Inhaltsverzeichnis
Wichtige Erkenntnisse
- Es gibt keine offizielle YouTube Music-App, aber du kannst es als Progressive Web App (PWA) über deinen Browser installieren.
- Die meisten unterstützten Browser bieten einfache Installationsanleitungen.
- Der Deinstallationsprozess ist ebenso einfach.
Suchst du eine YouTube Music-App für deinen PC? Du wirst sie nicht in den App-Stores finden, aber keine Sorge; du kannst die YouTube Music-Website ganz einfach als Desktop-App direkt über deinen Browser installieren.
Wie man YouTube Music auf seinem PC installiert
Da YouTube Music keine offizielle Desktop-Anwendung hat, ist es nur als Progressive Web App (PWA) zum Download verfügbar. Diese PWA-Installationsfunktion ist hauptsächlich mit Chrome und anderen Chromium-basierten Browsern möglich. Wenn du dir nicht sicher bist, welchen Browser du verwenden sollst, empfehlen wir, eines der besten Chromium-Browser auszuwählen.
Alle Browser gehen unterschiedlich mit PWAs um, egal ob sie auf Chromium basieren oder nicht. Du kannst mehrere Kopien der YouTube Music-Website aus verschiedenen Browsern installieren. Wir empfehlen jedoch, nur eine aus deinem bevorzugten Browser zu installieren, um Verwirrung zu vermeiden und ein konsistentes Erlebnis zu gewährleisten.
Um YouTube Music als Desktop-App zu installieren, besuche die offizielle YouTube Music-Website in Google Chrome, Microsoft Edge oder einem anderen Browser, der die PWA-Installation unterstützt. Wir konzentrieren uns in diesem Leitfaden auf Chrome und Edge, aber du wirst feststellen, dass die Installationsschritte in den meisten Browsern nicht sehr unterschiedlich sind.
Wie man YouTube Music auf seinem Computer über Google Chrome installiert
Sobald du auf der YouTube Music-Website bist, findest du ein Installationssymbol in der Suchleiste, nahe dem Lesezeichen- (oder Stern-) Symbol. Das Installationssymbol zeigt einen Bildschirm mit einem Pfeil, der nach innen zeigt. Klicke auf das Symbol, und du wirst aufgefordert, zu bestätigen, ob du wirklich YouTube Music installieren möchtest.
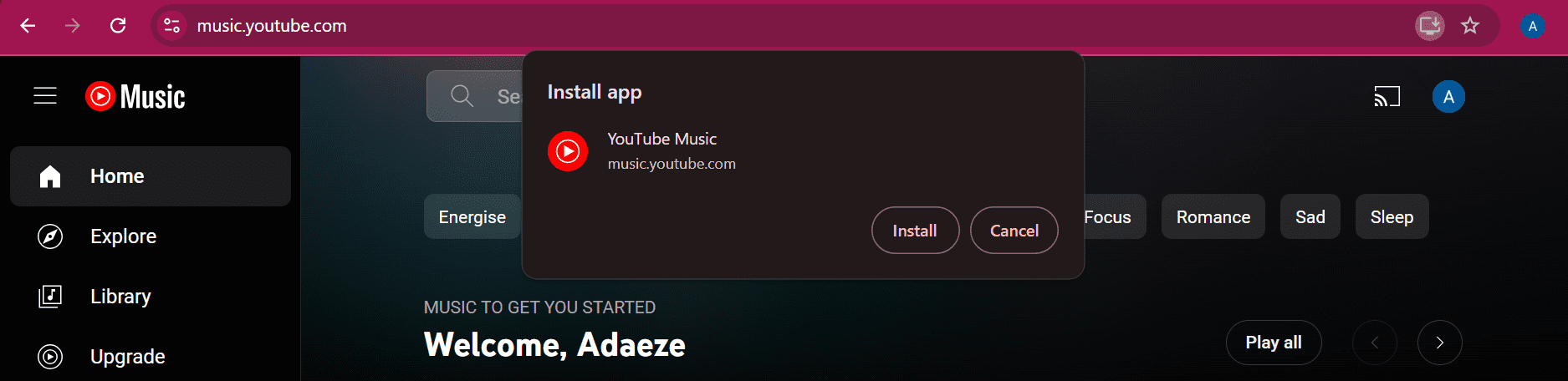
Wenn du das Installationssymbol nicht siehst, was unwahrscheinlich ist, wenn dein Browser auf die neueste Version aktualisiert wurde, keine Sorge. Befolge einfach diese Schritte.
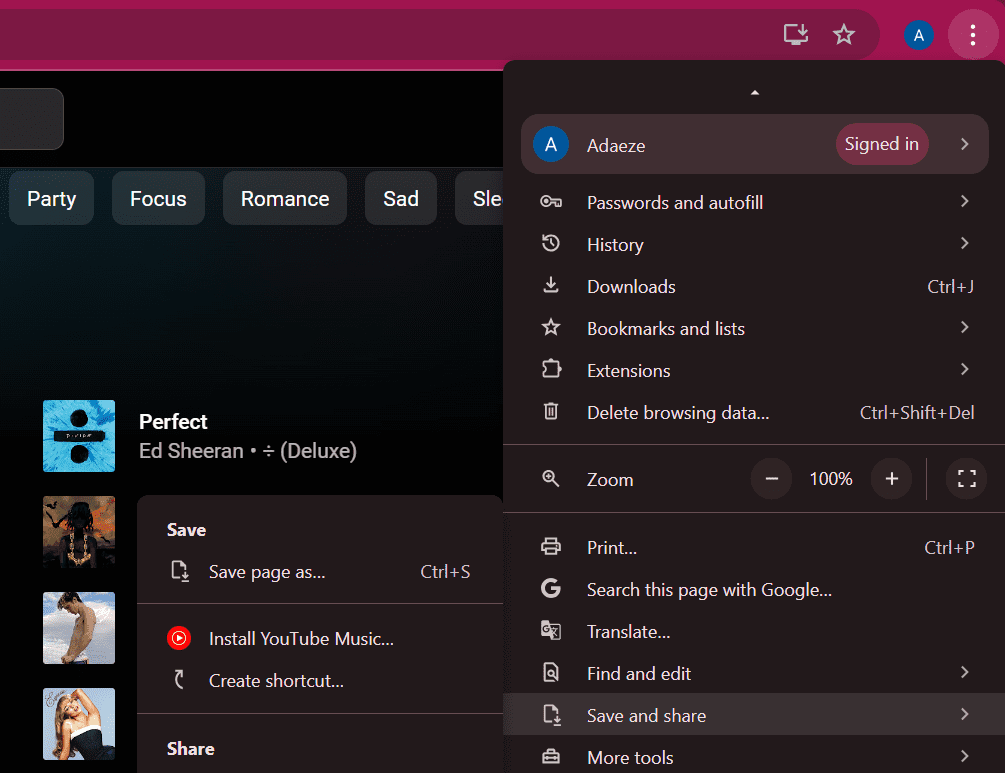
Das ist alles, was du tun musst, um YouTube Music über Chrome herunterzuladen.
Wie man YouTube Music auf seinem Computer über Microsoft Edge installiert
Wie in Google Chrome findest du, sobald du auf der YouTube Music-Website bist, ein Installationssymbol in der Suchleiste – ein Quadrat mit der oberen rechten Ecke abgetrennt und einem kleinen Pluszeichen (+) an ihrer Stelle. Klicke auf das Symbol, und du wirst gebeten, deine Installation zu bestätigen.
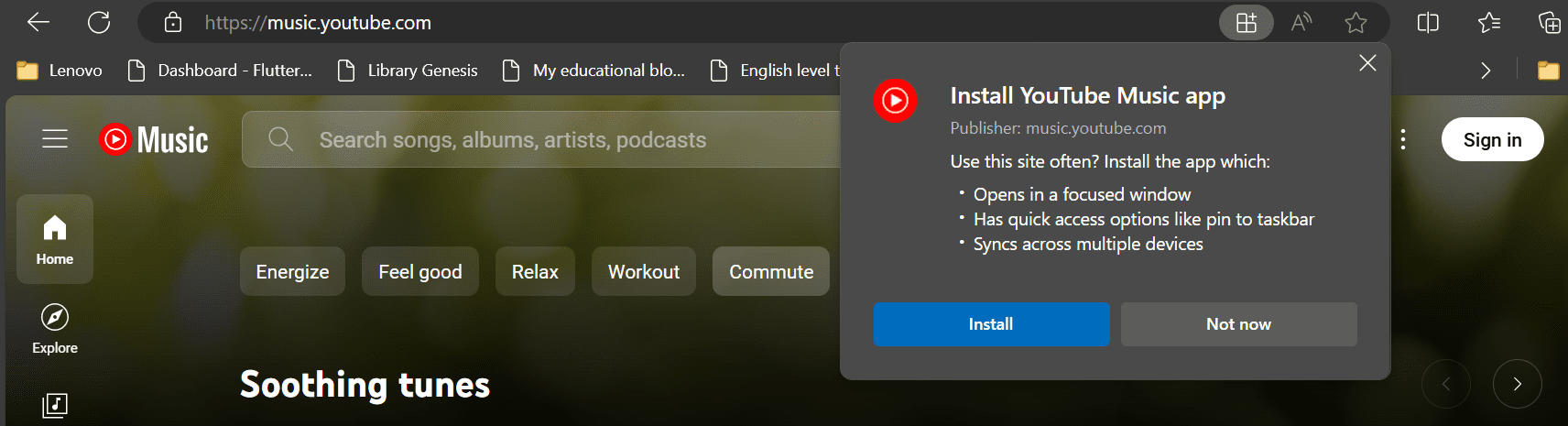
Alternativ kannst du YouTube Music auch aus der Einstellungsleiste installieren.
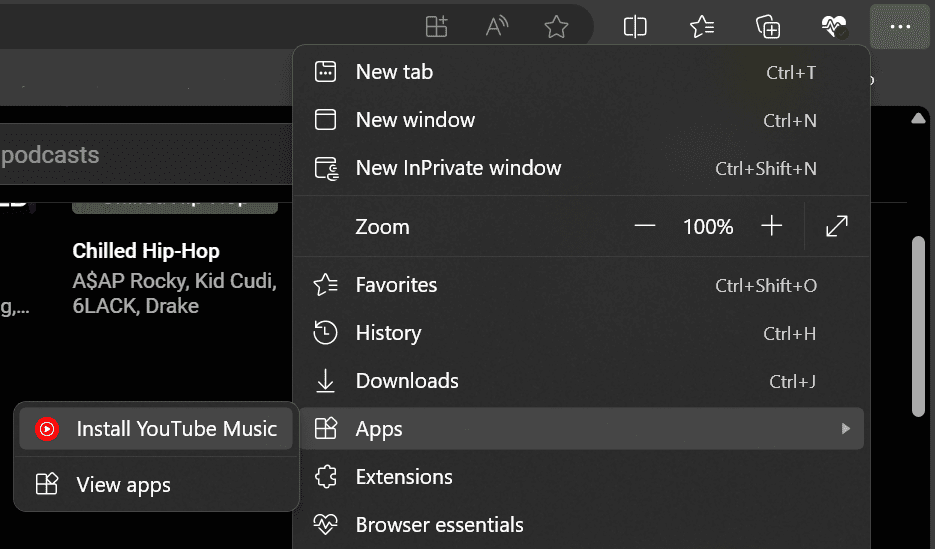
Nach Abschluss der Installation kannst du YouTube Music unter deinen installierten Apps im Windows-Startmenü, deinem App-Launcher, dem macOS Dock usw. finden. Du kannst die App auch zu deinem Windows-Startmenü oder der Taskleiste hinzufügen, wie jede andere App, um jederzeit bequem darauf zugreifen zu können.
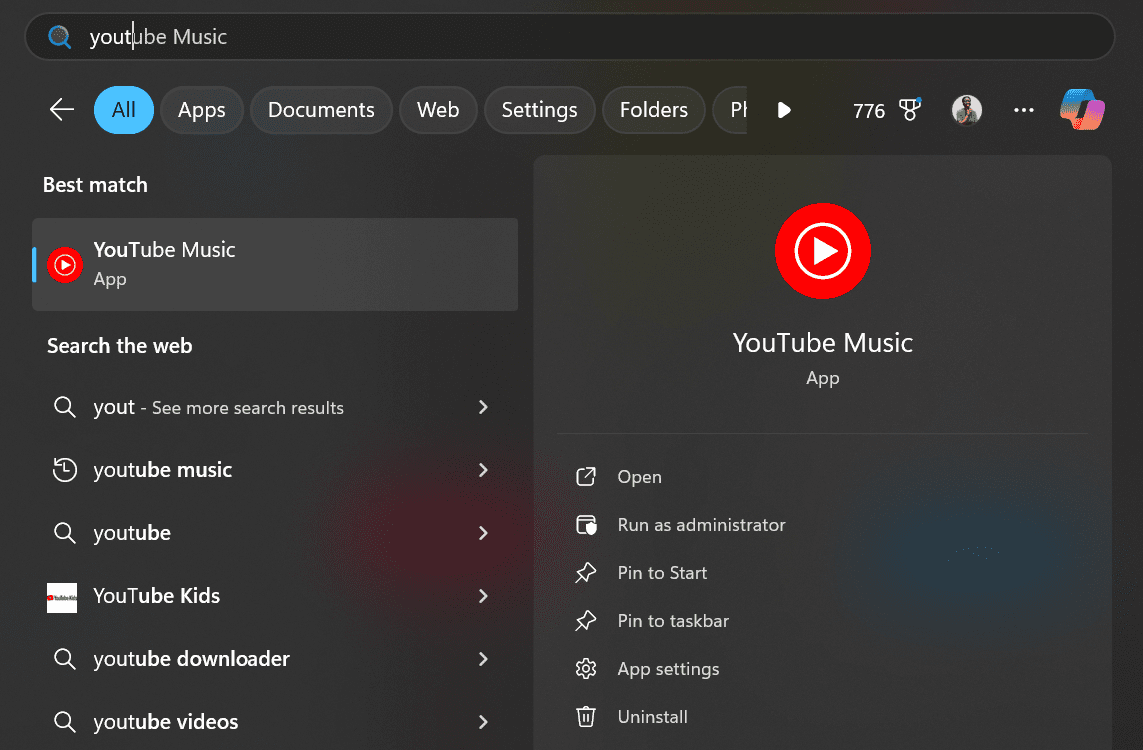
Wenn du auf das App-Symbol klickst, öffnet sich YouTube Music als Desktop-App, die genau wie die Webversion funktioniert. Beispielsweise kannst du deine Musik in der PWA hochladen und verwalten.
Wie man YouTube Music von seinem Computer deinstalliert
Wenn du entscheidest, dass du die YouTube Music-App nicht mehr möchtest, ist die Deinstallation so einfach wie die Installation. Du kannst sie in deiner Liste der installierten Apps finden und auf „Deinstallieren“ klicken. Beachte jedoch, dass dies die App nicht vollständig entfernt.
Es ist besser, YouTube Music direkt innerhalb der PWA zu deinstallieren, um eine vollständige Entfernung zu gewährleisten. Die Art und Weise, wie du YouTube Music deinstallierst, hängt jedoch von dem Browser ab, den du zur Installation verwendet hast.
Wir konzentrieren uns wieder auf Chrome und Edge, aber die Schritte sind in den meisten Browsern nicht sehr unterschiedlich.
Wie man YouTube Music von seinem Computer über Google Chrome deinstalliert
Um die YouTube Music PWA von Google Chrome zu deinstallieren, befolge diese einfachen Schritte:
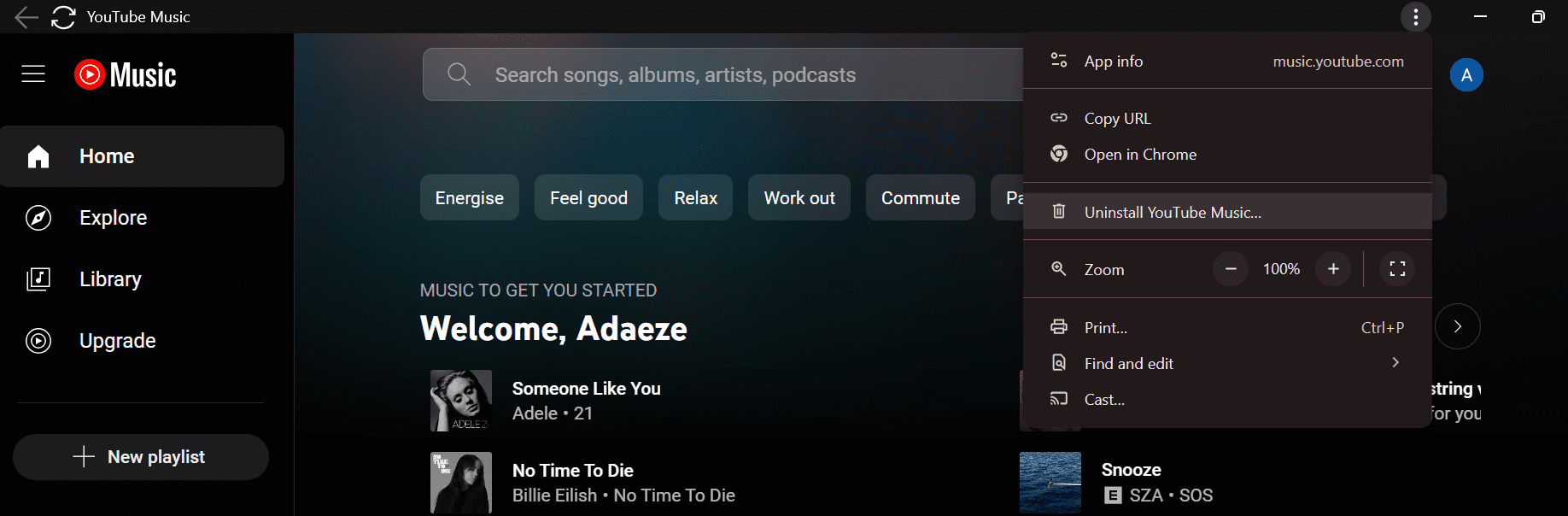
So einfach ist es, die YouTube Music-App von Chrome zu deinstallieren.
Wie man YouTube Music von seinem Computer über Microsoft Edge deinstalliert
Die Deinstallation der PWA aus Edge ist etwas anders:
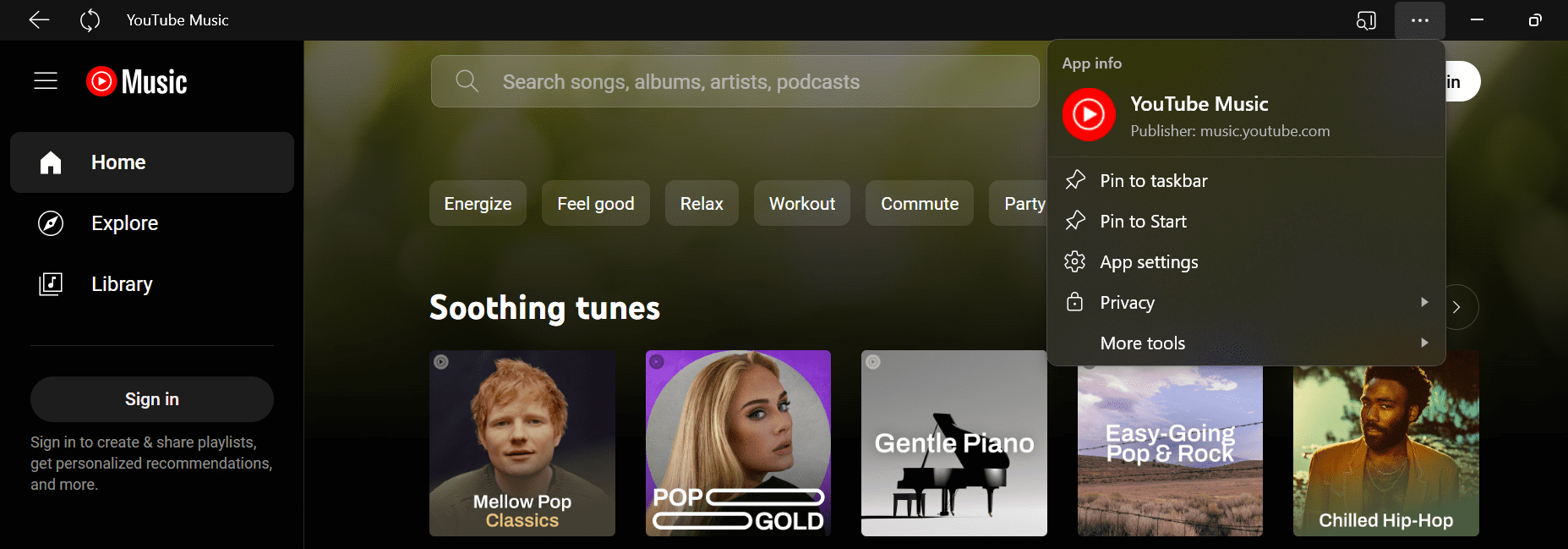
Scrolle nach unten und klicke auf „Deinstallieren“ unten rechts.
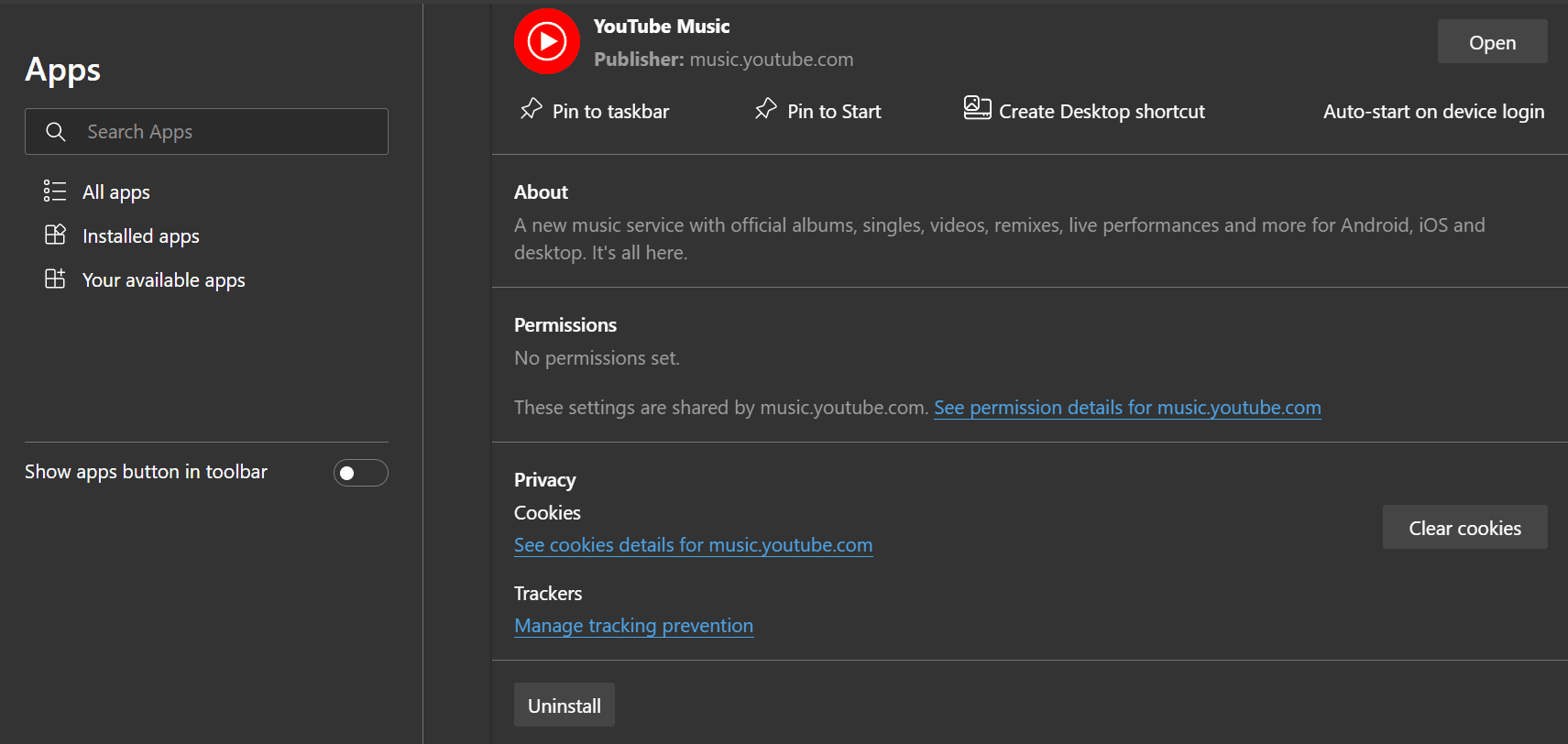
Klicke dann auf „Entfernen“.
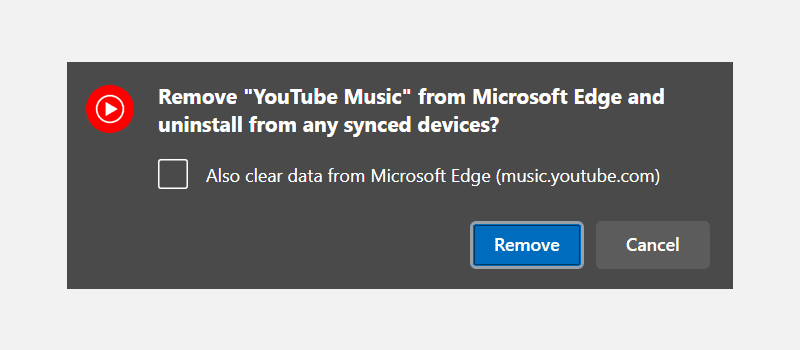
Das war’s. Du wirst die App nicht mehr im Windows-Startmenü finden. Auch wenn du YouTube Music in Zukunft wieder als Desktop-App verwenden möchtest, kannst du es ohne Probleme erneut herunterladen.