Wichtige Erkenntnisse
- Schließen Sie unnötige Tabs in Chrome, um RAM freizugeben und möglicherweise Probleme mit dem automatischen Neuladen zu vermeiden.
- Starten Sie Google Chrome neu, um vorübergehende Störungen zu beheben, die unerwünschte Tab-Neuladungen verursachen.
- Ziehen Sie in Betracht, eine Tab-Verwaltungs-Erweiterung zu verwenden oder das automatische Tab-Verwerfen zu deaktivieren, um mehr Kontrolle über das Tab-Verhalten zu haben.
Wenn Sie zwischen Tabs in Chrome wechseln, kann es passieren, dass einige von ihnen automatisch neu laden. Dies geschieht aufgrund der Speichermanagement-Strategien von Chrome, und es kann schnell lästig werden. In diesem Artikel erfahren Sie, wie Sie verhindern können, dass dies passiert.
1. Schließen Sie unnötige Tabs
Wenn Sie zu viele Tabs in Chrome öffnen, wird der Browser die inaktiven Tabs „verwerfen“. Dadurch werden sie aus dem physischen Speicher entladen, um RAM für die aktiven Tabs freizugeben. Versuchen Sie, alle Tabs zu schließen, die Sie nicht benötigen, und prüfen Sie, ob das hilft.
Sie können die Tabs, die Sie später möglicherweise benötigen, als Lesezeichen speichern. Wenn Sie viele Lesezeichen haben, können Sie eine Lesezeichen-Organisator-Erweiterung verwenden, um das Verwalten und Finden zu erleichtern.
2. Starten Sie Google Chrome neu
Wenn die Tabs weiterhin automatisch neu laden, obwohl Sie nicht viele geöffnet haben, könnte es sich um einen vorübergehenden Fehler handeln. Ein Neustart von Chrome kann helfen, dies zu beheben.
Schließen Sie also Chrome, öffnen Sie jedoch vor dem Relaunch den Task-Manager in Windows oder den Aktivitätsmonitor auf macOS und beenden Sie alle Hintergrundprozesse, die der Browser noch ausführt.
Wenn das nicht funktioniert, empfiehlt es sich, Chrome zu aktualisieren (falls Google Fehler behoben und Leistungsverbesserungen vorgenommen hat) und es neu zu starten. Klicken Sie dazu auf das Drei-Punkte-Symbol in der oberen rechten Ecke und wählen Sie Hilfe > Über Google Chrome.
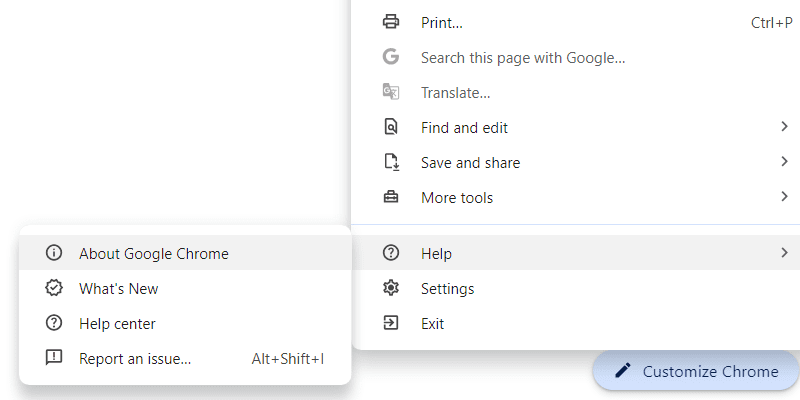
Chrome wird sich aktualisieren, wenn ein Update verfügbar ist. Klicken Sie anschließend auf „Neustarten“ auf der Seite „Über Chrome“, um den Browser neu zu starten. Hoffentlich wird das Problem behoben.
3. Überprüfen Sie die Google Chrome-Erweiterungen
Während Erweiterungen das Surferlebnis in Google verbessern, können einige die Tab-Verwaltung von Chrome beeinträchtigen. Es könnte auch welche geben, die viel RAM verbrauchen. All dies kann dazu führen, dass Chrome einige Tabs automatisch aktualisiert.
Um dies zu beheben, versuchen Sie, alle Erweiterungen zu schließen. Sie können den integrierten Task-Manager verwenden, um den Übeltäter zu finden. Klicken Sie dazu auf das Drei-Punkte-Symbol in der oberen rechten Ecke des Bildschirms und wählen Sie Weitere Tools > Task-Manager.
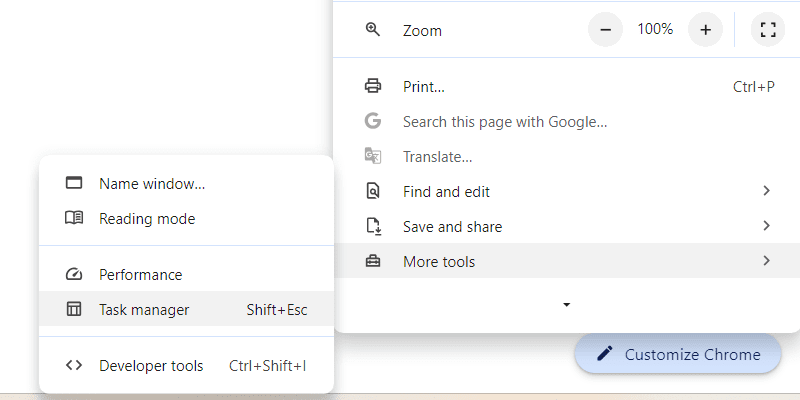
Wählen Sie im Task-Manager eine Erweiterung aus, von der Sie vermuten, dass sie Chrome beeinträchtigt oder zu viel RAM verbraucht, und klicken Sie auf „Prozess beenden“.
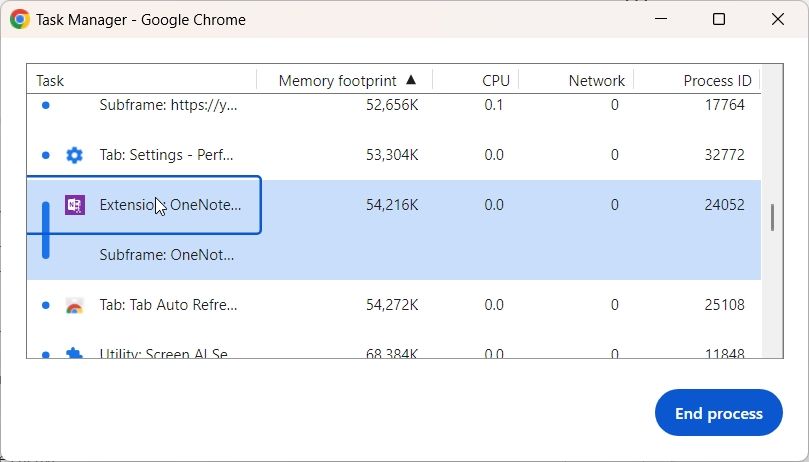
Sie können auch versuchen, die Erweiterungen nacheinander zu aktivieren und zu deaktivieren, um die problematischen zu identifizieren. Klicken Sie dazu auf das Drei-Punkte-Symbol in der oberen rechten Ecke und wählen Sie Erweiterungen > Erweiterungen verwalten.
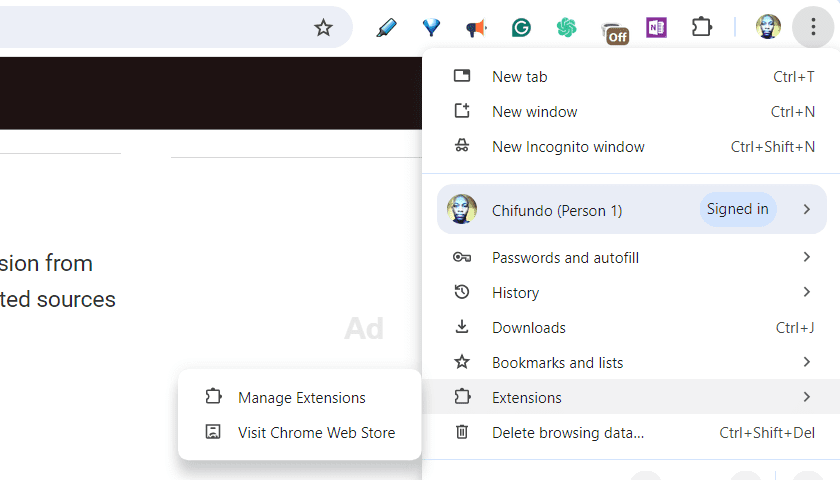
Um eine Erweiterung zu aktivieren, klicken Sie auf den Schalter in der unteren rechten Ecke ihrer Karte (er wird blau, wenn er aktiviert ist). Nachdem Sie sicher sind, dass die Erweiterung das Problem nicht verursacht, klicken Sie erneut auf den Schalter, um sie zu deaktivieren.
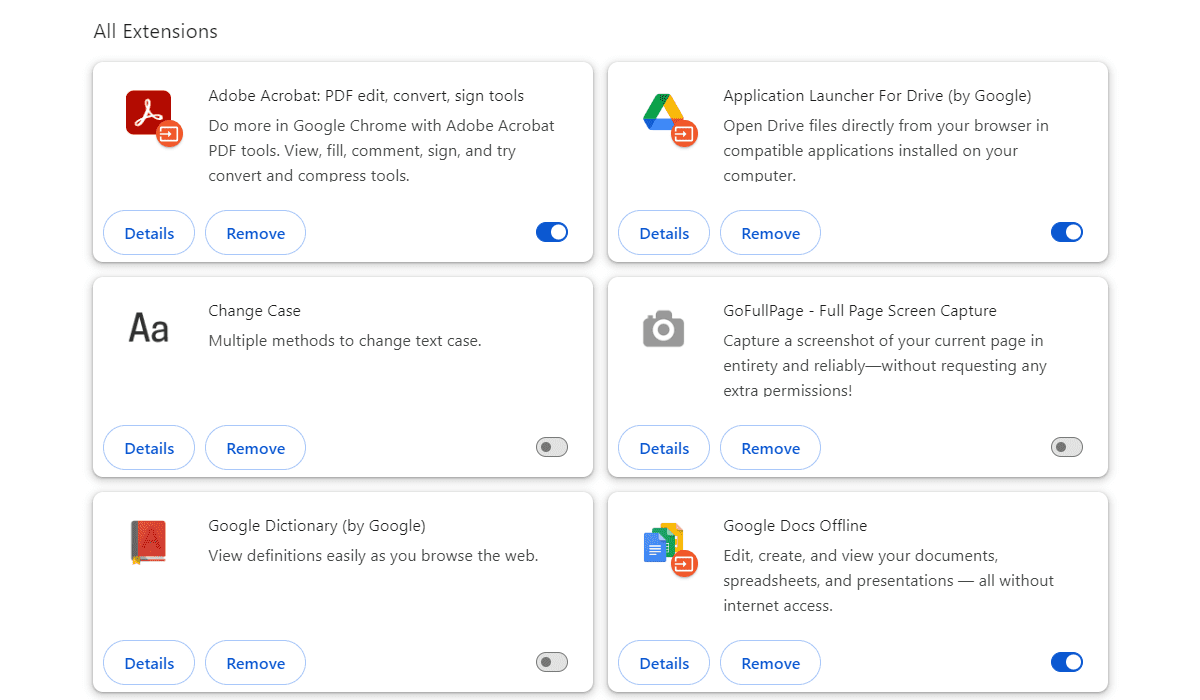
Dies kann zeitaufwendig sein, wenn Sie viele Erweiterungen haben, könnte jedoch das Problem potenziell beheben.
4. Verwenden Sie eine Tab-Verwaltungs-Erweiterung
Wenn Ihr System über ausreichende Ressourcen verfügt, können Sie die Tab Auto Refresh-Erweiterung installieren und diese zur Verwaltung Ihrer Tabs verwenden. Tab Auto Refresh ermöglicht es Ihnen, die genaue Zeit festzulegen, zu der die Erweiterung den Tab neu laden soll. Dadurch können Sie verhindern, dass bestimmte Tabs über einen längeren Zeitraum neu geladen werden, oder sie alle paar Sekunden neu laden, wenn Sie auf ein wichtiges Update oder eine Ankündigung warten.
Um dies zu tun, öffnen Sie die Erweiterung im Tab, den Sie verwalten möchten. Wählen Sie dann die Zeit aus oder geben Sie sie ein, wann Tab Auto Refresh den Tab neu laden soll, und klicken Sie auf Anwenden.
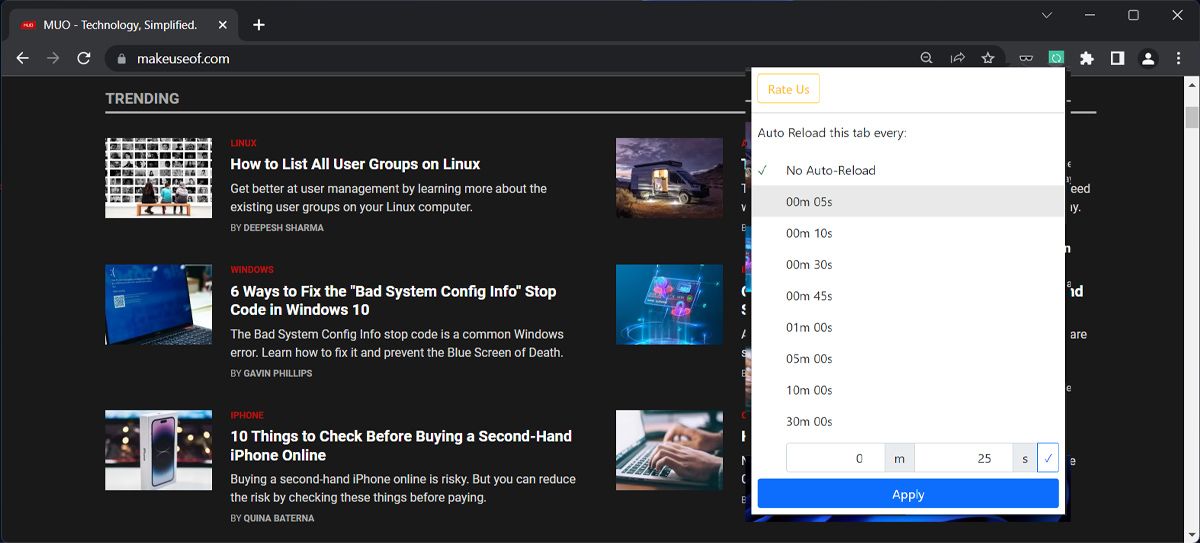
Download:Tab Auto Refresh (Kostenlos)
5. Deaktivieren Sie das automatische Tab-Verwerfen
Wenn Sie sicher sind, dass Ihr System über genügend Ressourcen verfügt, aber keine zusätzliche Erweiterung installieren möchten, können Sie versuchen, die automatische Tab-Verwerfungsfunktion zu deaktivieren. Dadurch wird verhindert, dass Chrome die Tabs automatisch neu lädt.
Geben Sie dazu chrome://discards in die Adresszeile ein und drücken Sie die Eingabetaste, um eine Tabelle Ihrer aktiven Tabs anzuzeigen. Standardmäßig hat jeder eine Markierung in der Spalte „Auto Discardable“. Um das automatische Tab-Verwerfen für einen bestimmten Tab zu deaktivieren, klicken Sie auf den Toggle-Link unter dem Häkchen (er wird zu einem X).
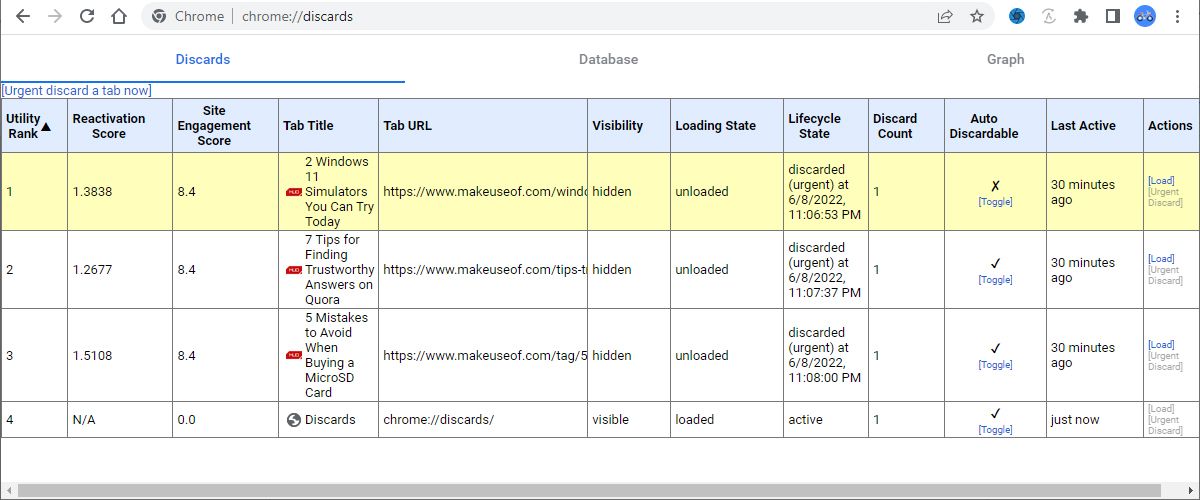
Denken Sie daran, dass dies keine permanente Lösung ist. Wenn Sie einen Tab schließen und erneut öffnen, müssen Sie die oben genannten Schritte erneut durchführen, um das Neuladen zu verhindern.
6. Deaktivieren Sie den Speicher-Manager von Chrome
Der Speicher-Manager von Chrome ist die Funktion, die Tabs entlädt, die Sie nicht verwenden. Wenn Sie ihn deaktivieren, wird verhindert, dass Tabs verworfen werden. Dies bedeutet jedoch, dass Chrome ohne Berücksichtigung des Speichermanagements arbeitet.
Um den Speicher-Manager zu deaktivieren, klicken Sie auf das Drei-Punkte-Symbol in der oberen rechten Ecke und wählen Sie Einstellungen.
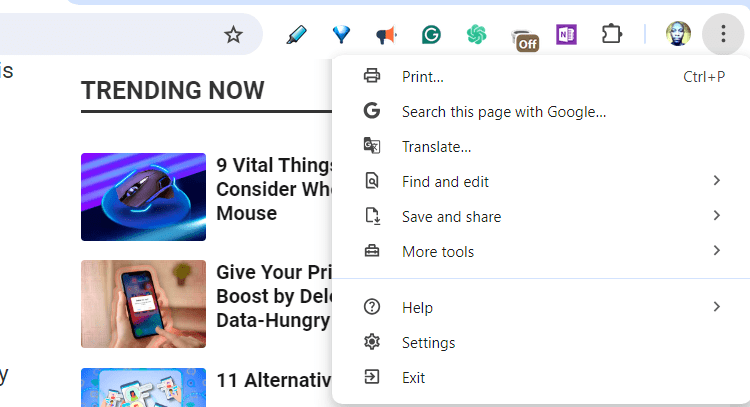
Klicken Sie im linken Bereich auf „Leistung“ und schalten Sie den Schalter neben „Speicher-Manager“ aus.
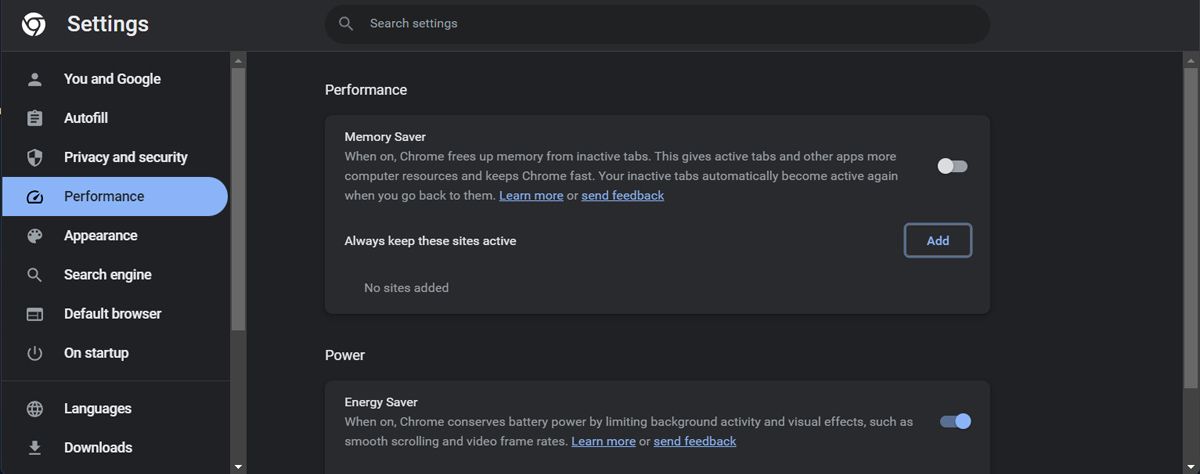
Wenn Sie den Speicher-Manager weiterhin verwenden möchten, können Sie ihn aktiv lassen und eine Liste von Websites erstellen, die Chrome immer aktiv halten soll. Dadurch wird verhindert, dass sie entladen werden. Klicken Sie dazu auf die Schaltfläche „Hinzufügen“ neben „Diese Seiten immer aktiv halten“.
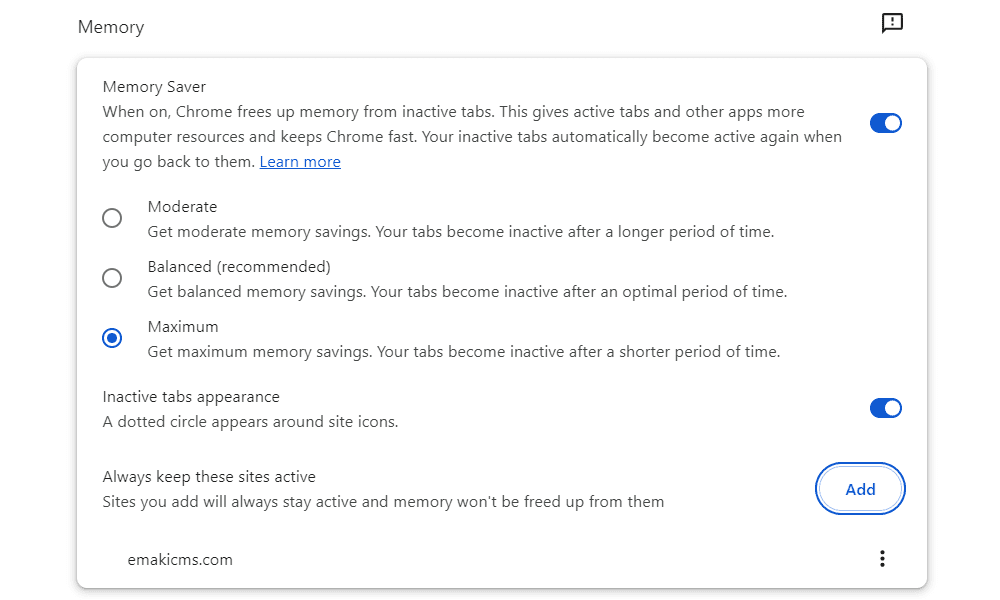
Im Tab „Aktuelle Seiten hinzufügen“ können Sie einen Ihrer geöffneten Tabs auswählen. Alternativ können Sie den Tab „Seiten manuell hinzufügen“ auswählen und die URL der Website eingeben. Klicken Sie anschließend auf „Hinzufügen“.
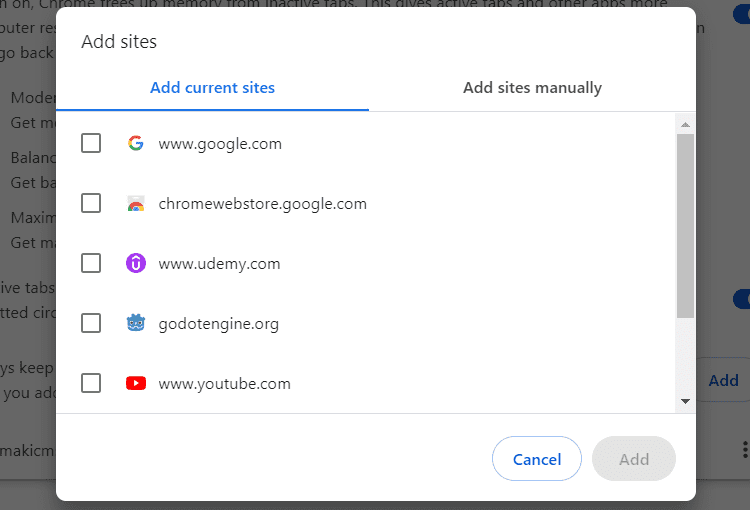
Um aktive Domains und Subdomains zu halten, geben Sie die Hauptdomain der Website ein. Wenn Sie beispielsweise google.com eingeben, wird Chrome auch seine Subdomains, wie https://maps.google.com, aktiv halten, selbst wenn der Speicher niedrig ist.
Außerdem können Sie Sterne verwenden, um Chrome anzuweisen, welche Tabs aktiv zu halten sind. Der Stern funktioniert als Platzhalter, und Sie können ihn hinzufügen, um die Tabs einer bestimmten Website aktiv zu halten. Wenn Sie twitch.com/* eingeben, bleibt jeder Twitch-Tab aktiv.
7. Setzen Sie Google Chrome zurück
Wenn die vorherigen Lösungen nicht funktioniert haben, können Sie versuchen, Chrome zurückzusetzen. Denken Sie jedoch daran, dass dies Chrome auf die Standardeinstellungen zurücksetzt, alle Erweiterungen deaktiviert und den Cache sowie die Cookies löscht. Einige Daten, wie Verlauf, Lesezeichen und Passwörter, bleiben jedoch intakt.
Um Chrome zurückzusetzen, klicken Sie auf das Drei-Punkte-Symbol in der oberen rechten Ecke und wählen Sie „Einstellungen“ im Menü. Wählen Sie im linken Menü „Einstellungen zurücksetzen“ und klicken Sie im rechten Bereich auf „Einstellungen auf ihre ursprünglichen Standardwerte wiederherstellen“.
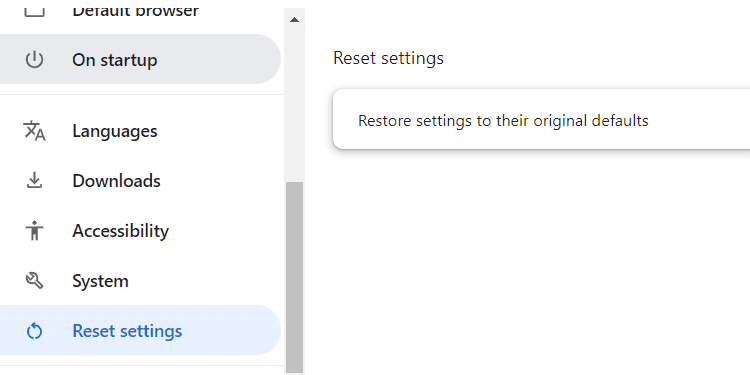
Klicken Sie im Popup auf „Einstellungen zurücksetzen“, um Chrome zurückzusetzen und möglicherweise Änderungen rückgängig zu machen, die dazu führen könnten, dass sich Tabs automatisch aktualisieren.
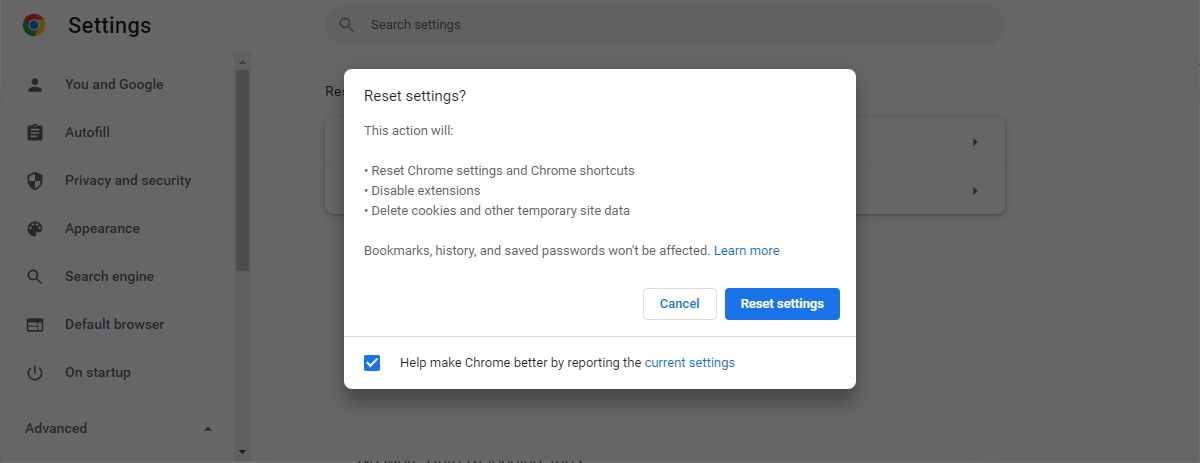
8. Fügen Sie mehr RAM hinzu
Wenn das Problem weiterhin besteht oder Sie so viele Tabs öffnen möchten, wie Sie möchten, ohne sich um das Speichermanagement von Chrome zu kümmern, können Sie die Menge an RAM auf Ihrem Computer erhöhen. Dies bietet mehr Speicher, um Ihre Tabs offen zu halten, während Sie gleichzeitig andere Anwendungen auf dem Computer reibungslos ausführen.
Wenn Sie dazu tendieren, eine Ansammlung von Tabs zuzulassen, sollten Sie einige Tab-Management-Tipps für Chrome ausprobieren. Dies verbessert nicht nur die Leistung des Browsers, sondern hilft Ihnen auch, organisierter und produktiver zu sein.