In der heutigen vernetzten Welt ist die reibungslose Interaktion zwischen Smartphones und Computern unerlässlich. Die von Microsoft entwickelte „Telefonlink“-App bietet zwar einige nützliche Features, deren Verfügbarkeit jedoch stark von dem verwendeten Android-Gerät abhängt. Beispielsweise ist die Funktion „Telefonbildschirm“, die das Streamen und Interagieren mit Android-Anwendungen auf Windows ermöglicht, nur auf ausgewählten Geräten von Samsung, OnePlus, Oppo und Asus nutzbar. Auch die „Instant Hotspot“-Funktion in „Telefonlink“ weist Einschränkungen auf, die für manche Nutzer frustrierend sein können. Daher bin ich ständig auf der Suche nach Alternativen zu „Telefonlink“ für Windows, die ein wirklich kohärentes Erlebnis zwischen meinem Android-Smartphone und meinem Windows 11-PC bieten. Nach einem kurzen Ausflug zur Intel Unison-App, die in meinen Augen einige grundlegende Funktionen vermissen ließ, fiel mein Augenmerk auf die Smart Connect-App von Motorola.
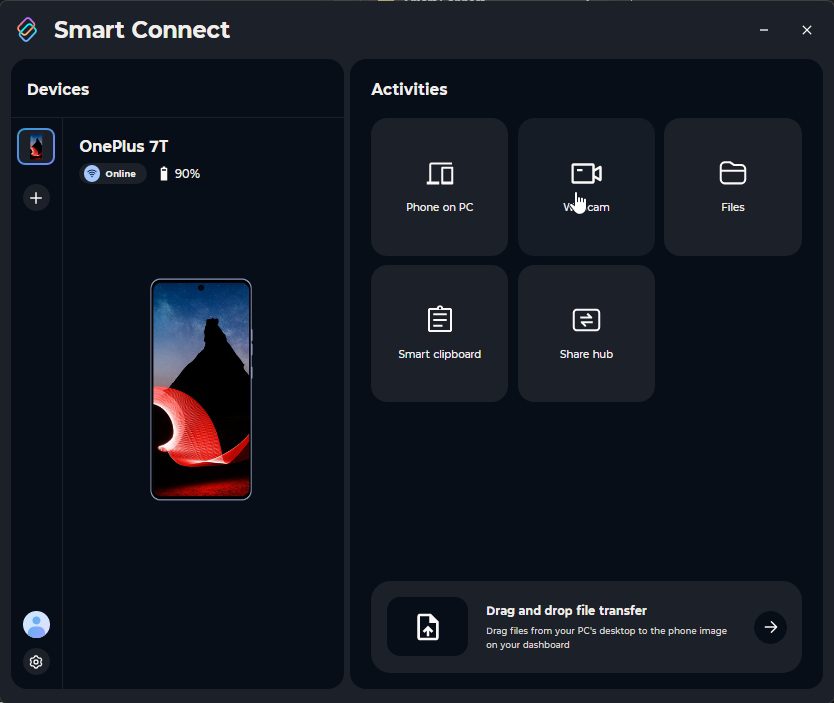
Obwohl Smart Connect ursprünglich für Motorola- und Lenovo-Mobiltelefone konzipiert wurde, ermöglicht die Installation der APK-Datei auf jedem Android-Gerät den Zugriff auf fast alle Funktionen. Ich habe die App erfolgreich auf meinem OnePlus 7T installiert und war von der nahtlosen Benutzererfahrung wirklich beeindruckt. Hier sind alle Smart Connect-Funktionen, die bei mir einwandfrei funktioniert haben:
Smart Connect-Funktionen, die mit jedem Android-Telefon funktionieren
1. Zugriff auf den Telefonspeicher auf Ihrem PC
Die Smart Connect-App ermöglicht es Ihnen, direkt von Ihrem PC aus auf den internen Speicher Ihres Android-Telefons zuzugreifen. Mit einem einfachen Klick auf „Dateien“ öffnet sich ein Datei-Explorer-Fenster mit allen Android-Verzeichnissen und -Dateien. Sie können Android-Dateien und -Ordner direkt auf Ihrem PC kopieren, einfügen und verwalten.
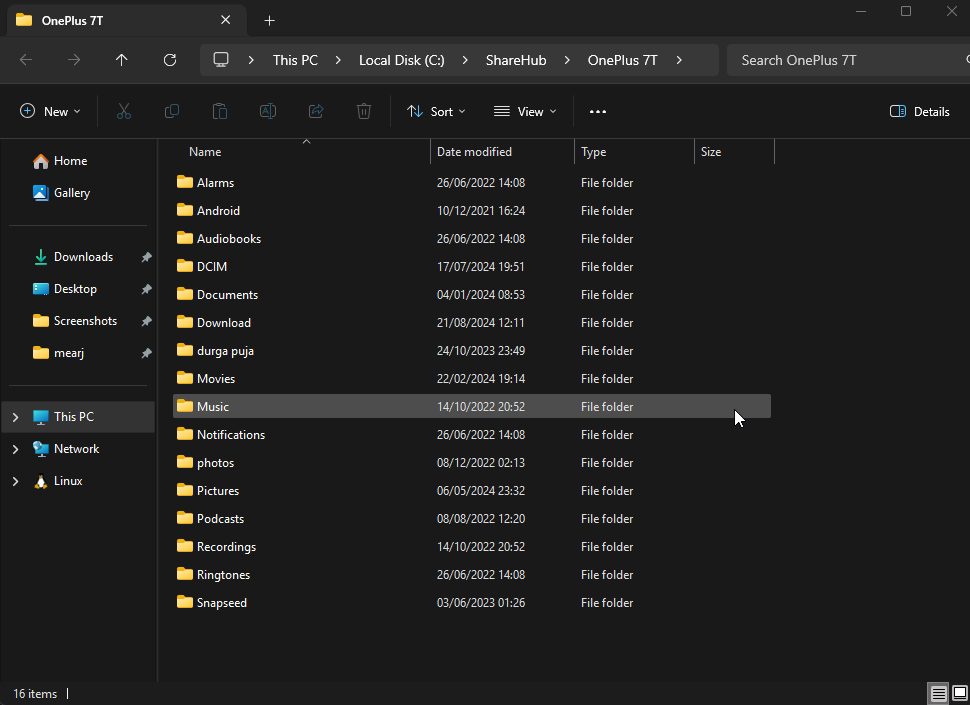
Ich habe eine 435 MB große Videodatei von meinem Windows 11-PC auf mein Android-Telefon übertragen, was mit einer Übertragungsrate von etwa 40 MB/s nur 11 Sekunden dauerte – ein ausgezeichnetes Ergebnis. Der gesamte Vorgang erfolgt drahtlos und ohne Unterbrechungen. Die Übertragungsgeschwindigkeiten sind sogar höher als bei Microsofts „Telefonlink“ und Googles „Quick Share“.
Für schnelle und reibungslose Dateiübertragungen zwischen Android und Windows ist dies eine herausragende Funktion, die Sie in Smart Connect finden werden.
2. Share Hub
Der „Share Hub“ ist meine zweitliebste Funktion der Smart Connect-App. Sie ermöglicht es, Dateien und Ordner schnell zwischen Ihrem Android-Telefon und dem PC zu übertragen. Sie können mit der rechten Maustaste auf eine Datei auf Ihrem PC klicken und „Zu Share Hub hinzufügen“ auswählen. Alternativ können Sie die Datei auf das „Share Hub“-Overlay ziehen, das nach Aktivierung am oberen Bildschirmrand erscheint. Die Datei wird dann umgehend an Ihr Telefon gesendet. Auf Ihrem Telefon wird ein „Share Hub“-Overlay angezeigt, auf das Sie sofort tippen können, um die Datei herunterzuladen.
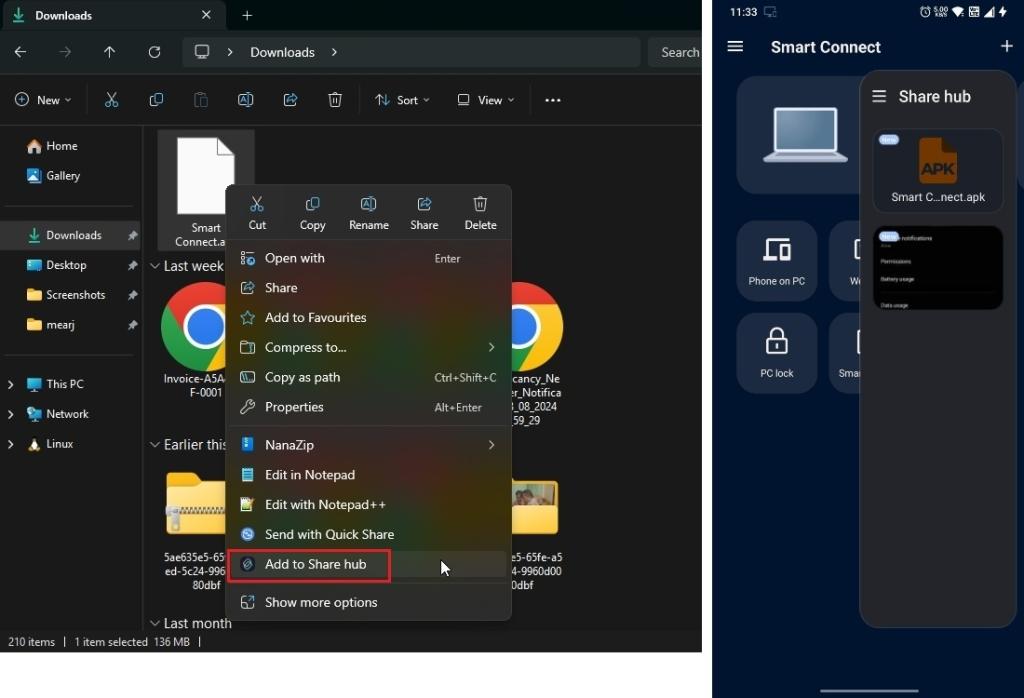
Ebenso können Sie auf Ihrem Android-Telefon eine Datei auswählen und an „Share Hub“ senden, wodurch die Datei umgehend auf Ihrem PC verfügbar wird. Ich finde diese Funktion sehr praktisch, da sie das Akzeptieren einer Übertragungsanfrage überflüssig macht.
3. Smart Clipboard
Obwohl das „Smart Clipboard“ auch in vielen ähnlichen Anwendungen zu finden ist, bietet Smart Connect hier eine besonders nahtlose Benutzererfahrung. Wenn Sie einen Text oder ein Bild auf Ihrem Windows-PC kopieren, wird dieser in die Zwischenablage Ihres Smartphones übernommen.
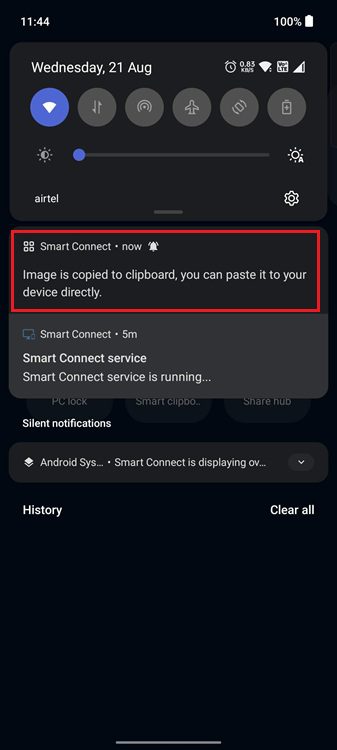
Wenn Sie etwas auf Ihrem Android-Telefon kopieren, wird es wiederum in Ihren PC kopiert. Die nahtlose Kontinuität, die Smart Connect zwischen meinem Android-Telefon und dem PC ermöglicht, ist wirklich unübertroffen.
4. Verwenden Sie die Kamera Ihres Telefons als Webcam auf dem PC
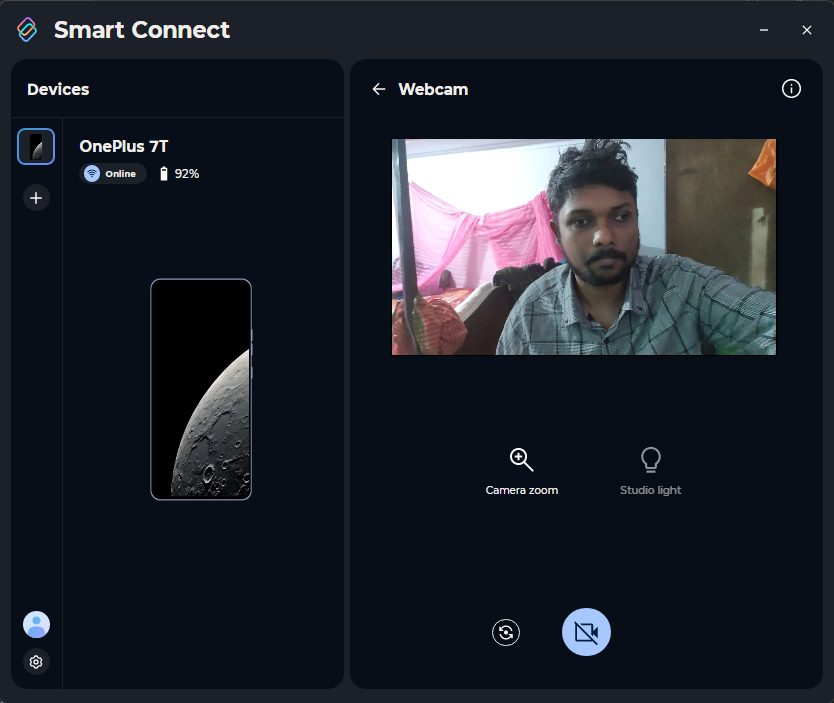
Mit Smart Connect können Sie auch die Kamera Ihres Android-Telefons als Webcam an Ihrem PC nutzen. Windows 11 bietet zwar eine native Android-Webcam-Funktion, diese ist jedoch noch sehr rudimentär. Smart Connect ermöglicht das Anwenden von Studio-Lichteffekten, die Auswahl zwischen Front- und Rückkamera sowie die Anpassung des Kamerazooms. Ich habe die Webcam-Funktion mit Google Meet und Zoom getestet und sie funktionierte einwandfrei.
5. Telefon auf PC
Schließlich gibt es noch die Funktion „Telefon auf PC“, die es Ihnen ermöglicht, Ihr Telefon auf Ihrem PC zu spiegeln. Diese Funktion hat auf meinem OnePlus-Gerät jedoch aus unerklärlichen Gründen nicht funktioniert. Ich habe versucht, alle erdenklichen Berechtigungen zu erteilen, aber es war nicht möglich, Apps von meinem Telefon zu streamen.
Ich habe einige Freunde gebeten, diese Funktion mit Geräten verschiedener Hersteller weiter zu testen, aber auch auf Samsung- und Oppo-Telefonen funktionierte sie nicht.
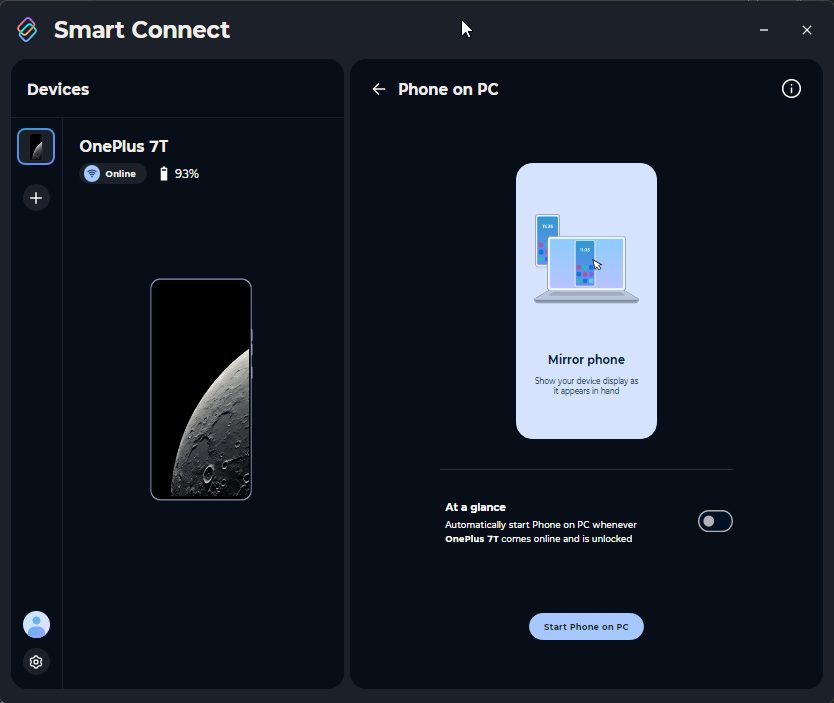
Allerdings haben viele Benutzer berichtet, dass „Telefon auf PC“ auf ihren Nicht-Motorola- und Nicht-Lenovo-Telefonen funktioniert. Es ist also definitiv einen Versuch auf Ihrem Android-Gerät wert.
So installieren Sie die Smart Connect-App auf jedem Android-Telefon & Windows-PC
Befolgen Sie diese Anleitung, um Smart Connect auf Ihrem Android-Telefon und Windows-PC einzurichten:
- Laden Sie zunächst die Smart Connect APK von APKMirror herunter (Besuchen Sie) und installieren Sie diese auf Ihrem Android-Telefon.
- Installieren Sie anschließend die Smart Connect-App aus dem Microsoft Store auf Ihrem Windows 11-PC (Besuchen Sie).
- Nach Abschluss der Installation starten Sie die App auf Ihrem Android-Telefon und erteilen alle erforderlichen Berechtigungen.
- Klicken Sie auf Ihrem PC auf „Zum Dashboard“, wenn Sie aufgefordert werden, sich mit einem Lenovo-Konto anzumelden.
- Tippen Sie nun in der Smart Connect-App auf Ihrem Android-Telefon auf „Los geht’s“ und scannen Sie den auf Ihrem PC angezeigten QR-Code.
- Ihr Telefon wird sofort mit Ihrem Windows-PC gekoppelt. Nun können Sie alle oben genannten Funktionen nutzen.
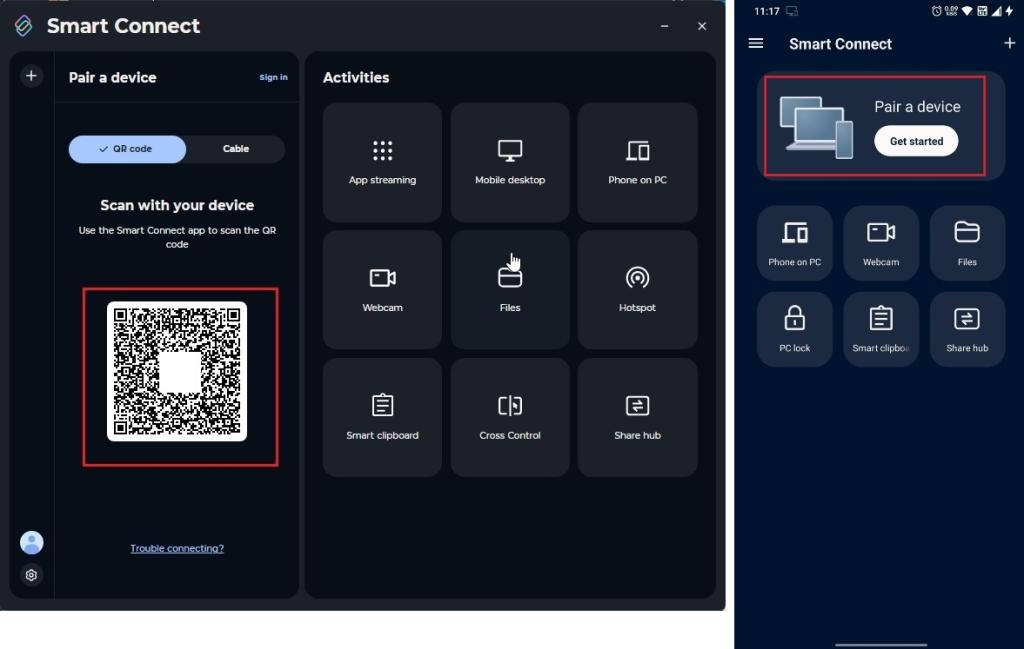
So installieren Sie die Smart Connect-App und schließen die Lücke zwischen Ihrem Android-Telefon und Ihrem Windows-PC. Ich habe die „Telefonlink“-App lange benutzt, aber es scheint, als hätte mich die Smart Connect-App von Motorola überzeugt, zu wechseln. Was denken Sie? Würden Sie auch zur Smart Connect-App von Motorola wechseln? Lassen Sie es uns in den Kommentaren wissen.