Viele Anwender schätzen den Editor Notepad für seine Schnelligkeit, Effizienz und die übersichtliche Benutzeroberfläche. Jedoch existiert ein weiteres von Microsoft entwickeltes Tool, das diese Vorzüge ebenfalls bietet und sogar noch einige zusätzliche Funktionen bereitstellt. In diesem Artikel erfahren Sie, warum es sinnvoll sein kann, Notepad durch Visual Studio Code zu ersetzen. VS Code ist mit seinen vielfältigen Funktionen und Anpassungsmöglichkeiten weit mehr als ein einfacher Texteditor; es ist ein umfangreiches Werkzeug, das Entwicklern und Autoren zahlreiche Vorteile bietet.
1. Anpassbare Benutzeroberfläche von VS Code
Visual Studio Code (VS Code) zeichnet sich durch eine nutzerfreundliche und individuell anpassbare Oberfläche aus, die Sie nach Ihren Bedürfnissen und Arbeitsabläufen gestalten können. Diese Anpassbarkeit steigert die Benutzerfreundlichkeit und verbessert Ihre Produktivität. Wenn Sie Notepad aufgrund seines minimalistischen Designs bevorzugen, können Sie das Layout von VS Code so konfigurieren, dass es ebenfalls ablenkungsarm ist.
Sie haben die Möglichkeit, die Positionen der Seitenleisten, der Panels und der Aktivitätsleiste zu verändern und nach Bedarf ein- oder auszublenden, um ein individuelles Layout zu erstellen. Um dies zu tun, navigieren Sie zu „Ansicht > Darstellung“ und beginnen Sie, die Elemente der Benutzeroberfläche im Menü neu anzuordnen.
Beispielsweise können Sie die Seitenleiste auf der rechten Seite positionieren, indem Sie auf „Ansicht > Darstellung > Seitenleiste nach rechts verschieben“ klicken.
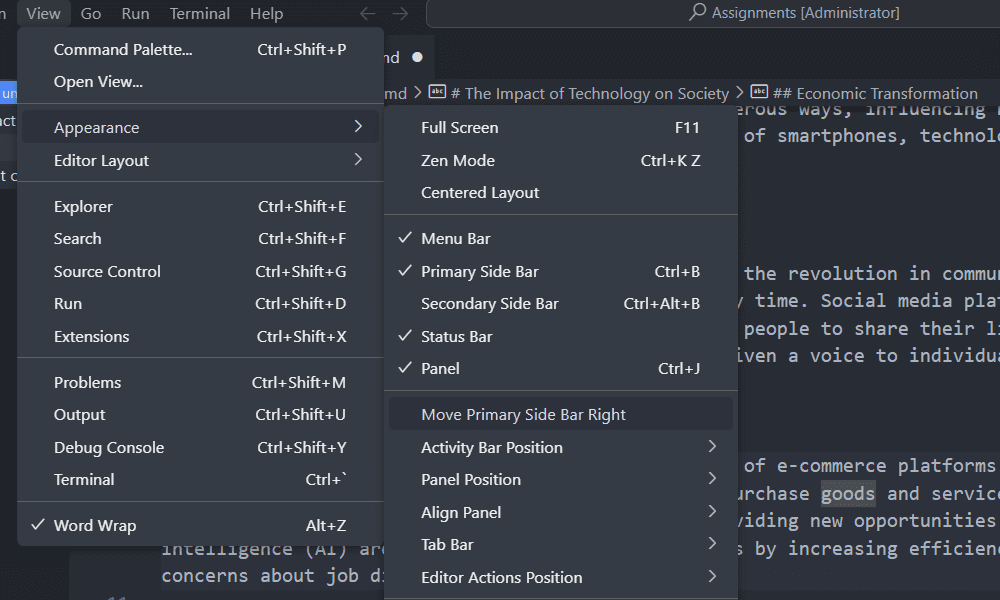
Zusätzlich können Sie das Erscheinungsbild der Benutzeroberfläche durch den Wechsel zu einem anderen Thema ändern, beispielsweise zu einem dunkleren Thema, um die Augen zu schonen. Dies erreichen Sie unter „Einstellungen > Themen > Farbschemata“.
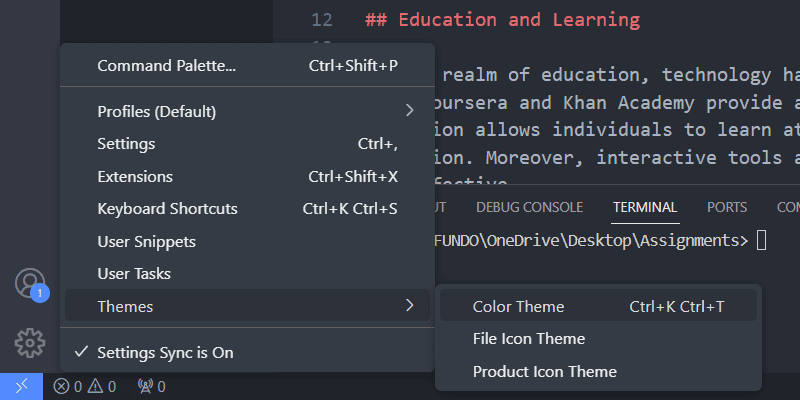
Verwenden Sie die Pfeiltasten, um durch die verfügbaren Themen zu navigieren und eine Vorschau anzusehen. Wenn Sie ein passendes Thema gefunden haben, klicken Sie darauf, um es anzuwenden.
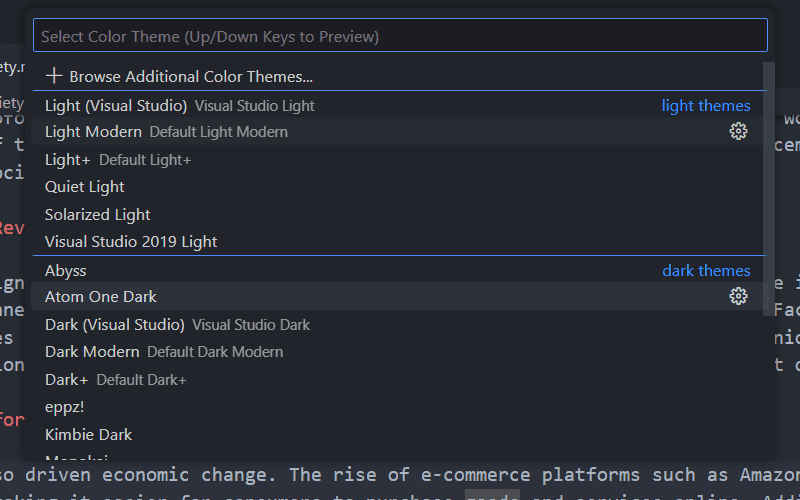
Darüber hinaus können Sie weitere VS Code-Designs über den Marktplatz beziehen. Wählen Sie hierzu erneut das Themenauswahlmenü und klicken Sie auf „Weitere Farbschemas durchsuchen“. Wählen Sie ein Design aus der Liste und bestätigen Sie die Installation.
Sie können das Thema auch für die Dateisymbole und Produkticons in den Einstellungen anpassen.
2. Integrierter Datei-Explorer in VS Code
Wenn Sie an mehreren Textdateien innerhalb eines Ordners arbeiten, ermöglicht Ihnen der Datei-Explorer in VS Code, diese einfach zu verwalten und darauf zuzugreifen, ohne zwischen verschiedenen Programmen wechseln zu müssen. Öffnen Sie einen Ordner in VS Code, indem Sie auf „Datei > Ordner öffnen“ klicken und ihn auswählen.
Die Dateien und Ordner werden im Navigationsbereich auf der linken Seite angezeigt. Sie können auf Dateien klicken, um sie zu öffnen, oder sie in den Editor ziehen. Jede geöffnete Datei wird in einem eigenen Tab im Editor angezeigt, anstatt ein neues VS Code-Fenster zu öffnen.

Zusätzlich können Sie im Navigationsbereich neue Dateien und Ordner erstellen, indem Sie mit der rechten Maustaste auf eine freie Stelle klicken und „Neu > Datei“ oder „Neu > Ordner“ auswählen.
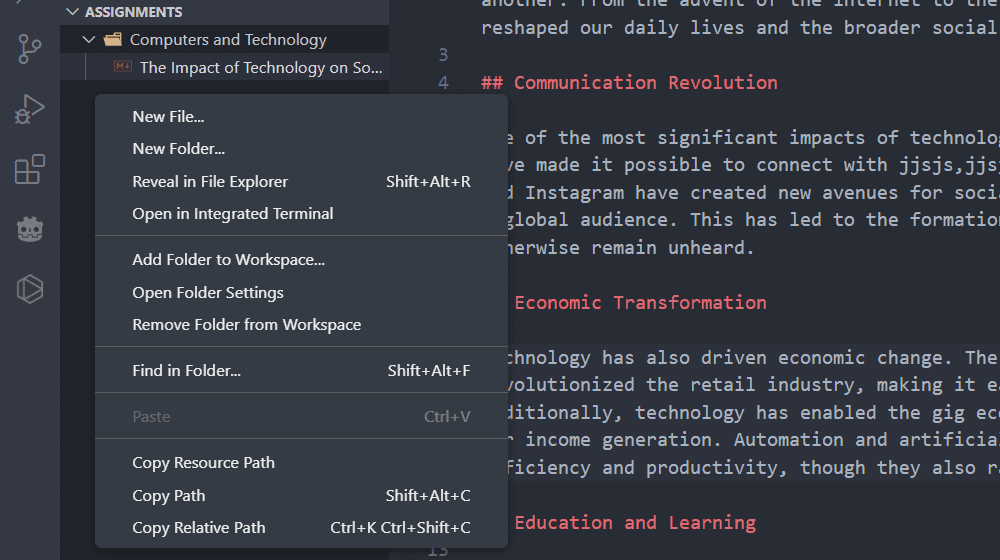
Darüber hinaus können Sie im Datei-Explorer nach bestimmten Dateien und deren Inhalten suchen. Klicken Sie dazu auf das Lupensymbol („Suchen“) in der Seitenleiste und geben Sie Ihre Suchanfrage ein.
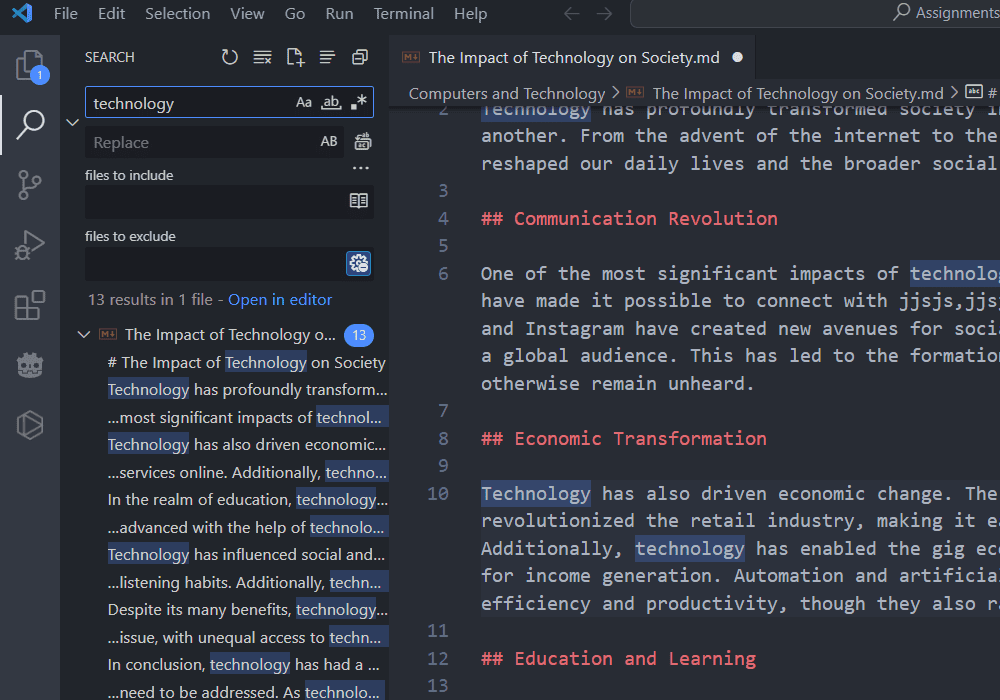
VS Code bietet auch erweiterte Suchfunktionen, wie das Filtern nach Dateitypen, das Ausschließen von bestimmten Ordnern, die Verwendung regulärer Ausdrücke und die Unterscheidung zwischen Groß- und Kleinschreibung oder ganzen Wörtern.
3. Markdown-Unterstützung in VS Code
Im Gegensatz zu Notepad bietet VS Code umfangreiche Unterstützung für Markdown, was das Schreiben deutlich komfortabler macht. Es gibt beispielsweise eine Syntaxhervorhebung, bei der Markdown-Elemente wie Überschriften, Zitate und Codeblöcke automatisch farblich hervorgehoben werden, um sie besser zu erkennen. Zudem stehen Markdown-Snippets zur Verfügung, das sind vorgefertigte Vorlagen, die häufig verwendete Markdown-Elemente einfügen. Dies spart Zeit und minimiert Fehler.
Die Syntaxhervorhebung erfolgt automatisch, aber um das Snippet-Menü zu öffnen, müssen Sie „Strg + Leertaste“ drücken. Wählen Sie dann das gewünschte Snippet aus, um es in den Text einzufügen.
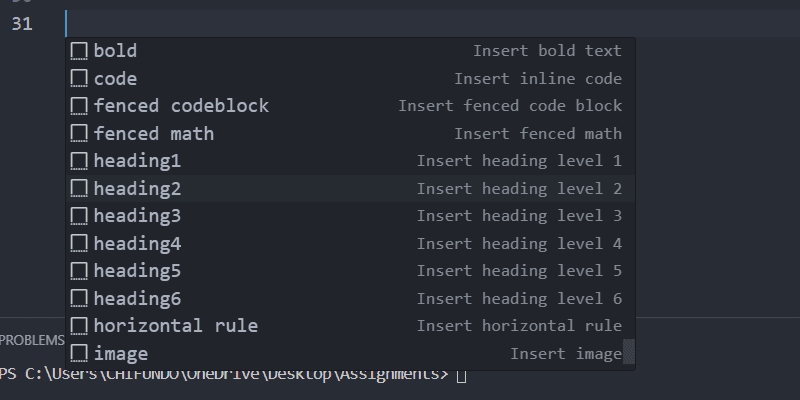
Sie können auch eine Vorschau des Markdown-Dokuments anzeigen, indem Sie auf die Schaltfläche „Vorschau öffnen“ (das Symbol ist ein geteiltes Quadrat mit einer Lupe) in der oberen rechten Ecke klicken. Alternativ können Sie auch „Strg + K“ und dann „V“ drücken.
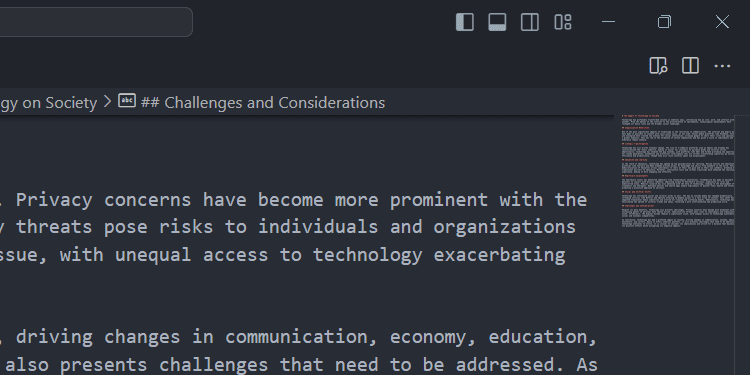
Sie können das Markdown im Editor bearbeiten und die Änderungen werden live im Vorschaufenster angezeigt.
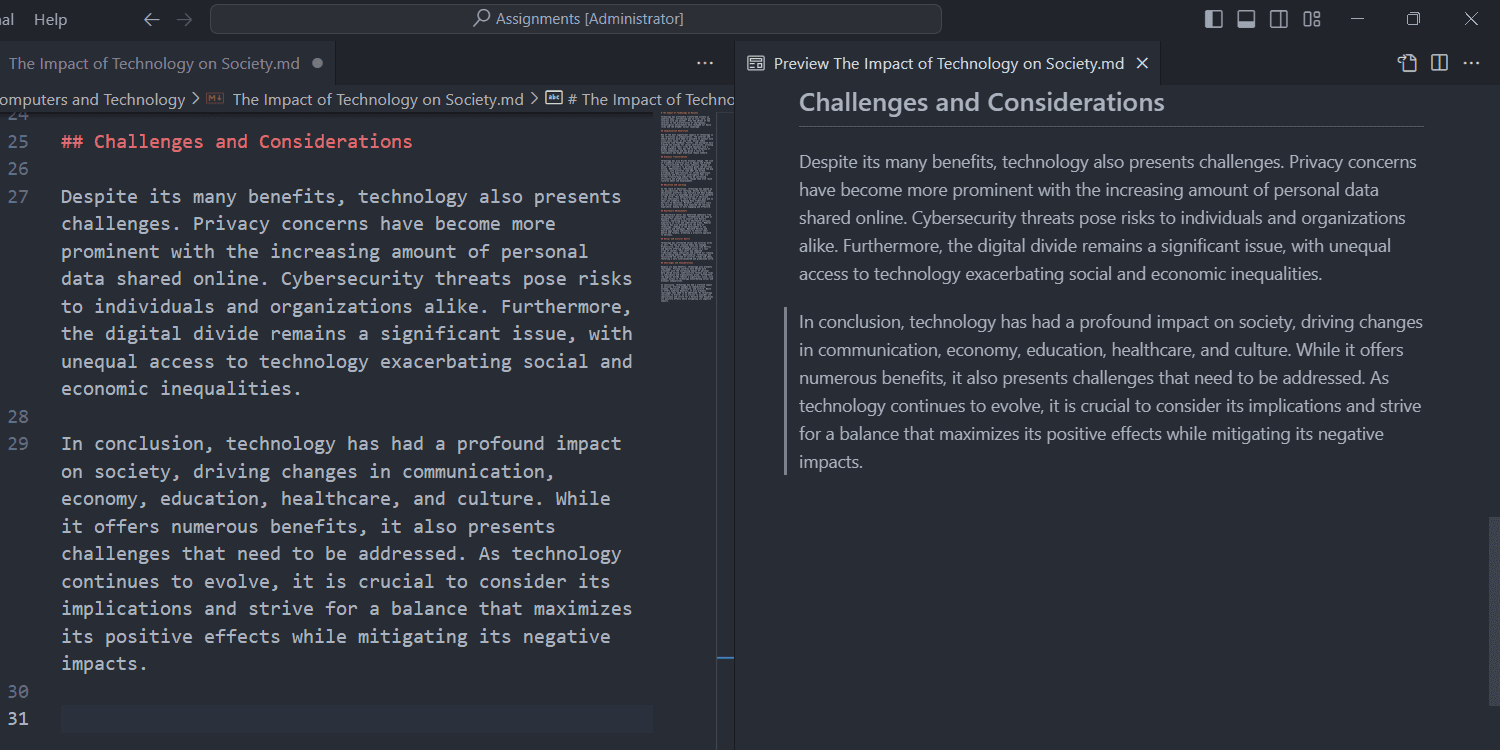
Ein weiterer Vorteil ist, dass der Datei-Explorer das Einfügen von Bildern sehr einfach macht. Sie können Bilder einfach in den Editor ziehen und ablegen. Es ist ebenfalls möglich, Bilder von außerhalb von VS Code (z.B. aus dem Windows Explorer) per Drag & Drop in Ihre Markdown-Dokumente einzufügen.
Das notwendige Markdown wird automatisch generiert, sodass Sie sich nicht mit Syntax und Dateipfaden auseinandersetzen müssen.
4. Erweiterbarkeit von VS Code durch Erweiterungen
VS Code ist erweiterbar, was bedeutet, dass Sie die Funktionalität des Editors durch Erweiterungen aus dem Visual Studio Marketplace erweitern können. Sie können beliebig viele VS Code-Erweiterungen installieren, um Ihre Bedürfnisse in der Textbearbeitung zu erfüllen, beispielsweise Rechtschreibprüfungen, Lesezeichen für schnelle Navigation oder die automatische Formatierung von Text nach bestimmten Stilvorgaben.
Um eine Erweiterung zu installieren, klicken Sie auf das Puzzlesymbol („Erweiterungen“) in der Seitenleiste, suchen Sie die gewünschte Erweiterung und klicken Sie auf „Installieren“.
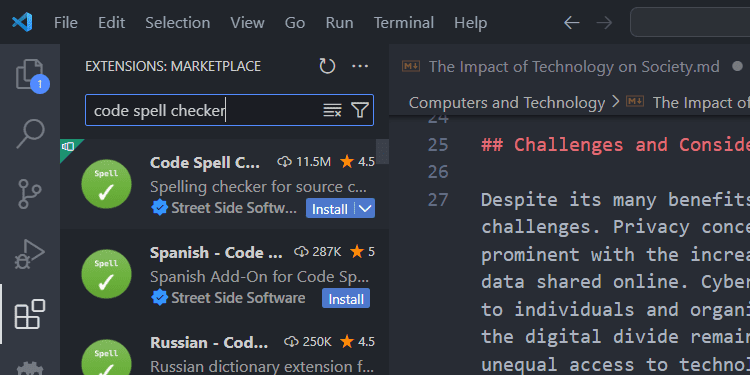
Bevor Sie eine Erweiterung installieren, können Sie auf sie klicken, um ihre Beschreibung anzuzeigen (Sie können sie auch von dort aus installieren). Dies hilft Ihnen, zu prüfen, ob sie die benötigten Funktionen bietet und Anleitungen zur Nutzung bereithält.
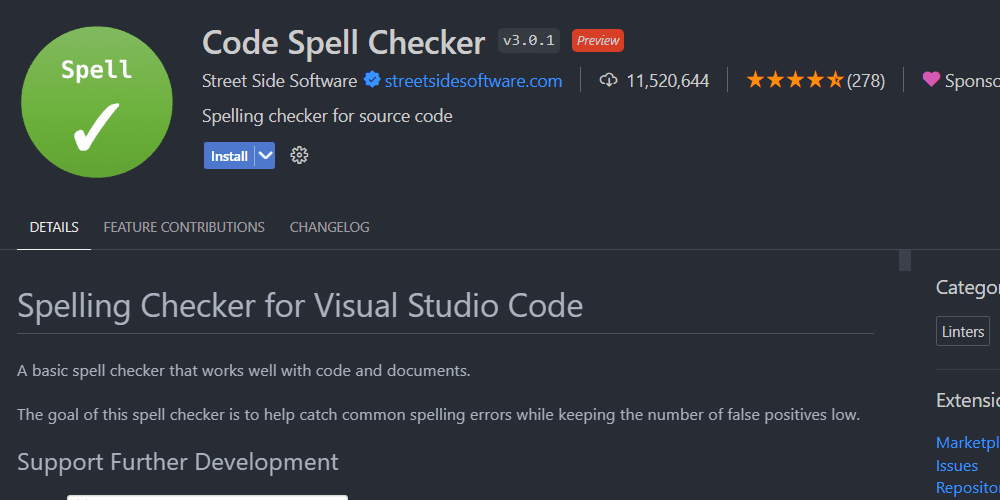
5. Mehrfachcursor-Auswahl in VS Code
Zusätzlich zur „Suchen und Ersetzen“-Funktion (Notepad bietet nur die Suchfunktion) bietet VS Code eine Mehrfachcursor-Auswahl. Diese Funktion ermöglicht es Ihnen, mehrere Wörter oder Textstellen im Editor gleichzeitig auszuwählen und zu bearbeiten.
Um die Mehrfachcursor-Auswahl zu verwenden, halten Sie „Alt“ gedrückt und markieren Sie den Text. Wenn Sie dann etwas eintippen, wird der markierte Text gleichzeitig an allen Stellen ersetzt. Diese Funktion kann auch zum Löschen von Text genutzt werden.
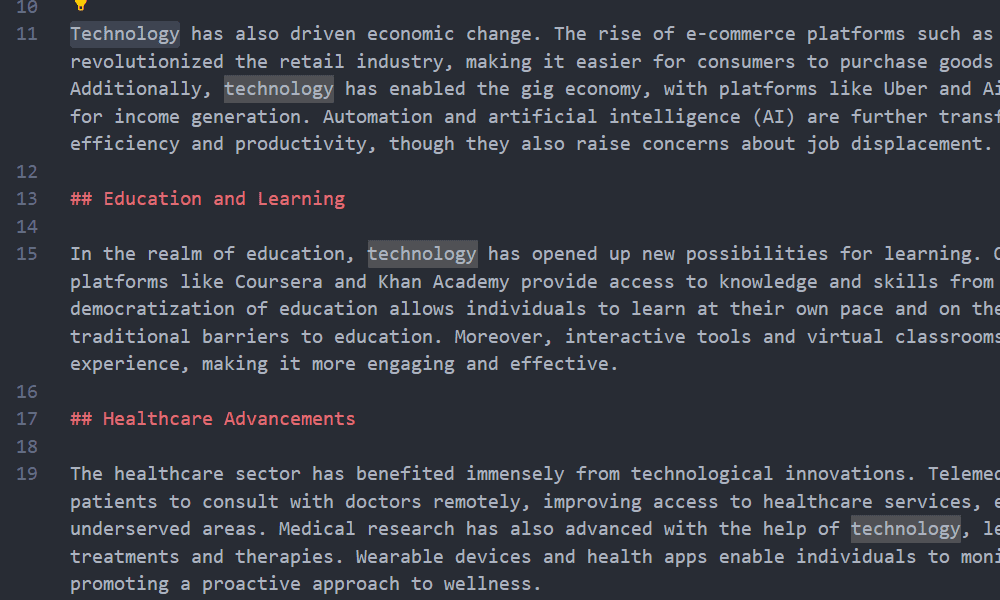
Sie können die Mehrfachcursor-Auswahl auch verwenden, um an mehreren Stellen gleichzeitig neuen Text einzufügen. Halten Sie dazu „Alt“ gedrückt, klicken Sie auf die Stellen, an denen Sie etwas einfügen möchten (dies erzeugt mehrere Cursor), und beginnen Sie zu tippen.
6. Bearbeitung im geteilten Fenster in VS Code
In VS Code können Sie den Editor in verschiedene Panels aufteilen und mehrere Ansichten im selben Fenster erstellen. Dies bietet verschiedene Vorteile für die Produktivität. Sie können diese Funktion beispielsweise nutzen, um Dokumente zu vergleichen, verwandte Abschnitte gleichzeitig zu bearbeiten oder Referenzmaterialien offen zu halten, während Sie Ihren Text schreiben.
Um den Editor aufzuteilen, klicken Sie auf „Ansicht > Editor-Layout“ und wählen Sie „Oben teilen“, „Unten teilen“, „Links teilen“ oder „Rechts teilen“. Jede dieser Optionen erzeugt einen weiteren Editor in der gewählten Richtung.
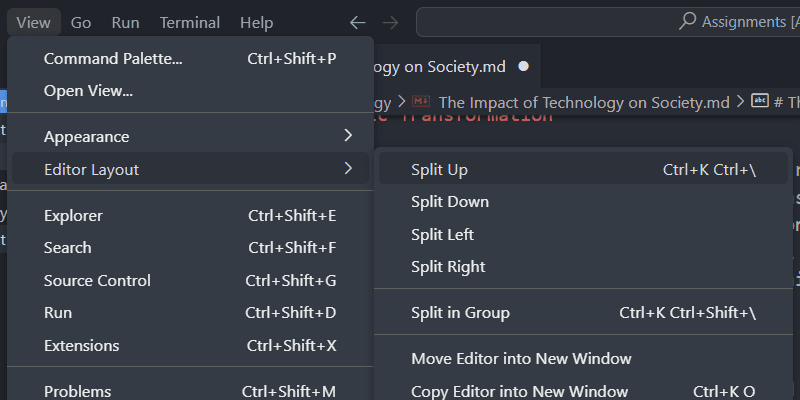
Sie können die Editoren weiter unterteilen, um ein Layout zu erstellen, das für Ihre Bedürfnisse am besten geeignet ist. Sie können ein 1×2-Raster, ein 4×4-Raster oder jedes beliebige Layout verwenden, das zu Ihrem Workflow passt.
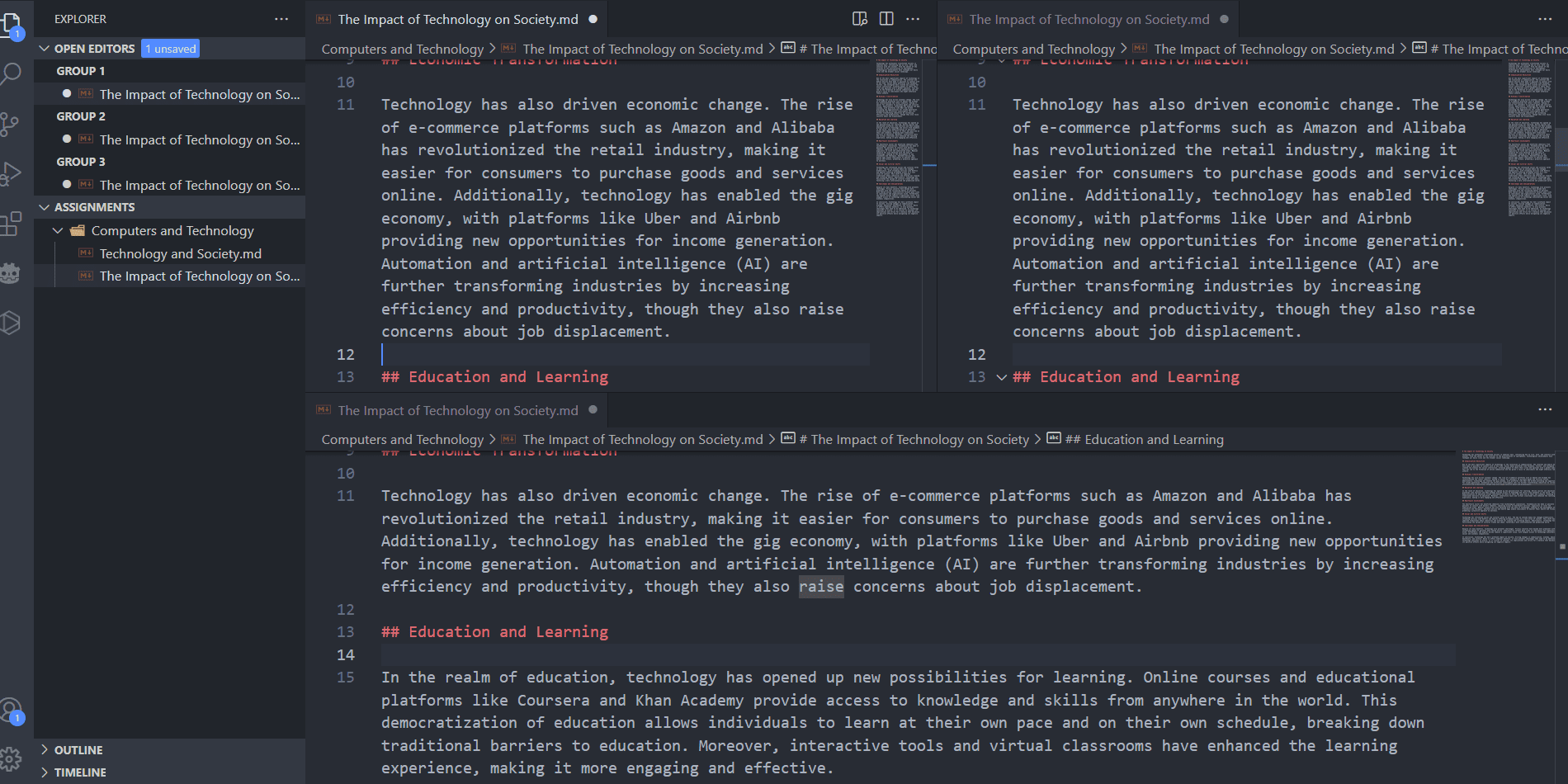
Beachten Sie, dass jeder geteilte Editor zu einer eigenen Editor-Gruppe gehört. Alle zusätzlichen Dateien, die Sie öffnen, werden als Tabs innerhalb dieser jeweiligen Gruppe angezeigt.
Es ist erwähnenswert, dass VS Code oft als Code-Editor und nicht nur als Texteditor bezeichnet wird. Funktionen wie Syntaxhervorhebung, Codevervollständigung, Debugging-Tools, Versionskontrolle und Erweiterungen ermöglichen es, VS Code auch als vollwertige integrierte Entwicklungsumgebung zu nutzen.
Wenn Sie also programmieren (HTML, Python, JavaScript, C#, GDScript usw.) oder beispielsweise Batch-Dateien oder Registry-Dateien bearbeiten müssen, ist VS Code die beste Wahl.
Zusammenfassung
Zusammenfassend lässt sich sagen, dass Visual Studio Code eine hervorragende Alternative zu Notepad darstellt, da es eine Vielzahl von Funktionen bietet, die auf die Bedürfnisse von Entwicklern und Autoren zugeschnitten sind. Von der individualisierbaren Benutzeroberfläche über den integrierten Datei-Explorer bis hin zur Markdown-Unterstützung und der Möglichkeit, durch Erweiterungen noch weitere Funktionalitäten hinzuzufügen, verbessert VS Code nicht nur das Textbearbeitungserlebnis, sondern ermöglicht auch eine effizientere Arbeitsweise. Wenn Sie einen leistungsfähigen Texteditor suchen, der Ihre Produktivität erhöht, sollten Sie Visual Studio Code unbedingt in Betracht ziehen.