Inhaltsverzeichnis
Wesentlicher Überblick
- Das Ausblenden von Zeilen und Spalten in Google Sheets sorgt für eine übersichtlichere Darstellung Ihrer Tabelle.
- Das Ausblenden betrifft die gesamte Zeile oder Spalte – verschieben Sie Daten, die sichtbar bleiben sollen, bevor Sie ausblenden.
- Blenden Sie Zeilen und Spalten wieder ein, indem Sie auf die Pfeile klicken oder mit der rechten Maustaste auf angrenzende Zellen klicken, um die Funktionalität beizubehalten.
Weniger ist mehr. Dieses Sprichwort gilt nicht immer für die Menge an Daten in Ihren Google Sheets – dort kann mehr tatsächlich mehr sein. Allerdings gilt beim Präsentieren dieser Daten, dass weniger definitiv besser ist. Das Ausblenden von Spalten und Zeilen, die für Berechnungen notwendig, aber nicht für die Präsentation erforderlich sind, kann Wunder wirken, um Ihre Tabelle zu entrümpeln und sie leichter verständlich zu machen.
So blenden Sie Zeilen und Spalten in Google Sheets aus
Wenn Sie eine Zeile oder Spalte ausblenden, bleibt sie in Ihrem Tabellenblatt, voll funktional und Teil aller Berechnungen. Der einzige Unterschied ist, dass Sie sie nicht sehen werden.
Denken Sie daran, dass das Ausblenden die gesamte Zeile oder Spalte betrifft. Wenn es Daten gibt, die Sie weiterhin sichtbar halten möchten, verschieben Sie diese, bevor Sie das Ausblenden durchführen.
Das Ausblenden von Zeilen oder Spalten in Google Sheets ist einfach. Wählen Sie die Zeile oder Spalte aus, klicken Sie mit der rechten Maustaste und wählen Sie „Ausblenden“ aus dem Menü.
Zum Beispiel habe ich in einem Tabellenblatt, in dem ich meinen GPA für ein anspruchsvolles Semester berechnet habe, eine Guidetabelle mit entsprechenden Notenpunkten (z. B. A = 4 Punkte) erstellt. Diese Tabelle ist entscheidend für meine Berechnungen, aber ich muss sie nicht dauerhaft sehen. Also blenden wir sie aus.
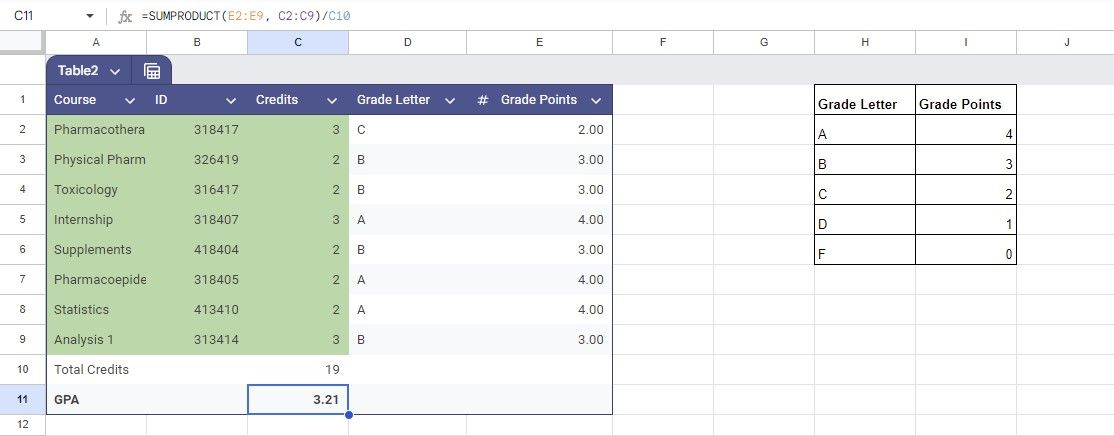
Die Tabelle erstreckt sich über die Spalten H und I. Um Spalten in Google Sheets auszublenden, wählen Sie beide Spalten aus, indem Sie die Strg-Taste gedrückt halten und jede Spalte anklicken, klicken Sie dann mit der rechten Maustaste und wählen Sie „Spalten ausblenden“.
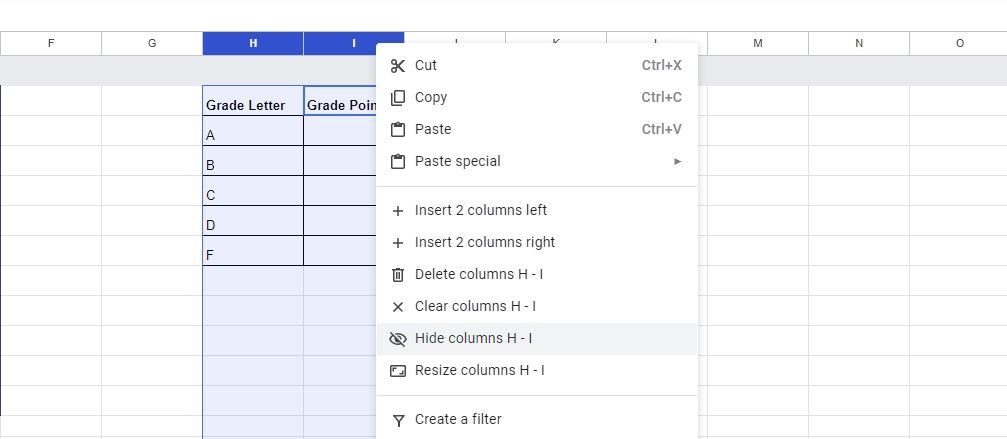
Die Spalten verschwinden und nur zwei kleine Pfeile deuten auf ihren verborgenen Standort hin.
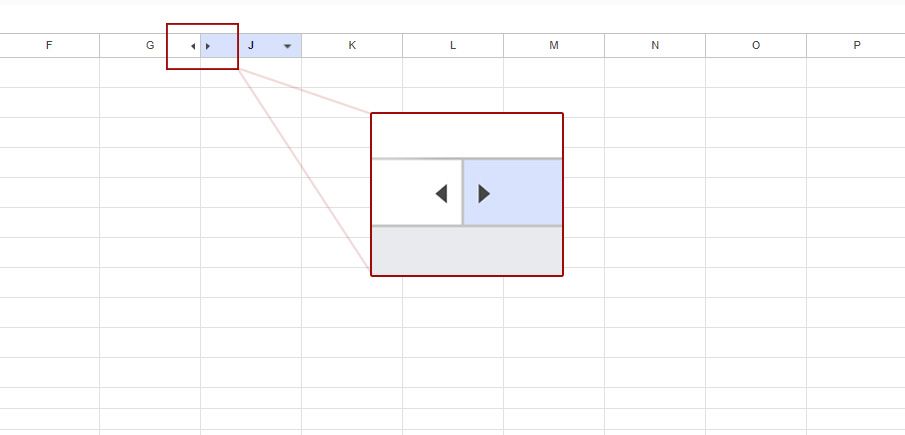
Die Tabelle sieht jetzt viel aufgeräumter aus. Da ich auch die Kurs-ID in Spalte B nicht mehr sichtbar haben möchte, blende ich diese ebenfalls aus – es gibt keinen Grund, sie zu löschen, falls ich sie später im Semester wieder benötigen sollte. Nun ist auf einen Blick klar, dass das Ziel der Tabelle darin besteht, meinen GPA zu berechnen, ohne von unnötigen Zahlen und Daten abgelenkt zu werden.
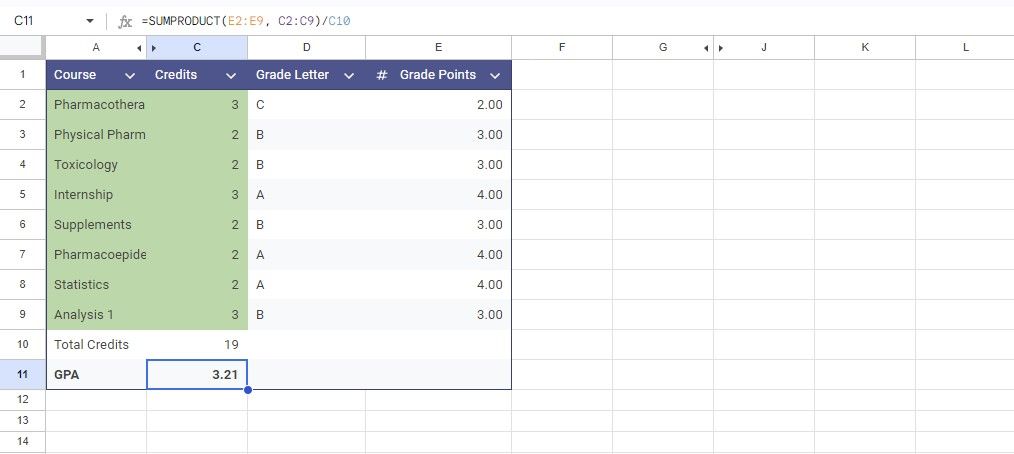
Es gibt unzählige Szenarien in Tabellen, in denen bestimmte Zellen weder Eingaben noch Ausgaben sind, sondern als Zwischenschritte in Ihren Berechnungen dienen. Das Ausblenden dieser Zellen kann das Erscheinungsbild Ihrer Tabelle vereinfachen und sie benutzerfreundlicher gestalten.
In einem weiteren Beispiel habe ich die IMPORTXML-Funktion verwendet, um meine neuesten Artikel sowie deren Tags und URLs abzurufen. Die Argumente für IMPORTXML sind technisch und verwirren den oberen Teil des Blatts. Da sie in den Zeilen 1 bis 5 stehen, macht es die Tabelle viel ansprechender, sie auszublenden.
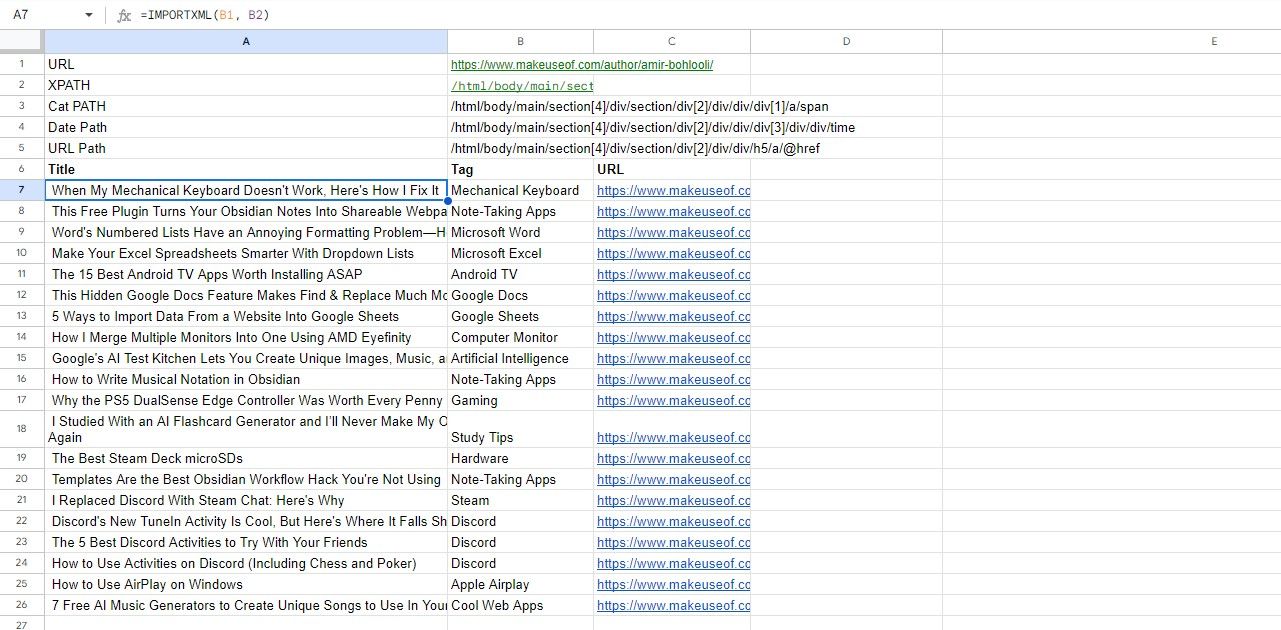
Das Ausblenden von Zeilen folgt denselben Schritten: Wählen Sie die Zeilen aus, klicken Sie mit der rechten Maustaste und wählen Sie „Zeile ausblenden“.
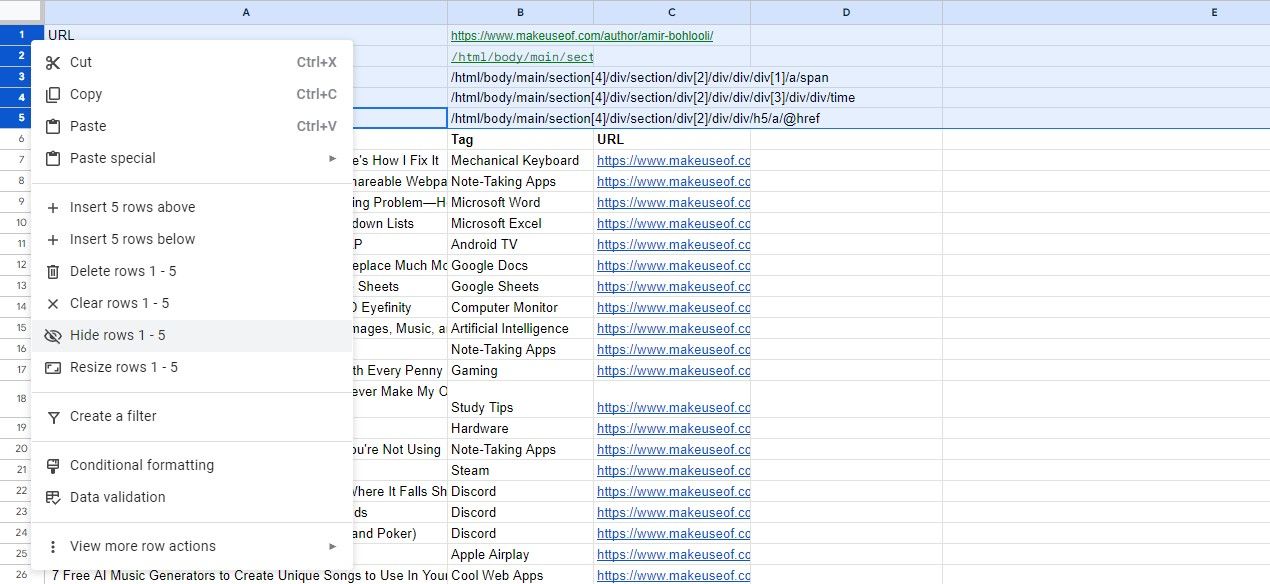
Da haben Sie es! Die Tabelle sieht jetzt viel einfacher aus. Genauso wie bei den ausgeblendeten Spalten werden Sie kleine Pfeile sehen, wo die ausgeblendeten Zeilen liegen.
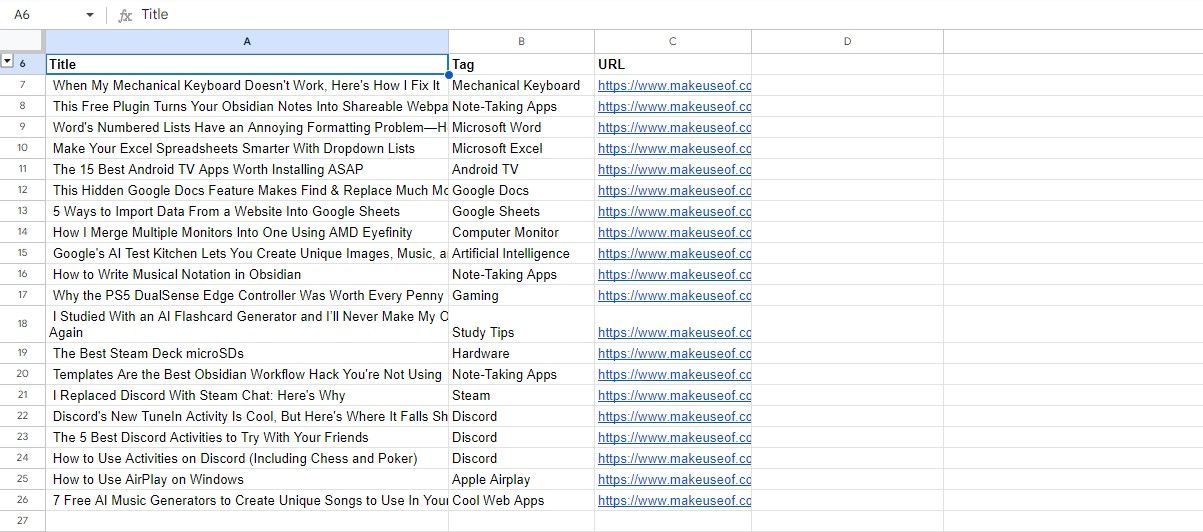
So blenden Sie Zeilen und Spalten in Google Sheets wieder ein
Das Ausblenden von Zeilen oder Spalten ist praktisch, aber Sie möchten vielleicht wieder auf diese ausgeblendeten Zellen zugreifen. Erinnert sich an die kleinen Pfeile, die dort erscheinen, wo eine Zeile oder Spalte ausgeblendet wurde? Klicken Sie einfach auf einen davon und die ausgeblendeten Zeilen oder Spalten werden wieder angezeigt. Alternativ können Sie mit der rechten Maustaste auf eine angrenzende Zeile oder Spalte klicken und „Spalten einblenden“ oder „Zeilen einblenden“ aus dem Menü auswählen. Das ist alles, was es dazu braucht.
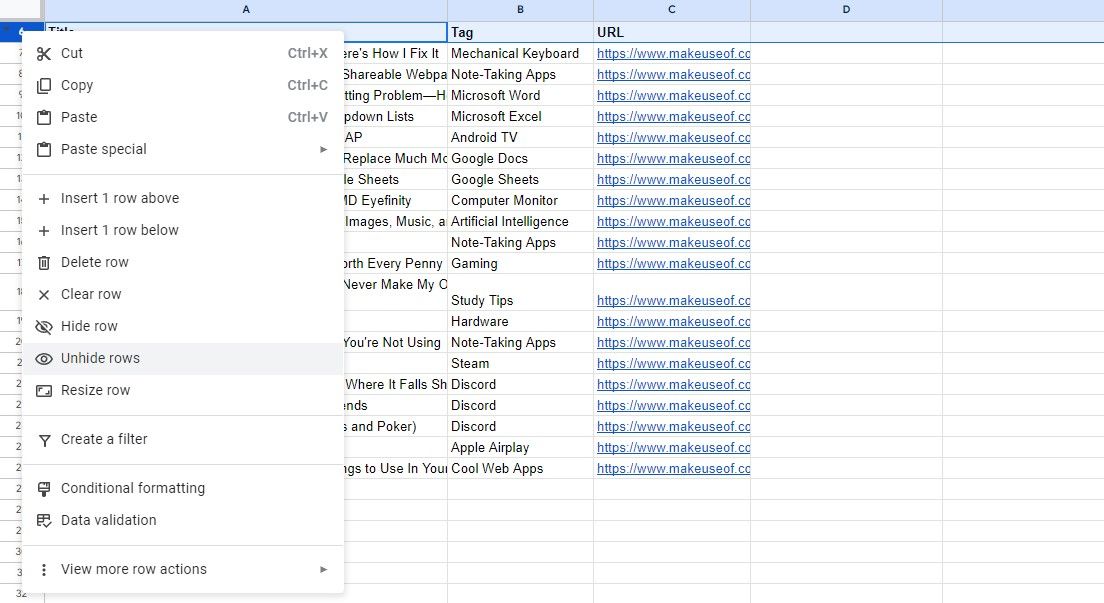
Das Ausblenden und Einblenden von Zeilen und Spalten in Google Sheets kann die Art und Weise, wie Sie Ihre Daten präsentieren, erheblich verbessern. Durch das Entrümpeln Ihrer Tabelle erleichtern Sie es, sich auf das Wesentliche zu konzentrieren, egal ob Sie Ihre akademische Leistung analysieren oder Arbeitsprojekte organisieren.