Wenn Sie von Chrome oder Firefox zu Microsoft Edge wechseln, empfehle ich dringend, einige Standard-Einstellungen zu ändern, da der Browser von Haus aus nicht perfekt ist. Ein optimiertes Browsing-Erlebnis kann durch bestimmte Anpassungen erreicht werden, die sowohl die Benutzerfreundlichkeit als auch die Leistung des Browsers verbessern. In diesem Artikel teile ich die Einstellungen, die ich angepasst habe, um meine Erfahrung mit Edge erheblich zu verbessern. Egal, ob Sie nach mehr Übersichtlichkeit, weniger Ablenkungen oder einfach nur einem effizienteren Surfen suchen, diese Anpassungen von Microsoft Edge tragen dazu bei, Ihr Online-Erlebnis zu optimieren.
Inhaltsverzeichnis
1. Nachrichten-Feed deaktivieren
Ich finde den Nachrichten-Feed von Microsoft Edge lästig und oft sogar ablenkend. Glücklicherweise können Sie ihn einfach in den Seiten-Einstellungen deaktivieren. Um den Nachrichten-Feed von Edge auszuschalten, klicken Sie auf das Zahnradsymbol (Seiteneinstellungen) in der oberen rechten Ecke. Scrollen Sie dann nach unten und schalten Sie den Schalter „Feed anzeigen“ aus, um den Inhalt zu deaktivieren.
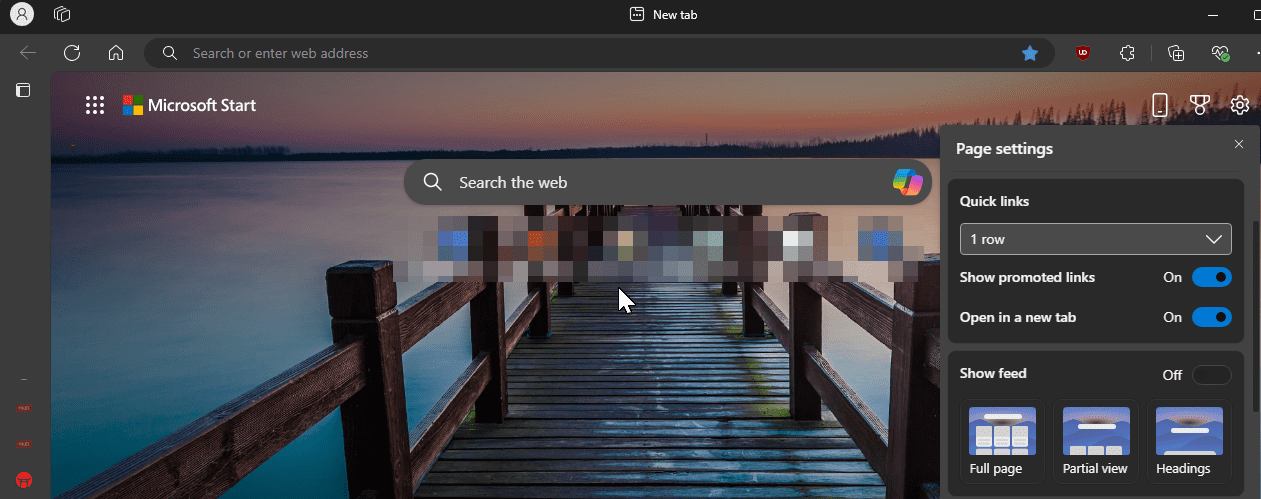
Wenn Sie den Feed nicht ganz ausschalten möchten, wählen Sie die Option „Überschriften“, um den Inhalt zu minimieren und Ablenkungen zu reduzieren.
2. Die Favoritenleiste ausblenden
Die Favoritenleiste nimmt meiner Meinung nach zu viel Platz weg und beeinträchtigt das minimalistische Design, das ich bei meinen Browsern bevorzuge. Außerdem erscheint sie in allen meinen Screenshots, weshalb ich sie auf neuen und aktiven Tabs gerne ausgeblendet halte. Um die Favoritenleiste auszuschalten, befolgen Sie diese Schritte:
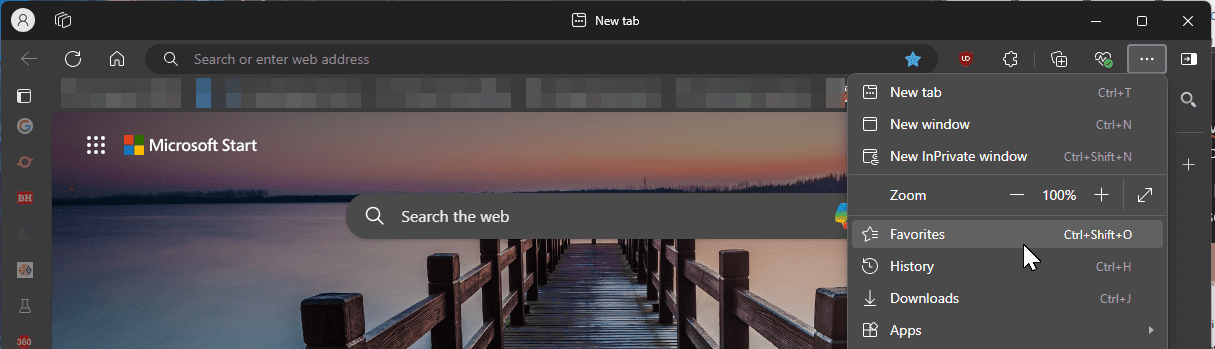
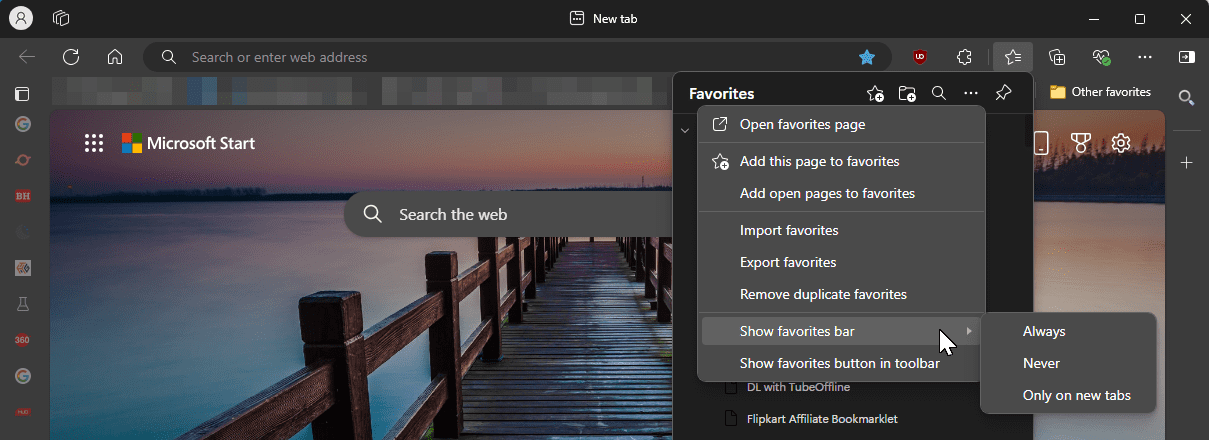
3. Vertikale Tabs verwenden
Eine meiner absoluten Lieblingsfunktionen von Edge sind die vertikalen Tabs. Sie bieten mehr horizontalen Bildschirmplatz, den ich fast ständig benötige. Ein weiterer Vorteil ist, dass die vertikalen Tabs die Unordnung von Tabs reduzieren, da man sie sehen und öffnen kann, ohne durch ein Meer von geöffneten Tabs scrollen zu müssen. Um vertikale Tabs zu aktivieren:
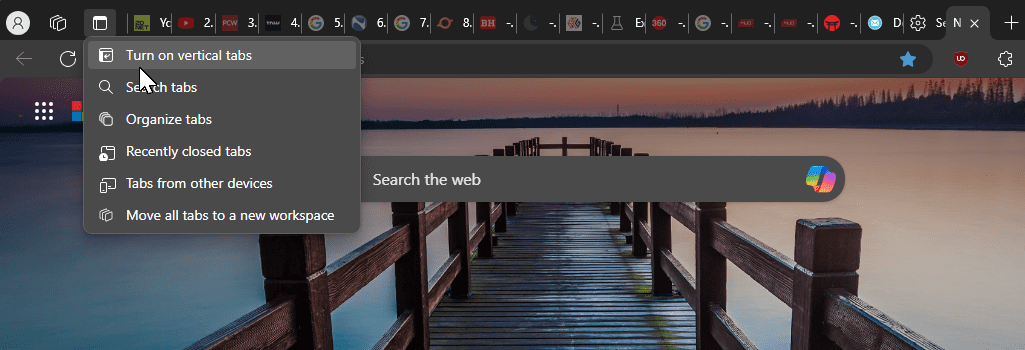
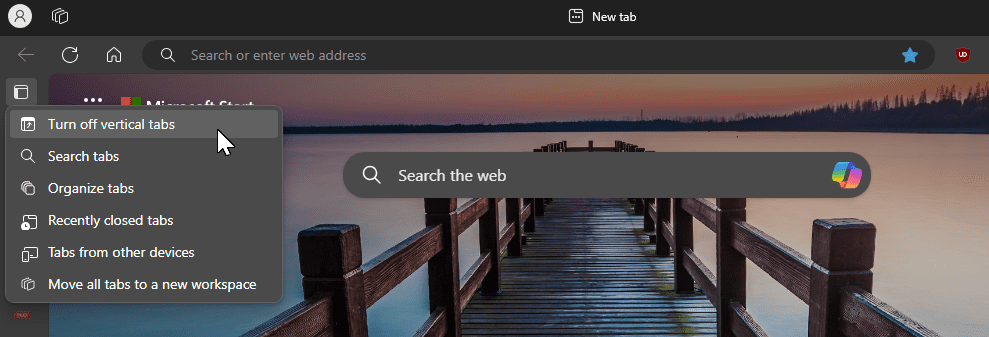
Einige Webseiten spielen Videos automatisch ab, ohne dass der Benutzer zustimmt, was zu unbeabsichtigtem Datenverbrauch und einer ärgerlichen Browsing-Erfahrung führt. In Edge können Sie die Medien-Autoplay-Einstellung ändern, um die automatische Video-Wiedergabe auf allen Webseiten zu blockieren. Folgen Sie diesen Schritten:
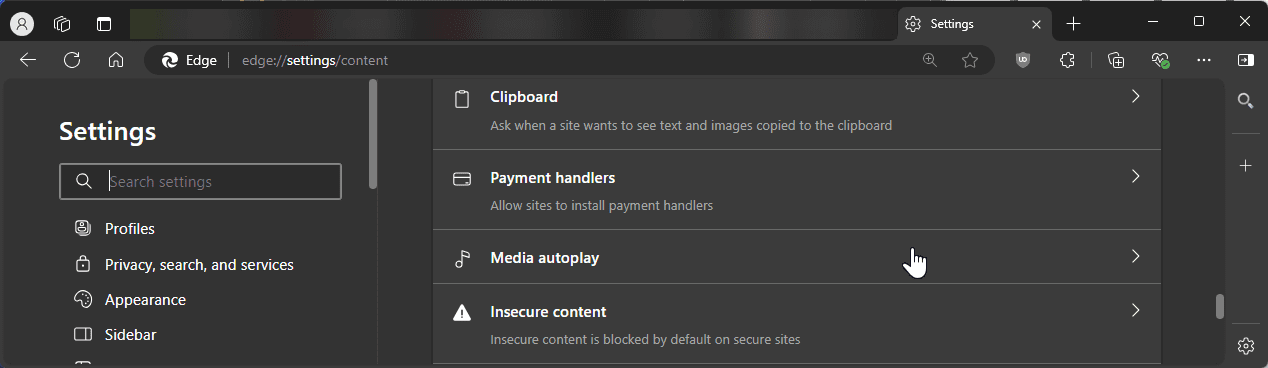
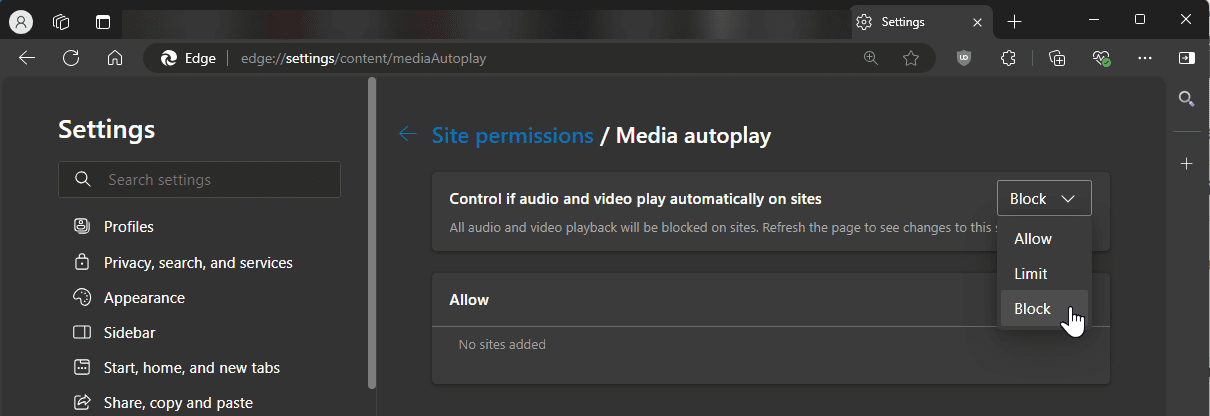
Bitte beachten Sie, dass das Blockieren von Medien-Autoplay auch das Abspielen auf Webseiten, auf denen Sie möglicherweise Verwendung haben, wie YouTube, blockieren kann. Wenn dies ein Problem für Sie darstellt, setzen Sie die Medien-Autoplay-Option auf „Einschränken“ und lassen Sie Edge entscheiden, ob es das Autoplay basierend auf Ihren bisherigen Interaktionen mit der Website zulassen oder blockieren soll.
5. Die Standard-Suchmaschine ändern
Bing ist die Standard-Suchmaschine in Edge. Wenn Sie eine alternative Suchmaschine wie die beliebtere Google-Suche oder die datenschutzorientierte DuckDuckGo bevorzugen, können Sie diese als Standard festlegen. Um Ihre Standard-Suchmaschine zu ändern:
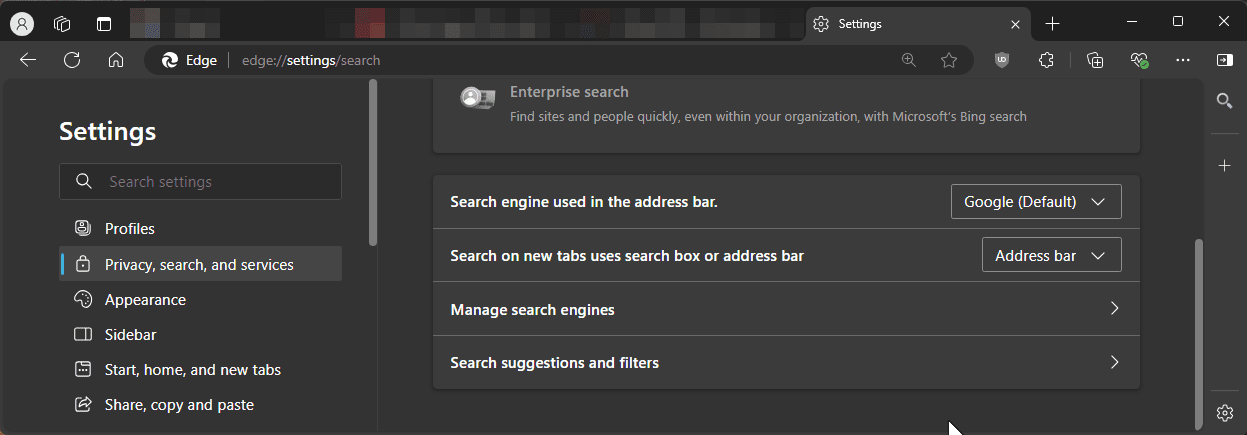
6. Webseiten-Benachrichtigungen blockieren
Fast alle Webseiten, die ich besuche, fragen nach der Erlaubnis, Benachrichtigungen anzuzeigen. Während ich auf „Blockieren“ klicken kann, um diese Benachrichtigungen auf der Webseite zu stoppen, kann ich mich nicht erinnern, jemals eine Benachrichtigung einer Webseite benötigt zu haben, es sei denn, es handelt sich um einige merkwürdige soziale Seiten.
Wenn Sie von ständigen Pop-ups zur Genehmigung von Benachrichtigungen belästigt werden, können Sie diese vollständig blockieren, indem Sie Ihre Site-Berechtigungseinstellungen in Edge konfigurieren. Folgen Sie diesen Schritten:
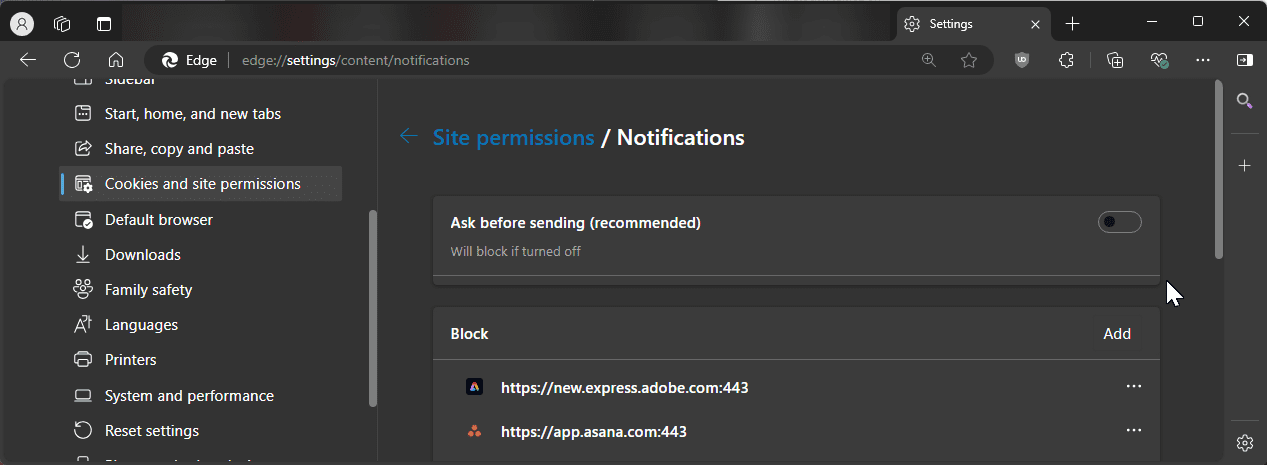
7. Favoriten-Tabs beim Start automatisch öffnen
Meine tägliche Arbeitsroutine beginnt damit, dass ich dieselben Webseiten öffne. Anstatt jede Webseite manuell zu öffnen, kann ich Edge so konfigurieren, dass diese Webseiten automatisch geöffnet werden, sobald ich den Browser starte. Um Startseiten in Edge hinzuzufügen:
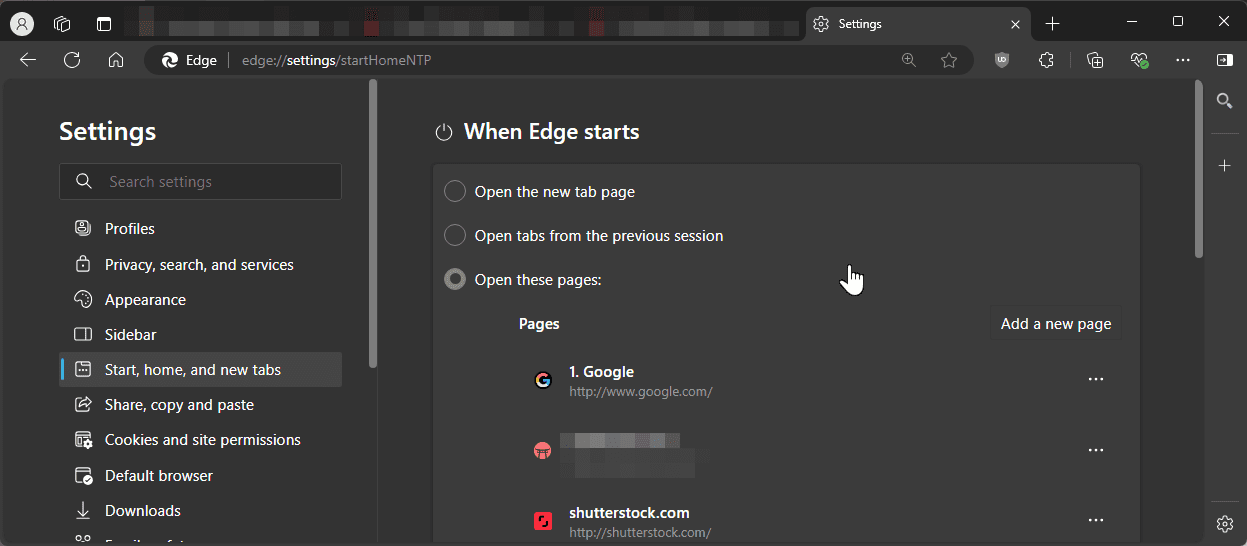
8. Mausgesten aktivieren und konfigurieren
Microsoft Edge bietet integrierte Mausgesten, mit denen Sie schnell Tabs öffnen oder schließen, nach oben oder unten scrollen, den Vollbildmodus aktivieren oder einen Inkognito-Tab öffnen können. Diese Funktion ist praktisch für diejenigen, die das Touchpad ihres Laptops als primäres Eingabegerät verwenden. Um Mausgesten in Edge zu aktivieren, befolgen Sie diese Schritte:
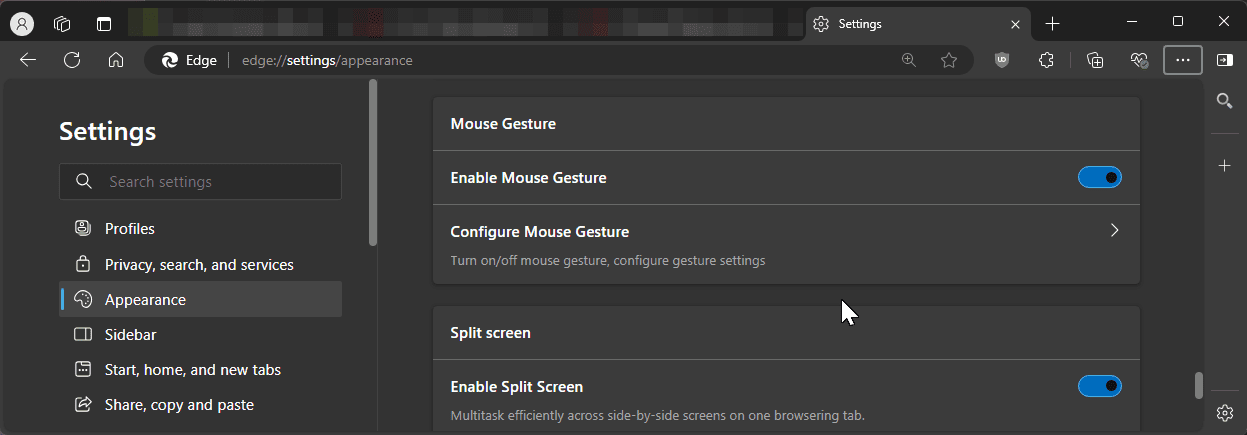
9. Microsoft Autofill aktivieren, um Formulare schneller auszufüllen
Die Autofill-Funktion in Edge kann Ihnen helfen, Formulare schneller auszufüllen, indem sie Ihren Namen, Ihre Telefonnummer, Adresse und andere Informationen speichert, die im Browser gespeichert sind. Autofill ist Teil von Microsoft Wallet, wo der Browser auch Ihre Passwörter, Zahlungsinformationen und mehr speichert. Um Autofill in Edge zu aktivieren, befolgen Sie diese Anweisungen:
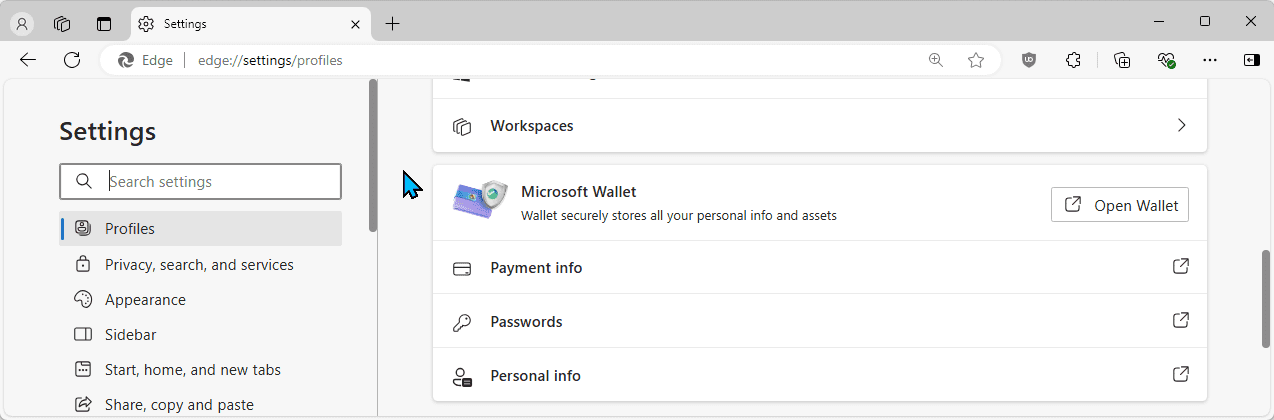
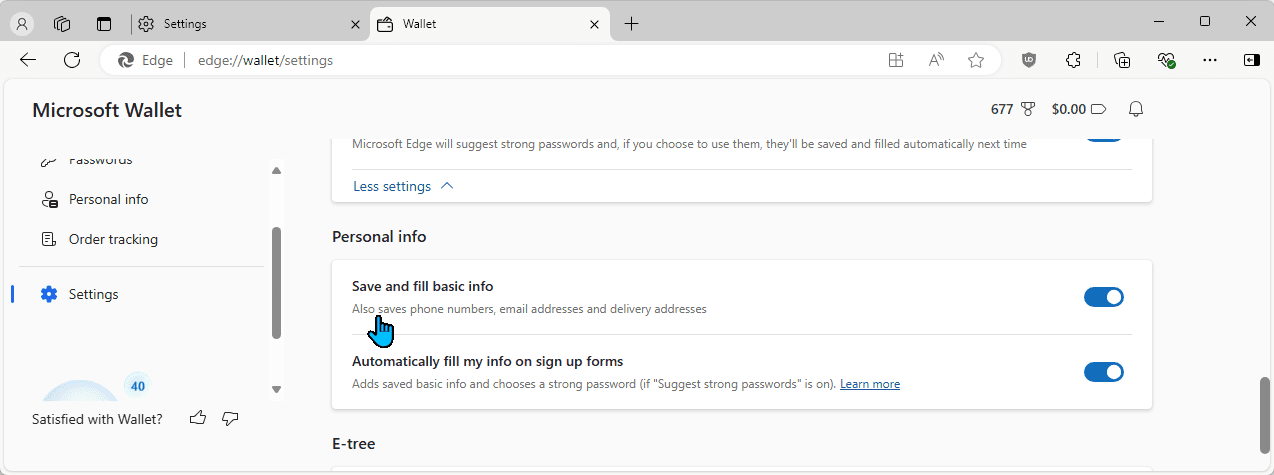
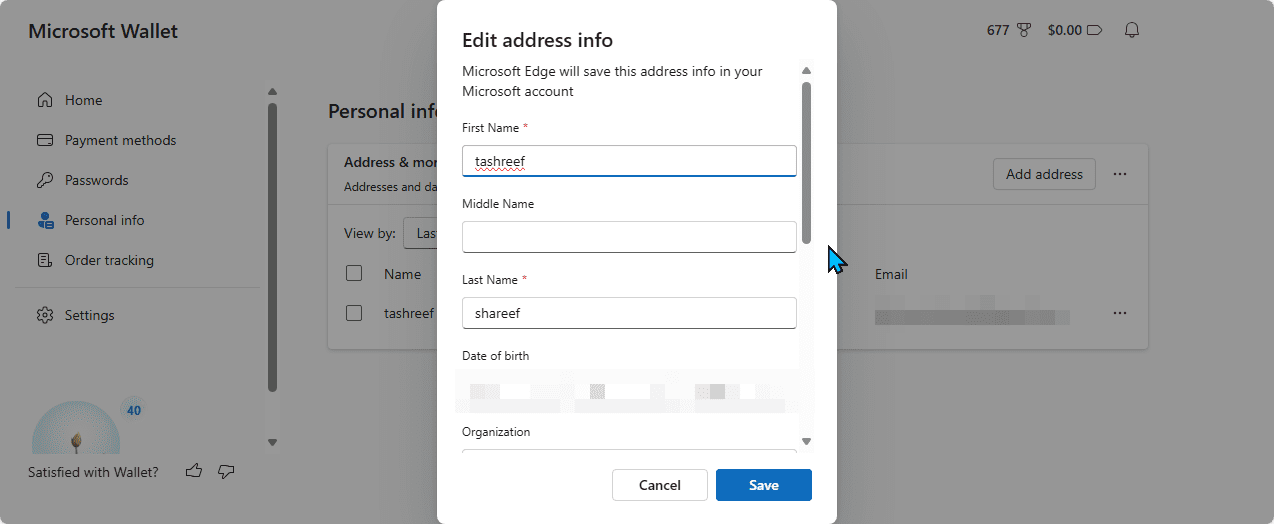
10. Dunkelmodus in Edge aktivieren
Ich bevorzuge den Dunkelmodus wegen seiner ästhetischen Anziehungskraft, aber er reduziert auch die Augenbelastung in dunkler Umgebung und senkt den Stromverbrauch, um die Akkulaufzeit Ihres Laptops zu verlängern, wenn dieser über ein OLED-Display verfügt.
Standardmäßig passt sich Edge dem Standarddesign Ihres Systems an. Wenn Sie jedoch ein dunkles Design nur für Ihren Browser bevorzugen, können Sie es manuell in den Einstellungen aktivieren. Gehen Sie dazu zu Einstellungen > Erscheinungsbild und wählen Sie unter „Erscheinungsbild anpassen“ die Option „Dunkel“.
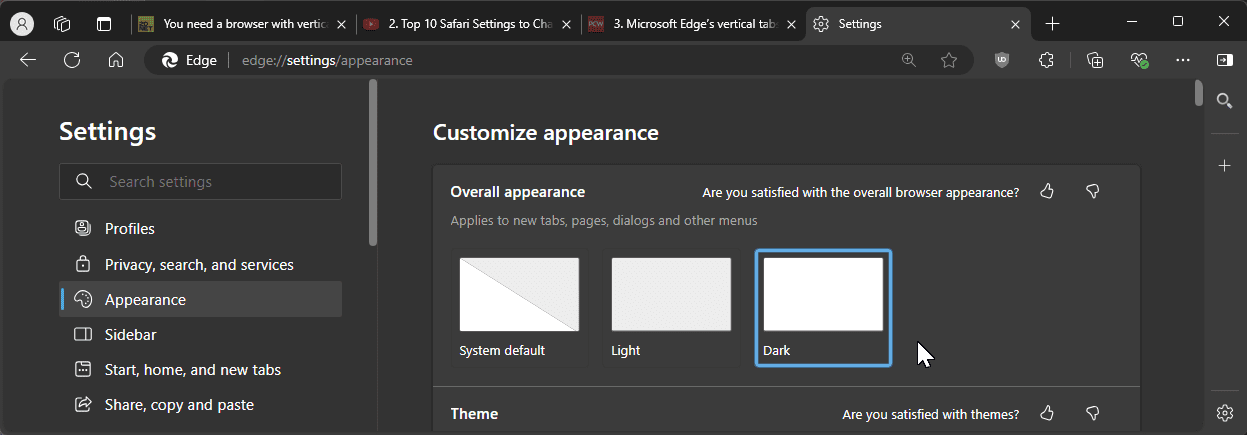
Edge wird das dunkle Design auf neuen Tabs, Menüs, Dialogen und Seiten anwenden, aber einige Webseiten verwenden möglicherweise weiterhin ein helles Design und ignorieren Ihre Vorgaben. Um dies zu verhindern, können Sie den experimentellen Auto Dark Mode aktivieren, um den Dunkelmodus für alle Webseiten zu erzwingen. Hier erfahren Sie, was Sie tun müssen:
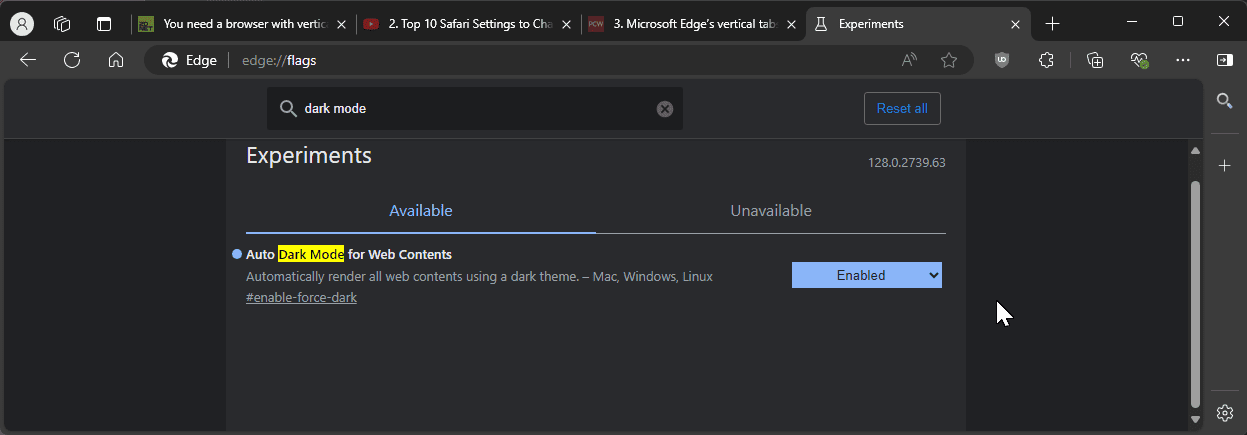
Starten Sie Ihren Browser neu, um die Änderungen anzuwenden. Nach dem Neustart verwendet Edge den Dunkelmodus auf allen Webseiten, unabhängig von deren Vorgaben. Dabei sind gelegentlich Probleme mit der Farbveränderung bei Bildern zu beobachten, die Sie beachten sollten.
Dies sind alle kleinen Änderungen, die ich vorgenommen habe, seit ich von Chrome zu Edge gewechselt bin, um mein Browsing-Erlebnis zu verbessern. Natürlich können Sie viele andere Einstellungen anpassen, um den Browser weiter an Ihre Bedürfnisse anzupassen. Aber mit diesen Anpassungen muss ich jetzt nicht mehr über einen Drittanbieter-Browser nachdenken.
Zusammenfassung: Die oben genannten Tipps und Tricks helfen Ihnen, Microsoft Edge an Ihre Wünsche anzupassen und Ihr Online-Erlebnis zu verbessern. Von der Deaktivierung des Nachrichten-Feeds bis zum Aktivieren des Dunkelmodus – diese kleinen, aber feinen Anpassungen machen einen großen Unterschied für eine effizientere und weniger ablenkende Nutzung des Browsers. Probieren Sie sie aus und erleben Sie, wie viel angenehmer das Surfen im Internet mit Microsoft Edge sein kann.