Checkboxen in Excel sind eine oft unterschätzte Funktion. Sie wirken zwar einfach, bieten jedoch eine bemerkenswerte Vielseitigkeit, mit der sich verschiedene Aspekte Ihres Lebens mühelos organisieren und verfolgen lassen. Über die Jahre habe ich entdeckt, wie ich sie effektiv nutzen kann, um meine Produktivität zu steigern und meine Ziele zu erreichen. Von der Verwaltung von Aufgaben und Budgets bis hin zur Planung von Veranstaltungen und Fitnessherausforderungen – die Möglichkeiten sind endlos. Lassen Sie uns die fünf besten Möglichkeiten durchgehen, wie Sie Excel-Checkboxen nutzen können, um Ihr Leben zu organisieren.
Inhaltsverzeichnis
1. Aufgaben im Blick behalten
Als Autor, der jeden Monat mehrere Artikel jongliert, hilft mir die Erstellung einer Checkliste in Excel, alles im Griff zu behalten. Mit Checkboxen kann ich erledigte Aufgaben einfach abhaken und sicherstellen, dass mir nichts durch die Lappen geht.
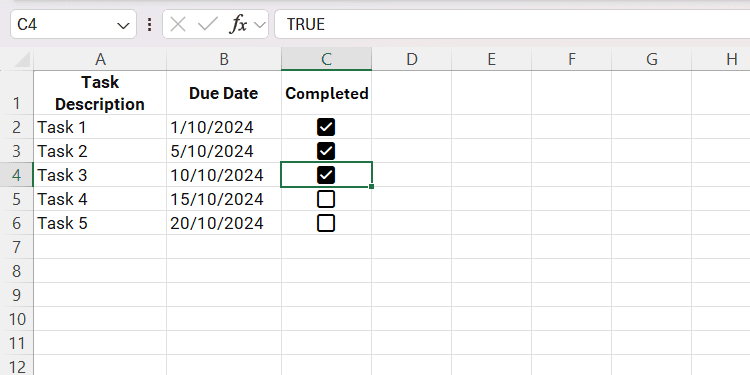
Darüber hinaus kann ich mithilfe von bedingter Formatierung einen Durchstreichstrich anwenden, um die abgeschlossenen Aufgaben deutlicher hervorzuheben. Dies gilt für alle To-Do-Listen, einschließlich Einkaufslisten, Inventarverwaltung, Veranstaltungsplanung, Wartung oder Projektmeilenstein-Checklisten.
2. Veranstaltungen planen
Die Planung von Veranstaltungen kann ein logistisches Nightmare sein, aber Excel macht es überschaubar. Ich habe es unzählige Male verwendet, um den Fortschritt von Aufgaben für Hochzeiten und Partys zu verfolgen. Zusammen mit Checkboxen kann ich in Excel ganz einfach Filter verwenden, um diese Informationen auf einen Blick zu sehen.
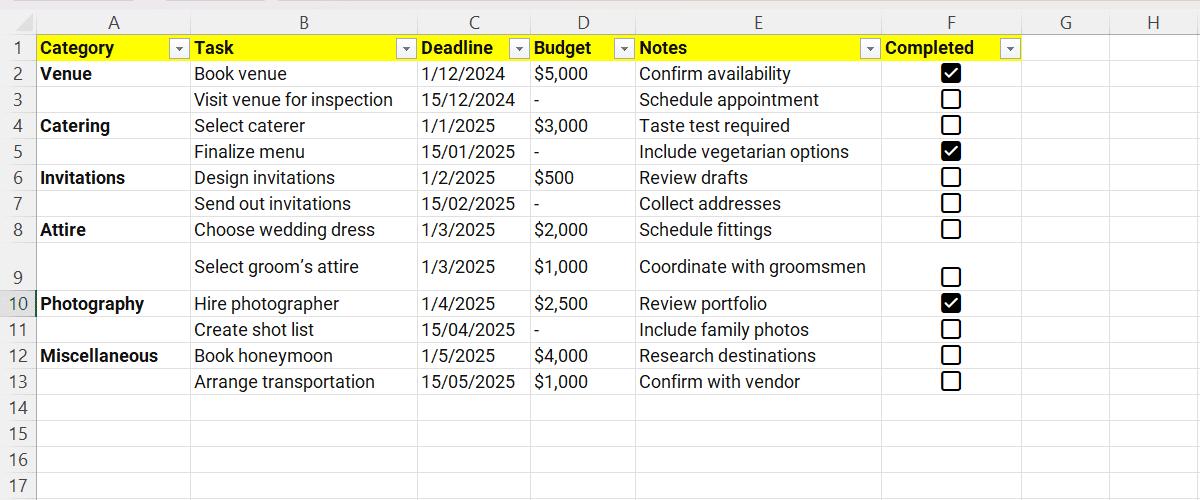
Sobald ich die Kopfzeile oben erstellt habe, kann ich ganz einfach herausfiltern, welche Aufgaben erledigt sind und welche nicht, basierend darauf, ob das Kontrollkästchen aktiviert (Wahr) oder deaktiviert (Falsch) ist.
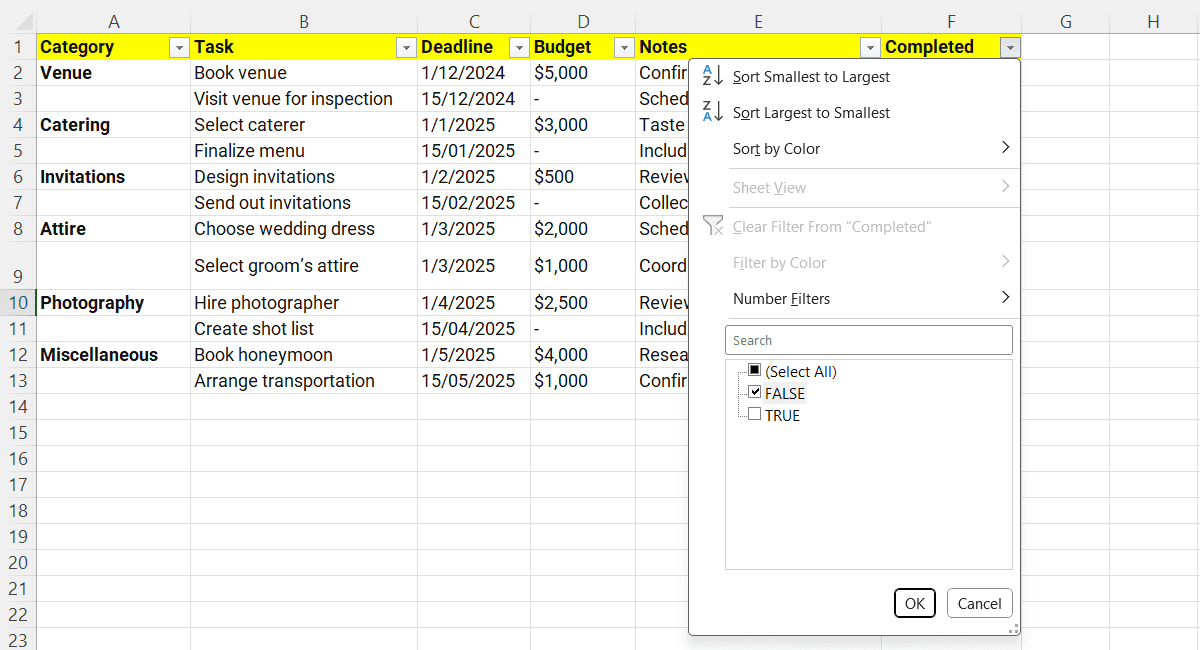
3. Haushaltsbudget verfolgen
Excel ist ein hervorragendes Werkzeug zur Erstellung meines Haushaltsbudgets, da es mir ermöglicht, meine Ausgaben leicht im Auge zu behalten. Ich verwende Checkboxen zusammen mit der SUMIF-Funktion, um zu sehen, wie viel von meinem Gesamtbudget noch zu bezahlen ist, und plane entsprechend. Ich habe es so eingerichtet, dass, wenn ich einen Budgetposten abhake, die Kosten automatisch vom Gesamtbudget abgezogen werden.
Hier ist ein Screenshot eines Beispielbudgets, das ich für dieses Beispiel erstellt habe:
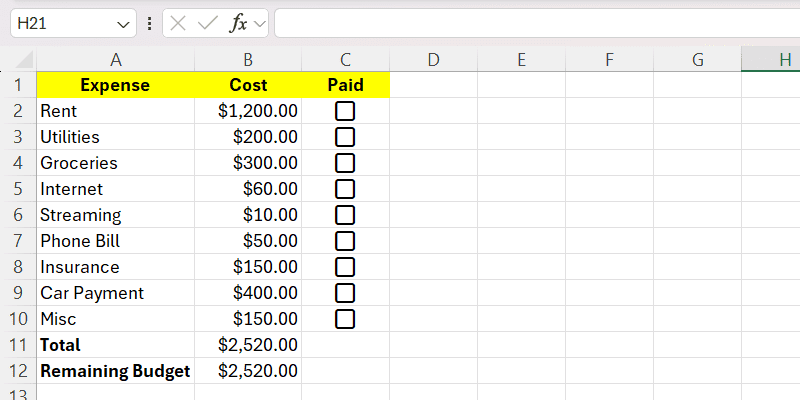
Ich habe dann die folgende Formel in Zelle B12 eingegeben, damit das verbleibende Budget sinkt, wenn ein Kontrollkästchen aktiviert wird:
=B11-SUMIF(C2:C10,TRUE,B2:B10)
Die Formel summiert die Werte von B2 bis B10, wenn die entsprechenden Zellen in der nächsten Spalte (von C2 bis C10) den Wert WAHR haben. Wenn zum Beispiel C2 WAHR ist, sollte B2 in die Berechnung einbezogen werden, und so weiter. Das Ergebnis der Formel wird dann vom Gesamtbudget (B11) abgezogen, was uns das verbleibende Budget liefert.
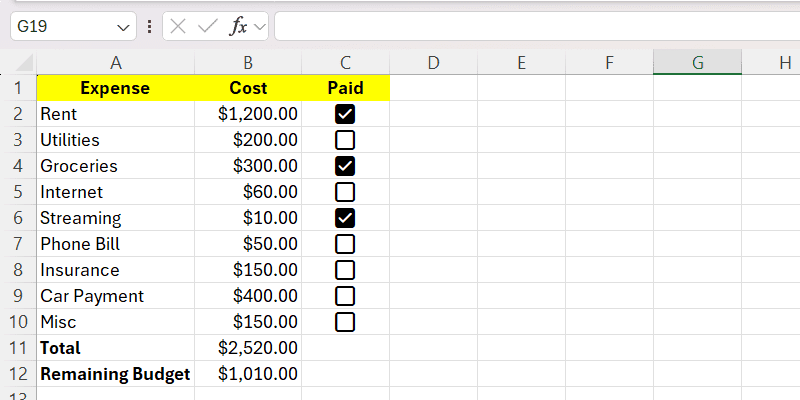
4. Einen Ziel-Tracker erstellen
Ziele sind leichter zu verfolgen, wenn sie visuell dargestellt werden. Ich benutze Excel nicht nur, um meine Ziele zu verfolgen, sondern auch, um die Erledigung von Checkboxen automatisch zu steuern, wenn ein Ziel erreicht ist.
Im Screenshot unten habe ich einen einfachen Ziel-Tracker mit einer Spalte für Ziele (B) und einer Fortschrittsspalte (C) eingerichtet. Das entsprechende Kontrollkästchen wird aktiviert, wenn der Fortschritt das Ziel erreicht oder übertrifft.
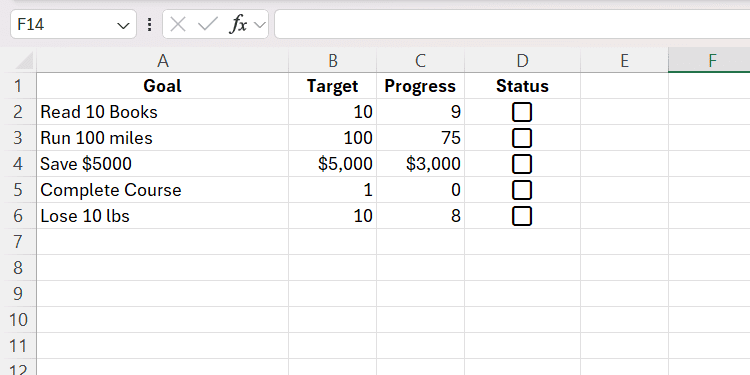
Wenn ich beispielsweise das Ziel „10 Bücher lesen“ (Zeile 2) erreiche und den Wert in C2 auf 10 aktualisiere, sollte das entsprechende Kontrollkästchen aktiviert werden. Hier ist die Formel, die ich in D2 (der Zelle mit dem Kontrollkästchen) eingegeben habe:
=IF(C2>=B2,TRUE,FALSE)
Anschließend kann ich die Formel auf die anderen Zellen anwenden, sodass deren Kontrollkästchen ebenfalls aktiviert werden, wenn das Ziel erreicht ist. Ich kann das Ganze auch mit bedingter Formatierung aufpeppen, um visuell hervorzuheben, dass das Ziel abgehakt wurde.
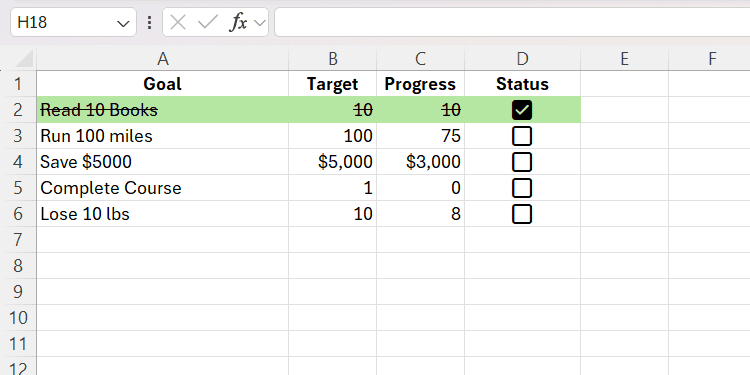
5. Eine Fitness-Herausforderung erstellen
Um meinem sitzenden Lebensstil entgegenzuwirken, habe ich eine Fitness-Herausforderung ins Leben gerufen und Checkboxen in Excel genutzt, um meinen Fortschritt als Prozentsatz zur Vollständigkeit zu verfolgen. So kann ich sehen, wie nah ich meinem Ziel bin, was mich motiviert – viel effektiver als nur auf abhaken Kästchen zu schauen.
Lassen Sie uns einmal einige Beispiele für Gehübungen ansehen, die ich wöchentlich mache.
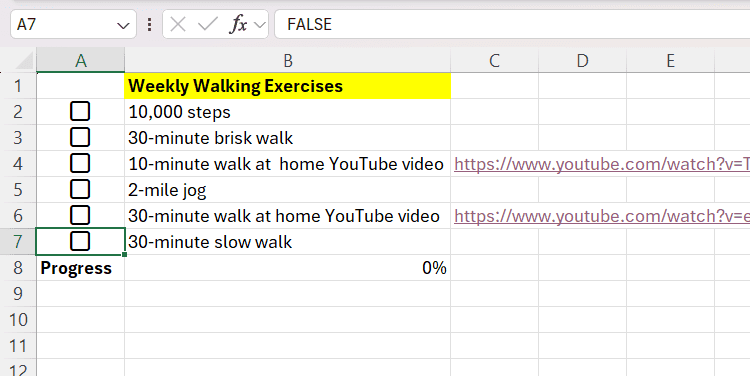
Ich habe die folgende Formel verwendet, um den Fortschritt (B8) anzuzeigen, wenn ein Kontrollkästchen aktiviert wird:
=COUNTIF(A2:A7,TRUE)/COUNTA(A2:A7)
Der erste Teil der Formel, COUNTIF, zählt den Bereich der Kontrollkästchen, wenn sie den Wert WAHR (abgehakt) haben. Dann wird das Ergebnis durch die Gesamtzahl der Kontrollkästchen von COUNTA geteilt.
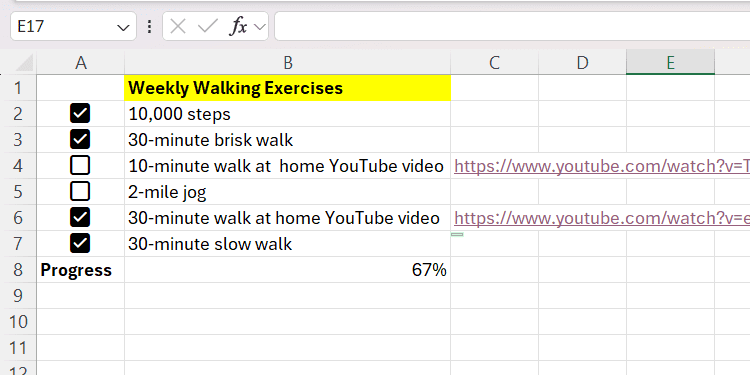
Kombinieren Sie sie mit Formeln und bedingter Formatierung, und Sie können alles verfolgen – Ziele, Budgets, Fitness-Herausforderungen, was auch immer Sie möchten. Wollen Sie noch einen Schritt weiter gehen? Sie können Fortschrittsbalken oder andere visuelle Hilfsmittel erstellen, um Ihre Verfolgung noch dynamischer zu gestalten. Mit ein wenig Excel-Wissen können Ihre Tabellenkalkulationen ein leistungsstarkes Werkzeug zur Organisation Ihres Lebens werden.
Zusammenfassung: Die Verwendung von Checkboxen in Excel kann Ihre Produktivität und Organisation erheblich verbessern. Egal, ob Sie Aufgaben, Budgets, Ziele oder Fitnessherausforderungen verfolgen wollen, diese vielseitige Funktion ermöglicht es Ihnen, alles klar im Blick zu behalten. Durch die Anwendung verschiedener Formeln und bedingter Formatierung verwandeln Sie einfache Listen in leistungsstarke Tools zur Lebensorganisation. Nutzen Sie Excel-Checkboxen, um Ihr Leben effizienter zu gestalten!