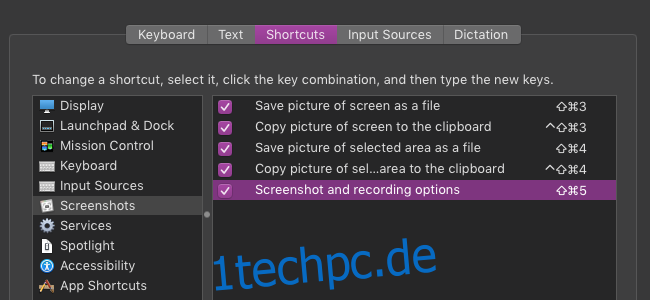Vorbei sind die Zeiten, in denen Sie Screenshot-Tools von Drittanbietern verwenden und Ihren Bildschirm in Quicktime aufzeichnen. Apple enthält integrierte Tools zum Aufnehmen von Screenshots und Aufzeichnen von Videos in macOS Mojave, und sie sind ziemlich gut.
Die Hotkeys, die Sie kennen sollten
Während Sie das Screenshot-Tool technisch aus dem Ordner „Other“ in Launchpad starten können, ist es am besten, die Hotkeys zu lernen. Sie können alle diese Kombinationen über den Shortcuts-Bereich in den Tastatureinstellungen ändern, aber dies sind die Standardeinstellungen:
Befehl+Umschalt+3: Speichert den gesamten Bildschirm in einer Datei auf Ihrem Desktop (und wird auch in der unteren rechten Ecke angezeigt, um sie in verschiedene Apps zu ziehen. Sie können dabei die Strg-Taste gedrückt halten, um sie nur in der Zwischenablage zu speichern, um sie zu behalten Ihren Desktop klar.
Befehl+Umschalt+4: Öffnet ein Auswahlmenü, in dem Sie einen Rahmen um das auswählen können, was Sie auswählen möchten. Es wird auch auf dem Desktop gespeichert, und Sie können auch die Strg-Taste gedrückt halten, um nur in die Zwischenablage zu kopieren.
Befehl+Umschalt+5: Diese Kombination ist ein Sonderfall. Es öffnet die Haupt-Screenshot-Optionsleiste, in der Sie auf alle Einstellungen und verschiedene Tools zugreifen können:
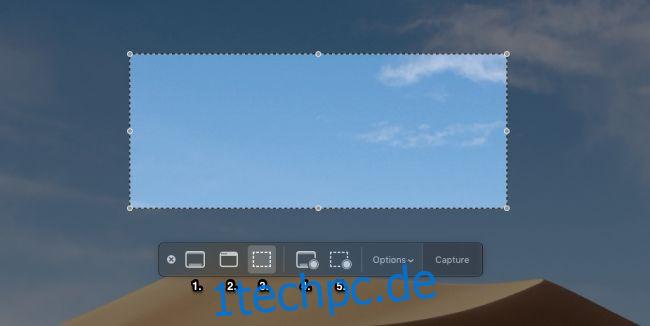
Von links nach rechts die Werkzeuge in dieser Leiste:
Nehmen Sie den gesamten Bildschirm auf.
Erfassen Sie ein bestimmtes Fenster und beschneiden Sie das Bild automatisch.
Erfassen Sie einen ausgewählten Teil und ist die Standardoption.
Starten Sie eine Aufnahme des gesamten Bildschirms.
Starten Sie eine Aufnahme des ausgewählten Teils des Bildschirms.
Das Optionsmenü enthält auch einige zusätzliche Einstellungen, mit denen Sie beispielsweise auswählen können, wo der Screenshot gespeichert wird und ob ein Timer verwendet wird.
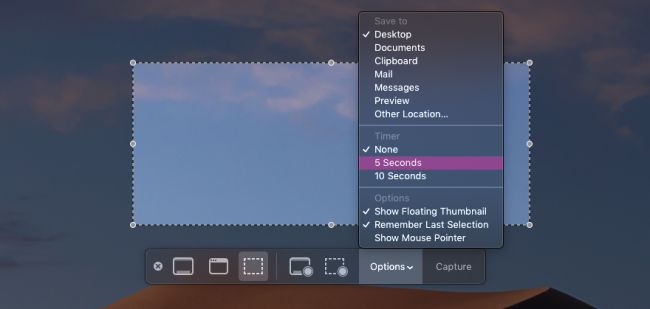
Wenn Sie fertig sind, können Sie auf „Capture“ oder „Record“ klicken oder einfach die Eingabetaste drücken. Denken Sie daran, dass Sie, wenn Sie ein Video aufnehmen, es erneut öffnen müssen, um die Aufnahme zu stoppen, oder die Stopptaste in der Menüleiste drücken.
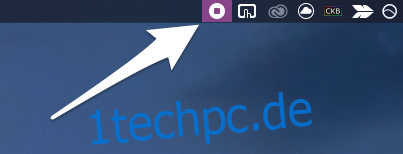
Wenn Sie das Video zuschneiden oder bearbeiten möchten, klicken Sie unten rechts darauf, um es in der Schnellansicht zu öffnen, und klicken Sie dann auf die Schaltfläche zum Zuschneiden.

Dadurch wird das Video an Ort und Stelle gespeichert, damit Sie es versenden können.