Ein bemerkenswerter Vorteil des Apple-Ökosystems ist die nahtlose Zusammenarbeit der Geräte, wobei die Continuity Camera ein exzellentes Beispiel darstellt. Sie ermöglicht es, mit einem iPhone oder iPad aufgenommene Bilder schnell und einfach in Dokumente auf einem Mac zu integrieren.
Wie bei jeder Technologie gibt es einige Voraussetzungen für die Nutzung der Continuity Camera. Benötigt werden ein Mac sowie ein iPhone oder iPad, wobei auf beiden Geräten WLAN und Bluetooth aktiviert sein müssen. Zusätzlich ist eine Anmeldung mit demselben iCloud-Konto erforderlich, für das die Zwei-Faktor-Authentifizierung aktiviert ist. Eine Mindestversion der Software ist ebenfalls notwendig: macOS Mojave auf dem Mac und iOS 12 auf dem iPhone oder iPad.
Zwar gibt es diverse Apps, die die Continuity Camera unterstützen, doch handelt es sich hierbei ausschließlich um Apple-eigene Lösungen. Ob diese Einschränkung bestehen bleibt oder sich zukünftig ändert, ist unklar. Aktuell unterstützen folgende Apps die Continuity Camera:
- Finder
- Keynote
- Nachrichten
- Notizen
- Numbers
- Pages
- TextEdit
Sind alle Bedingungen erfüllt, gestaltet sich die Nutzung der Continuity Camera in zwei Szenarien: das Aufnehmen eines Fotos und das Scannen eines Dokuments.
Ein Foto aufnehmen
Öffnen Sie zunächst die gewünschte Anwendung und das Dokument auf Ihrem Mac, in das Sie das Foto einfügen möchten. Klicken Sie anschließend mit der rechten Maustaste in das Dokument oder Fenster und wählen Sie „Vom iPhone oder iPad importieren“ und dann „Foto aufnehmen“.
Auf Ihrem iPhone oder iPad tippen Sie auf den Auslöser, um das Foto zu schießen, und bestätigen Sie mit „Foto verwenden“. Das Foto wird automatisch auf Ihrem Mac angezeigt.
Ein Dokument scannen
Das Scannen eines Dokuments funktioniert ähnlich wie das Aufnehmen eines Fotos. Klicken Sie auch hier mit der rechten Maustaste in das Dokument oder die App, in die Sie den Scan importieren möchten, und wählen Sie „Vom iPhone oder iPad importieren“ und dann „Dokumente scannen“.
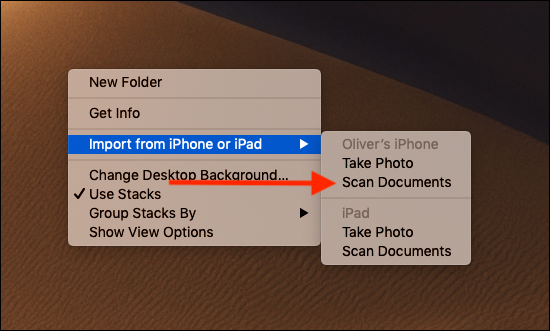
Legen Sie das zu scannende Dokument auf eine ebene, gut beleuchtete Oberfläche und positionieren Sie es vor die Kamera Ihres iPhones oder iPads. Der Scan erfolgt in der Regel automatisch. Falls Sie ihn manuell auslösen müssen, tippen Sie auf den Auslöser. Sie können den Scanbereich feinjustieren, indem Sie die Ecken des Scanbereichs auf dem Bildschirm verschieben. Bei Bedarf lassen sich weitere Scans hinzufügen. Tippen Sie auf „Speichern“, wenn Sie fertig sind.
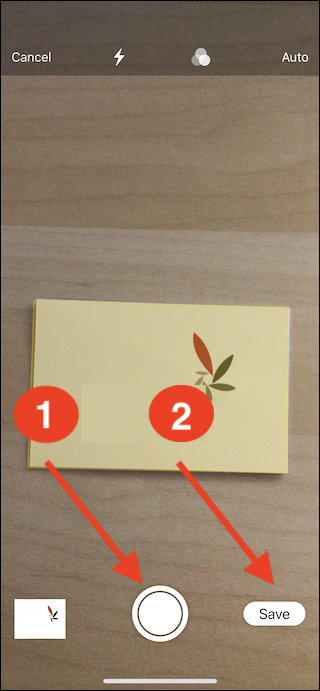
Die Scans werden nun automatisch auf Ihrem Mac angezeigt.