Eigene Signaturen in Microsoft Outlook erstellen und verwalten
In Outlook haben Sie die Möglichkeit, automatisch eine Standardsignatur zu neuen E-Mails, Antworten und Weiterleitungen hinzuzufügen. Es ist sogar möglich, unterschiedliche Standardignaturen für neue Nachrichten und für Antworten oder Weiterleitungen zu verwenden. Darüber hinaus können Sie weitere Signaturen anlegen, die Sie bei Bedarf individuell für jede E-Mail auswählen können. Hier erfahren Sie, wie das funktioniert.
Eine E-Mail-Signatur ist ein praktisches Mittel, um Informationen über Ihre Person, Ihre Tätigkeit und Ihre Kontaktmöglichkeiten mitzuteilen. In vielen Unternehmen ist dies sogar eine Vorgabe, und Ihre Signatur wurde möglicherweise bereits bei Ihrem Eintritt für Sie eingerichtet.
Outlook liefert allerdings keine standardmäßige Signatur mit. Sollte Ihr Unternehmen also keine für Sie erstellt haben oder Sie Outlook auf Ihrem privaten Computer einsetzen, müssen Sie eine Signatur selbst erstellen. Gehen Sie dazu auf Datei > Optionen > E-Mail und klicken Sie anschließend auf die Schaltfläche „Signaturen“.
Daraufhin öffnet sich das Fenster „Signaturen und Briefpapier“. Hier können Sie Signaturen hinzufügen, bearbeiten oder löschen. Um eine neue Signatur zu erstellen, klicken Sie auf „Neu“.
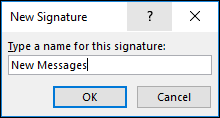
Geben Sie der neuen Signatur einen Namen und bestätigen Sie mit „OK“.
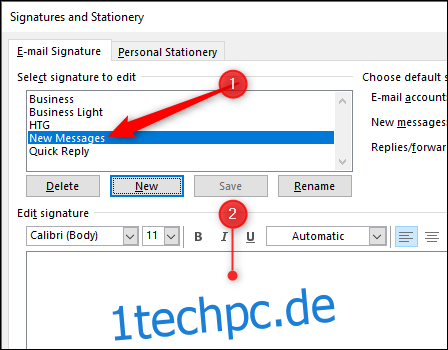
Ihre neu erstellte Signatur wird nun in der Liste der Signaturen angezeigt. Den Inhalt der Signatur können Sie im Bereich „Signatur bearbeiten“ hinzufügen.

Es stehen Ihnen verschiedene Formatierungswerkzeuge zur Verfügung, darunter die Möglichkeit, Bilder, Hyperlinks und Visitenkarten aus Ihren Kontakten einzufügen.
Sie können mit diesen Werkzeugen beliebige Informationen hinzufügen, aber für eine formelle Signatur sollten Sie zumindest Folgendes angeben:
- Ihren vollständigen Namen
- Ihre Telefonnummer (Festnetz UND Mobiltelefon)
- Ihre E-Mail-Adresse
- Die Website Ihres Unternehmens
Wenn Sie eine Signatur für sich selbst erstellen, entscheiden Sie selbst, was Sie darin angeben möchten. Wenn Sie jedoch eine Signatur für eine geschäftliche E-Mail-Adresse einrichten, sollten Sie sich erkundigen, ob es spezielle Vorgaben gibt.
Nachdem Sie Ihre Signatur nach Ihren Vorstellungen erstellt haben, können Sie sie als Standard festlegen. Wählen Sie dazu zunächst das entsprechende E-Mail-Konto aus (sofern Sie Outlook für den Zugriff auf mehrere Konten eingerichtet haben). Danach wählen Sie eine Signatur für „Neue Nachrichten“ und eine weitere für „Antworten/Weiterleitungen“.
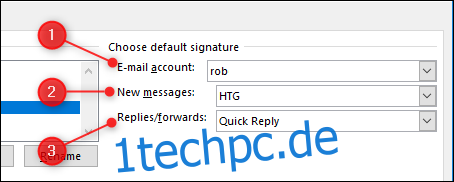
Es ist nicht zwingend notwendig, eine Standardsignatur zu definieren. Wenn Sie lieber ohne Signatur beginnen möchten, wählen Sie in einem der Drop-down-Menüs die Option „(keine)“.
Sie können so viele Signaturen erstellen, wie Sie möchten. Wir haben problemlos 15 verschiedene Signaturen angelegt. Es gibt Gerüchte, dass die maximale Anzahl an Signaturen bei 128 liegt, dies konnten wir jedoch nicht bestätigen. Es ist ohnehin unwahrscheinlich, dass die meisten Benutzer jemals an diese Grenze stoßen werden.
Wenn Sie eine neue E-Mail erstellen oder eine vorhandene Nachricht beantworten oder weiterleiten, fügt Outlook automatisch die von Ihnen gewählte Standardsignatur ein. Sie können jedoch auch eine andere Signatur auswählen, indem Sie auf Nachricht > Signatur klicken und dann die gewünschte Signatur auswählen.
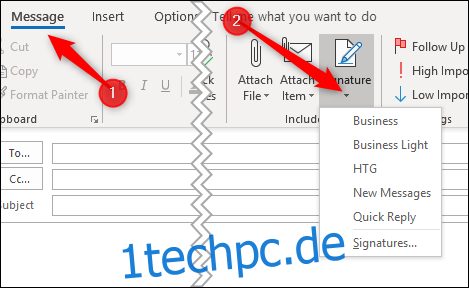
Wenn Sie eine andere Signatur wählen, wird die Standardsignatur ersetzt. Wenn Sie „(keine)“ als Standard gewählt haben, fügt Outlook die Signatur am Ende des E-Mail-Inhalts ein.