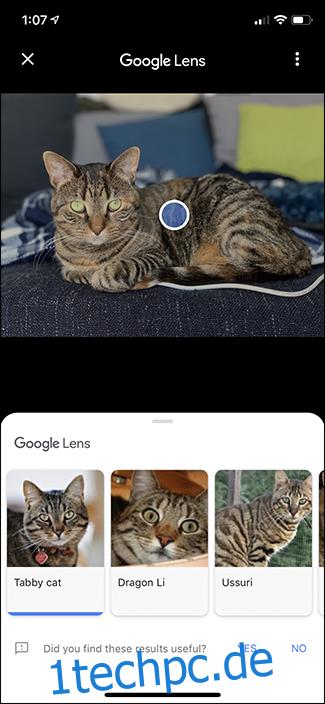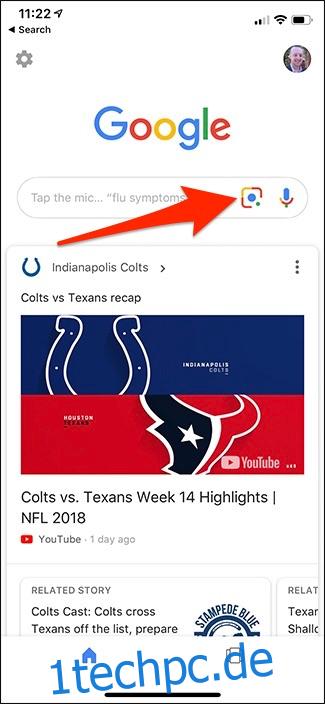Wenn Sie ein Fan von Google Lens sind, haben Sie jetzt eine andere Möglichkeit, auf die Funktion in iOS zuzugreifen, da sie jetzt im Google-Suche-App auf dem iPhone. So verwenden Sie es.
Google Lens ist eine nette kleine Funktion, die reale Objekte wie Schilder, Gebäude, Bücher, Pflanzen und mehr mithilfe der Kamera Ihres Telefons identifizieren kann. Und es gibt Ihnen mehr Informationen über das Objekt. Es ist in der Google Fotos-App verfügbar, aber wenn Sie Google Fotos nicht verwenden, können Sie jetzt in der regulären Google-Suche-App auf Google Lens zugreifen. Wir zeigen Ihnen, wie Sie Google Lens in beiden Apps verwenden.
In der Google-Such-App
Wenn Sie die App noch nicht haben, können Sie hier herunterladen. Sobald Sie fertig sind, tippen Sie einfach auf das Google Lens-Symbol in der Suchleiste.
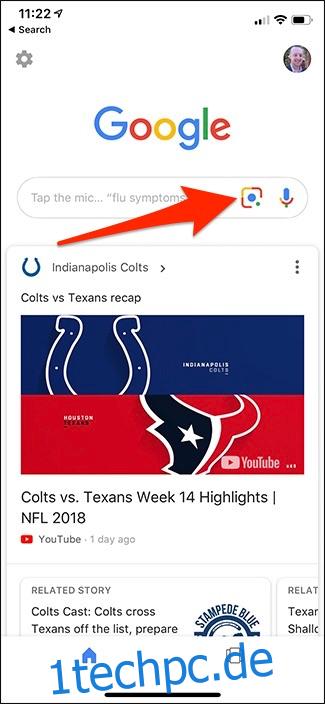
Wenn Sie das Symbol nicht sehen, schließen Sie die App vollständig und öffnen Sie sie erneut.
Tippen Sie auf dem nächsten Bildschirm unten auf „Kamera einschalten, um das Objektiv zu verwenden“.
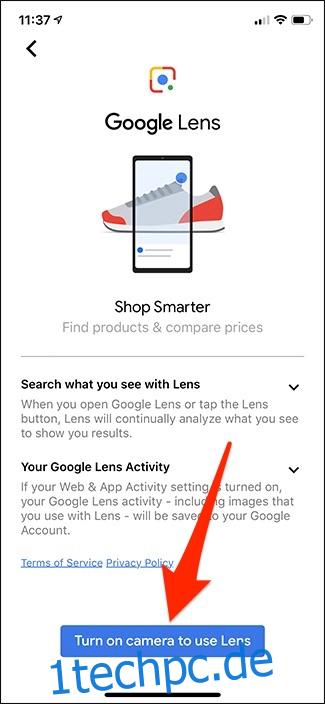
Klicken Sie auf „OK“, wenn die App Sie um Erlaubnis zur Verwendung der Kamera bittet.
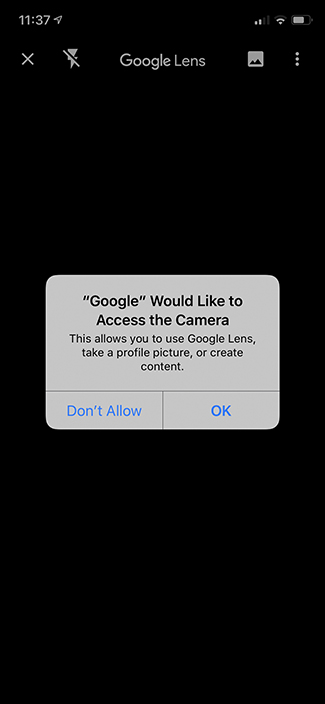
Richten Sie die Kamera mit nach oben gerichteter Kamera einfach auf ein Objekt, das Sie identifizieren oder über das Sie mehr erfahren möchten, und tippen Sie darauf.
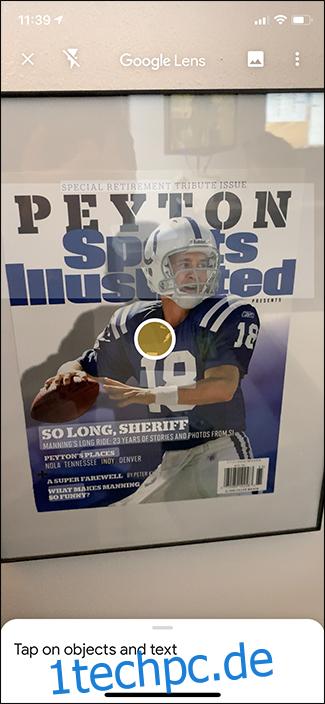
Von dort aus wird Google Lens sein Bestes tun, um zu erkennen, was sich im Rahmen befindet, und Ihnen Ergebnisse basierend auf seinen Kenntnissen liefern.
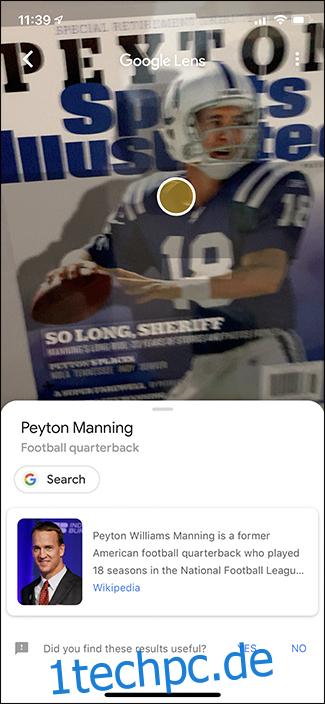
In der Google Fotos-App
Ein großer Unterschied zwischen der Google-Suche-App und der Google Fotos-App in Bezug auf Google Lens besteht darin, dass Sie zuerst ein Foto aufnehmen und es dann in Google Fotos öffnen müssen, um Google Lens zu starten. Es ist jedoch immer noch leicht zugänglich.
Wenn Sie die Google Fotos App noch nicht haben, können Sie hier herunterladen. Wenn Sie fertig sind, wählen Sie zunächst ein Foto im Feed aus. Wir wählen dieses Foto meiner Katze aus.
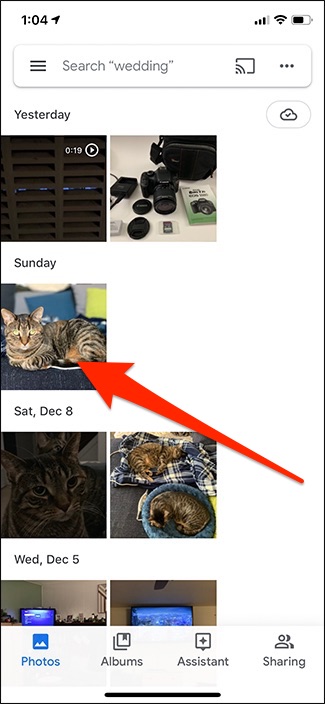
Sobald das Foto geöffnet ist, tippen Sie unten auf das Google Lens-Symbol.
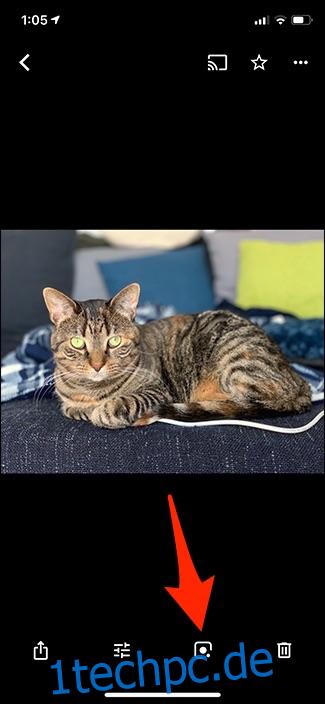
Wählen Sie unten „Weiter“.
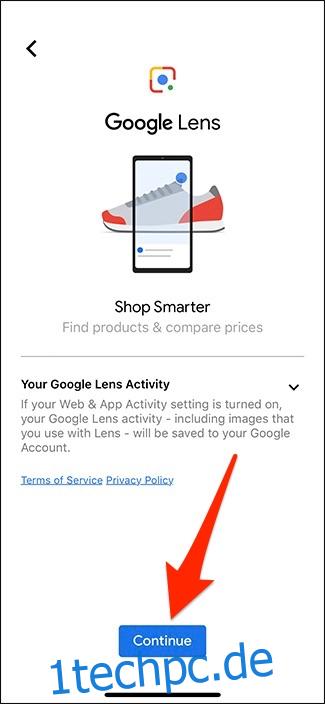
Dadurch wird Google Lens gestartet und sofort alle Informationen zu dem Foto angezeigt, die Google finden kann.