Das bekannte Spiel GTA (Grand Theft Auto) 5 braucht keine Einführung, es ist sicherlich eines der besten Spiele auf dem Markt. Es ist ein actiongeladenes und abenteuerliches Videospiel, das 2013 von Rockstar Games entwickelt und veröffentlicht wurde. Viele Benutzer haben kürzlich berichtet, dass sie Probleme damit haben, dass dieses Spiel mittendrin oder am Anfang selbst abstürzt. Denken Sie daran, dass der Absturz von GTA 5 beim Startfehler nur auf PC-Benutzer beschränkt ist. Wenn Sie einer dieser Benutzer sind, bei denen dieses Problem auftritt, folgen Sie der Anleitung, um Ihre mögliche Lösung zu finden.
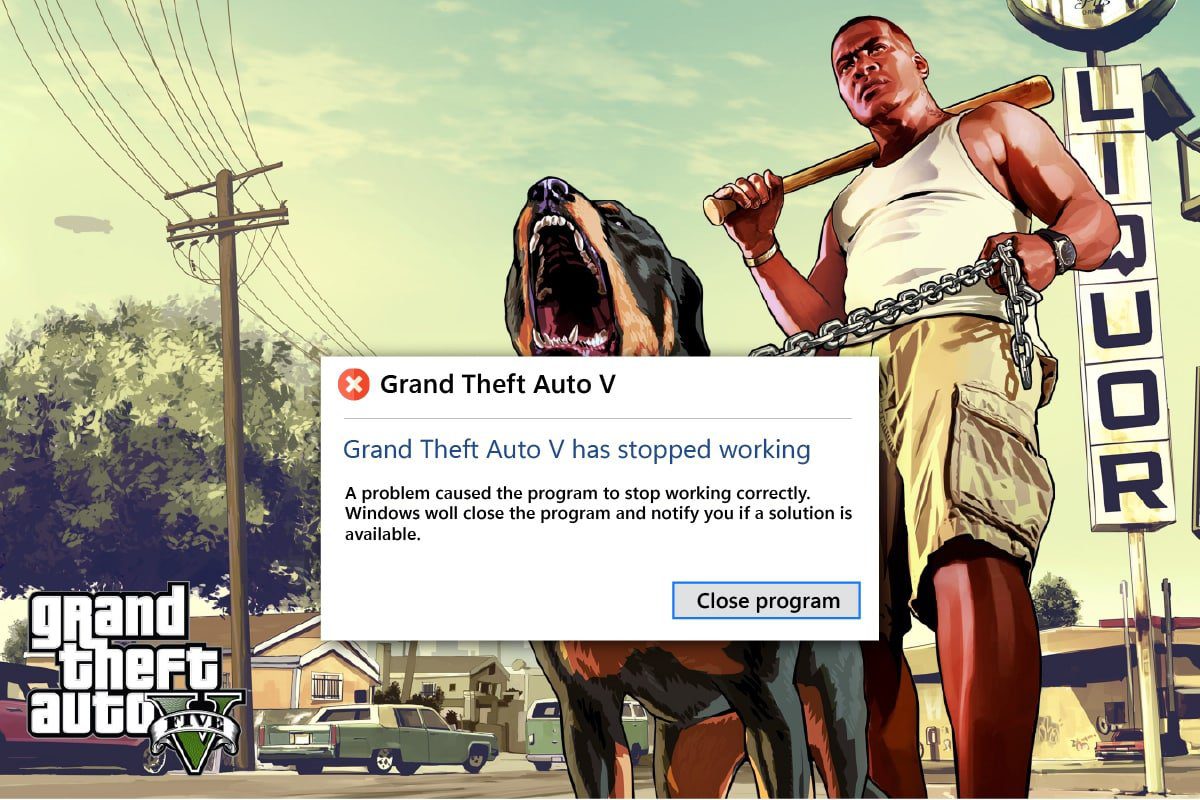
Inhaltsverzeichnis
So beheben Sie den Absturz von GTA 5 beim Start in Windows 10
Hinter jedem Spielfehler steckt immer eine Ursache. Solche Gründe sind unten aufgeführt. Probieren Sie es daher aus, um ein Gesamtverständnis zu erlangen, bevor Sie sich direkt mit Lösungen befassen.
- Verwendung einer veralteten Version von Windows OS, Grafiktreibern, DirectX oder GTA 5
- Wenn die Systemanforderungen nicht erfüllt sind, beeinträchtigt dies das reibungslose Funktionieren des GTA 5-Spiels
- Störung von Hintergrundanwendungen oder -programmen
- Weniger virtueller Speicherplatz
- Vermeiden Sie GPU-Übertaktung und CPU-Überhitzung
- Inkompatibler Grafikmodus in den Spieleinstellungen
- Das Eingreifen beliebter Overlay-Anwendungen beeinträchtigt die Spielleistung
- Vorhandensein beschädigter oder fehlender Spieldateien auf dem Client-Server
- Wenn der VSync-Modus in den Spieleinstellungen deaktiviert ist, führt dies zum Absturz des Spiels
- Vorhandensein irrelevanter Energieoptionen
Probieren Sie jetzt jede einzelne Methode aus, bis Sie eine mögliche Lösung für den Fehler erhalten, dass GTA 5 beim Start abstürzt.
Systemanforderungen zum Ausführen von GTA 5
Stellen Sie sicher, dass die Systemanforderungen des GTA 5-Spiels erfüllt sind. Diese Überprüfung ist notwendig, da Kompatibilitätsprobleme zwischen Ihrem PC und dem Spiel auftreten, die zum Absturz von GTA V beim Start führen. Sehen Sie sich daher die unten erwähnte Anforderungstabelle an und stellen Sie sicher, dass diese Komponenten erfüllt sind. Wenn nicht, aktualisieren Sie Ihren PC mit relevanten Funktionen, um das Spiel nahtlos auszuführen.
1. Mindestsystemanforderungen
Die unten angegebenen Mindestanforderungen sind die grundlegenden Komponenten, die zwingend erforderlich sind, um das Spiel überhaupt spielen zu können. Überprüfen Sie daher, ob alle Komponenten den Anforderungen entsprechen.
Betriebssystem
Windows 8.1 64-Bit, Windows 8 64-Bit, Windows 7 64-Bit Service Pack 1
Prozessor
Intel Core 2 Quad-CPU Q6600 bei 2,40 GHz (4 CPUs) / AMD Phenom 9850 Quad-Core-Prozessor (4 CPUs) bei 2,5 GHz
Erinnerung
4GB
Grafikkarte
NVIDIA 9800 GT 1 GB / AMD HD 4870 1 GB (DX 10, 10.1, 11)
Soundkarte
100 % DirectX 10-kompatibel
Festplattenplatz
65GB
2. Empfohlene Systemanforderungen
Wenn Sie das Spiel im vollen Gaming-Modus erleben und spielen möchten, sehen Sie sich die unten angegebenen Komponenten an und aktualisieren Sie Ihr System entsprechend.
Hinweis: Diese Komponenten sind nicht obligatorisch, wenn Sie jedoch ein nahtloses Gameplay wünschen, sind dies die erforderlichen Funktionen.
Betriebssystem
Windows 8.1 64-Bit, Windows 8 64-Bit, Windows 7 64-Bit Service Pack 1
Prozessor
Intel Core i5 3470 bei 3,2 GHz (4 CPUs) / AMD X8 FX-8350 bei 4 GHz (8 CPUs)
Erinnerung
8GB
Grafikkarte
NVIDIA GTX 660 2 GB / AMD HD7870 2 GB
Soundkarte
100 % DirectX 10-kompatibel
Festplattenplatz
65GB
Methode 1: Grundlegende Methoden zur Fehlerbehebung
Bevor Sie zu den erweiterten Methoden übergehen, befolgen Sie diese grundlegenden Methoden zur Fehlerbehebung, um das Absturzproblem von GTA V auf Ihrem PC zu beheben
1. GPU-Übertaktung vermeiden
Das Übertakten der GPU hebt die Begrenzung der Grafikkarte auf und ermöglicht es ihr, über ihrer Sicherheitsgrenze zu arbeiten. Daher kann dieser Prozess manchmal einen Fehler verursachen. Daher ist es notwendig, die Grenze nicht zu überschreiten. Dies liegt daran, dass die Einschränkung in Zukunft die Funktion Ihrer Grafikkarte stoppen könnte. Und diese übertaktete GPU könnte der Grund sein, warum GTA V beim Start abstürzt. Obwohl die direkte Ursache nicht gefunden wurde, gaben viele Benutzer bekannt, dass die Reduzierung der GPU-Übertaktung das Problem mit dem Absturz von GTA 5 beim Start behoben hat.
2. Vermeiden Sie CPU-Überhitzung
CPU-Überhitzung verursacht immer Probleme. Dies liegt daran, dass Ihr System bei Überhitzung nicht normal funktionieren kann und sogar die Spielleistung beeinträchtigt. Stellen Sie daher sicher, dass Sie Ihren PC gemäß den angegebenen Punkten auf Überhitzung überprüfen.
- Wenn es überhitzt wird, reinigen Sie Ihr Computergehäuse.
- Stellen Sie außerdem sicher, dass Ihr PC ausreichend belüftet wird.
- Fahren Sie dann Ihren Computer herunter. Warten Sie, bis Ihr Computer in einen normalen Zustand übergeht.
- Starten Sie zuletzt Ihren PC und starten Sie das Spiel.
3. Führen Sie einen sauberen Neustart durch
Manchmal geraten verschiedene andere Anwendungen, die in Ihrem System vorhanden sind, in einen Kampf mit dem Inquisitionsspiel Dragon Age. Es könnte das Spiel beeinträchtigen, indem es während des Startvorgangs abstürzt. Diese Konfliktzone kann manchmal knifflig sein und erfordert daher die Durchführung eines sauberen Startvorgangs, um das Problem zu beheben. Ein sauberer Neustart ist eine Methode, die die absturzverursachende Anwendung erkennt, die im Hintergrund ausgeführt wird. Daher können Sie die widersprüchliche Anwendung deaktivieren, um den Absturz von GTA 5 beim Start zu beheben. Lesen Sie unsere Anleitung zum Durchführen eines sauberen Neustarts unter Windows 10, um dasselbe zu tun.
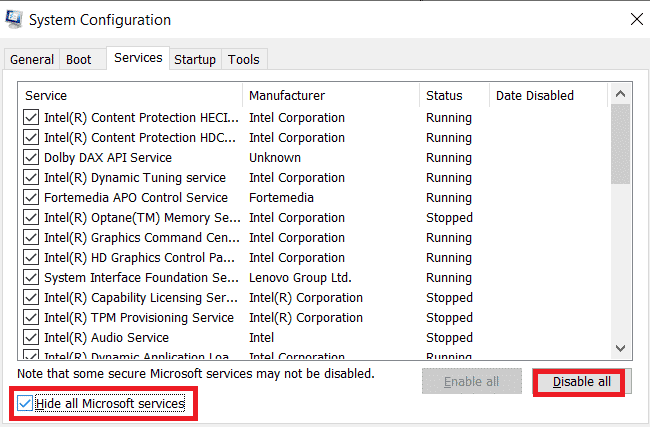
4. Führen Sie das Spiel als Administrator aus
Wenn GTA 5 beim Start immer noch unter Windows 10 abstürzt, versuchen Sie, das Spiel einmal im Kompatibilitätsmodus auszuführen. Diese Methode wird dringend empfohlen, da das Starten des Spiels über den Administratormodus vollen Zugriff darauf ermöglicht, was wiederum das Problem lösen kann. Führen Sie die folgenden Schritte aus, um das Spiel im Kompatibilitätsmodus auszuführen.
1. Klicken Sie mit der rechten Maustaste auf die GTA 5-Spielverknüpfung auf dem Desktop und wählen Sie Eigenschaften aus dem Kontextmenü.
2. Wechseln Sie auf die Registerkarte Kompatibilität. Aktivieren Sie dann das Programm im Kompatibilitätsmodus ausführen für im Abschnitt Kompatibilitätsmodus und wählen Sie das entsprechende Betriebssystem aus dem Dropdown-Menü aus.
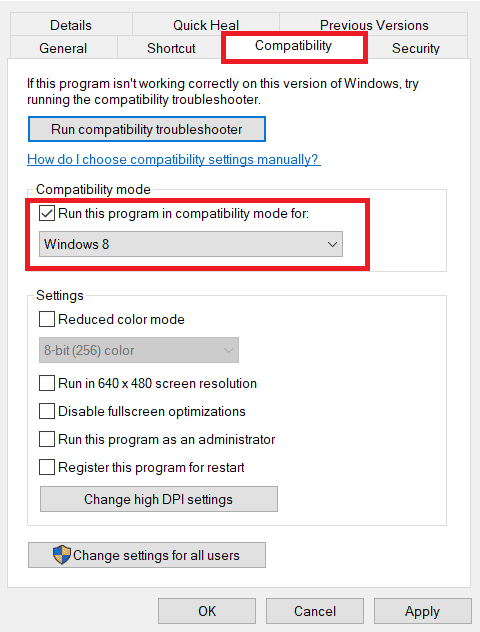
3. Aktivieren Sie dann die Option Dieses Programm als Administrator ausführen im Abschnitt Einstellungen. Wählen Sie abschließend Übernehmen und klicken Sie dann auf OK, um die vorgenommenen Änderungen zu speichern.
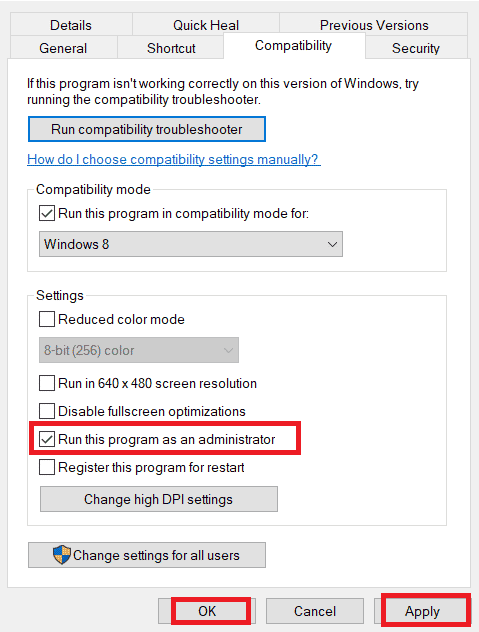
4. Überprüfen Sie, ob das Problem mit dem Absturz von GTA V beim Start behoben ist. Wenn nicht, versuchen Sie, die gleichen Schritte für Steam und Epic Games Launcher entsprechend auszuführen und führen Sie sie im Administratormodus aus.
5. Schließen Sie Hintergrundprozesse
Unnötige Apps oder Programme, die im Hintergrund ausgeführt werden, verbrauchen viele Systemressourcen wie CPU oder Arbeitsspeicher. Es verringert die Systemleistung und verursacht Lade- und Absturzprobleme, wie z. B. GTA 5, das den PC immer wieder zum Absturz bringt. Für solche Fälle ist es notwendig, die im Hintergrund laufenden Tasks zu schließen. Lesen Sie unsere Anleitung zum Beenden der Aufgabe in Windows 10.
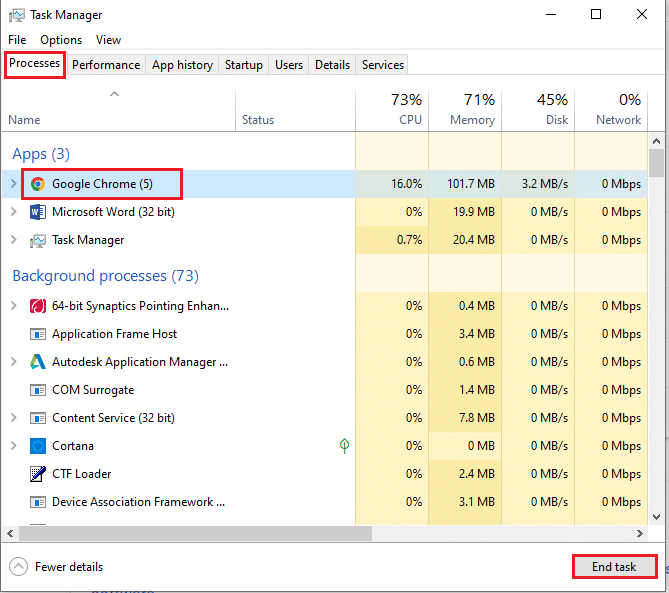
Sobald alle unnötigen Apps beendet sind, schließen Sie den Task-Manager. Starten Sie das Spiel und überprüfen Sie, ob das Problem mit dem Absturz von GTA V beim Start behoben ist.
6. Aktualisieren Sie Windows
OS ist das Herzstück der Software. Daher ist es notwendig, zu überprüfen, ob es reibungslos funktioniert. Fehler und Bugs sollen immer im Windows-Betriebssystem passieren. Um dies zu beheben, veröffentlicht der Windows-Eigentümer Microsoft häufig eine aktualisierte Version des Betriebssystems, indem er diese Fehler und Fehler behebt. Wenn Windows nicht auf dem neuesten Stand ist, stürzt GTA 5 beim Start ab. Überprüfen Sie daher, ob Ihr Betriebssystem auf die neueste Version aktualisiert ist. Wenn nicht, aktualisiere es und starte das Spiel. Lesen Sie oder führen Sie eine Anleitung zum Herunterladen und Installieren des neuesten Updates für Windows 10 aus.
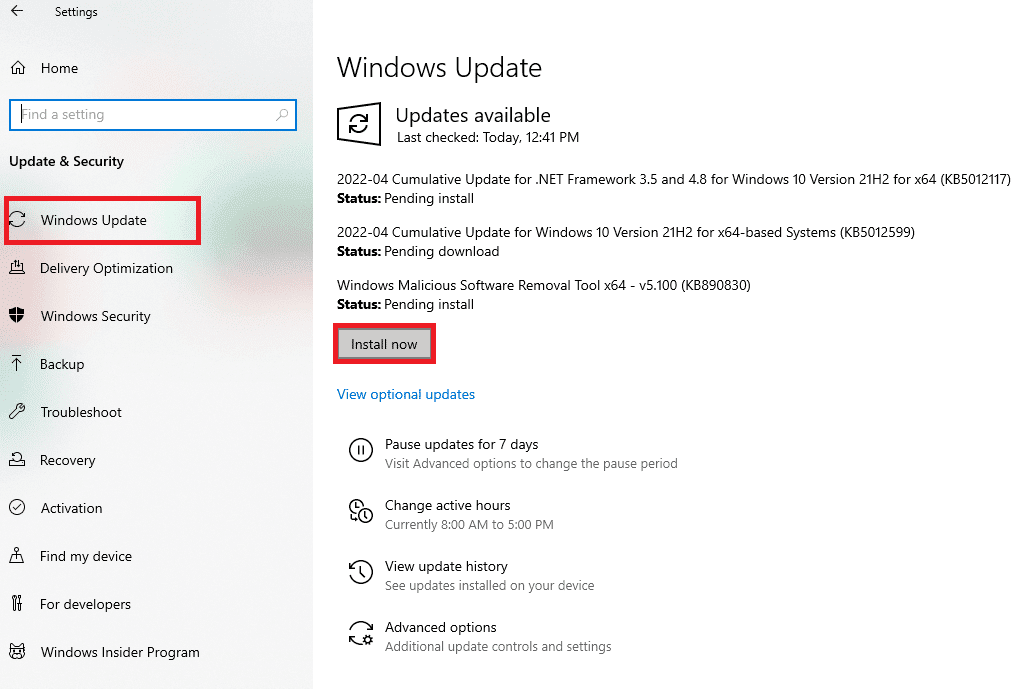
7. Grafiktreiber aktualisieren
Der Grafiktreiber ist ein wesentliches Merkmal jedes Online-Spiels oder Computers selbst. Die GPU-Hersteller veröffentlichen häufig Updates und Funktionen. Um technische Probleme wie Bildschirmflackern, fehlerhafte Anzeigefunktion, Bildschirm ein-/ausschalten usw. zu vermeiden, ist es außerdem erforderlich, den Grafiktreiber zu aktualisieren, da er für die Effizienz und Leistung des Computers verantwortlich ist. Aktualisieren Sie also den Grafiktreiber und sehen Sie nach, ob GTA 5 den PC immer wieder zum Absturz bringt. Lesen Sie unseren Leitfaden zu 4 Möglichkeiten zum Aktualisieren von Grafiktreibern in Windows 10.
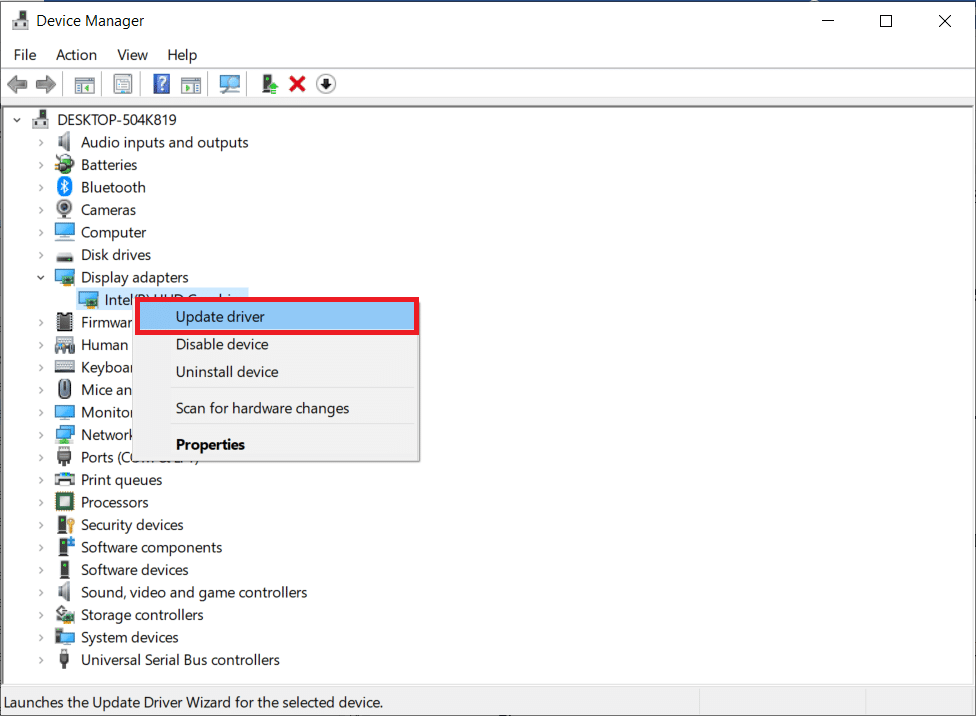
8. Antivirus vorübergehend deaktivieren (falls zutreffend)
Die allgemein bekannte Tatsache, dass jeder über jedes Antivirenprogramm weiß, ist, dass es den Computer vor jeder Art von bösartiger Bedrohung schützt. Die Einschränkungen können jedoch manchmal überwältigend sein. In einem solchen Szenario besteht eine hohe Wahrscheinlichkeit, dass diese Antivirenprogramme oder die Firewall die Leistung von Spieldateien beeinträchtigen. Daher müssen Sie Ihr Antivirenprogramm oder Ihre Windows Defender-Firewall sofort für einige Zeit deaktivieren, um das Problem des Absturzes von GTA 5 beim Start zu beheben. Lesen Sie unsere Anleitung zum vorübergehenden Deaktivieren von Antivirus unter Windows 10, um Antivirus für eine bestimmte Zeit zu deaktivieren.
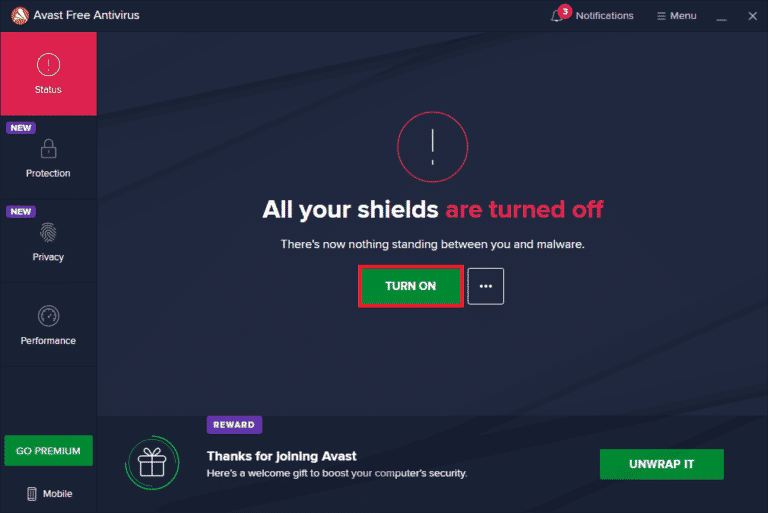
Wenn Windows Defender das Spiel blockiert, befolgen Sie außerdem unsere Anleitung zum Deaktivieren der Windows 10-Firewall, um die Windows Defender-Firewall zu deaktivieren.
Hinweis: Das Deaktivieren der Windows Defender-Firewall kann für Ihren PC schädlich sein, daher wird es nicht empfohlen, sie zu deaktivieren.
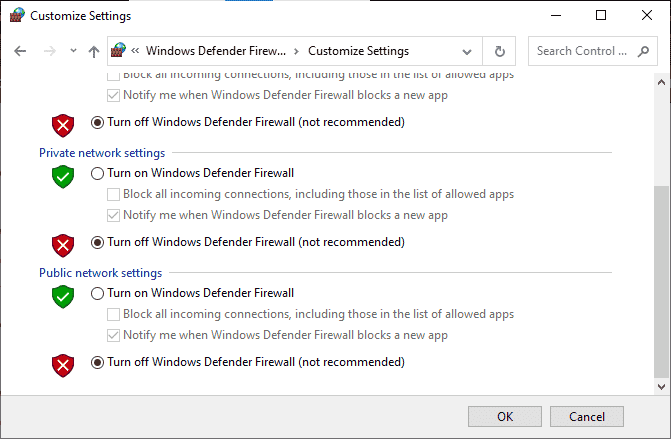
Methode 2: GTA 5-Spieldateien aktualisieren
Wenn Sie das GTA 5-Spiel eine Weile nicht aktualisiert haben, ist es an der Zeit, dies zu tun. Es ist unbedingt erforderlich, das GTA 5-Spiel zu überprüfen und zu aktualisieren, wenn der neueste Patch verfügbar ist. Hier ist, wie es geht.
Option I: Über Steam
1. Drücken Sie die Windows-Taste, geben Sie steam ein und klicken Sie auf Öffnen.

2. Gehen Sie auf der Steam-Startseite zu Bibliothek.
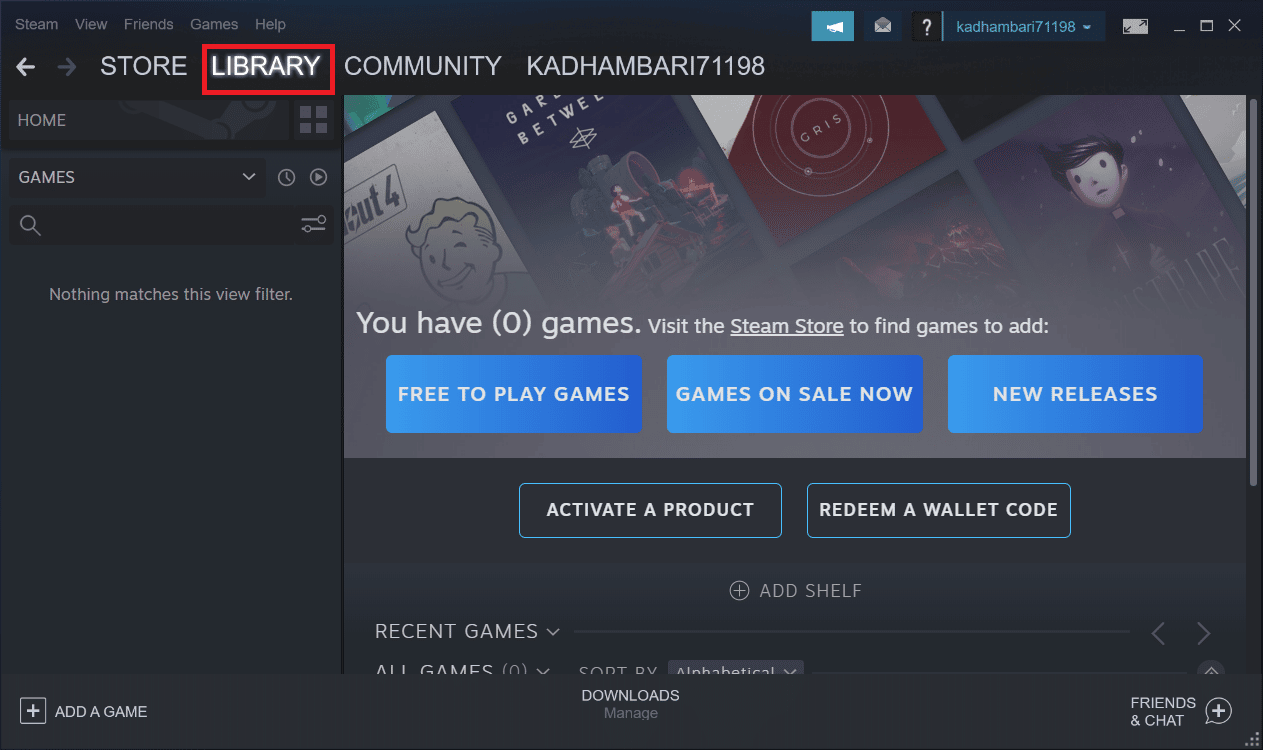
3. Wählen Sie im linken Bereich GTA 5 aus. Hier wird automatisch nach Updates gesucht. Wenn ein Upgrade verfügbar ist, wird die Schaltfläche Aktualisieren angezeigt. Klicken Sie darauf, um das Spiel zu aktualisieren.
4. Warten Sie, bis das Spiel mit seiner neuesten Version installiert wird. Sobald es fertig ist, schließen Sie den Steam-Client-Server.
5. Starten Sie abschließend den PC neu, um die Änderungen zu übernehmen. Starten Sie dann das Spiel erneut und prüfen Sie, ob das Problem mit GTA 5, dass der PC immer wieder abstürzt, behoben ist.
Option II: Über Epic Launcher
1. Starten Sie die Epic Launcher-Anwendung.
2. Wählen Sie auf der Startseite von Epic Games Launcher Einstellungen.
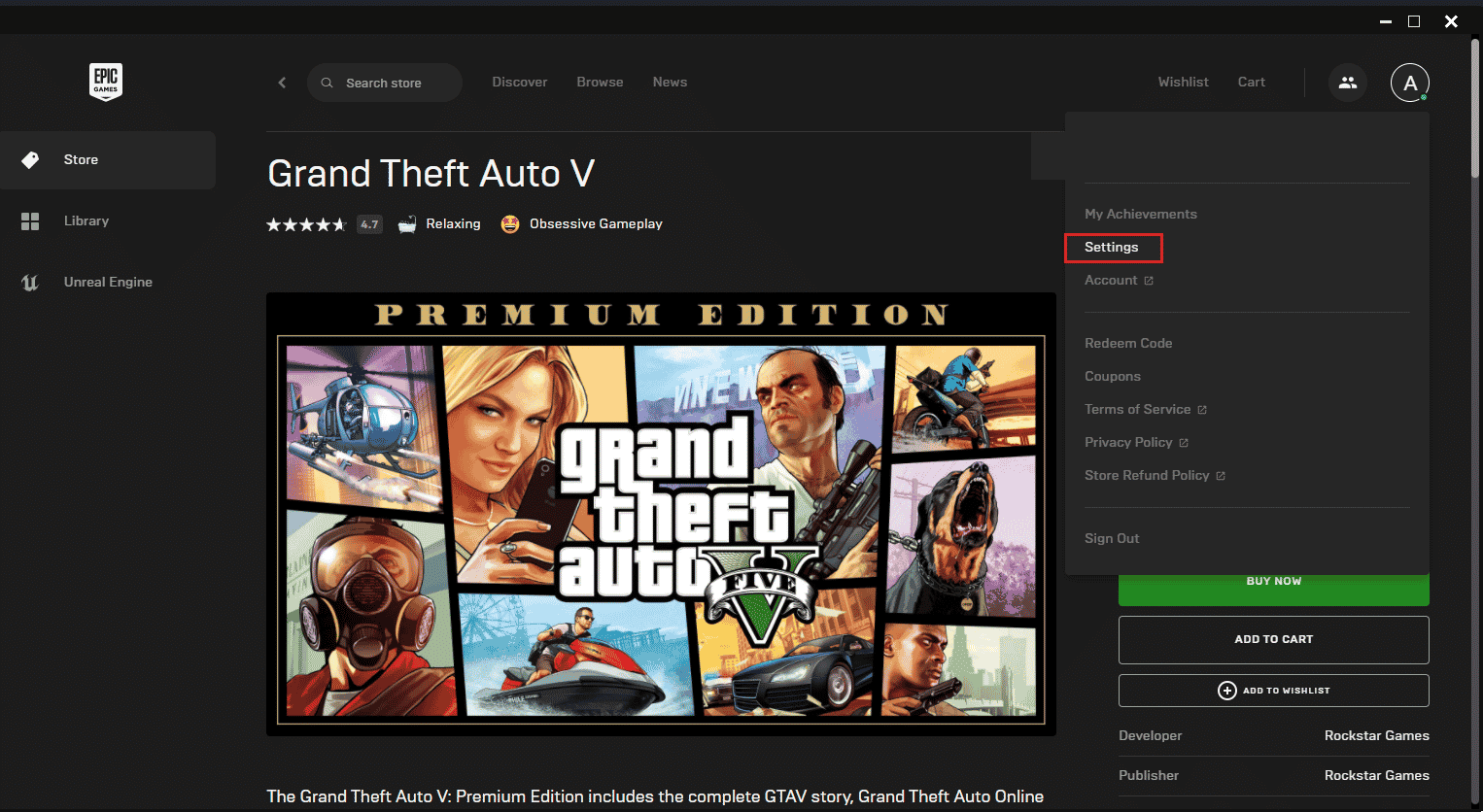
3. Scrollen Sie nach unten und wählen Sie den Abschnitt Spiele verwalten. Aktivieren Sie dann Auto-Updates zulassen.
4. Erweitern Sie das Menü jedes Spiels und vergewissern Sie sich, dass das Kontrollkästchen Automatische Aktualisierung aktiviert ist.
5. Schließe den Epic Games Launcher und öffne ihn erneut. Das Spiel wird automatisch aktualisiert, wenn ein Update für das GTA 5-Spiel verfügbar ist.
Methode 3: Setzen Sie den GTA 5-Prozess auf hohe Priorität
Das Ausführen von Spielen mit geringen RAM-Ressourcen beeinträchtigt ihre reibungslose Leistung. Um es zu beheben, müssen Sie das Spiel über den Task-Manager als hohe Priorität festlegen, um zu sehen, ob der Absturz von GTA V beim Start behoben ist. Hier ist, wie es geht.
1. Drücken Sie gleichzeitig die Tasten Strg + Umschalt + Esc, um den Task-Manager zu öffnen.
2. Klicken Sie auf der Registerkarte Prozesse mit der rechten Maustaste auf die GTA 5-Spielaufgabe und wählen Sie Priorität auf Hoch setzen aus.
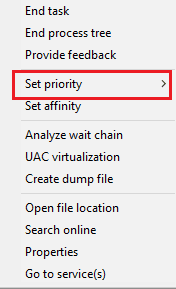
3. Schließen Sie abschließend den Task-Manager. Führen Sie jetzt das GTA 5-Spiel aus und prüfen Sie, ob der Absturz von GTA 5 beim Start behoben wurde.
Methode 4: Wechseln Sie zum Hochleistungs-Energiesparplan
Normalerweise ist der ausgeglichene Modus in jedem Windows 10-PC standardmäßig als Energiesparplan eingestellt. Das besondere Merkmal dieses Modus ist, dass so viel Energie wie möglich eingespart wird, was wiederum den Ressourcenverbrauch verringert. Ein solcher Fall kann dazu führen, dass GTA V beim Start abstürzt. Daher wird empfohlen, den Energiesparplan in den Hochleistungsmodus zu ändern. Lesen Sie unsere Anleitung zum Ändern des Energiesparplans unter Windows 10 und implementieren Sie die darin enthaltenen Anweisungen.
Hinweis: Stellen Sie sicher, dass Ihr PC angeschlossen ist, bevor Sie Änderungen vornehmen.
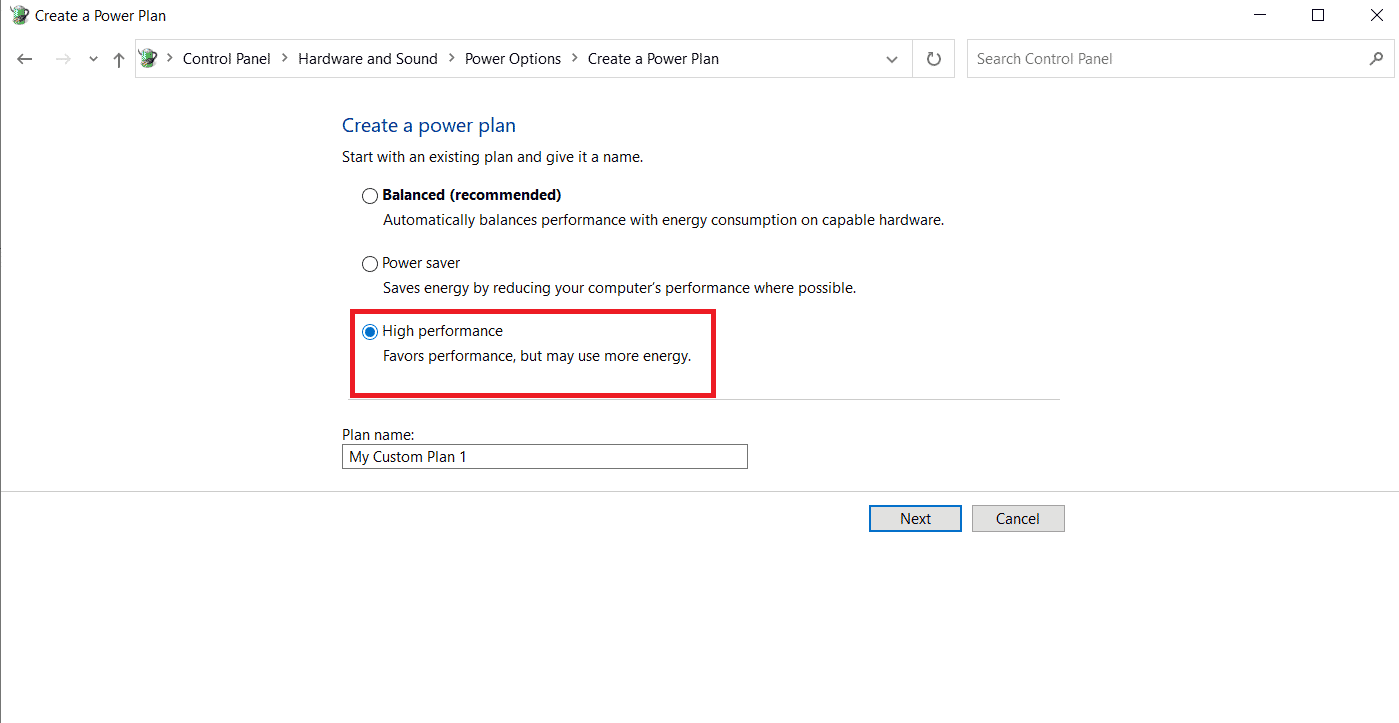
Methode 5: Erhöhen Sie den virtuellen Speicher
Jede Festplattenpartition hat einen virtuellen Speicher, der als temporäres RAM fungiert. Wenn dieser Speicherplatz kleiner ist als sie, führt GTA 5 immer wieder zum Absturz des PCs. In solchen Fällen müssen Sie den virtuellen Speicher erhöhen. Befolgen Sie dazu die Schritte.
1. Drücken Sie gleichzeitig die Tasten Windows + R, um das Dialogfeld Ausführen zu starten.
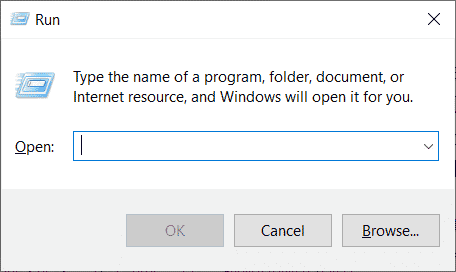
2. Geben Sie systempropertiesadvanced in das Dialogfeld Ausführen ein und drücken Sie die Eingabetaste.
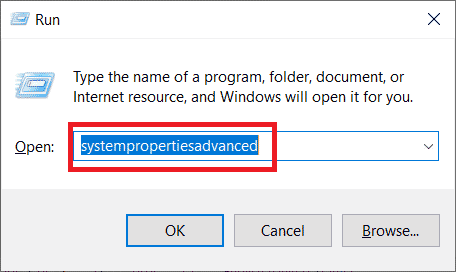
3. Wechseln Sie im Fenster Systemeigenschaften zur Registerkarte Erweitert. Wählen Sie dann die Schaltfläche Einstellungen im Abschnitt Leistung.
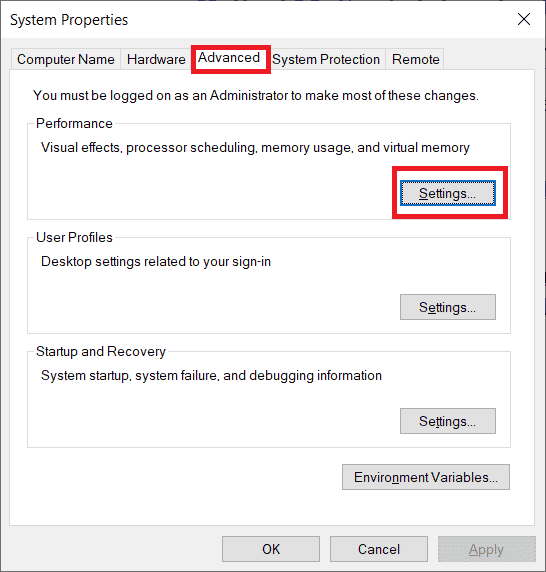
4. Wählen Sie im Fenster Leistungsoptionen erneut die Registerkarte Erweitert aus. Klicken Sie dann im Abschnitt Virtueller Speicher auf die Schaltfläche Ändern.
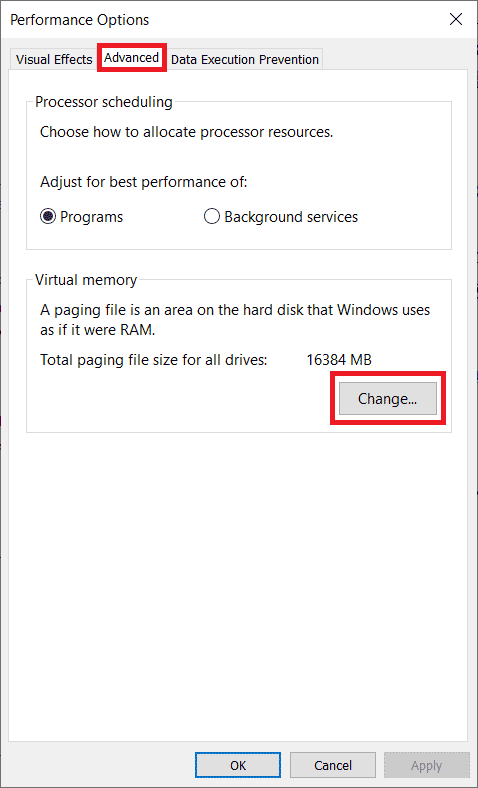
5. Deaktivieren Sie die Option Größe der Auslagerungsdatei für alle Laufwerke automatisch verwalten in der Eingabeaufforderung Virtueller Speicher.
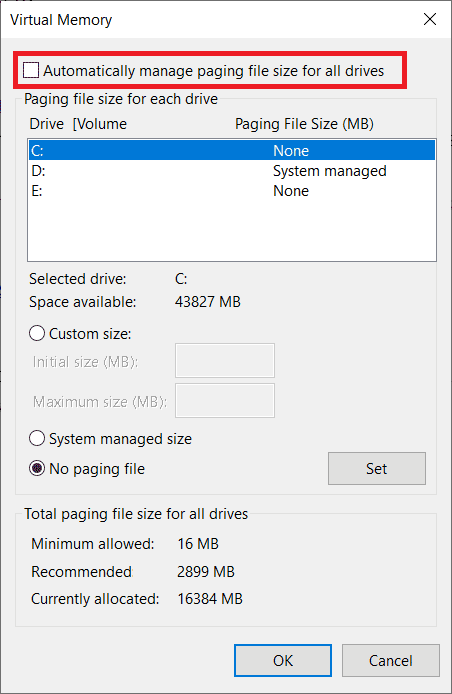
6. Wählen Sie dann die Option Benutzerdefinierte Größe, um die Speichergröße manuell festzulegen. Geben Sie nun 4096 und 8192 unter den Feldern „Anfangsgröße“ bzw. „Maximale Größe“ ein.
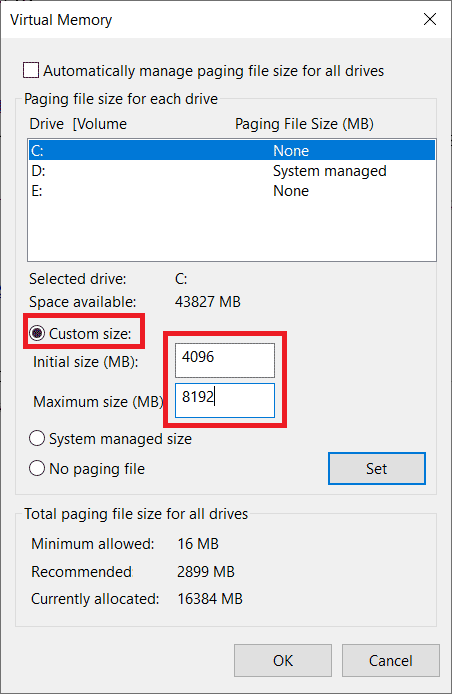
7. Klicken Sie abschließend auf OK, um die vorgenommenen Änderungen zu speichern. Starten Sie zuletzt Ihren PC neu. Starten Sie dann das GTA V-Spiel neu und prüfen Sie, ob der Absturz von GTA V beim Start behoben ist.
Methode 6: Überprüfen Sie die Integrität von Spieldateien
Wenn die Dateien des GTA V-Spiels auf Ihrem System fehlen oder beschädigt sind, kann GTA V bei Startproblemen abstürzen. Wenn Sie nun eine Steam-Anwendung oder einen Epic-Launcher als Client-Server haben, um das Spiel zu spielen, müssen Sie die Integrität der Spieldatei über ihren Server überprüfen.
Option I: Über Steam
Lesen Sie unseren Leitfaden zur Überprüfung der Integrität von Spieldateien auf Steam.
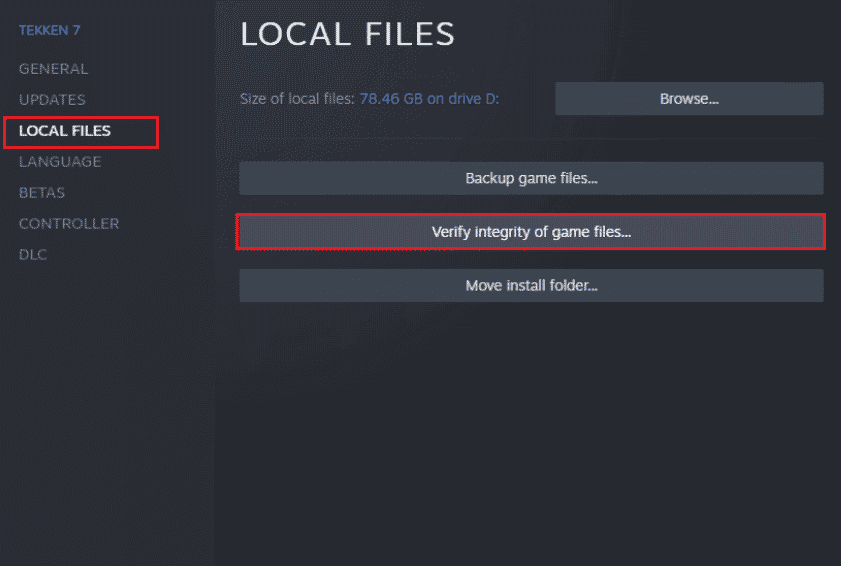
Option II: Über die Eingabeaufforderung
1. Drücken Sie die Windows-Taste und geben Sie cmd ein, klicken Sie dann auf Als Administrator ausführen.
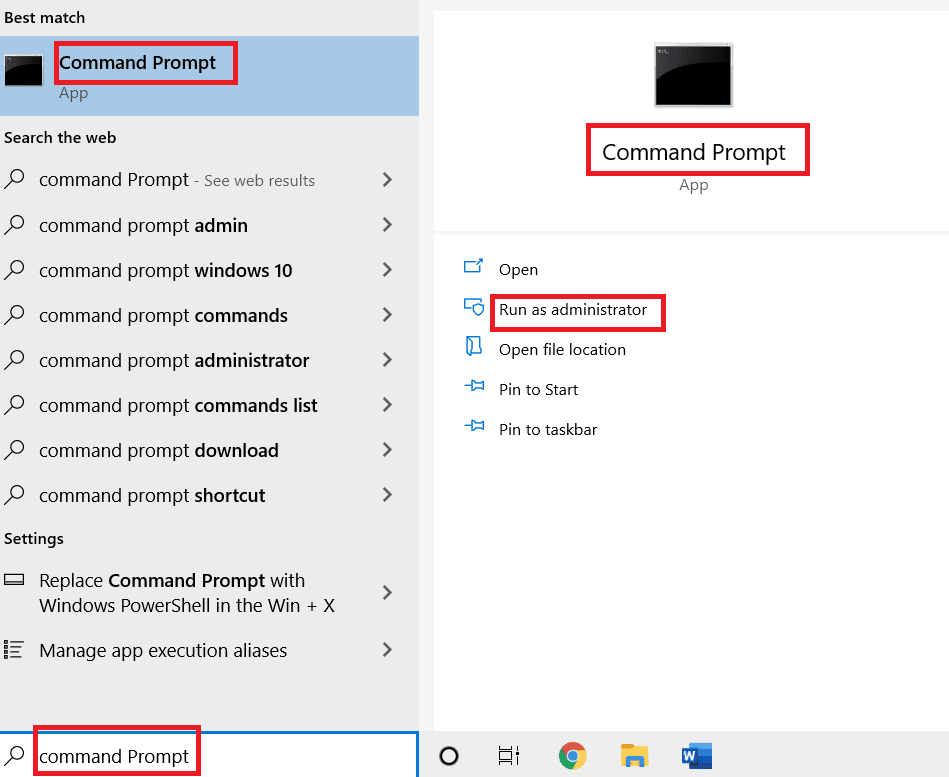
2. Geben Sie den folgenden Befehl ein und drücken Sie die Eingabetaste.
cd c:Program FilesRockstar GamesGrand Theft Auto V
Hinweis: Wenn Sie einen anderen Installationsordner des Spiels haben, geben Sie die entsprechende Adresse in den Befehl ein.
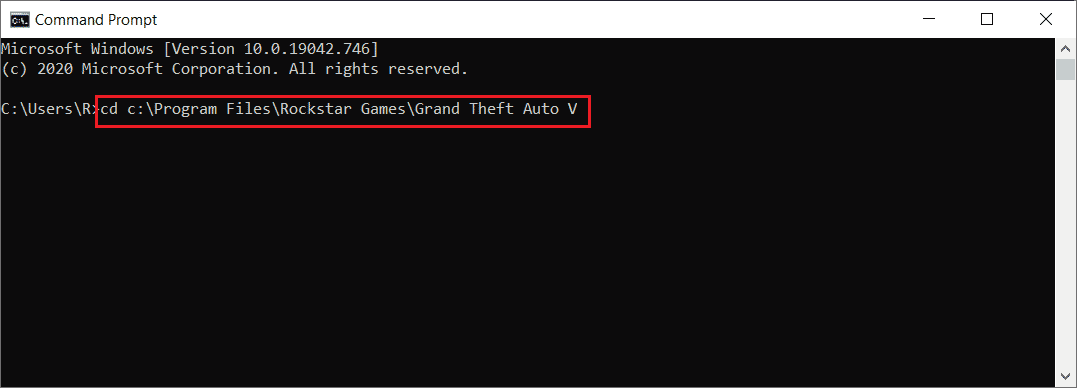
3. Führen Sie dann den folgenden Befehl aus.
GTAVLauncher.exe-verify
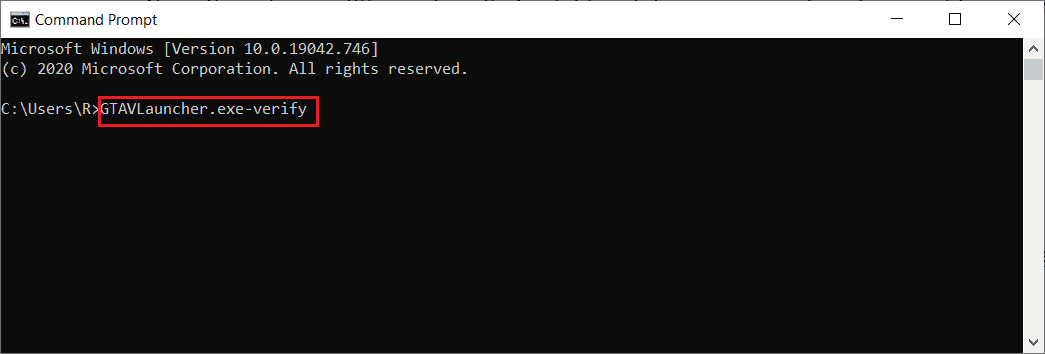
4. Sobald der Befehl ausgeführt wurde, öffnet sich nun der Game Launcher und beginnt mit der Überprüfung der Spieldateien.
5. Sobald die Dateien verifiziert sind, starten Sie das Spiel neu und prüfen Sie, ob das Problem, dass GTA 5 immer wieder abstürzt, behoben ist.
Option III: Über Epic Launcher
1. Öffnen Sie die Epic Game Launcher-App.
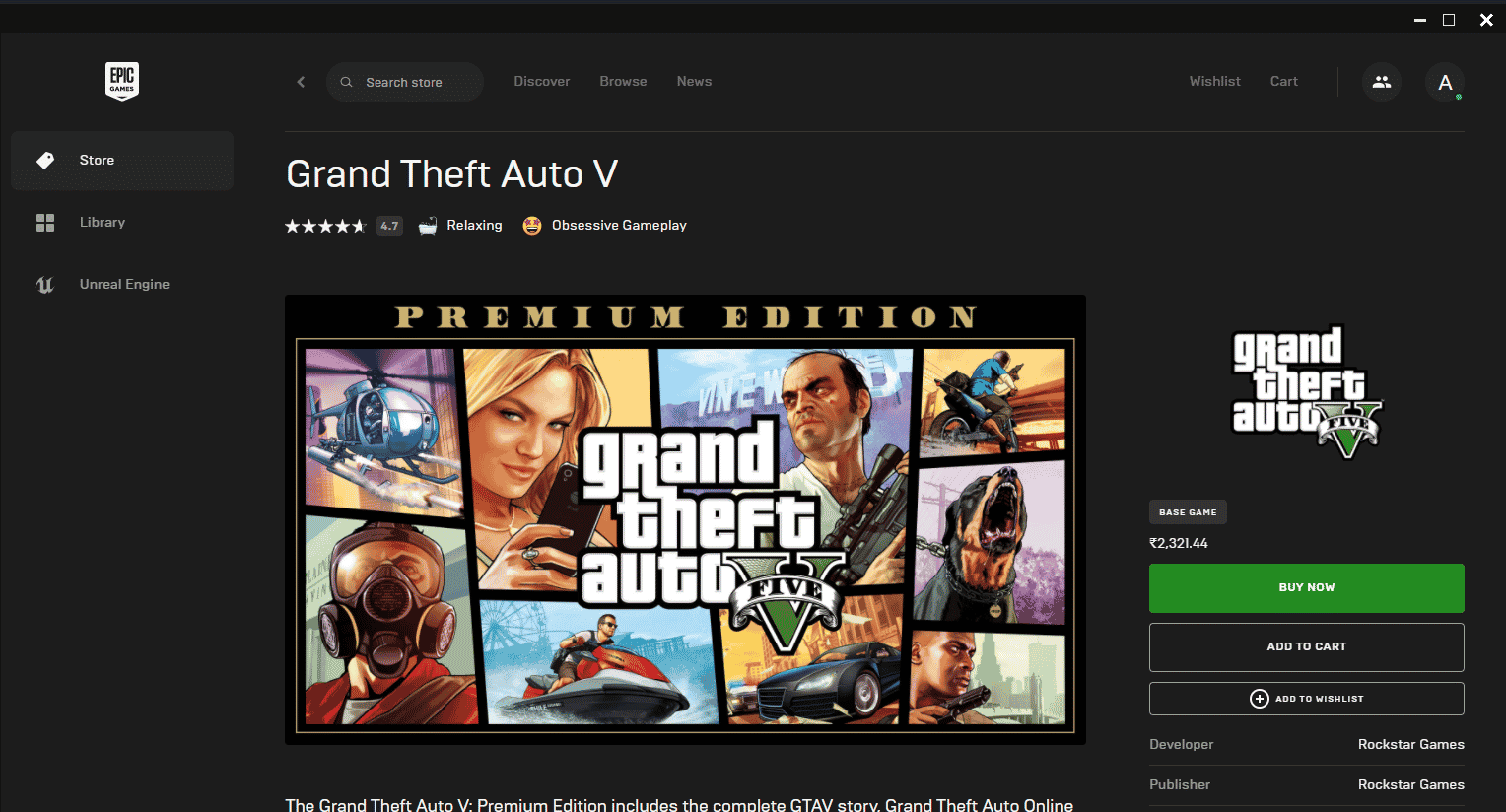
2. Gehen Sie auf der Startseite zu Bibliothek.
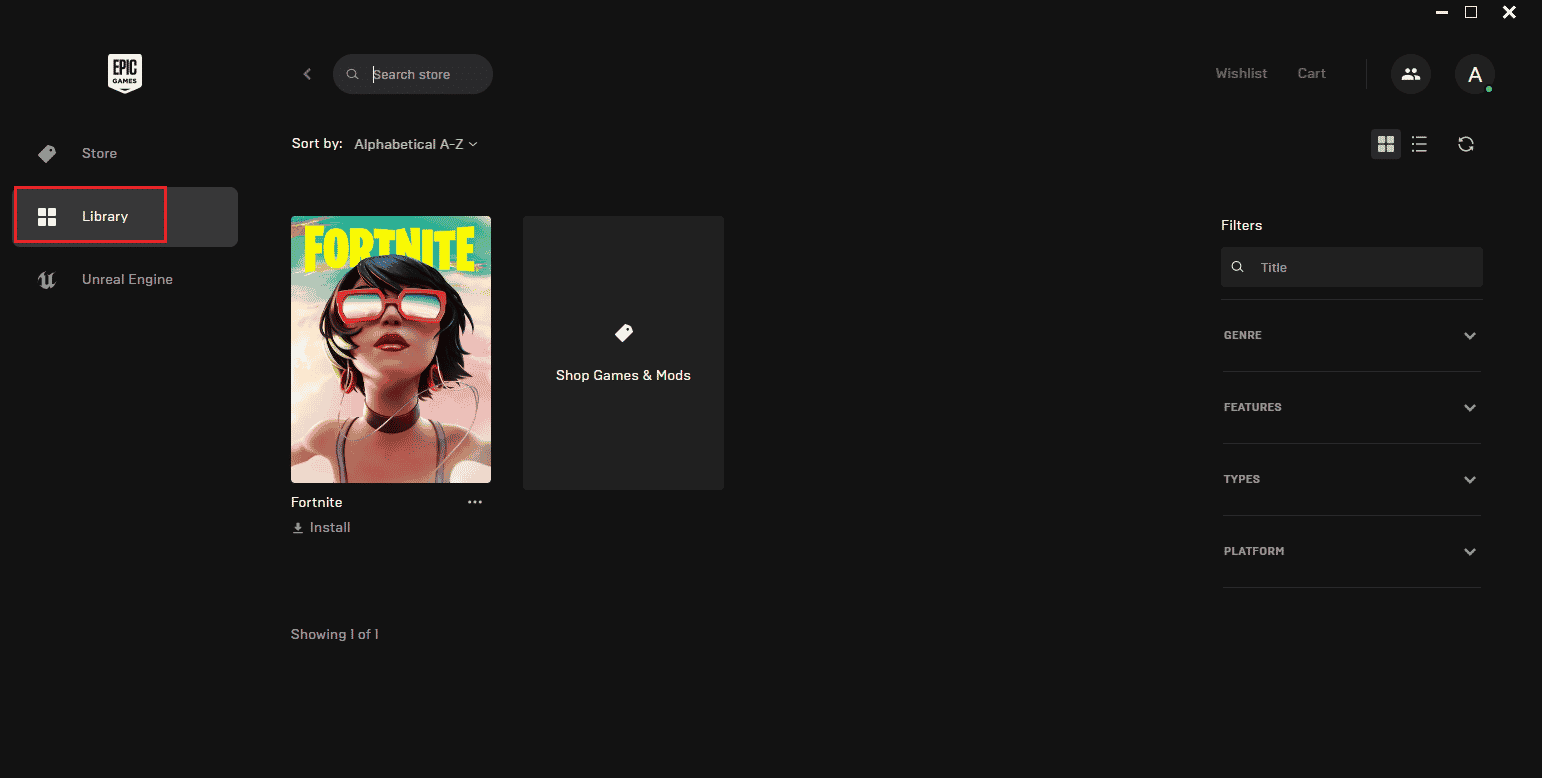
3. Klicken Sie auf das Symbol mit den drei Punkten neben dem GTA V-Spiel.
4. Wählen Sie dann im Kontextmenü Verifizieren.
5. Warten Sie, bis der Reparaturvorgang abgeschlossen ist. Wenn Sie fertig sind, starten Sie den PC neu, damit die Änderungen wirksam werden.
Methode 7: Grafikeinstellungen ändern
Ändern Sie die Grafikfunktionen in den Spieleinstellungen auf den normalen Modus. Dies liegt daran, dass die Verwendung eines anderen intensiven Zustands die Funktion des Spiels insgesamt beeinträchtigen und dazu führen kann, dass GTA 5 beim Start abstürzt. Befolgen Sie daher die unten angegebenen Schritte und ändern Sie die Grafikeinstellungen.
1. Starten Sie das GTA V-Spiel.
2. Gehen Sie zu Einstellungen.
3. Wählen Sie Grafiken. Stellen Sie dann die unten aufgeführte Option auf Normalmodus ein.
- Texturqualität
- Shader-Qualität
- Schattenqualität
- Reflexionsqualität
- Grasqualität
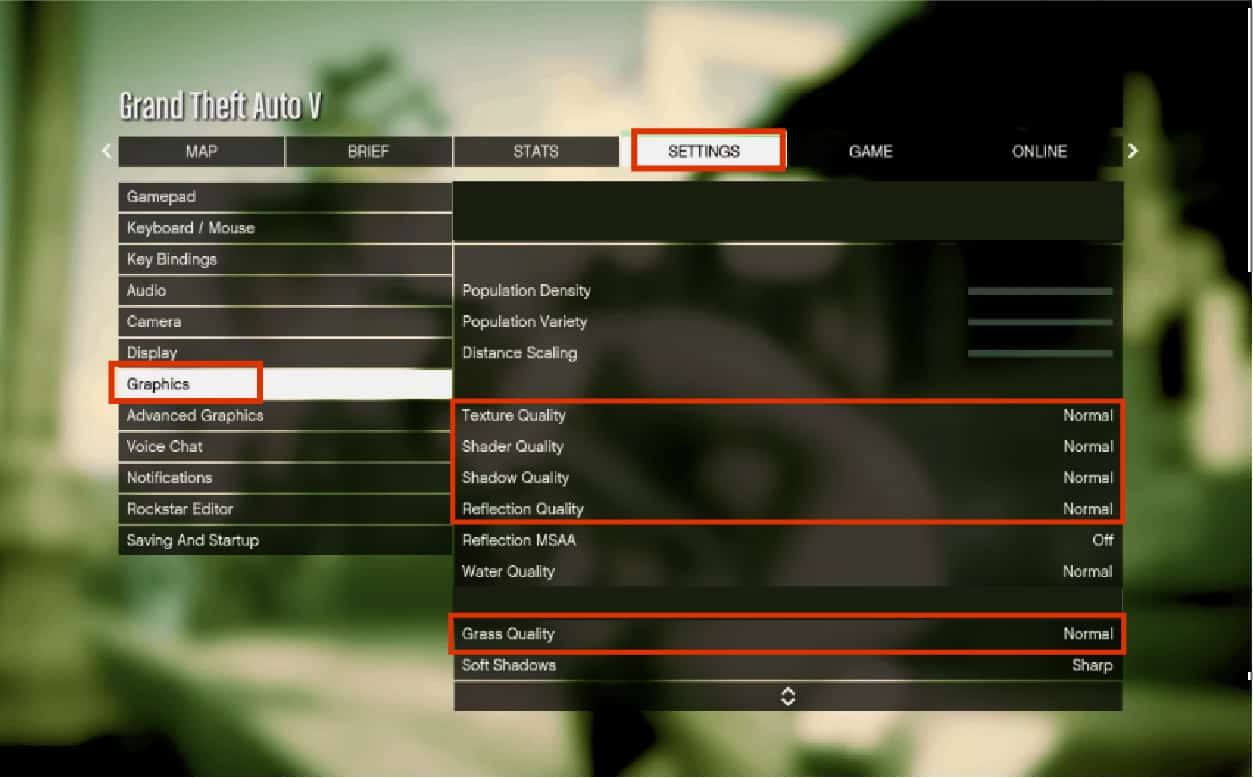
Sobald alle oben genannten Grafikfunktionen geändert wurden, versuchen Sie, das Spiel auszuführen, und prüfen Sie, ob das Problem mit GTA 5, dass der PC immer wieder abstürzt, behoben ist.
Methode 8: Schalten Sie VSync ein
VSync bedeutet Vertical Sync. Es ist eine 3D-Darstellungsoption, die für eine bessere Stabilität verantwortlich ist. Viele Benutzer berichteten, dass das Aktivieren dieses Modus im GTA V-Spiel das Absturzproblem gelöst hat. Hier ist, wie es geht.
1. Starten Sie das GTA V-Spiel.
2. Gehen Sie zur Registerkarte Einstellungen.
3. Blättern Sie im Abschnitt „Grafiken“ und suchen Sie die Option „VSync“. Mach es an.
Hinweis: Wenn sich VSync bereits im EIN-Zustand befindet, schalten Sie es AUS. Starten Sie dann Ihr Spiel neu und aktivieren Sie VSync erneut.
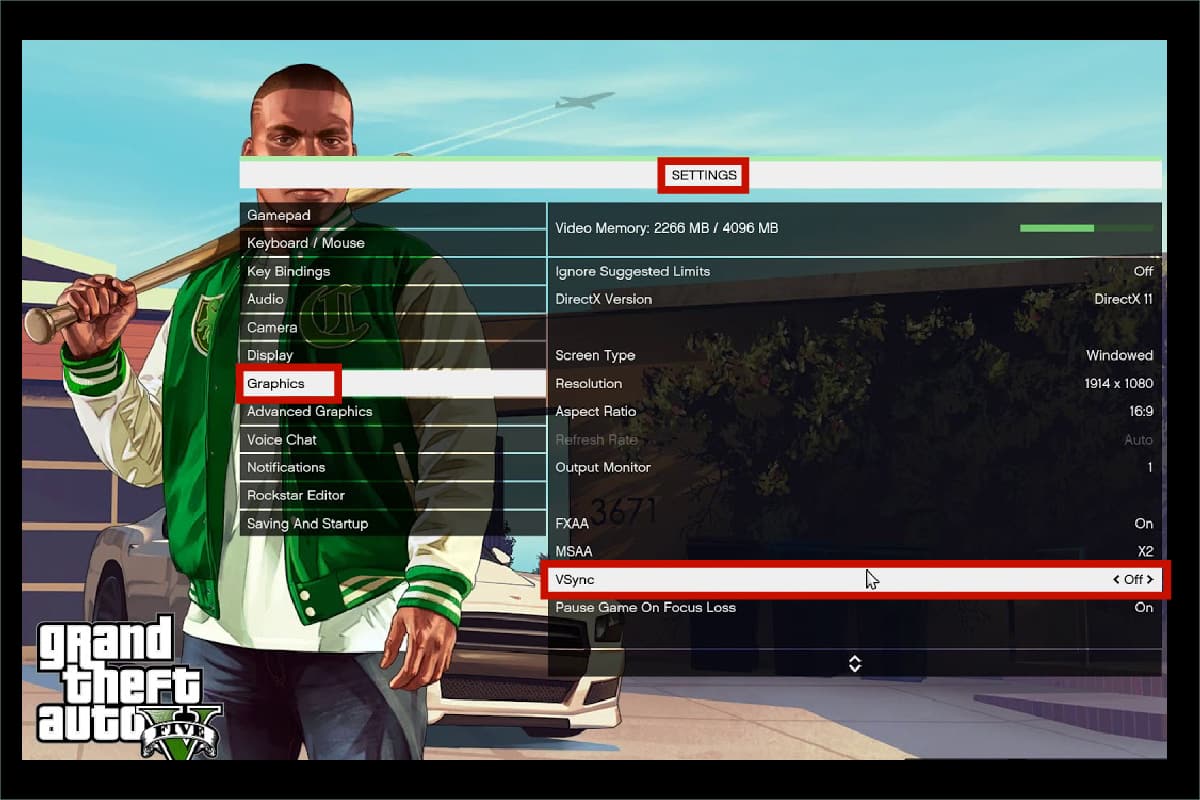
4. Wenn Sie fertig sind, schließen Sie das Spiel, starten Sie den PC neu und starten Sie das Spiel erneut. Überprüfen Sie dann, ob der GTA 5-Absturz beim Startfehler behoben ist.
Methode 9: Deaktivieren Sie Overlay-Apps
Manchmal enthalten bestimmte beliebte Apps wie Discord, Xbox und Nvidia GeForce Experience ihr Overlay-Programm, das im Hintergrund läuft und die Spieleleistung beeinträchtigt. Daher müssen Sie es überprüfen und deaktivieren, um den Absturz von GTA 5 bei Startproblemen zu beheben. Befolgen Sie die unten angegebenen Schritte.
Schritt I: Deaktivieren Sie das Discord-Overlay
1. Drücken Sie die Windows-Taste, geben Sie Discord ein und klicken Sie dann auf Öffnen.
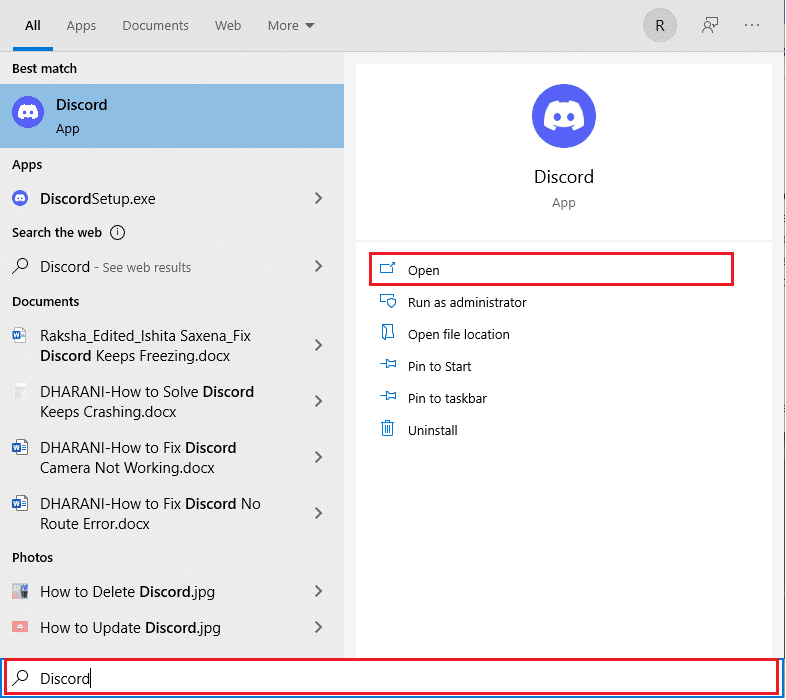
2. Wählen Sie auf der Discord-Startseite das Zahnradsymbol unten aus.
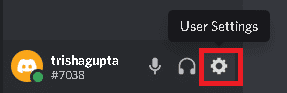
3. Scrollen Sie im linken Bereich nach unten und wählen Sie das Menü Game Overlay.
4. Schalten Sie den Schalter für die Overlay-Funktion im Spiel aktivieren ein.
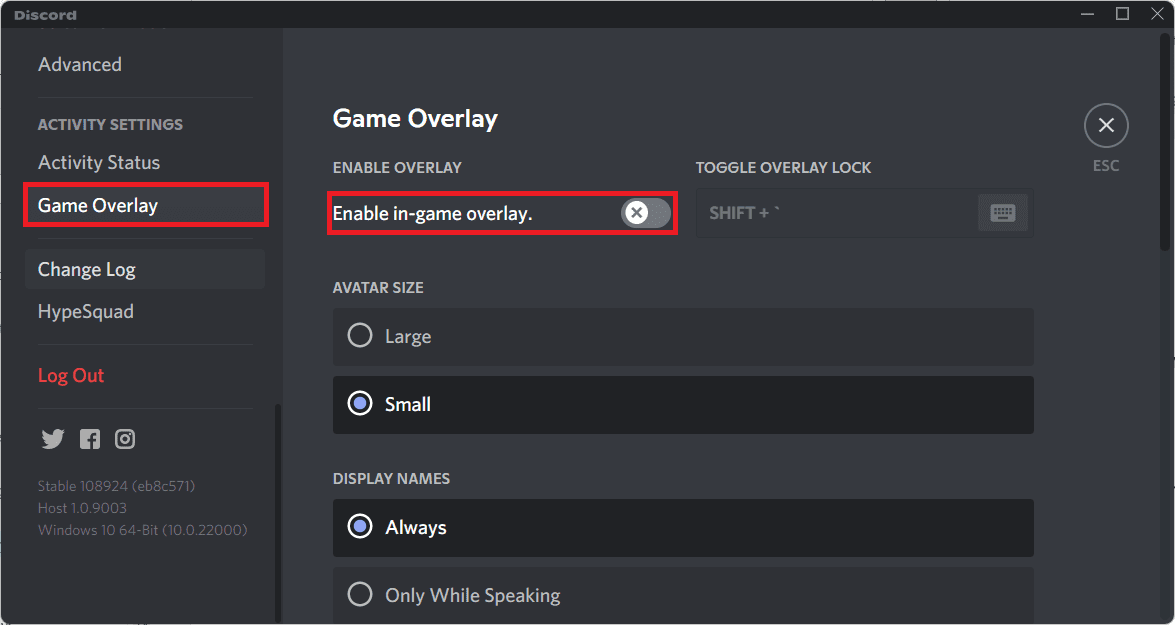
5. Wechseln Sie dann zur Registerkarte Spiele und wählen Sie das GTA 5-Spiel aus.
6. Schalten Sie zuletzt die Overlay-Funktion im Spiel aktivieren aus.
Sobald diese Schritte abgeschlossen sind, starten Sie Ihren PC neu, um die vorgenommenen Änderungen zu speichern.
Schritt II: Deaktivieren Sie die Xbox-Spielleiste
1. Drücken Sie die Tasten Windows + I zusammen, um die Einstellungen zu öffnen.
2. Wählen Sie auf der Seite „Einstellungen“ die Option Gaming wie gezeigt aus.
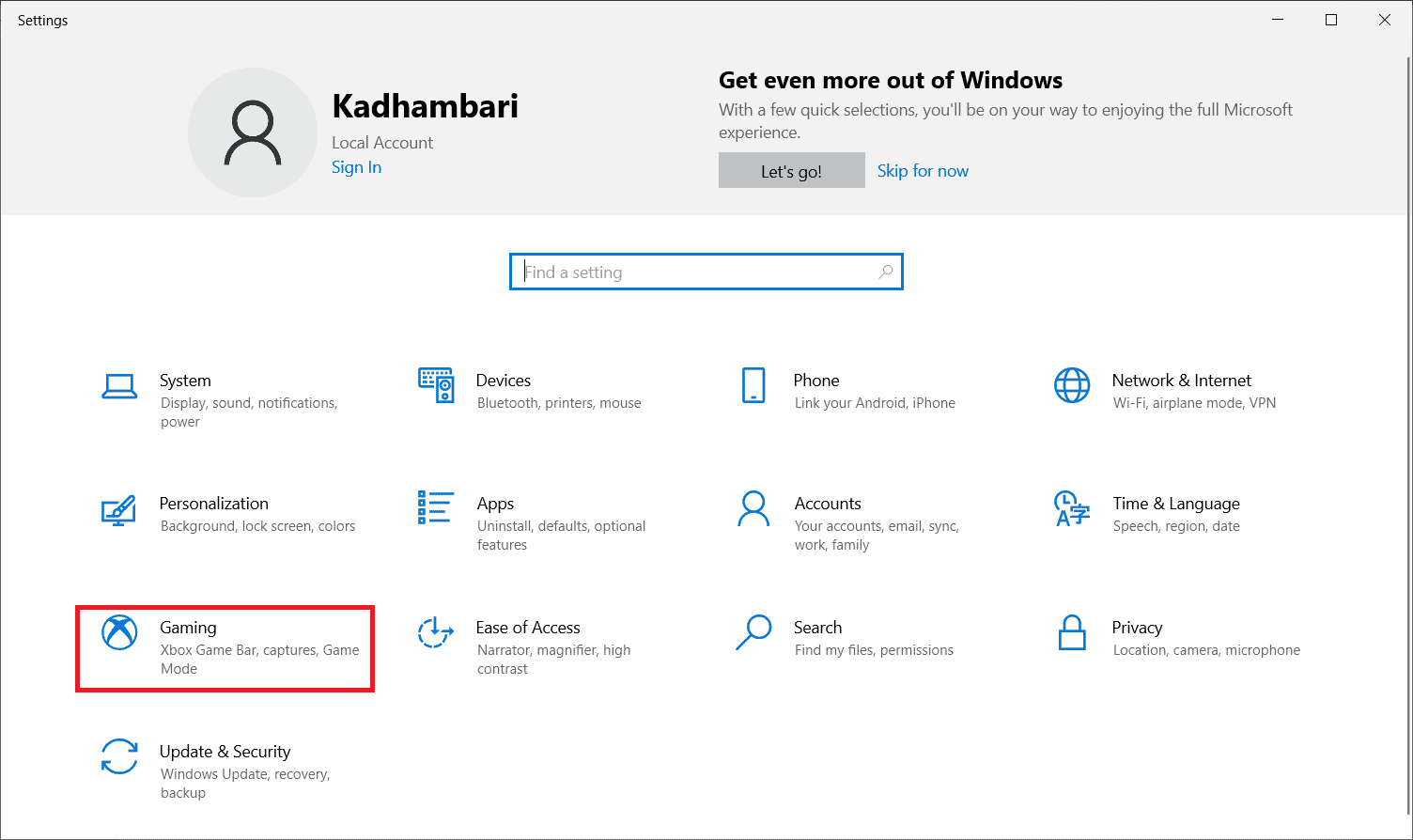
2. Wählen Sie im linken Bereich die Xbox-Spielleiste aus. Deaktivieren Sie „Xbox Game Bar aktivieren“ für Dinge wie das Aufzeichnen von Spielclips, das Chatten mit Freunden und das Empfangen von Spieleinladungen wie gezeigt.
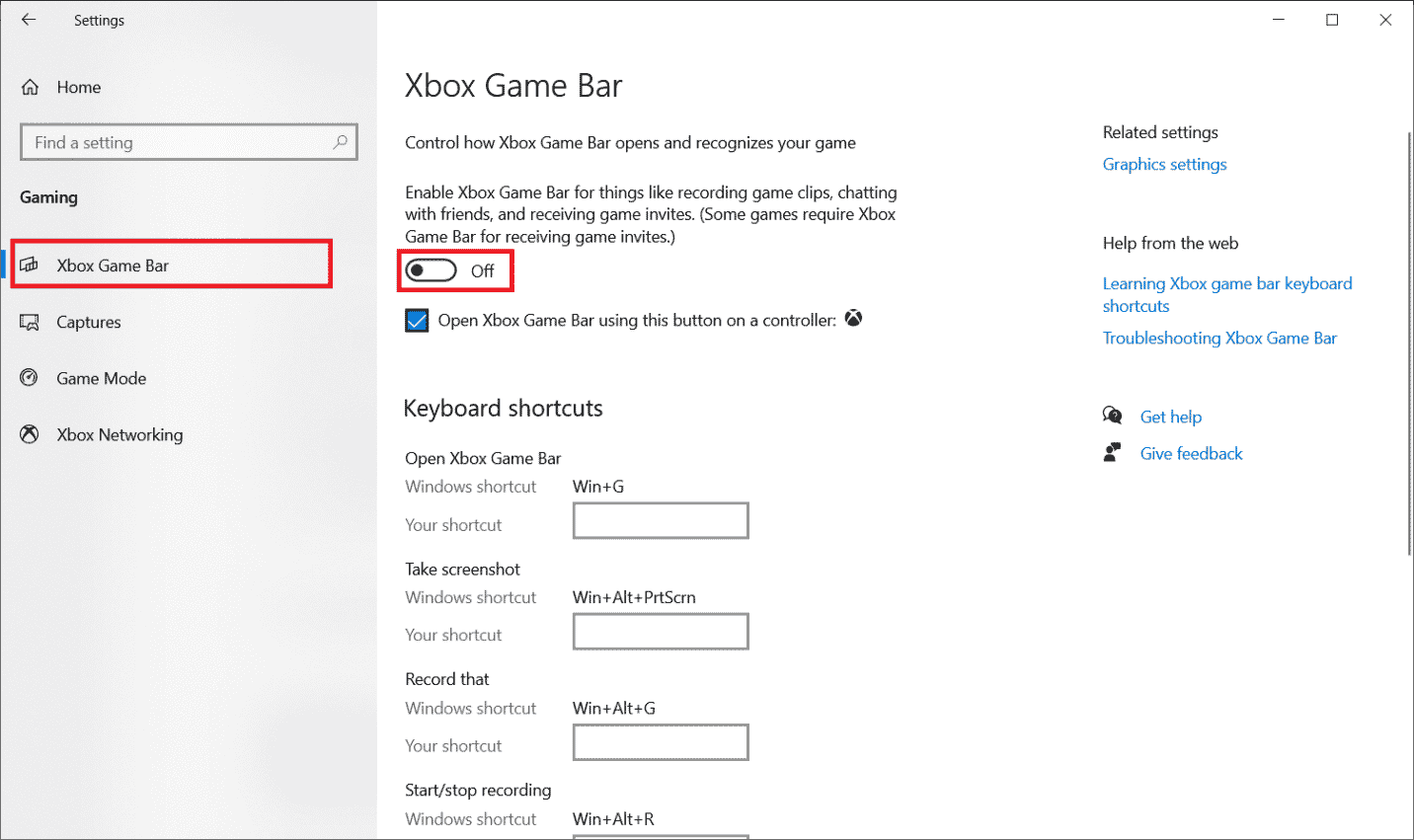
Schritt III: Deaktivieren Sie Nvidia GeForce Experience
1. Starten Sie die Nvidia GeForce Experience Overlay-Anwendung.
2. Klicken Sie auf das Zahnradsymbol, um zu den Einstellungen zu wechseln.
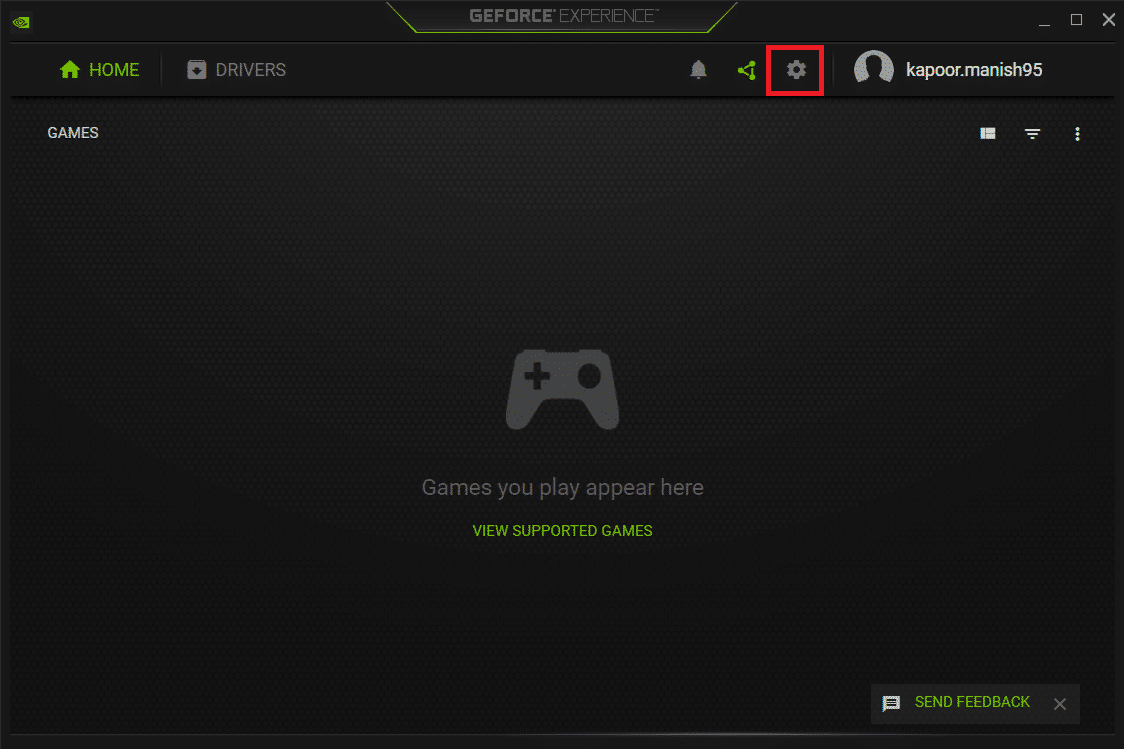
3. Wechseln Sie zur Registerkarte Allgemein. Schalten Sie die In-Game-Overlay-Funktion aus.
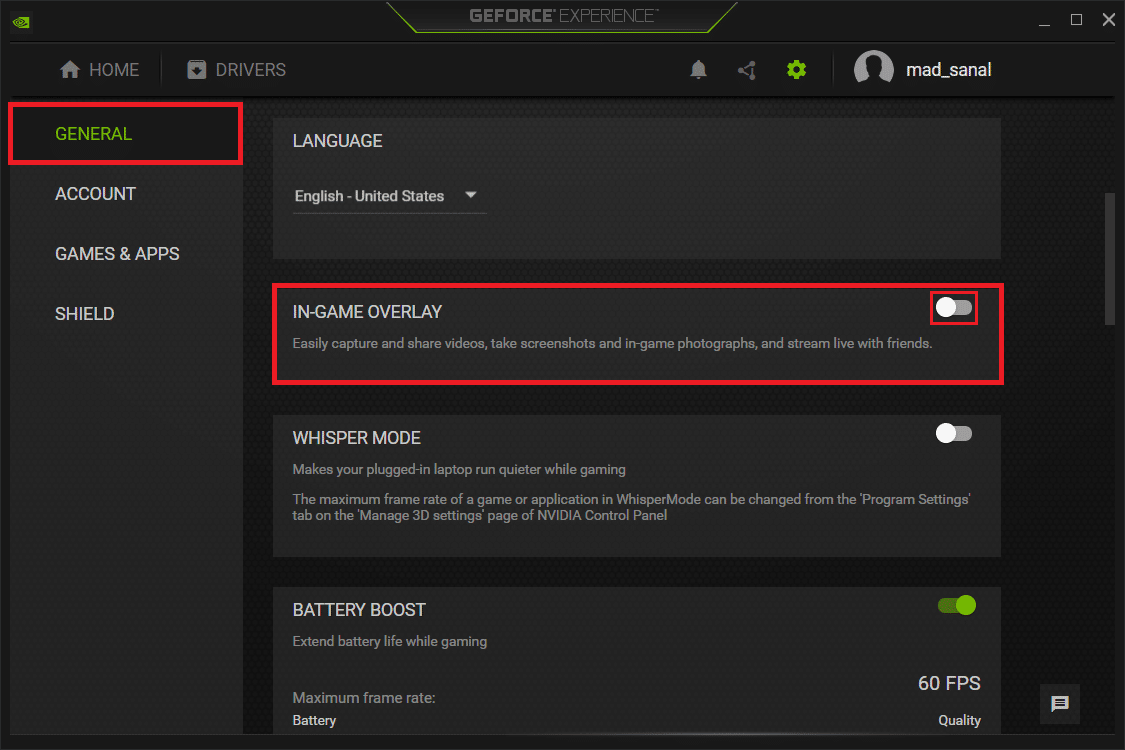
4. Starten Sie abschließend den PC neu, um die Änderungen abzuschließen. Wenn Sie fertig sind, versuchen Sie, das Spiel zu starten, und prüfen Sie, ob das Problem mit dem Absturz von GTA V beim Start behoben ist.
Methode 10: Erzwingen Sie die Ausführung des Spiels in Direct X 11
DirectX spielt eine wichtige Rolle in der Spielfunktion von GTA 5. Daher wird empfohlen, das Spiel zwangsweise in der DirectX 11-Version auszuführen. Befolgen Sie dazu einfach die Anweisungen.
Option I: Über Steam
1. Starten Sie den Steam-Client-Server über den Desktop.

2. Gehen Sie auf der Steam-Startseite zu Bibliothek.
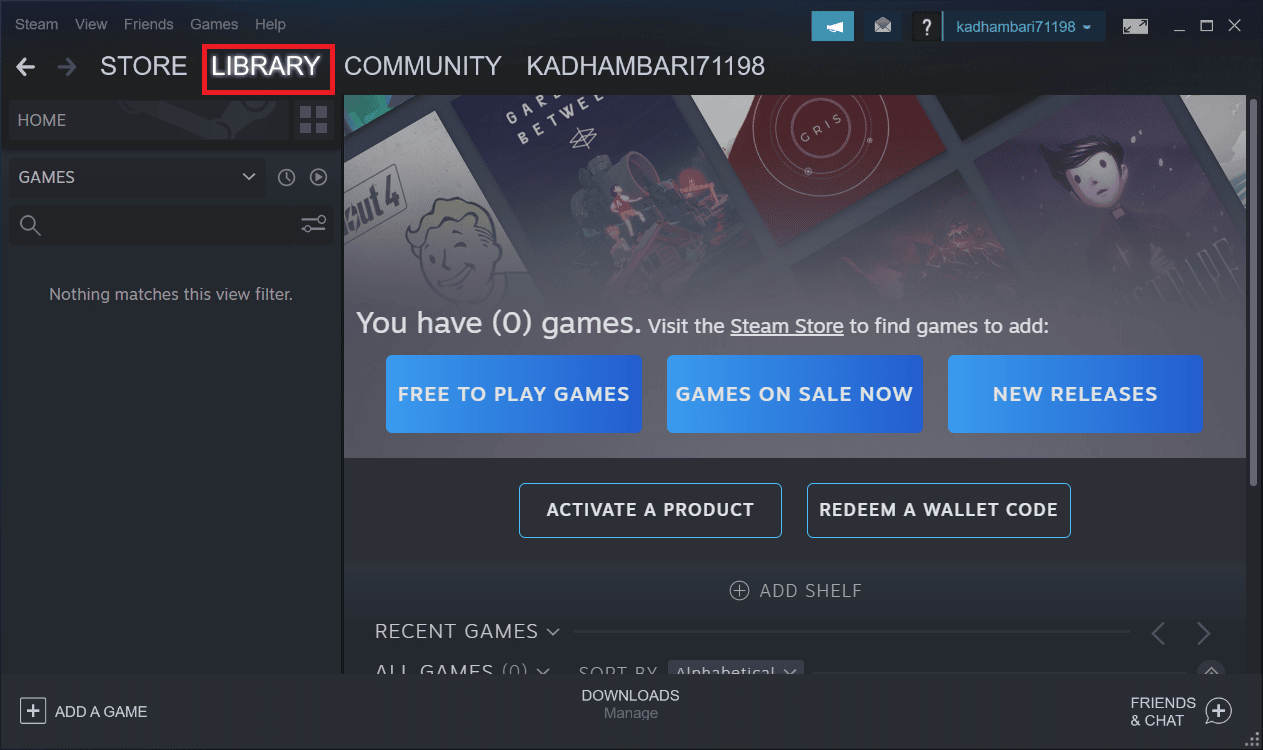
3. Suchen Sie das GTA 5-Spiel und klicken Sie mit der rechten Maustaste darauf. Wählen Sie im Kontextmenü Eigenschaften.
4. Wählen Sie im linken Bereich die Registerkarte Allgemein. Geben Sie unter Startoptionen –dx11 ein und drücken Sie die Eingabetaste.
5. Schließe den Steam-Server und starte das Spiel neu. Überprüfen Sie dann, ob
Das Problem mit GTA 5, dass der PC immer wieder abstürzt, wurde behoben.
Option II: Über Epic Launcher
1. Öffnen Sie die Epic Games Launcher-App.
2. Wählen Sie auf der Startseite von Epic Launcher Einstellungen.
3. Suchen und klicken Sie auf GTA 5, um weitere Einstellungsoptionen zu erweitern.
4. Wählen Sie im linken Bereich das Menü Spieleinstellungen.
5. Aktivieren Sie nun die zusätzlichen Befehlszeilenargumente. Geben Sie dann d3d11 ein.
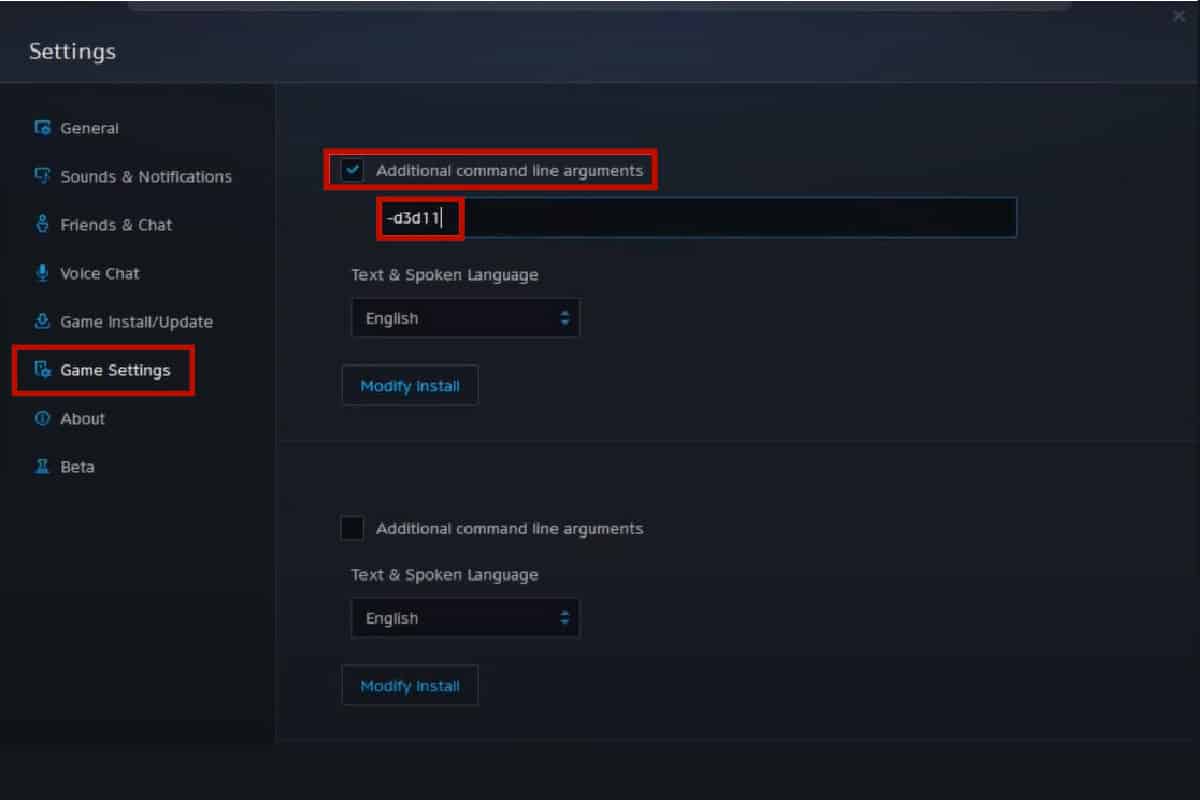
5. Starten Sie schließlich das Spiel neu und prüfen Sie, ob der Absturz von GTA 5 beim Start behoben ist.
Methode 11: Installieren Sie Microsoft Visual C++ Runtime neu
Eine gängige Methode zur Behebung mehrerer Spielfehler ist die Neuinstallation von Microsoft Visual C++ Runtime in Ihrem System. Probieren Sie es einfach aus. Hier ist, wie es geht.
1. Drücken Sie gleichzeitig die Tasten Windows + I, um die Einstellungen zu starten.
2. Wählen Sie die Einstellung Apps aus.
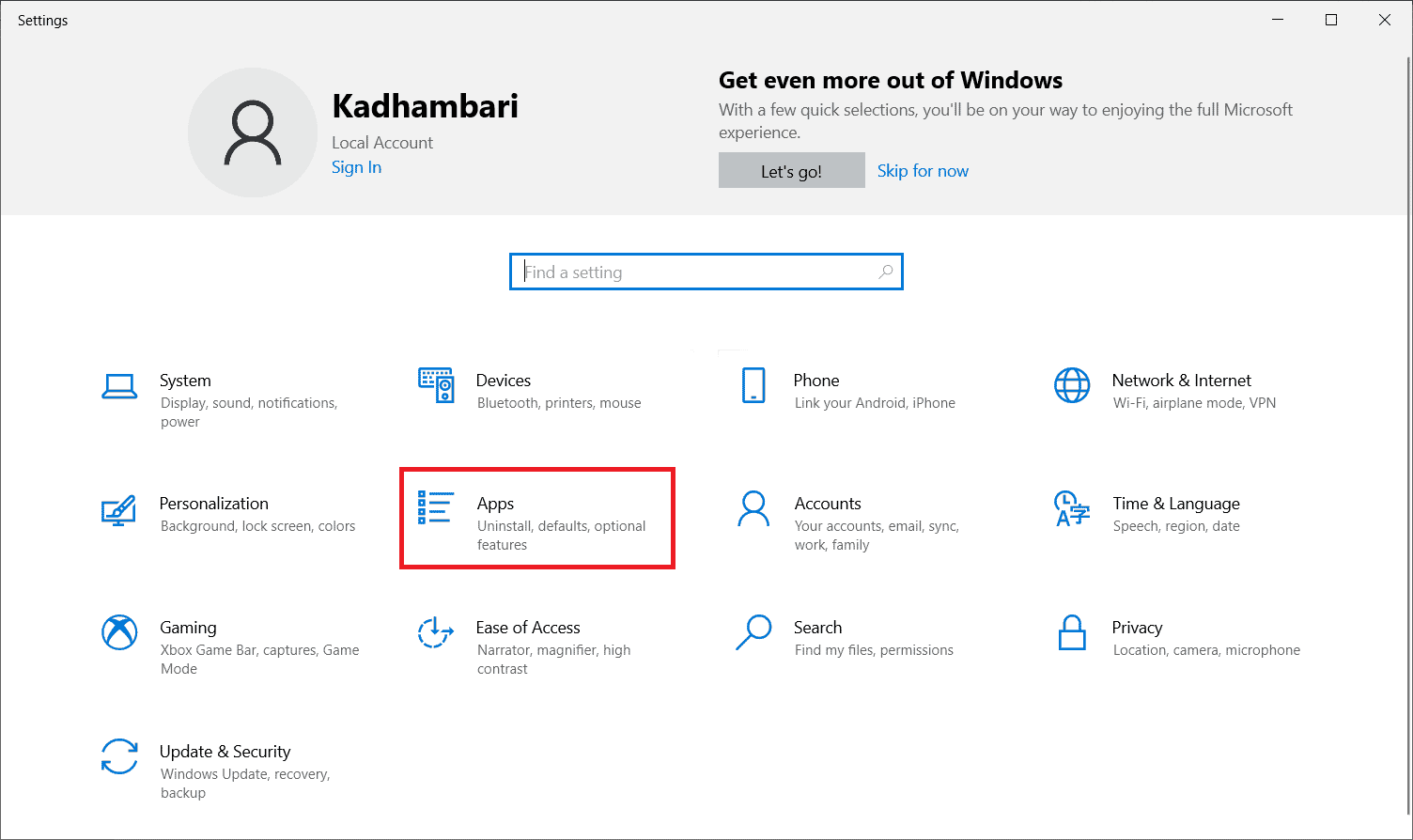
3. Wählen Sie nun im linken Bereich Apps & Features aus. Suchen Sie dann alle Microsoft Visual C++-Programme und wählen Sie Deinstallieren aus.
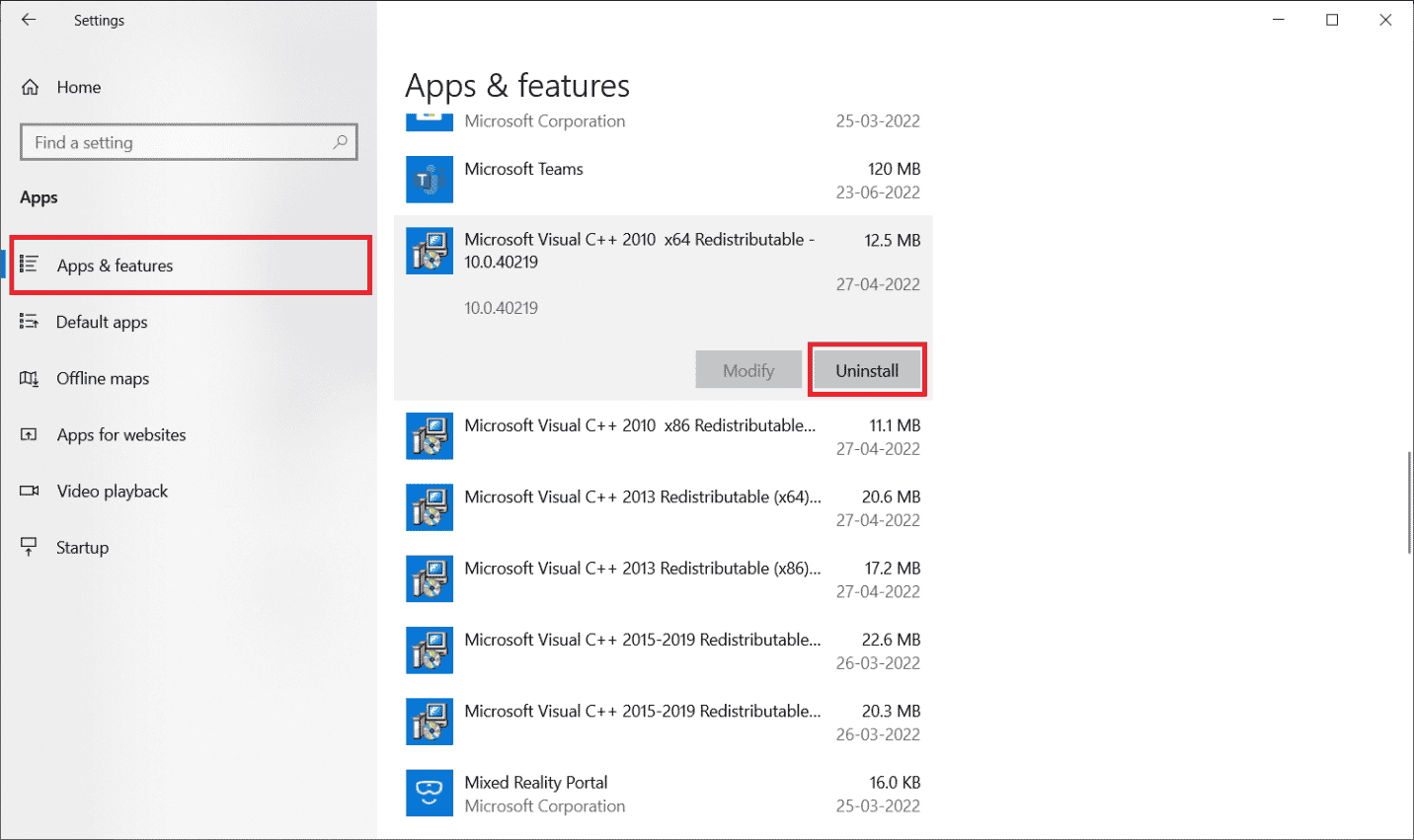
4. Klicken Sie abschließend in der Bestätigungsaufforderung auf Deinstallieren.
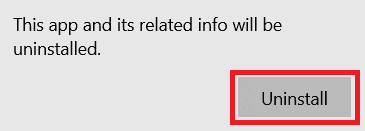
Führen Sie die folgenden Schritte aus, um Microsoft Visual C++-Programme wieder auf Ihrem PC zu installieren.
5. Rufen Sie die offizielle Microsoft-Webseite auf. Wählen Sie dann Sprache aus und klicken Sie auf die Schaltfläche Herunterladen, um die neueste Version von Microsoft Visual C++ Runtime herunterzuladen.
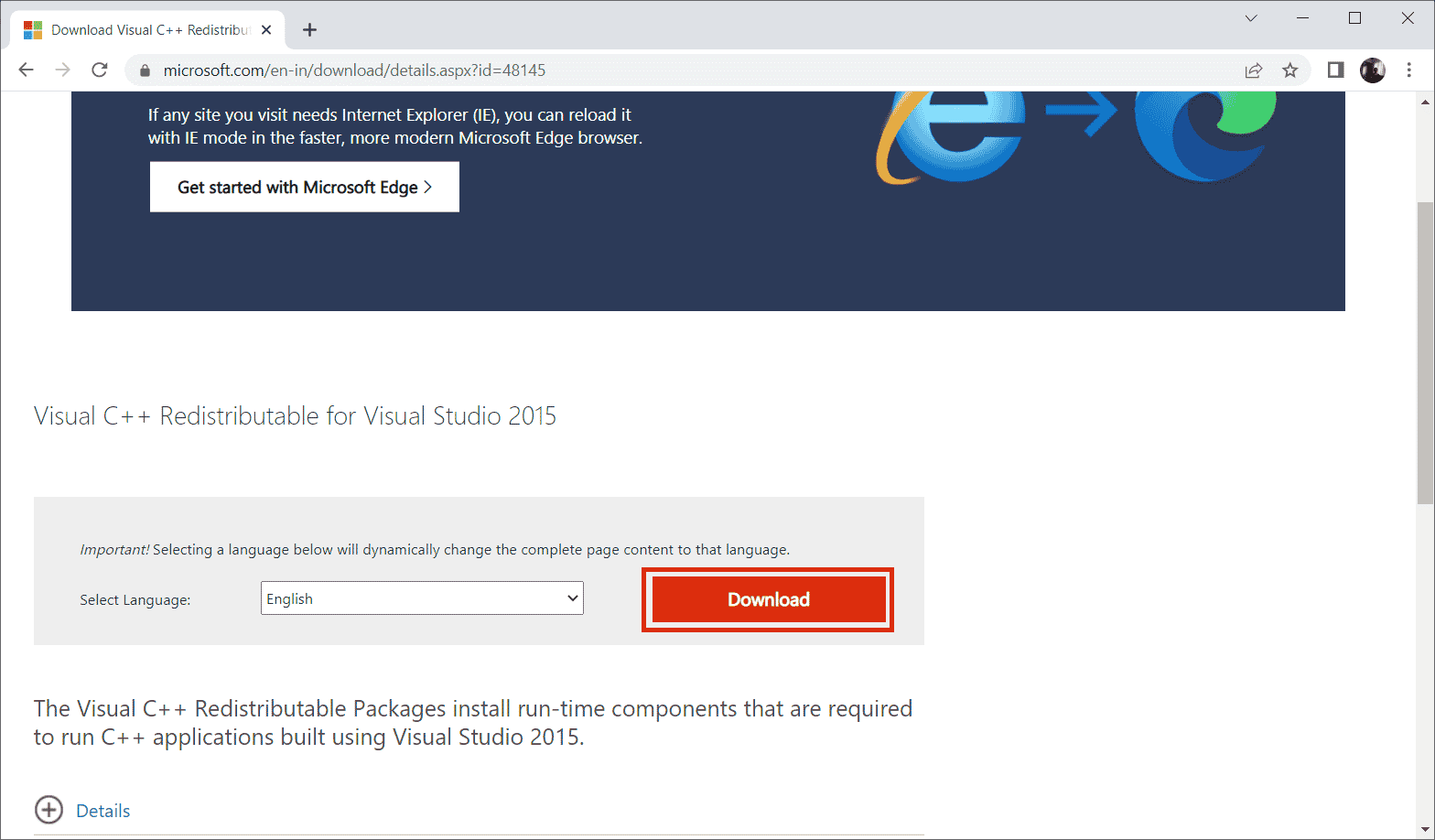
6. Wählen Sie den Dateityp, den Sie herunterladen möchten, und klicken Sie auf die Schaltfläche Weiter, um den Vorgang abzuschließen.
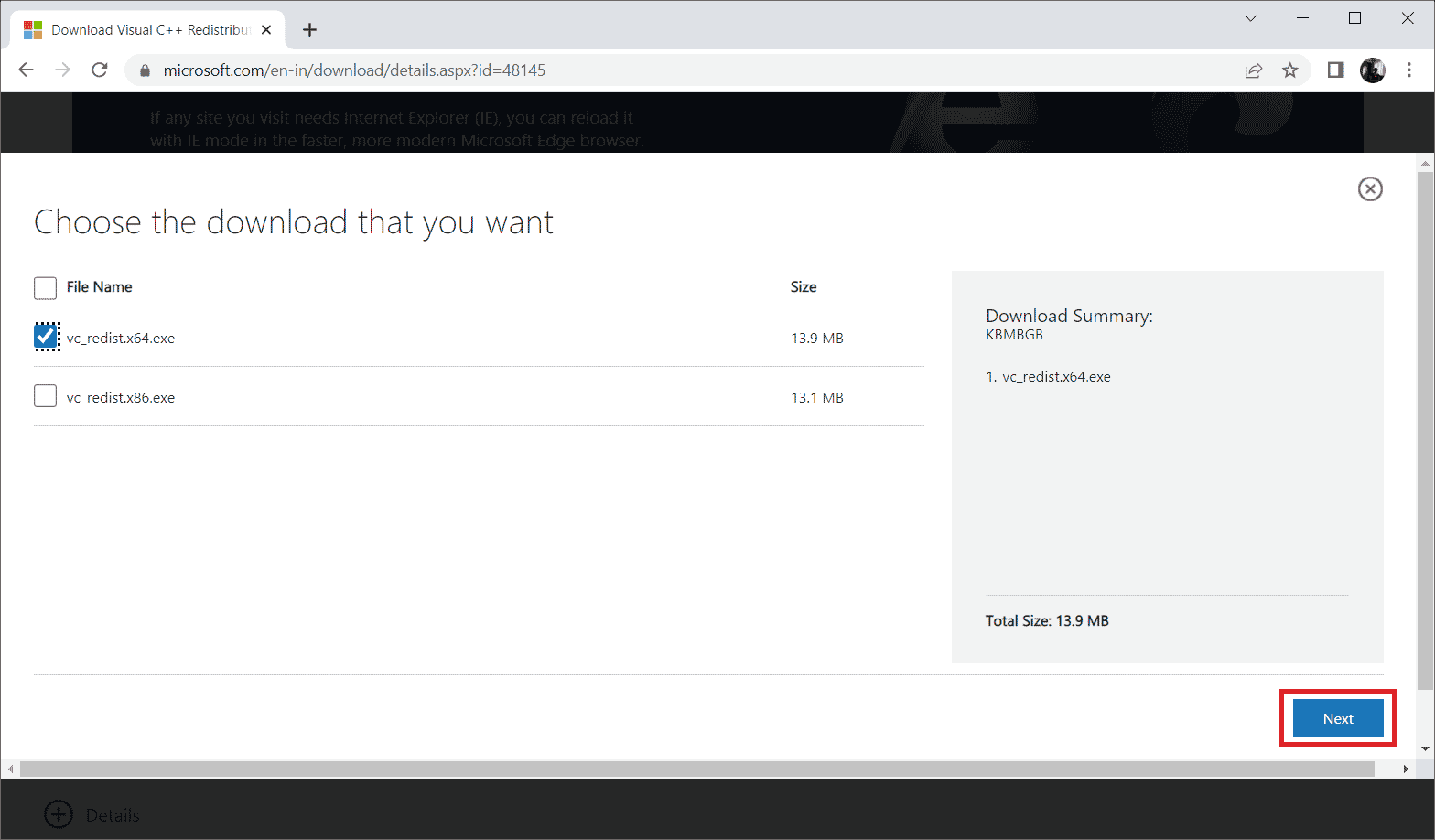
7. Doppelklicken Sie auf die heruntergeladene Setup-Datei und öffnen Sie sie, um den Installationsvorgang zu starten.
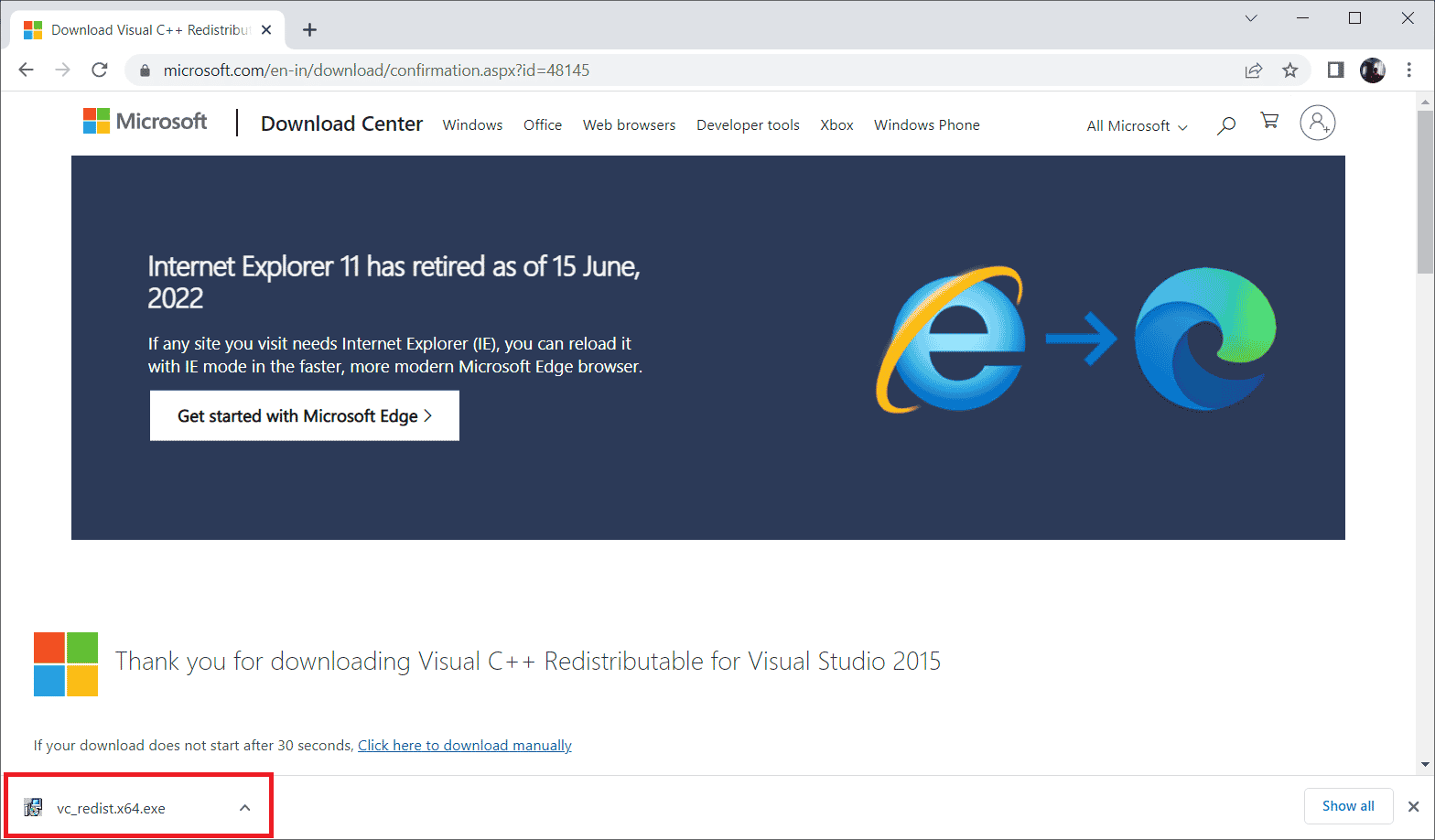
8. Aktivieren Sie das Kontrollkästchen Ich stimme den Lizenzbedingungen zu und wählen Sie Installieren aus, um die Installation zu starten.
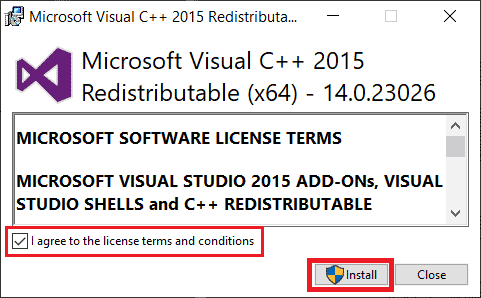
9. Befolgen Sie die Anweisungen auf dem Bildschirm, um fortzufahren und die Installation abzuschließen.
10. Wenn Sie fertig sind, starten Sie den PC neu, damit die Änderungen wirksam werden. Starten Sie dann das Spiel und führen Sie es aus und prüfen Sie, ob das Problem mit dem Absturz von GTA 5 beim Start behoben ist.
Starten Sie Ihren PC neu, damit die Änderungen wirksam werden. Überprüfen Sie anschließend, ob der Fehler, dass GTA 5 den PC immer wieder zum Absturz bringt, behoben ist.
***
Wenn Sie ein begeisterter Spieler sind, kann Sie jeder damit verbundene Fehler unbeschreiblich frustrieren. Aber halten Sie Ihre Emotionen inne und denken Sie einen Moment nach, Sie werden erkennen, dass jede Technologie oder Anwendung fehleranfällig ist und nur solche Fehler den Weg für eine positive Entwicklung ebnen. Hoffentlich haben Sie inzwischen eine Lösung für das Problem, dass GTA 5 beim Start abstürzt. Lassen Sie uns wissen, welche Methode für Sie funktioniert hat. Fühlen Sie sich frei, uns für Vorschläge oder Fragen über den unten angegebenen Kommentarbereich zu kontaktieren.
