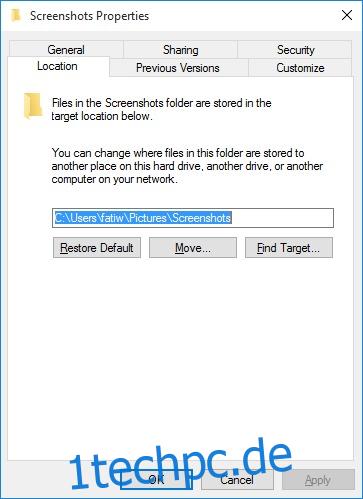Windows 10 verfügt wie sein Vorgänger Windows 8/8.1 über eine sehr grundlegende Screenshot-Funktionalität, mit der Sie ein hochauflösendes Vollbildbild von allem aufnehmen können, was sich auf Ihrem Bildschirm befindet. Um den Screenshot zu erstellen, drücken Sie Win+Prnt Scrn auf Ihrer Tastatur. Der Bildschirm blinkt matt grau und Ihr Screenshot wird im Ordner „Screenshots“ in der Bilderbibliothek gespeichert. Wenn Sie diese Screenshot-Funktion verwenden möchten, aber einen anderen Speicherort für die Screenshots bevorzugen, können Sie dies wie folgt ändern.
Wählen Sie zunächst aus, wo Sie die Screenshots speichern möchten, und stellen Sie sicher, dass Sie an diesem Ort einen Ordner „Screenshots“ erstellen. Warum dies wichtig ist, werden wir etwas später ansprechen.
Öffnen Sie als Nächstes die Bilderbibliothek, klicken Sie mit der rechten Maustaste auf den Ordner Screenshots und wählen Sie Eigenschaften aus dem Kontextmenü. Wenn Sie keinen Ordner mit dem Namen Screenshots sehen, liegt das daran, dass Sie noch nie einen Screenshot gemacht haben, daher musste der Ordner nie erstellt werden. Um die Situation zu beheben, machen Sie einfach einen Screenshot mit der Verknüpfung Win+Prnt Scrn. Der Ordner wird angezeigt. Gehen Sie zu den Eigenschaften und wählen Sie die Registerkarte „Standort“.
Klicken Sie auf „Verschieben“ und navigieren Sie dann zum Ordner „Screenshots“, den Sie zuvor erstellt haben, um ihn auszuwählen. Klicken Sie auf Übernehmen und die Änderung wird vorgenommen.
Der Grund, warum Sie den Ordner „Screenshots“ erstellen müssen, besteht darin, dass Windows beim Ändern des Speicherorts des Ordners nicht den Ordner selbst, sondern die darin enthaltenen Dateien verschiebt. Wenn Sie einen Ordner auswählen, der andere Dateien enthält, wird diese Änderung zu einer problematischen Option. Mit einem speziellen Ordner zum Speichern von Screenshots können Sie jederzeit zurückgehen und den Speicherort bearbeiten, ohne andere Dateien zu beeinträchtigen.