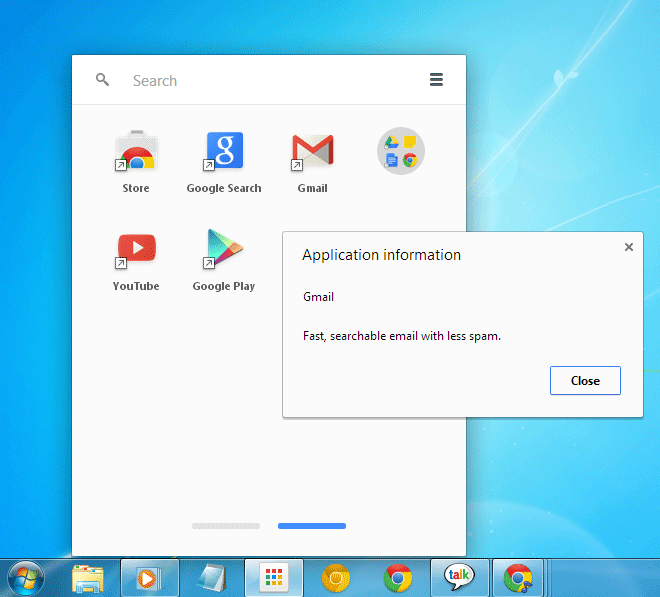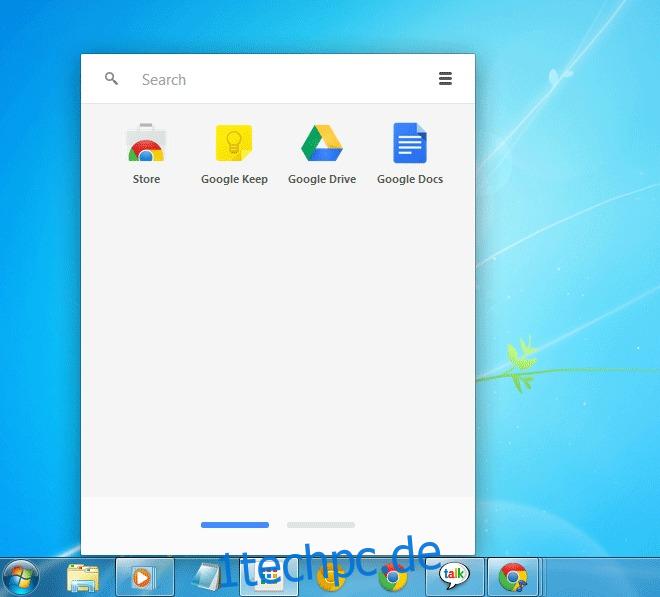Der App Launcher von Google Chrome ist meiner Meinung nach eine bessere Möglichkeit, Browser-Apps zu starten als Firefox. Google ist noch einen Schritt weiter gegangen, indem es eine Suchleiste hinzugefügt hat, mit der Sie eine URL, eine App öffnen oder sogar eine neue Suche starten und an einen neuen Tab senden können. Das ist der App Launcher, der standardmäßig funktioniert, aber wenn Sie ihn häufig verwenden und mehr tun möchten, können Sie eine Startseite und Ordner im App Launcher aktivieren. Darüber hinaus können Sie über das Kontextmenü auch Informationen zu einer App abrufen. Jede Funktion wird über experimentelle Funktionen in Chrome aktiviert. Gehen Sie zu Chrome://flags
Inhaltsverzeichnis
Startseite
Um die Startseite im App Launcher zu aktivieren, suchen Sie nach dem Flag App Launcher-Startseite aktivieren und aktivieren Sie es, indem Sie auf die Option Aktivieren klicken. Sie müssen Ihren Browser neu starten. Scrollen Sie zum Ende der Seite und klicken Sie auf die Schaltfläche Jetzt neu starten.
Die Startseite enthält Apps von Google; Auf dieser Seite werden die Chrome Web Store-App, Google Drive, Google Docs und Google Keep angezeigt, und Sie können zur zweiten Seite scrollen, um auf alle anderen Apps zuzugreifen. Es ist wie eine Miniaturversion dessen, was die Seite „Neuer Tab“ in Chrome war, bevor der App Launcher eingeführt und die Google Bar hinzugefügt wurde.
Ordner
Wenn Sie viele Chrome-Apps installiert haben und möchten, dass sie so wenig Seiten des Launchers wie möglich einnehmen, können Sie sie in Ordnern organisieren. Um Ordner im App Launcher zu aktivieren, gehen Sie in Chrome zur Flags-Seite und aktivieren Sie App Launcher-Ordner aktivieren. Starten Sie Chrome neu.
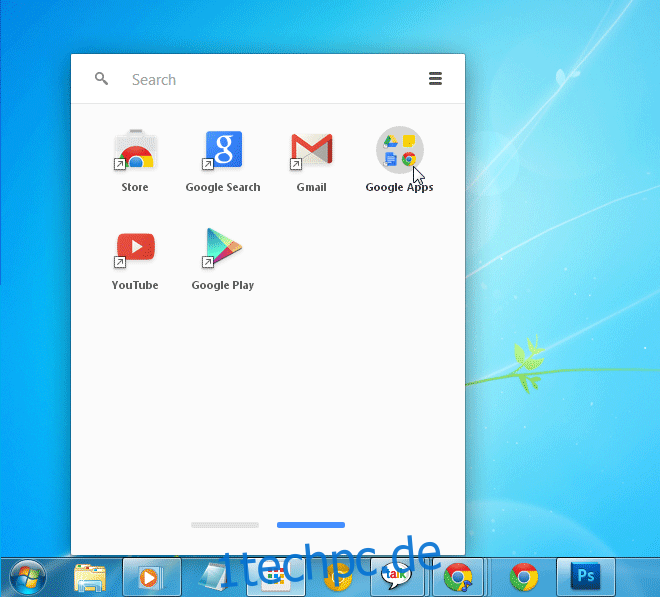
Die Ordner sehen denen auf Android sehr ähnlich. Um einen Ordner zu erstellen, klicken Sie auf ein App-Symbol, ziehen Sie es und legen Sie es auf einem anderen ab, das Sie in den Ordner aufnehmen möchten. Fügen Sie nach Bedarf weitere Apps hinzu. Ordner werden nicht automatisch benannt. Um einen Ordner zu benennen, öffnen Sie ihn und geben Sie einen Namen ein, in dem Unbenanter Ordner steht. Um eine App aus einem Ordner zu entfernen, klicken Sie mit der rechten Maustaste darauf und wählen Sie die Option „Aus Ordner entfernen“.
App-Info anzeigen
Die Option App-Info wird angezeigt, wenn Sie im App Launcher mit der rechten Maustaste auf ein App-Symbol klicken. Es ist nützlich, wenn Sie vergessen, was eine App tut, obwohl Sie sie nicht benötigen, wenn Sie nur beliebte Apps installiert haben. Aktivieren Sie den App-Info-Dialog auf der Flags-Seite aktivieren.