Die Sicherung Ihres Android-Smartphones mit einem Passwort ist immer eine empfehlenswerte Maßnahme. Sollten Sie jedoch Ihr Passwort vergessen, ist das kein Grund zur Verzweiflung. Es existieren verschiedene Vorgehensweisen, um den Zugriff auf Ihr Gerät wiederherzustellen. In diesem Beitrag zeigen wir Ihnen unterschiedliche Entsperrmethoden für Ihr Smartphone. Wir stellen Ihnen fünf wirksame Methoden vor, mit denen Sie wieder Zugang zu Ihrem Android-Gerät erhalten und gleichzeitig Ihre wichtigen Daten schützen können. Lesen Sie weiter, um zu erfahren, wie Sie in einer solchen Notlage vorgehen können.
1. Entsperren mit Smart Lock
Smart Lock, bei Samsung-Geräten auch als „Extend Unlock“ bekannt, ist eine Android-Funktion, die Ihr Telefon entsperrt, sobald Sie sich in der Nähe eines vertrauenswürdigen Ortes befinden oder eine Verbindung zu einem vertrauenswürdigen Bluetooth-Gerät herstellen, wie beispielsweise Ihrem Fitness-Tracker oder Ihrem Auto.
Diese Funktion ist allerdings nur aktiv, wenn Sie Smart Lock zuvor auf Ihrem Telefon eingerichtet haben. Die entsprechende Einstellung finden Sie in der Regel unter Einstellungen > Sicherheit > Smart Lock oder, bei Samsung-Geräten, unter Einstellungen > Sperrbildschirm und AOD > Extend Lock.
Smart Lock bietet Ihnen auf Android folgende Optionen, um Ihr Telefon ohne Passworteingabe zu entsperren:
- On-Body-Erkennung: Das Smartphone erkennt, wenn Sie es bei sich tragen und bleibt automatisch entsperrt, während es sich in Ihrer Hand oder Tasche befindet.
- Vertrauenswürdige Orte: Hier wird Ihr Standort verwendet, um Ihr Telefon zu entsperren, sobald Sie sich in der Nähe einer vorher festgelegten Adresse aufhalten.
- Vertrauenswürdige Geräte: Ihr Smartphone bleibt entsperrt, wenn es mit einem zuvor als vertrauenswürdig definierten Bluetooth-Gerät verbunden ist, beispielsweise Ihrem Fitness-Tracker oder Ihrem Auto.
Wenn Sie zuvor eine oder mehrere Smart Lock-Optionen konfiguriert haben, können Sie diese verwenden, um wieder auf Ihr Telefon zuzugreifen. So haben Sie die Möglichkeit, wichtige Daten auf Ihrem Android-Gerät zu sichern.
Beachten Sie, dass Sie die Smart Lock-Einstellungen nicht ändern können, ohne Ihr aktuelles Passwort einzugeben. Außerdem wird diese Funktion Ihr Gerät nach einem Neustart nicht entsperren.
2. SmartThings Find auf Samsung-Geräten verwenden
Besitzen Sie ein Smartphone von Samsung? Dann brauchen Sie sich keine Sorgen zu machen, wenn Sie den Entsperrcode vergessen haben. Samsung bietet eine einfache Methode, um den Sperrbildschirm-PIN zurückzusetzen.
Das Unternehmen bietet die Funktion SmartThings Find für alle seine Smartphones an. Damit können Sie Ihr Gerät aus der Ferne verwalten, falls es verloren geht. Voraussetzung ist, dass Sie mit Ihrem Samsung-Konto auf Ihrem Telefon angemeldet sind und eine WLAN- oder Mobilfunkverbindung besteht.
Um den Passwortschutz Ihres Telefons über SmartThings Find aufzuheben, gehen Sie wie folgt vor:
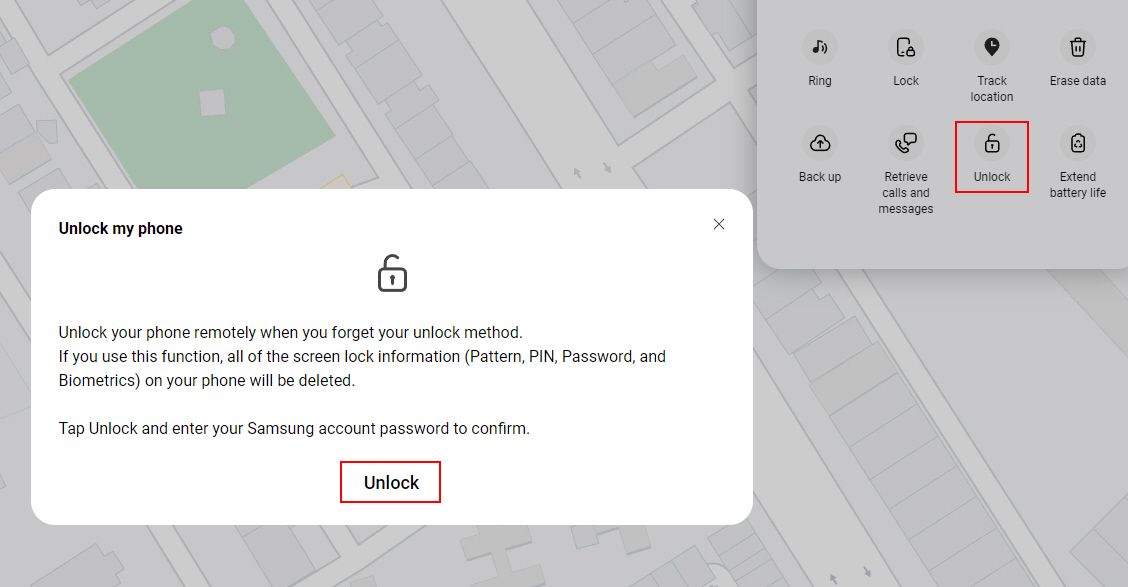
Nach einigen Sekunden wird Ihr aktueller PIN oder Ihr Passwort gelöscht. Anschließend können Sie eine neue Methode zum Schutz des Sperrbildschirms festlegen.
3. Die Funktion „Passwort vergessen“ nutzen
Manche Smartphone-Hersteller, wie beispielsweise Realme, vereinfachen den Zugriff auf Ihr Gerät, wenn Sie Ihre PIN vergessen haben. Nach mehrfacher Eingabe eines falschen Passworts zeigen einige Smartphones die Option „Passwort vergessen“ oder „PIN vergessen“ auf dem Sperrbildschirm an. Durch Antippen dieser Option werden Sie durch einen Prozess zur Verifizierung Ihrer Identität geführt, um den Sperrbildschirm-PIN zurückzusetzen.
Dieser Verifizierungsprozess kann die Eingabe der mit Ihrem Gerät verknüpften E-Mail-Adresse oder die Beantwortung von Sicherheitsfragen umfassen, die Sie zuvor in den Geräteeinstellungen festgelegt haben. Nach erfolgreicher Verifizierung erhalten Sie Anweisungen auf dem Bildschirm, wie Sie eine neue PIN für Ihr Gerät einrichten können.
4. Löschen der PIN-Datei mit ADB
Android erstellt eine KEY-Datei, um Benutzerdaten wie Fingerabdrücke, Muster oder andere Passwörter zu sichern. Diese Datei ermöglicht es dem Gerät, sich zu entsperren, wenn das korrekte Passwort eingegeben wird, und den Zugriff zu verweigern, wenn dies nicht der Fall ist. Mit dem Android Debug Bridge (ADB)-Tool ist es möglich, von Ihrem Computer auf diese Datei zuzugreifen und sie zu löschen.
Diese Methode funktioniert allerdings nur, wenn:
- USB-Debugging auf Ihrem Smartphone aktiviert ist. Falls Sie noch nie die Entwickleroptionen aufgerufen haben, ist diese Option wahrscheinlich nicht aktiviert.
- Sie Ihrem Computer den Zugriff auf Ihr Smartphone via ADB erlaubt haben. Falls Sie damit nicht vertraut sind, gibt es online eine Vielzahl von Anleitungen zur Verwendung von ADB.
- Ihr Smartphone nicht verschlüsselt ist. Seit Android 6.0 Marshmallow schreibt Google vor, dass alle Android-Smartphones verschlüsselt ausgeliefert werden. Daher funktioniert dies bei neueren Geräten nicht.
Diese Methode funktioniert nur bei älteren Android-Versionen. Erhalten Sie eine Fehlermeldung wie: rm: /data/system/gesture.key: No such file or directory, bedeutet das, dass Sie den Sperrbildschirm auf diese Weise nicht umgehen können.
Diese Methode ist nicht garantiert und kann bei falscher Ausführung zu Schäden an Ihrem Smartphone führen. Daher sollten Sie die Anweisungen sehr sorgfältig befolgen.
adb shell rm /data/system/gesture.key ein und bestätigen Sie mit Enter.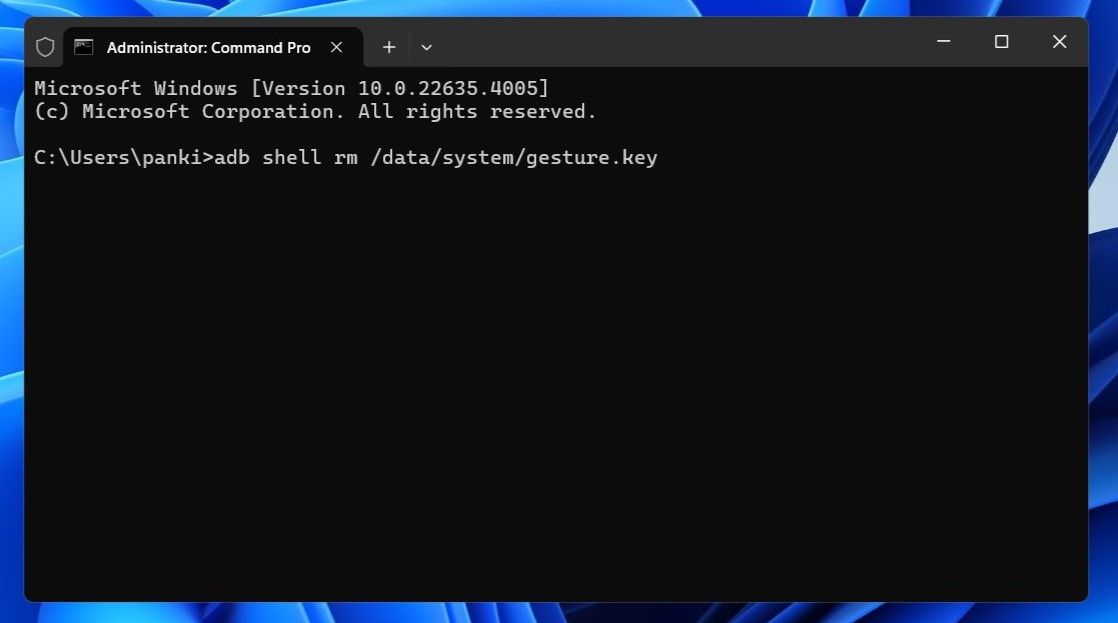
5. Durchführung eines Factory Resets
Falls Sie weiterhin keinen Zugriff auf Ihr Android-Smartphone erhalten, ist der Factory Reset die letzte Option. Dabei werden alle Daten auf Ihrem Smartphone gelöscht und der Originalzustand wiederhergestellt.
Da Sie ausgesperrt sind, ist der Reset über die Einstellungen nicht möglich. Stattdessen müssen Sie die „Mein Gerät finden“-Webseite von Google besuchen und sich dort mit Ihrem Konto anmelden. Wählen Sie anschließend Ihr Smartphone aus und klicken Sie im linken Bereich auf „Werkseinstellungen zurücksetzen“.
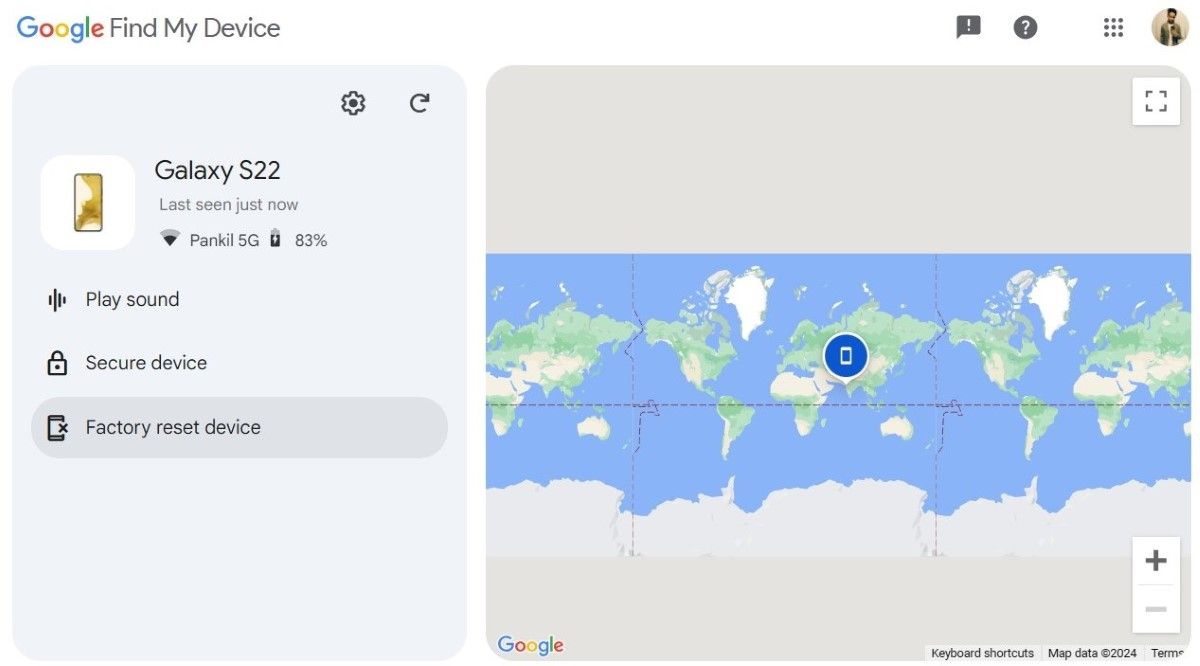
Wenn diese Methode nicht funktioniert, versuchen Sie, den Reset über den Wiederherstellungsmodus durchzuführen. So geht’s:
 rukawajung/Shutterstock
rukawajung/Shutterstock
Nachdem das Gerät neu gestartet wurde, müssen Sie Ihr Android-Smartphone neu einrichten. Sie werden aufgefordert, sich mit Ihrem Google-Konto anzumelden, wodurch alle gesicherten Daten wiederhergestellt werden.
Eine der beschriebenen Methoden sollte Ihnen helfen, wieder Zugriff auf Ihr Android-Smartphone zu erhalten. Es ist dennoch ratsam, Vorsichtsmaßnahmen zu treffen, um zu vermeiden, dass Sie diesen Vorgang wiederholen müssen.
Wenn Sie Ihr Passwort häufig vergessen, sollten Sie eine physische Kopie an einem sicheren Ort aufbewahren, beispielsweise in einem Safe oder einem Passwortmanager. Stellen Sie auch sicher, dass Sie mit Ihrem Google-Konto (und Ihrem Samsung-Konto, falls zutreffend) angemeldet sind und Smart Lock aktiviert haben, um Ihr Smartphone gegebenenfalls über WLAN zu entsperren.