Apples Hardware ist teuer. Aber es funktioniert in den meisten Fällen wirklich gut. Wenn Sie nach einer kabellosen Tastatur oder einer kabellosen Maus suchen, sind die Peripheriegeräte von Apple ihren Preis wert.
Apple verhindert nicht, dass seine Hardware auf anderen Geräten funktioniert. Sie können eine Apple-Tastatur oder Magic Mouse auf einem Windows 10-System genauso einfach verwenden wie eine Nicht-Apple-Maus oder -Tastatur. Möglicherweise müssen Sie einige Tasten auf der Apple-Tastatur neu belegen, aber die Maus funktioniert wie sie ist.
Inhaltsverzeichnis
Apple Mouse funktioniert nicht
Die Apple Magic Mouse verbindet sich über Bluetooth. Um es mit einem Windows 10-System zu verwenden, müssen Sie es über Bluetooth koppeln. Das Koppeln eines Bluetooth-Geräts unter Windows 10 ist einfach, aber das Betriebssystem erkennt Bluetooth-Geräte oft nicht. Möglicherweise liegt ein Problem mit den Bluetooth-Diensten unter Windows 10, der Hardware des Systems oder dem gekoppelten Gerät vor.
Wenn Sie eine Magic Mouse nicht mit einem Windows 10-System verbinden können, versuchen Sie die folgenden grundlegenden Überprüfungen und dann die weiter unten aufgeführten Fixes.
Was tun, wenn die Apple Magic Mouse keine Verbindung zu Windows 10 herstellt?
Grundüberprüfungen
Versuchen Sie Folgendes, bevor Sie versuchen, das Problem mit einer magischen Maus zu beheben, die sich nicht verbindet.
Starten Sie das System neu.
Schalten Sie Bluetooth aus, starten Sie das System neu und schalten Sie es dann wieder ein.
Versuchen Sie, ein anderes Bluetooth-Gerät mit dem Computer zu koppeln.
Entfernen Sie alle gekoppelten Bluetooth-Geräte und versuchen Sie, nur die Magic Mouse zu verbinden.
1. Batterie in Magic Mouse wechseln
Die Magic Mouse von Apple ist für die Arbeit mit ihren eigenen Geräten konzipiert, weshalb sie zufällige Regeln erzwingen kann, wenn sie versucht, sich mit einem Nicht-Apple-System zu verbinden.
Tauschen Sie die Batterie der Magic Mouse gegen brandneue aus. Versuchen Sie, das Gerät nach dem Batteriewechsel frisch zu koppeln.
2. Von anderen Systemen trennen
Wenn Sie die Magic Mouse in der Vergangenheit mit einem anderen System gekoppelt haben, stellen Sie sicher, dass das Gerät getrennt wurde. Entkoppeln Sie es zur Sicherheit. Es ist möglich, dass die Magic Mouse mit dem ersten Gerät gekoppelt wird und daher nicht mit einem Windows 10-System gekoppelt werden kann.
3. Suchen Sie nach Bluetooth-Treiber-Updates
Versuchen Sie, die Bluetooth-Treiber zu aktualisieren.
Öffnen Sie den Geräte-Manager.
Erweitern Sie Bluetooth.
Klicken Sie mit der rechten Maustaste auf den Bluetooth-Chip und wählen Sie Treiber aktualisieren.
Suchen Sie online nach verfügbaren Treibern und installieren Sie alle verfügbaren Updates.
Starten Sie das System neu und versuchen Sie, die Magic Mouse anzuschließen.
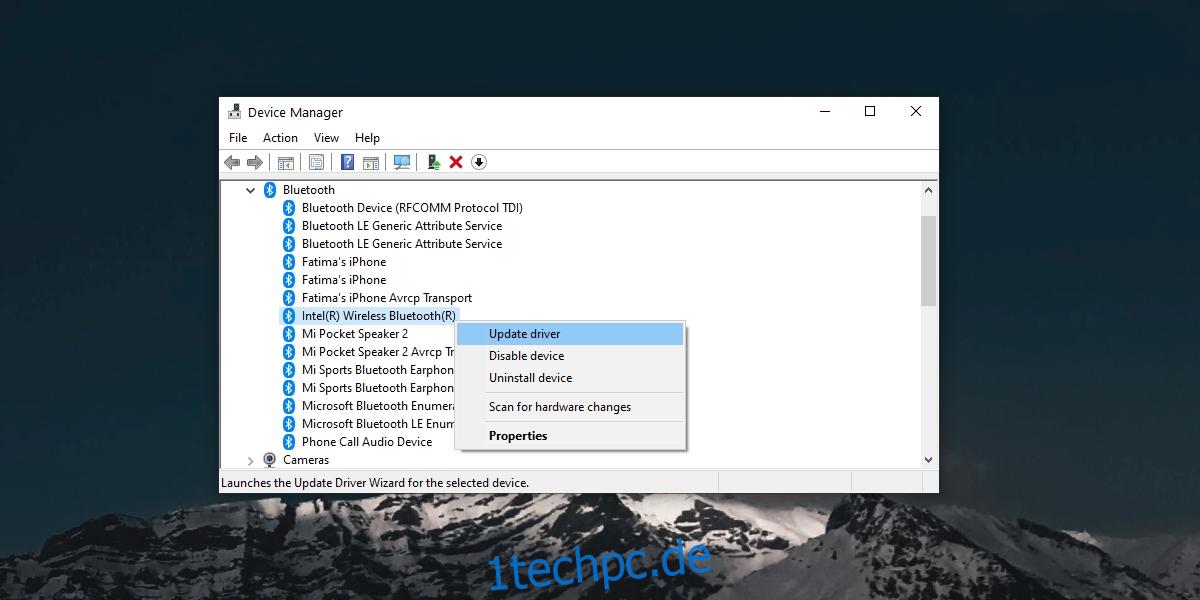
4. Entkoppeln und erneut bezahlen
Wenn Sie die Magic Mouse koppeln konnten, aber keine Verbindung herstellen können, sollten Sie versuchen, sie zu entkoppeln und erneut zu koppeln.
Öffnen Sie die Einstellungen-App (Win+I-Tastaturkürzel).
Gehen Sie zu Geräte>Bluetooth.
Wählen Sie die Magic Mouse aus und klicken Sie auf Gerät entfernen.
Starten Sie das System neu.
Öffnen Sie die Einstellungen-App erneut.
Gehen Sie zu Geräte>Bluetooth.
Klicken Sie auf Gerät hinzufügen.
Koppeln und verbinden Sie die Apple Magic Mouse.
5. Holen Sie sich Treiber vom Bootcamp
Intel-basierte Macs können Windows 10 mit Bootcamp ausführen. Bootcamp wird von Apple vertrieben und enthält die notwendigen Treiber, die benötigt werden, um die Peripheriegeräte, wie z. B. eine Magic Mouse, unter Windows 10 zum Laufen zu bringen.
Besuchen Sie diesen Link und laden Sie Bootcamp herunter. Holen Sie sich die neueste Version von 2015.
Entpacken Sie den Ordner.
Gehen Sie zu diesem Ordner im extrahierten Ordner: BootCamp4.1.4586BootCampDriversApple
Führen Sie die Datei AppleMultiTouchTrackPadInstaller64.exe aus, um die Treiber für die Magic Mouse zu installieren.
Starten Sie das System neu.
Koppeln Sie die Magic-Maus und sie sollte funktionieren.
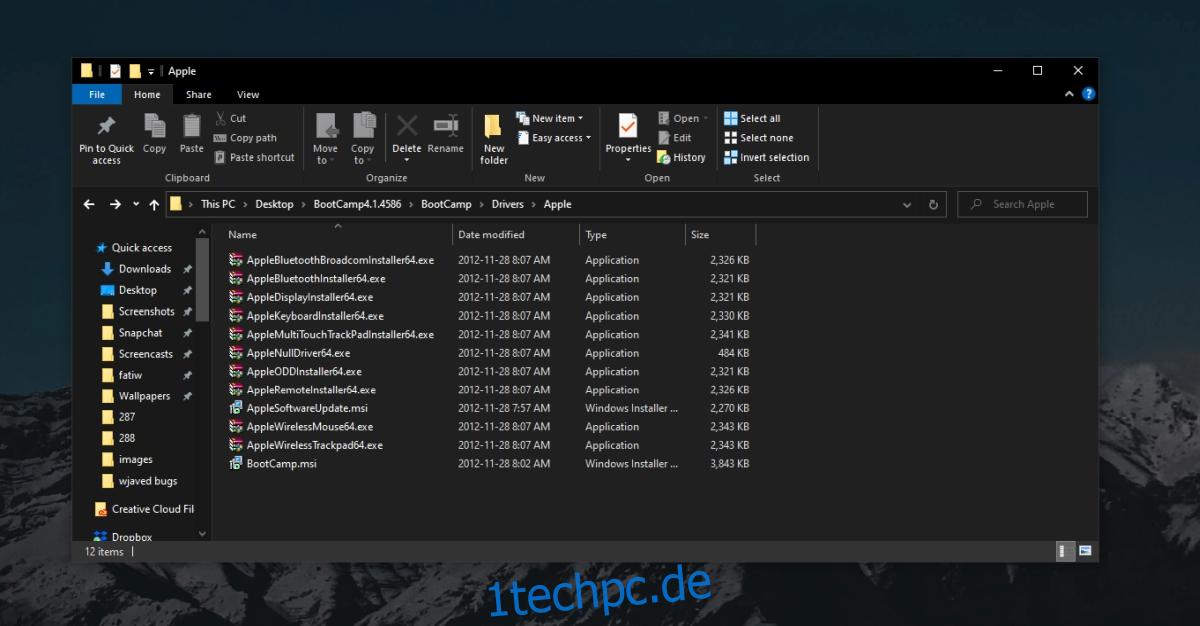
Magic Mouse Windows 10 Fazit
Die Magic Mouse ist nicht schwer einzurichten. Es ist letztendlich ein einfaches Peripheriegerät, das über Bluetooth funktioniert. In den meisten Fällen wird das Gerät durch einen einfachen Neustart des Systems und/oder das Entkoppeln und erneute Koppeln des Geräts zum Laufen gebracht. Wenn Ihr Windows 10-System alt ist, dh vor der Veröffentlichung der Magic Mouse 2, benötigen Sie möglicherweise die Bootcamp-Treiber.


