Über drei Milliarden Nutzer surfen mit dem Google Chrome-Browser im Internet. Dank seiner hervorragenden Surfgeschwindigkeit ist der Chrome-Browser unglaublich beliebt. Leider finden viele Google Chrome-Nutzer bei der Suche nach schädlicher Software Chrome-Fehler. Benutzer können Chrome-Fehler mithilfe verschiedener Methoden beheben, einschließlich des Tools zum Entfernen von Chrome-Malware.
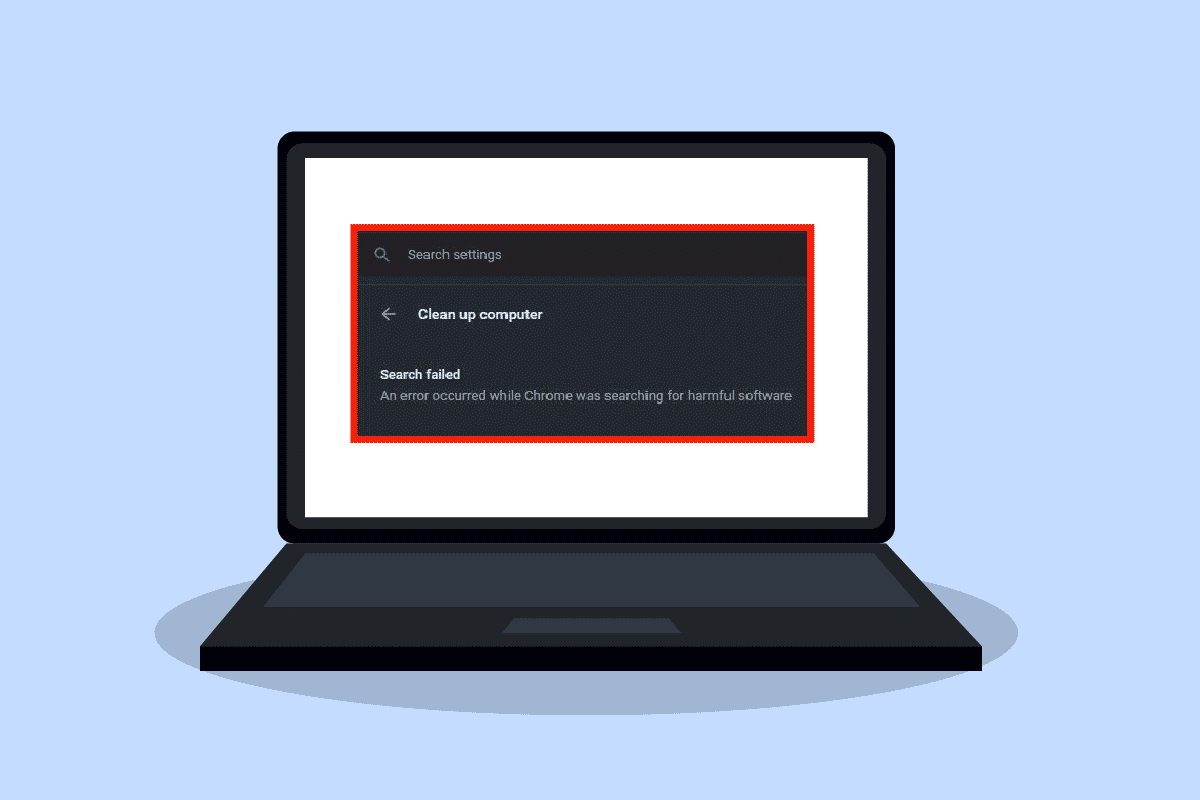
Inhaltsverzeichnis
So beheben Sie Chrome-Fehler bei der Suche nach schädlicher Software
Es kann verschiedene Gründe für das Auftreten von Chrome-Fehlern geben; einige von ihnen sind unten aufgeführt.
- Probleme mit Caches und Cookies im Chrome-Browser
- Eine ältere Version des Google Chrome-Browsers
- Probleme aufgrund von Malware
- Probleme mit den Systemdateien des Chrome-Browsers
Die folgende Anleitung zeigt Ihnen die Methoden zur Behebung von Google Chrome-Fehlern.
Methode 1: Chrome-Cache und Cookies löschen
Die Cookies in Ihrem Chrome-Browser speichern die Browser- und Benutzerkommunikation. Der Cache Ihres Browsers wird jedoch gespeichert, um die Benutzererfahrung zu verbessern. Häufig werden die Cookies und der Cache beim Surfen in Chrome beschädigt. Beschädigte Cookies und Caches können Chrome-Fehler bei der Suche nach schädlicher Software verursachen. Sie können Chrome-Fehler beheben, indem Sie die Cookies und Caches aus den Einstellungen löschen. Sie können diesen einfachen Schritten folgen, um Cookies und Caches aus Ihren Chrome-Einstellungen zu löschen.
1. Drücken Sie die Windows-Taste, geben Sie Google Chrome ein und klicken Sie auf Öffnen.
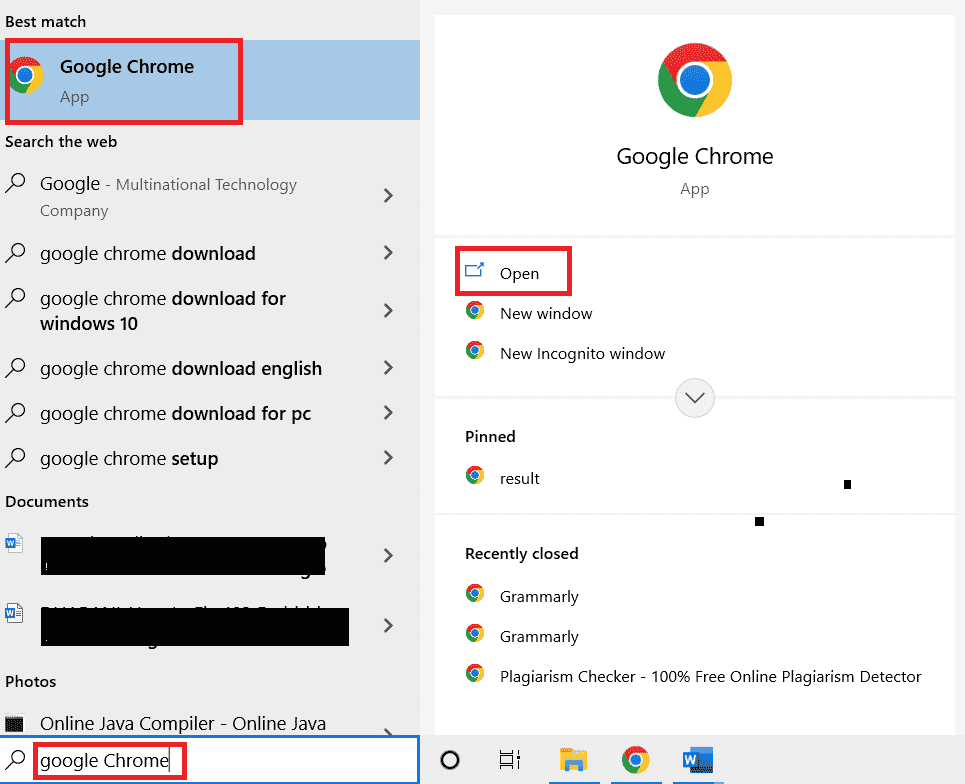
2. Suchen Sie die Menüoptionen in der oberen rechten Ecke des Chrome-Fensters.
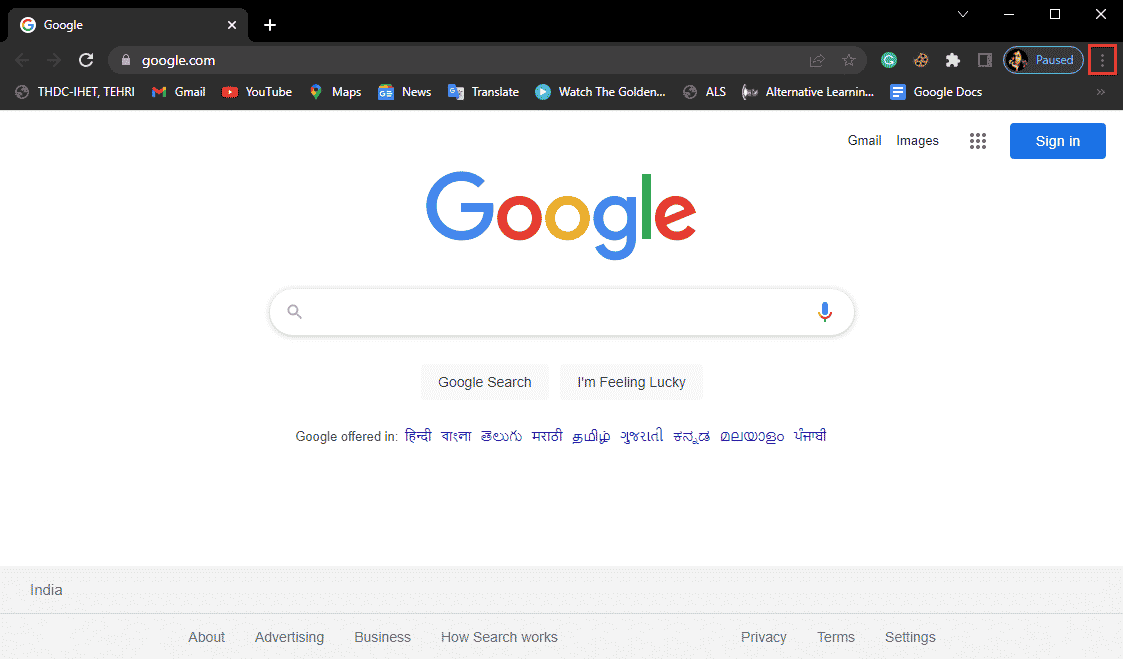
3. Klicken Sie auf Weitere Tools.
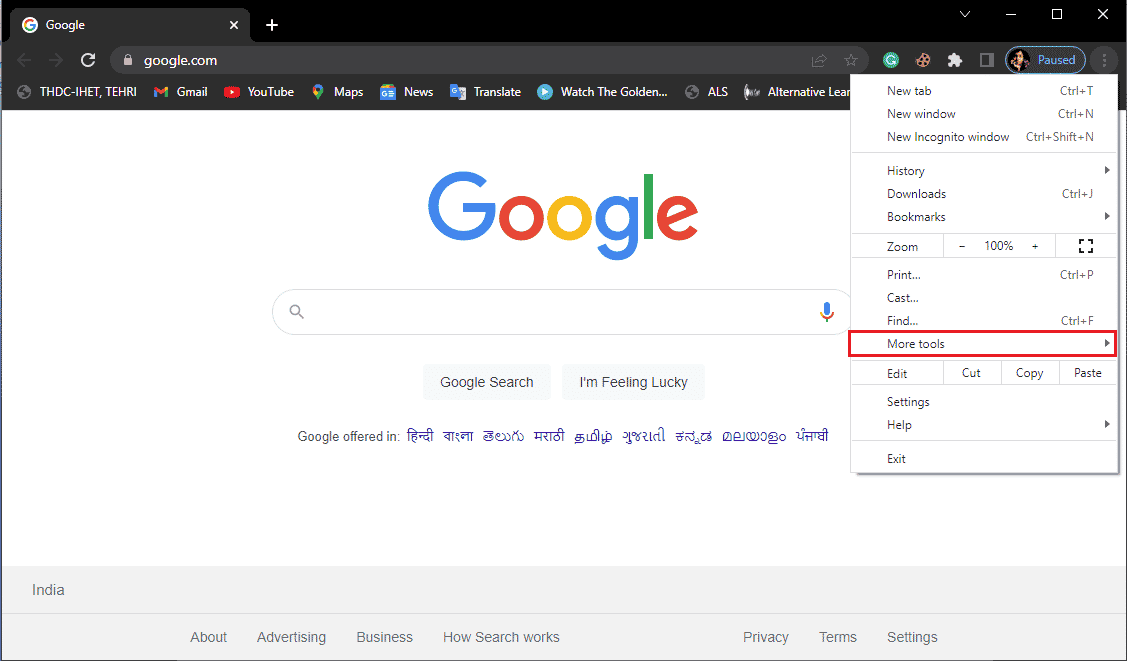
4. Klicken Sie auf Browserdaten löschen.
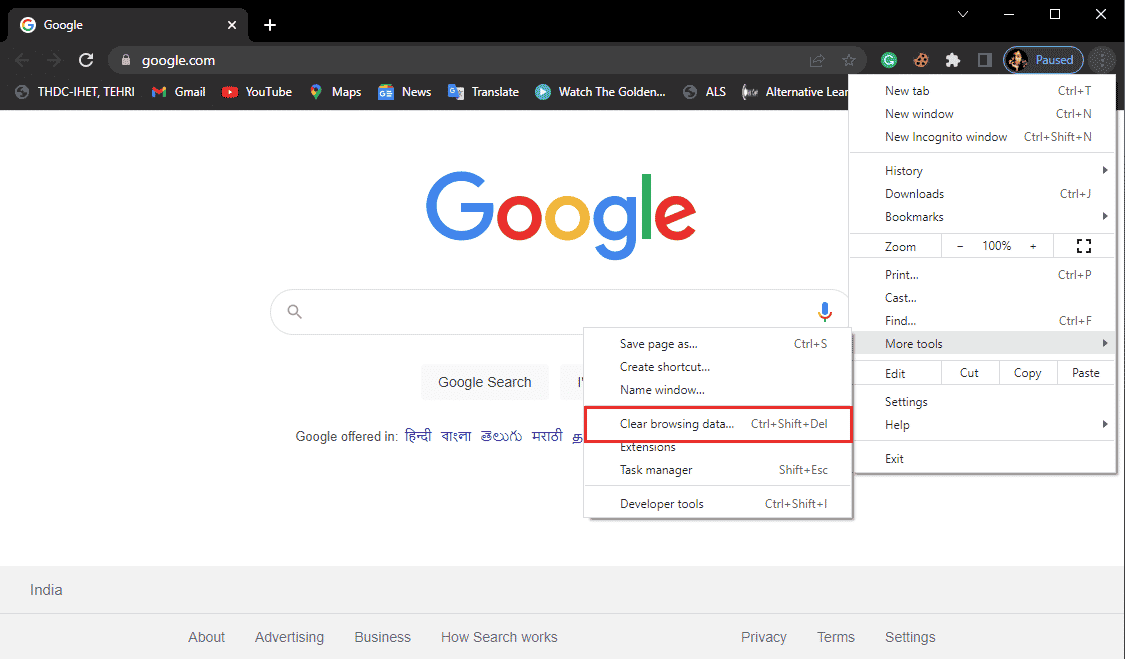
5. Klicken Sie auf Erweitert.
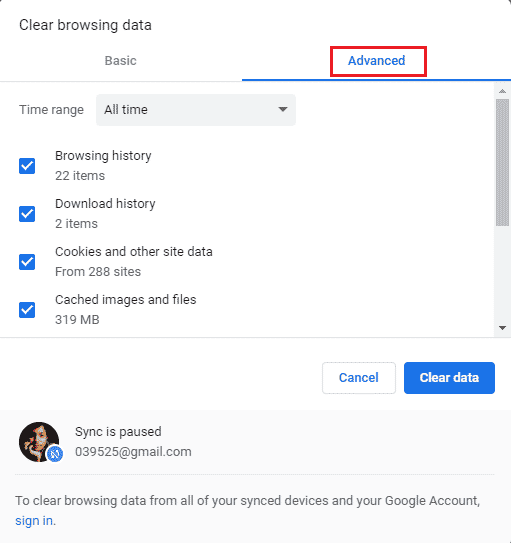
6. Wählen Sie den Zeitraum als Alle Zeit aus.
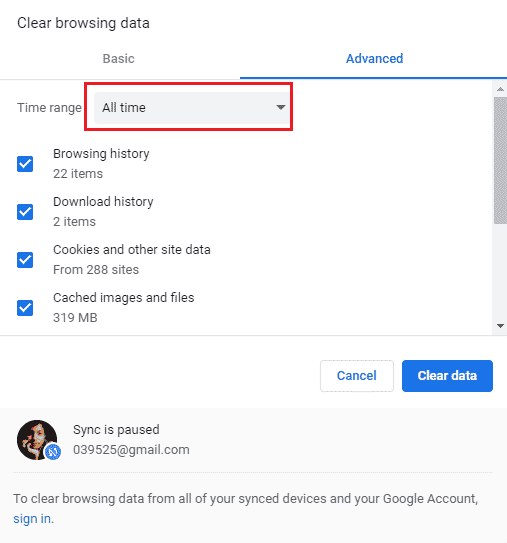
7. Aktivieren Sie die Kontrollkästchen für Cookies und andere Websitedaten und zwischengespeicherte Bilder und Dateien.
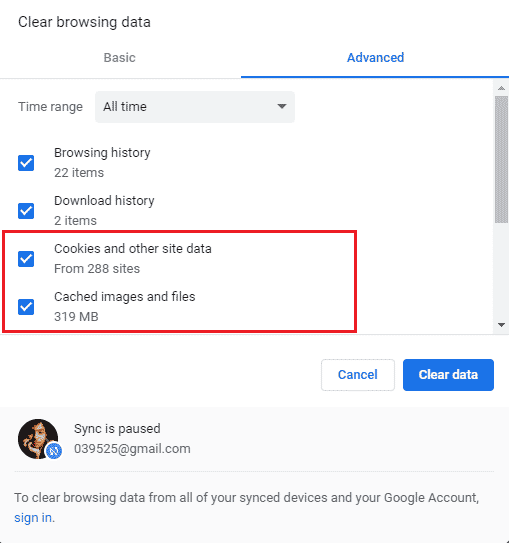
8. Löschen ein Daten löschen.
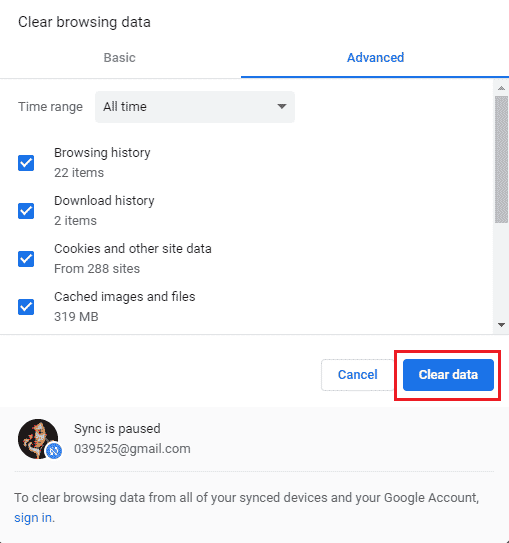
9. Warten Sie, bis die Daten gelöscht werden.
Diese Methode sollte diese Chrome-Fehler bei der Suche nach schädlicher Software beheben, wenn Ihr Surferlebnis aufgrund beschädigter Cookies und Caches behindert wird. Wenn diese Methode für Sie nicht funktioniert, versuchen Sie, mit der nächsten fortzufahren.
Methode 2: Aktualisieren Sie Google Chrome
Viele Benutzer stellen fest, dass verschiedene Probleme auftreten, wenn sie die älteren Chrome-Versionen zum Surfen im Internet verwenden. Google Chrome aktualisiert seine Software ständig, um Fehler zu verbessern und zu beheben. Der Google Chrome-Browser aktualisiert sich normalerweise selbst und Sie müssen ihn nicht manuell aktualisieren. Wenn das Problem jedoch weiterhin besteht, möchten Sie möglicherweise Ihren Chrome-Browser über die Chrome-Einstellungen aktualisieren. Sie können diesen einfachen Schritten folgen, um Ihren Google Chrome-Browser sicher zu aktualisieren.
1. Öffnen Sie Google Chrome über die Windows-Suchleiste
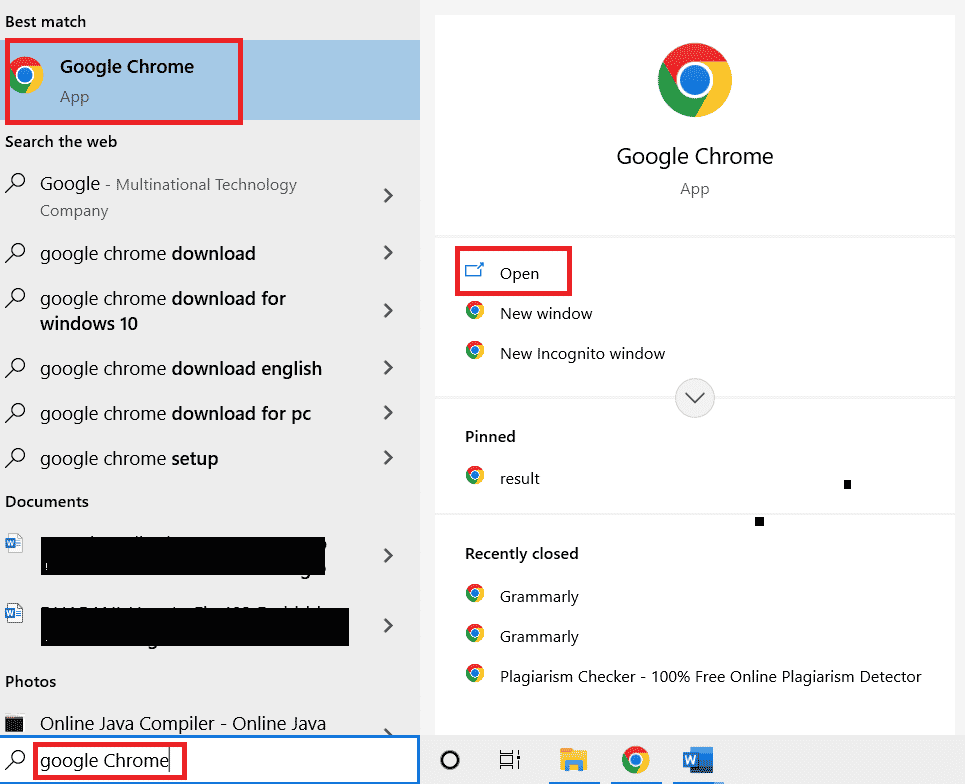
2. Suchen Sie die Menüoptionen in der oberen rechten Ecke des Chrome-Fensters.
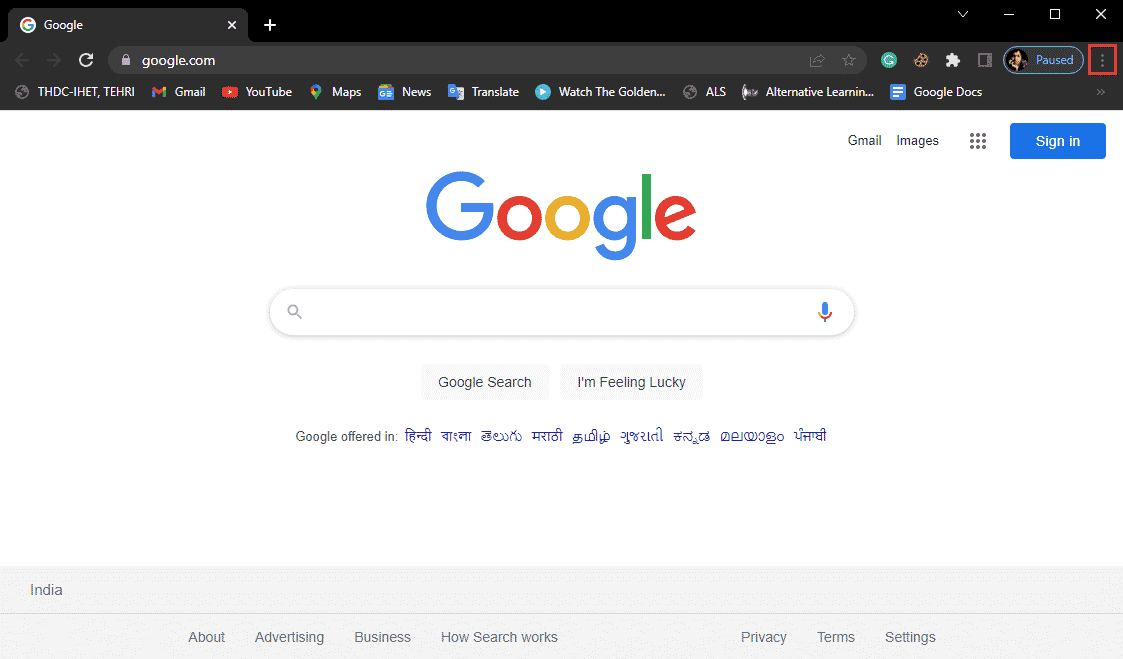
3. Klicken Sie auf Einstellungen.
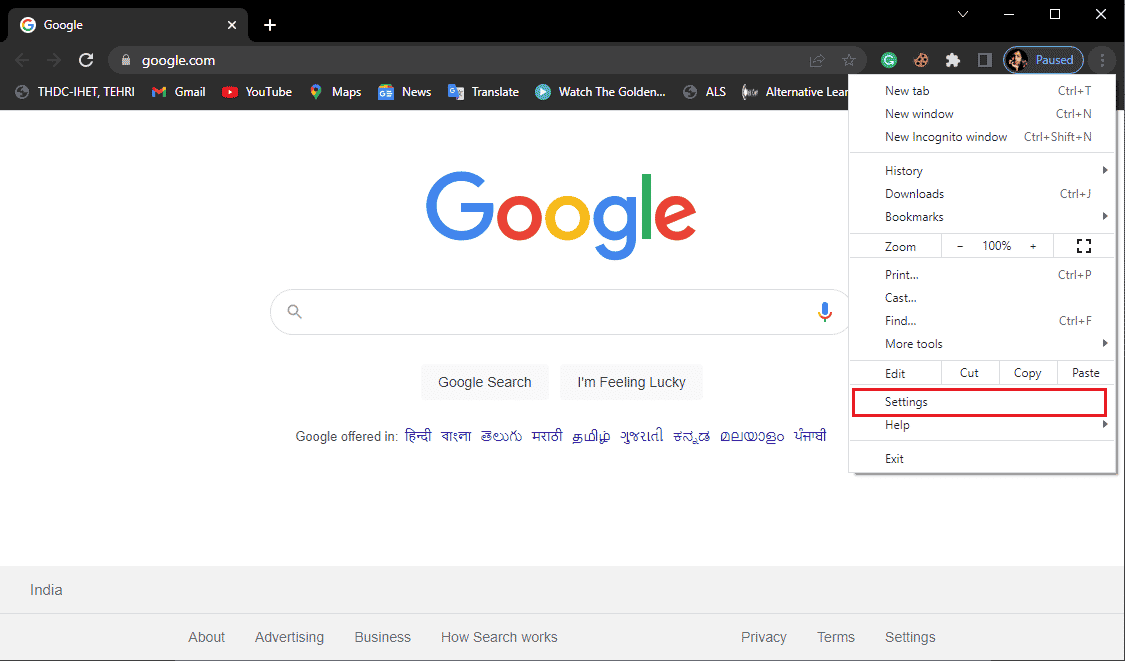
4. Klicken Sie im Menü auf der linken Seite auf Über Chrome.
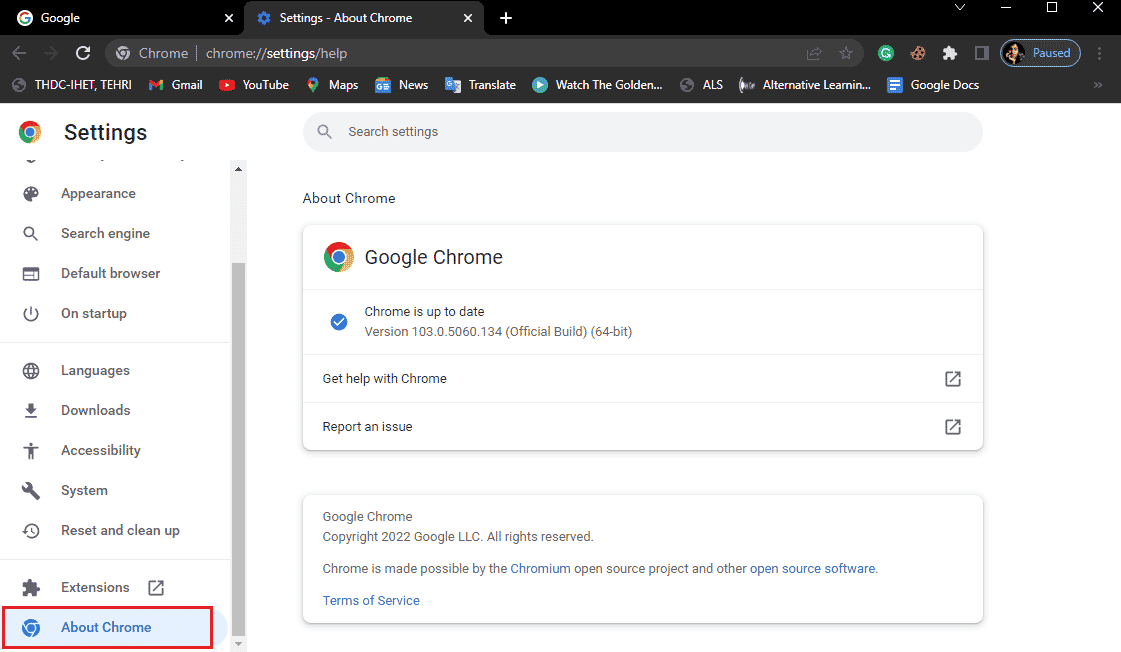
5. Google Chrome beginnt mit der Suche nach Updates und installiert sie automatisch.
6. Warten Sie, bis die Installation abgeschlossen ist, und starten Sie Google Chrome neu.
Hinweis: Sobald die Installation abgeschlossen ist, können Sie mit den Tools zum Entfernen von Chrome-Malware nach schädlicher Software auf Ihrem Computer suchen. Wenn schädliche Software erkannt wird, fahren Sie mit der nächsten Methode fort.
Methode 3: Malware-Scan ausführen
Einer der Gründe, warum Sie bei der Suche nach schädlicher Software möglicherweise Google Chrome-Fehler erhalten, ist Malware in Ihren Systemordnern. Zunächst können Sie Ihr System auf Malware und Viren scannen, um dieses Problem zu beheben. Dann können Sie Antivirus verwenden, um Malware zu finden und zu entfernen. Lesen Sie unseren Leitfaden unter Wie führe ich einen Virenscan auf meinem Computer durch?
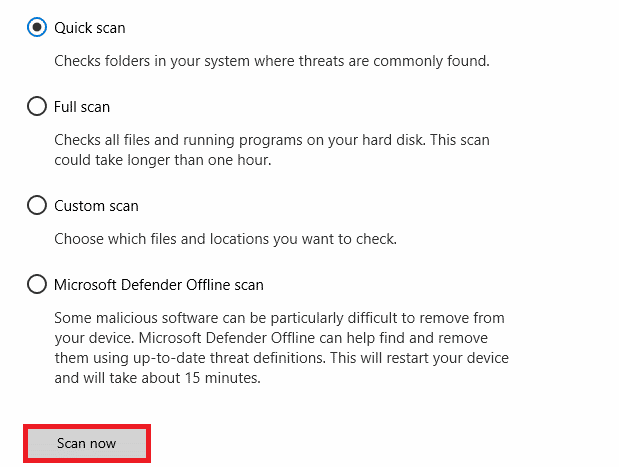
Methode 4: Google Chrome neu installieren
Wenn keine der oben genannten Methoden für Sie funktioniert, können Sie versuchen, den Chrome-Browser auf Ihrem System zu deinstallieren und dann neu zu installieren. Um diese Methode sicher anzuwenden, können Sie diese Schritte ausführen, um Chrome-Fehler bei der Suche nach schädlicher Software zu beheben.
1. Drücken Sie die Windows-Taste, geben Sie Systemsteuerung ein und klicken Sie auf Öffnen.

2. Stellen Sie View by > Category ein und klicken Sie dann auf Programs setting.
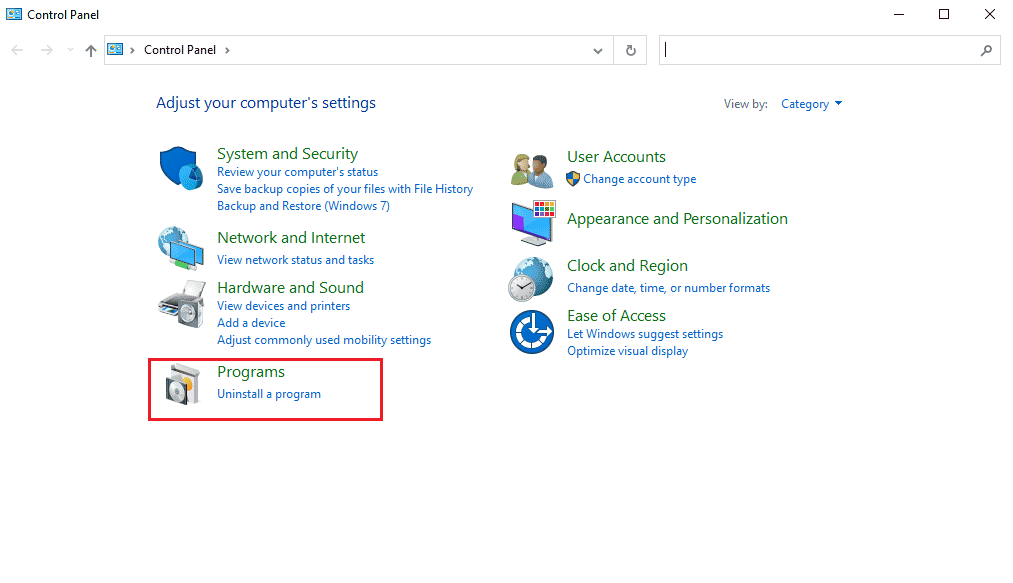
3. Klicken Sie in den Programmen auf Programm deinstallieren.
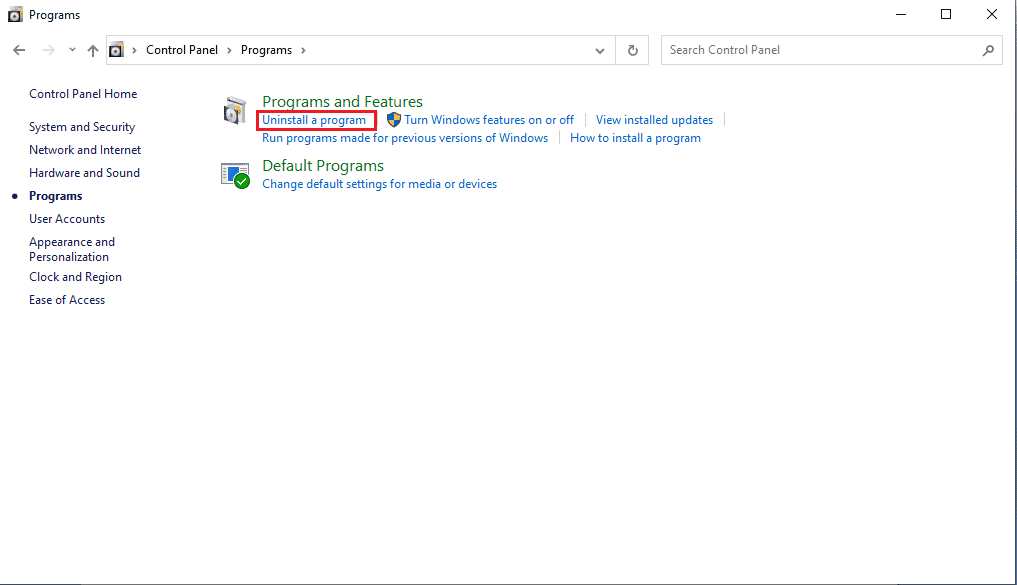
4. Klicken Sie mit der rechten Maustaste auf Google Chrome und klicken Sie auf Deinstallieren.
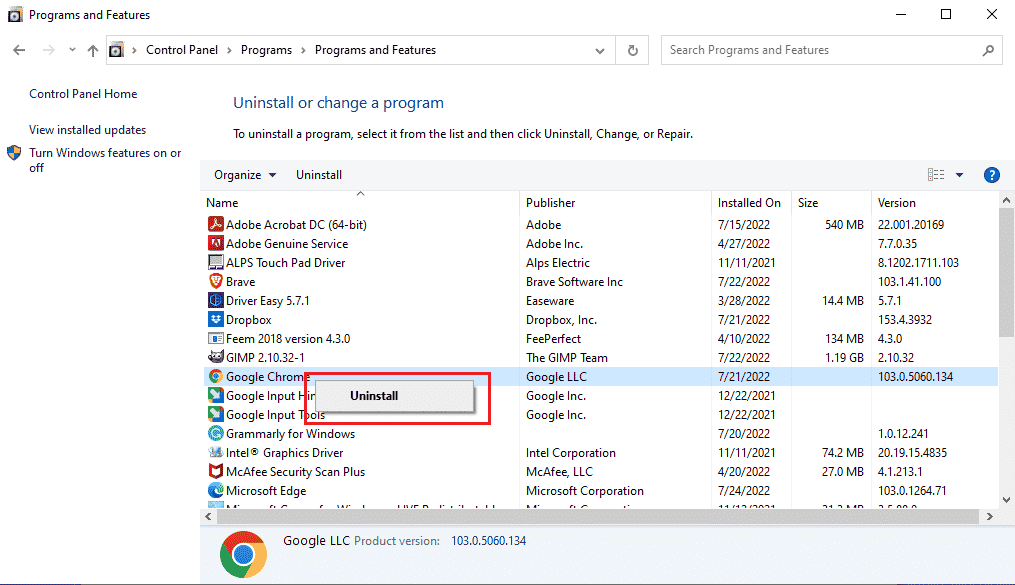
Warten Sie, bis die Deinstallation abgeschlossen ist.
5. Navigieren Sie als Nächstes zum folgenden Standortpfad.
C:Program Files (x86)Google
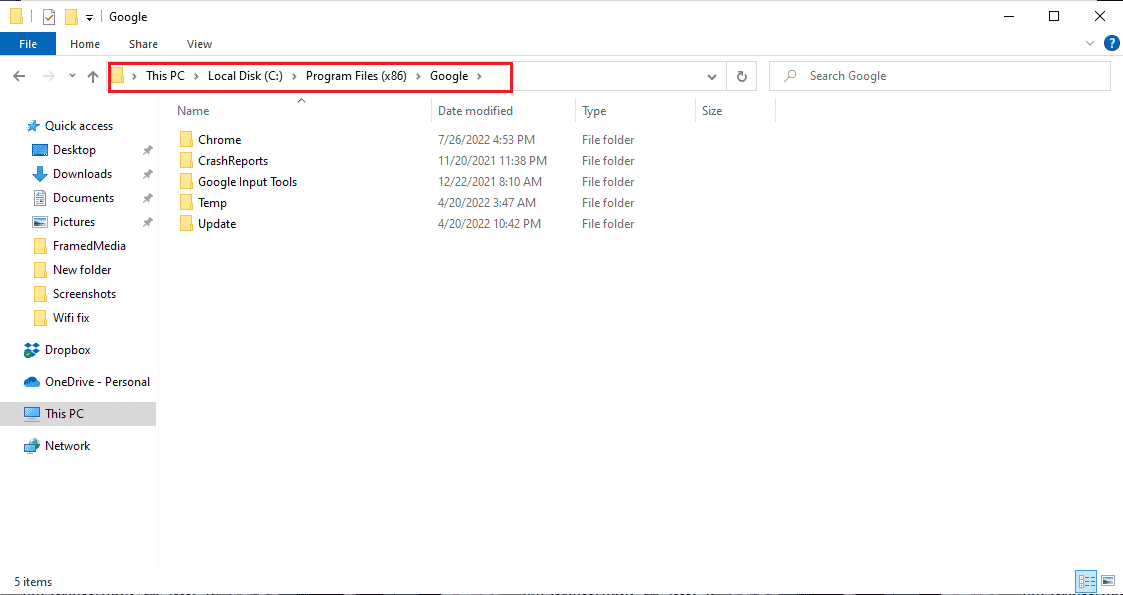
6. Löschen Sie hier den Ordner mit dem Namen Chrome.
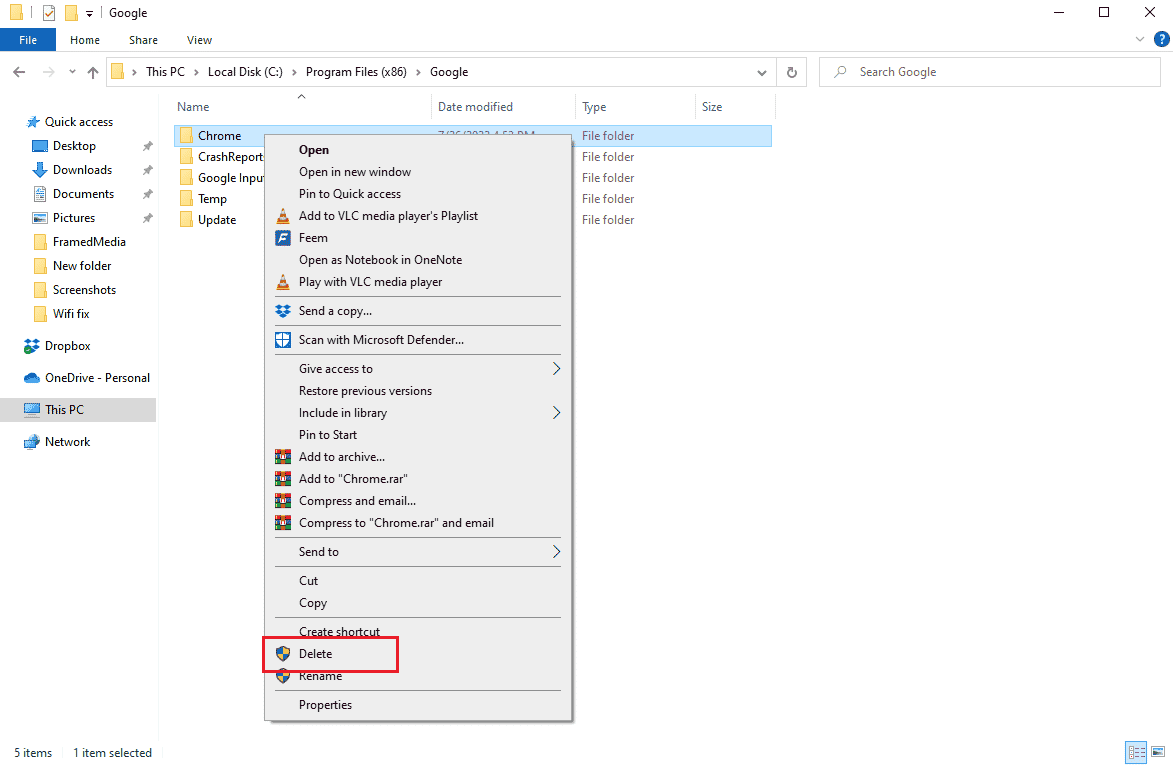
7. Gehen Sie nun zum angegebenen Standortpfad.
C:UsersUserNameDefaultAppDataLocal
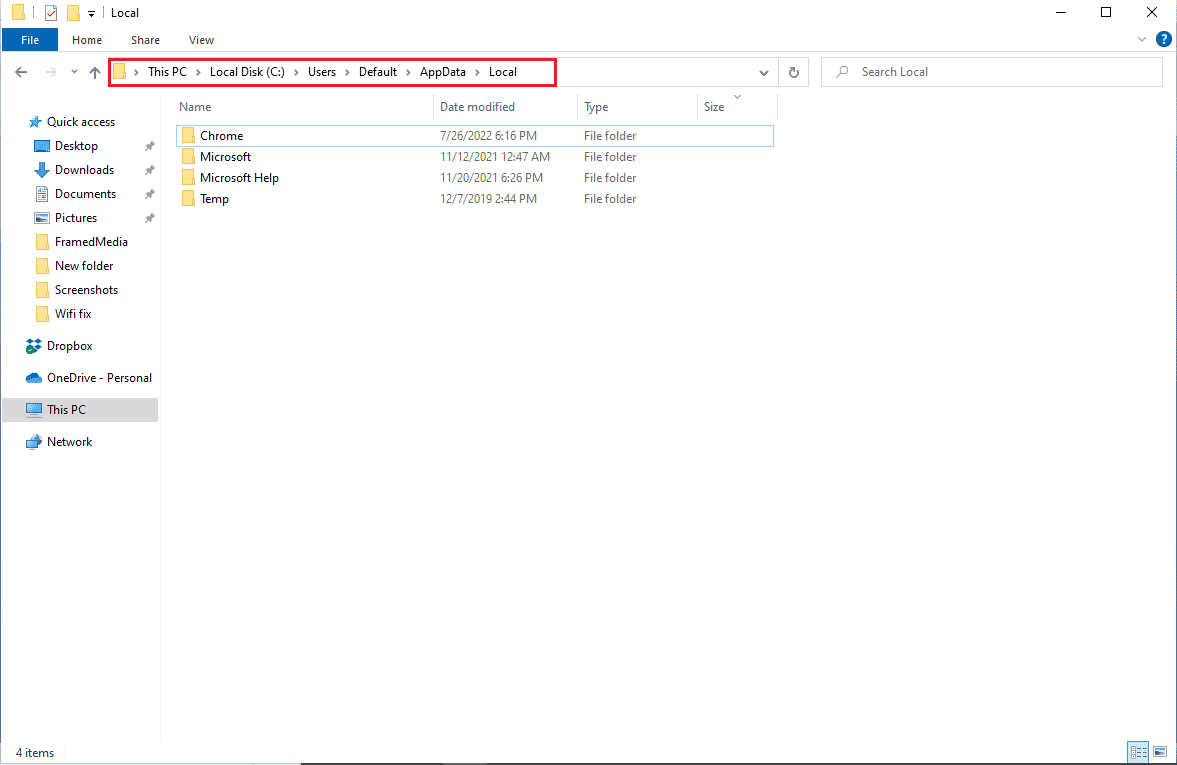
8. Klicken Sie hier mit der rechten Maustaste auf den Chrome-Ordner und wählen Sie die Option Löschen.
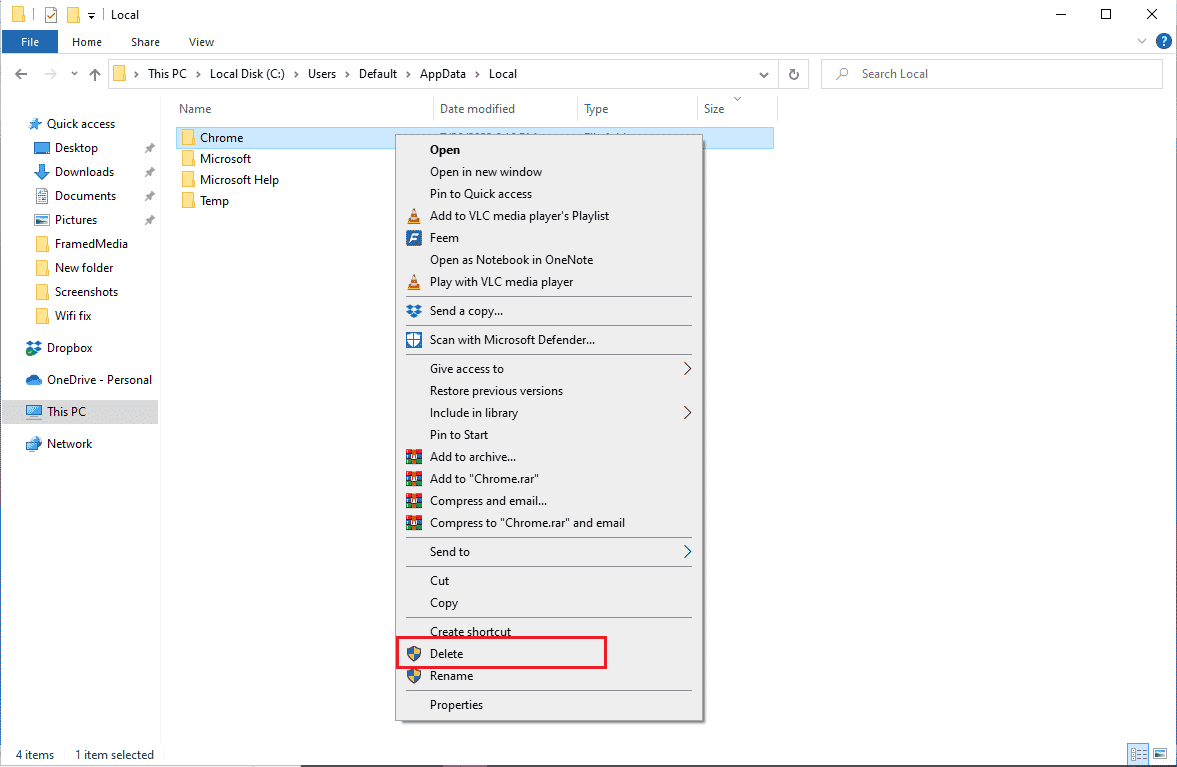
9. Starten Sie dann den PC neu.
10. Starten Sie Ihren Webbrowser und suchen Sie nach Google Chrome Web Browser.
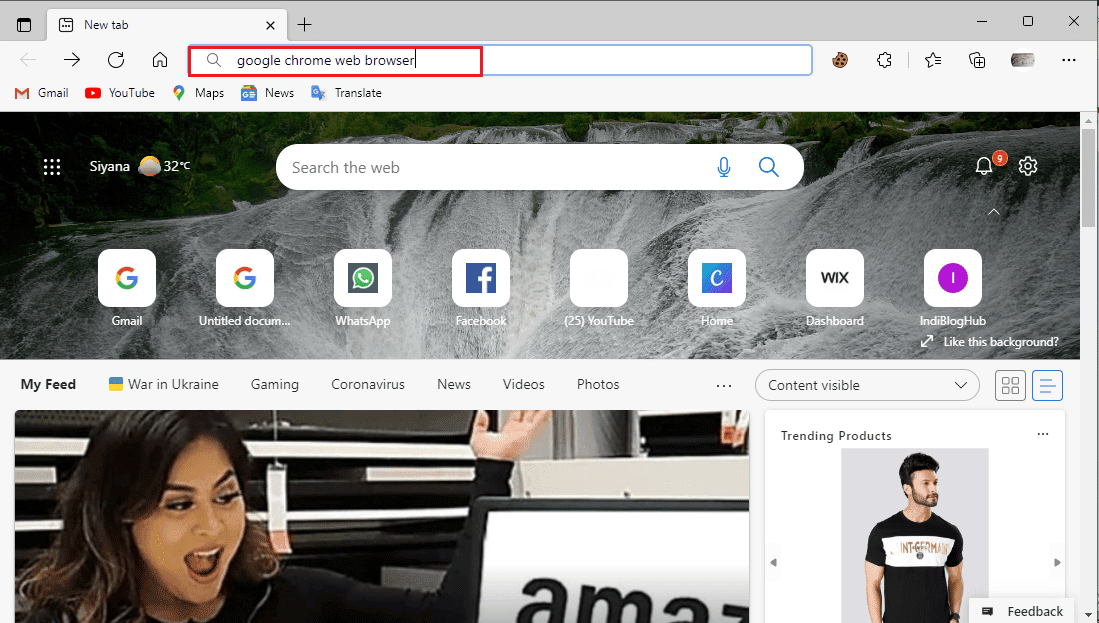
11. Wählen Sie Google Chrome Webbrowser aus den Suchergebnissen aus.
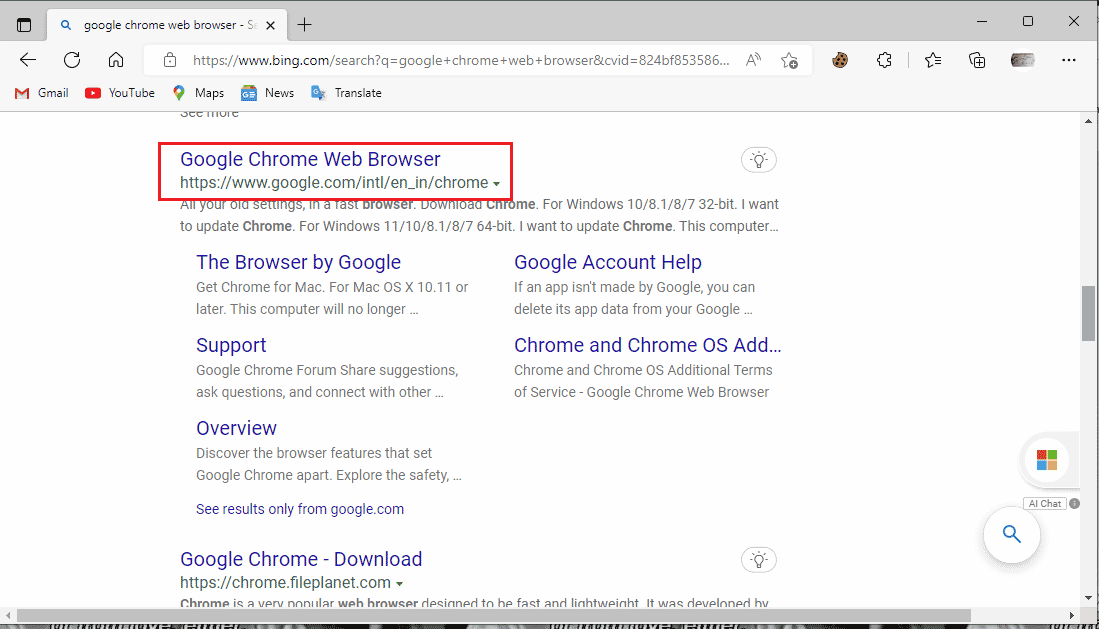
12. Klicken Sie auf Chrome herunterladen.
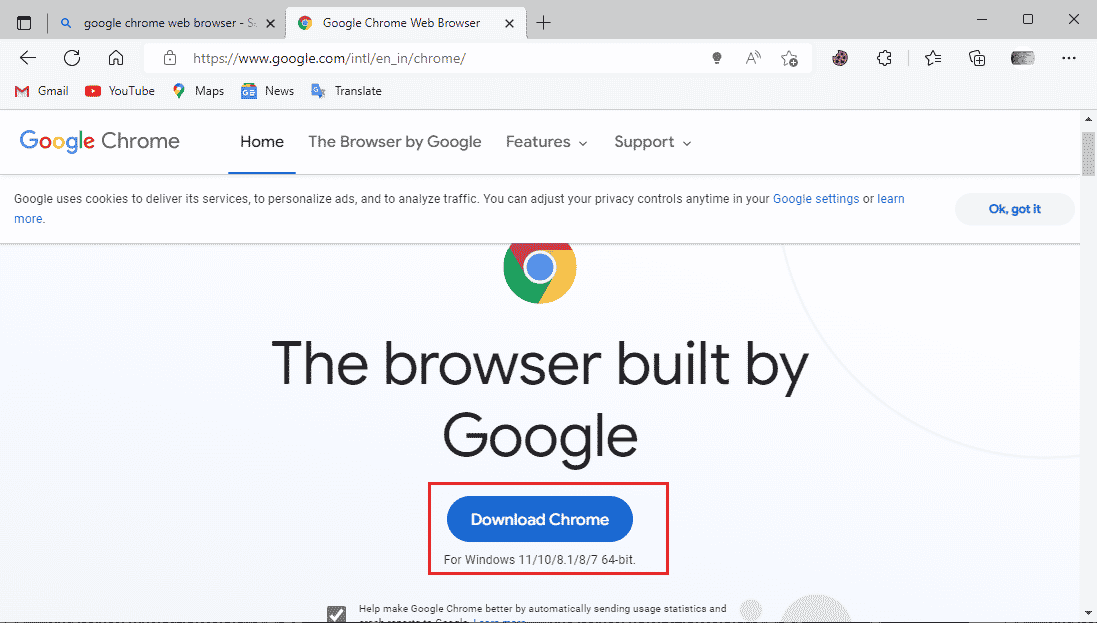
13. Warten Sie, bis das Chrome-Setup heruntergeladen wurde.
14. Öffnen Sie die heruntergeladene Setup-Datei, um den Google Chrome-Browser zu installieren.
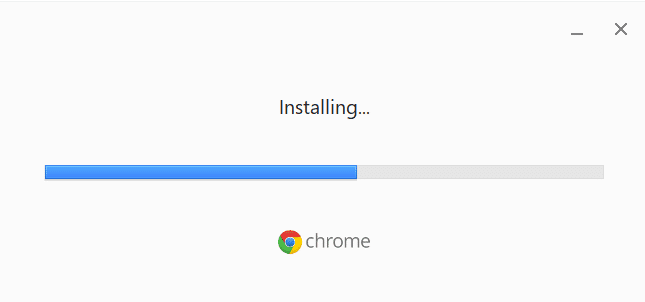
Häufig gestellte Fragen (FAQs)
Q1. Warum kann ich den Google Chrome-Browser nicht richtig verwenden?
Ans. Es kann verschiedene Gründe dafür geben, dass Sie den Google Chrome-Browser nicht richtig verwenden können, darunter eine ältere Version des Browsers, Probleme mit Browser-Cookies und -Caches oder ein Malware-Fehler.
Q2. Was ist das Tool zum Entfernen von Chrome-Malware?
Ans. Google Chrome hat ein Tool zum Entfernen von Malware entwickelt, um verdächtige Softwareprobleme zu erkennen und zu beheben, die Probleme mit dem Browser verursachen können. Wenn Google Chrome Malware entdeckt, können Benutzer sie sofort entfernen.
Q3. Wie kann ich Chrome-Fehler beheben?
Ans. Sie können verschiedene Methoden anwenden, um Google Chrome-Fehler zu beheben, z. B. den Browser neu installieren, den Datenverlauf löschen und ihn auf eine neuere Version aktualisieren.
***
Wir hoffen, dass diese Anleitung hilfreich war und dass Sie Chrome-Fehler bei der Suche nach schädlicher Software beheben konnten. Kommentieren Sie unten und teilen Sie uns mit, welche Methode für Sie funktioniert hat. Auch wenn Sie Fragen, Anregungen oder Vorschläge haben, können Sie diese gerne mit uns teilen.
