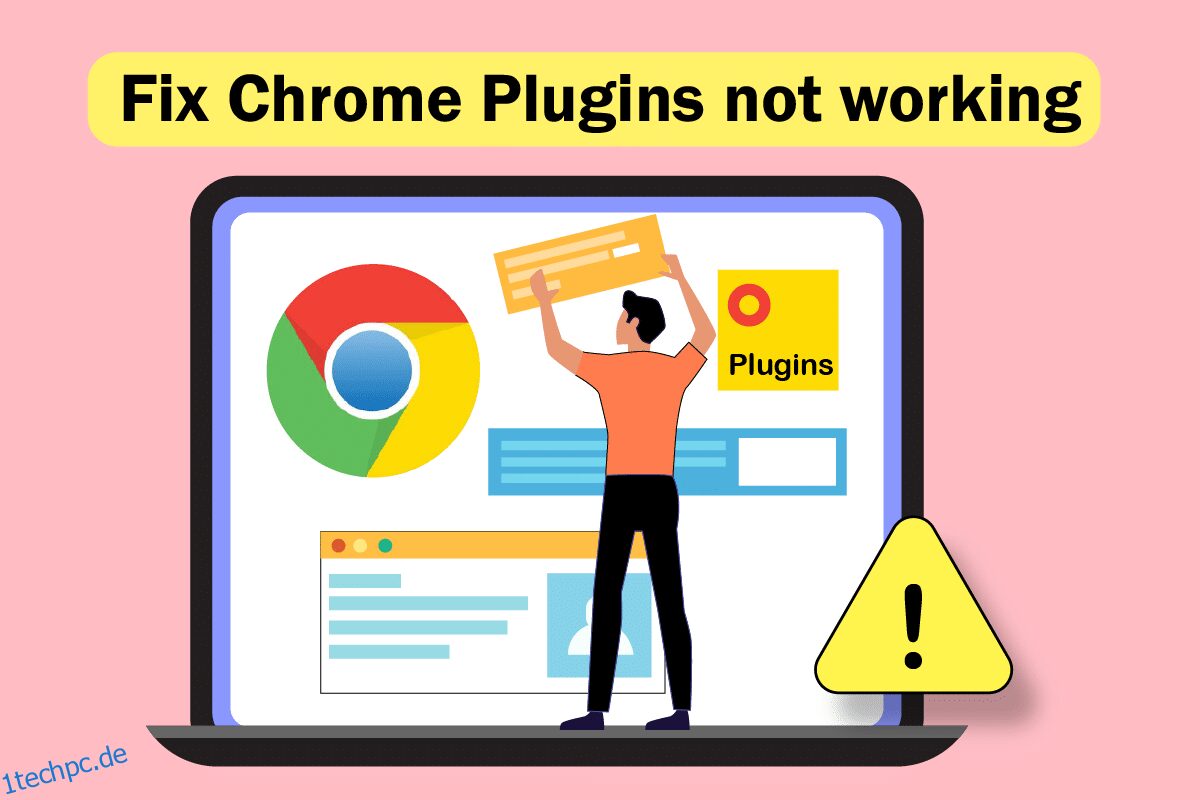Möchten Sie Plugins für Ihre Lieblingswebsite verwenden und tun dies nicht? Haben Sie Probleme mit Chrome-Plugins, die nicht funktionieren? Manchmal stürzt der Google Chrome-Browser ab, während Sie im Internet surfen. Dies kann daran liegen, dass einige Chrome-Plug-ins nicht funktionieren. Lesen Sie diesen Artikel, um das Problem zu beheben, dass Chrome-Plug-ins unter Windows 10 nicht funktionieren. Der gesamte Text basiert auf about:plugins. Außerdem erhalten Sie eine Antwort zum Zugriff auf Chrome-Plugins.

Inhaltsverzeichnis
So beheben Sie Chrome-Plug-ins, die in Windows 10 nicht funktionieren
Die möglichen Gründe, warum die Plugins oder Erweiterungen in Google Chrome möglicherweise nicht funktionieren, sind unten aufgeführt. Wenn Sie den Grund für das Problem identifiziert haben, können Sie das Problem leicht beheben.
-
Ein Fehler in Google Chrome: Als Ausgangspunkt gilt: Wenn es einen Fehler in der Google Chrome-App gibt, funktioniert sie möglicherweise nicht und unterstützt möglicherweise keine Plugins oder Erweiterungen.
-
Veraltetes Google Chrome: Die Verwendung des veralteten Google Chrome unterstützt die Verwendung der aktualisierten Plugins möglicherweise nicht.
-
Beschädigte installierte Erweiterungen: Wenn Sie die Plugins oder Erweiterungen von nicht autorisierten Websites von Drittanbietern installiert haben, ist die Erweiterung möglicherweise beschädigt. Dies unterstützt Sie möglicherweise nicht bei der Verwendung der Plugins in Google Chrome.
-
Unterbrechungen durch experimentelle Einstellungen: Einige der experimentellen Einstellungen, die Sie in Google Chrome vorgenommen haben, können Sie bei der Verwendung der Erweiterungen stören.
-
Veraltetes Windows: Wenn das Windows-Betriebssystem veraltet ist, unterstützt es möglicherweise keine der Funktionen von Google Chrome.
-
Beschädigtes Google Chrome-Benutzerprofil: Das Benutzerprofil in Google Chrome speichert Ihre am häufigsten angesehenen und bevorzugten Websites. Wenn der Benutzerprofilordner beschädigt ist, können Sie möglicherweise keine Funktion von Google Chrome verwenden.
Plugins und Erweiterungen dienen demselben Zweck: Ihnen einen einfachen Zugriff auf die Websites zu ermöglichen. Plugins sind jedoch in Google Chrome ab Version 57 nicht verfügbar. Sie können die Erweiterungen also für denselben Zweck verwenden. Sie können die Erweiterung aus dem Google Chrome Web Store installieren. Möglicherweise fragen Sie, wie Sie auf Chrome-Plug-ins zugreifen können. Sie können ganz einfach zur Seite „Erweiterungen“ in Chrome navigieren.
Methode 1: Starten Sie Chrome neu
Möglicherweise müssen Sie einen Neustart von Google Chrome auf Ihrem PC erzwingen, um die Störungen in der App zu beheben. Befolgen Sie unsere Anleitung zum Beenden von Aufgaben in Windows 10. Starten Sie dann die Chrome-App neu.

Methode 2: Aktualisieren Sie Chrome
Veraltete Browser unterstützen möglicherweise keine Erweiterungen oder Plugins. Um die Fehler und Probleme zu beheben, müssen Sie Google Chrome auf die neueste Version aktualisieren. Befolgen Sie die folgenden Schritte.
1. Drücken Sie die Windows-Taste. Geben Sie Google Chrome ein und starten Sie es.

2. Geben Sie chrome://settings/help in die Adressleiste ein, um die Seite „Über Chrome“ direkt zu starten.

3A. Wenn Google Chrome auf die neueste Version aktualisiert wird, wird angezeigt, dass Chrome auf dem neuesten Stand ist.

3B. Wenn ein neues Update verfügbar ist, aktualisiert der Browser den Browser automatisch auf die neueste Version. Klicken Sie auf Neu starten, um den Browser neu zu starten.
4. Starten Sie abschließend den Browser mit der neuesten Version neu.
Methode 3: Browserdaten löschen
Eine anormale Aggregation von Browserdaten wie Caches, Cookies und Verlaufsdateien verbraucht unnötig viele Internetressourcen. Dies kann auch die Funktion von Plugins einschränken. Implementieren Sie daher die folgenden Anweisungen und löschen Sie die Browserdaten, um diesen Fehler zu beheben. Lesen Sie unsere Anleitung zum Löschen von Cache und Cookies in Google Chrome und löschen Sie die Browserdaten.

Warten Sie, bis die unerwünschten Daten entfernt wurden. Schließen Sie anschließend die Chrome-Anwendung. Starten Sie es neu und prüfen Sie, ob Sie eine sichere Verbindung herstellen können.
Methode 4: Erweiterung aktualisieren (falls zutreffend)
Alle Erweiterungen in Google Chrome werden automatisch aktualisiert. Beachten Sie jedoch, dass diese automatischen Updates nur dann stattfinden, wenn Chrome sie plant. Es ist auch möglich, dass sich diese Planungen manchmal verzögern. Überprüfen und aktualisieren Sie die Erweiterung daher manuell, indem Sie die folgenden Schritte ausführen.
1. Starten Sie den Google Chrome-Browser über die Windows-Suche.

2. Geben Sie chrome://extensions in die Chrome-Webadressleiste ein und drücken Sie die Eingabetaste.

3. Aktivieren Sie auf der Seite „Erweiterungen“ den Schalter für den Entwicklermodus in der oberen rechten Ecke des Anzeigebildschirms.

4. Klicken Sie nun wie gezeigt auf die Option Aktualisieren.

Methode 5: Browsererweiterungen deaktivieren (falls zutreffend)
Die Weberweiterungen, die Sie in Ihrem Google Chrome-Browser installiert haben, haben möglicherweise verhindert, dass Plug-ins funktionieren. Um die Weberweiterungen zu deaktivieren, führen Sie die unten aufgeführten Schritte auf Ihrem PC aus.
1. Öffnen Sie Google Chrome und klicken Sie wie in der vorherigen Methode auf die drei vertikalen Punkte.

2. Klicken Sie in der Liste auf Weitere Tools. Klicken Sie in der Dropdown-Liste daneben auf Erweiterungen.

3. Deaktivieren Sie den Schalter für die Weberweiterungen, die Sie für Ihre Google Chrome-App verwenden. Hier wird die Google Meet Grid View als Beispiel genommen.
Hinweis: Wenn die Weberweiterung nicht unbedingt erforderlich ist, können Sie sie löschen, indem Sie auf die Schaltfläche Entfernen klicken. Hier können Sie auf Chrome-Plugins zugreifen.

Methode 6: Erweiterungen neu installieren (falls zutreffend)
Wenn die Methoden zum Aktualisieren und erneuten Aktivieren nicht funktioniert haben, versuchen Sie, die Erweiterung erneut zu installieren. Folgen Sie, um dasselbe zu tun.
1. Öffnen Sie den Chrome-Browser über die Windows-Suche.
2. Geben Sie in die Adressleiste chrome://extensions ein und drücken Sie die Eingabetaste.

3. Klicken Sie auf die Option Entfernen für die Erweiterung Google Meet Grid View, um sie zu deinstallieren.

4. Klicken Sie im Bestätigungs-Popup erneut auf Entfernen.

5. Gehen Sie nun zurück zum Chrome Web Store.
Hinweis: Um andere Erweiterungen zu installieren, besuchen Sie die Chrome-Erweiterungsseite und suchen Sie danach.
6. Klicken Sie auf die Schaltfläche Zu Chrome hinzufügen.

7. Klicken Sie im Bestätigungs-Popup-Fenster Google Meet-Rasteransicht hinzufügen auf Erweiterung hinzufügen.

Methode 7: Experimentelle Einstellungen zurücksetzen
Die experimentellen Einstellungen haben möglicherweise den normalen Arbeitsprozess der Plugins gestört. Setzen Sie sie zurück, um das Problem zu beheben, dass Chrome-Plugins nicht funktionieren. Führen Sie die folgenden Schritte aus, um auf Chrome-Plug-ins zuzugreifen und experimentelle Einstellungen zurückzusetzen.
1. Starten Sie Chrome wie in der vorherigen Methode.
2. Geben Sie chrome://flags/ in die Suchleiste ein und drücken Sie die Eingabetaste.

3. Klicken Sie auf die Schaltfläche Alle zurücksetzen, um die experimentellen Einstellungen in Google Chrome zurückzusetzen.

4. Klicken Sie nun auf die Schaltfläche Relaunch.

Methode 8: Aktualisieren Sie Chrome-Komponenten
Die Komponenten in Ihrem Google Chrome müssen aktualisiert werden, damit Sie auf Chrome-Plugins oder -Erweiterungen zugreifen und diese verwenden können. Befolgen Sie die nachstehenden Anweisungen, um Chrome-Komponenten zu aktualisieren.
1. Starten Sie Google Chrome wie zuvor.
2. Geben Sie chrome://components/ in die Suchleiste ein und drücken Sie die Eingabetaste.

3A. Wenn die Komponente veraltet ist, klicken Sie für jede Komponente einzeln auf die Schaltfläche Nach Updates suchen.

3B. Wenn die Komponente aktualisiert wird, sehen Sie den Status Aktuell.

Methode 9: Deaktivieren Sie JavaScript
JavaScript wird zur Verbesserung von Google Chrome verwendet, aber diese Weiterentwicklung kann zu Störungen der Plugins oder Erweiterungen führen. Lesen Sie den Artikel zu diesem Thema, um JavaScript in Google Chrome zu deaktivieren.

Methode 10: Löschen Sie Google Chrome App-Ordner
Die Cache-Dateien in der Google Chrome-App haben möglicherweise die Verwendung Ihrer Plug-ins in der Google Chrome-App gestört. Sie müssen die Dateien löschen, um die Erweiterungen in Google Chrome verwenden zu können. Befolgen Sie die folgenden Schritte.
1. Drücken Sie gleichzeitig die Tasten Windows + R, um das Dialogfeld Ausführen zu starten.
2. Geben Sie dann %localappdata%GoogleChromeUser Data ein und klicken Sie auf die Schaltfläche OK, um den AppData-Ordner zu öffnen.

3. Wählen Sie die Datei ShaderCache aus und drücken Sie die Entf-Taste, um die Cache-Datei zu löschen.

4. Löschen Sie auf ähnliche Weise den PepperFlash-Ordner.
Methode 11: Browsereinstellungen zurücksetzen
Durch das Zurücksetzen des Browsers werden die Standardeinstellungen wiederhergestellt, und es gibt weitere Möglichkeiten, den besprochenen Fehler zu beheben. Befolgen Sie zunächst die unten aufgeführten Schritte, um Google Chrome zurückzusetzen.
1. Starten Sie Google Chrome wie zuvor.
2. Klicken Sie auf das Symbol mit den drei Punkten, wie in der obigen Methode beschrieben.
3. Wählen Sie nun die Option Einstellungen.

4. Klicken Sie hier im linken Bereich auf die Einstellung Erweitert und wählen Sie die Option Zurücksetzen und bereinigen.

5. Klicken Sie nun auf die Option Einstellungen auf ihre ursprünglichen Standardwerte zurücksetzen, wie unten dargestellt.

6. Bestätigen Sie nun die Abfrage, indem Sie wie abgebildet auf die Schaltfläche Einstellungen zurücksetzen klicken.

Methode 12: Erstellen Sie ein neues Benutzerprofil
Chrome-Profile werden maßgeblich zum Verwalten von Lesezeichen, Erweiterungen, Designs und Einstellungen verwendet. Benutzer haben oft unterschiedliche Profile, um das private und arbeitsbezogene Surfen zu trennen. Es schadet nicht, Erweiterungen über ein neues Chrome-Profil zum Laufen zu bringen. Wenn das Benutzerprofil in Google Chrome beschädigt ist, können Sie versuchen, ein neues Benutzerprofil mit einer der folgenden Methoden zu erstellen, um Probleme mit nicht funktionierenden Chrome-Plug-ins zu beheben.
Option I: Standardordner umbenennen
1. Drücken Sie gleichzeitig die Tasten Windows + R, um das Dialogfeld Ausführen zu starten.
2. Geben Sie %localappdata%GoogleChromeUser Data ein und klicken Sie auf die Schaltfläche OK, um den AppData-Ordner zu öffnen.

3. Klicken Sie mit der rechten Maustaste auf die Datei Default und wählen Sie im Menü die Option Umbenennen.

4. Benennen Sie die Datei in Default-Bak um und drücken Sie die Eingabetaste, um ein neues Benutzerprofil für Google Chrome zu erstellen.

5. Starten Sie Google Chrome.
Option II: Neues Chrome-Profil erstellen
Um ein neues Chrome-Profil zu erstellen, führen Sie die unten aufgeführten Schritte aus.
1. Öffnen Sie den Google Chrome-Browser wie zuvor.
2. Klicken Sie wie gezeigt auf das Profilbild.

3. Wählen Sie dann die hervorgehobene Option Hinzufügen, um ein neues Profil zu erstellen.

4. Klicken Sie auf Ohne Konto fortfahren.
Hinweis: Klicken Sie auf Anmelden, um sich mit Ihrem Gmail-Konto anzumelden.

5. Passen Sie hier Ihr Profil an, indem Sie Ihren gewünschten Namen, Ihr Profilbild und Ihre Themenfarbe hinzufügen.
6. Klicken Sie nun auf Fertig, wie unten gezeigt.
Hinweis: Wenn Sie keine Desktop-Verknüpfung für diesen Benutzer wünschen, deaktivieren Sie die Option Desktop-Verknüpfung für diesen Benutzer erstellen.

7. Starten Sie jetzt Google Meeting mit dem neuen Chrome-Profil und der Erweiterung Google Meet Grid View Fix.
Methode 13: Aktualisieren Sie Windows
Alle Fehler und fehlerhaften Updates auf Ihrem Computer können durch Windows Update behoben werden. Microsoft veröffentlicht regelmäßig Updates, um Probleme mit nicht funktionierenden Chrome-Plug-ins zu beheben. Stellen Sie daher sicher, dass Sie die aktualisierte Version des Windows-Betriebssystems verwenden, und verwenden Sie unsere Anleitung zum Herunterladen und Installieren des neuesten Windows 10-Updates, wenn Updates in Aktion sind.

Methode 14: SFC- und DISM-Scans ausführen
Wenn sich Malware-Dateien auf Ihrem PC befinden, kann dies Sie daran hindern, die Plugins oder Erweiterungen von Google Chrome zu verwenden. Um nach Malware-Dateien zu suchen, führen Sie SFC- und DISM-Scans aus, um einfach auf Chrome-Plug-ins zuzugreifen.

***
Wir hoffen, dass dieser Artikel hilfreich war und Sie Chrome-Plugins reparieren konnten, die unter Windows 10 nicht funktionieren. Da es in dem Artikel um: Plugins geht, muss er Ihnen geholfen haben, das Problem zu lösen. Bitte teilen Sie uns Ihre Vorschläge oder Fragen zum Artikel im Kommentarbereich unten mit. Teilen Sie uns auch mit, was Sie als nächstes lernen möchten.