Die moderne Welt wird durch das Internet angetrieben, und die Verbindung damit ist für viele Dinge sowohl in unserem persönlichen als auch in unserem beruflichen Leben von entscheidender Bedeutung. Smartphones haben das Internet zugänglicher gemacht, und wir verlassen uns stark auf Wi-Fi, um richtig zu funktionieren. Wenn Sie also arbeiten, kann es frustrierend sein, wenn sich das WLAN am Telefon immer wieder von selbst ausschaltet. Es ist ein Problem, mit dem viele Android-Benutzer konfrontiert sind, und viele Foren sind mit Fragen gefüllt, z. B. warum sich mein WLAN immer wieder automatisch ausschaltet. Wenn Sie sich mit dem Problem beschäftigen, dass WLAN Android immer wieder ausschaltet, sind Sie hier richtig. Wir bringen Ihnen eine hilfreiche Anleitung, die Ihnen beibringt, wie Sie verhindern können, dass WLAN auf Android automatisch ausgeschaltet wird.
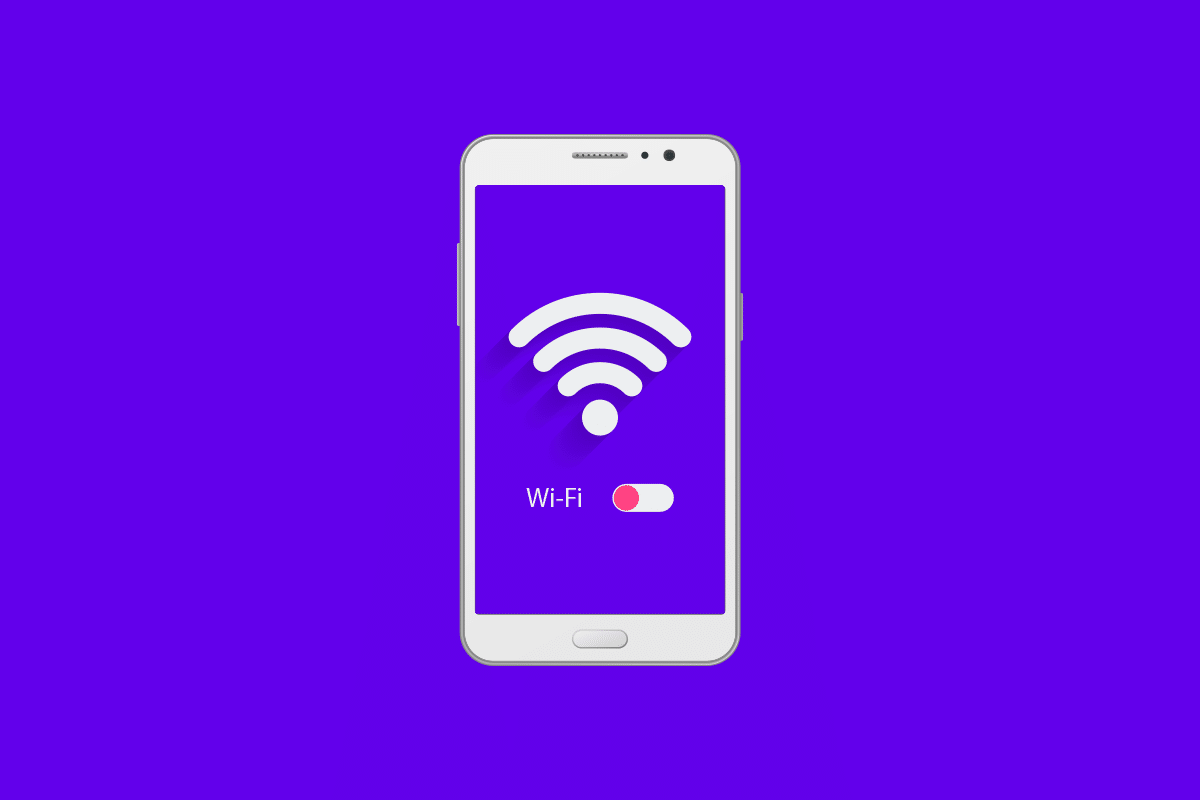
Inhaltsverzeichnis
So beheben Sie, dass sich WLAN unter Android immer wieder automatisch ausschaltet
Wenn Sie sich fragen, warum sich mein WLAN unter Android immer wieder automatisch ausschaltet, finden Sie hier eine Liste mit einigen plausiblen Gründen dafür.
- Probleme mit WLAN-Router
- VPN-Dienst stört WLAN
- Falsche Telefoneinstellungen
- Der Energiesparmodus verhindert, dass Wi-Fi eine Verbindung herstellt
- Verbindungsoptimierer, die Wi-Fi-Netzwerke wechseln
- Apps, die dazu führen, dass Wi-Fi getrennt wird
- Beschädigte Cache-Dateien
Nachdem Sie verstanden haben, warum WLAN am Telefon immer wieder ausgeschaltet wird, lassen Sie uns die Methoden durchgehen und lernen, wie Sie verhindern können, dass WLAN Android automatisch ausschaltet. Wir werden mit einigen grundlegenden Methoden beginnen und uns am Ende zu komplexen Methoden bewegen.
Hinweis: Smartphones haben nicht die gleichen Einstellungsoptionen. Sie variieren von Hersteller zu Hersteller, überprüfen Sie daher die korrekten Einstellungen, bevor Sie Änderungen vornehmen.
Grundlegende Schritte zur Fehlerbehebung
Dies sind einige grundlegende Methoden zur Fehlerbehebung, die wir Ihnen empfehlen, bevor Sie andere Methoden ausprobieren. Sie könnten das Problem beheben.
1. Telefon neu starten: Durch einen Neustart Ihres Android-Geräts können verschiedene Probleme behoben werden, wie z. Sie können Ihr Telefon neu starten, indem Sie unserer Anleitung zum Neustarten oder Neustarten Ihres Android-Telefons folgen.
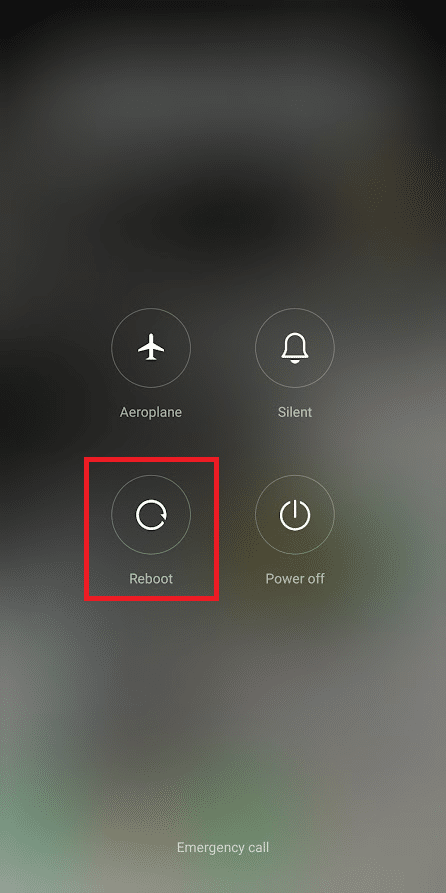
2. Überprüfen Sie den Router: Wenn Ihr WLAN auch weiterhin die Verbindung zu anderen Geräten trennt, liegt möglicherweise ein fehlerhafter Router vor, der dieses Problem verursacht. Sie können auch versuchen, sich Ihrem Router zu nähern, und wenn dies das Problem löst, stehen Sie wahrscheinlich vor dem Problem, weil Ihre WLAN-Signalstärke niedrig ist.
3. Android aktualisieren: WLAN schaltet Android ständig aus, zusammen mit vielen anderen Problemen, die auftreten können, wenn Sie eine veraltete Version von Android verwenden. Stellen Sie sicher, dass Ihr Android-Gerät aktualisiert ist. Sie können dazu unserer Anleitung zum manuellen Aktualisieren von Android auf die neueste Version folgen. Es könnte das Problem beheben.
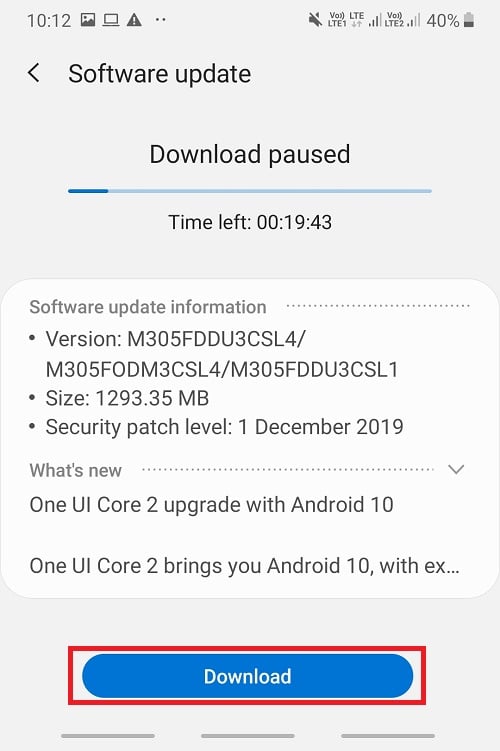
4. VPN deaktivieren: Wenn Sie einen VPN-Dienst oder eine App verwenden, um auf Ihrem Gerät im Internet zu surfen, versuchen Sie, sie zu deaktivieren und prüfen Sie, ob das Problem dadurch behoben wird. Wenn dies der Fall ist, wird dieses Problem durch VPN verursacht und Sie können es entweder deaktiviert lassen oder zu einem anderen wechseln, um das Problem zu beheben.
5. Energiesparmodus deaktivieren: Bei einigen Telefonen wird das WLAN automatisch getrennt, wenn der Energiesparmodus aktiviert ist. Wenn Sie Ihr Telefon im Batteriesparmodus verwenden, deaktivieren Sie es und prüfen Sie, ob das Problem weiterhin besteht.

6. Neue Apps deinstallieren: Wenn dieses Problem nach der Installation einer bestimmten App aufgetreten ist, wird es wahrscheinlich von dieser App verursacht. Deinstallieren Sie einige kürzlich heruntergeladene Apps und prüfen Sie, ob das Problem behoben ist.
Hier sind alle möglichen Methoden zur Fehlerbehebung aufgeführt, um das Problem zu beheben.
Methode 1: Verbinden Sie sich erneut mit dem WLAN-Netzwerk
Eine der einfachsten Möglichkeiten, dieses WLAN-Problem zu lösen, besteht darin, sich wieder mit dem problematischen Netzwerk zu verbinden, nachdem es vergessen wurde. Es stellt eine neue Verbindung her und kann frühere Probleme beheben. Sie können dies tun, indem Sie diesen Schritten folgen.
1. Wischen Sie die Benachrichtigungsleiste vom oberen Bildschirmrand nach unten.
2. Drücken Sie auf das WLAN-Symbol, um die WLAN-Einstellungen zu öffnen.
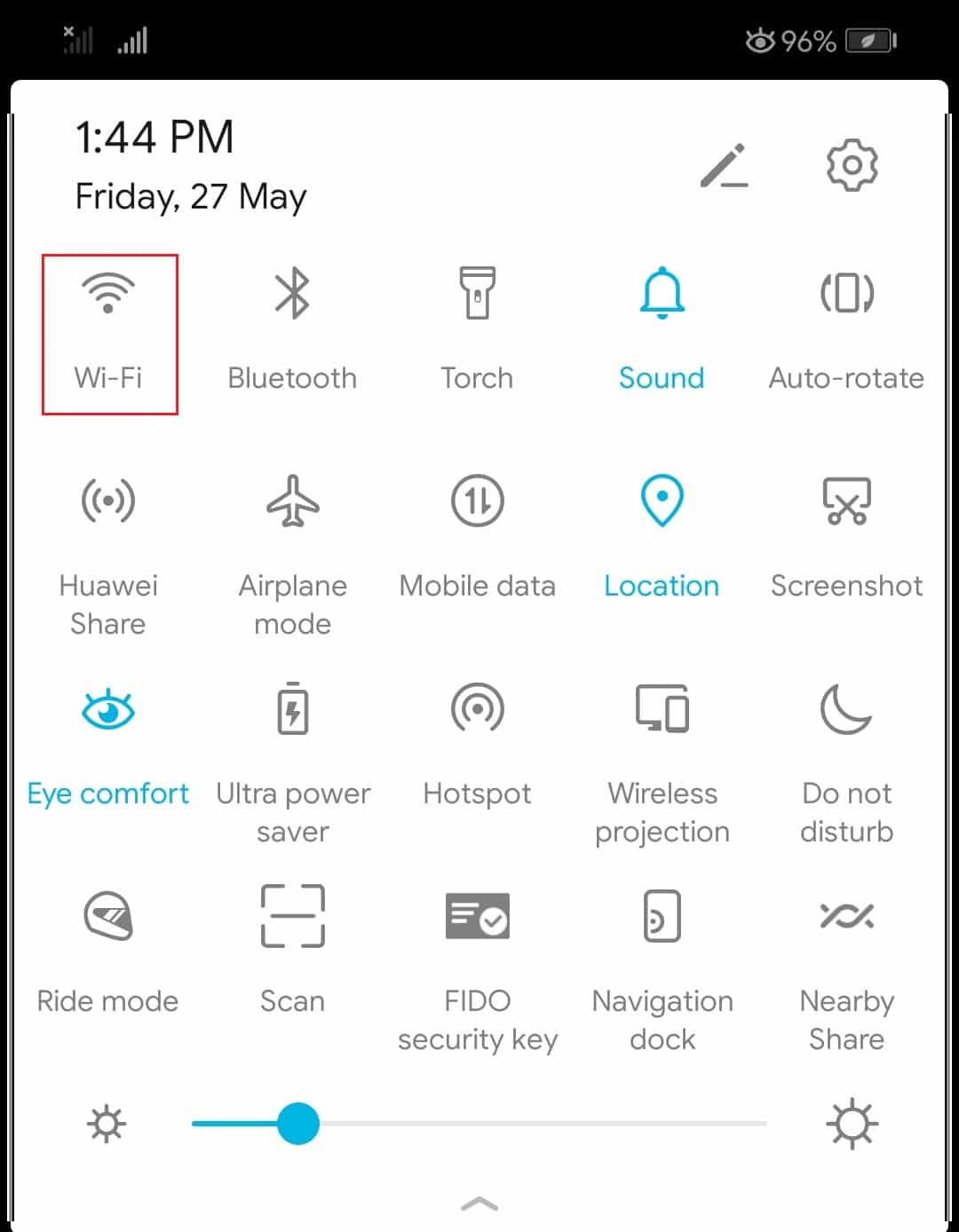
3. Tippen Sie dann auf verbundenes Netzwerk.
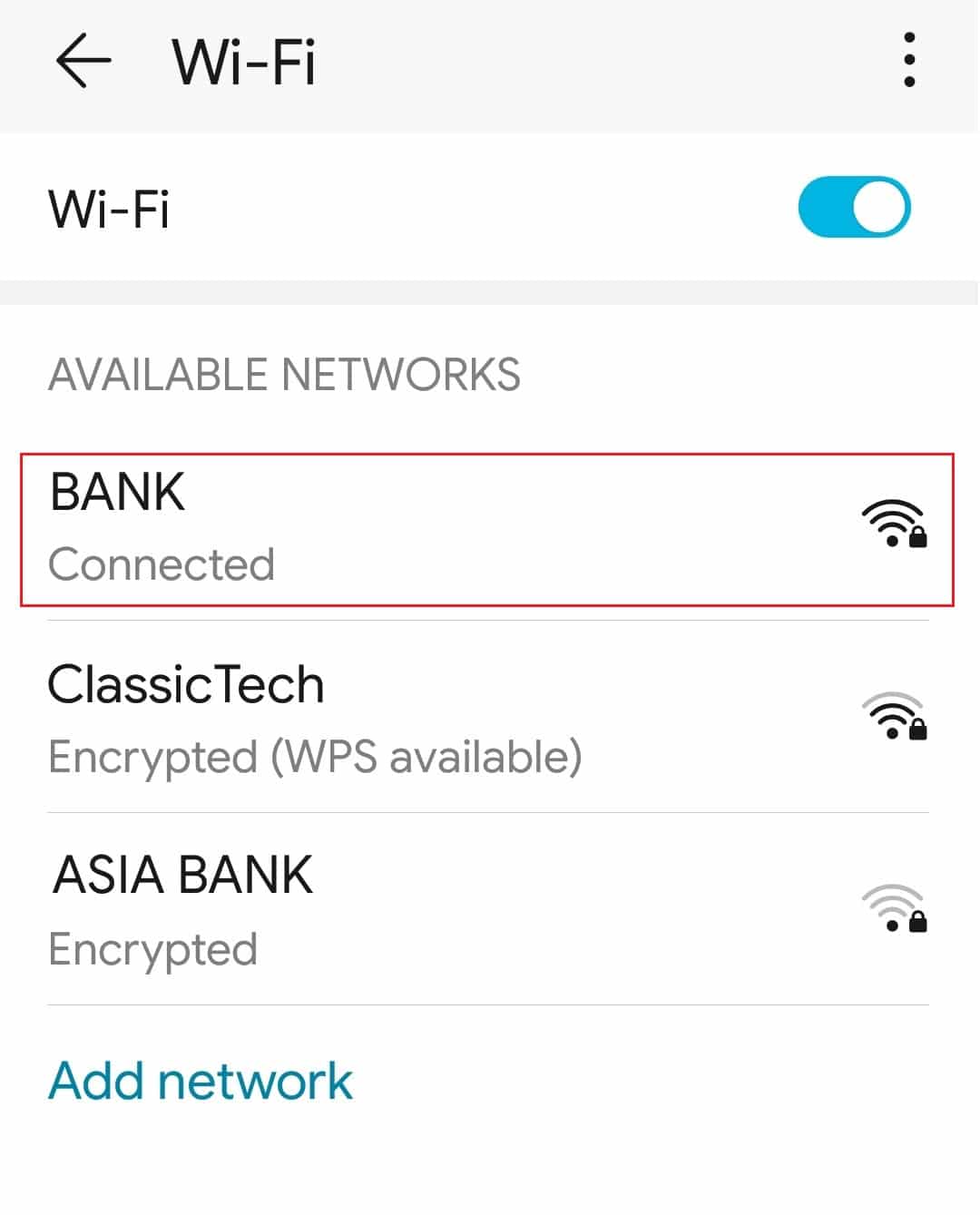
4. Wählen Sie als Nächstes die Option Vergessen.
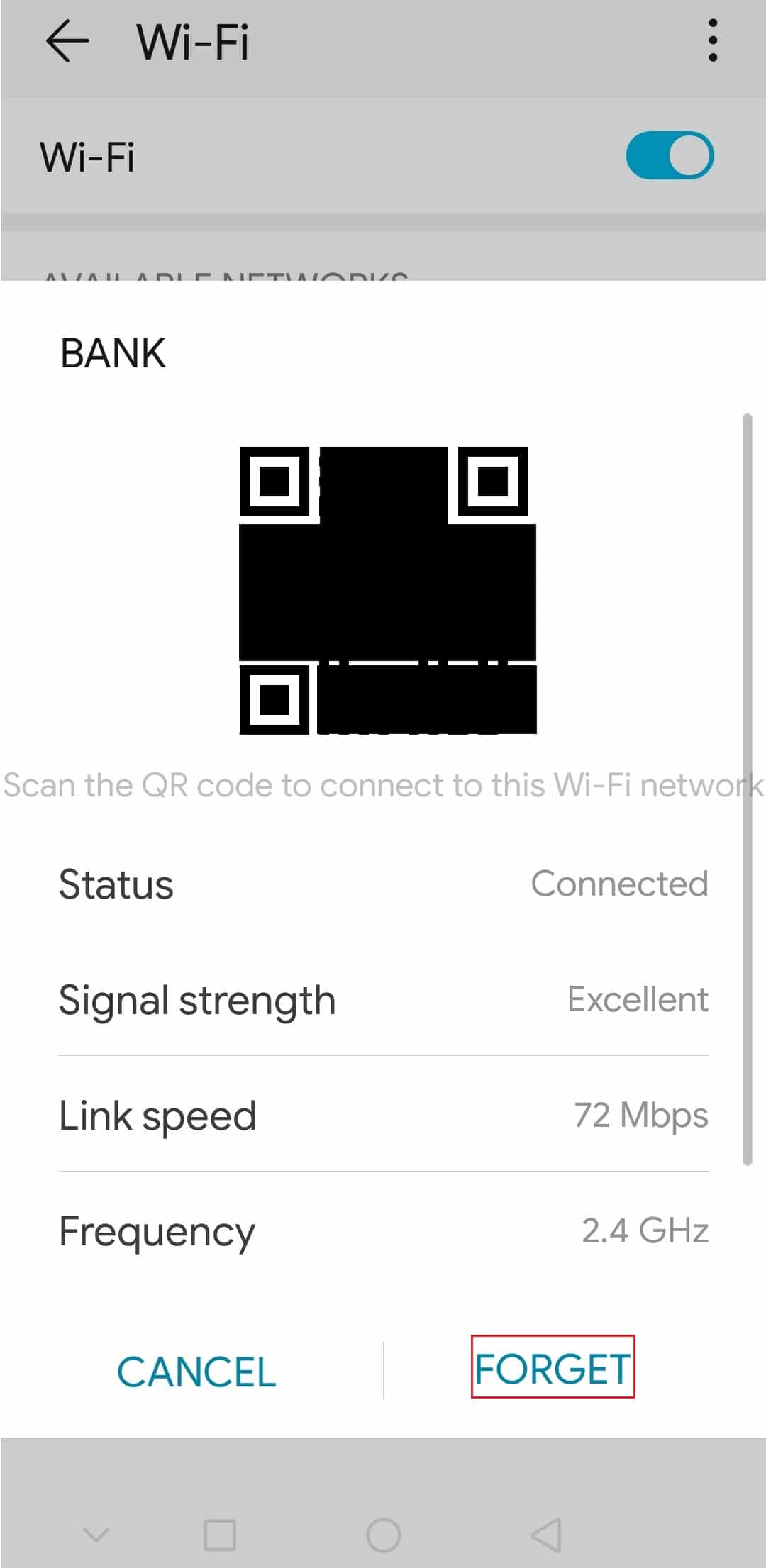
4. Tippen Sie nun auf das Netzwerk, um erneut eine Verbindung herzustellen.
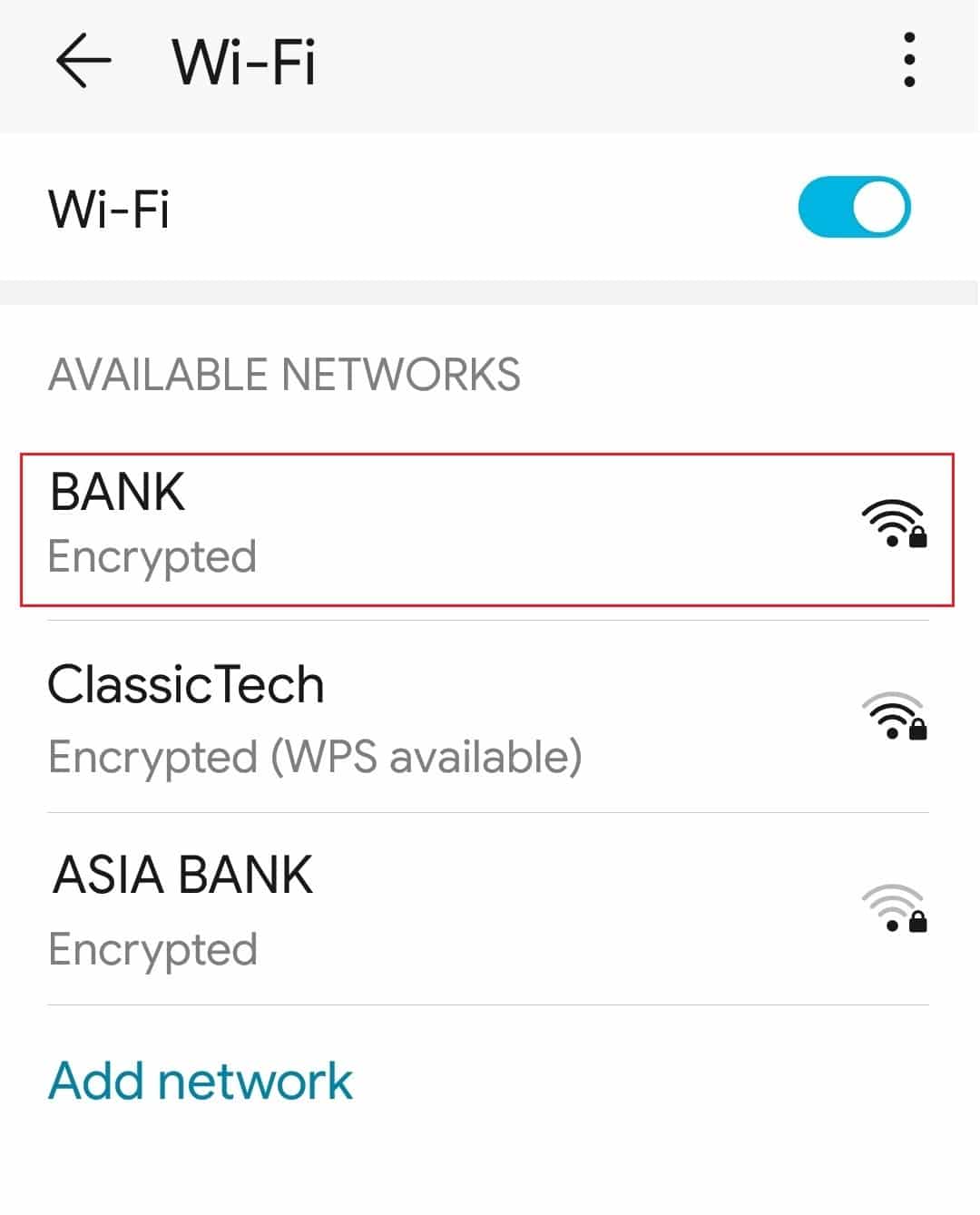
5. Geben Sie das Passwort ein und tippen Sie auf Verbinden.
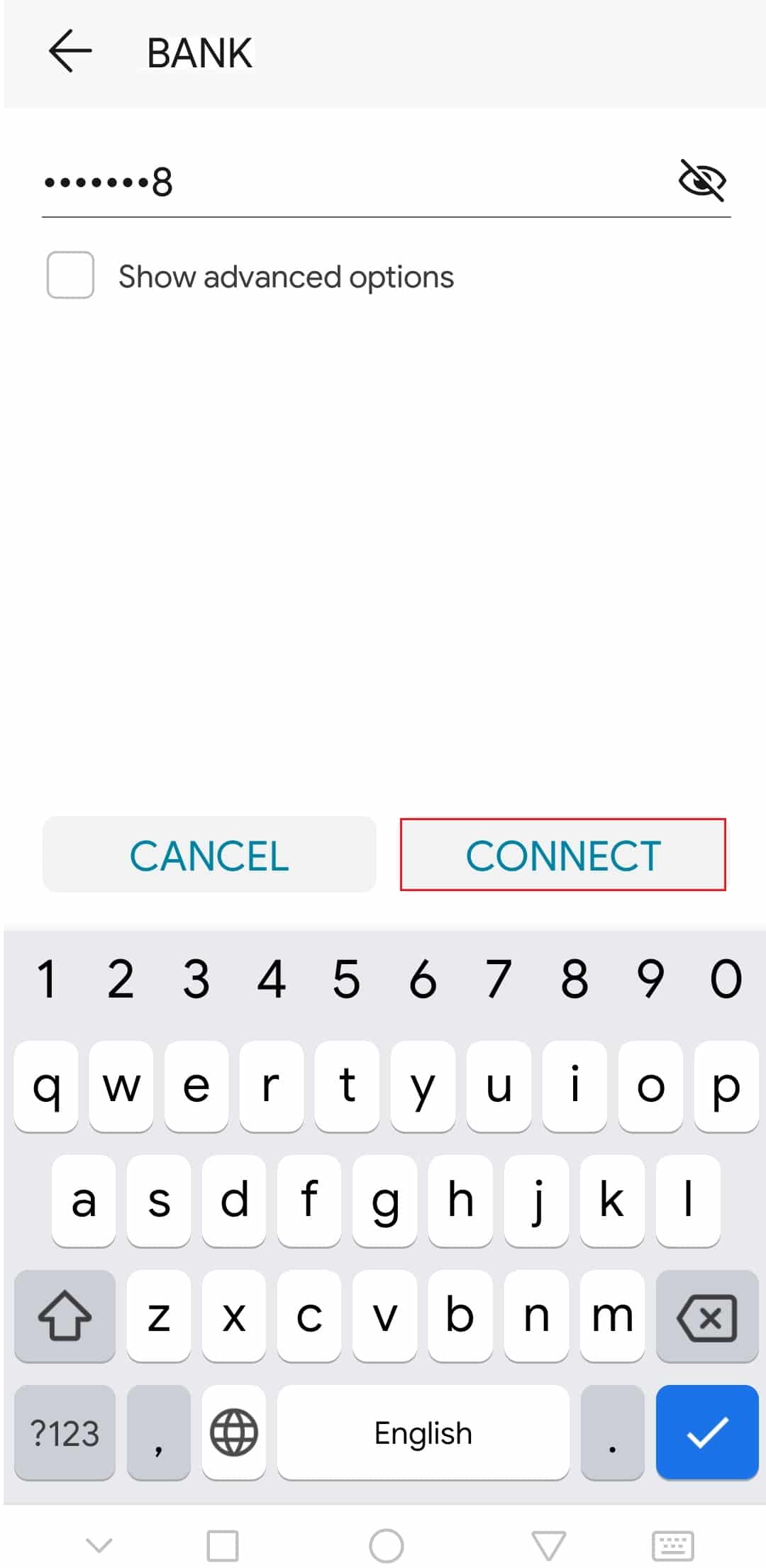
Methode 2: Verbindungseinstellungen ändern
Viele Benutzer haben berichtet, dass sie in der Lage waren, das WLAN zu reparieren, das Android immer wieder ausschaltet, indem sie die Option „WLAN automatisch einschalten“ aktiviert und den WLAN-Energiesparmodus deaktiviert haben, der das WLAN trennen kann, wenn es viel Strom verbraucht, unter Verbindungseinstellungen. Führen Sie dazu die folgenden Schritte aus.
1. Öffnen Sie die Wi-Fi-Einstellungen wie in Methode 2 gezeigt.
2. Tippen Sie auf das Symbol mit den drei Punkten.
3. Wählen Sie dann die Option Wi-Fi+.
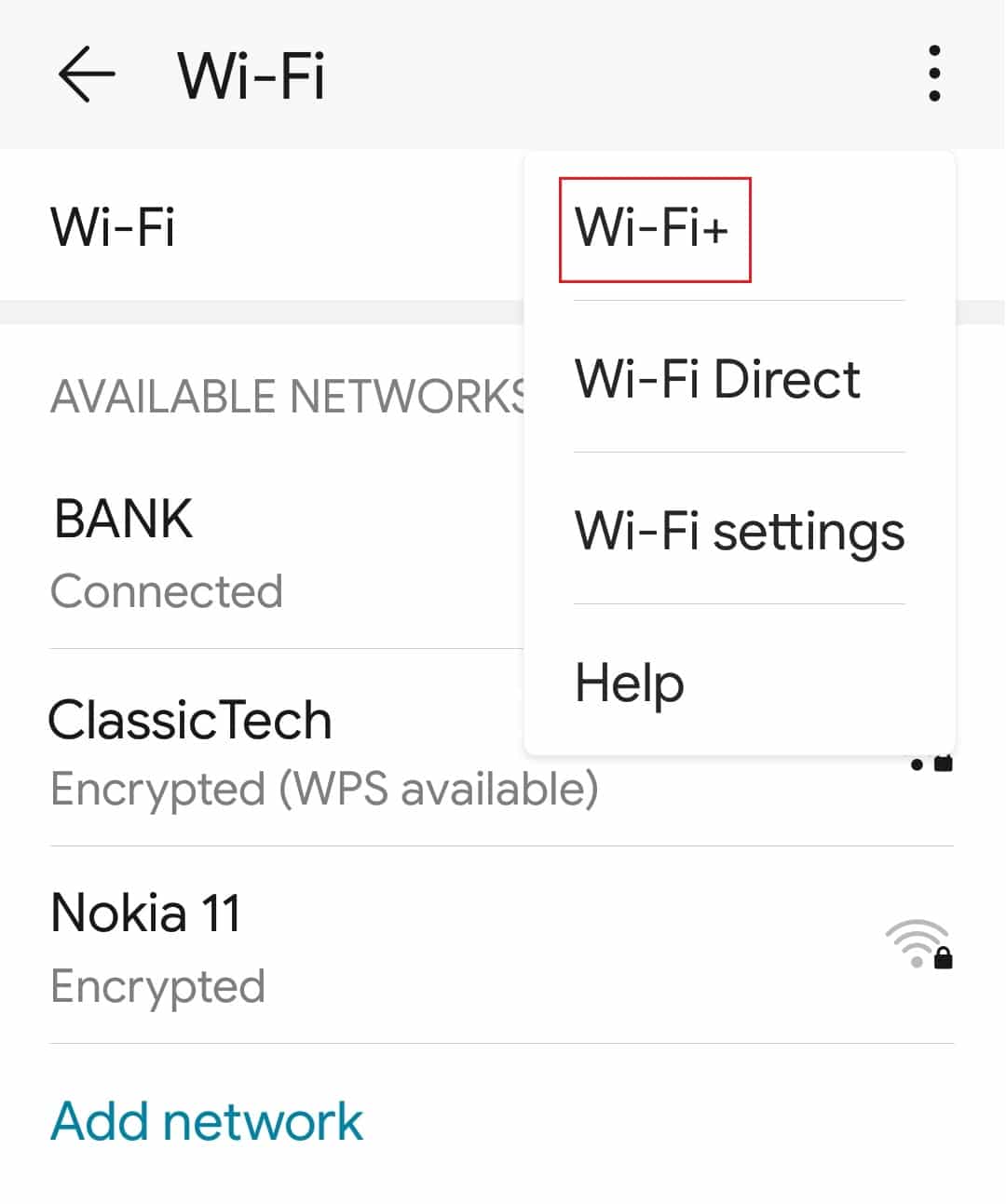
4. Schalten Sie die Wi-Fi-Funktion aus.
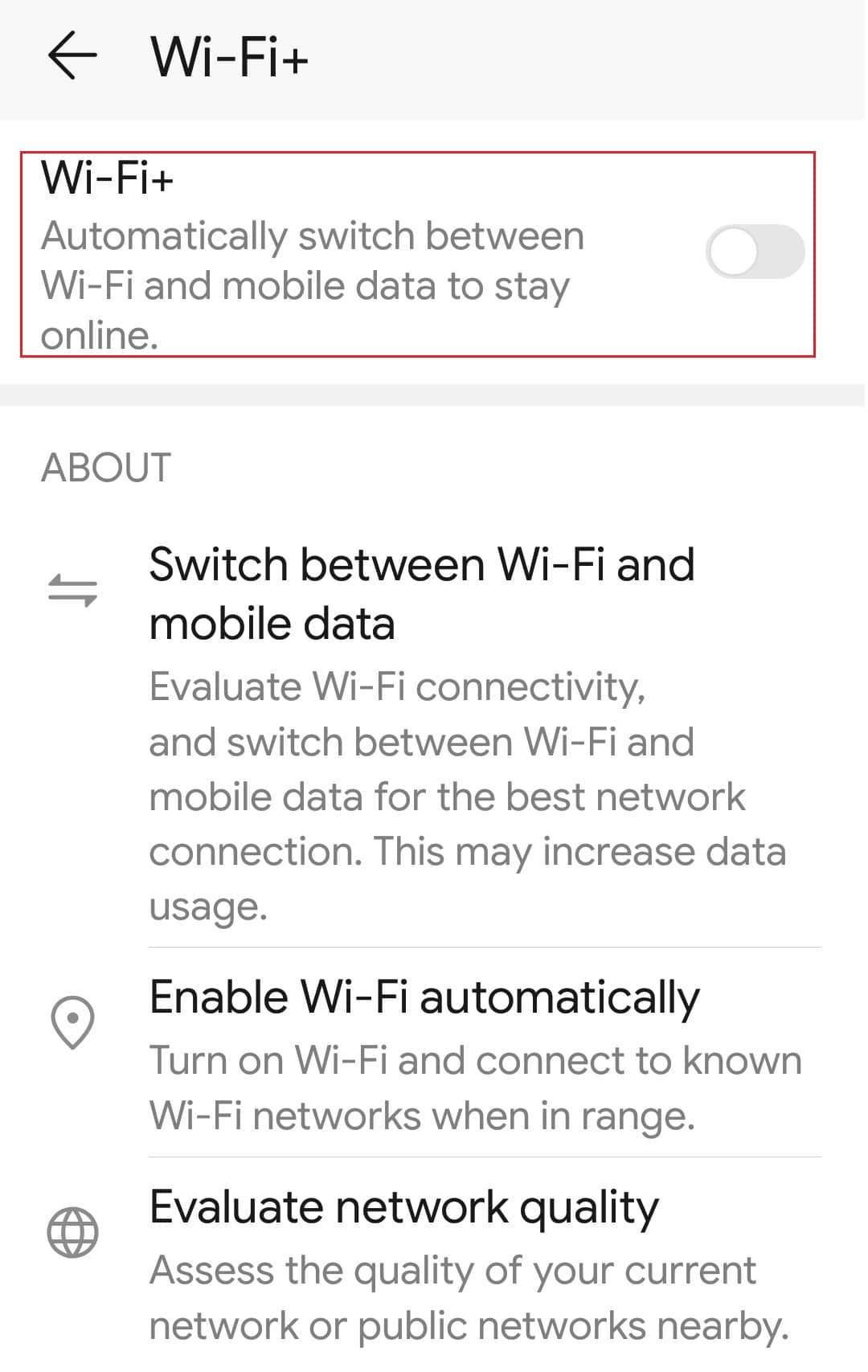
Methode 3: App-Daten der Einstellungen löschen
Die Einstellungs-App von Android enthält viele Arten von Daten, einschließlich Informationen zu Netzwerken und WLAN-Verbindungen. Manchmal können diese Daten beschädigt werden und Probleme wie das automatische Ausschalten des WLANs verursachen. Sie können dieses Problem beheben, indem Sie die Daten der Einstellungs-App mit den folgenden Schritten löschen.
1. Starten Sie Ihre Geräteeinstellungen.
2. Suchen und öffnen Sie die Apps-Einstellung und öffnen Sie dann das Menü Alle Apps.
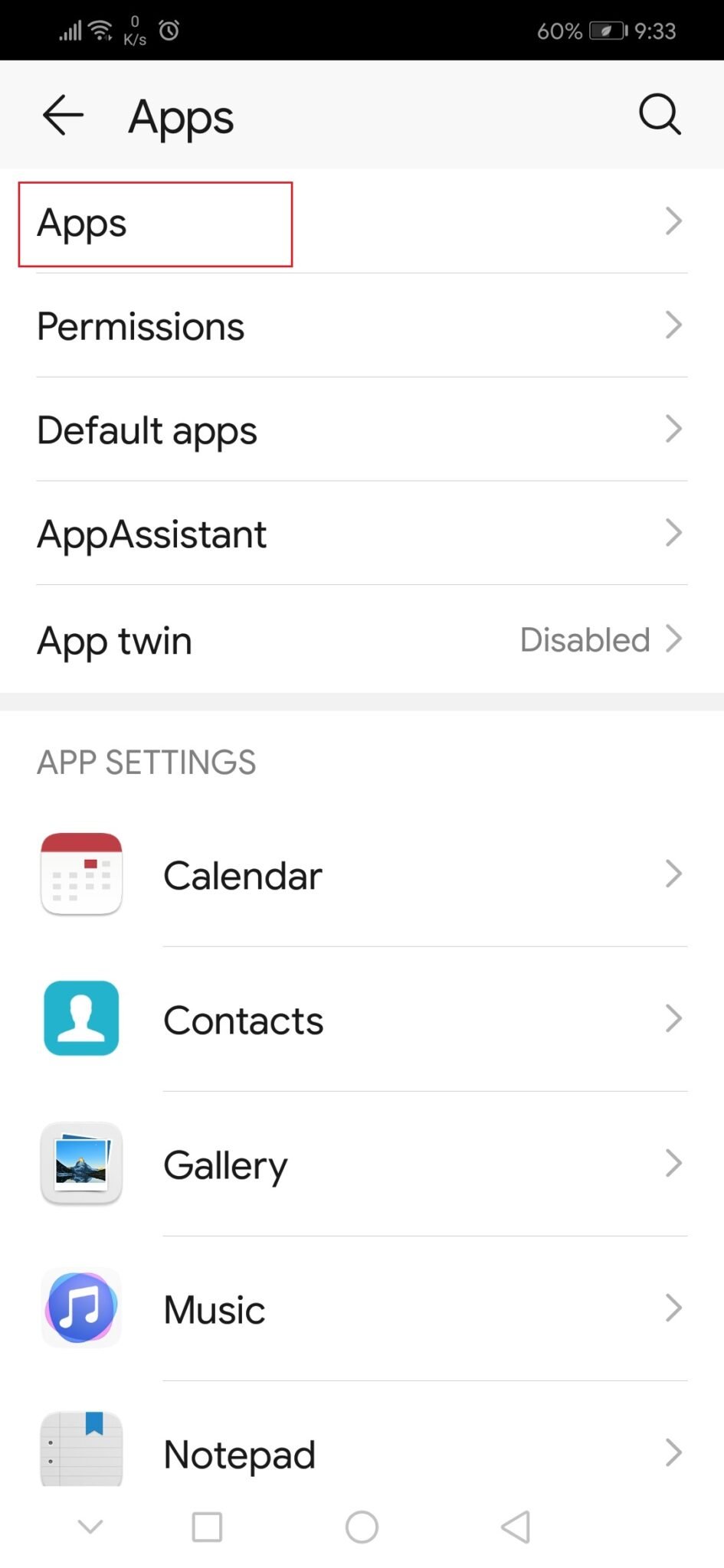
3. Suchen und wählen Sie die App „Einstellungen“.
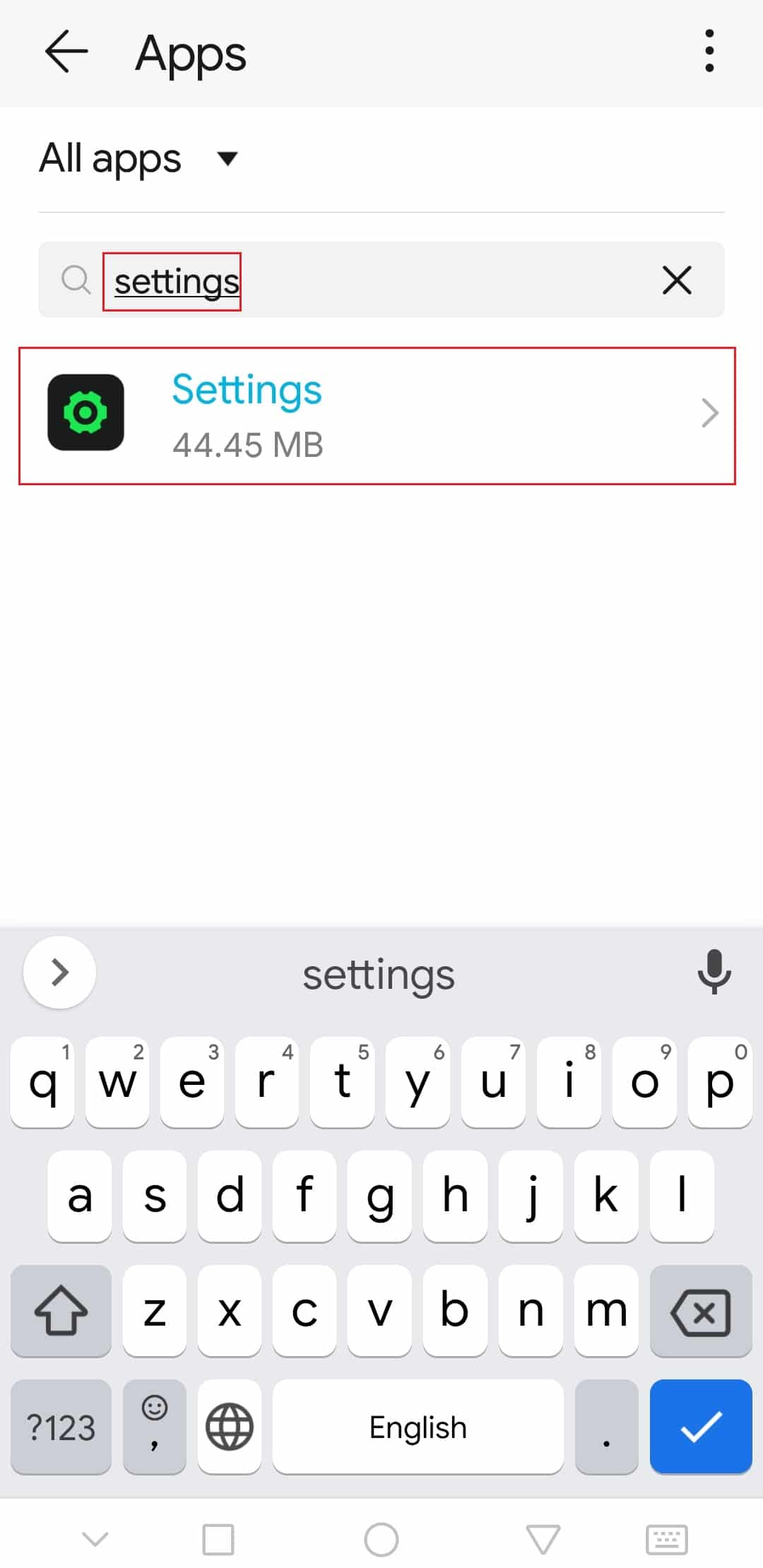
4. Tippen Sie auf die Option Speicher.
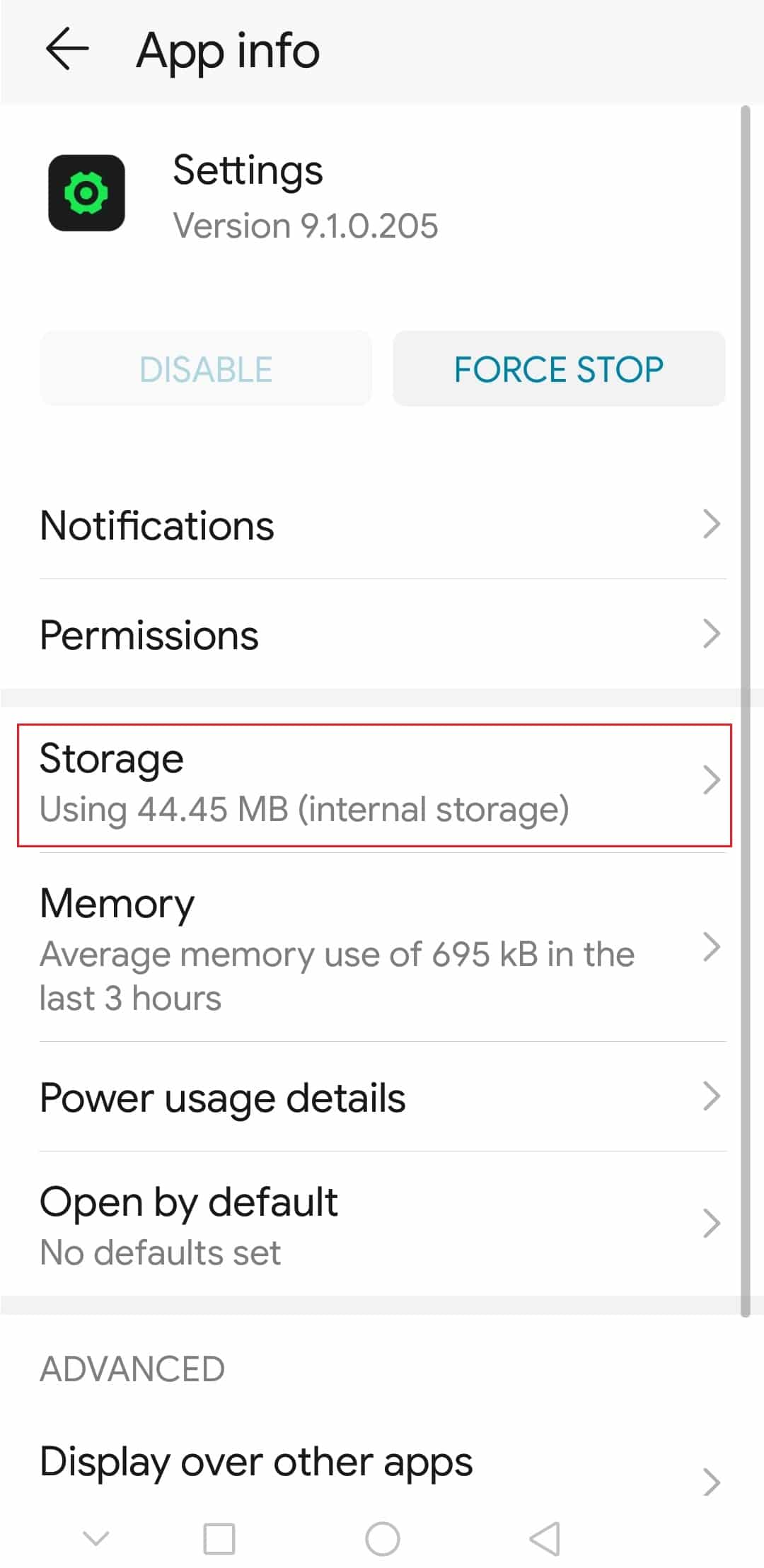
5. Tippen Sie abschließend auf die Option Cache löschen und wählen Sie dann Daten löschen.
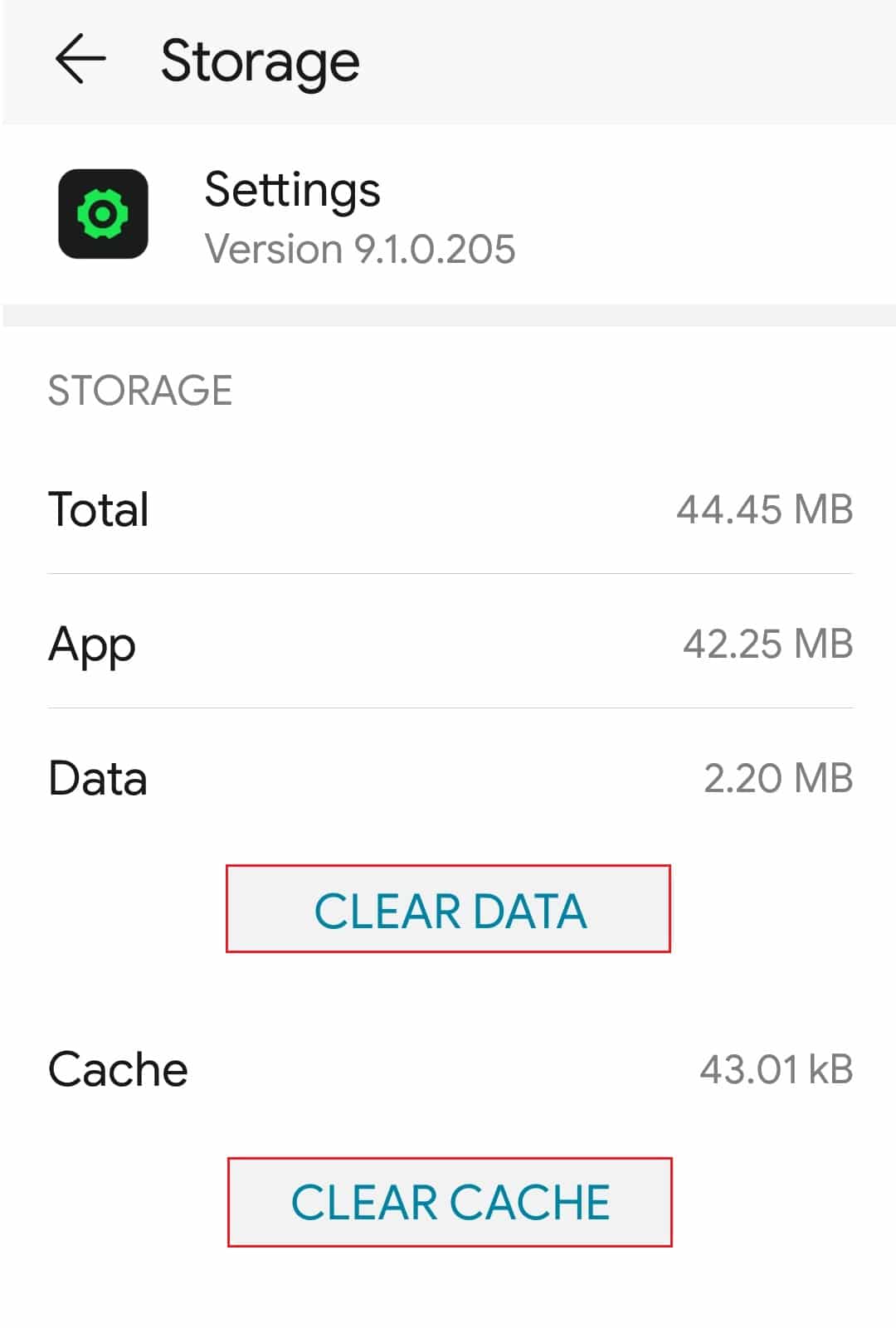
Methode 4: Führen Sie eine Zurücksetzung auf die Werkseinstellungen durch
Wenn Sie immer noch mit WLAN konfrontiert sind, wird das Android-Problem immer wieder ausgeschaltet, dann ist dies die letzte Option. Durch das Zurücksetzen auf die Werkseinstellungen wird Ihr Gerät auf die Standardeinstellungen zurückgesetzt und alle neuen Daten werden gelöscht. Es kann viele Probleme lösen und möglicherweise das Problem beheben, über das wir sprechen. Sie können die Werkseinstellungen wiederherstellen, indem Sie unserer Anleitung zum Zurücksetzen Ihres Android-Telefons folgen.
Hinweis: Erstellen Sie eine Sicherungskopie aller Ihrer wichtigen Dateien und anderen Daten, bevor Sie fortfahren.
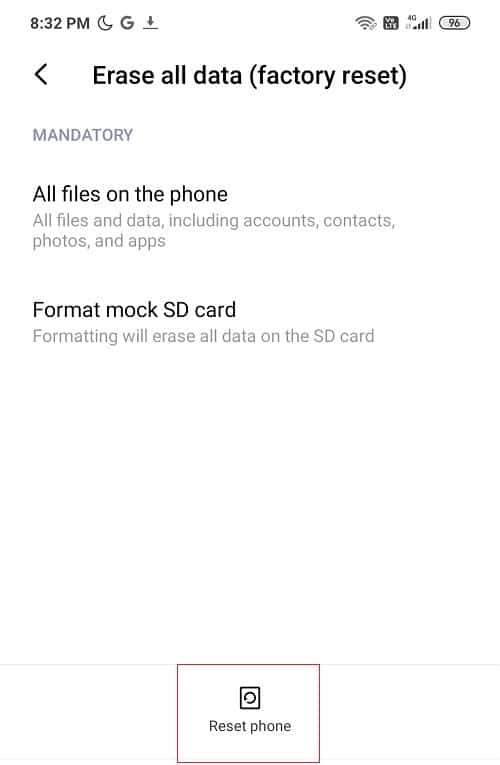
***
Wir hoffen, dass diese Anleitung hilfreich war und Sie das Problem beheben konnten, dass sich das WLAN auf Android immer wieder ausschaltet. Lassen Sie uns wissen, welche Methode für Sie am besten funktioniert hat. Wenn Sie Fragen oder Anregungen haben, können Sie diese gerne im Kommentarbereich hinterlassen.
