Energieverwaltungsfehler des Geräte-Managers sind unter Windows 10 üblich; Diese Fehler treten auf, wenn ein Problem mit einer bestimmten Hardware oder mit dem Systemlaufwerk vorliegt. Diese Fehler sind nicht sehr schwerwiegend und stellen keine ernsthafte Bedrohung für Ihr System dar. Der Empfang dieser Fehler kann jedoch irritieren und ernsthafte Probleme bei der Verwendung Ihres Systems verursachen. Sie haben keine Berechtigung zum Aktivieren oder Deaktivieren der Geräteaktivierung kann auch durch falsche BIOS-Einstellungen verursacht werden. Windows-Aktivierungsfehler sind im Allgemeinen einfach zu beheben und erfordern eine Neuinstallation der problematischen Hardware. In einigen Fällen möchten Sie jedoch möglicherweise sensible Maßnahmen ergreifen, z. B. das Zurücksetzen Ihres Geräts.
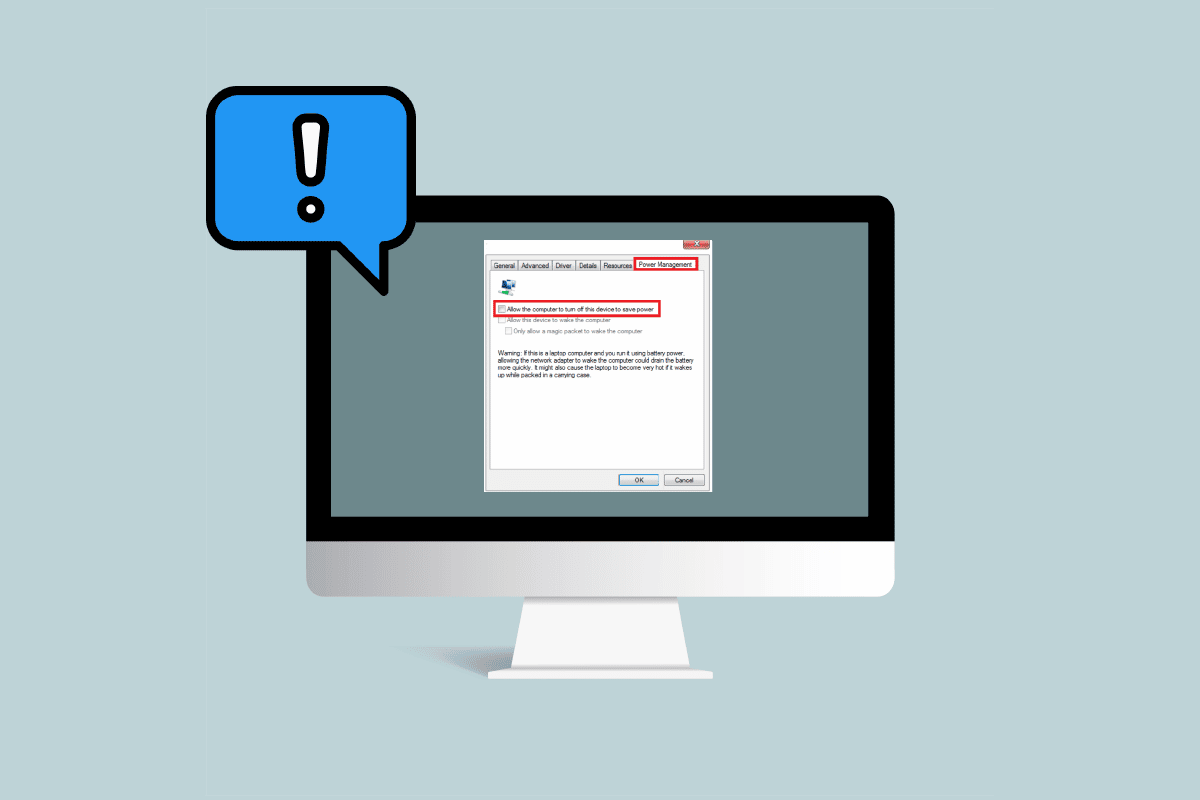
Inhaltsverzeichnis
So beheben Sie das Energieverwaltungsproblem des Geräte-Managers in Windows 10
Es kann verschiedene Gründe für Probleme mit der Energieverwaltung des Geräte-Managers geben. Einige dieser Gründe sind unten aufgeführt.
- Veraltete Windows-Updates
- Falsche BIOS-Einstellungen
- Problem bei der Installation der Hardware
- Probleme mit den Systemlaufwerken
- Probleme mit der Systemregistrierung
Die folgende Anleitung zeigt Ihnen Methoden zur Behebung der Probleme mit Energieverwaltungstools auf Ihrem System.
Methode 1: Aktualisieren Sie Windows
Eines der ersten Dinge, die Sie versuchen können, Windows Wake-Probleme auf Ihrem Gerät zu beheben, ist, Ihr Windows 10 zu aktualisieren. Lesen Sie unsere Anleitung zum Herunterladen und Installieren des neuesten Windows 10-Updates.
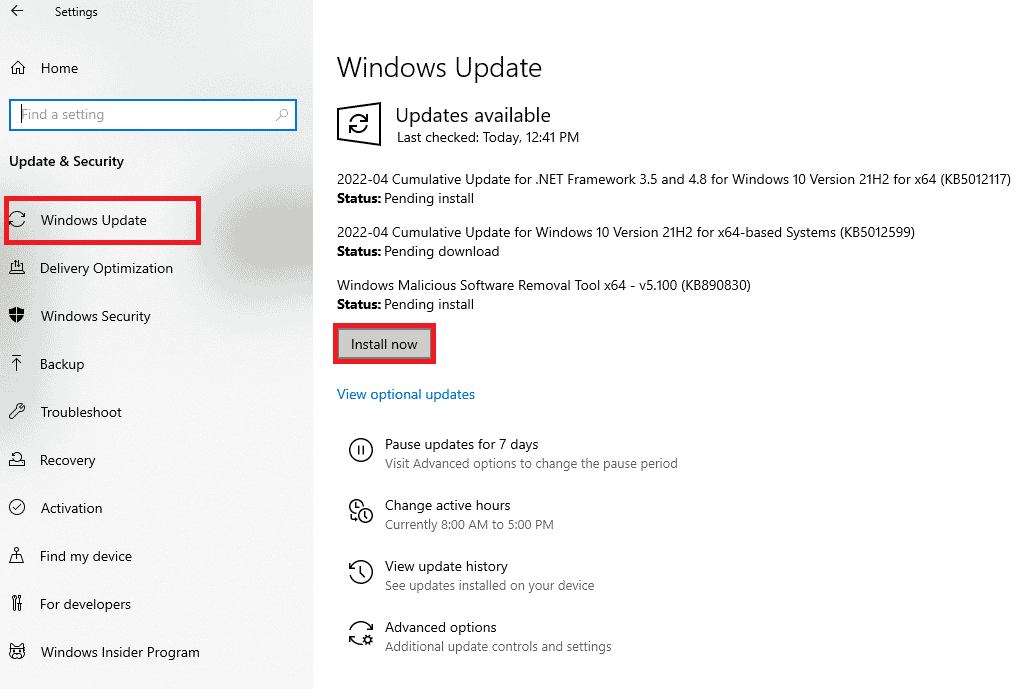
Methode 2: Aktualisieren Sie Gerätetreiber
Wenn die vorherige Methode Ihr Problem nicht löst, versuchen Sie, Ihr Systemlaufwerk zu aktualisieren. Sie können die folgenden Schritte ausführen, um das Systemlaufwerk zu aktualisieren.
1. Drücken Sie die Windows-Taste, geben Sie den Geräte-Manager ein und klicken Sie auf Öffnen.

2. Doppelklicken Sie auf das Gerät (z. B. Mäuse und andere Zeigegeräte), um die Treiber zu erweitern.
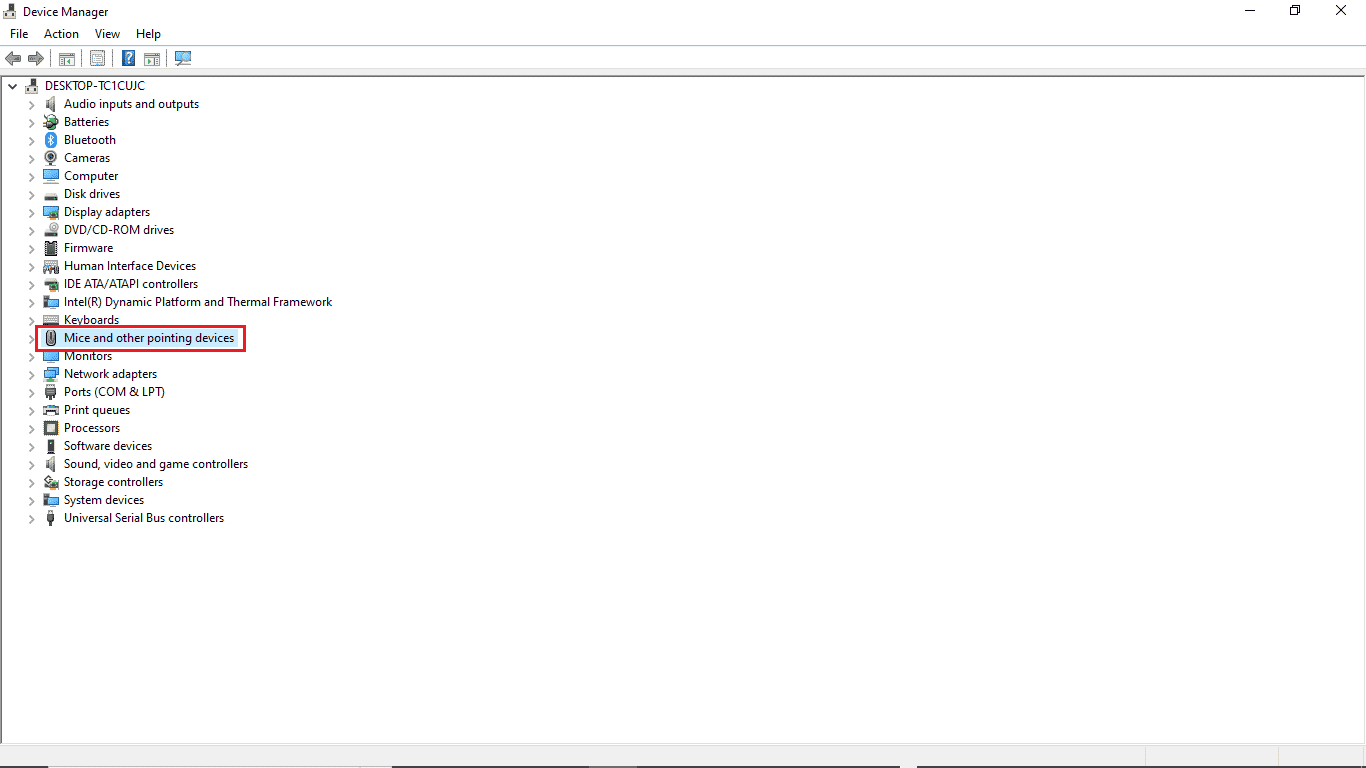
3. Klicken Sie mit der rechten Maustaste auf den veralteten Treiber und wählen Sie die Option Treiber aktualisieren.
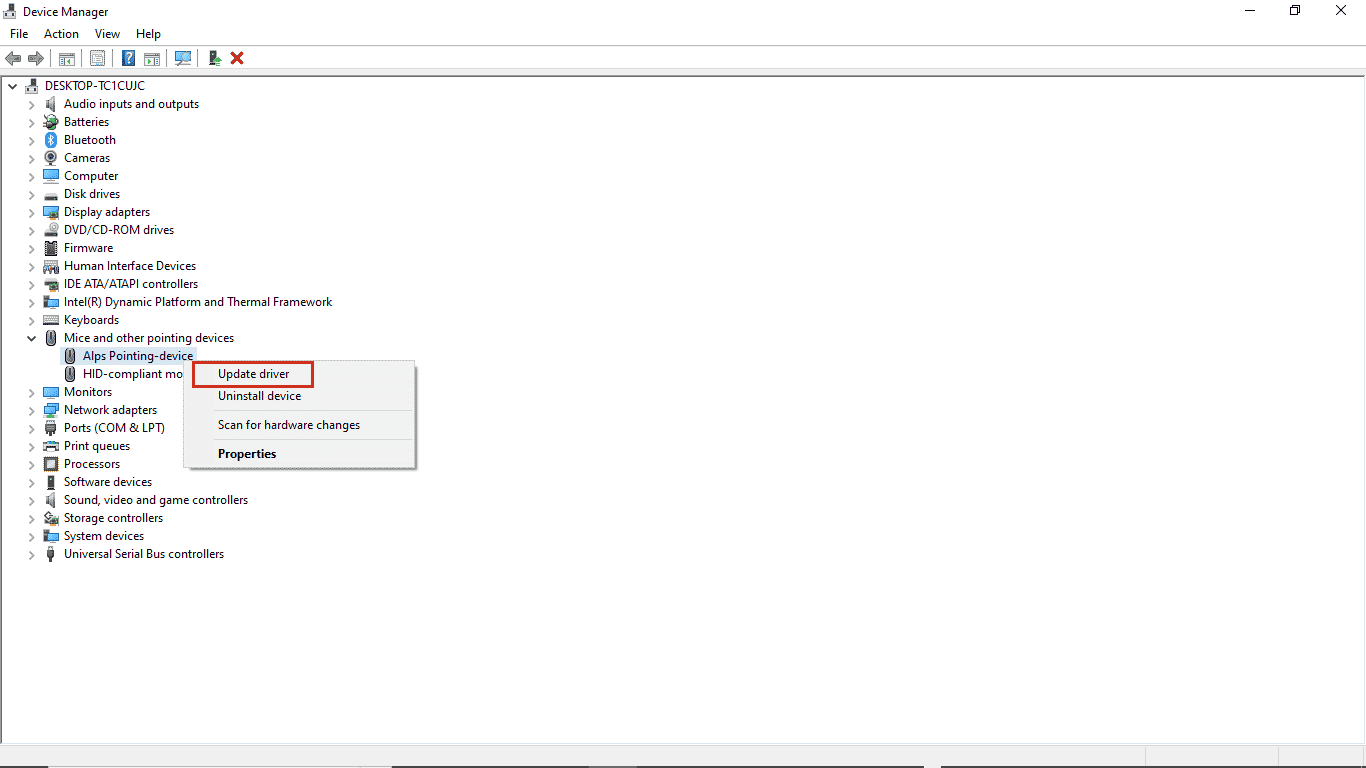
4. Klicken Sie auf Automatisch nach Treibern suchen.
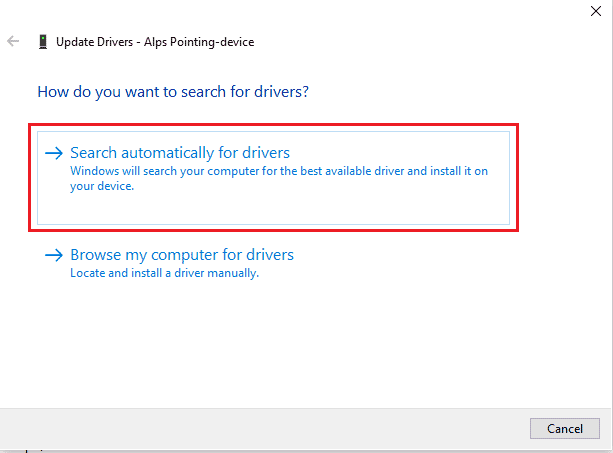
5. Warten Sie, bis der Treiber automatisch aktualisiert wird. Befolgen Sie nun die obigen Schritte, um alle anderen veralteten Gerätetreiber auf Ihrem PC zu aktualisieren.
Methode 3: Problematische Treiber neu installieren
Probleme mit der Energieverwaltung des Geräte-Managers treten aufgrund fehlerhafter Hardware auf. Wenn Sie weiterhin denselben Fehler erhalten, können Sie versuchen, die Treiber Ihres Systems neu zu installieren. Sie können diesen Schritten folgen, um die Treiber Ihres Systems neu zu installieren.
1. Starten Sie den Geräte-Manager über das Windows-Suchmenü.

3. Doppelklicken Sie auf das Gerät (z. B. Mäuse und andere Zeigegeräte), um die Treiber zu erweitern.
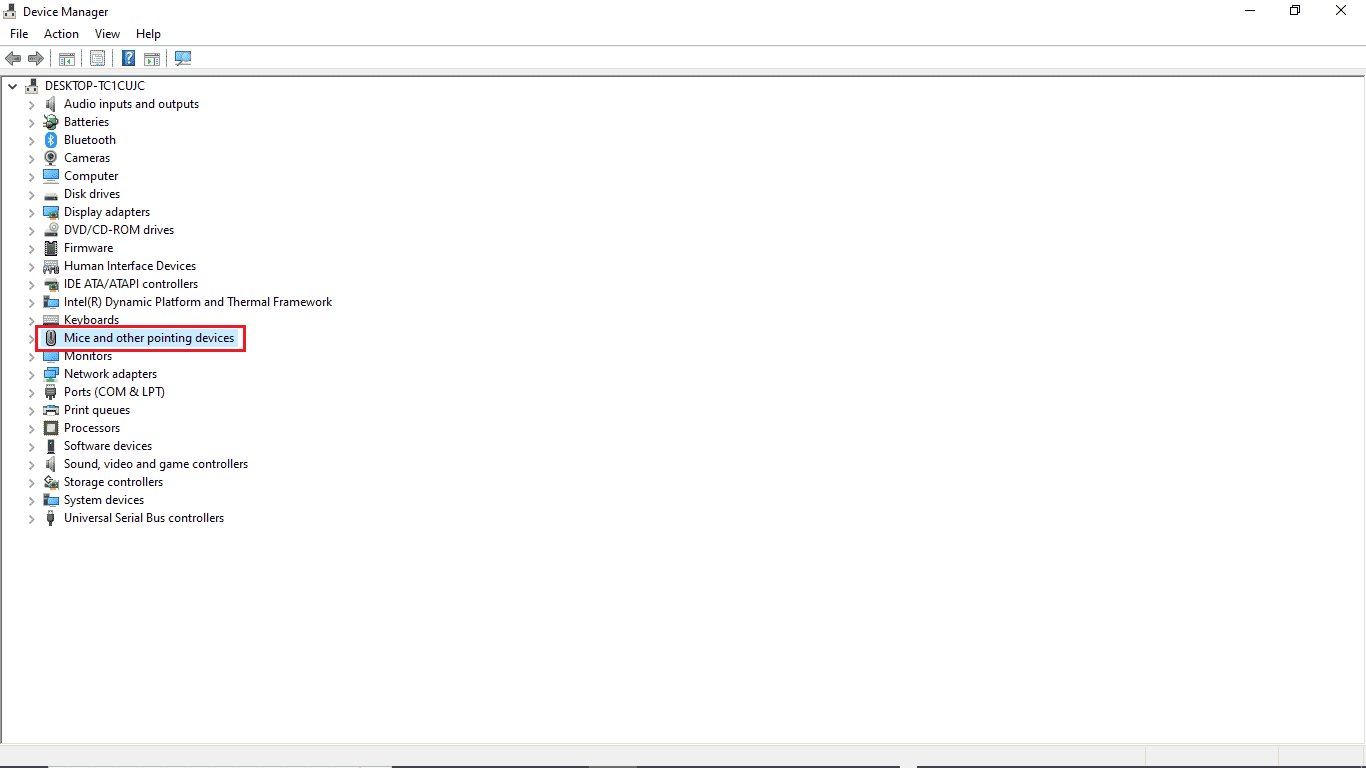
4. Klicken Sie mit der rechten Maustaste auf den Treiber und wählen Sie Gerät deinstallieren.
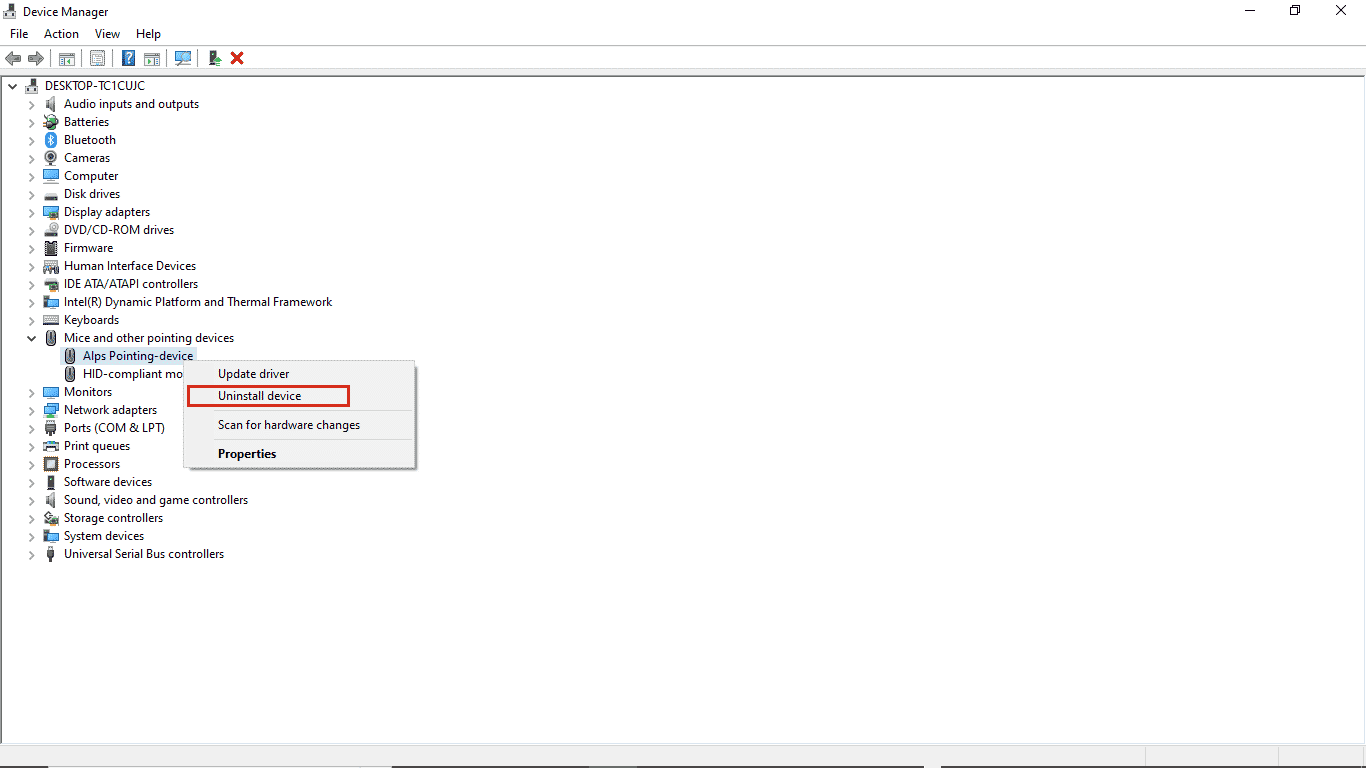
5. Bestätigen Sie die Deinstallation, indem Sie auf Deinstallieren klicken.
Hinweis: Aktivieren Sie nicht die Option Treibersoftware für dieses Gerät löschen.
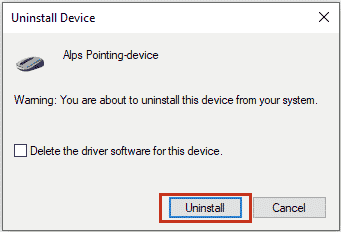
6. Starten Sie nun den PC neu, um den Treiber automatisch zu installieren.
Methode 4: Zugriff auf die Energieverwaltung zulassen
Wenn die letzte Methode nicht funktioniert, können Sie versuchen, mithilfe der Systemsteuerung auf die Registerkarte Energieverwaltung zuzugreifen. Befolgen Sie die unten aufgeführten Schritte.
1. Drücken Sie die Windows-Taste, geben Sie Systemsteuerung ein und klicken Sie dann auf Öffnen.

2. Stellen Sie View by > Category ein und klicken Sie dann auf Hardware and Sound setting.
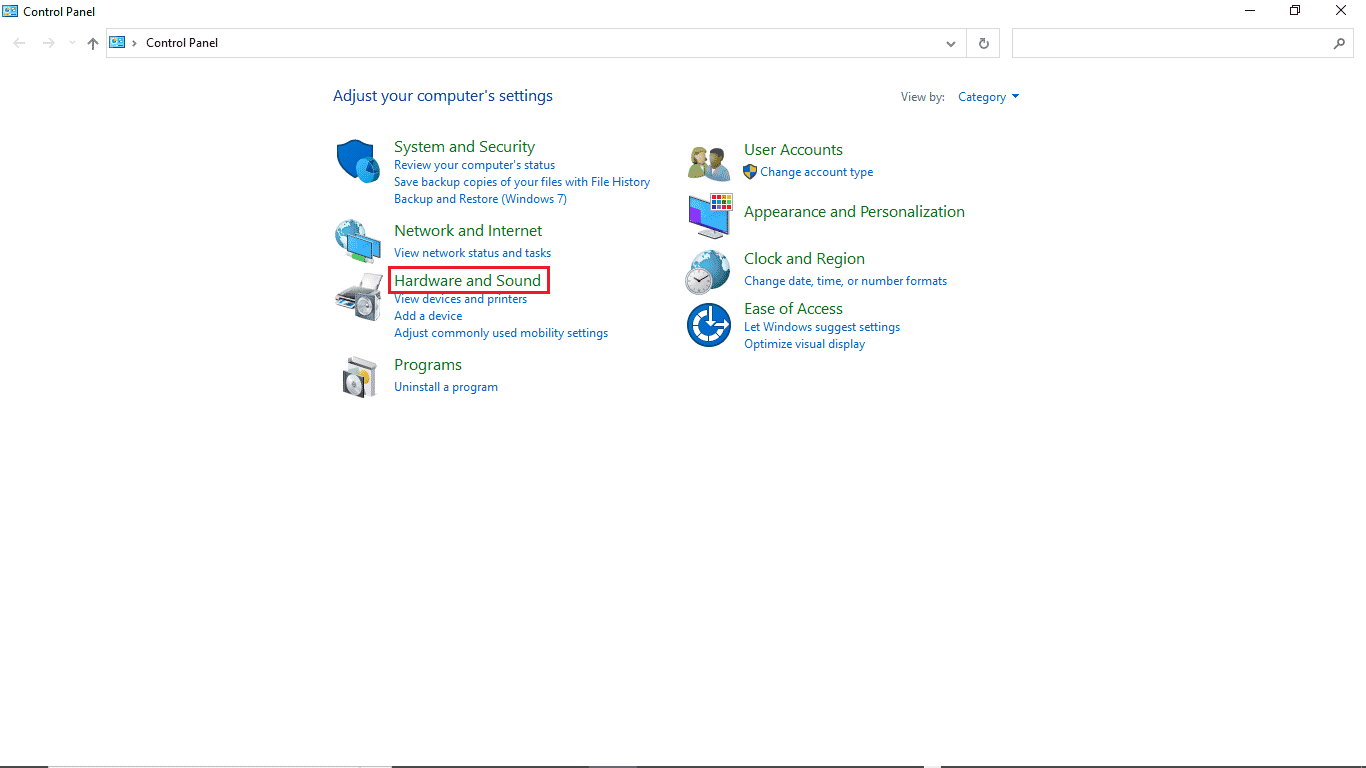
3. Klicken Sie auf Geräte und Drucker.
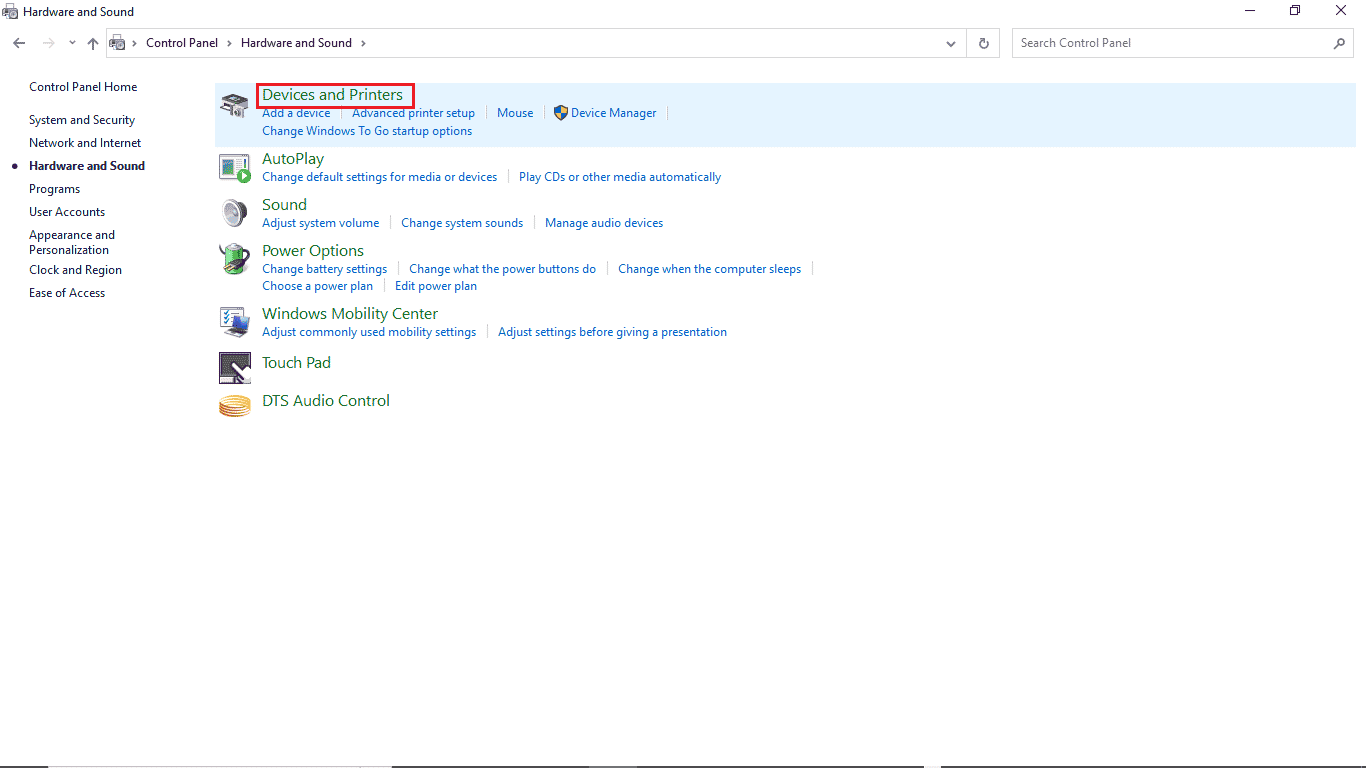
4. Klicken Sie mit der rechten Maustaste auf das Gerät, dessen Einstellungen Sie ändern möchten.
5. Klicken Sie auf Eigenschaften.
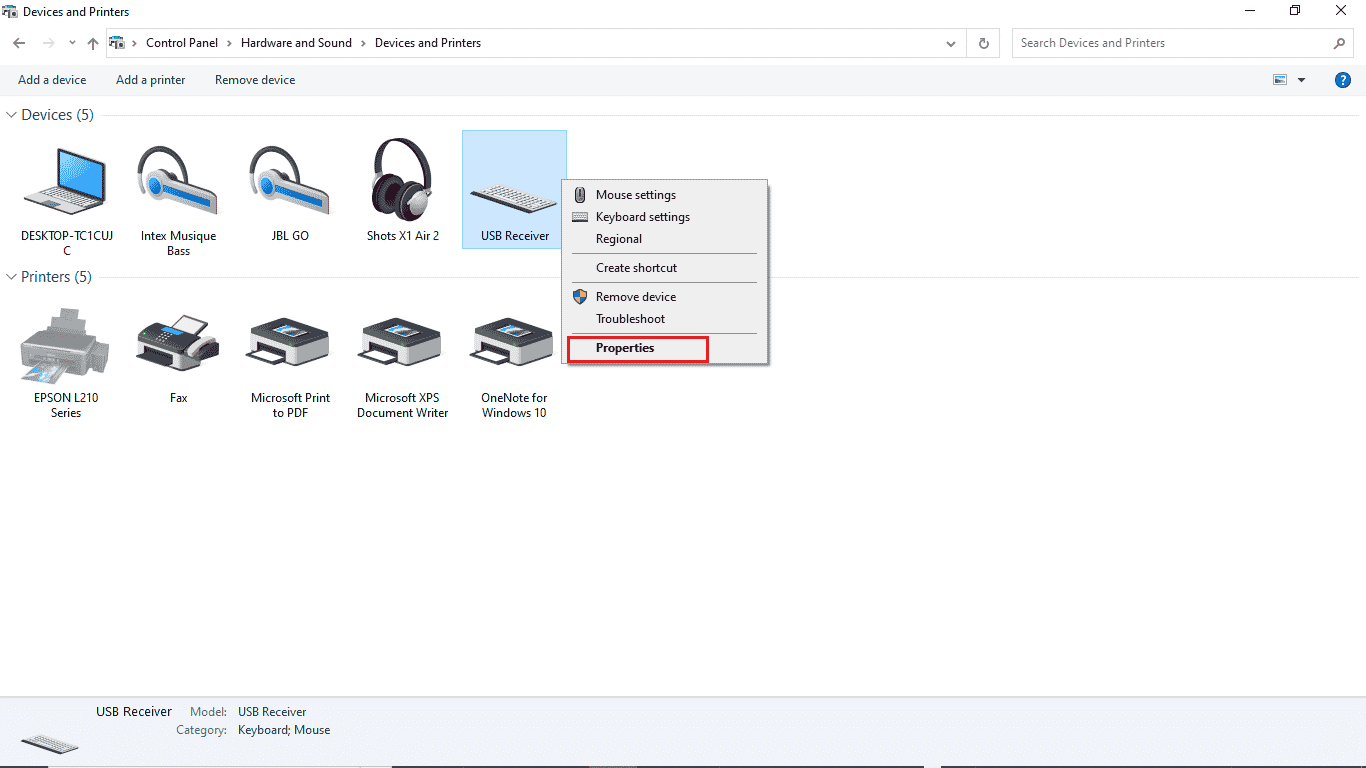
6. Klicken Sie auf die Registerkarte Hardware.
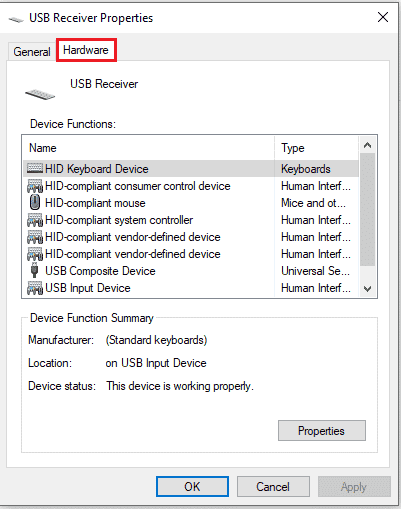
7. Doppelklicken Sie auf die Einträge unter Gerätefunktionen, um Eigenschaften zu öffnen.
8. Klicken Sie auf Einstellungen ändern.
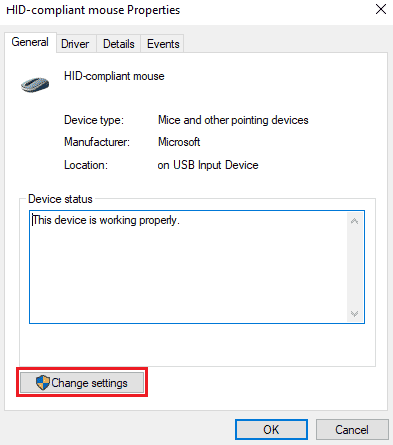
9. Klicken Sie auf die Registerkarte Energieverwaltung, nehmen Sie die erforderlichen Änderungen vor und klicken Sie dann auf OK.
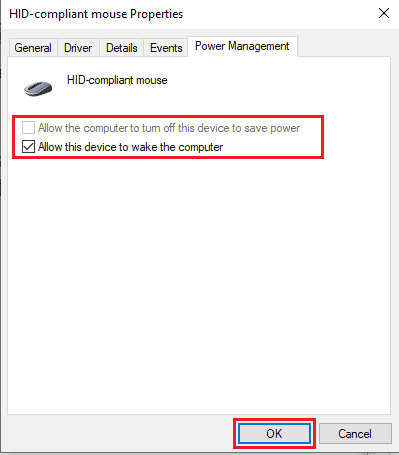
Methode 5: Ändern Sie die Systemregistrierung
Sie können auch versuchen, dieses Problem zu beheben, indem Sie die Systemregistrierung ändern. Befolgen Sie einfach diese einfachen Schritte, um die Systemregistrierung zu ändern.
Hinweis: Erstellen Sie eine Sicherungskopie der Registrierungsschlüssel, um bei manuellen Fehlern während der Änderung die vorherigen Einstellungen wiederherzustellen. Lesen Sie unsere Anleitung zum Sichern und Wiederherstellen der Registrierung unter Windows.
1. Drücken Sie gleichzeitig die Tasten Windows + R, um das Dialogfeld Ausführen zu öffnen.
2. Geben Sie regedit ein und drücken Sie die Eingabetaste, um den Registrierungseditor zu starten.
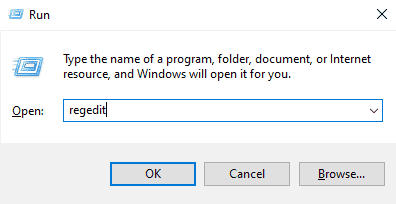
3. Doppelklicken Sie auf HKEY_LOCAL_MACHINE.
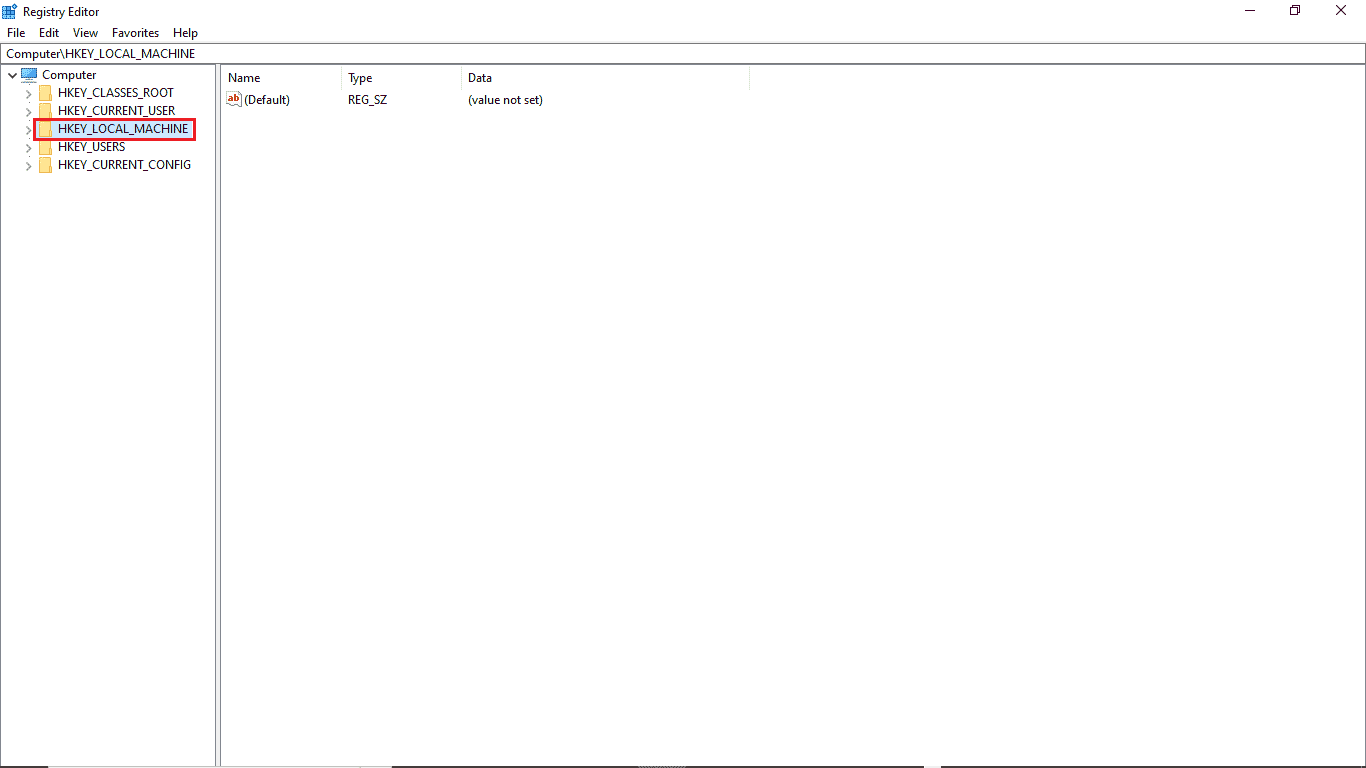
4. Öffnen Sie dann den Schlüsselordner SYSTEM.
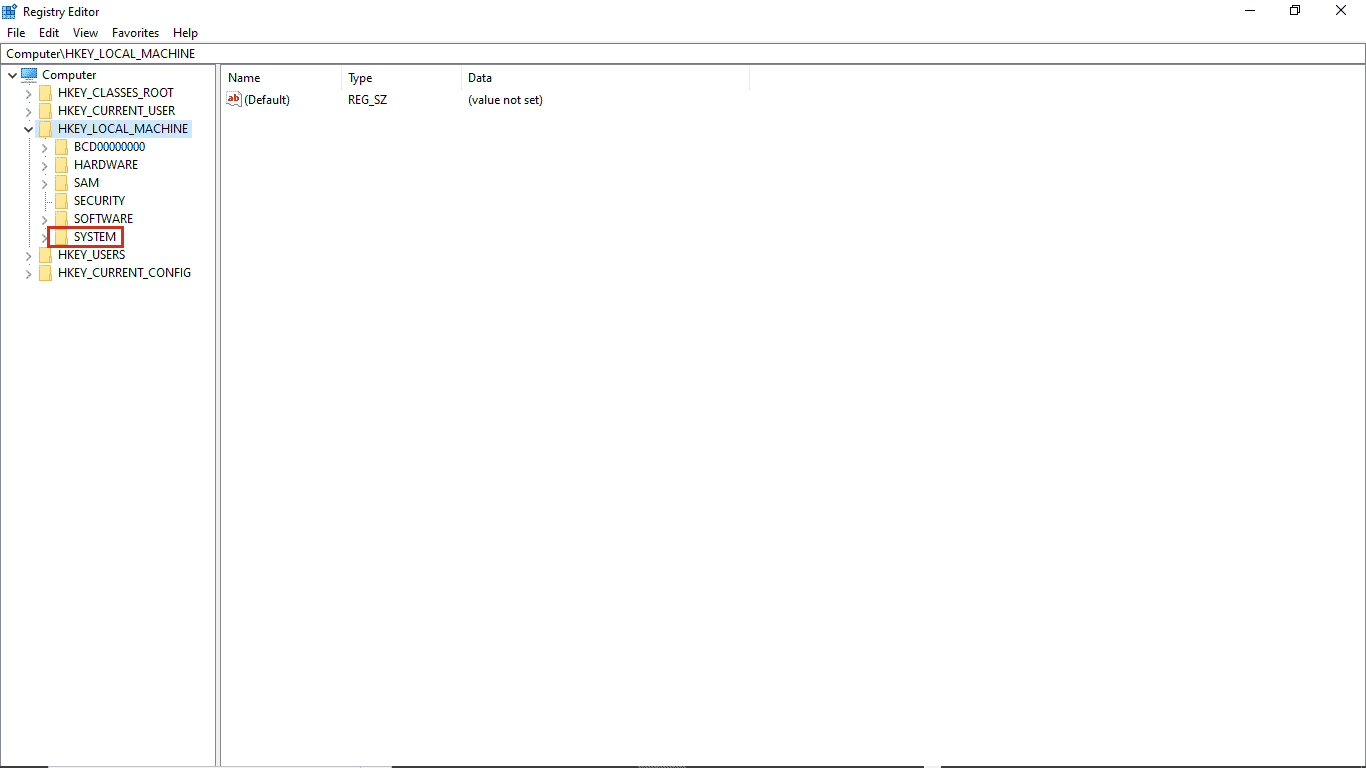
5. Starten Sie als Nächstes den Ordner CurrentControlSet.
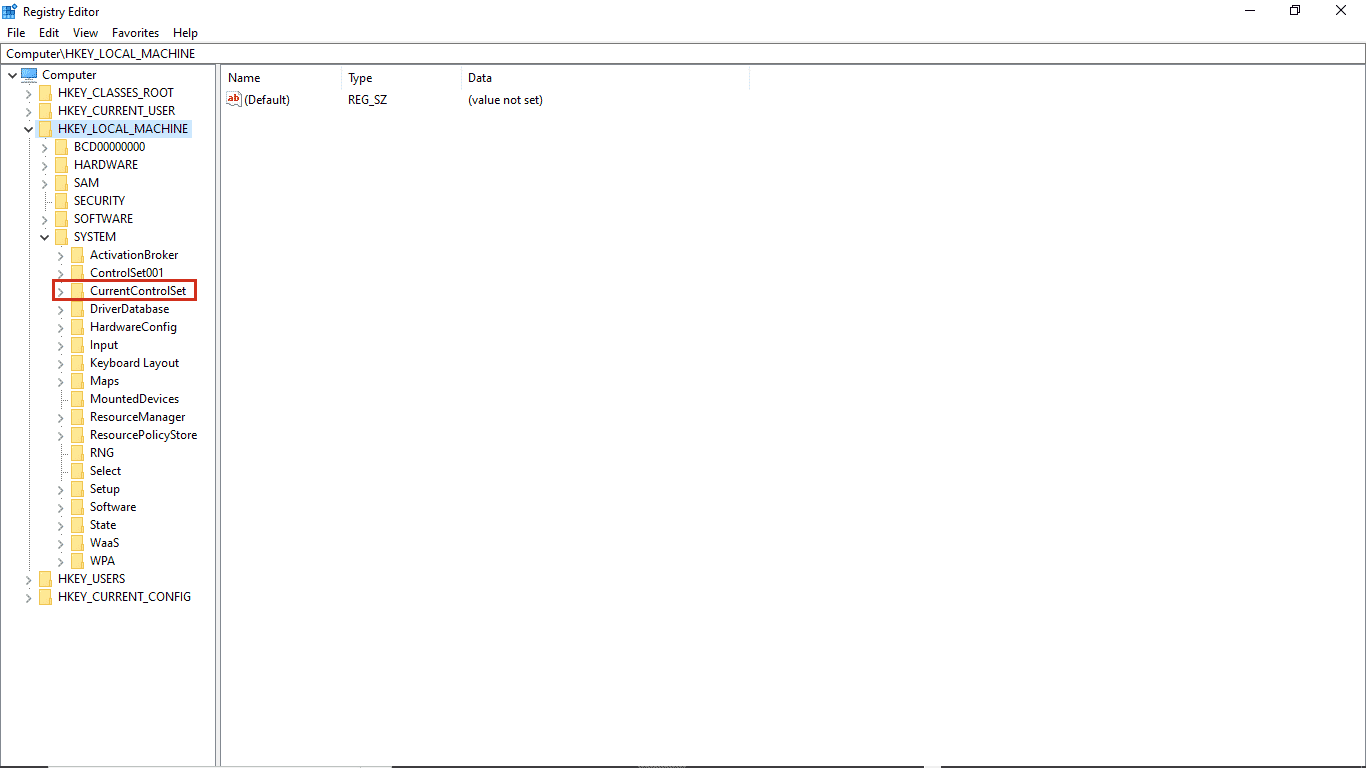
6. Öffnen Sie nun den Ordner Steuerungstaste.
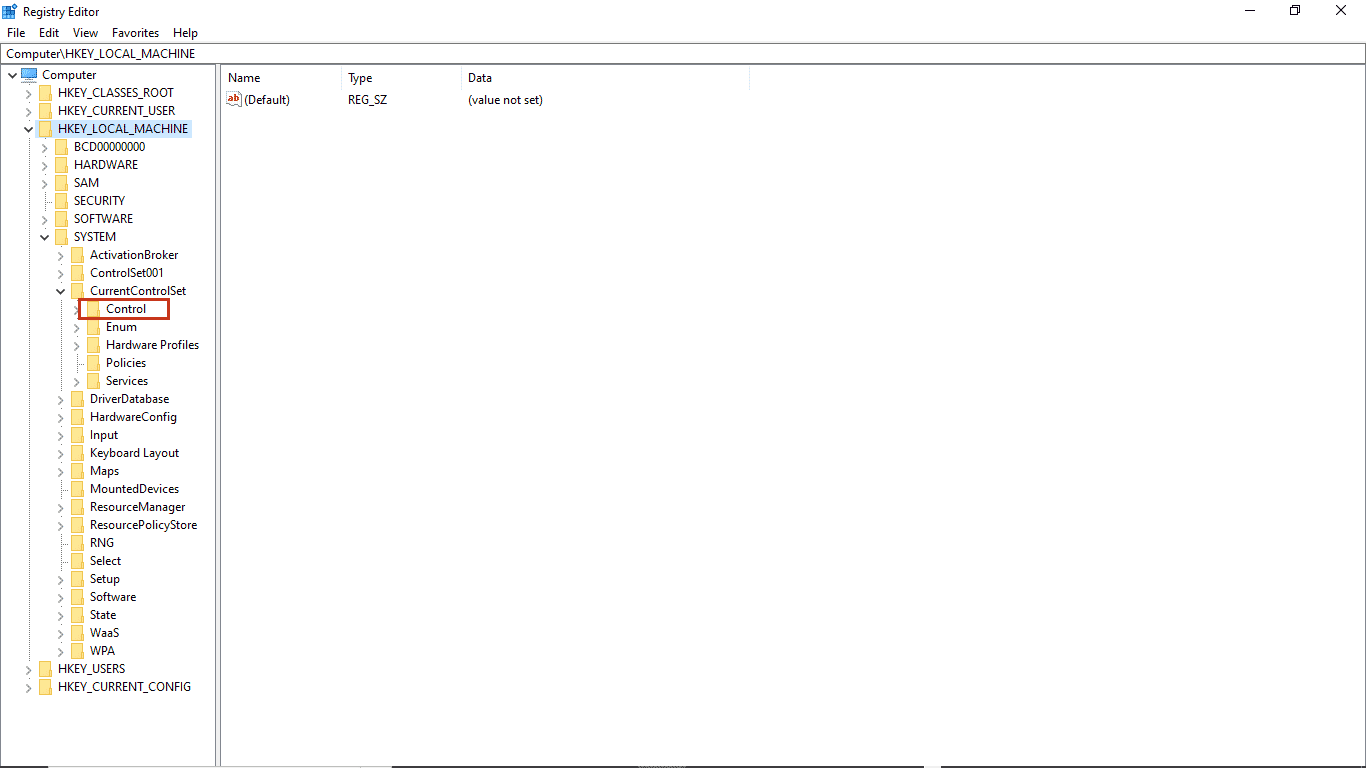
7. Gehen Sie schließlich zum Power-Ordner.
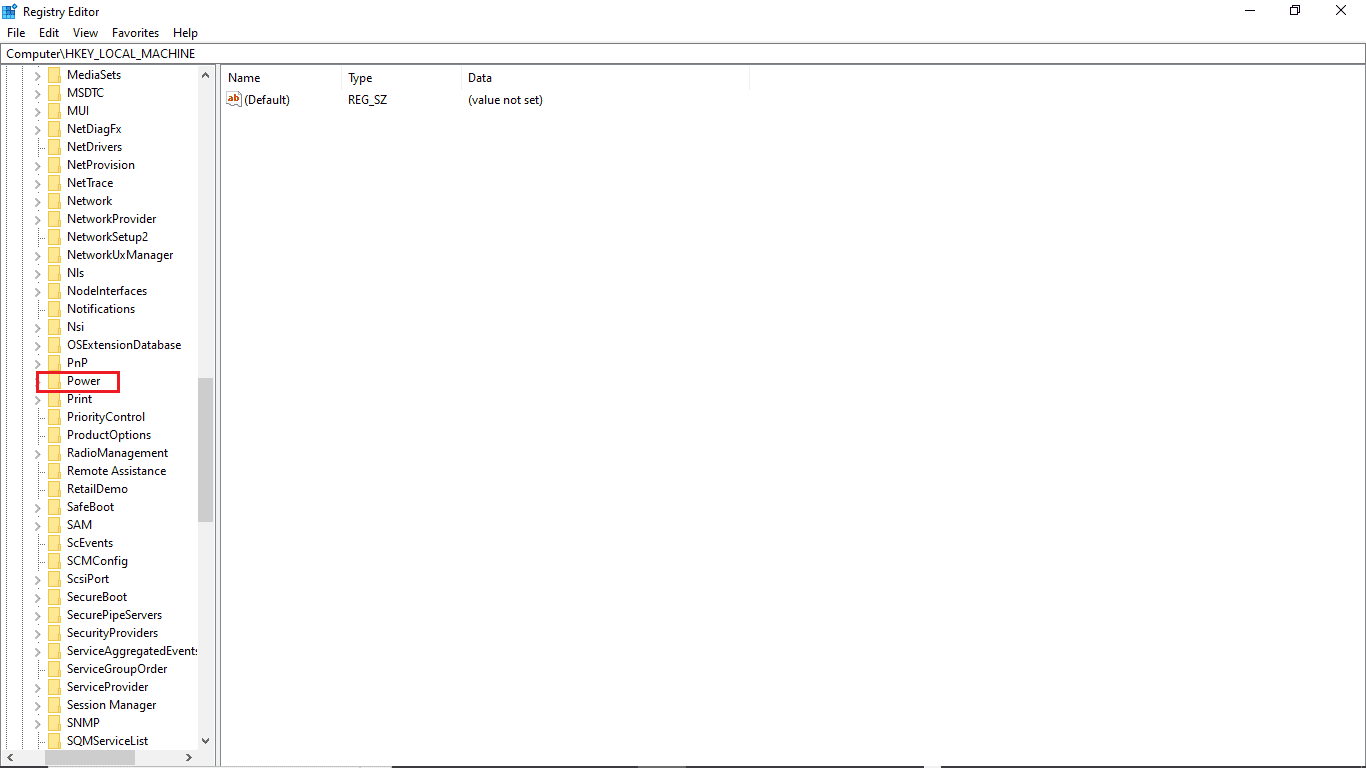
8A. Suchen Sie hier den CsEnabled-Schlüssel im rechten Bereich.
8B. Wenn Sie den CsEnabled-Schlüssel nicht finden können, klicken Sie mit der rechten Maustaste auf den leeren Bereich im rechten Bereich, klicken Sie auf Neu und wählen Sie DWORD (32-Bit)-Wert aus und nennen Sie den Schlüssel CsEnabled.
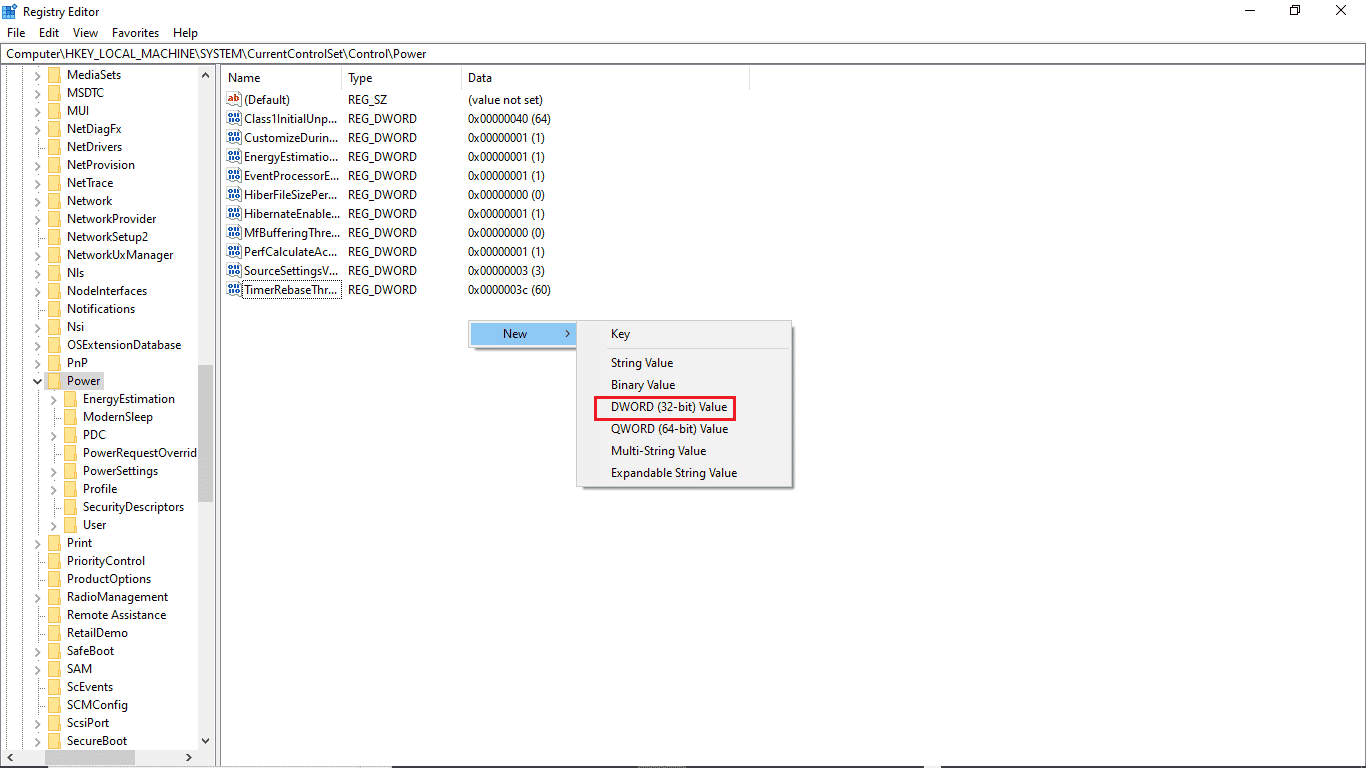
9. Doppelklicken Sie auf CsEnabled und in Wertdaten und stellen Sie sicher, dass Sie 0 eingeben.
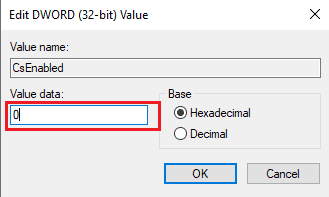
10. Starten Sie abschließend den PC neu.
Methode 6: Ändern Sie die BIOS-Einstellungen
Wenn Sie weiterhin den Fehler „Sie haben keine Berechtigung zum Aktivieren oder Deaktivieren der Geräteaktivierung“ auf Ihrem System erhalten, möchten Sie möglicherweise die BIOS-Einstellungen auf Ihrem Gerät ändern. Das BIOS ist ein wichtiger Teil Ihres Computers; Das BIOS überprüft und verifiziert Hardwaregeräte, die auf Ihrem System funktionieren. Lesen Sie unsere Anleitung zum Aufrufen des BIOS unter Windows 10. Führen Sie dann die unten genannten Schritte aus.
1. Klicken Sie auf die Registerkarte Energieverwaltung.

2. Aktivieren Sie die USB-Wake-Unterstützung.
3. Speichern Sie die Änderungen und verlassen Sie das BIOS.

Methode 7: Systemwiederherstellung durchführen
Wenn keine dieser Methoden funktioniert, können Sie schließlich versuchen, Ihr System wiederherzustellen. Wenn Sie Ihr Windows 10-Betriebssystem kürzlich aktualisiert haben und später mit einem Internet-Problem konfrontiert werden, können die neuesten Windows-Update-Komponenten jede auf Ihrem Computer vorhandene Software stören und dazu führen, dass das Netzwerk immer wieder von Windows 10 getrennt wird. In diesem Fall müssen Sie also Ihren Computer auf die vorherige Version zurücksetzen, als er einwandfrei funktionierte. Befolgen Sie dazu unsere Anleitung zur Verwendung der Systemwiederherstellung unter Windows 10 und implementieren Sie die Anweisungen wie gezeigt.
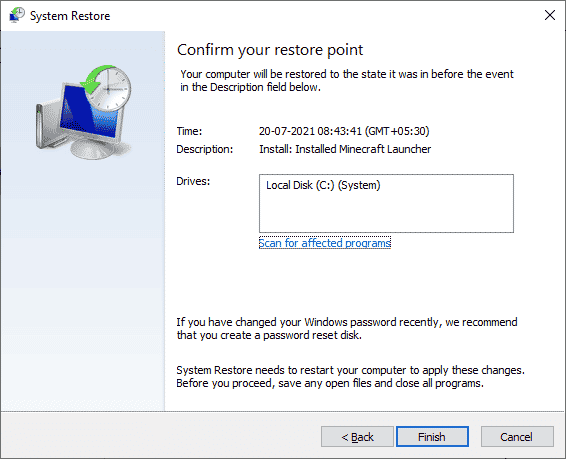
Häufig gestellte Fragen (FAQs)
Q1. Warum funktioniert der Gerätemanager auf meinem PC nicht?
Ans. Es kann mehrere Gründe dafür geben, dass der Geräte-Manager auf Ihrem System nicht funktioniert. Häufige Gründe sind fehlerhafte Windows-Fehler, Treiberprobleme, Hardwarefehler usw.
Q2. Warum kann meine Maus meinen Computer nicht aufwecken?
Ans. Einer der häufigsten Gründe dafür, dass Ihre Maus Ihren PC nicht aufweckt, ist, dass sie nicht richtig installiert wurde. Sie können versuchen, die Mauseinstellungen auf Ihrem Computer neu zu installieren.
Q3. Warum kann ich meinen PC nicht aufwecken?
Ans. Dafür kann es mehrere Gründe geben, darunter falsche BIOS-Einstellungen, veraltete Treiber und Hardwareprobleme.
***
Wir hoffen, dass diese Anleitung hilfreich war und dass Sie Ihre Probleme mit der Energieverwaltung des Geräte-Managers beheben konnten. Kommentieren Sie unten und teilen Sie uns mit, welche Methode für Sie funktioniert hat, um zu beheben, dass Sie keine Berechtigung zum Aktivieren oder Deaktivieren des Geräteaktivierungsproblems haben. Auch wenn Sie Fragen, Anregungen oder Vorschläge haben, können Sie diese gerne mit uns teilen.
