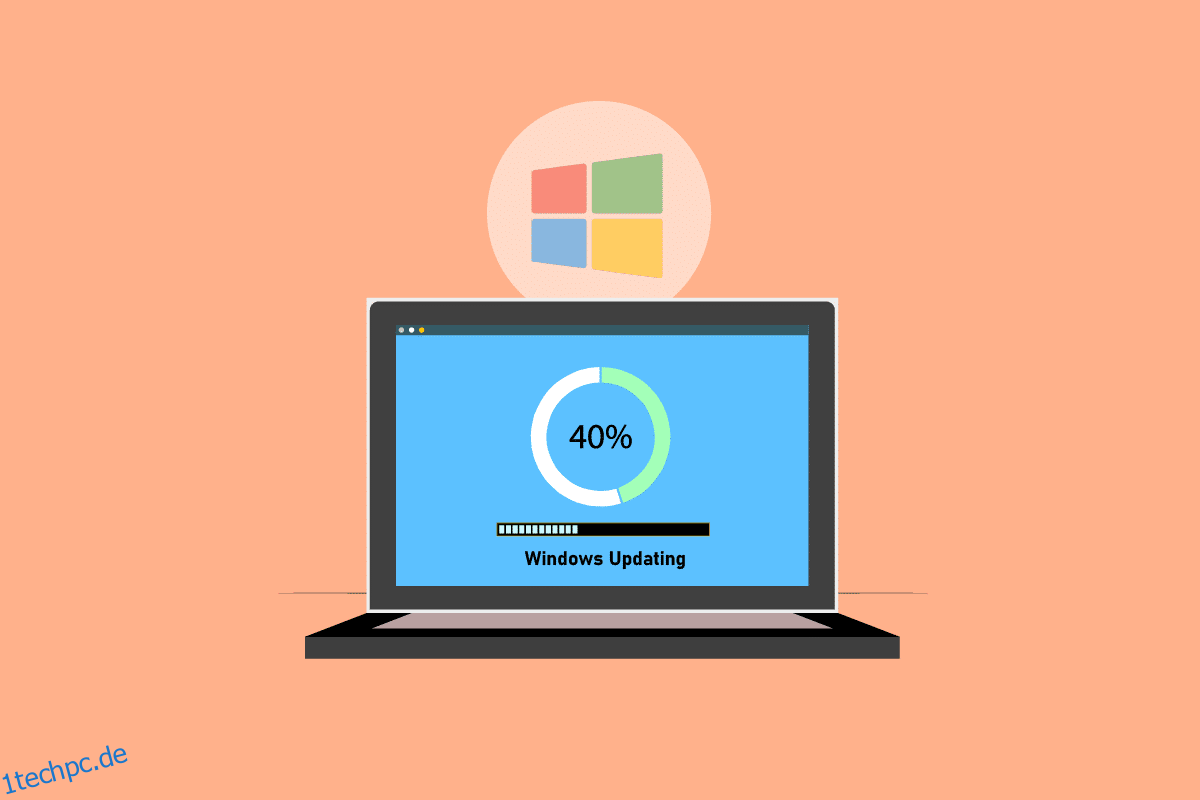Microsoft veröffentlicht regelmäßig Updatepakete, um Probleme zu beheben und neue Funktionen hinzuzufügen. Während Updates die Stabilität und Geschwindigkeit des Systems verbessern können, kann das ewig dauernde Windows-Update frustrierend sein. Wie lange ein Update dauert, hängt von verschiedenen Faktoren ab, darunter dem Alter Ihres Computers und der Geschwindigkeit Ihrer Internetverbindung. Auch wenn einige Benutzer nur ein paar Stunden benötigen, benötigen viele Benutzer mehr als 24 Stunden, obwohl sie über eine anständige Internetverbindung und eine High-End-Workstation verfügen. Selbst nach 24 Stunden scheint das Update zu 90 Prozent oder 80 Prozent gesperrt zu sein, und Sie sehen möglicherweise 3-4 Stunden lang einen Ladebildschirm, ohne dass Fortschritte erzielt werden. Lesen Sie den Artikel weiter, um das Problem zu beheben, dass das Windows 10-Update zu lange dauert.
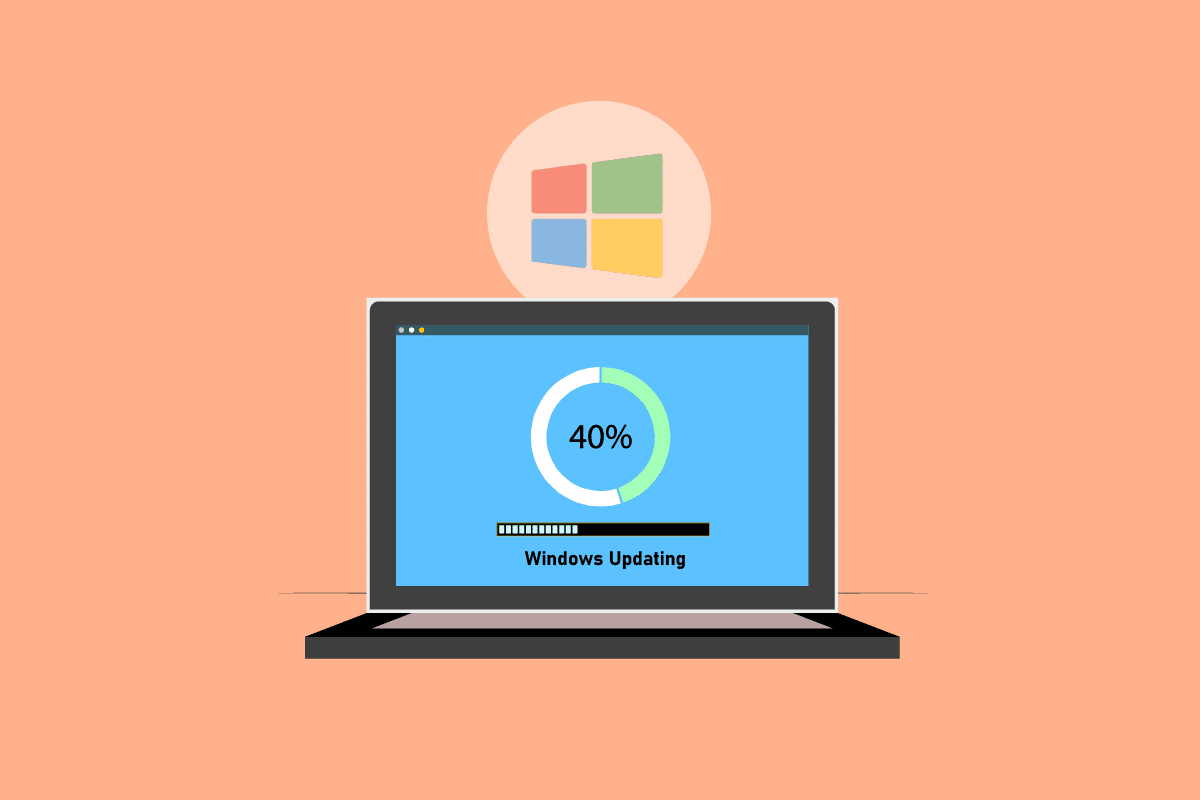
Inhaltsverzeichnis
So beheben Sie, dass das Windows-Update in Windows 10 ewig dauert
In diesem Artikel haben wir einige Methoden besprochen, die Ihnen helfen sollen, das Windows-Update zu beheben, das in Windows 10 ewig dauert. Diese Anleitung hilft Ihnen, das Problem ohne Hektik zu beheben. Also, lesen Sie weiter!
Hinweis: Stellen Sie sicher, dass Ihr Computer über genügend Speicherplatz verfügt, um das Update zu installieren. Windows Update kann bei einem bestimmten Prozentsatz hängen bleiben, wenn auf Ihrem PC nicht genügend Speicherplatz vorhanden ist.
Methode 1: Netzwerk optimieren
Manchmal reicht eine schnellere Verbindung aus. Steigen Sie auf einen Glasfaseranschluss um oder kaufen Sie zusätzliche Kapazität bei Ihrem Internetanbieter. Verwenden Sie Bandbreitenverwaltungssoftware, um sicherzustellen, dass genügend Netzwerkressourcen für Windows 10-Upgrades vorgehalten werden, anstatt Bandbreitenfresser wie Skype oder YouTube.

Methode 2: PC neu starten
Bevor Sie den Anweisungen folgen, denken Sie daran, dass dieser Vorgang in beide Richtungen verlaufen kann. Bei einigen Kunden wurde durch den Neustart von Windows behoben, dass Windows Update ewig dauerte, aber bei anderen kehrte Windows zu seinem vorherigen Zustand zurück. Wenn also das Update für mehr als 20 Stunden angehalten wurde und festzustecken scheint, starten Sie den Computer auf eigene Gefahr neu. Sie riskieren, Ihren gesamten Fortschritt zu verlieren. Möglicherweise müssen Sie das Update neu starten und weitere 20+ Stunden warten.
Wenn Sie bereit sind, das Risiko einzugehen, oder sicher sind, dass das Update hängen geblieben ist (dh die Ladeanzeige ist seit 4-5 Stunden sichtbar), dann starten Sie neu.
1. Drücken Sie die Windows-Taste.
2. Klicken Sie auf das Power-Symbol.
3. Wählen Sie dann die Option Neustart.
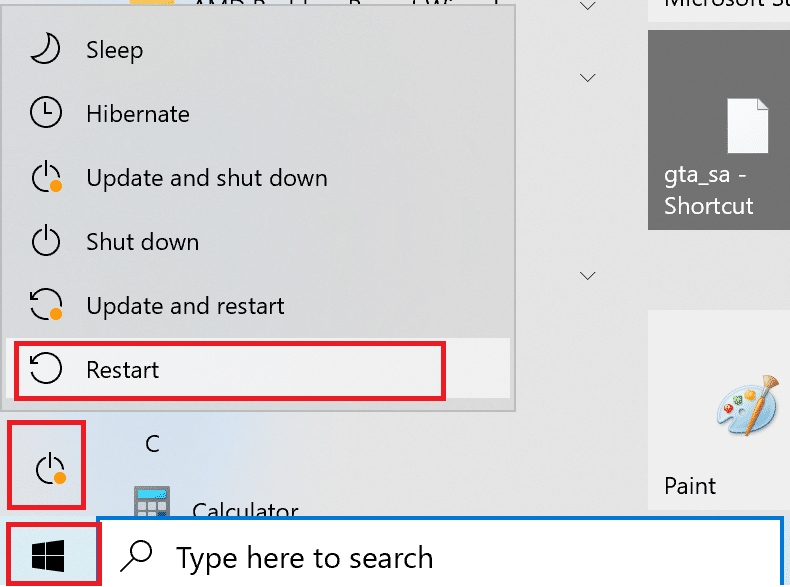
Die Installation wird normal fortgesetzt, wenn der Computer neu gestartet wurde. Sie haben keine andere Wahl als einen harten Neustart, wenn die Installation von Windows Update blockiert ist.
Methode 3: Führen Sie einen harten Neustart durch
Sie können einen harten Neustart durchführen, wenn Sie das Gefühl haben, dass das Update hängen bleibt und Sie etwas Neues ausprobieren möchten. Es kann hilfreich sein, das Windows-Update nach einem harten Neustart erneut zu versuchen.
Hinweis: Wenn Sie die folgenden Verfahren befolgen, verlieren Sie Ihren gesamten Aktualisierungsfortschritt. Sie müssen den Windows Update-Vorgang erneut starten, was viele Stunden dauern wird. Wenn Sie also bereit sind zu warten oder sicher sind, dass Ihr Windows Update hängen bleibt, versuchen Sie dies.
Die Schritte zum Ausführen eines harten Neustarts sind wie folgt:
1. Halten Sie den Netzschalter gedrückt, bis sich Ihr Computer ausschaltet. Dies kann über den Windows Update-Bildschirm erfolgen (wo das Update hängen bleibt).

2. Lassen Sie den Computer 45 Sekunden lang ausgeschaltet.
3. Entfernen Sie das Netzkabel.

4. Entfernen Sie auch den Akku für mindestens 15 Sekunden aus Ihrem Laptop.
5. Drücken Sie den Netzschalter. Warten Sie 5 Minuten.
6. Tauschen Sie bei einem Desktop-Computer die Batterie aus und schließen Sie die Stromquelle an.
7. Starten Sie jetzt Ihren PC.
Nach dem Neustart wird möglicherweise anstelle des Standard-Anmeldebildschirms der Bildschirm „Erweiterte Startoptionen“ angezeigt. Unter bestimmten Umständen kann auch der Bildschirm „Starteinstellungen“ angezeigt werden. Wenn einer dieser Bildschirme angezeigt wird, wählen Sie den abgesicherten Modus mit Netzwerk aus und versuchen Sie erneut, Windows zu aktualisieren.
Methode 4: Planen Sie Updates für Zeiten mit geringem Datenverkehr
Massive Updates mit langen Installationszeiten sind manchmal unvermeidlich. Anstatt sie tagsüber zu installieren, installieren Sie sie nach Stunden, wenn Ihre PCs und Ihr Unternehmensnetzwerk nicht verwendet werden. Befolgen Sie diese Schritte, um Updates in Windows 10 zu planen.
1. Drücken Sie gleichzeitig die Tasten Windows + I, um die Windows-Einstellungen zu öffnen.
2. Klicken Sie auf Update & Sicherheit.
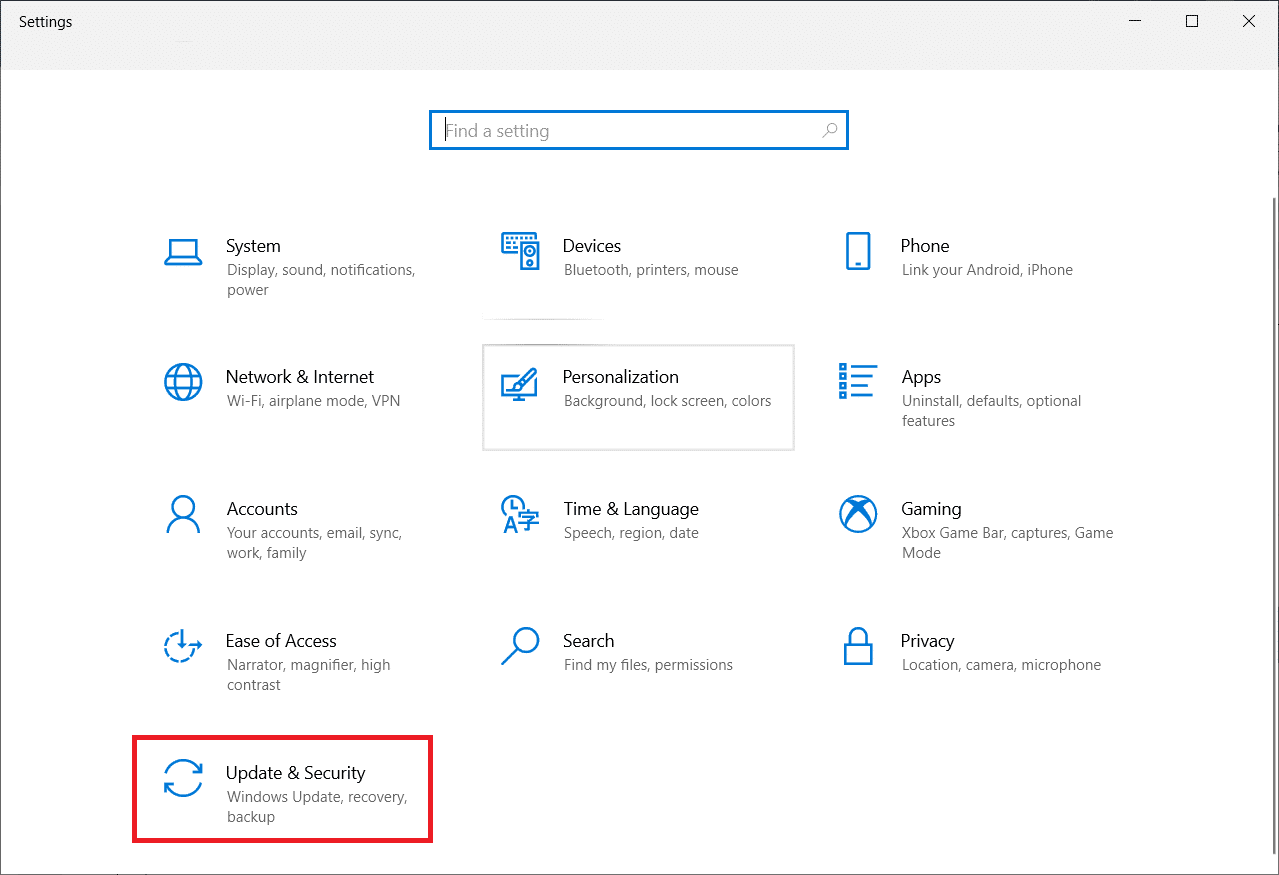
3. Wählen Sie dann die Erweiterten Optionen.
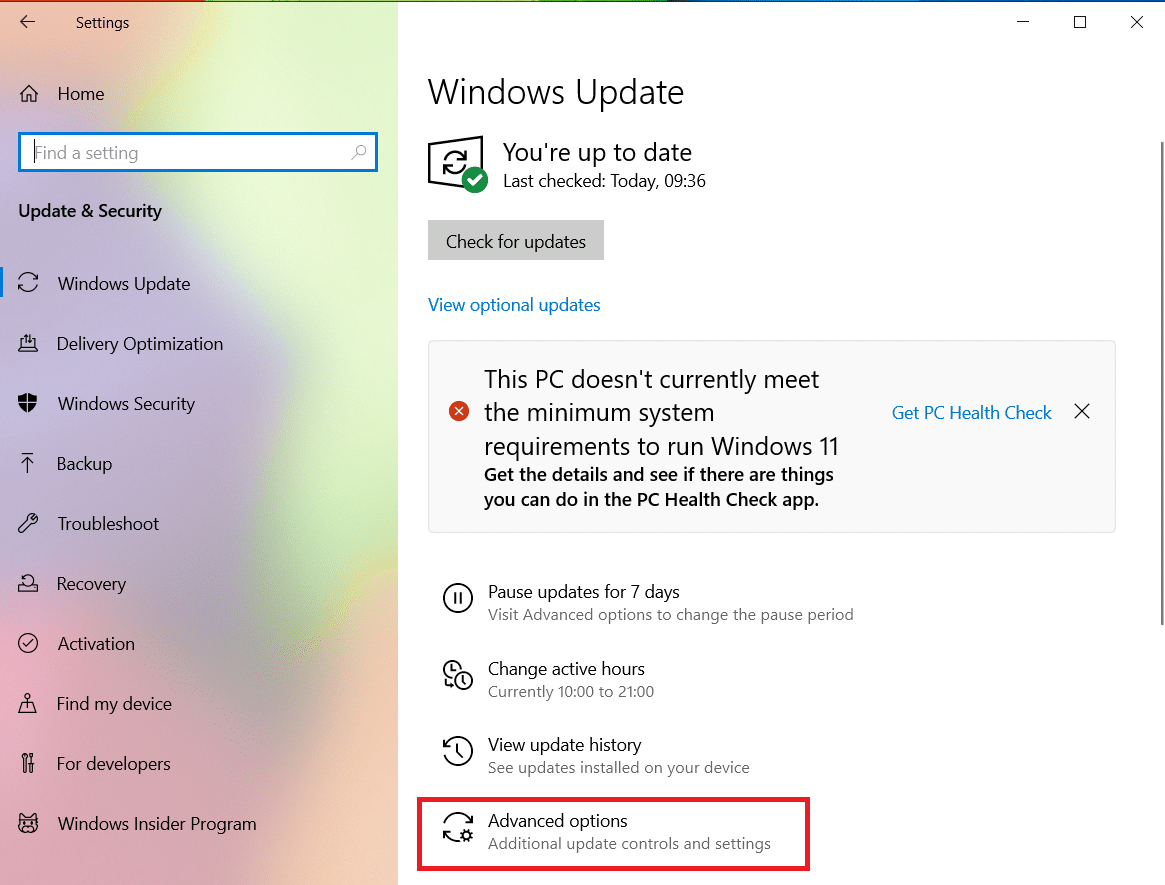
4. Klicken Sie als Nächstes auf die Dropdown-Option in der Option Updates anhalten.
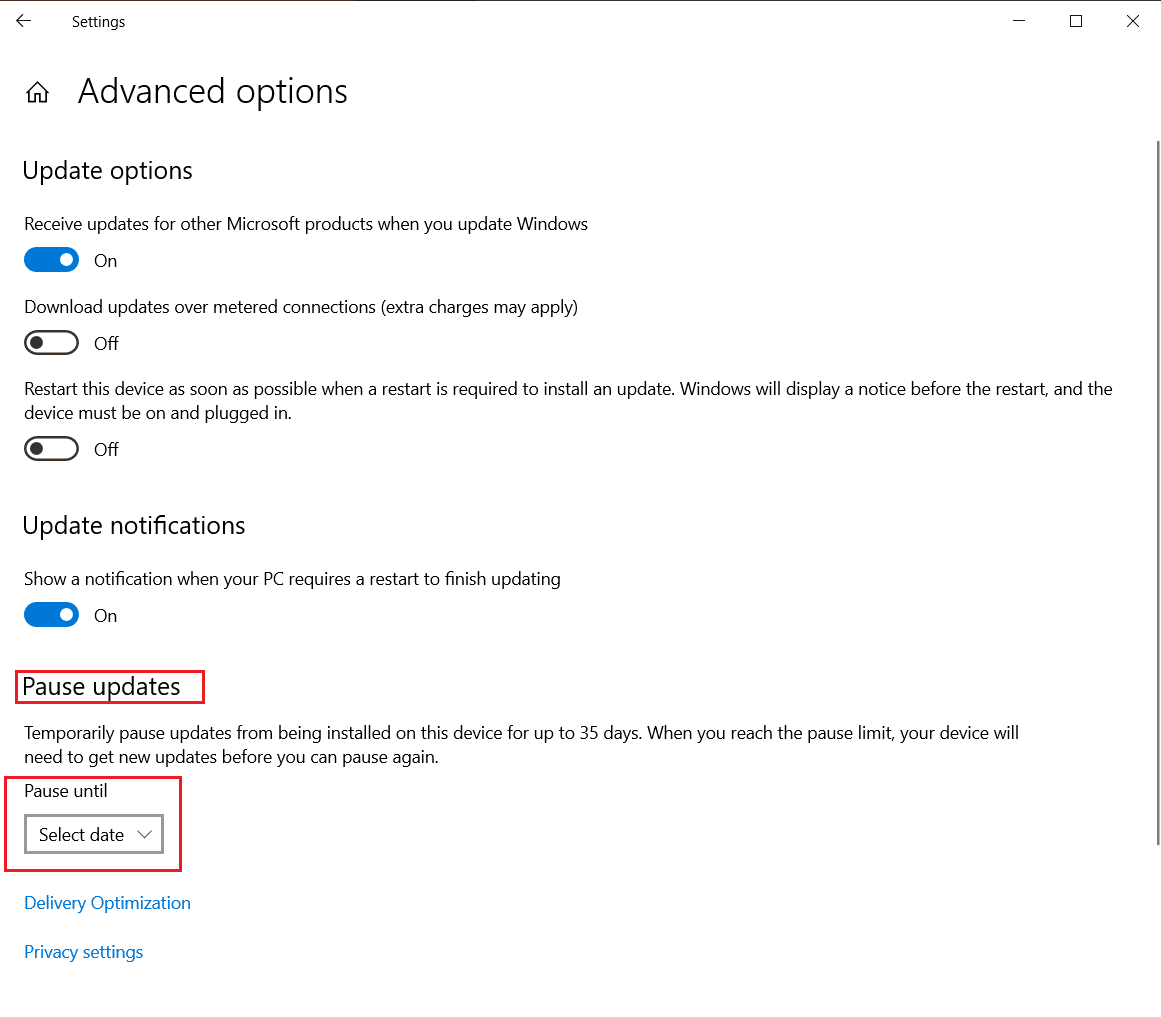
5. Wählen Sie nun das Datum aus, an dem die Updates geplant werden sollen.
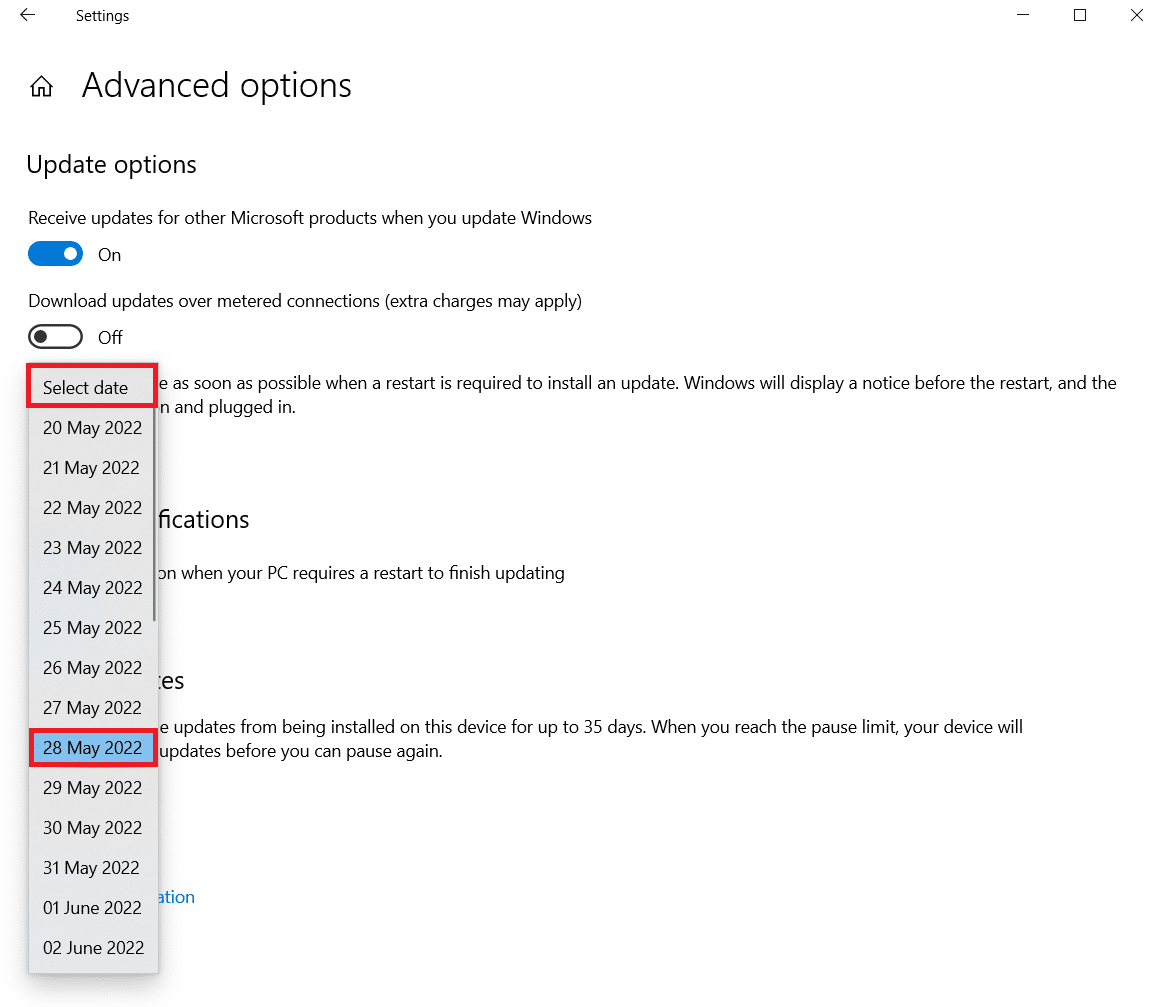
Methode 5: Führen Sie einen sauberen Neustart durch
Bei der Installation von Windows-Updates kann ein sauberer Neustart Ihnen helfen, Softwareprobleme zu vermeiden. Auch wenn das Problem, dass das Windows 10-Update zu lange dauert, nicht behoben wird, eliminiert es das Potenzial, dass ein Programm eines Drittanbieters das Update stört. Lesen Sie unsere Anleitung zum Durchführen eines sauberen Neustarts in Windows 10, um zu beheben, dass Windows Update ewig dauert.
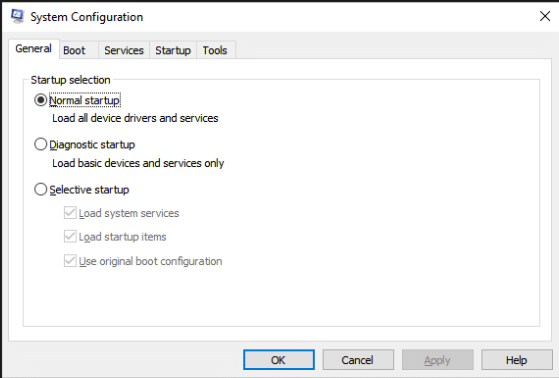
Methode 6: Windows Update-Komponenten zurücksetzen
Das Problem, dass das Windows 10-Update zu lange dauert, kann auftreten, wenn die Komponenten von Windows Update nicht funktionieren. Wenn nichts anderes funktioniert, versuchen Sie, die Windows Update-Komponenten manuell zurückzusetzen und Windows Update neu zu installieren. Lesen Sie dazu unseren Leitfaden zum Zurücksetzen von Windows Update-Komponenten unter Windows 10.
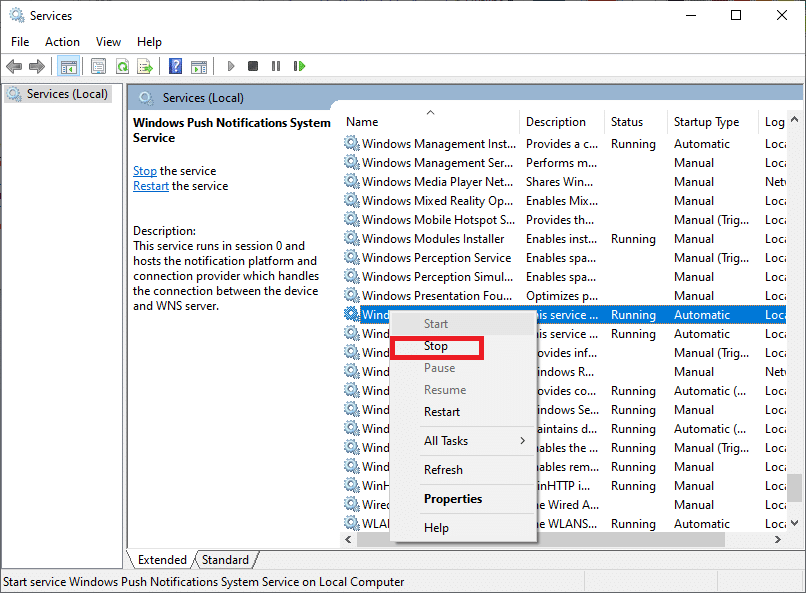
Methode 7: Führen Sie die Windows Update-Problembehandlung aus
Die Update-Problembehandlung ist ein integriertes Windows-Programm, das Sie bei der Lösung typischer Download- und Installationsprobleme unterstützen kann. Dieses Programm kann möglicherweise das Problem beheben, dass Windows 10 Update zu lange dauert, und die Download- und Installationszeiten verkürzen, wenn fehlerhafte Softwarekomponenten Probleme mit Windows Update verursachen, die ewig dauern. Lesen Sie dazu unseren Leitfaden zum Ausführen der Windows Update-Problembehandlung.

Methode 8: Deaktivieren Sie Start-Apps von Drittanbietern
Einige Software von Drittanbietern kann den Windows Update-Prozess stören und zu Verzögerungen führen. Sie sollten auch alle Programme von Drittanbietern deaktivieren, die Probleme verursachen können, bevor Sie mit dem Upgrade beginnen.
1. Drücken Sie gleichzeitig die Tasten Strg + Umschalt + Esc, um den Task-Manager zu starten.
2. Wählen Sie die Startoption.
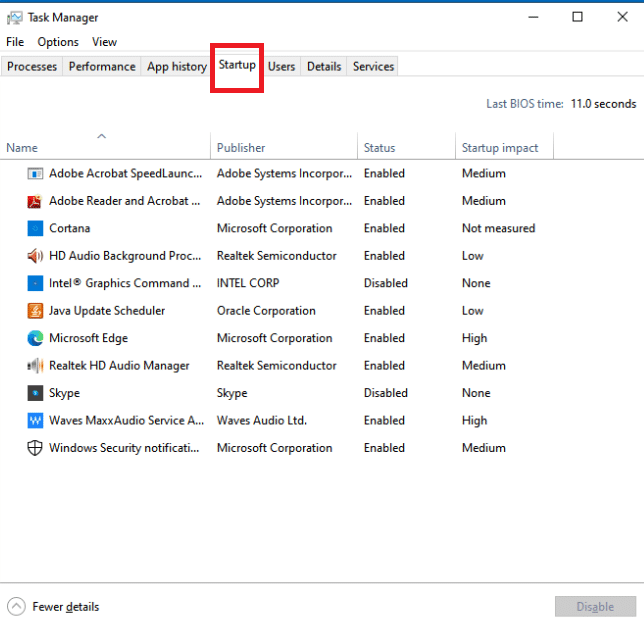
3. Klicken Sie mit der rechten Maustaste auf die Drittanbieter-App, die Sie deaktivieren möchten.
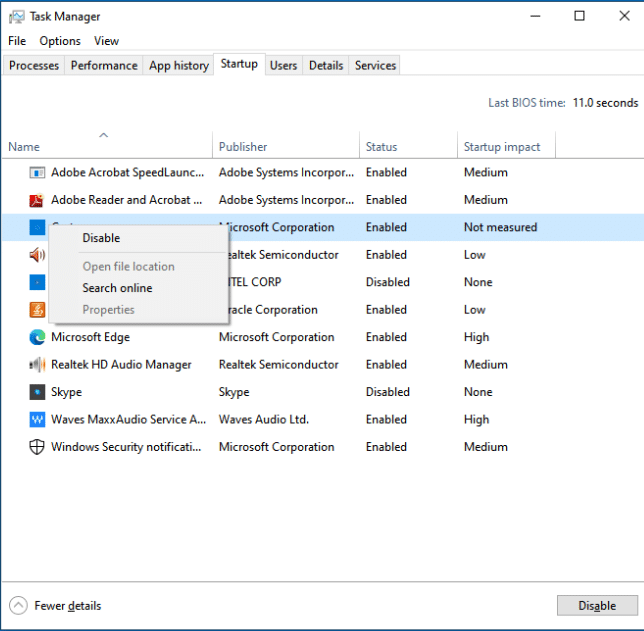
4. Klicken Sie auf Deaktivieren.
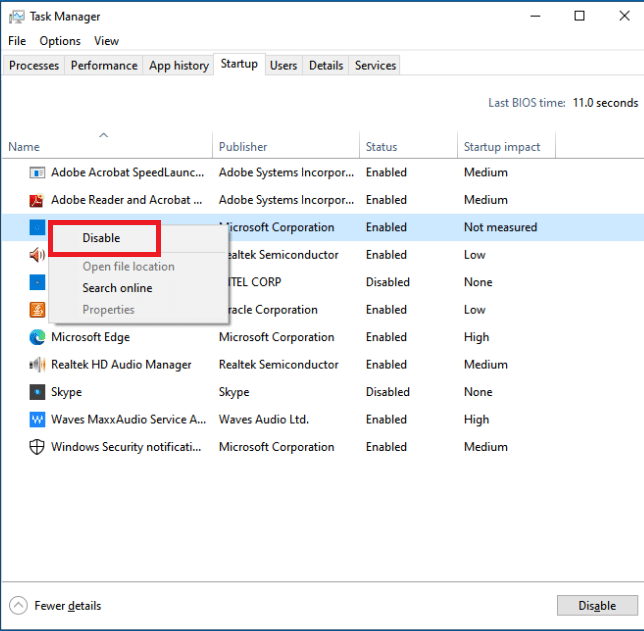
Methode 9: Starten Sie den Windows Update-Dienst neu
Wenn der Windows Update-Dienst nicht ordnungsgemäß funktioniert, können Fehler auftreten. Um zu überprüfen, ob dies bei Ihrem Problem hilft, versuchen Sie, den Windows Update-Dienst neu zu starten:
1. Drücken Sie gleichzeitig die Tasten Windows + R, um das Dialogfeld Ausführen zu öffnen.
2. Geben Sie services.msc ein und drücken Sie die Eingabetaste, um das Fenster „Dienste“ zu öffnen.

3. Starten Sie Windows Update neu, indem Sie mit der rechten Maustaste darauf klicken und auf Neu starten klicken.
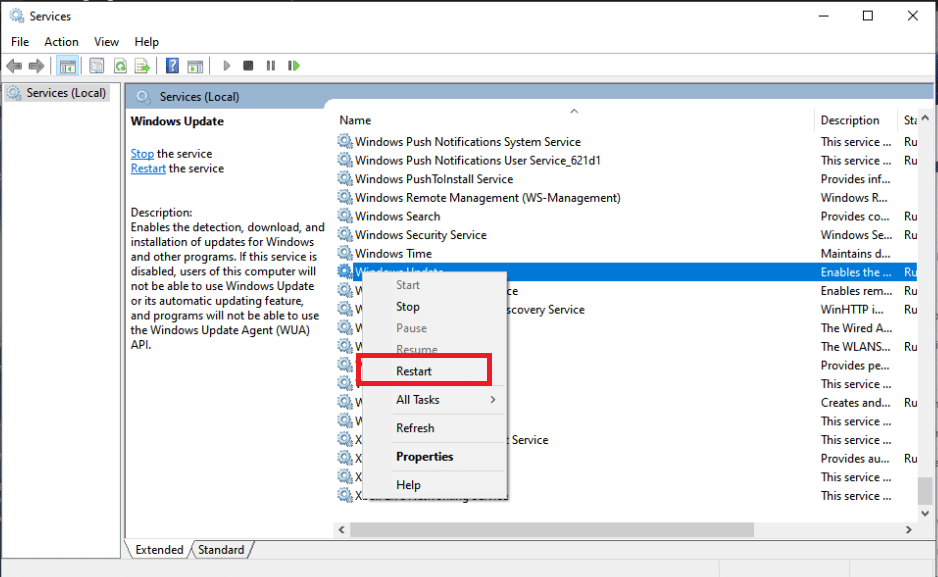
4. Um zu testen, ob das Problem behoben ist, starten Sie Ihren PC neu.
Methode 10: Festplattenspeicher freigeben
Windows-Updates können viel Speicherplatz auf Ihrer Festplatte beanspruchen. Die Installation von Windows-Updates kann schwierig sein, wenn Ihr PC nicht über genügend freien Speicherplatz verfügt.
1. Drücken Sie die Windows-Taste und geben Sie Systemsteuerung ein, klicken Sie dann auf Öffnen.
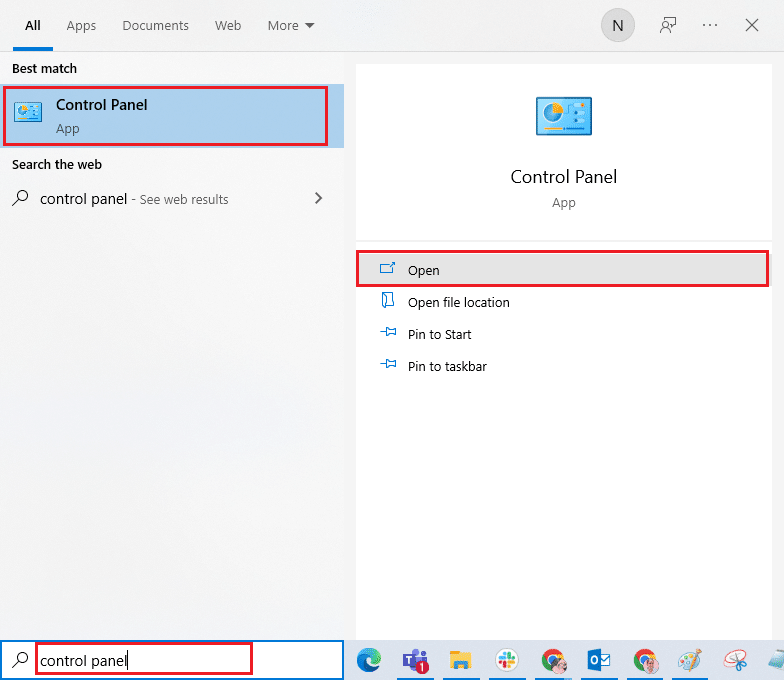
2. Setzen Sie Anzeigen nach: auf Kategorie und wählen Sie Programm deinstallieren.
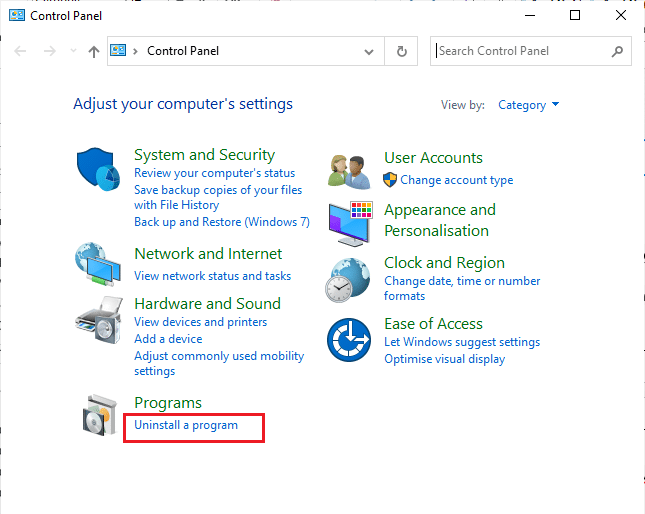
3. Deinstallieren Sie die Software, die Sie nicht verwenden, indem Sie mit der rechten Maustaste darauf klicken und Deinstallieren auswählen.
Hinweis: Löschen Sie die Programme, die Sie nicht mehr verwenden. Entfernen Sie keine Programme, mit denen Sie nicht vertraut sind. Es könnte für den Betrieb Ihres Computers entscheidend sein.
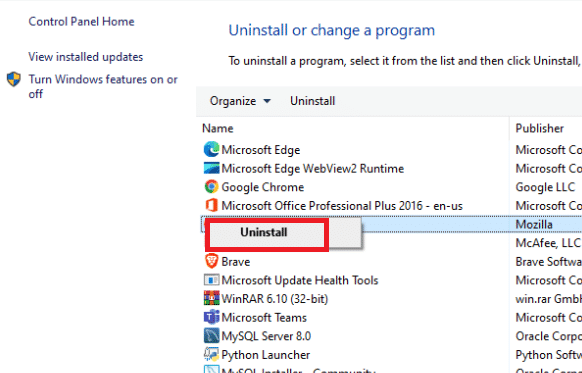
Methode 11: Führen Sie die Datenträgerbereinigung aus
Die wahrscheinlichste Antwort auf das Problem, dass das Windows 10-Update zu lange dauert, ist, Festplattenspeicher freizugeben. So geben Sie Speicherplatz auf Ihrer Festplatte für die Update-Dateien frei:
1. Drücken Sie die Windows-Taste und geben Sie Datenträgerbereinigung ein und klicken Sie dann auf Öffnen.
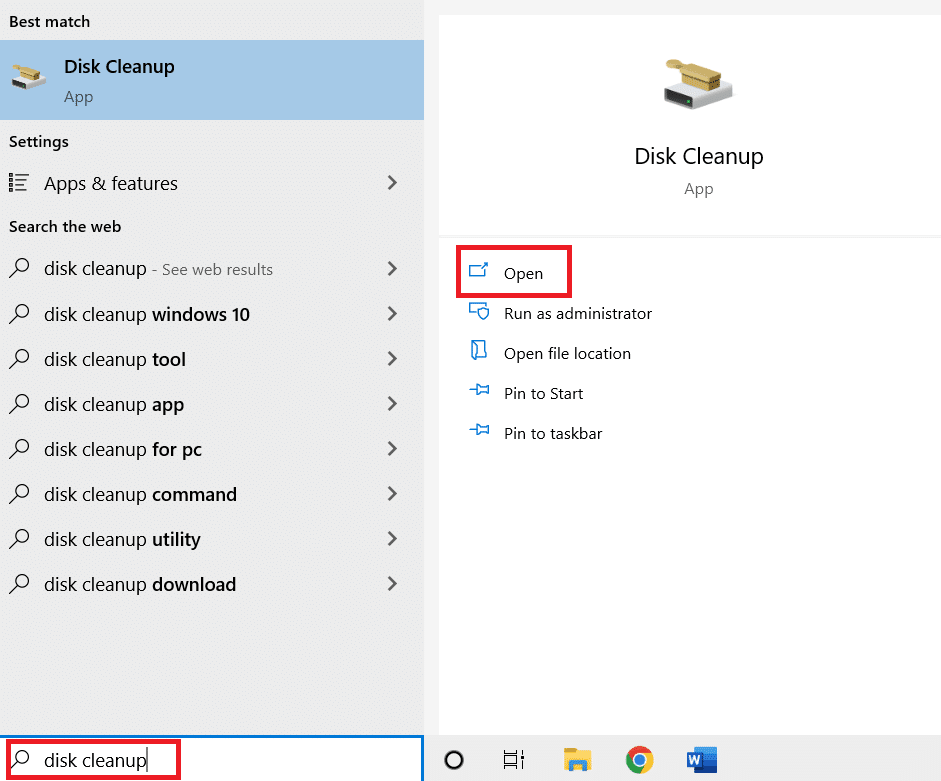
2. Wählen Sie das Laufwerk aus, das Sie bereinigen möchten.
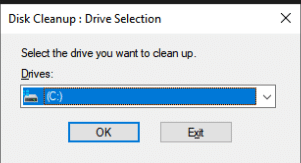
3. Aktivieren Sie die Kontrollkästchen, um bestimmte Dateiformate zu entfernen. Klicken Sie dann auf Systemdateien bereinigen.
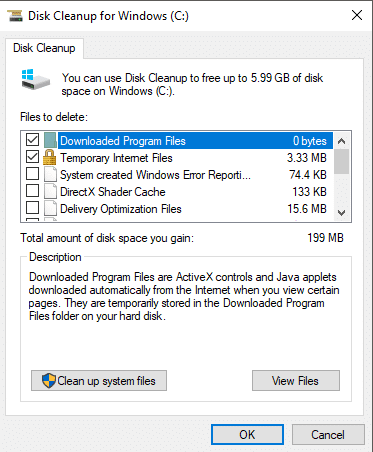
4. Klicken Sie auf OK.
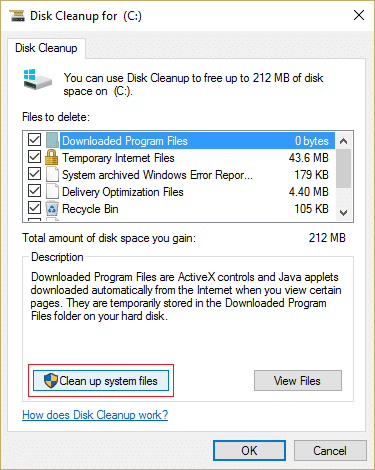
Dies kann Ihnen dabei helfen, temporäre und unerwünschte Dateien von Ihrer Festplatte zu entfernen, sodass Ihr Computer schneller aktualisiert werden kann.
Methode 12: Laufwerke defragmentieren und optimieren
Windows 10-Updates beanspruchen viel Festplattenspeicher, daher müssen Sie Platz auf Ihrer Festplatte schaffen, damit sie schneller installiert werden können. Dazu gehört das Entfernen veralteter Daten und das Deinstallieren veralteter Anwendungen. Sie sollten auch Ihre Festplatte defragmentieren, was ein Verfahren ist, das Daten auf Ihrer Festplatte so anordnet, dass Dateien schneller erstellt, geöffnet und gespeichert werden können.
1. Drücken Sie die Windows-Taste und geben Sie Datenträgerbereinigung ein und klicken Sie dann auf Öffnen.
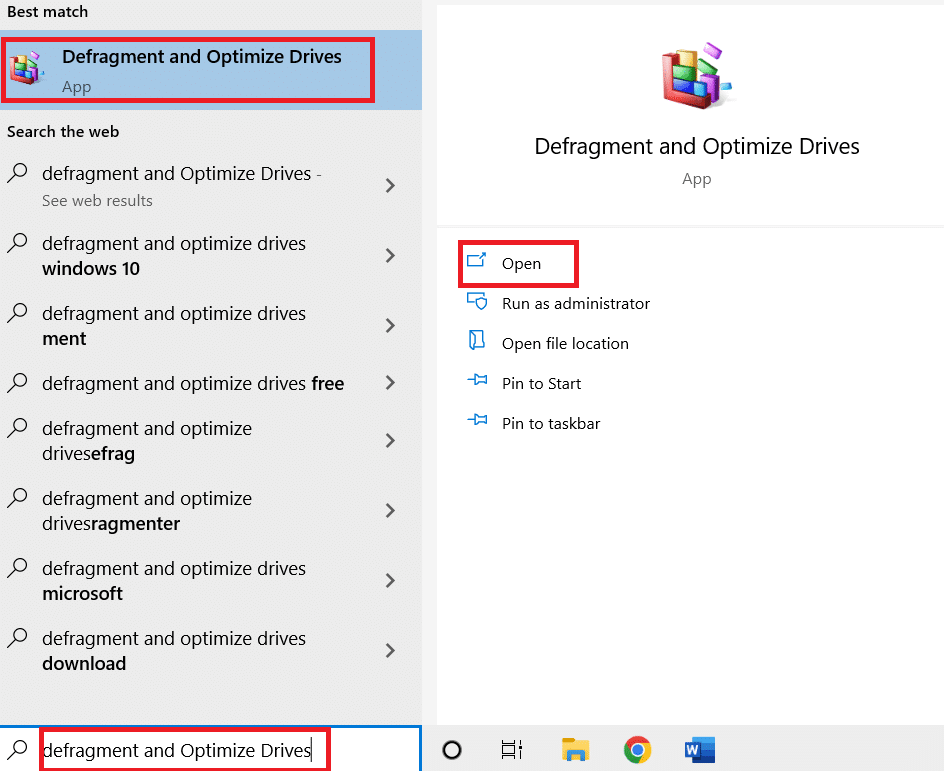
2. Wählen Sie das Laufwerk aus, das Sie optimieren möchten, und klicken Sie auf Optimieren.
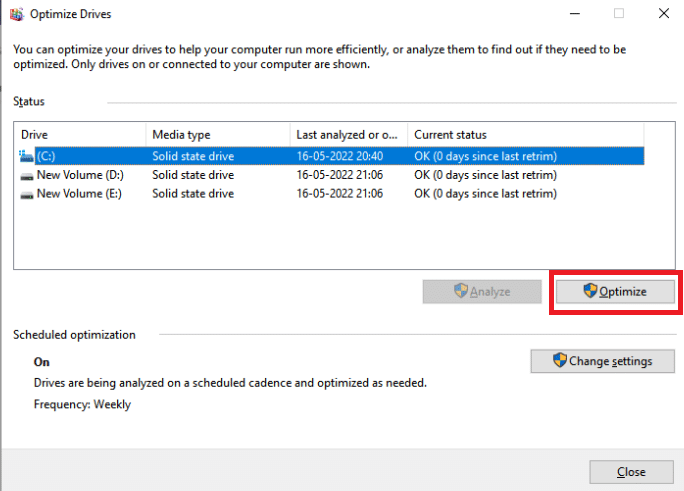
Überprüfen Sie, ob das ewig dauernde Windows-Update behoben ist.
Methode 13: Aktualisieren Sie Gerätetreiber
Es ist wichtig, jederzeit die aktuellsten Treiber auf Ihrem Computer zu haben, damit er reibungslos funktioniert. Lesen Sie dazu unseren Leitfaden zum Aktualisieren von Gerätetreibern unter Windows 10.
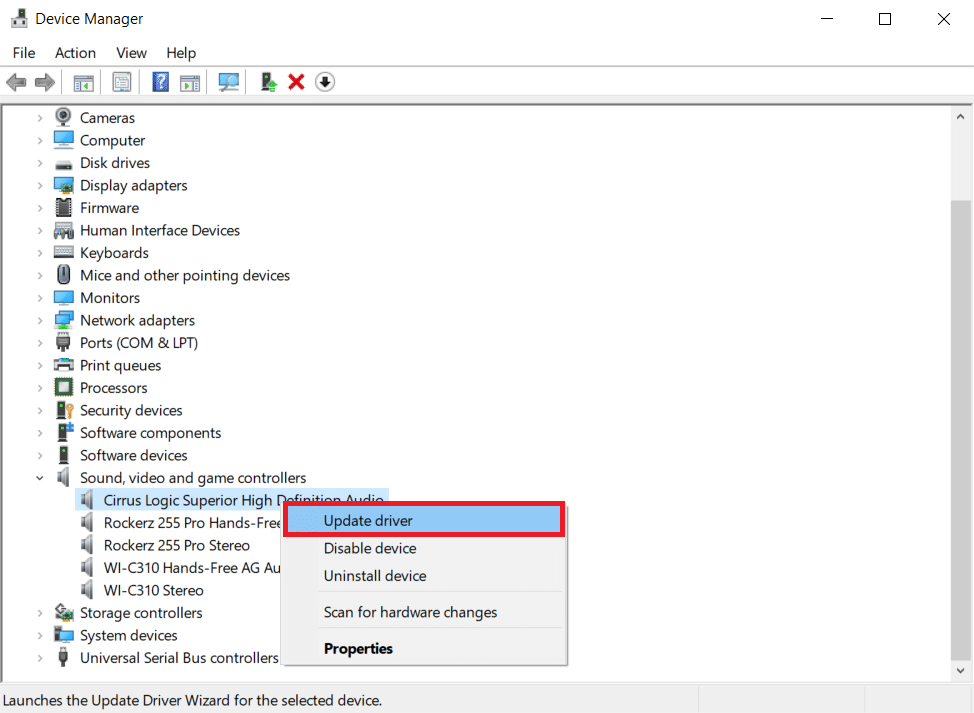
Methode 14: Reparieren Sie beschädigte Dateien
Wenn Windows Update lange braucht, um fertig zu werden, kann es an einem Beschädigungsfehler liegen. In diesem Fall kann das Ausführen von System File Checker helfen, das Problem zu beheben, dass Windows Update ewig dauert. Lesen Sie unsere Anleitung zum Reparieren von Systemdateien auf einem Windows 10-PC.
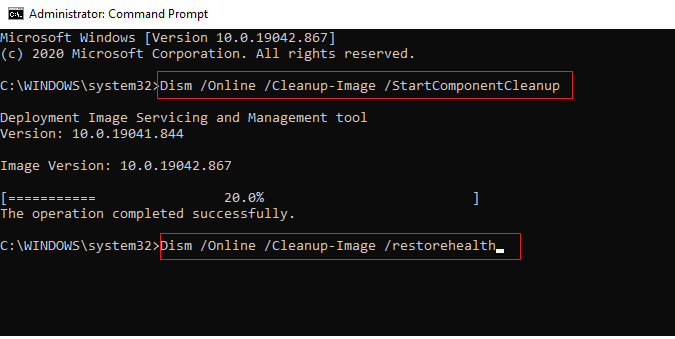
Methode 15: Systemwiederherstellung durchführen
Die Systemwiederherstellung ist seit vielen Jahren wichtig, um Windows-Probleme zu beheben. Lesen Sie unsere Anleitung zum Erstellen eines Systemwiederherstellungspunkts in Windows 10, um zu beheben, dass Windows Update ewig dauert.
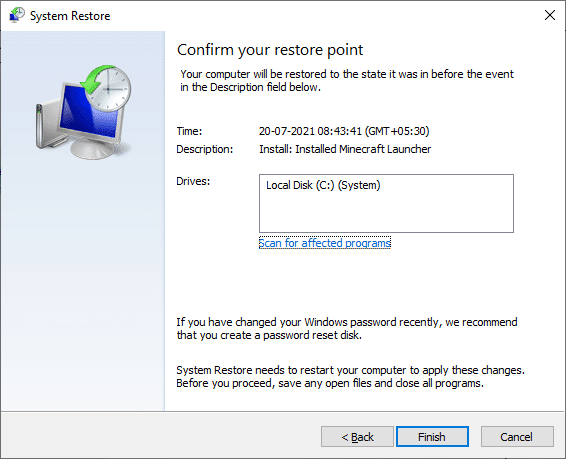
Methode 16: Aktualisieren Sie das BIOS
Obwohl ein veraltetes BIOS nicht die häufigste Quelle für das Problem ist, dass Windows Update ewig dauert, ist es machbar. Wenn eine oder mehrere der Änderungen, die Windows vorzunehmen versucht, damit zusammenhängen, wie Windows mit Ihrem Motherboard oder anderer integrierter Hardware interagiert, ist möglicherweise ein BIOS-Update erforderlich. Lesen Sie unseren Leitfaden Was ist BIOS und wie man das BIOS aktualisiert.
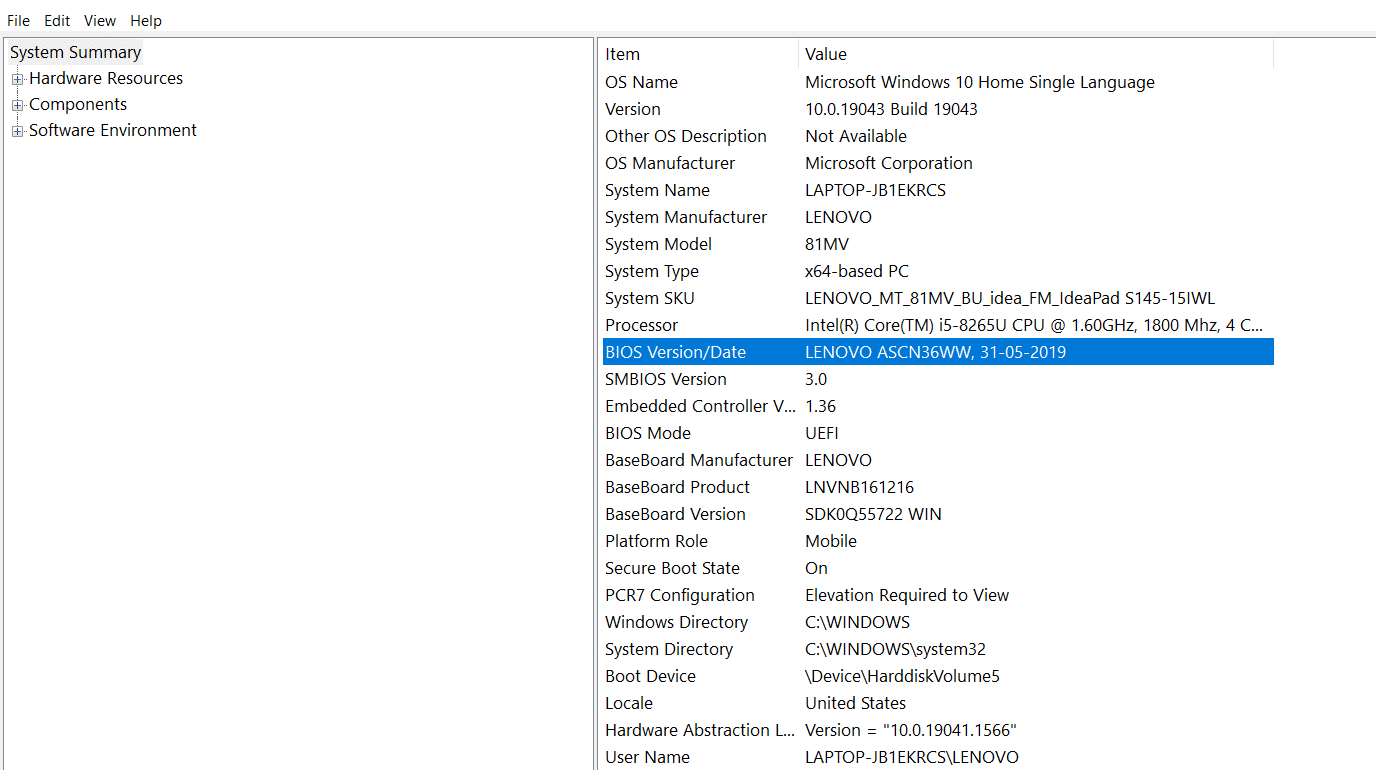
***
Wir hoffen, dass Sie diese Informationen hilfreich fanden und dass Sie das Problem lösen konnten, wie Windows Update ewig dauert. Bitte lassen Sie uns wissen, welche Strategie für Sie am besten funktioniert hat. Wenn Sie Fragen oder Anmerkungen haben, verwenden Sie bitte das untenstehende Formular.