Vorbereiten der Konfiguration von Windows ist eine häufige Meldung, die angezeigt wird, wenn Sie ein Windows-Update ausführen. Fahren Sie Ihren PC nicht herunter. Es ist wichtig, geduldig zu bleiben, da das Verfahren länger dauern kann als beabsichtigt. Wenn neue Updates installiert werden oder wenn ein Benutzer Windows neu installiert oder eine Neuinstallation durchführt, scheint die Vorbereitung zur Konfiguration von Windows hängen zu bleiben oder wird übermäßig lange angezeigt. Das Problem wird normalerweise durch beschädigte Update-Dateien verursacht oder wenn die Integrität der Daten kompromittiert wurde. Möglicherweise können Sie dieses Problem jedoch selbst beheben. Die unten aufgeführten Methoden sollten Ihnen bei der Lösung des Problems „Vorbereitung der Konfiguration von Windows hängen geblieben“ helfen können.
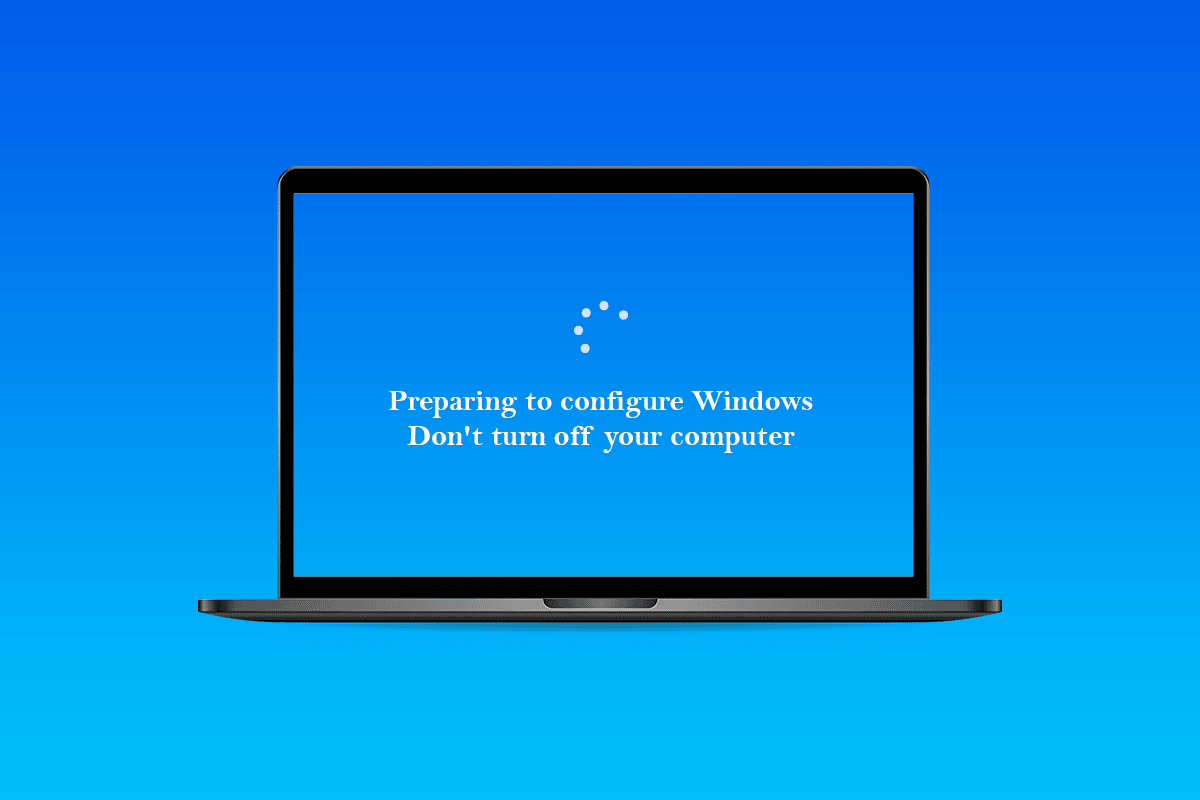
Inhaltsverzeichnis
So beheben Sie Probleme beim Vorbereiten der Konfiguration von Windows 10
Es wurde festgestellt, dass die grundlegenden Gründe die Ursachen für die Vorbereitung auf die Konfiguration des Problems mit dem Feststecken von Windows sind:
-
Fehlende Dateien: In bestimmten Situationen können einige Dateien aus dem Update fehlen oder während des Installationsvorgangs beschädigt worden sein, was zu dem Fehler geführt hat. Es ist auch möglich, dass während der Installation von Windows das Setup bestimmte Dateien übersprungen hat oder aufgrund eines Stromausfalls angehalten wurde, wodurch verhindert wurde, dass alle Daten korrekt installiert wurden.
-
Datenträgerfehler: Es ist auch denkbar, dass einige Datenträgerfehler das Setup daran gehindert haben, Windows ordnungsgemäß einzurichten, und verhindert haben, dass die Installation abgeschlossen wird. Datenträgerfehler können aufgrund fehlender Datenträgerressourcen oder fehlerhafter Protokolldateien auftreten. Diese Datenträgerfehler können sich auf die gesamte Datenträgerressource auswirken und Installationsprobleme verursachen.
-
Fehler: Während der Installation von Windows kann der Einrichtungsteil fehlerhaft sein, was dazu führt, dass er an einem bestimmten Punkt hängen bleibt. Dieses Problem kann verschiedene Ursachen haben und lässt sich leicht beheben.
Vorläufige Schritte
- Zuallererst müssen Sie mindestens 30 Minuten warten, bevor Sie versuchen, die folgenden Methoden zu befolgen. Das Einrichten wichtiger Dienste und das Installieren wichtiger Funktionen in Windows kann lange dauern.
- Wenn dies nicht funktioniert, können Sie die Ein-/Aus-Taste an Ihrem Computer gedrückt halten, um ihn während der Seite „Vorbereitung zur Konfiguration“ auszuschalten. Oder Sie können die Notfalleinstellungen eingeben, indem Sie die Tasten Strg + Alt + Entf drücken und auf die Option Power > Restart klicken.
- Um den Computer neu zu starten, drücken Sie dann noch einmal die Ein- / Aus-Taste. Wählen Sie Windows normal starten und befolgen Sie dann das Anmeldeverfahren, damit Windows ordnungsgemäß gestartet wird.
- Die Seite zum Vorbereiten der Konfiguration wird möglicherweise wieder angezeigt, verschwindet jedoch letztendlich, und Sie müssen bestimmte Maßnahmen ergreifen, um zu bestätigen, dass Windows erfolgreich und fehlerfrei installiert wurde.
Methode 1: SFC-Scan ausführen
SFC-Scans suchen möglicherweise nach Problemen mit Treibern, Signaturen und anderen kritischen Computerdateien und entdecken diese. Und die Behebung dieser Probleme kann letztendlich das gewünschte Problem beim Vorbereiten der Konfiguration von Windows beheben. Lesen und befolgen Sie unsere Anleitung zum Reparieren von Systemdateien unter Windows 10 und prüfen Sie, ob das besprochene Problem behoben wurde oder nicht.
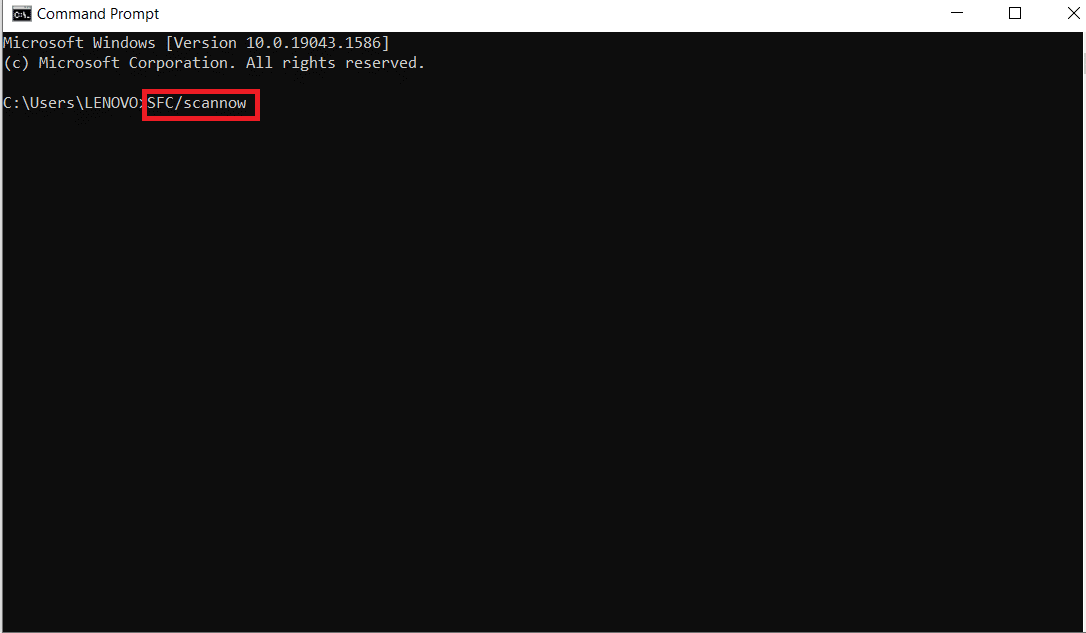
Methode 2: ChkDisk-Scan ausführen
Die Installation wichtiger Software auf Ihrem Computer kann in seltenen Situationen behindert werden, wenn Ihr Computer Festplattenfehler aufweist. Um Disc-Probleme zu entdecken und zu beseitigen, müssen Sie einen Chkdisk-Scan durchführen. Lesen Sie unsere Anleitung zum Überprüfen der Festplatte auf Fehler mit chkdsk, um dies zu tun und das gewünschte Problem auf Ihrem PC zu beheben.
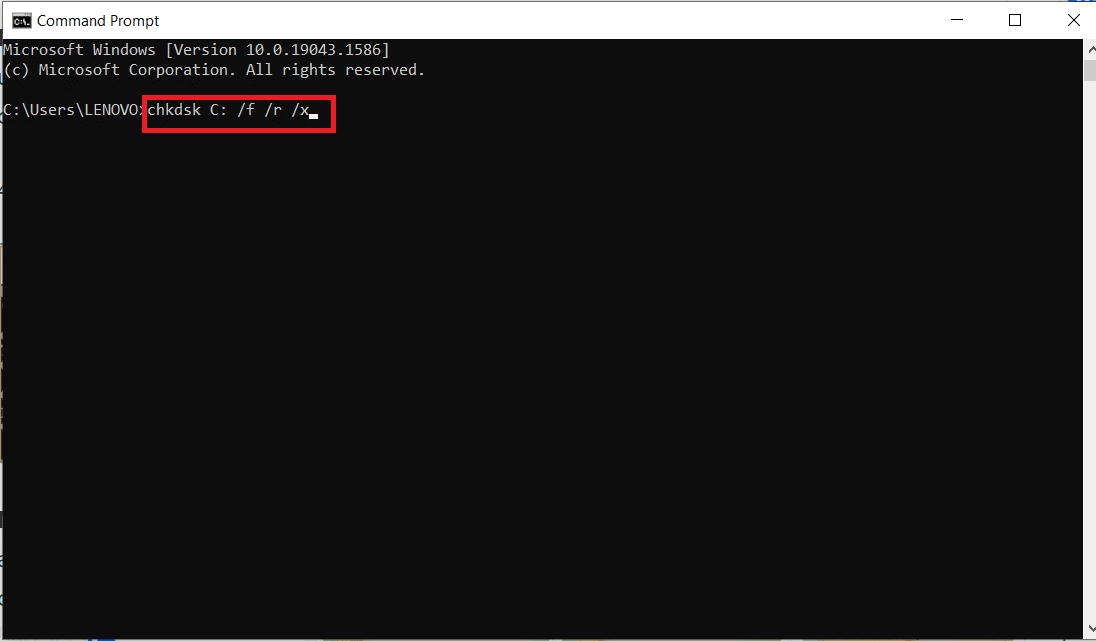
Methode 3: Aktualisieren Sie Windows im abgesicherten Modus
Wenn die oben aufgeführte Methode Ihnen bei der Vorbereitung auf die Konfiguration von Windows nicht geholfen hat, befolgen Sie die unten aufgeführten Schritte.
1. Führen Sie zunächst einen sauberen Neustart auf Ihrem Windows mit Hilfe unserer Anleitung zum Durchführen eines sauberen Neustarts in Windows 10 durch.
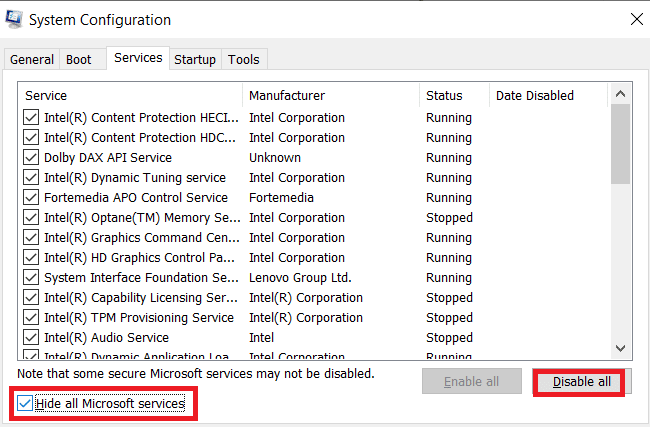
2. Deaktivieren Sie zweitens vorübergehend das Antivirenprogramm. Sie können unsere Anleitung zum vorübergehenden Deaktivieren von Antivirus unter Windows 10 lesen, um dies zu tun, und mit dem nächsten Schritt fortfahren, um Ihr Windows zu aktualisieren.
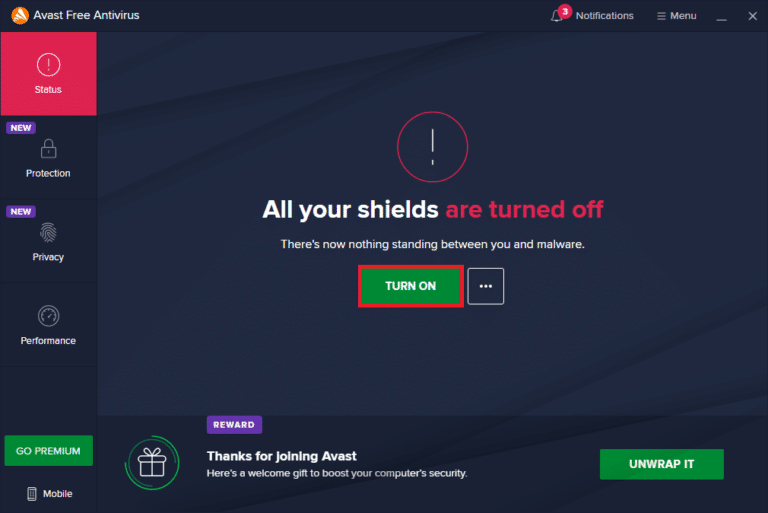
3. Aktualisieren Sie schließlich Ihre Fenster, indem Sie unserer Anleitung zum Herunterladen und Installieren des neuesten Windows 10-Updates folgen.
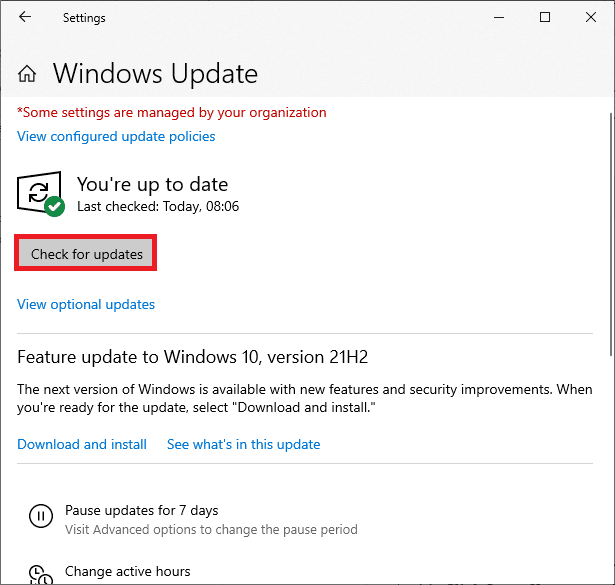
Methode 4: Netzwerktreiber aktualisieren
Manchmal sollten die Netzwerktreiber auf dem PC aktualisiert werden, um Probleme wie die Vorbereitung auf die Konfiguration von Windows zu lösen. Fehlerhafte und beschädigte Treiber führen zu dem genannten Problem, mit dem Sie auf Ihrem Computer konfrontiert sind. Stellen Sie also sicher, dass keine Netzwerktreiber-Updates ausstehen und auf dem neuesten Stand sind. Lesen Sie unsere Anleitung zum Aktualisieren von Netzwerkadaptertreibern unter Windows 10, um den Prozess vollständig zu lernen und das Problem zu beheben.
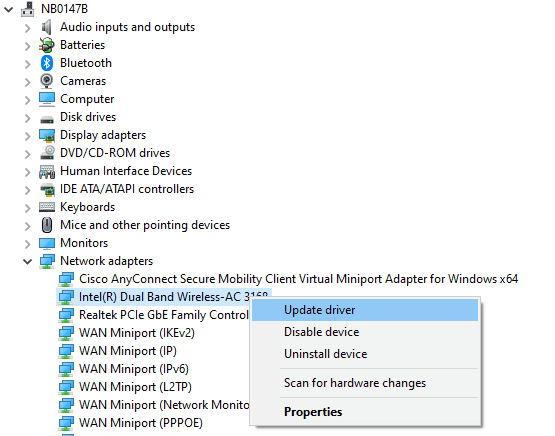
Methode 5: Führen Sie einen harten Neustart durch
Wenn Sie versuchen, Ihr Windows-System herunterzufahren, bleibt Ihr PC auf dem Bildschirm „Vorbereitung zur Konfiguration von Windows 10“ hängen. In diesem Fall besteht die einzige Möglichkeit darin, einen harten Neustart durchzuführen. Führen Sie die folgenden Schritte aus, um einen harten Neustart durchzuführen:
1. Schalten Sie Ihren Computer aus, indem Sie die Ein/Aus-Taste gedrückt halten, bis der PC herunterfährt.

2. Trennen Sie externe Stromversorgungen oder entfernen Sie den Akku aus Ihrem Laptop.
3. Halten Sie die Ein/Aus-Taste etwa 15 Sekunden lang gedrückt.
4. Warten Sie einige Minuten, bevor Sie den Laptop-Akku oder das Netzteil an Ihren PC anschließen.

5. Drücken Sie die Ein/Aus-Taste erneut, um Ihren Computer neu zu starten.
6. Wenn Sie eine Benachrichtigung erhalten, dass der Computer unerwartet heruntergefahren wird, wählen Sie die Option Normal neu starten.
Methode 6: Systemwiederherstellung durchführen
Sie können dieses lästige Problem beheben, indem Sie Ihr Windows-System auf einen früheren Zustand zurücksetzen. Die Systemwiederherstellung ist eine Windows-Funktion, mit der Sie Änderungen an Ihrem System rückgängig machen können, ohne Ihre Daten zu beschädigen. Wenn Sie Schwierigkeiten haben, sich bei Windows anzumelden, kann Ihnen eine Systemwiederherstellung dabei helfen. Lesen Sie dazu unseren Leitfaden zur Verwendung der Systemwiederherstellung unter Windows 10 und prüfen Sie, ob das besprochene Problem auf Ihrem PC behoben ist oder nicht.
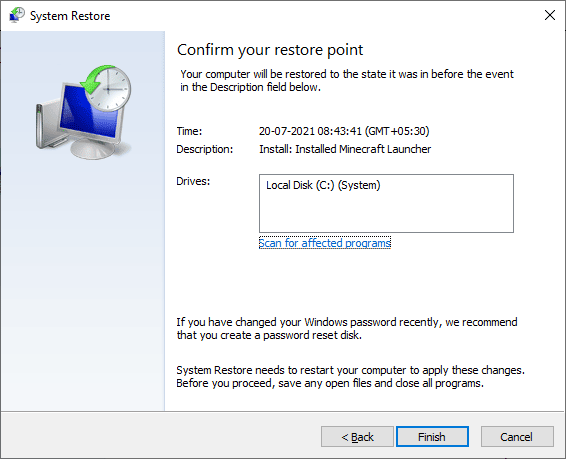
***
Wir hoffen, dass Sie diese Informationen nützlich fanden und dass Sie das Problem mit der Vorbereitung auf die Konfiguration von Windows lösen konnten. Lassen Sie uns wissen, welche Methode für Sie am vorteilhaftesten war. Und verwenden Sie den Kommentarbereich unten, wenn Sie Fragen oder Kommentare haben.
