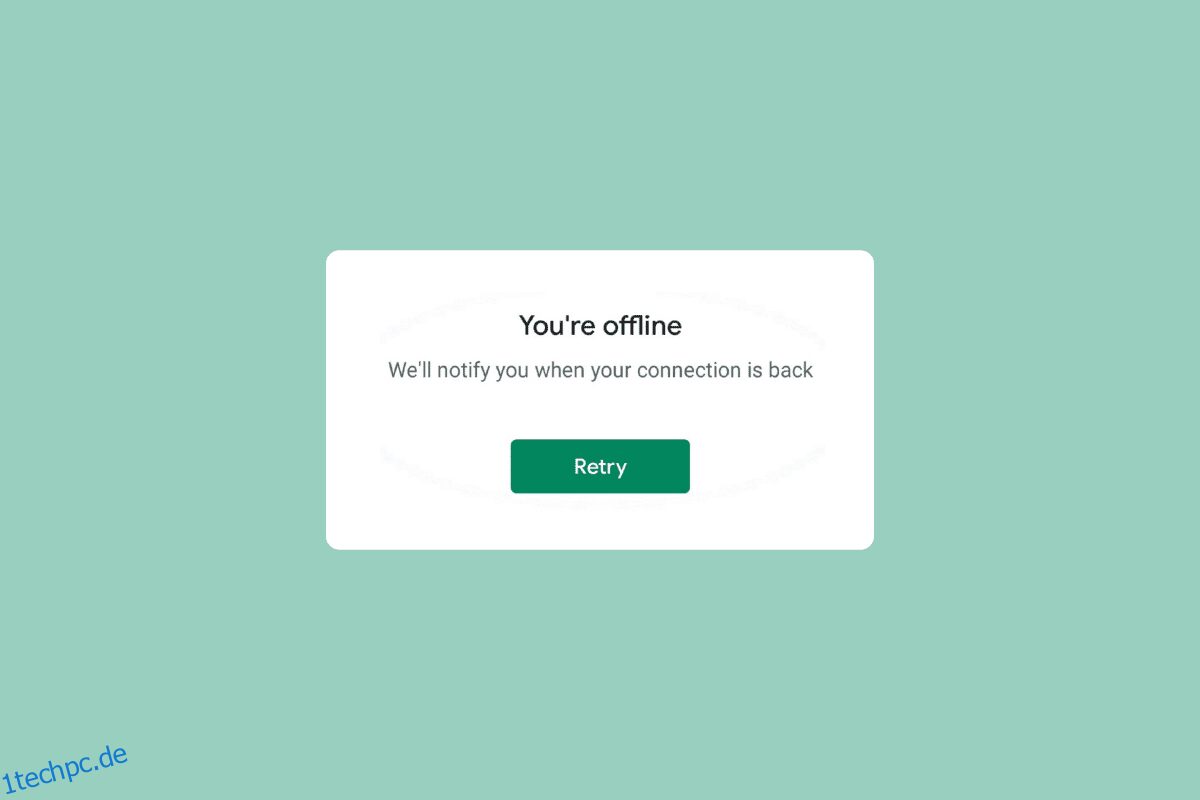Wenn Sie die Google-App auf Ihrem Android-Gerät öffnen, sehen Sie manchmal eine Meldung, die besagt, dass Sie derzeit Android offline sind. Viele Benutzer erhalten möglicherweise dieselbe Nachricht, obwohl sie über eine aktive und stabile Internetverbindung verfügen. Google for Android zeigt offline an, ist ein häufiger Fehler bei der Anwendung und kann verschiedene Ursachen haben. Telefon- und App-Verzögerungen sowie falsche Netzwerkeinstellungen sind einige der häufigsten Ursachen für diesen Fehler. Wenn Sie die Meldung erhalten, dass Google nicht verfügbar ist, weil das Gerät offline ist, müssen Sie sich keine Sorgen machen, da dieser Fehler mit einigen einfachen Methoden behoben werden kann. In diesem Leitfaden werden wir Gründe und Methoden zur Behebung des Problems „Google sagt immer wieder offline“ auf Ihrem Android-Telefon besprechen.
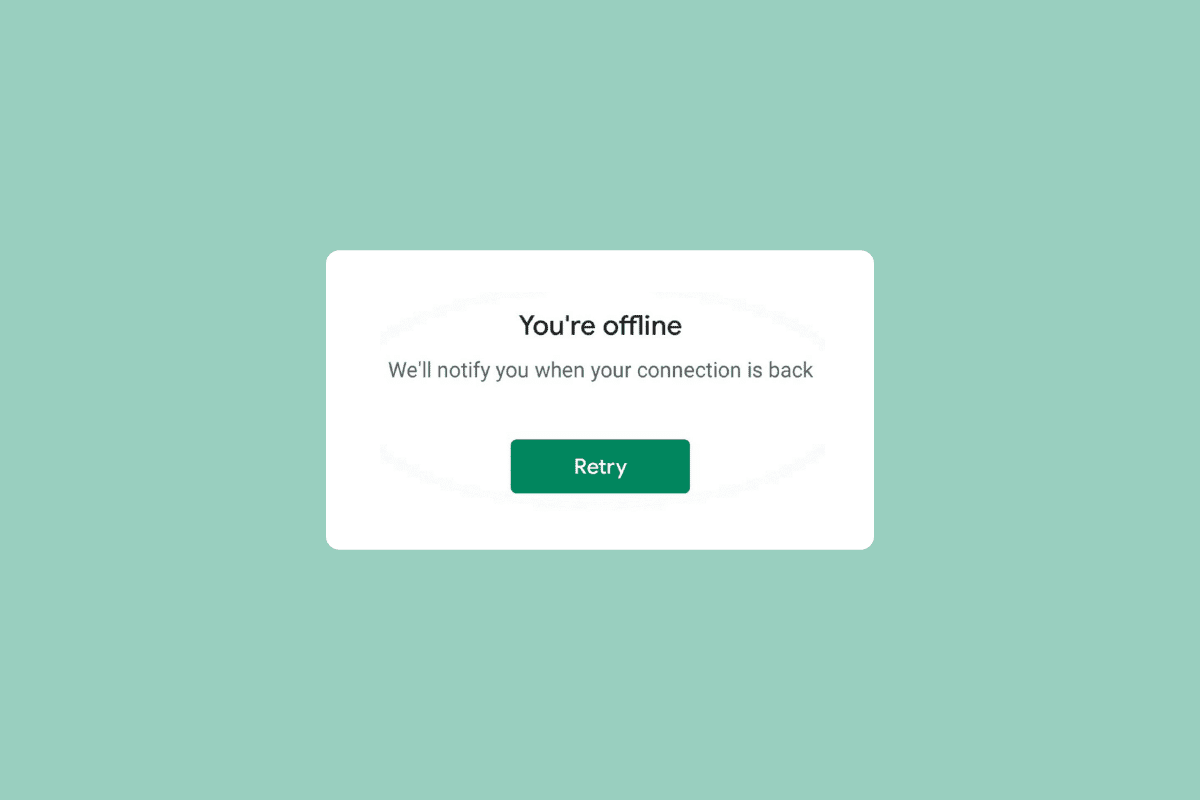
Inhaltsverzeichnis
So beheben Sie das Offline-Problem von Google für Android-Shows
Lesen Sie weiter, um mehr über die Lösungen zur Behebung von Google für Android zu erfahren, da der Fehler im Detail nicht verfügbar ist, weil das Gerät offline ist.
Warum zeigt Google für Android offline?
Dieses Problem kann verschiedene Ursachen haben. Einige der häufigsten sind hier aufgelistet.
- Verzögerungsprobleme mit Android-Geräten können dieses Problem verursachen.
- Eine schlechte oder instabile Netzwerkverbindung ist ebenfalls für dieses Problem verantwortlich.
- Verzögerungen und fehlerhaftes Arbeiten der Google-Anwendung können Google-Offline-Fehler verursachen.
- Beschädigte Cache-Daten und temporäre Dateien sind häufig für dieses Problem verantwortlich.
- Auch fehlerhafte Netzwerkeinstellungen auf Ihrem Android-Gerät sind für das Problem verantwortlich.
- Probleme, die durch das Android-Betriebssystem verursacht werden, sind manchmal auch mit diesem Fehler verbunden.
In der folgenden Anleitung besprechen wir Methoden zur Behebung von Offline-Problemen mit Google für Android-Shows.
Hinweis: Da Smartphones nicht über die gleichen Einstellungsmöglichkeiten verfügen und diese von Hersteller zu Hersteller unterschiedlich sind, überprüfen Sie daher vor dem Ändern von Einstellungen, ob diese korrekt sind. Die folgenden Methoden stammen vom Moto G60-Smartphone.
Methode 1: Gerät neu starten
Wenn Sie feststellen, dass Sie derzeit einen Android-Fehler bei Google offline haben, ist es immer eine gute Idee, Ihr Gerät neu zu starten, um das Problem herauszufinden und zu beheben. Wenn Sie mit der Google-App keine Verbindung zum Internet herstellen können, ist Google nicht verfügbar, da das Gerät offline ist. Das Problem kann auf Geräteverzögerungen und Fehler zurückzuführen sein. Ein Neustart des Geräts kann Ihnen bei den meisten kleineren Problemen mit dem Android-Betriebssystem helfen, die zu einer Fehlfunktion einer App führen. Sie können sich die Anleitung zum Neustarten oder Neustarten Ihres Android-Telefons ansehen. Anleitung zum sicheren Neustart Ihres Telefons, um das Problem mit der Offline-Ansage von Google zu lösen.
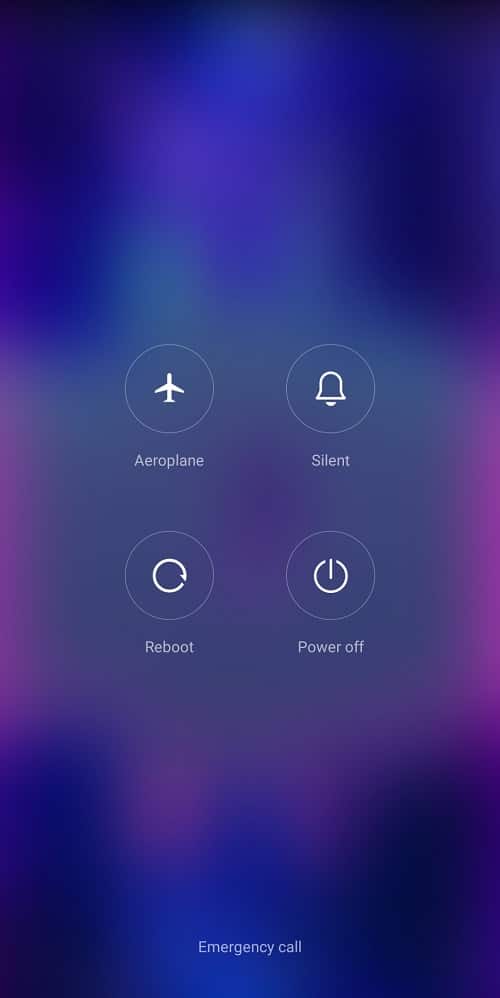
Methode 2: Netzwerkprobleme beheben
Einer der häufigsten Gründe, warum Sie möglicherweise keine Verbindung zur Google-App auf Ihrem Android-Gerät herstellen können, ist eine schlechte Netzwerkverbindung. Wenn Ihr Netzwerk schwach und instabil ist, haben Sie möglicherweise Probleme bei der Verwendung verschiedener Anwendungen auf Ihrem Gerät. Daher sollten Sie als ersten Schritt die Netzwerkprobleme beheben, die möglicherweise Probleme mit der Google-App verursachen.
Schritt I: Starten Sie den WLAN-Router neu
Eines der ersten Dinge, die Sie tun können, um das Problem mit der Offline-Anzeige von Google für Android zu lösen, besteht darin, zu überprüfen, ob Ihr WLAN-Router ordnungsgemäß mit Ihrem Gerät verbunden ist. Im Allgemeinen werden Netzwerkverbindungsfehler auf Mobiltelefonen durch falsche Routerverbindungen verursacht. Wenn Sie sich also nicht mit der Google-App verbinden können, vergewissern Sie sich, dass Sie Ihren Router richtig verbunden haben. Befolgen Sie diese einfachen Schritte, um Ihr derzeit offline liegendes Android-Problem zu lösen.
1. Drücken Sie lange die Power-Taste an Ihrem WLAN-Router.
 Bild von OpenClipart-Vektoren von Pixabay
Bild von OpenClipart-Vektoren von Pixabay
2. Ziehen Sie nach dem Ausschalten des Routers das Routerkabel vom Hauptschalter ab.
3. Warten Sie einige Minuten, schließen Sie das Kabel wieder an und schalten Sie den Router ein.
Wenn dies nicht hilft, wenn Google nicht verfügbar ist, weil das Gerät offline ist, fahren Sie mit der nächsten Methode fort.
Schritt II: Beschleunigen Sie die Internetgeschwindigkeit
Wenn auf Ihrem Gerät immer noch ein Offline-Problem von Google angezeigt wird, sollten Sie sich an Ihren Netzwerkverbindungsanbieter wenden. Wenn das Problem nicht vom WLAN-Router verursacht wurde, ist möglicherweise Ihr Netzwerkanbieter für den Fehler mit der Google-App verantwortlich. Sie sollten in Erwägung ziehen, sich an Ihren Internetanbieter zu wenden, um sicherzustellen, dass Sie starke und ausreichend gute Signale auf Ihrem Gerät empfangen. Wenn Sie mobile Daten verwenden, um sich mit Google zu verbinden, vergewissern Sie sich, dass Sie über einen aktiven Internettarif verfügen, um die Internetdienste auf Ihrem Telefon nutzen zu können. Wenn Sie mit einem langsamen Internetdienst zu kämpfen haben, sollten Sie die Seite Slow Internet Connection? 10 Möglichkeiten, Ihr Internet zu beschleunigen! Leitfaden zum Finden von Methoden zur Beschleunigung des Internets.
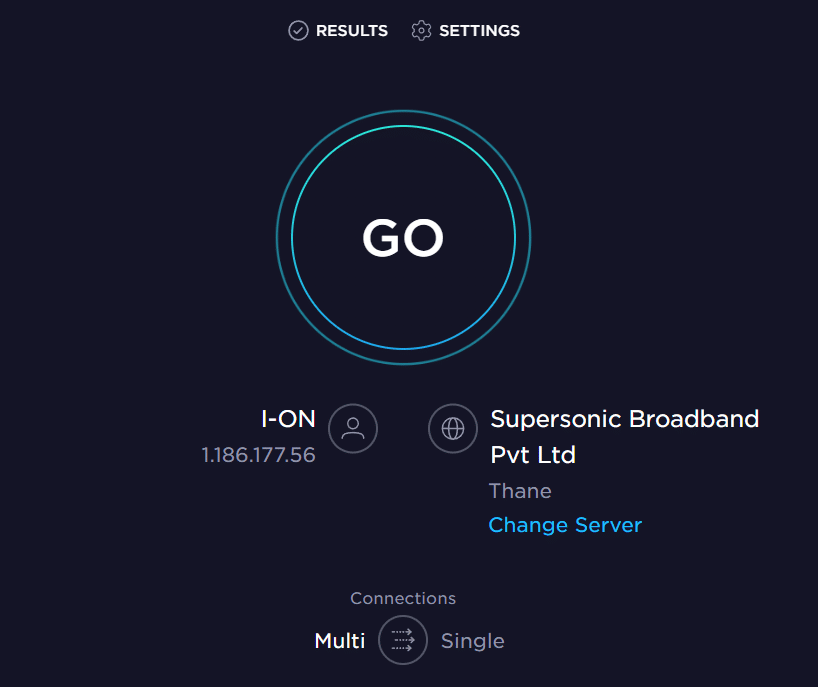
Methode 3: Google App neu starten
Sie sollten überprüfen, ob die Google-App auf Ihrem Gerät ordnungsgemäß funktioniert oder nicht. Wenn die Google-App auf Ihrem Android-Gerät nicht richtig funktioniert, werden Sie verschiedene Probleme feststellen, wenn Sie versuchen, mit der Anwendung im Internet zu surfen. Das Android-Problem „Sie sind derzeit offline“ kann behoben werden, indem Sie die Google-Anwendung auf Ihrem Gerät beenden.
1. Öffnen Sie Einstellungen im Telefonmenü und tippen Sie dann auf Apps.
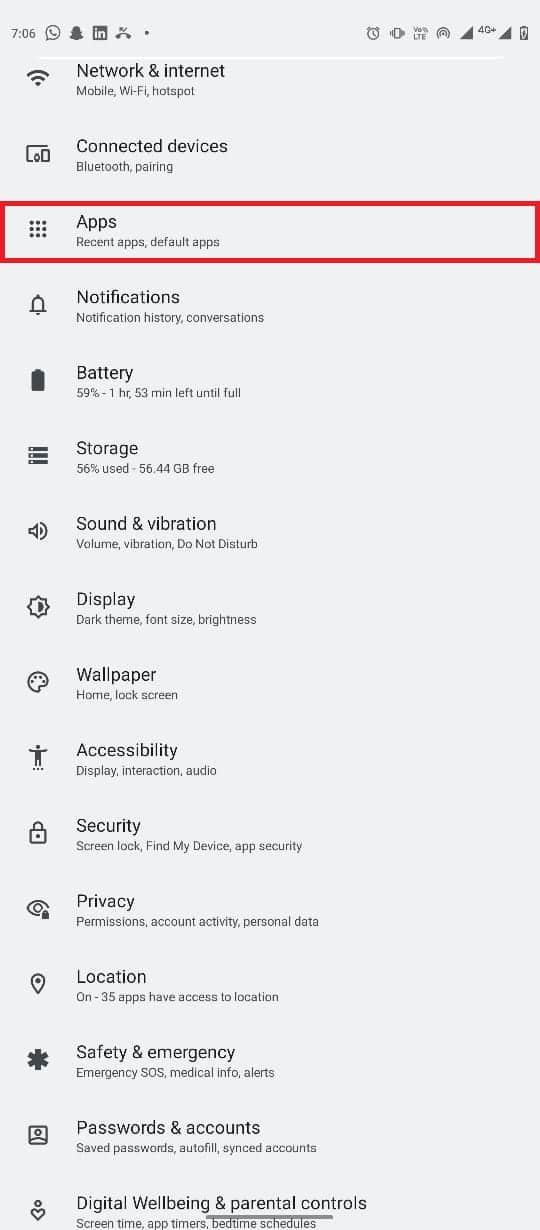
2. Tippen Sie hier auf die Schaltfläche Alle Apps anzeigen und wählen Sie dann Google aus.
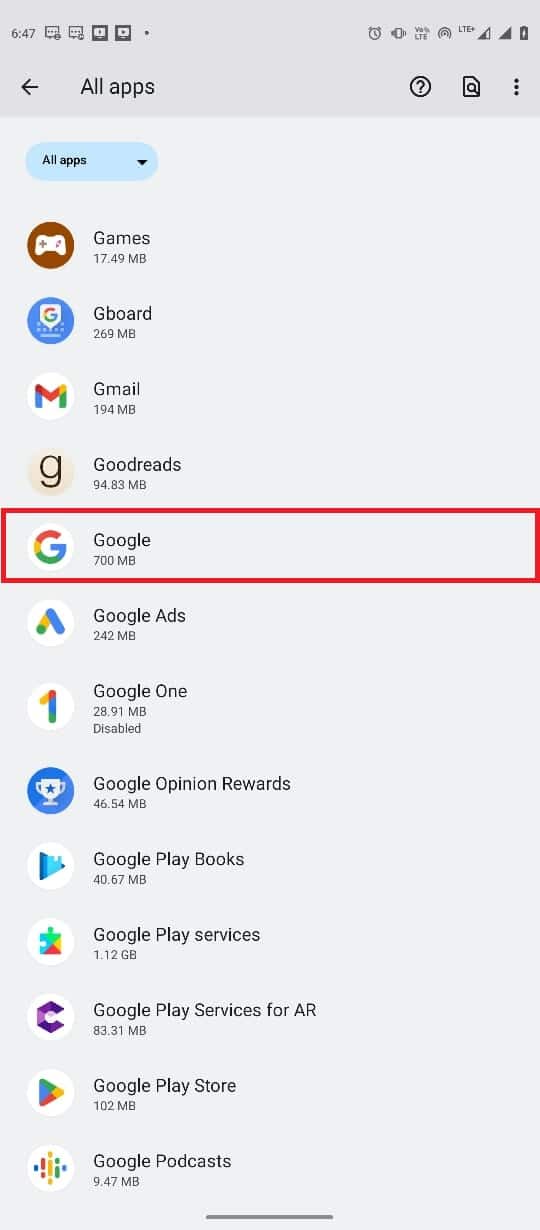
3. Suchen und tippen Sie auf das Symbol Stopp erzwingen.
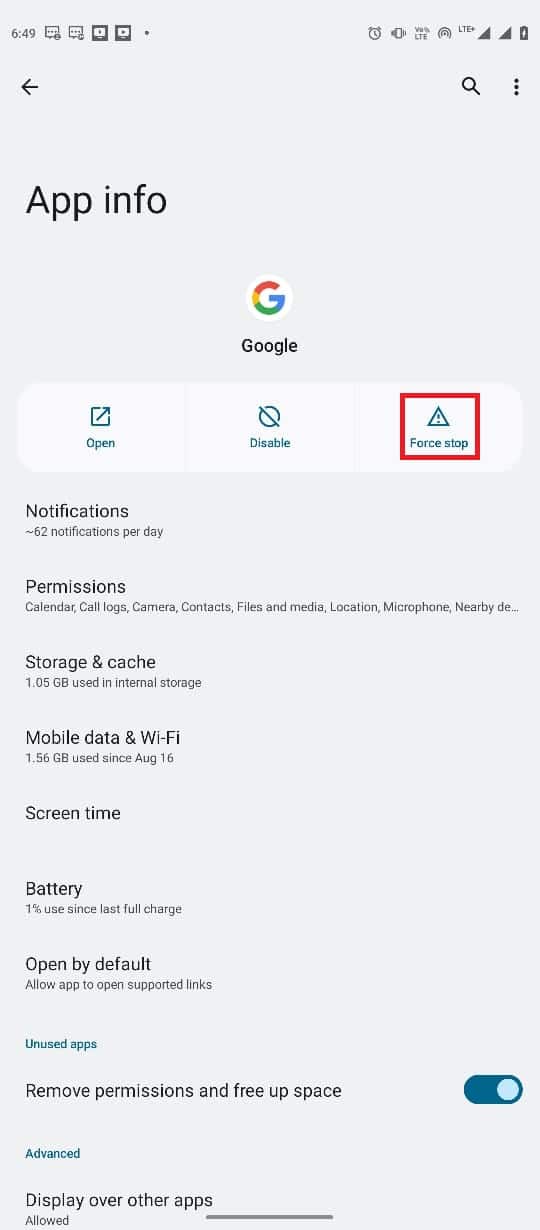
Methode 4: Löschen Sie den Google App-Cache
Wenn Google weiterhin sagt, dass das Offline-Problem auf Ihrem Gerät weiterhin besteht, sollten Sie in Betracht ziehen, die Google-Cache-Dateien zu löschen. Cache-Dateien sind temporäre Anwendungsdateien, die im Speicher Ihres Telefons abgelegt werden. Normalerweise sollten diese temporären Dateien keine Probleme mit Google oder einer anderen App auf Ihrem Telefon verursachen. Wenn die Cache-Dateien jedoch beschädigt sind oder sich auf Ihrem Telefon im Übermaß befinden, kann die App auf verschiedene Fehler stoßen, z. B. dass Google nicht verfügbar ist, weil das Gerät offline ist. Sie können die Cache-Dateien für die Google-Anwendung löschen, um eine Lösung für das Offline-Problem von Google für Android zu finden.
1. Suchen und öffnen Sie Einstellungen im Telefonmenü und wählen Sie Apps.
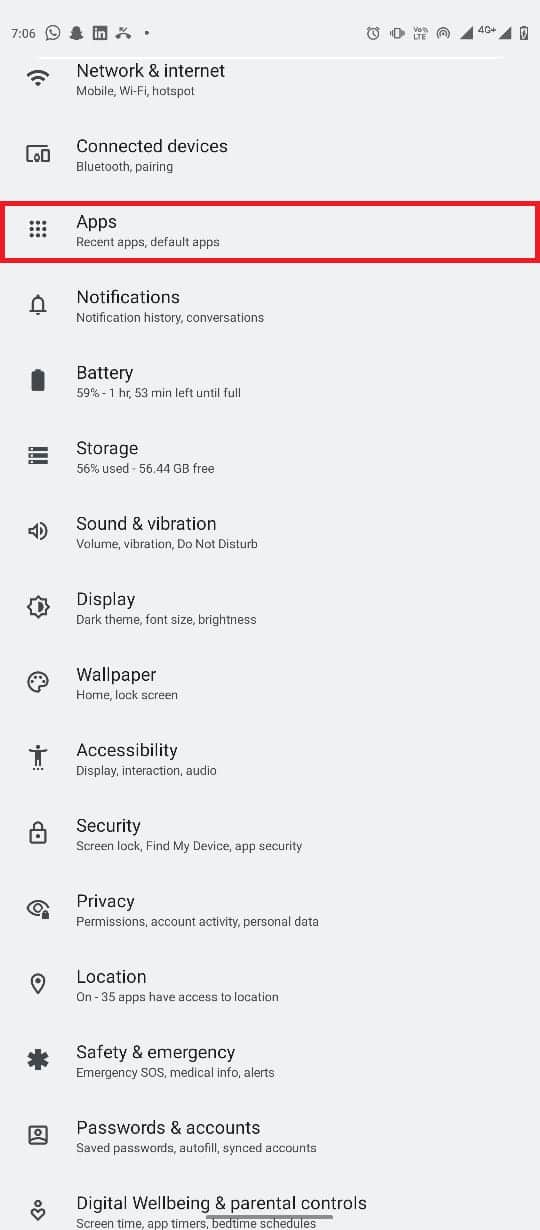
2. Suchen und tippen Sie auf Alle Apps anzeigen und wählen Sie dann Google aus.
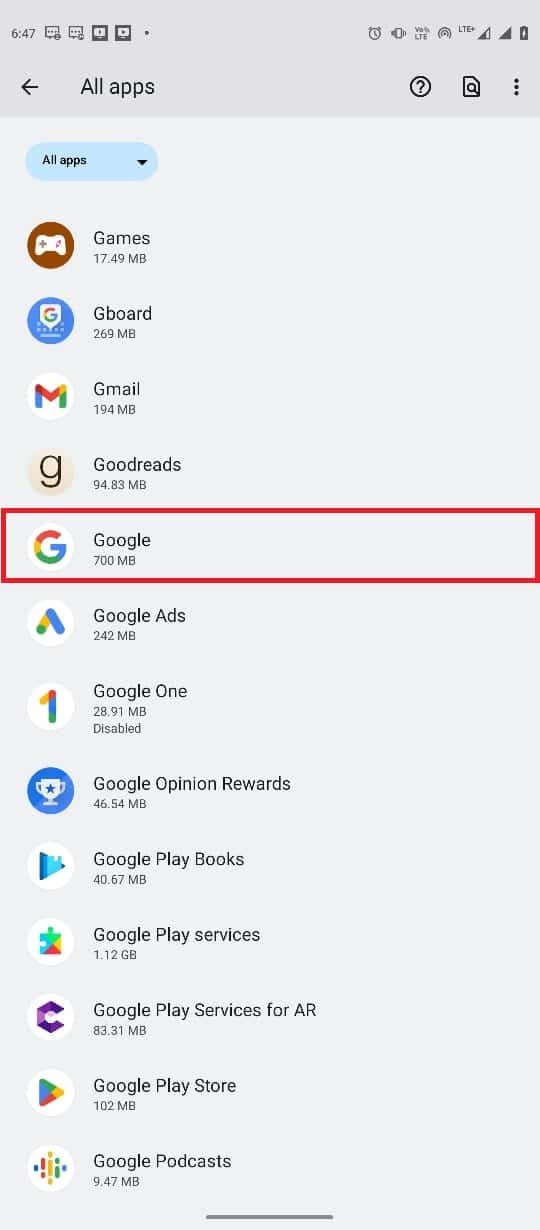
3. Suchen und tippen Sie auf Speicher & Cache.
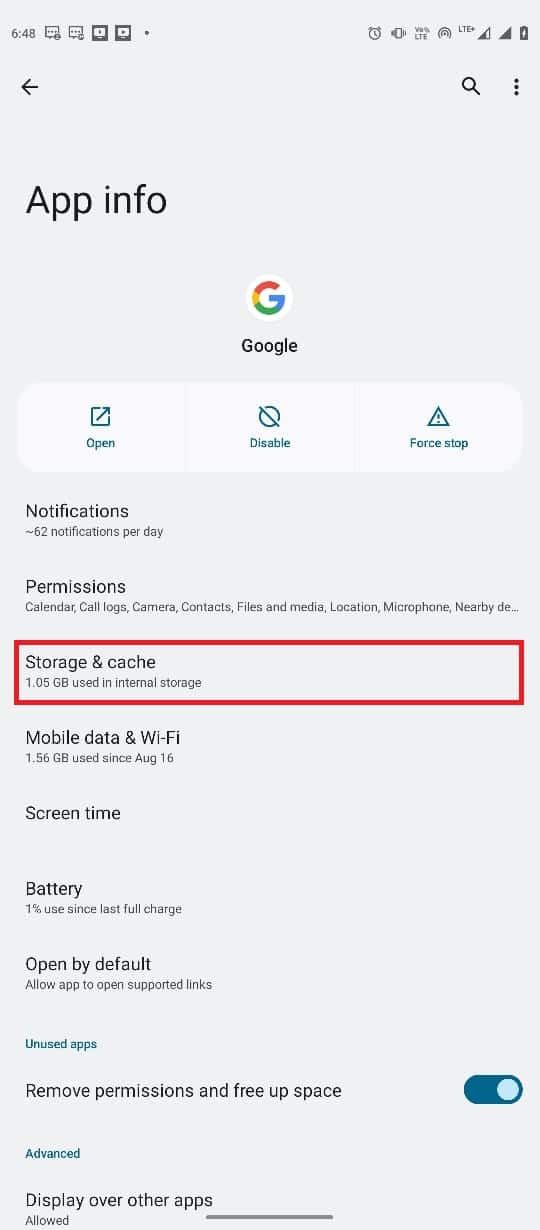
4. Tippen Sie nun auf die Schaltfläche Cache leeren.
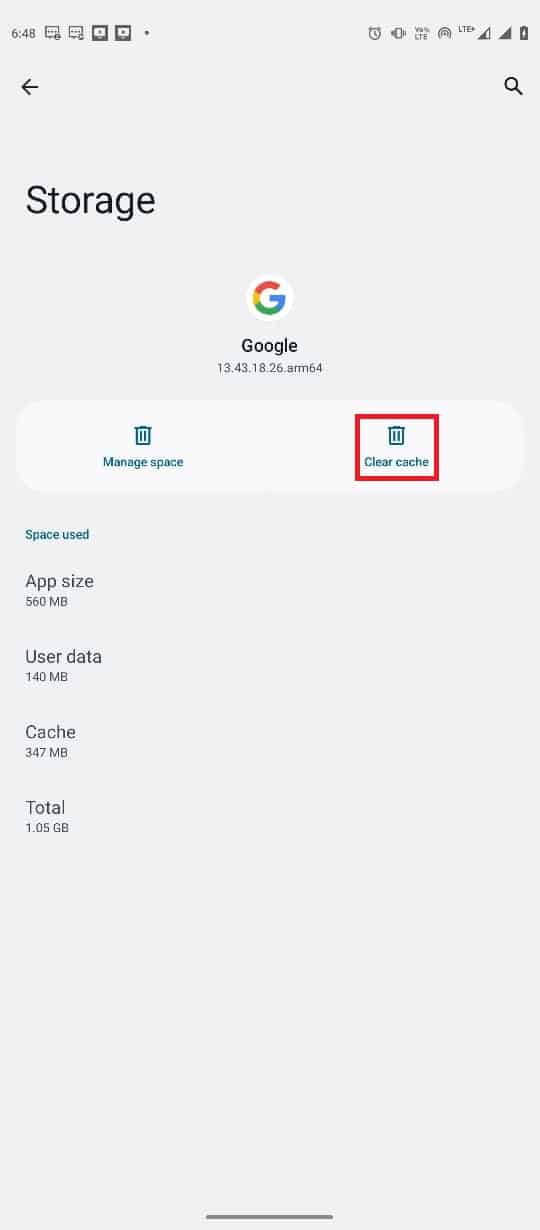
Methode 5: Netzwerkeinstellungen zurücksetzen
Wenn die vorherigen Methoden nicht funktionieren und Ihr Android-Problem derzeit offline ist, können Sie versuchen, die Netzwerkeinstellungen auf Ihrem Telefon zurückzusetzen, um das Problem zu beheben. Mit diesen einfachen Schritten können Sie die Netzwerkeinstellungen auf Ihrem Gerät zurücksetzen.
1. Öffnen Sie Einstellungen im Telefonmenü.
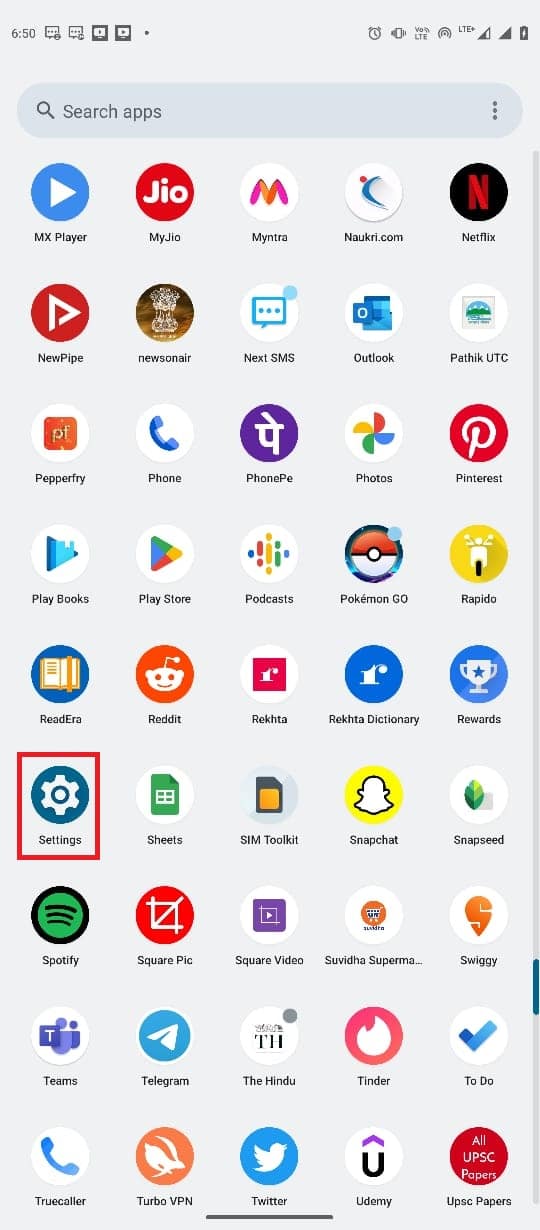
2. Navigieren Sie und tippen Sie auf System.
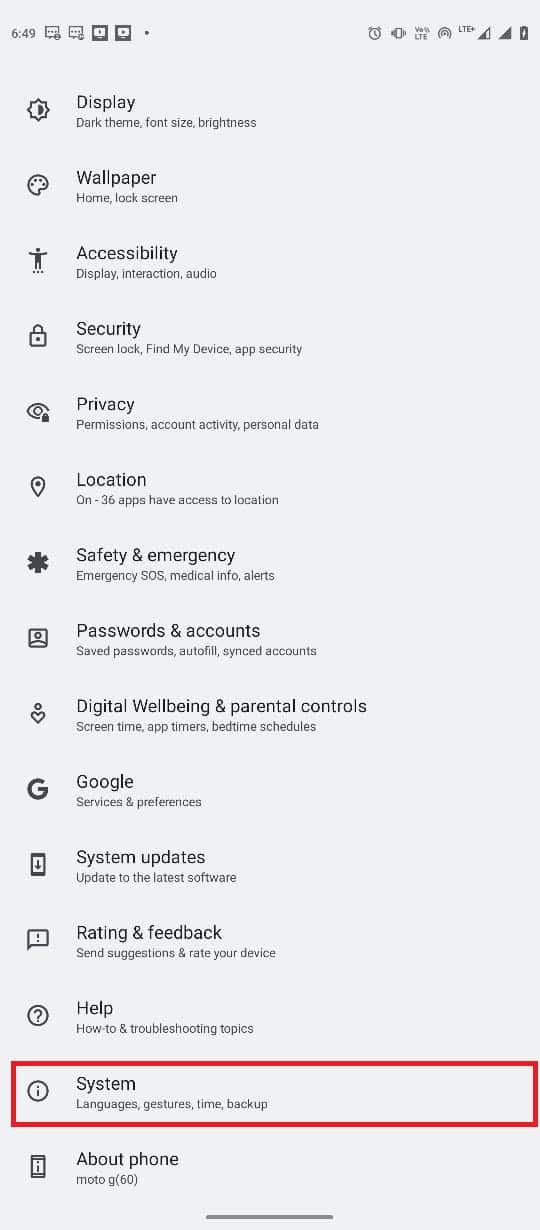
3. Tippen Sie nun auf die Optionen zum Zurücksetzen.
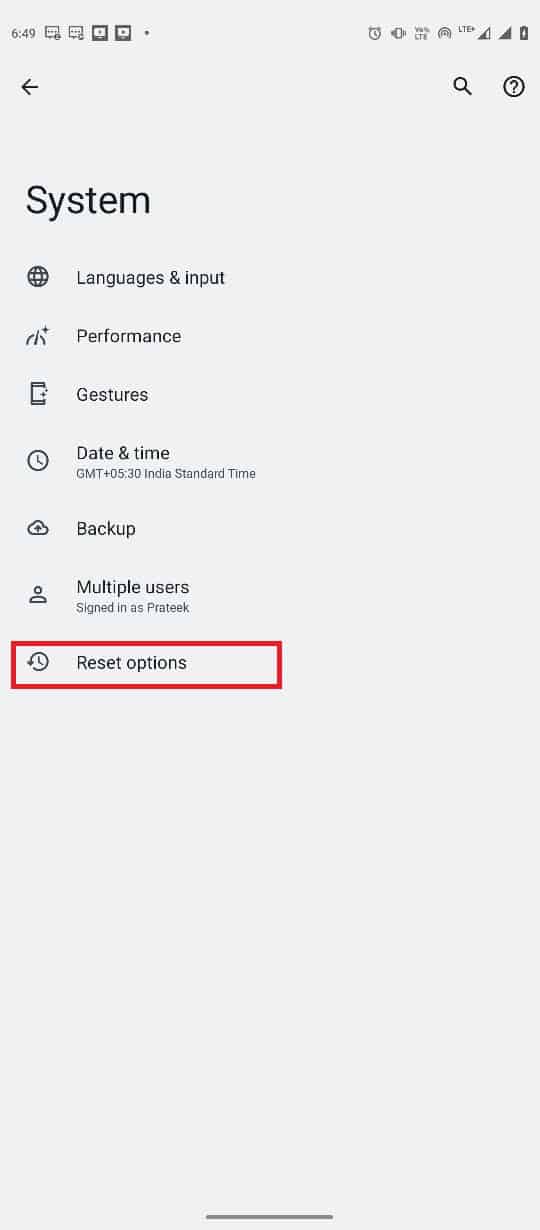
4. Tippen Sie nun auf WLAN, Handy und Bluetooth zurücksetzen.
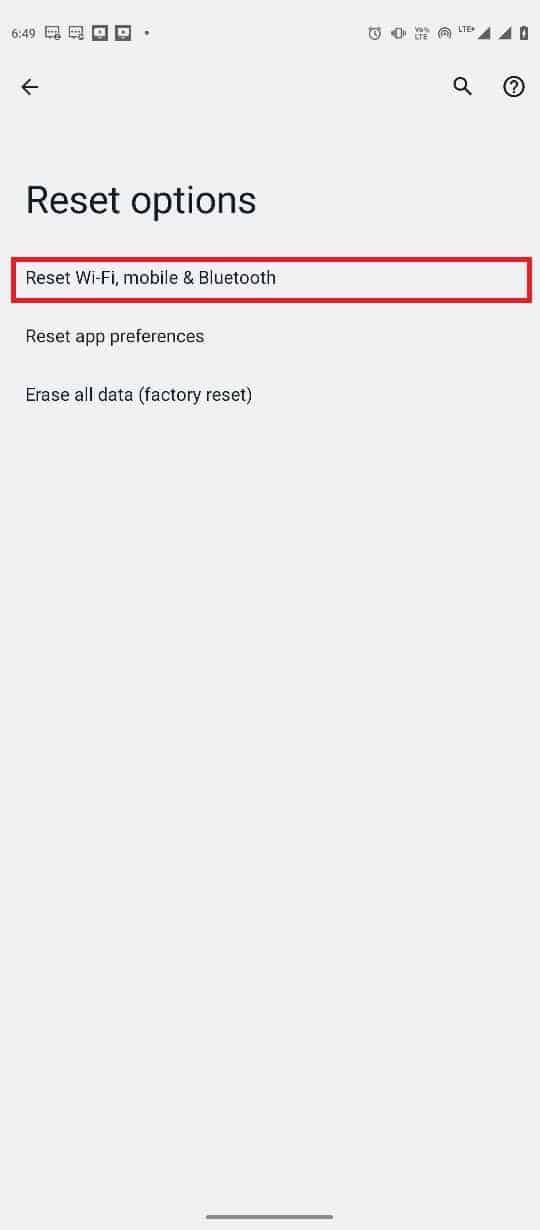
5. Tippen Sie abschließend auf Einstellungen zurücksetzen.
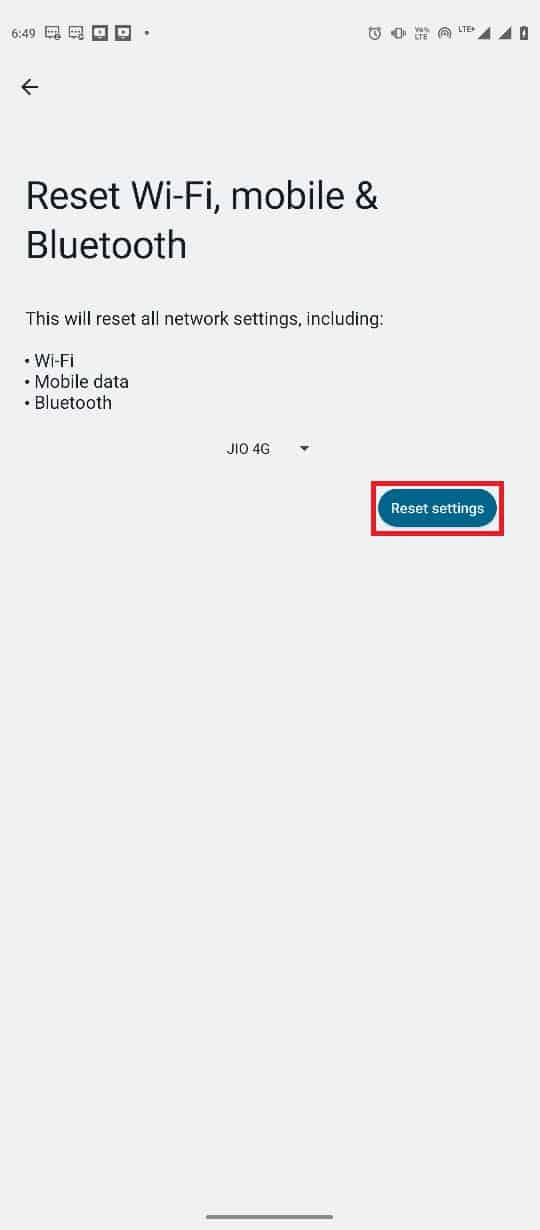
6. Verbinden Sie sich erneut mit dem Internet.
Methode 6: Verwenden Sie ein Drittanbieter-Tool
Hinweis: Die nachstehenden Informationen dienen nur zu Informationszwecken. Wir unterstützen solche Tools nicht für die spätere Verwendung.
In einigen Fällen kann das Problem durch Fehlfunktionen im Android-Betriebssystem verursacht werden. Zur Reparatur des Android-Betriebssystems können verschiedene Tools von Drittanbietern verwendet werden, z Tenorshare ReiBoot für Android. Diese Tools von Drittanbietern versuchen, Probleme mit dem Android-Betriebssystem zu lokalisieren und zu beheben.
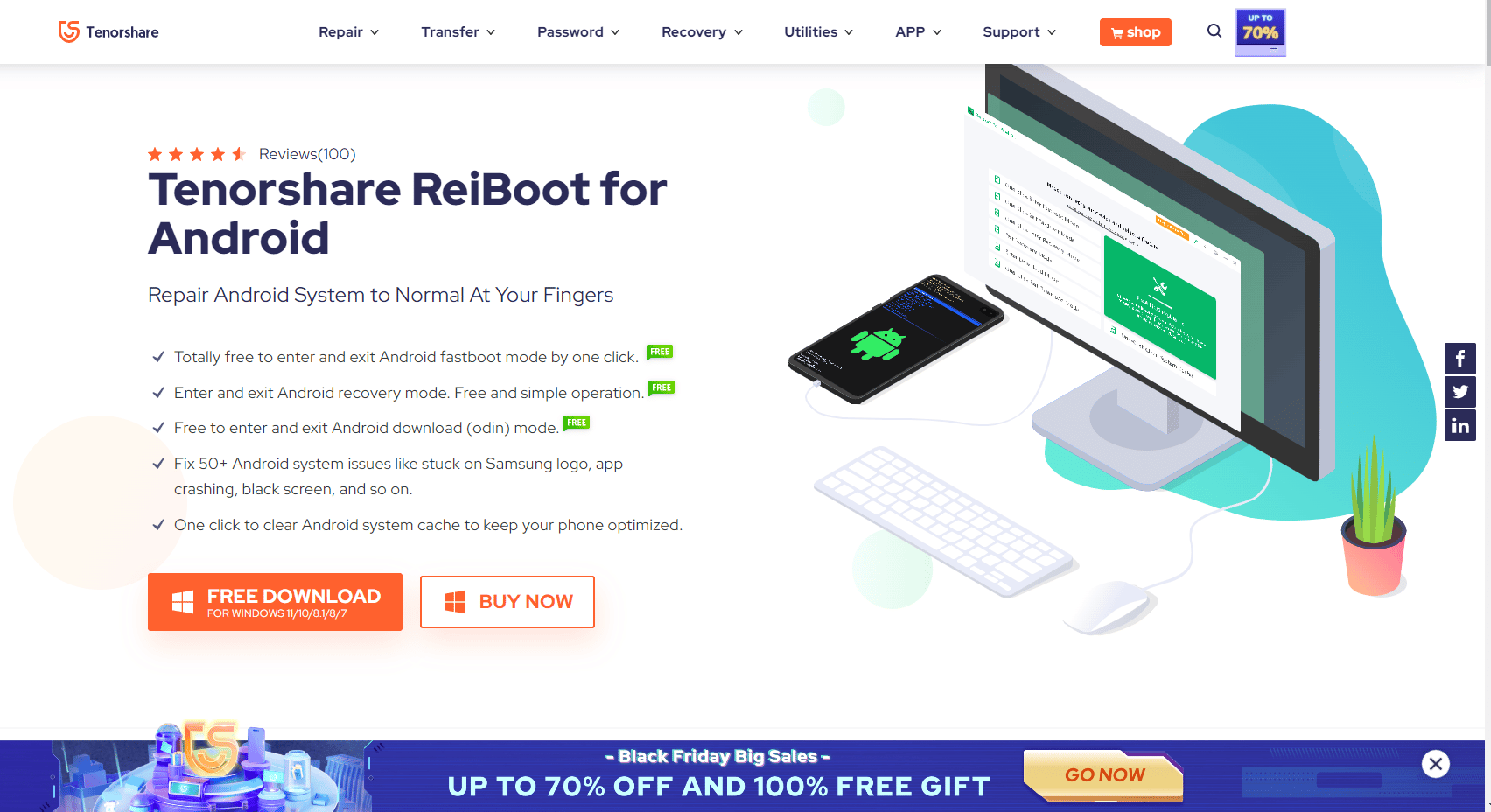
Häufig gestellte Fragen (FAQs)
Q1. Warum kann ich keine Verbindung zu Google herstellen?
Ans. Einer der häufigsten Gründe dafür, dass Sie keine Verbindung zur Google App herstellen können, ist eine schlechte Internetverbindung. Stellen Sie daher immer sicher, dass Sie über eine anständige Internetverbindung verfügen, um Probleme mit der Google-Verbindung zu vermeiden.
Q2. Warum funktioniert die Google-App auf meinem Android-Gerät nicht?
Ans. Es kann verschiedene Gründe für dieses Problem geben, wie z. B. schlechtes Internet, Verzögerungen mit dem Telefon oder der App usw.
Q3. Wie behebe ich Google-App-Fehler auf Android?
Ans. Sie können versuchen, die App-Cache-Daten für die Google-App zu löschen, um verschiedene App-Fehler, einschließlich Verbindungsfehler, zu beheben.
Q4. Wie setze ich meine Netzwerkeinstellungen auf Android zurück?
Ans. Im Allgemeinen können Sie die Netzwerkeinstellungen über die Systemeinstellungen auf einem Android-Gerät zurücksetzen. Die Telefoneinstellungen können jedoch je nach Hersteller unterschiedlich sein.
Q5. Was verursacht Google Offline-Fehler auf Android?
Ans. Mehrere Faktoren können diesen Fehler verursachen, darunter beschädigte Cache-Daten, Verzögerungen mit dem Telefon, eine schlechte Internetverbindung usw.
***
Wir hoffen, dass dieser Leitfaden für Sie hilfreich war und Sie das Offline-Problem von Google für Android-Shows auf Ihrem Android-Gerät beheben konnten. Lassen Sie uns wissen, welche Methode für Sie funktioniert hat. Wenn Sie Anregungen oder Fragen haben, teilen Sie uns dies bitte im Kommentarbereich mit.