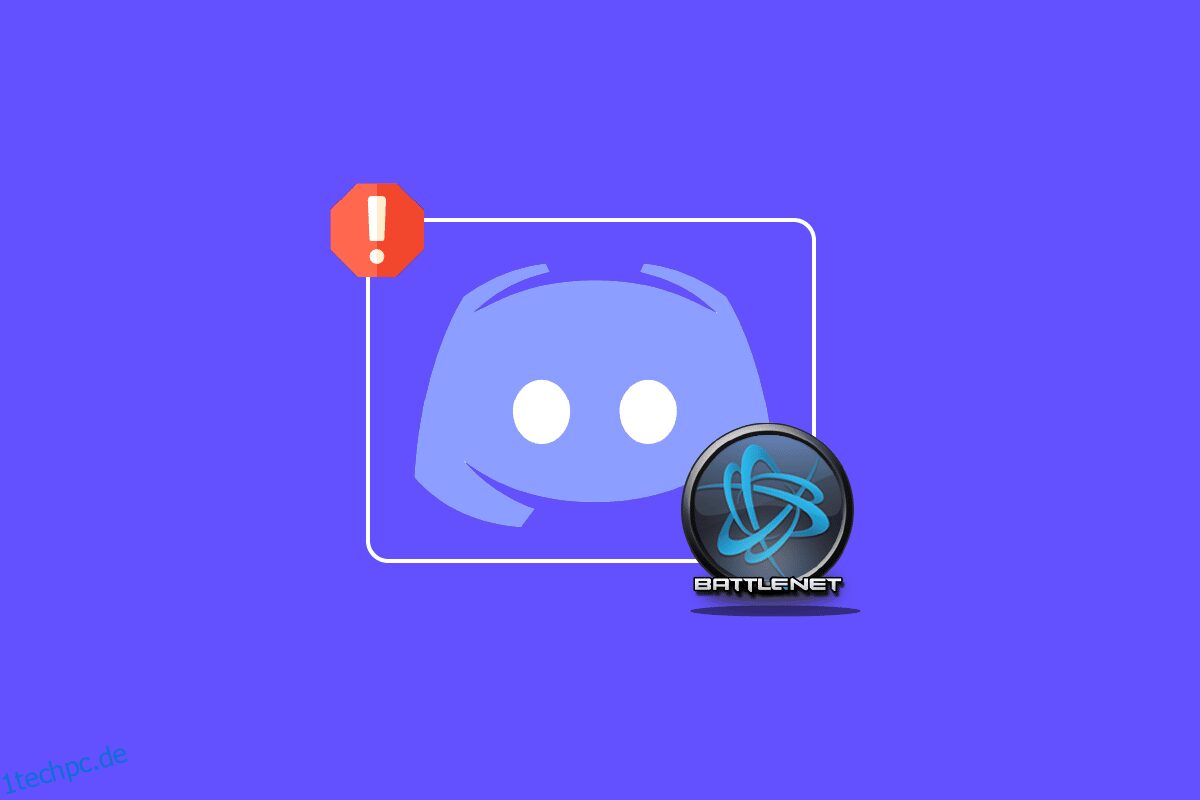Discord ist eine soziale Plattform für Videoanrufe, Voice-Chat und Text-Chat. Diese kostenlose Anwendung hilft dabei, Menschen mit Communities und Freunden zu verbinden. Discord kann verwendet werden, um über fast alles zu sprechen, auch kann die Plattform verwendet werden, um Spiele an andere Spieler zu streamen, da sie das Spiel, das Sie spielen, automatisch erkennt. Ein solches Spiel ist Battle Net, das, wenn es auf dem System ausgeführt wird, von Discord erkannt wird und weiter hilft, das Spiel an andere Benutzer auf dem Server zu übertragen. Wenn Sie mit dem gleichen Problem konfrontiert sind, dass Discord Battle Net nicht erkennt, haben wir eine perfekte Anleitung für Sie, die Ihnen dabei helfen wird, das Problem zu beheben. Das Handbuch behandelt mehrere Korrekturen und auch die Gründe, die dieses Problem verursachen. Beginnen wir also gleich damit, diese Methoden zu untersuchen.
Inhaltsverzeichnis
So beheben Sie das Problem, dass Discord Battle Net nicht erkennt
Es gibt einige Gründe, die dazu führen können, dass die Discord-App Battle Net nicht erkennen kann. Diese Gründe sind unten aufgeführt:
- Veraltete Version von Discord
- Probleme mit Firewall-Einstellungen
- Veraltete Version von Battle Net
- Instabile Netzwerkverbindung
- Probleme mit dem DNS-Cache
Jetzt, da Sie eine Ahnung haben, was Probleme mit Discord verursachen kann, wenn Battle Net nicht erkannt wird, ist es an der Zeit, dass wir zu einigen Korrekturen übergehen, die leicht zu implizieren und sehr hilfreich sind, um das Problem positiv zu lösen. Fangen wir also ohne weiteres gleich mit der ersten Methode an:
Methode 1: Sorgen Sie für eine starke Internetverbindung
Das erste, was Sie überprüfen müssen, bevor Sie mit anderen komplexen Schritten fortfahren, ist zu überprüfen, ob Ihre Internetverbindung stark genug ist, damit Discord ordnungsgemäß funktioniert. Eine instabile Internetverbindung wurde als Hauptursache dafür angesehen, dass Discord Battle Net nicht erkennt. Falls die Internetgeschwindigkeit auf Ihrem System schwankt oder abnimmt, sollten Sie Ihren Router neu starten. Sie können auch unsere Anleitung zur Behebung von Netzwerkverbindungsproblemen in Windows 10 lesen, falls Sie auf Netzwerkprobleme stoßen.
Wenn die Internetprobleme immer noch Ihren PC betreffen, wenden Sie sich an Ihren Internetdienstanbieter und beschweren Sie sich bei ihm über die Probleme, mit denen Sie konfrontiert sind.

Methode 2: Führen Sie Discord als Administrator aus
Ein weiterer einflussreicher Grund dafür, warum Discord mein Spiel nicht erkennt, ist das Fehlen von Administratorrechten. Das Ausführen eines Programms als Administrator in einem System verleiht dem Programm spezielle Privilegien, mit deren Hilfe es auf eingeschränkte Bereiche des Betriebssystems zugreifen kann, die sonst nicht möglich sind. Versuchen Sie daher, Discord als Administrator auszuführen, um das Problem mithilfe der folgenden Schritte zu beheben:
1. Klicken Sie in der Taskleiste Ihres Desktop-Bildschirms auf Ausgeblendete Symbole anzeigen.
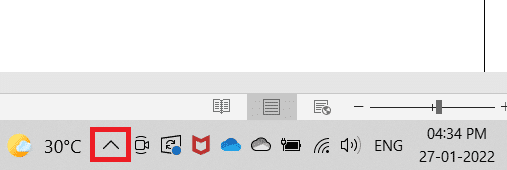
2. Klicken Sie nun mit der rechten Maustaste auf das Discord-Symbol.
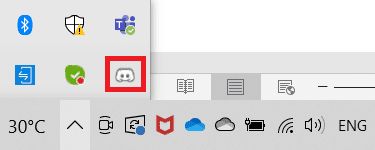
3. Wählen Sie Discord beenden.
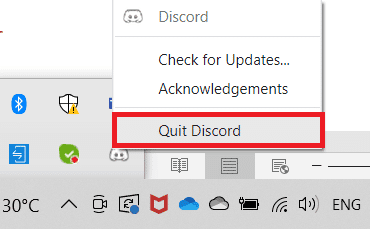
4. Drücken Sie nun die Windows-Taste, geben Sie Discord ein und klicken Sie dann auf Als Administrator ausführen.
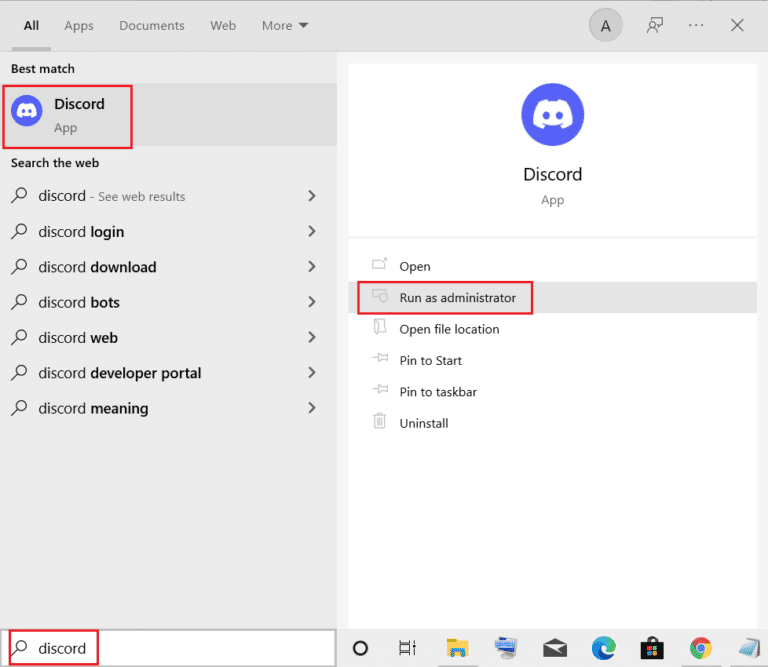
Methode 3: Discord-Status ändern
Wenn Sie den Spielaktivitätsstatus von Discord verwenden möchten, ist es wichtig, Ihren Discord-Status zu überprüfen, um sicherzustellen, dass Sie sich nicht im unsichtbaren Modus befinden. Falls Ihr Status auf Benutzerdefiniert eingestellt ist, stellen Sie sicher, dass er nicht auf Unsichtbar eingestellt ist. Sie können Ihren Status auf Discord mit den folgenden Schritten auf online setzen:
1. Öffnen Sie die Discord-App als Administrator.
2. Klicken Sie anschließend auf den Avatar in der unteren linken Ecke.
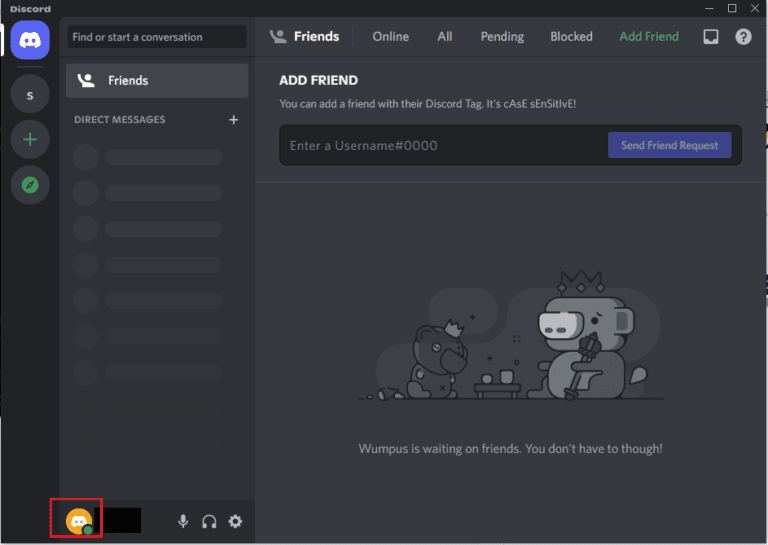
3. Klicken Sie auf Online, um Ihren Status zu ändern.
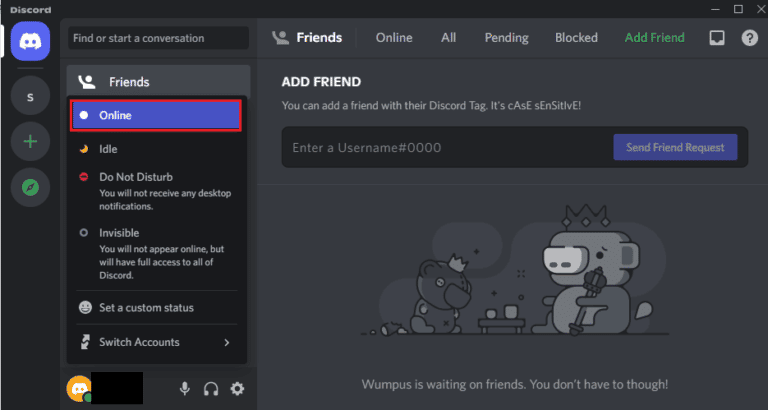
Methode 4: Optimieren Sie die Datenschutzeinstellungen
Als nächstes müssen Sie die Mikrofon- und Datenschutzeinstellungen Ihres Systems überprüfen. Ein Mikrofon ist ein wesentlicher Bestandteil von Spielern, die gerne mitspielen und den Kopfhörer zur Kommunikation verwenden. Dazu müssen Sie einem Mikrofon erlauben, auf das Gerät zuzugreifen, das Sie für die Verwendung von Discord verwenden werden. Daher kann es sehr praktisch sein, einige Änderungen an den Datenschutzeinstellungen vorzunehmen.
1. Öffnen Sie die Windows-Suchleiste, geben Sie Datenschutzeinstellungen ein und klicken Sie dann auf Öffnen.
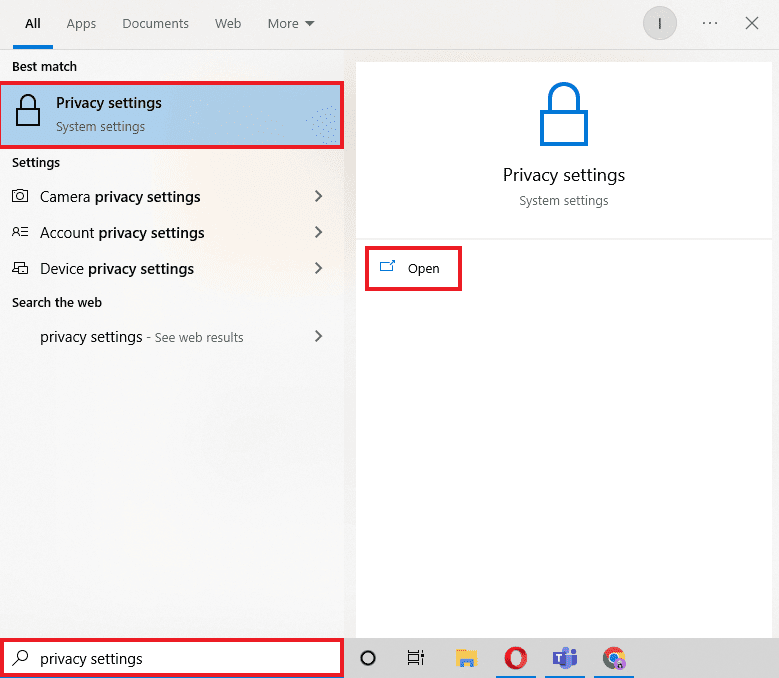
2. Wählen Sie im Seitenbereich Mikrofon aus, wie im Bild unten gezeigt.
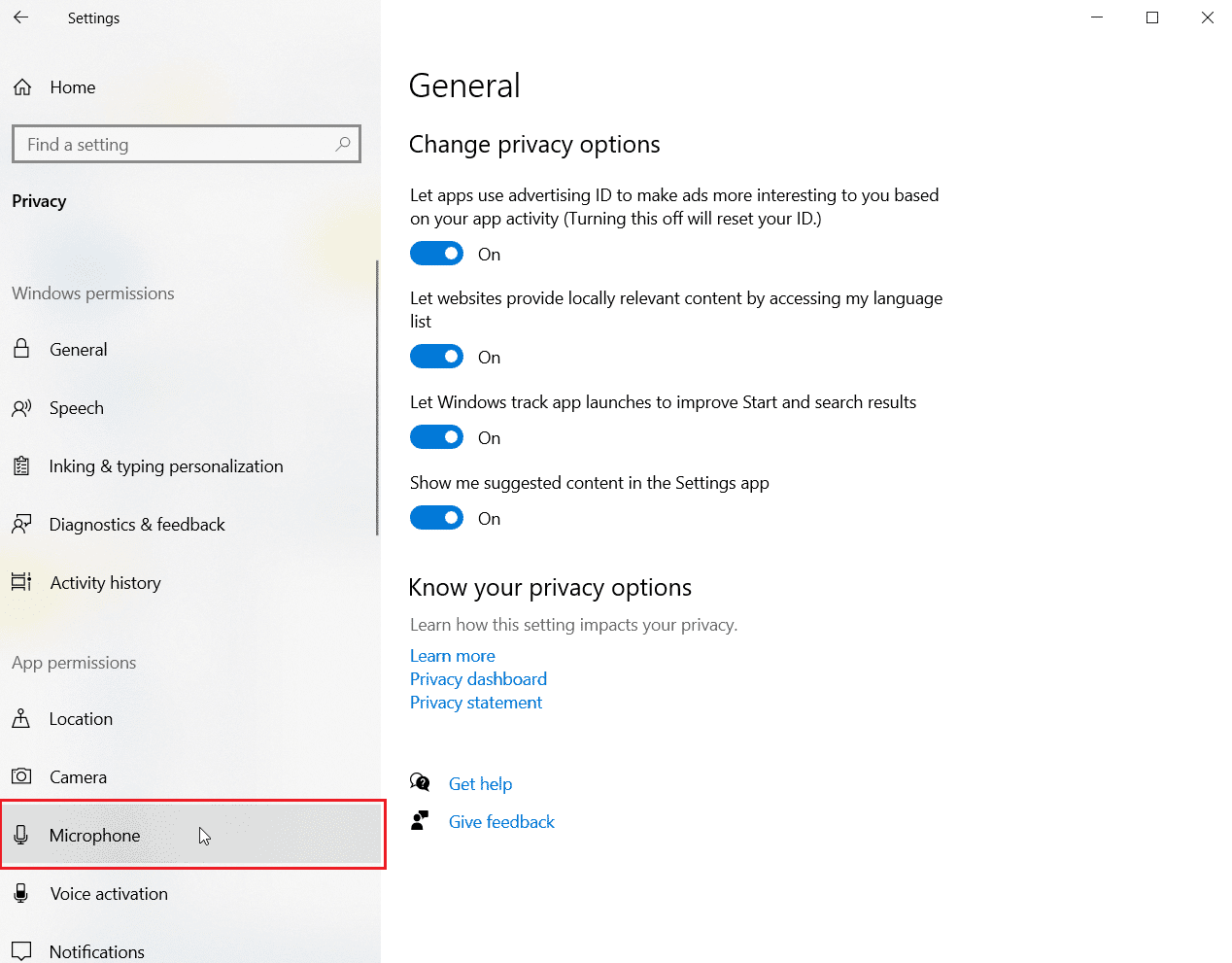
3. Schalten Sie Apps den Zugriff auf Ihr Mikrofon erlauben ein.
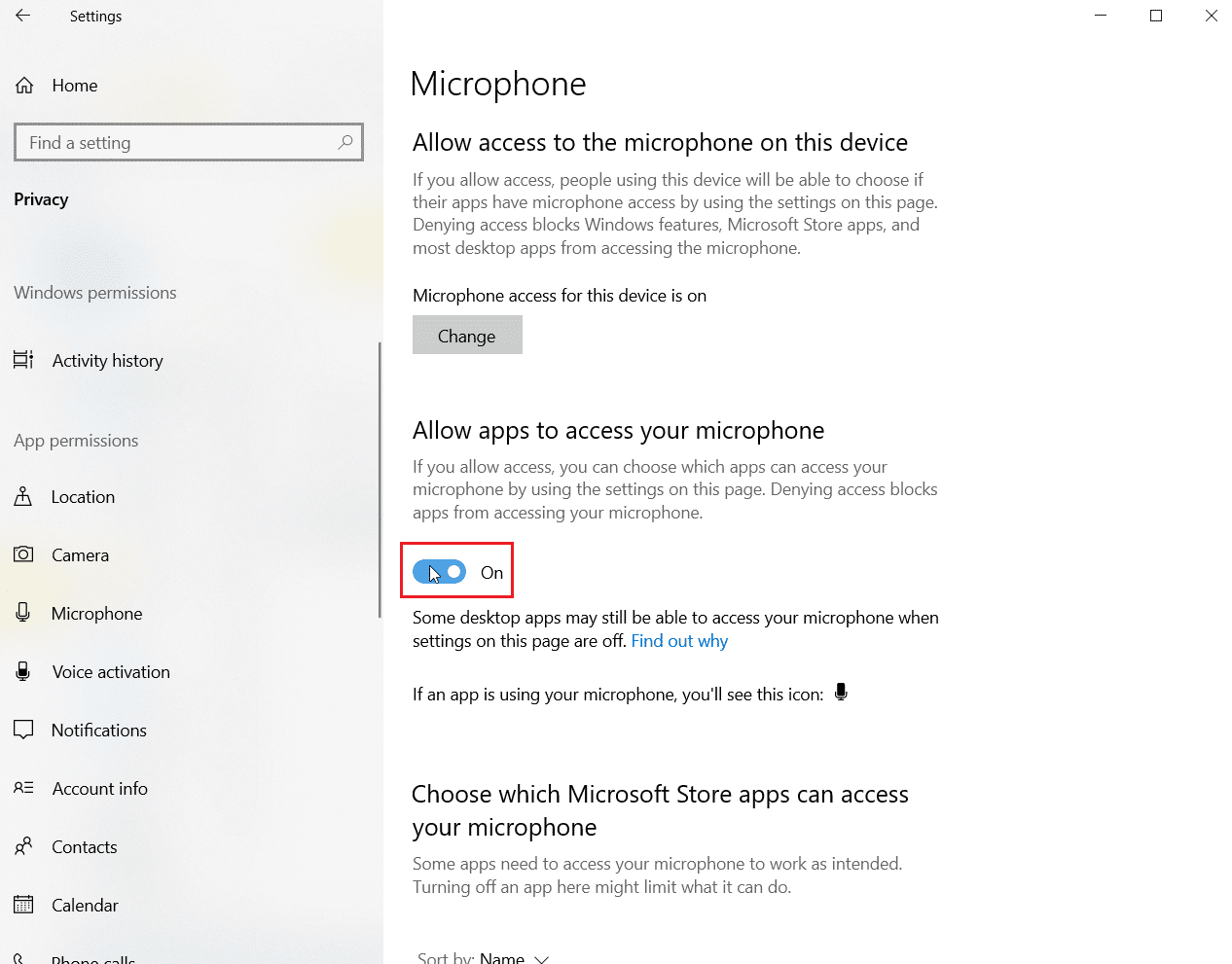
4. Scrollen Sie nach unten und erlauben Sie sowohl Discord als auch Battle Net den Zugriff auf das Mikrofon.
Methode 5: DNS-Cache leeren
Das Domain Name System ist sehr hilfreich bei der Konvertierung des Domainnamens der Website, wenn Sie online surfen, in eine IP-Adresse, damit das System ihn besser verstehen kann. Alle diese IPS-Adressen werden als DNS-Cache gespeichert. Wenn dieser Cache voll oder beschädigt ist, kann dies dazu führen, dass Anwendungen nicht entsprechend ihrem Potenzial funktionieren oder ihre Grundfunktionen beeinträchtigen, wie in diesem Fall, dass Discord Battle Net nicht erkennt. Daher ist es wichtig, diesen aufgebauten DNS-Cache zu leeren, was Sie mit Hilfe unserer Anleitung tun können, wie Sie den DNS-Cache in Windows 10 leeren und zurücksetzen.
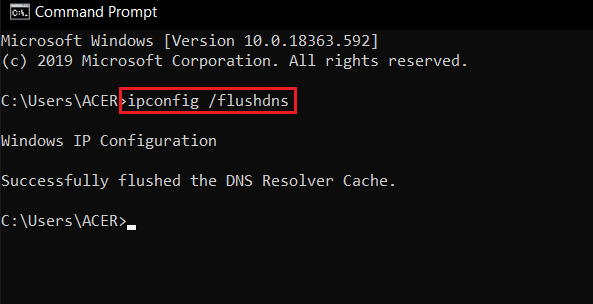
Methode 6: Discord aktualisieren
Wenn Ihnen keine der oben genannten Methoden dabei geholfen hat, das Problem zu lösen, dass Discord ein Spiel nicht erkennt, liegt das Problem möglicherweise an einer veralteten Version der App. Stellen Sie also sicher, dass Sie das Programm mit Hilfe unseres Leitfadens So aktualisieren Sie Discord aktualisieren.

Methode 7: Zwietracht durch die Firewall zulassen
Battle Net-Probleme können auch aufgrund des integrierten Datenschutzsystems in Ihrem PC auftreten, bei dem es sich um die Windows Defender-Firewall handelt. Aus Datenschutzgründen kann die Firewall in Ihrem System die Ausführung einiger Apps oder Programme blockieren. Daher ist es wichtig, diese Apps wie Discord von der Firewall zu entsperren, damit sie ohne Probleme ausgeführt werden können. Lesen Sie unsere Anleitung zum Blockieren oder Entsperren von Programmen in der Windows Defender-Firewall, damit die Discord-Executive-Datei problemlos ausgeführt und Battle Net erkannt werden kann.
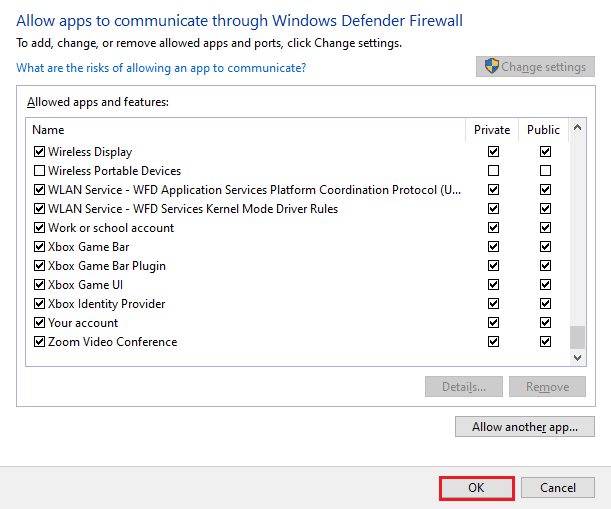
Methode 8: Discord neu installieren
Die Neuinstallation von Discord ist einer der letzten verbleibenden Auswege, falls die Durchführung der oben genannten Methoden für das Battle Net-Problem keine Hilfe war. Stellen Sie außerdem sicher, dass Sie neben dem Löschen der Anwendung auch die Cache-Dateien des Programms löschen. Führen Sie die folgenden Schritte aus, um Discord zu deinstallieren und dann neu zu installieren:
1. Drücken Sie gleichzeitig die Tasten Windows + I, um die Einstellungen zu öffnen.
2. Klicken Sie auf Apps-Einstellung.
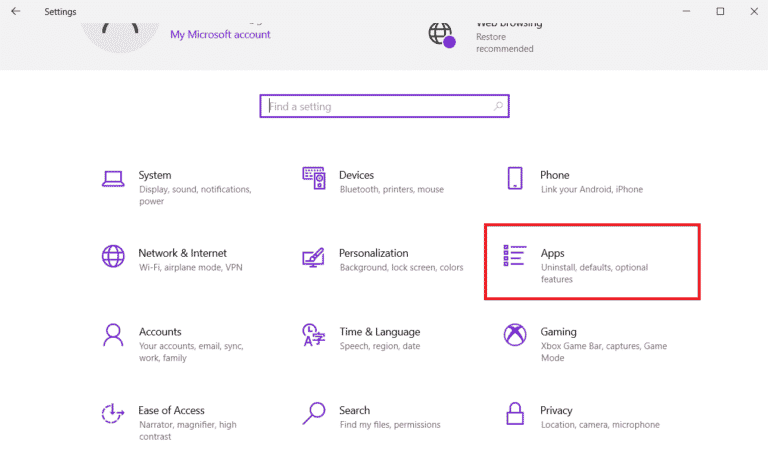
3. Suchen Sie die Discord-App und klicken Sie darauf, um sie zu deinstallieren.
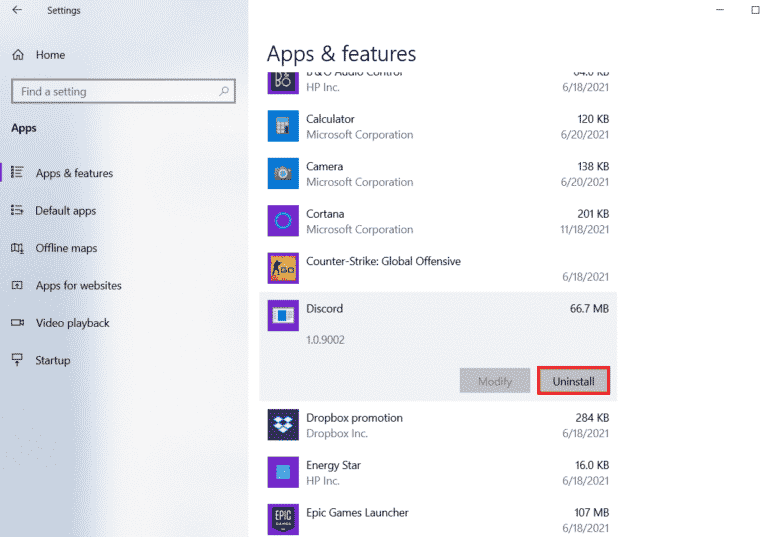
4. Folgen Sie dann den Anweisungen auf dem Bildschirm, um den Deinstallationsvorgang abzuschließen.
5. Drücken Sie nun die Tasten Windows + E zusammen, um den Dateimanager zu öffnen.
6. Navigieren Sie zum angegebenen Pfad, um die Discord-Datei zu öffnen.
C:UsersUSERNAMEAppDataLocal
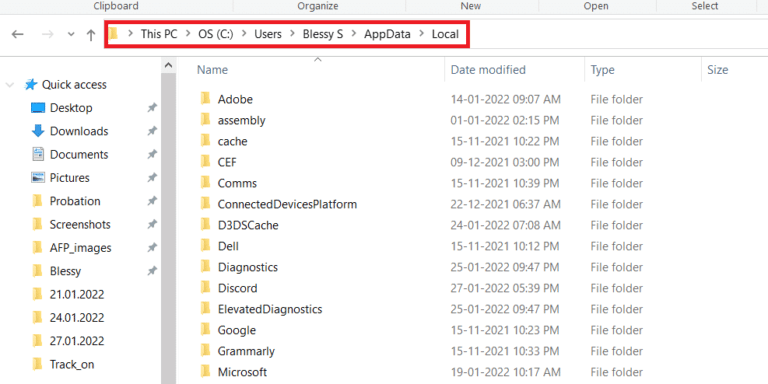
7. Klicken Sie nun mit der rechten Maustaste auf die Discord-Datei und wählen Sie Löschen.
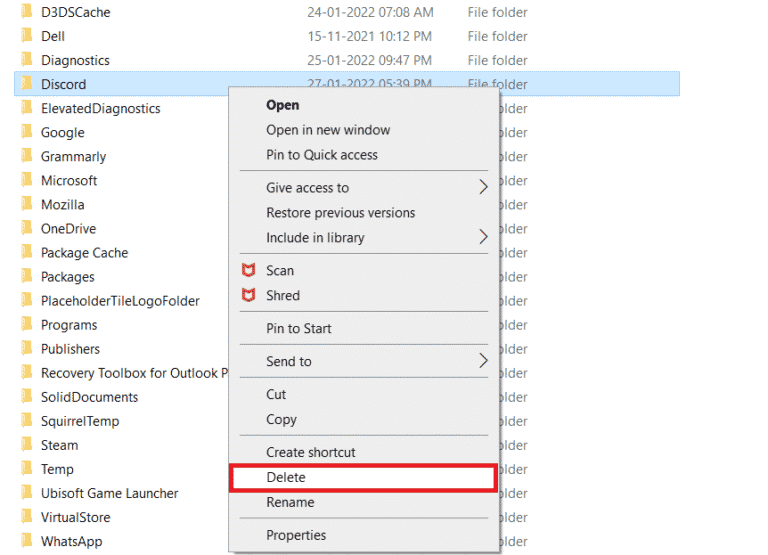
8. Als nächstes öffnen Sie die Discord-Website und klicken Sie auf Download für Windows.
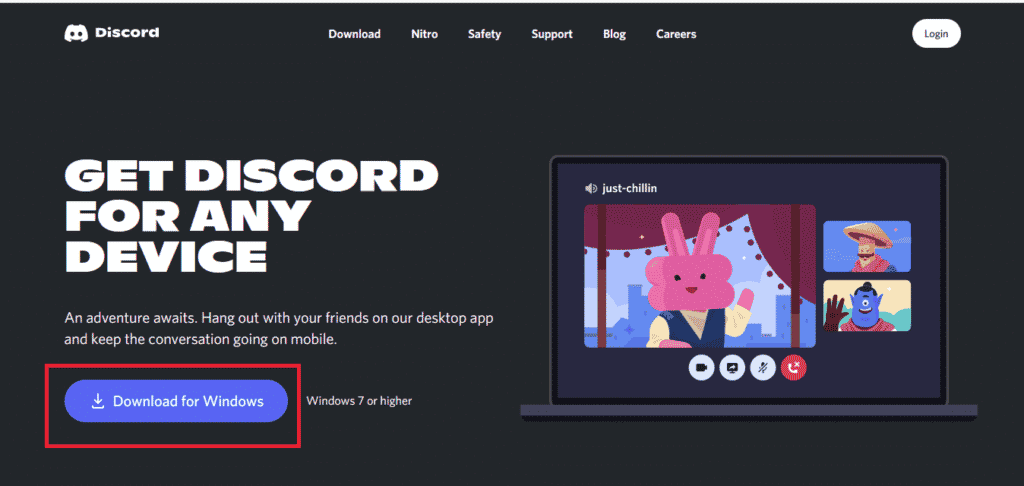
9. Wenn die Datei nun heruntergeladen ist, klicken Sie auf die DiscordSetup.exe-Datei, um sie auf Ihrem System zu installieren.
![]()
10. Sobald das Programm installiert ist, starten Sie Discord, um zu prüfen, ob das Battle Net-Problem behoben ist.
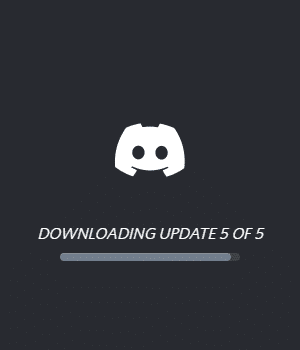
Methode 9: Führen Sie Discord über den Browser aus
Eine andere Methode, die beim Auflösen von Discord, das Battle Net nicht erkennen kann, sehr hilfreich sein kann, besteht darin, das Programm über einen Browser und nicht über die auf Ihrem System installierte Anwendung auszuführen. Manchmal kann das Programm über die App auf Probleme stoßen, und die Verwendung über einen Browser kann helfen, diese Probleme zu lösen. Sie können zu gehen Zwietracht offizielle Website und wählen Sie Discord öffnen in Ihrer Browseroption.
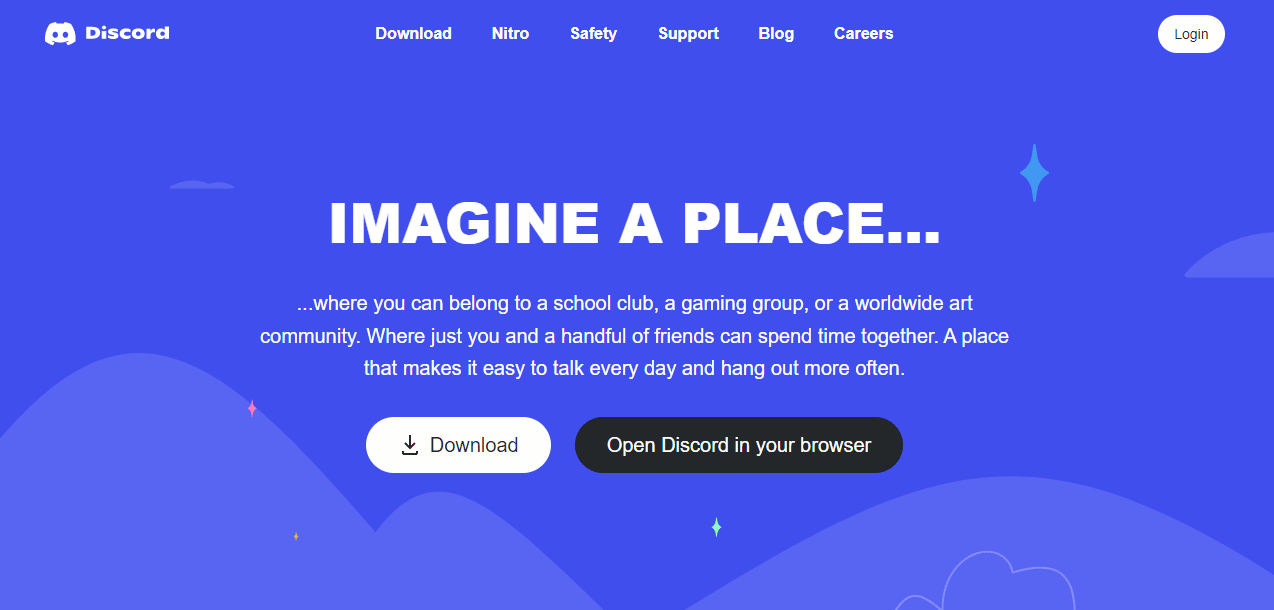
Häufig gestellte Fragen (FAQs)
Q1. Wie kann ich Battle.net mit Discord verbinden?
Ans. Du kannst Battle.net mit Discord verbinden, indem du einfach die Einstellungen in der App öffnest und mit Hilfe der Verbindungsoption Battle.net hinzufügen kannst.
Q2. Wie kann ich den Spielerkennungsmodus in Discord aktivieren?
Ans. Sie können die Spielerkennung in Discord mit Hilfe der Option Benutzereinstellungen aktivieren. In der Spielaktivität können Sie das Spiel oder ein Programm manuell aus dem Menü hinzufügen, das auf dem Bildschirm angezeigt wird. Darin können Sie den Spielstatus einschalten.
Q3. Kann Discord gecrackte Spiele ausführen?
Ans. Jede Art von unverifiziertem, Nicht-Steam- oder gecracktem Spiel kann von einem automatischen Programmerkennungsscan von Discord nicht erkannt werden.
Q4. Kann ich ein Spiel auf Discord umbenennen?
Ans. Nein, Discord bietet keine Option zum Umbenennen eines Spiels.
Q5. Ist Discord großartig für Spiele?
Ans. Ja, Discord eignet sich hervorragend zum Spielen und wurde speziell entwickelt, um das Spielerlebnis zu verbessern. Die App bietet auch Funktionen wie Videoanrufe, Chatten, SMS und hilft Spielern, miteinander zu kommunizieren.
***
Die Verwendung von Discord als Spieler ist äußerst hilfreich, wenn Sie Spiele und deren Verbleib gerne mit Ihren Freunden oder mit einer Community diskutieren. Probleme wie Discord, die Battle Net nicht erkennen, können manchmal zu einem Dealbreaker werden, aber keine Sorge, denn wir haben Sie mit den 9 effektiven Korrekturen versorgt, die Ihnen bei der Lösung dieses Problems helfen werden. Teilen Sie uns mit, welche der Methoden in Ihrem Fall die günstigste war. Hinterlassen Sie unten Ihre Kommentare, Vorschläge und Fragen.