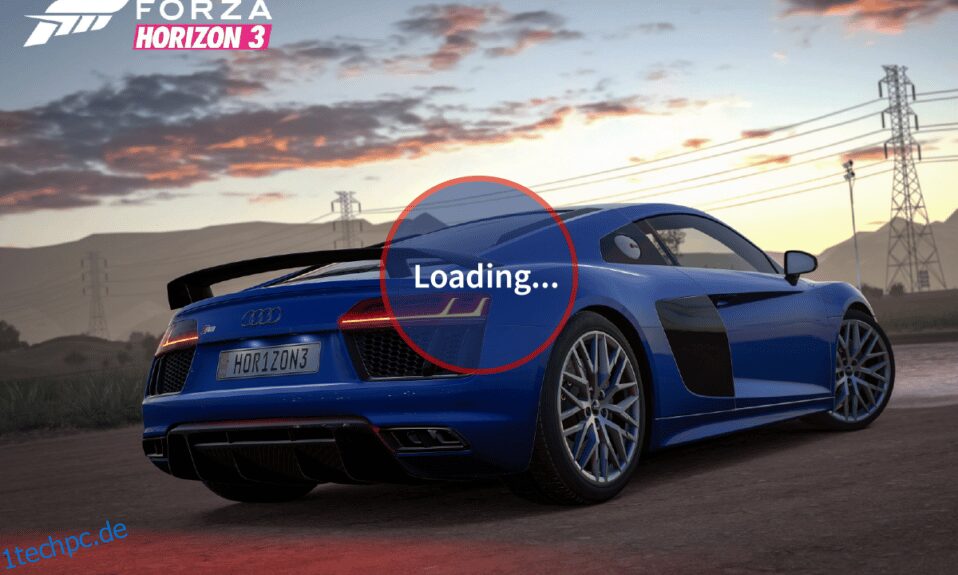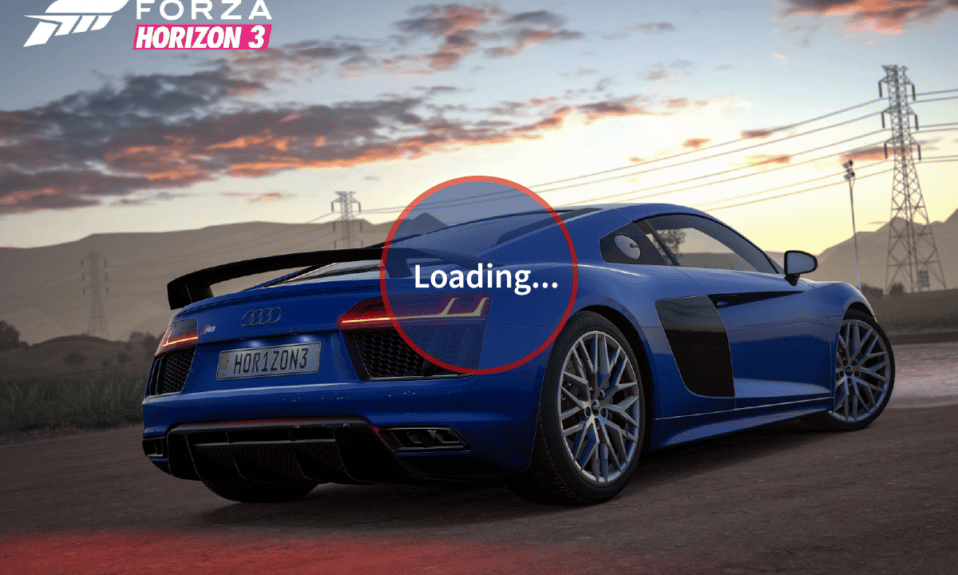
Forza Horizon ist ein Rennspiel aus dem Jahr 2016, das von Electronic Arts veröffentlicht und von Playground Games entwickelt wurde. Es ist exklusiv für Xbox und Microsoft Windows und das Spiel wird nur auf diesen Plattformen veröffentlicht. Nach allgemeiner Anerkennung gilt die Forza Horizon-Serie bis heute als das beste Rennspiel. Spieler melden jedoch manchmal Abstürze und Startprobleme in Forza Horizon, insbesondere wenn Forza Horizon 3 nicht startet. In diesem Handbuch lernen Sie, wie Sie effektiv Fehler beheben und beheben können, dass Forza Horizon 3 nicht gestartet wird. Also lasst uns anfangen!
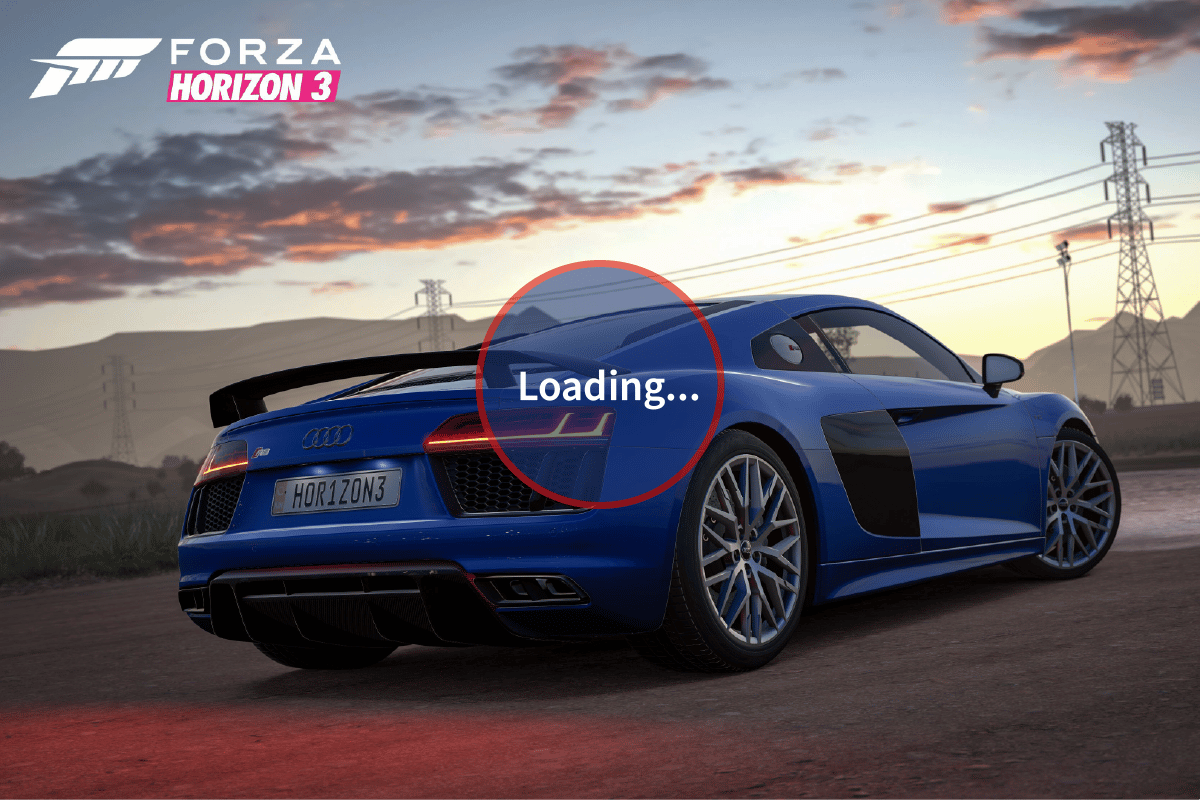
Inhaltsverzeichnis
So beheben Sie das Problem, dass Forza Horizon 3 nicht startet
Lassen Sie uns einige der Ursachen dafür sehen, warum Forza Horizon 3 keinen Startfehler hat
- Windows Update-Dienst nicht aktiv
- Übertaktungsprobleme
- Probleme mit Microsoft Store
- Beschädigte Microsoft-Benutzerkonten
- Probleme mit integrierter Grafik
- DirectX- und Microsoft Visual C++-Framework nicht aktualisiert
- Beschädigte Forza Horizon 3-Einstellungen
- Probleme mit der NAHIMIC Sound-Software
- Nicht bei einem Microsoft-Konto angemeldet
- Zu viele Monitore und/oder USB-Geräte angeschlossen
- Grafiktreiber werden nicht aktualisiert
- Antivirus-Probleme
- Temporäre Einstellungen von Forza Horizon 3 beschädigt
- Probleme mit dem Mikrofon
Methode 1: Grundlegende Methoden zur Fehlerbehebung
Bevor Sie die erweiterten Methoden durchgehen, befolgen Sie diese grundlegenden Methoden zur Fehlerbehebung, um den Fehler zu beheben.
1A. Stellen Sie sicher, dass die Systemanforderung erfüllt ist
Es ist möglich, dass Ihr Computer die Intensität von Forza Horizon 3 manchmal nicht bewältigen kann. Daher ist es unerlässlich, die Mindestsystemanforderungen für ein nahtloses Spielerlebnis zu erfüllen. Lesen Sie die unten angegebenen Anforderungen und stellen Sie sicher, dass alle erforderlichen Komponenten verfügbar sind.
Mindestanforderungen
Empfohlene Voraussetzungen
Zentralprozessor
Intel i3-4170 bei 3,7 GHz ODER Intel i5 750 bei 2,67 GHz
Intel i7 [email protected] 3,6 GHz
RAM
8GB
12GB
Betriebssystem
Windows 10
Windows 10
GRAFIKKARTE
Nvidia 650TI oder Nvidia GT 740 oder AMD R7 250x
Nvidia GTX 1060 3 GB ODER AMD RX 470
PIXEL-SHADER
5.0
5.1
VERTEX-SHADER
5.0
5.1
ZUGEHÖRIGER VIDEO-RAM
2 GB
4GB
1B. Deaktivieren Sie die Übertaktung
Das Übertakten der GPU hebt die Begrenzung der Grafikkarte auf und ermöglicht es ihr, über ihrer Sicherheitsgrenze zu arbeiten. Obwohl der Übertaktungsprozess bei FPS in Spielen helfen kann, kann er auch die Grafikkarte unnötig belasten, was dazu führen kann, dass Forza Horizon 3 nicht startet. Deaktivieren Sie die Übertaktung Ihrer GPU und prüfen Sie, ob das Problem dadurch behoben wird.
1C. Trennen Sie USB-Geräte und zusätzliche Monitore
Benutzer berichteten, dass bestimmte Geräte wie Audioverstärker usw. Probleme beim Starten des Spiels verursachen können. Schließen Sie immer nur die notwendigen Geräte an, die zum Ausführen des Spiels erforderlich sind. Auch wenn Sie mehrere Monitore haben, müssen Sie die zusätzlichen Monitore trennen, um zu sehen, ob das Problem „Forza Horizon 3 wird nicht gestartet“ behoben wird.
1D. Führen Sie einen sauberen Neustart durch
Ein sauberer Neustart ermöglicht es Ihnen, alle Startvorgänge und Dienste manuell zu deaktivieren, um Fehler zu beheben, wenn Forza Horizon 3 nicht startet. Sehen Sie sich unsere ausführliche Anleitung Führen Sie einen sauberen Neustart in Windows 10 durch.
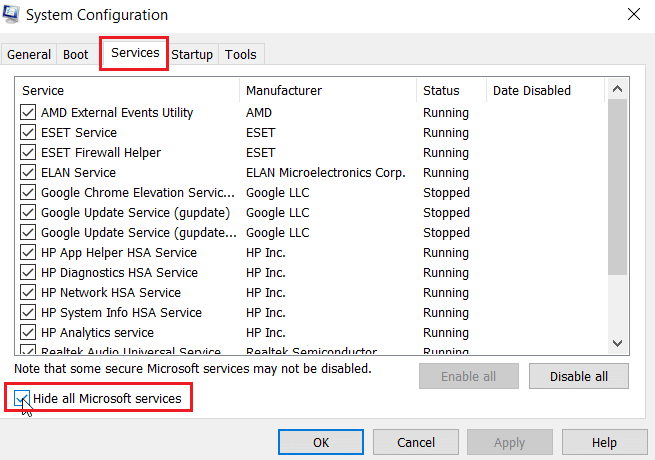
1E. Führen Sie das Spiel als Administrator aus
Wenn Forza Horizon 3 unter Windows 10 weiterhin nicht startet, führen Sie das Spiel einfach im Kompatibilitätsmodus aus. Die Methode ist manchmal sehr nützlich und es schadet nicht, diese Lösung einmal auszuprobieren. Folgen Sie den Anweisungen, um das Spiel im Kompatibilitätsmodus auszuführen.
1. Klicken Sie mit der rechten Maustaste auf die Forza Horizon-Spielverknüpfung auf dem Desktop und klicken Sie auf Eigenschaften.
2. Navigieren Sie zur Registerkarte Kompatibilität. Aktivieren Sie dann das Programm im Kompatibilitätsmodus ausführen für im Abschnitt Kompatibilitätsmodus und wählen Sie das entsprechende Betriebssystem aus dem Dropdown-Menü aus.
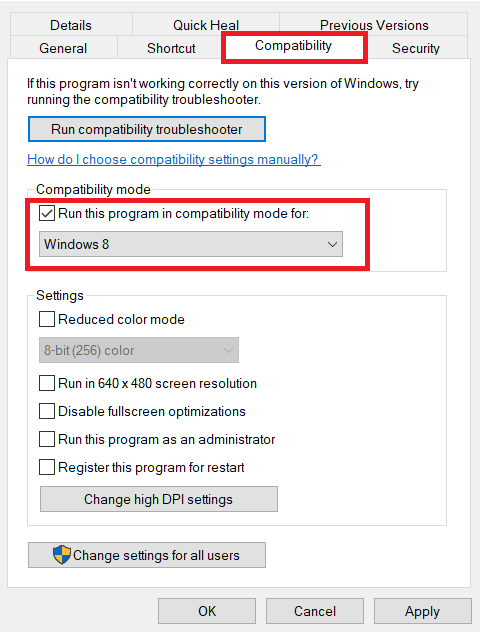
3. Aktivieren Sie dann die Option Dieses Programm als Administrator ausführen im Abschnitt Einstellungen. Wählen Sie abschließend Übernehmen und klicken Sie dann auf OK, um die vorgenommenen Änderungen zu speichern.
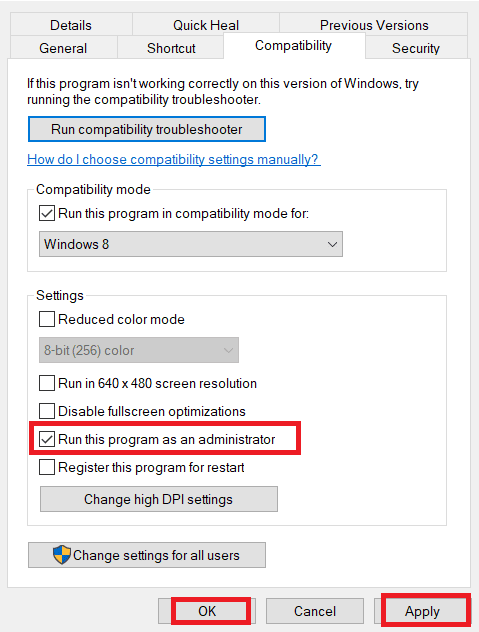
4. Schließen Sie die Forza Horizon 3-Spielanwendung. Starten Sie es dann erneut und prüfen Sie, ob das Problem weiterhin besteht.
1F. Grafiktreiber aktualisieren
Meistens kann ein Absturz beim Start oder sogar mitten im Spiel auf fehlerhafte oder veraltete Grafiktreiber zurückzuführen sein. Aktualisieren Sie Ihre Grafikkarten immer, um maximale Kompatibilität mit allen Spielen zu gewährleisten. Für jede Grafikkarte gibt es unterschiedliche Methoden. Folgen Sie unserer detaillierten Anleitung zu 4 Möglichkeiten, Grafiktreiber in Windows 10 zu aktualisieren.
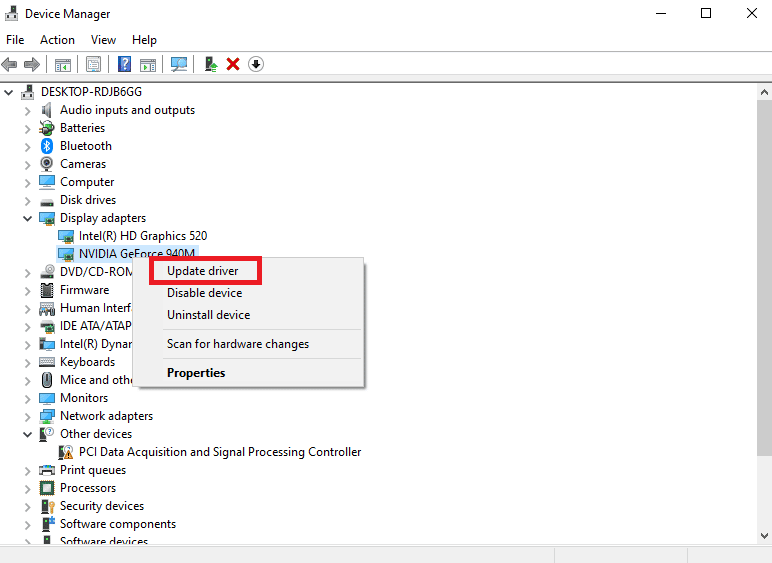
1G. Versuchen Sie, eine andere App aus dem Microsoft Store zu installieren
Forza Horizon ist ein Microsoft-Videospiel und erfordert das ordnungsgemäße Funktionieren des Microsoft Store. Wenn es also Probleme mit dem Microsoft Store gibt, kann der Fehler Forza Horizon 3 startet nicht auftreten.
1. Öffnen Sie den Microsoft Store, indem Sie etwas in die Windows-Suchleiste eingeben. Klicken Sie auf Öffnen.
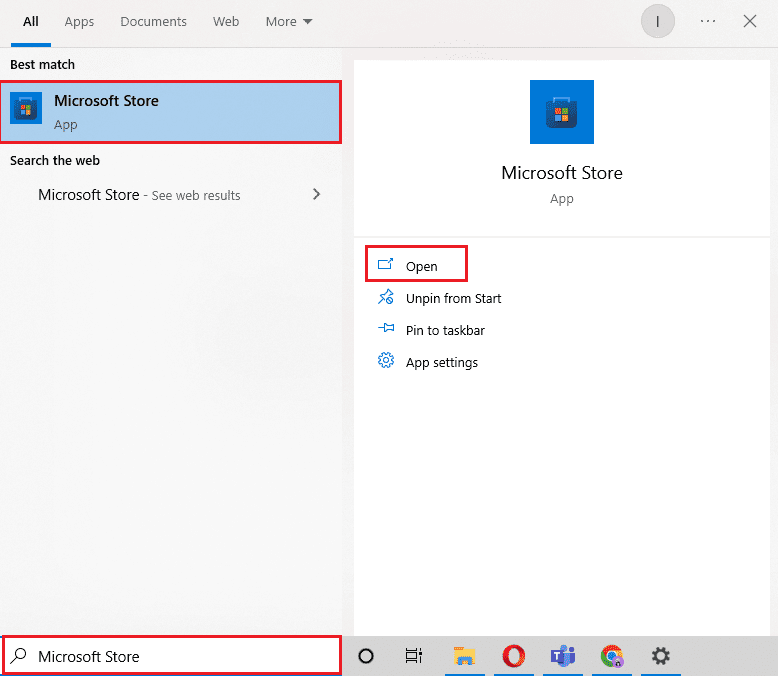
2. Klicken Sie auf eine App oder ein Spiel, das Sie installieren möchten.
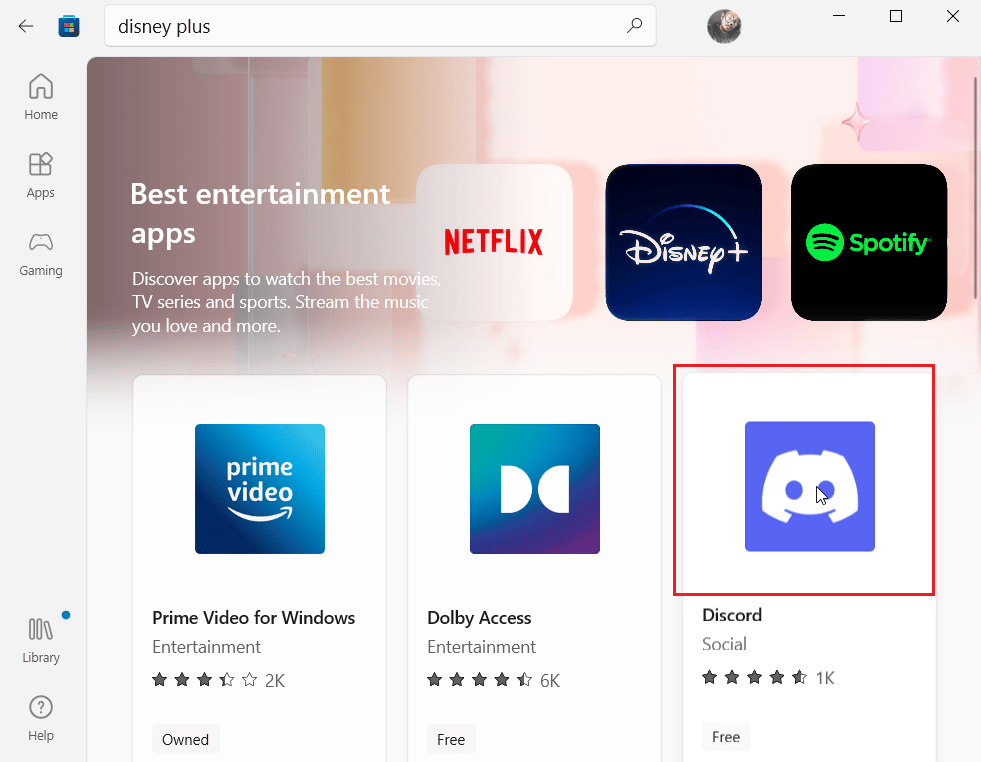
3. Klicken Sie abschließend auf die Schaltfläche Installieren, um die Anwendung herunterzuladen.
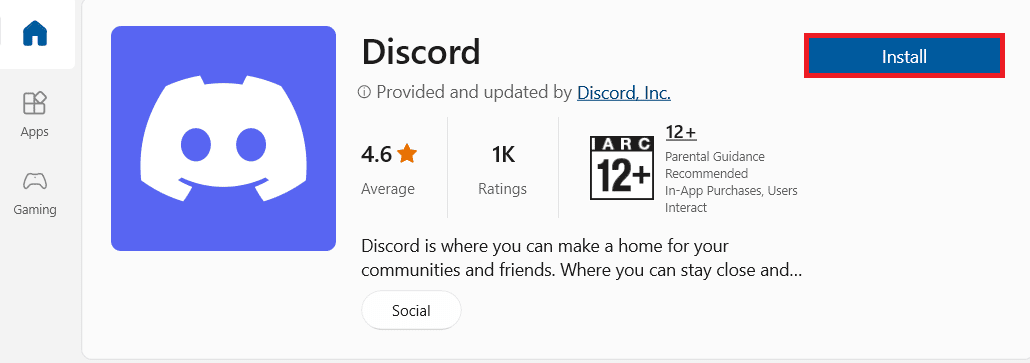
4. Überprüfen Sie nach der Installation der App, ob der Fehler mit dem Spiel behoben ist.
1H. Installieren Sie die neuesten Windows-Updates
Stellen Sie immer sicher, dass die Windows-Updates regelmäßig heruntergeladen und installiert werden. Windows aktualisiert den Computer viele Male. Microsoft veröffentlicht regelmäßig Updates, um die meisten Fehler, einschließlich Spielfehler, zu beheben. Lesen Sie unsere Anleitung zum Herunterladen und Installieren des neuesten Updates für Windows 10.
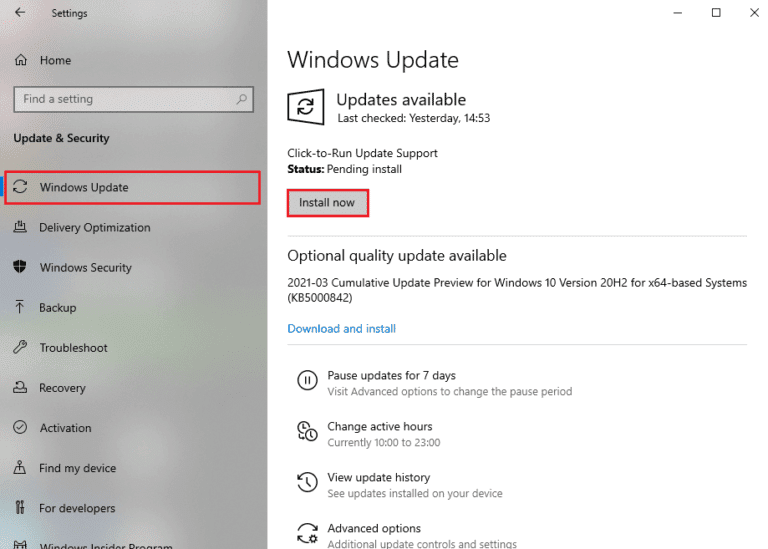
1I. DirectX neu installieren
Um ein nahtloses Multimedia-Erlebnis auf Forza Horizon (FH3) zu genießen, müssen Sie sicherstellen, dass DirectX installiert und auf die neueste Version aktualisiert ist. DirectX hilft Ihnen, das visuelle Medienerlebnis insbesondere für grafische Spiele und Anwendungen zu verbessern. DirectX 12 ist flexibel für Anwendungen mit hoher Grafikunterstützung in Ihrem Windows 10-Computer. Dadurch weiß Skype, was zu tun ist, und Sie können die unten aufgeführten Schritte ausführen, um zu überprüfen, ob Ihr System bereits DirectX 12 enthält. Lesen Sie unsere Anleitung zur Neuinstallation von DirectX in Windows 10.
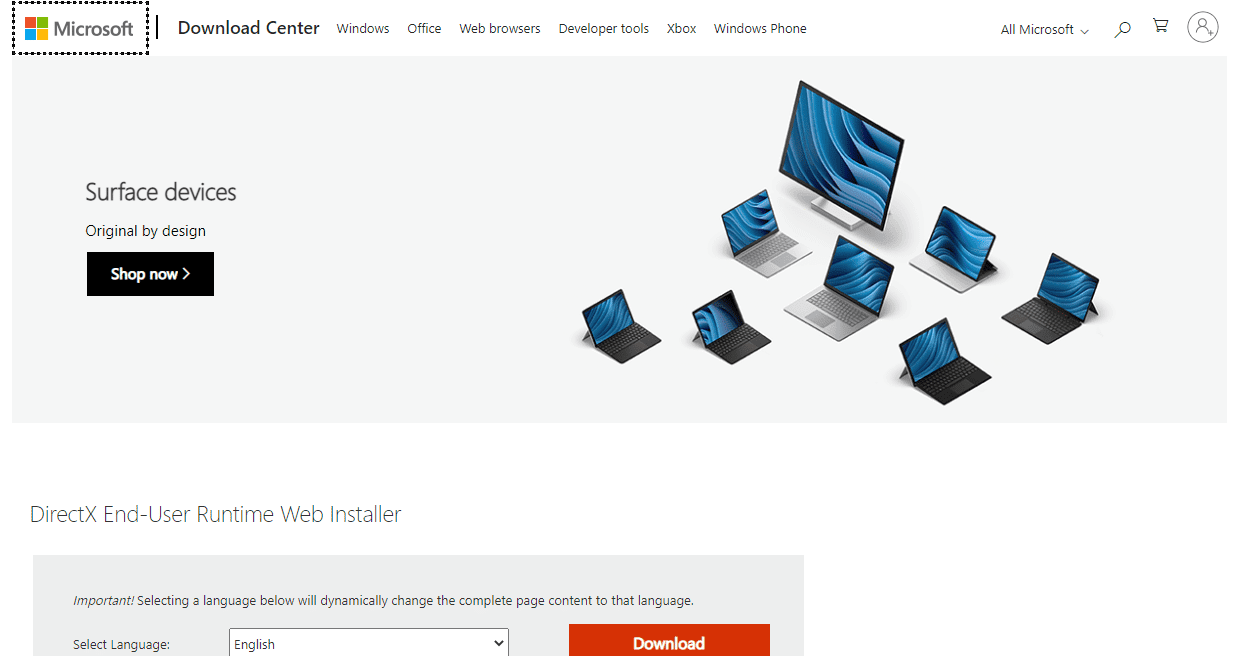
1J. Antivirensoftware deaktivieren (falls zutreffend)
Antivirus ist nützlich, um unbekannte Bedrohungen zu erkennen, aber leider erkennt es manchmal falsch positive Bedrohungen, sogar für legal gekaufte Spiele. Dies kann frustrierend sein, da die Dateien original sind und keinen Virus enthalten. Deaktivieren Sie in jedem Fall den Schutz Ihrer Antivirensoftware und versuchen Sie, das Spiel erneut auszuführen. Lesen Sie unsere Anleitung zum vorübergehenden Deaktivieren von Antivirus unter Windows 10, um Antivirus für eine bestimmte Zeit zu deaktivieren.
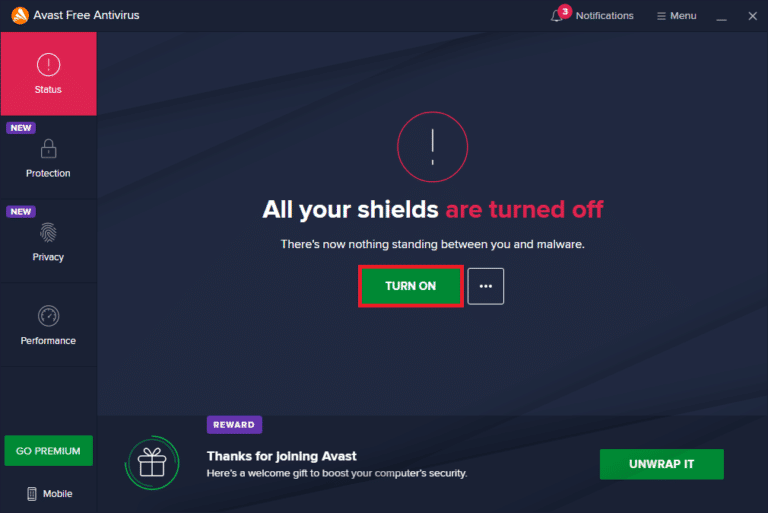
Methode 2: Temporäre Dateien löschen
Temporäre Dateien sind für ein Spiel und sogar für Windows nützlich, da sie gespeichert werden, um die Informationen beim nächsten Start derselben Aktion schneller abzurufen. Wenn diese temporären Dateien jedoch beschädigt sind, können Probleme wie Forza Horizon 3, Start nicht auftreten.
1. Drücken Sie gleichzeitig die Windows-Taste + I, um die Einstellungen zu öffnen.
2. Klicken Sie auf System.
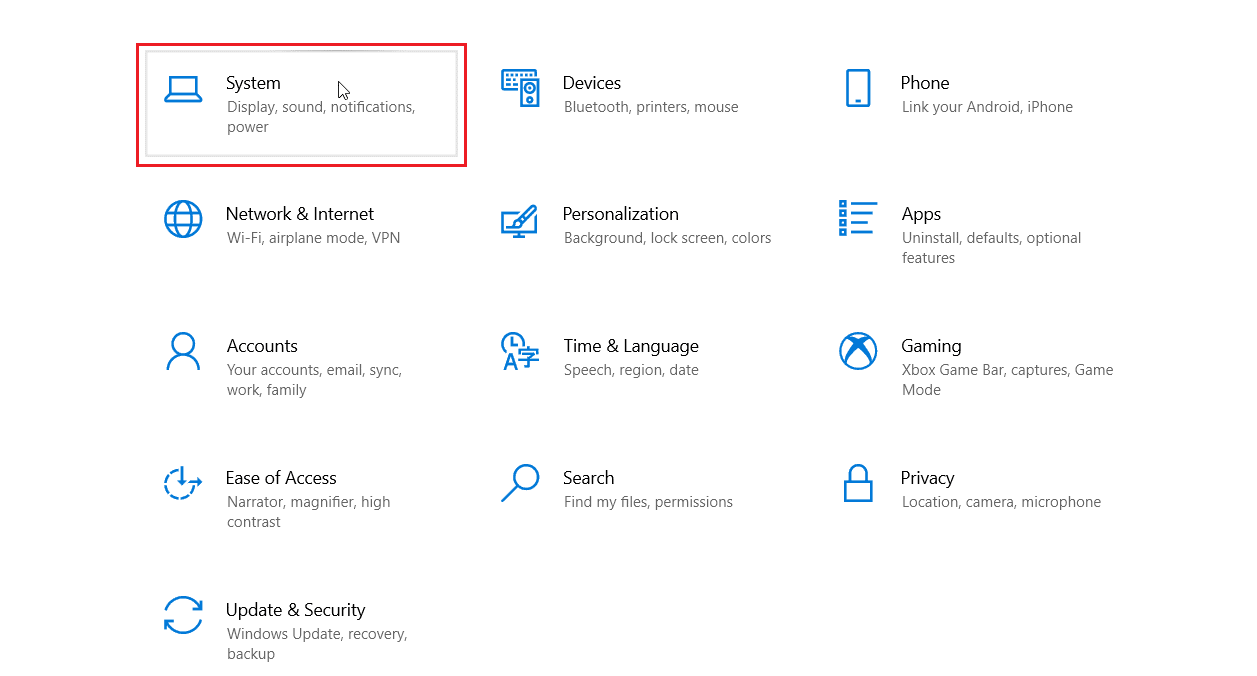
3. Klicken Sie im linken Bereich auf Speicher.
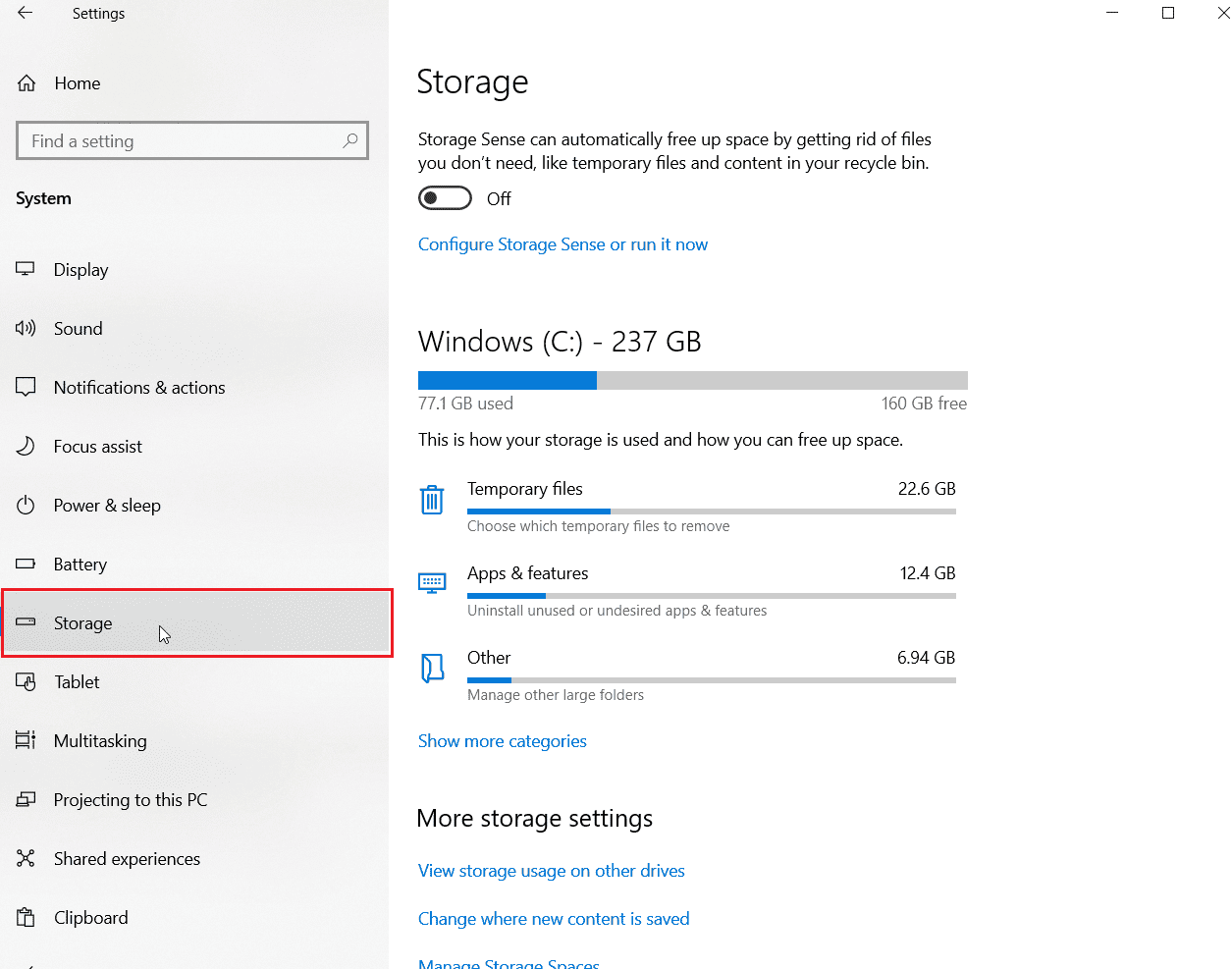
4. Klicken Sie dann auf Temporäre Dateien, die unter Speichernutzung vorhanden sind.
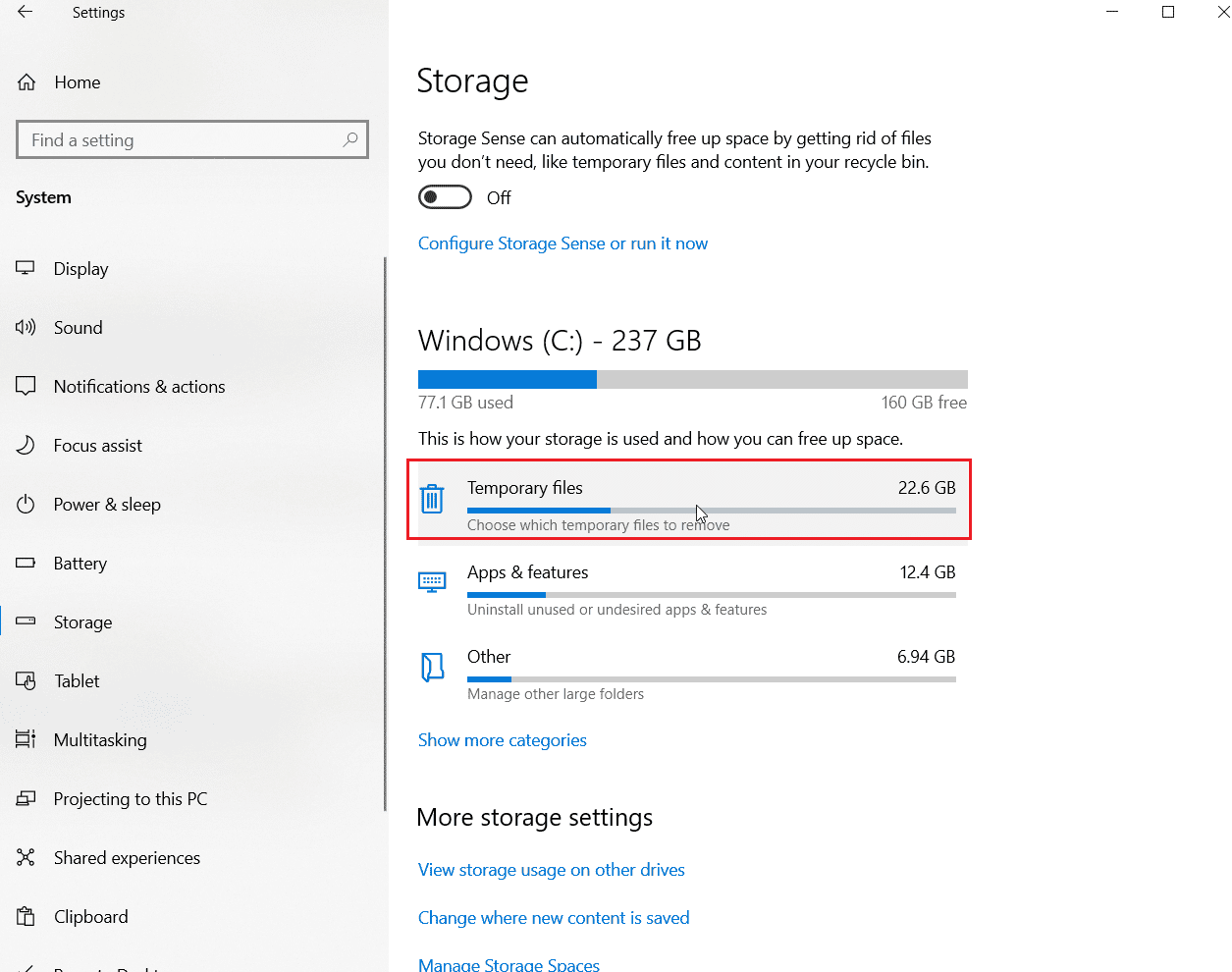
Hinweis: Es sind einige Minuten Wartezeit erforderlich, da der temporäre Speicher von Windows gescannt wird.
5. Klicken Sie nun im Menü Temporäre Dateien auf die Kontrollkästchen mit den Namen Temporäre Dateien, Temporäre Internetdateien und schließlich Optimierungsdateien für die Übermittlung.
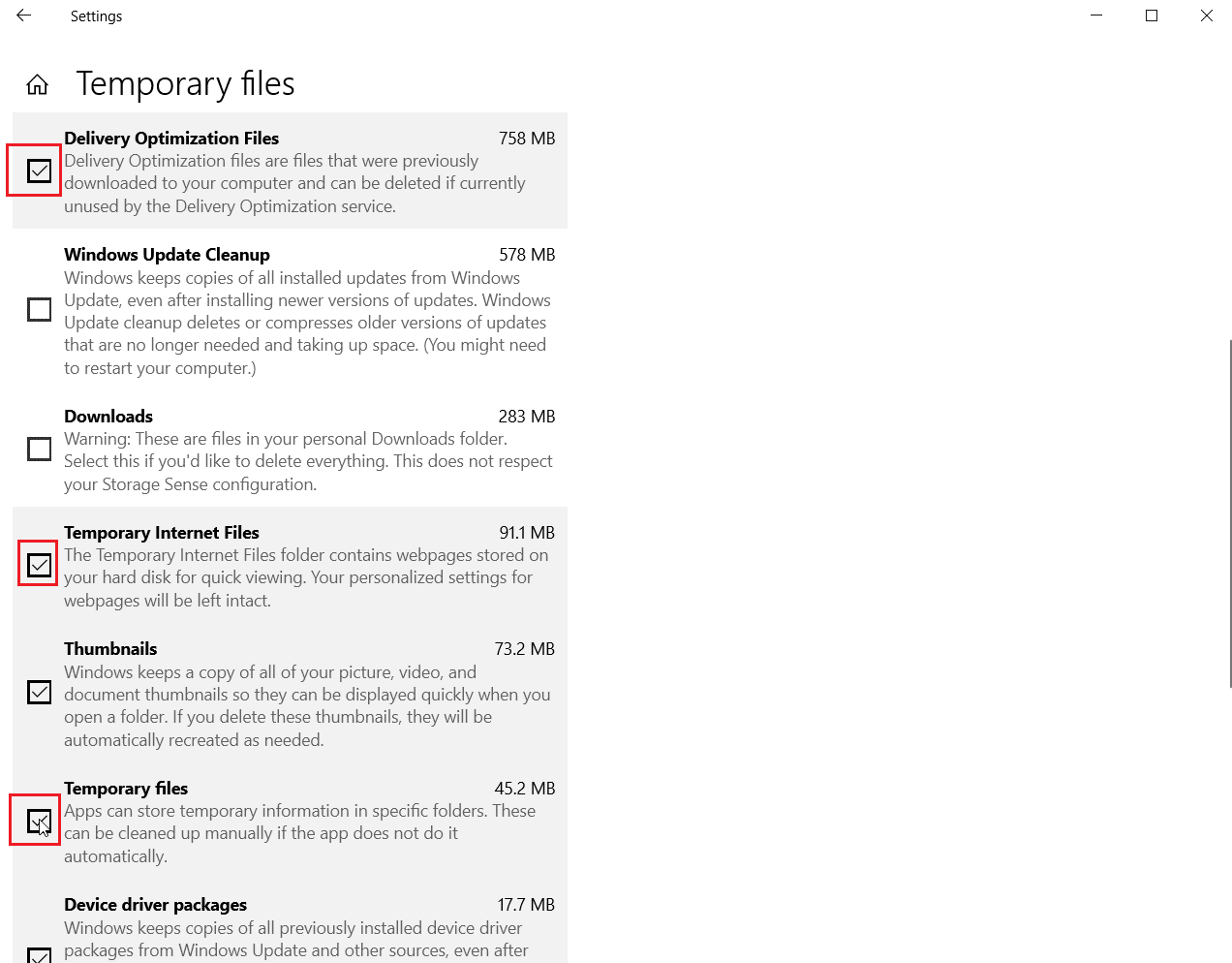
6. Klicken Sie abschließend auf die Schaltfläche Dateien entfernen, um die ausgewählten Optionen zu löschen.
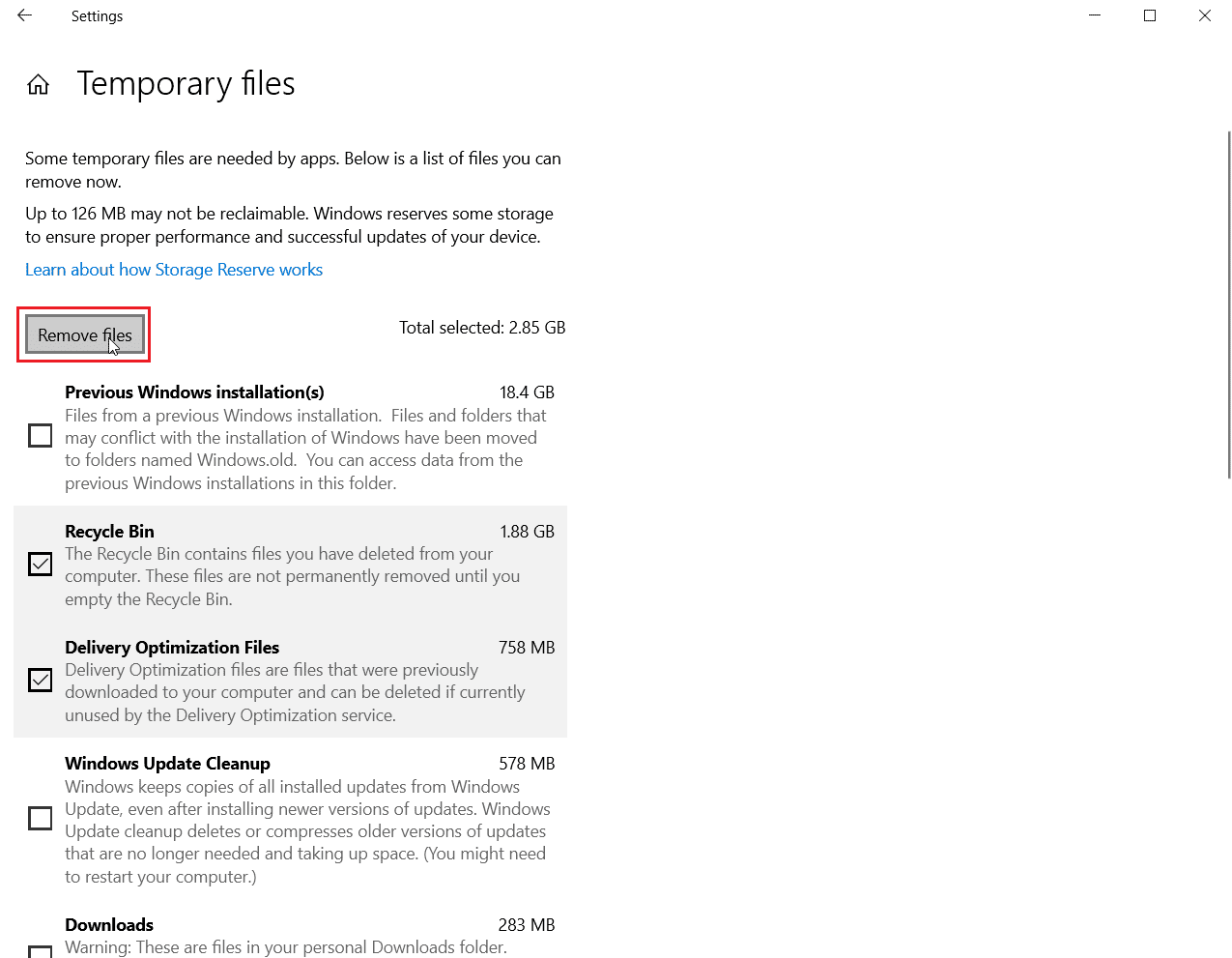
Methode 3: Mikrofon deaktivieren
Dass Forza Horizon 3 nicht startet, kann auch durch Mikrofonprobleme verursacht werden. Führen Sie die folgenden Schritte aus, um das Mikrofon in den Einstellungen zu deaktivieren:
1. Gehen Sie zum Menü Einstellungen, indem Sie gleichzeitig die Tasten Windows + I zusammen drücken.
2. Klicken Sie auf Datenschutzeinstellung.
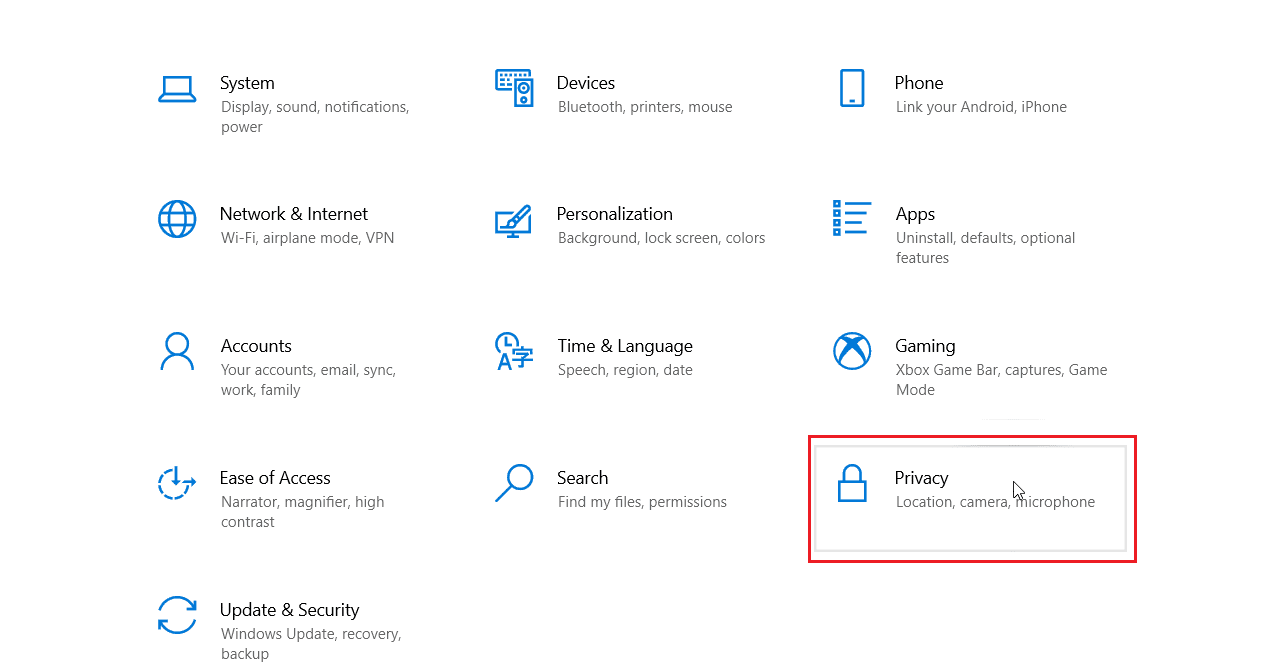
3. Navigieren Sie zur Registerkarte Mikrofon auf der linken Seite und deaktivieren Sie dann den Schalter für Forza Horizon 3 unter Wählen Sie, welche Microsoft Store-Apps auf Ihr Mikrofon zugreifen können.
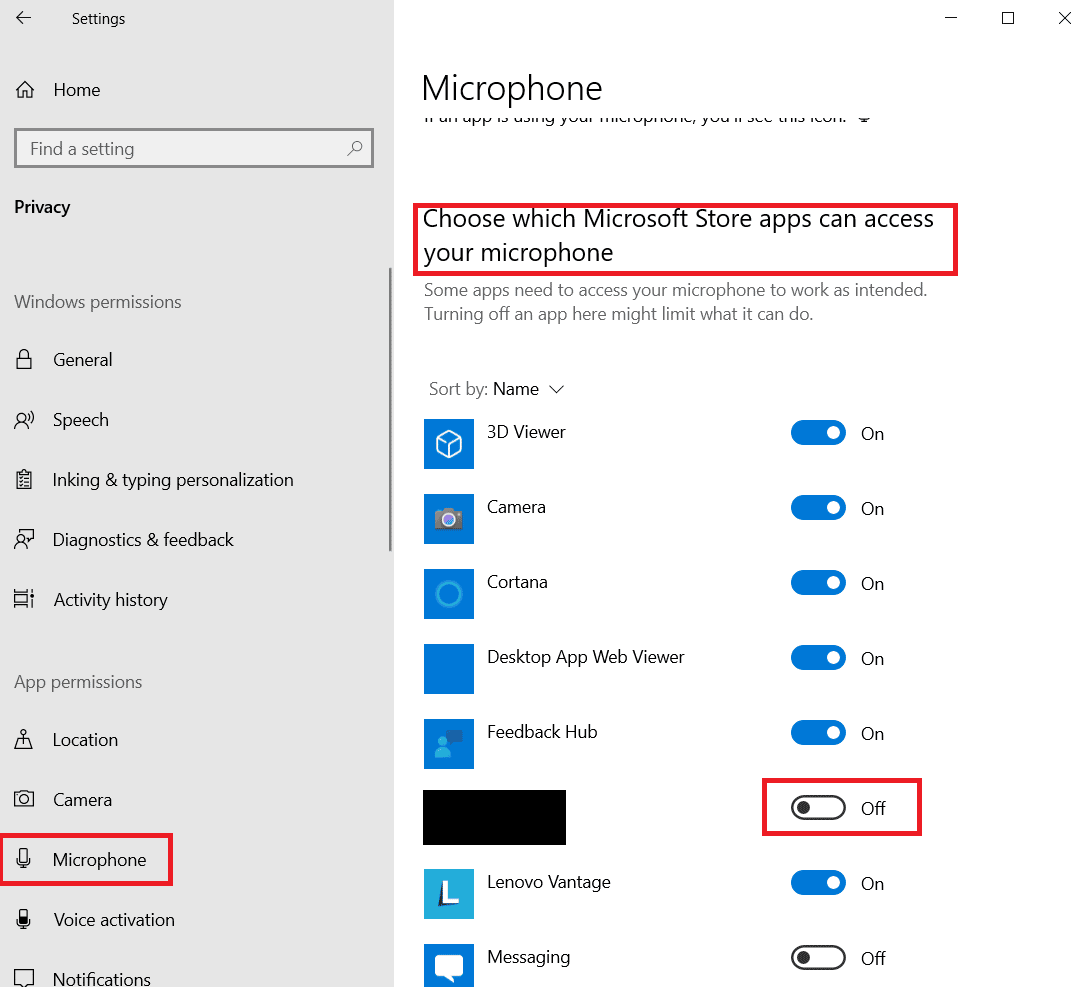
Methode 4: Aktivieren Sie den Windows Update-Dienst
Wenn Sie das Mikrofon deaktiviert haben, das Problem aber nicht beheben können, stellen Sie bitte sicher, dass der Windows Update-Dienst ausgeführt wird. Das zu tun
1. Starten Sie das Dialogfeld Ausführen, indem Sie gleichzeitig die Tasten Windows + R drücken.
2. Geben Sie services.msc ein und drücken Sie die Eingabetaste, um das Fenster Dienste zu öffnen.
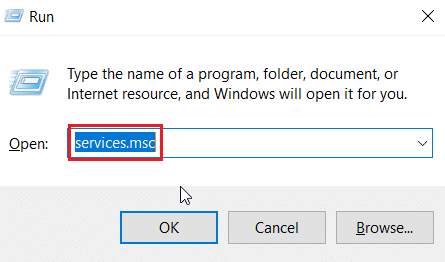
3. Suchen Sie den Dienst Windows Update und doppelklicken Sie darauf.
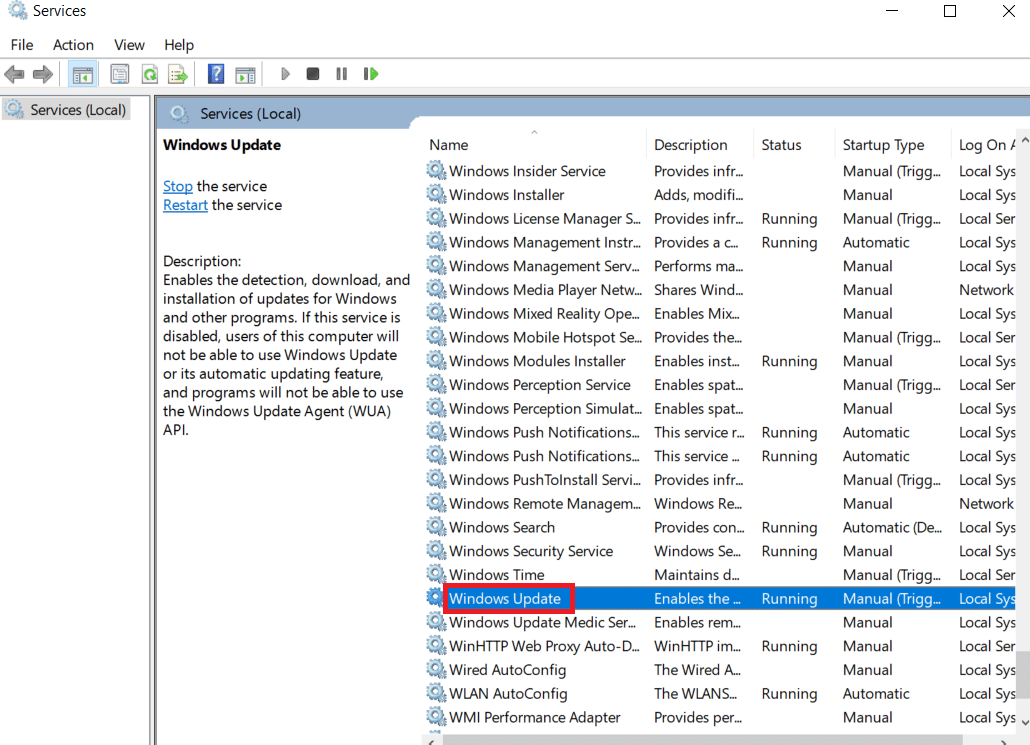
4. Klicken Sie im Dropdown-Menü Starttyp auf Automatisch.
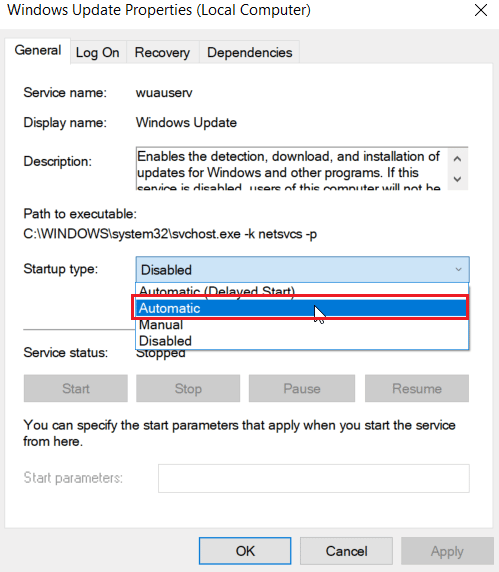
5. Überprüfen Sie nun, ob der Dienststatus ausgeführt wird, wenn er gestoppt ist, klicken Sie auf die Schaltfläche Start unter Dienststatus.
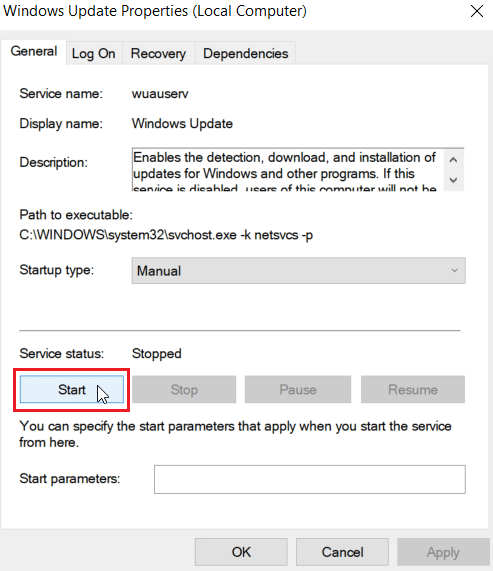
6. Klicken Sie abschließend auf Übernehmen und dann auf OK.
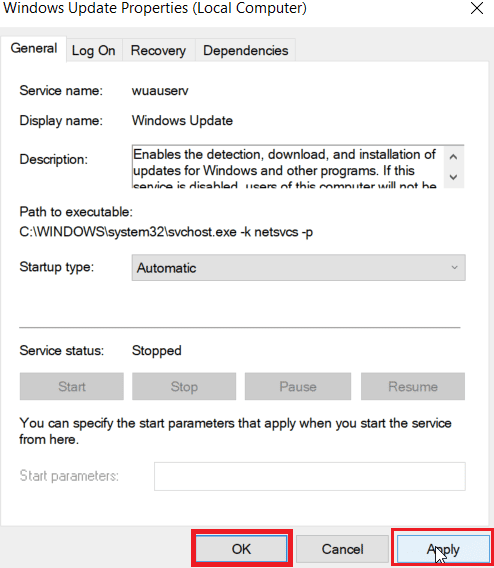
Methode 5: Schließen Sie den NAHIMIC Sound Software-Prozess
Benutzer mit der NAHIMIC-Soundsoftware berichteten, dass das Beenden des Prozesses für die NAHIMIC-Soundsoftware das Problem behoben hat, dass Forza Horizon 3 nicht startet. Führen Sie die folgenden Schritte aus, um den Vorgang zu beenden:
1. Drücken Sie gleichzeitig die Tasten Strg + Umschalt + Esc, um den Task-Manager zu öffnen.
2. Suchen Sie den Softwareprozess Nahimic Audio oder einen mit einem ähnlichen Namen und klicken Sie darauf. Klicken Sie abschließend auf die Schaltfläche Aufgabe beenden.
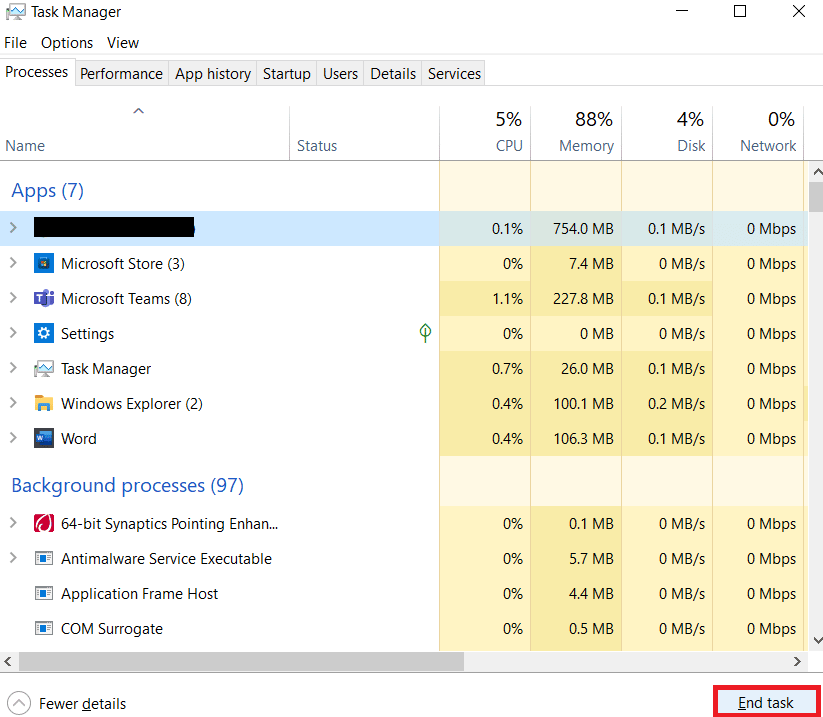
Methode 6: Melden Sie sich beim Microsoft-Konto an
Wenn Sie sich mit einem lokalen Konto (Offline-Konto) bei Ihrem Windows angemeldet haben, kann es beim Starten von Forza Horizon 3 zu Problemen kommen. Der Grund dafür ist, dass der Microsoft Store Ihr nicht abrufen kann, wenn Sie sich nicht online bei einem Microsoft-Konto angemeldet haben Daten. Da Forza Horizon 3 nicht ordnungsgemäß ausgeführt wird, wenn der Microsoft Store nicht mit Ihrem Online-Microsoft-Konto angemeldet ist, kann dies zu Problemen beim Starten des Spiels führen, was dazu führt, dass Forza Horizon 3 nicht startet.
1. Drücken Sie gleichzeitig die Tasten Windows + I, um das Einstellungsmenü zu starten.
2. Klicken Sie auf Konten.
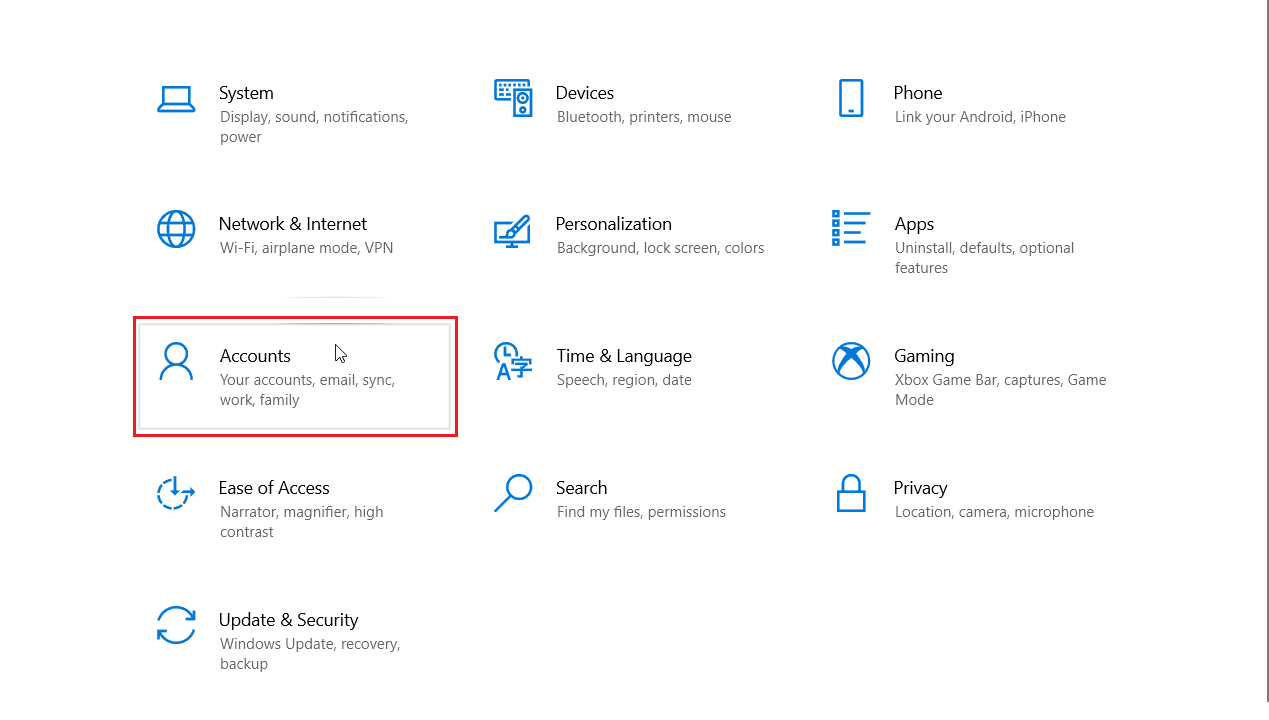
3. Wählen Sie dann die Registerkarte E-Mail & Konten und klicken Sie auf der rechten Seite auf Microsoft-Konto hinzufügen.
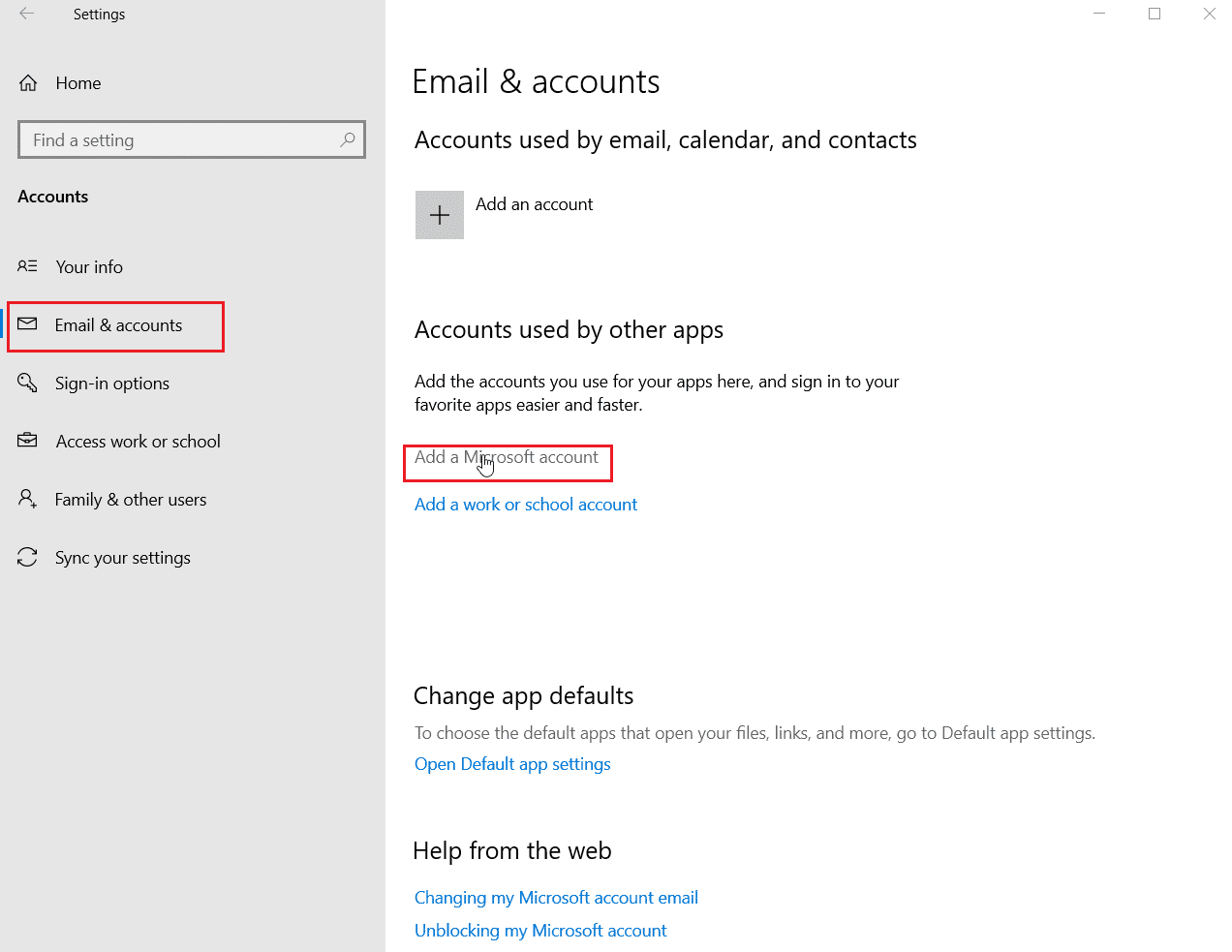
4. Nachdem Sie sich bei Ihrem Konto angemeldet haben, starten Sie Ihren Computer neu und prüfen Sie, ob das Problem behoben ist.
Methode 7: Verwenden Sie eine dedizierte Grafikkarte
Selbst wenn Sie einen Laptop oder PC mit Mindest- oder empfohlenen Anforderungen haben, können integrierte Grafiken nicht dazu beitragen, das Spiel so effizient auszuführen wie dedizierte. Integrierte Grafiken werden ausschließlich für den Zugriff auf Videodateien und leichte Videobearbeitung und andere weniger intensive Aufgaben verwendet. Um anspruchsvolle Spiele wie Forza Horizon zu spielen, benötigen Sie also eine dedizierte Grafikkarte. Wählen Sie daher NVIDIA GPU in der Systemsteuerung aus, um dieses Problem zu beheben.
1. Starten Sie die NVIDIA-Systemsteuerung über das Startmenü oder das Desktop-Verknüpfungssymbol.
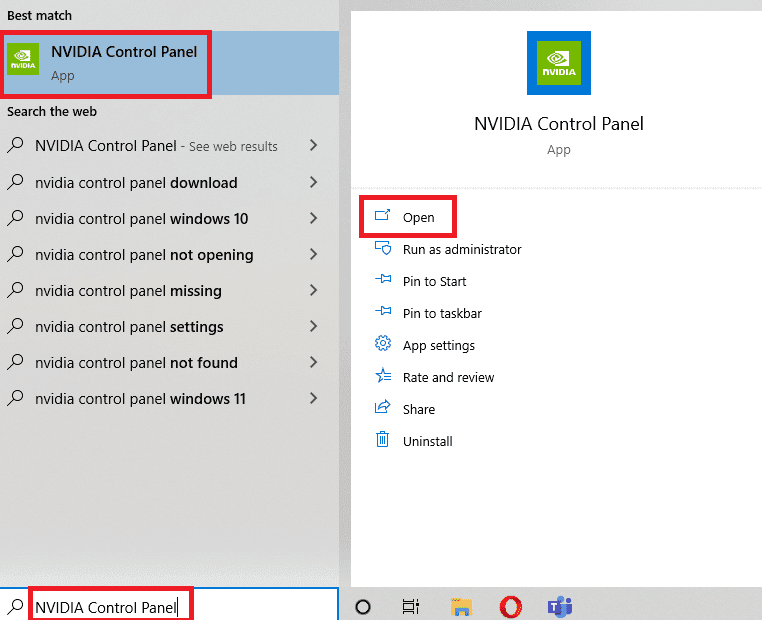
2. Wählen Sie im NVIDIA Control Panel-Fenster im linken Bereich im Abschnitt 3D-Einstellungen die Option Surround, PhysX konfigurieren.
3. Klicken Sie im rechten Bereich auf das Dropdown-Menü Prozessor unter dem Abschnitt PhysX-Einstellungen. Wählen Sie dann die gewünschte GPU aus dem Kontextmenü aus.
4. Klicken Sie nach der Änderung auf Übernehmen, um die vorgenommenen Änderungen zu speichern. Überprüfen Sie abschließend, ob das Problem, mit dem Sie zu kämpfen haben, behoben ist.
Methode 8: Setzen Sie Forza Horizon 3 zurück
Versuchen Sie, das Spiel auf die Standardeinstellungen zurückzusetzen, um zu sehen, ob der Fehler „Forza Horizon 3 startet nicht“ behoben ist. Folgen Sie den unteren Schritten:
1. Drücken Sie gleichzeitig Windows + I, um das Einstellungsmenü zu starten.
2. Klicken Sie auf Apps.
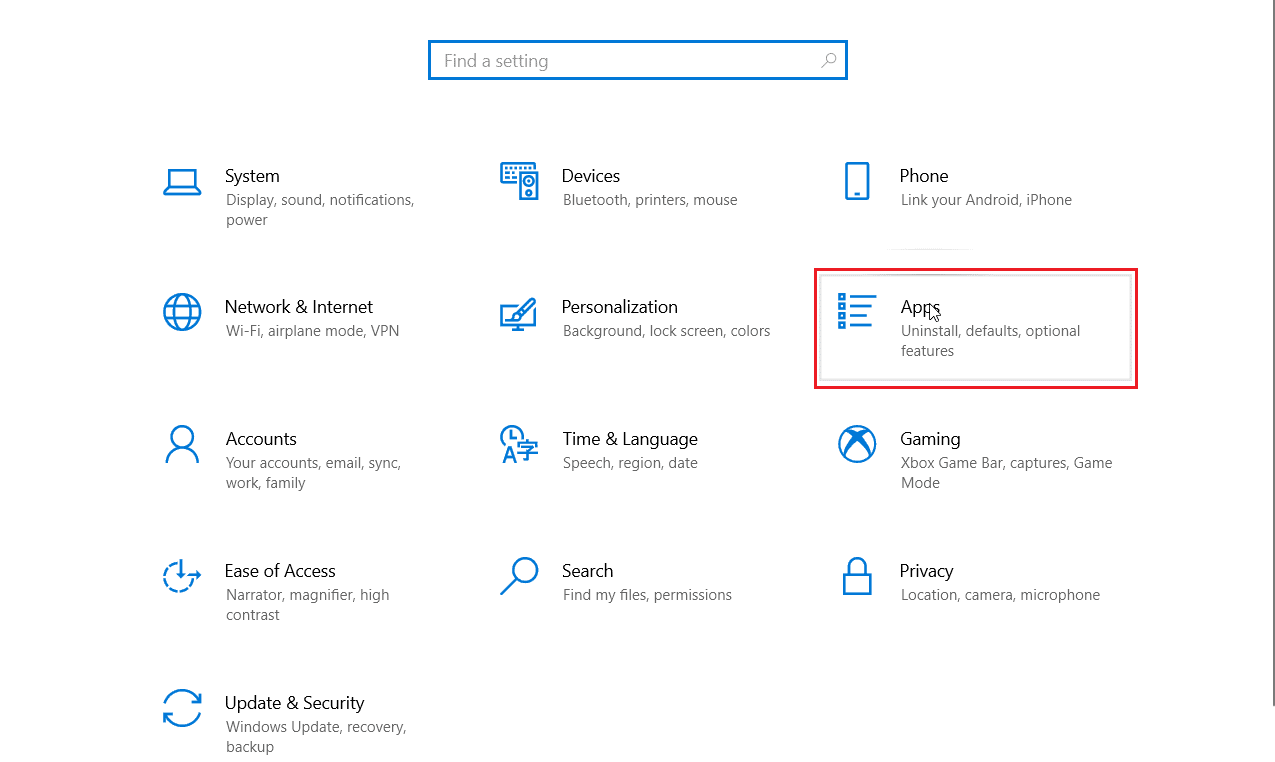
3. Klicken Sie dann auf Forza Horizon 3 und wählen Sie Erweiterte Optionen.
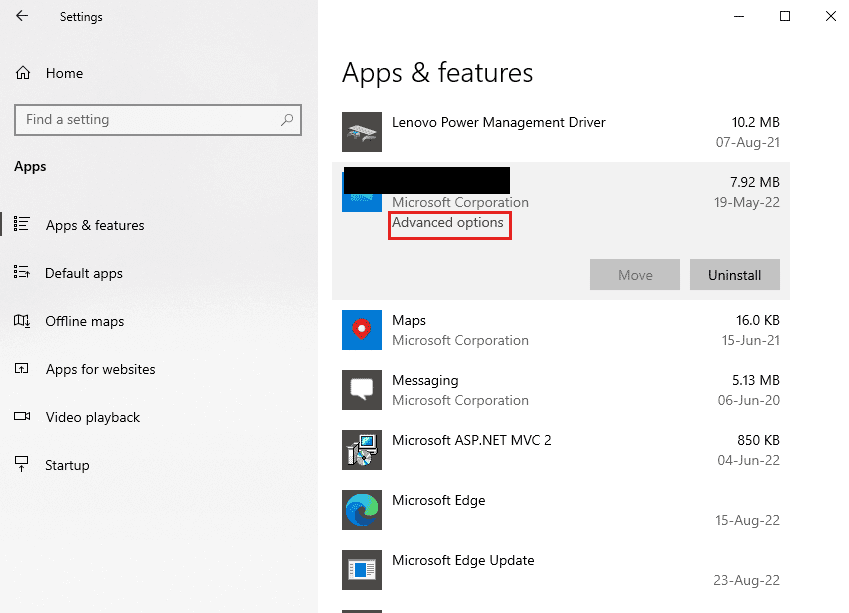
4. Klicken Sie abschließend im Abschnitt „Zurücksetzen“ auf „Zurücksetzen“.
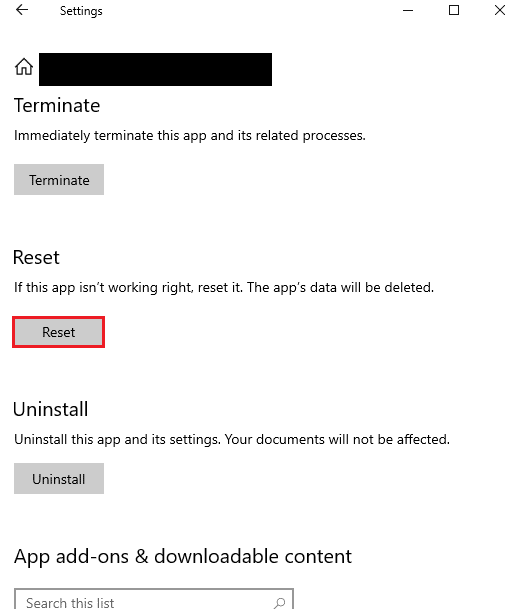
5. Bestätigen Sie die Abfrage, indem Sie erneut auf Zurücksetzen klicken.
Methode 9. Deaktivieren Sie Microsoft-Benutzerkonten
Spieler haben auch gemeldet, dass sie das Problem behoben haben, indem sie alle Benutzerkonten deaktiviert haben. Wenn es beschädigte Benutzeranmeldeinformationen gibt, kann dies schlecht sein und Probleme mit dem Microsoft Store verursachen, was zu einem Fehler mit dem Spiel selbst führen kann. Die Lösung besteht darin, alle Benutzerkonten zu deaktivieren, wenn Sie das beschädigte Benutzerkonto nicht lokalisieren können.
1. Drücken Sie die Windows-Taste + R, um den Befehl „Ausführen“ zu starten.
2. Geben Sie CMD ein und drücken Sie Strg + Umschalt + Eingabe, um die Eingabeaufforderung zu öffnen.

3. Unten ist der Befehl zum Deaktivieren des Benutzerkontos angegeben. Geben Sie den Befehl gefolgt vom Benutzernamen Ihres Kontos ein und drücken Sie die Eingabetaste.
net user <username> /active:no
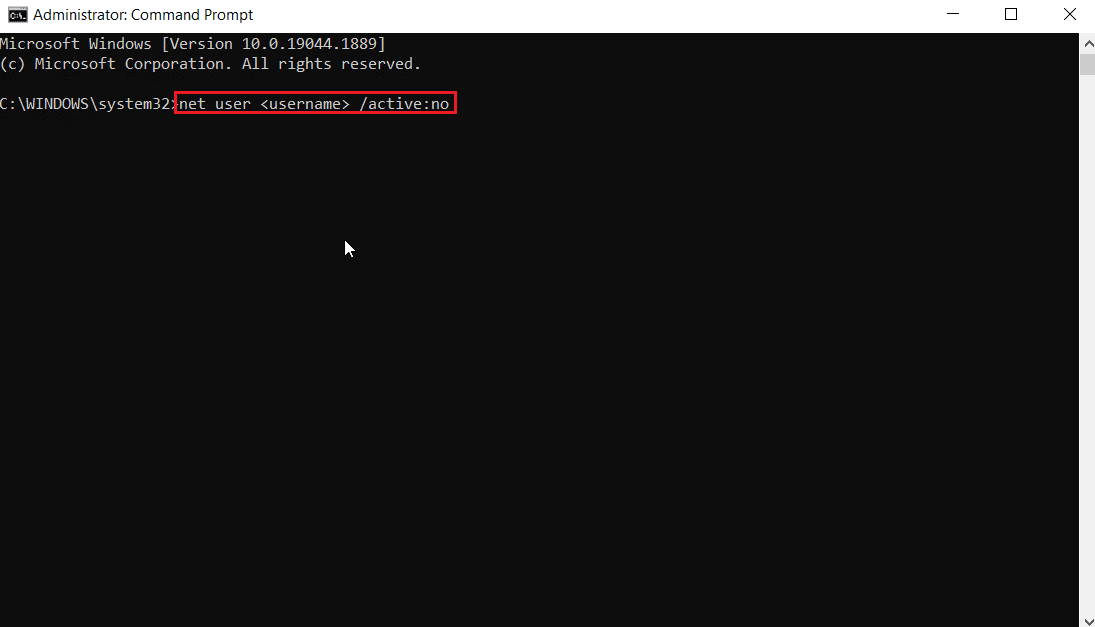
4. Prüfen Sie, ob der Fehler „Forza horizon 3 not starting“ verschwunden ist. Sie können die Benutzerkonten wieder aktivieren, indem Sie den folgenden Befehl mit „yes“ am Ende eingeben.
net user <username> /active:yes
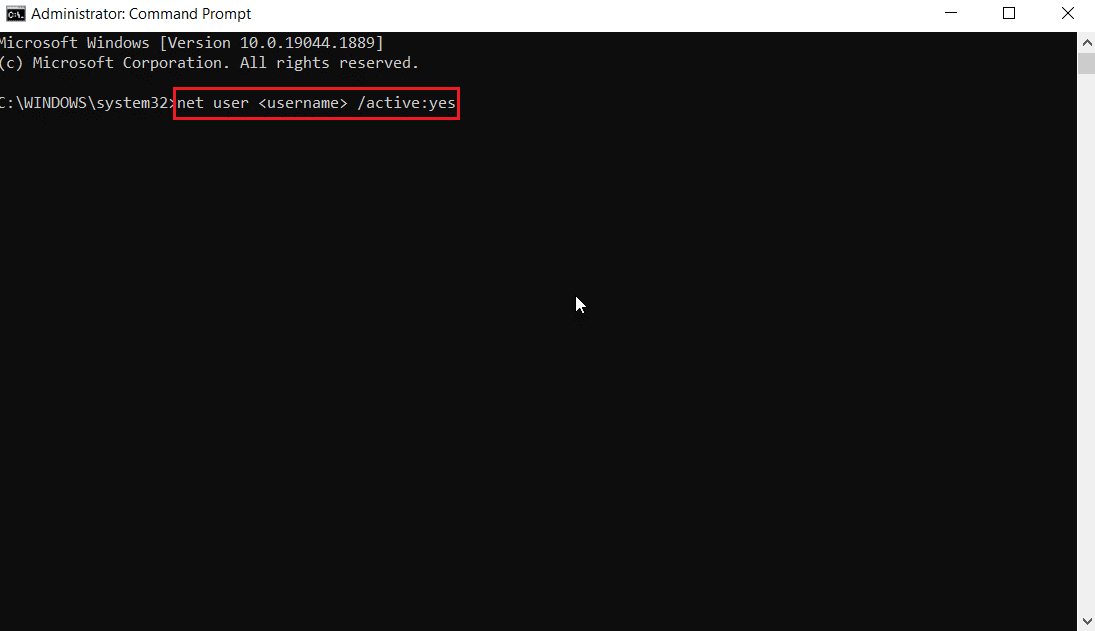
Methode 10: Setzen Sie den Microsoft Store-Cache zurück
Versuchen Sie, den Windows Store-Cache zurückzusetzen, um zu sehen, ob der Fehler behoben wird. Die meisten Probleme im Zusammenhang mit dem Windows Store können durch einfaches Zurücksetzen des Windows Store behoben werden.
1. Starten Sie das Dialogfeld „Ausführen“.
2. Geben Sie wsreset.exe ein und drücken Sie die Eingabetaste, um die Cache-Daten des Microsoft Store zu löschen.
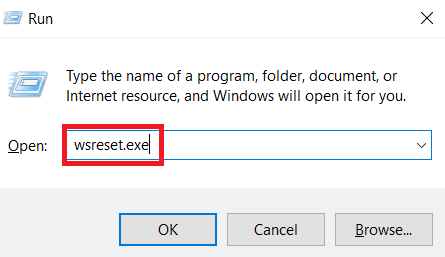
Dadurch wird der Microsoft Store-Cache automatisch zurückgesetzt und der Microsoft Store gestartet.
Methode 11: Installieren Sie .NET Framework
Der Fehler, dass Forza Horizon nicht gestartet wird, kann darauf zurückzuführen sein, dass Microsoft.NET Framework nicht installiert oder beschädigt ist. Wir empfehlen Ihnen, unserem Link zur Installation von Microsoft .NET Framework 3.5 zu folgen, um eine Vorstellung davon zu bekommen, wie Sie Microsoft .NET Framework herunterladen und installieren können .
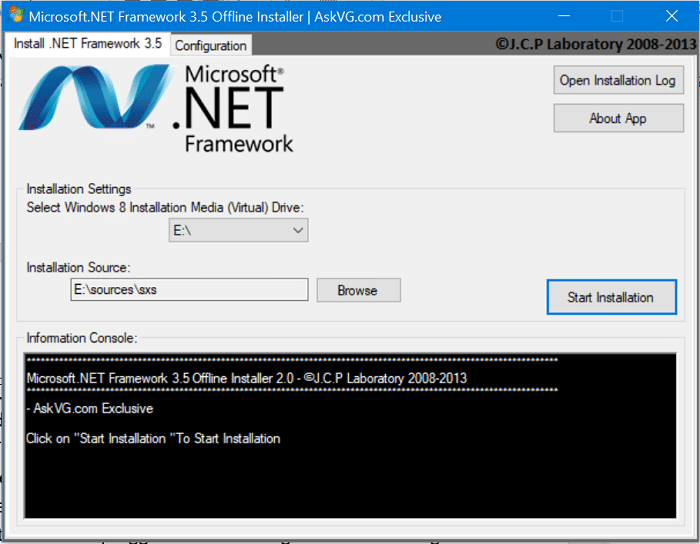
Methode 12: Installieren Sie Forza Horizon 3 neu
Wenn Ihnen keine der Methoden geholfen hat, versuchen Sie, das Spiel nach Möglichkeit neu zu installieren. Alle Einstellungen und Konfigurationseinstellungen werden bei der Neuinstallation aktualisiert, und daher besteht eine höhere Wahrscheinlichkeit, dass Sie eine Lösung für das Problem „Forza Horizon 3 startet nicht“ erhalten.
1. Drücken Sie gleichzeitig die Tasten Windows + I, um die Windows-Einstellungen zu starten.
2. Klicken Sie nun auf Apps-Einstellung.

3. Suchen und klicken Sie nun auf das Spiel Forza Horizon 3 und wählen Sie die Option Deinstallieren.
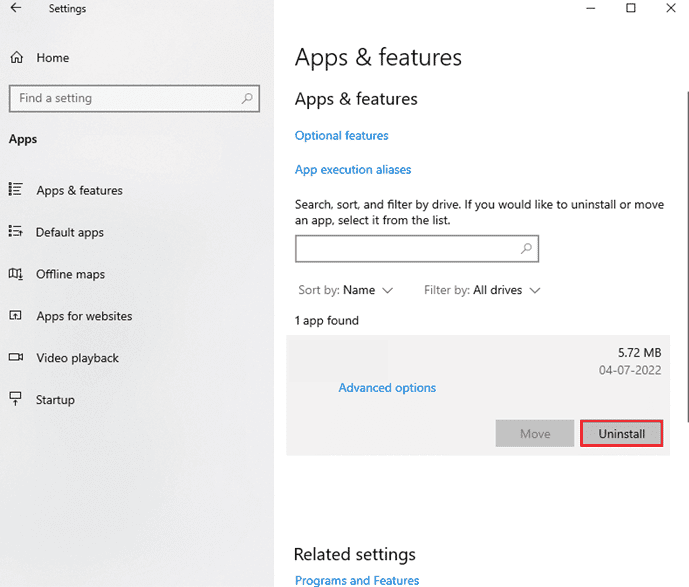
4. Bestätigen Sie nun die eventuelle Aufforderung und starten Sie den PC neu, nachdem Sie Forza Horizon 3 deinstalliert haben.
5. Laden Sie das Spiel dann erneut von herunter Microsoft-Store.

Schließlich haben Sie Forza Horizon 3 auf Ihrem Computer neu installiert. Es hätte alle Probleme im Zusammenhang mit der App behoben.
***
Wir hoffen, dass die obige Anleitung dazu, dass Forza Horizon 3 nicht startet, hilfreich war und Sie Ihr Problem beheben konnten. Schreiben Sie unten einen Kommentar, wenn Sie Vorschläge oder Fragen zum Artikel haben.