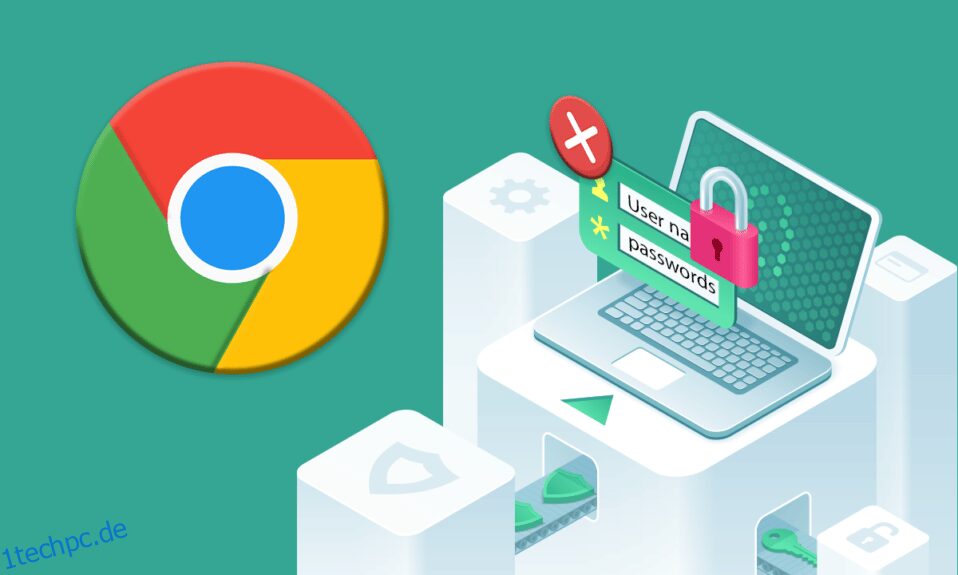Chrome ist nicht nur ein Ort, an dem Sie eine Lösung für Ihre Probleme finden können, sondern bietet auch zusätzliche Funktionen. Diese Browsing-Plattform ist ein großartiger Ort, um auf verschiedene Anwendungen zuzugreifen und Google im Allgemeinen zu verwenden. Chrome bietet eine integrierte Funktion zum Speichern von Passwörtern, die die Anmeldung mit einem einzigen Klick erleichtert. Viele Benutzer haben ihre Probleme mit Google Chrome gemeldet, bei dem Passwörter nicht gespeichert werden. Wenn Sie auch mit dem gleichen Problem zu tun haben, sind Sie hier genau richtig. Wir bieten Ihnen eine perfekte Anleitung, die Ihnen hilft, das Problem mit den in Chrome gespeicherten Passwörtern zu beheben.

Inhaltsverzeichnis
So beheben Sie, dass Chrome Passwörter in Windows 10 nicht speichert
Wenn Sie mit dem Problem konfrontiert sind, dass in Chrome gespeicherte Passwörter nicht funktionieren, kann dies mehrere Gründe haben. Die Gründe sind unten aufgeführt:
- Beschädigte Datei in der Chrome-App.
- Beschädigter Browser-Cache.
- Option zum Speichern des Passworts deaktiviert.
- Option zum Speichern von Daten in Chrome deaktiviert.
- Veralteter Chrome-Browser.
- Beschädigte Chrome-Erweiterungen.
- Beschädigtes Benutzerprofil.
Wenn Sie Probleme mit Ihrem Chrome und seiner Fähigkeit zum Speichern von Passwörtern haben, ist es an der Zeit, diese Probleme mit einigen unkomplizierten Methoden zu lösen.
Methode 1: Aktualisieren Sie Google Chrome
Der einfachste Weg, dieses Problem zu lösen, besteht darin, die App mit der neuesten verfügbaren Softwareversion zu aktualisieren. Befolgen Sie dazu die unten genannten Schritte:
1. Doppelklicken Sie auf Ihrem Desktop auf Google Chrome, um die App zu starten.

2. Klicken Sie auf das Drei-Punkte-Symbol in der oberen rechten Ecke des Bildschirms.

3. Klicken Sie im Dropdown-Menü auf Hilfe.

4. Wählen Sie darin Über Google Chrome aus.

5A. Wenn Google Chrome auf die neueste Version aktualisiert wird, wird angezeigt, dass Chrome auf dem neuesten Stand ist.

5B. Wenn ein neues Update verfügbar ist, aktualisiert der Browser den Browser automatisch auf die neueste Version. Klicken Sie auf Neu starten, um den Aktualisierungsvorgang abzuschließen.

Methode 2: Melden Sie sich erneut beim Google-Konto an
Es gibt Zeiten, in denen Sie sich einfach von Ihrem Google-Konto abmelden können, um das Problem zu lösen, dass in Chrome gespeicherte Passwörter nicht funktionieren. Dazu können Sie die folgenden Schritte ausführen:
1. Öffnen Sie den Chrome-Webbrowser.
2. Klicken Sie auf der Browserseite auf das Drei-Punkte-Symbol.

3. Klicken Sie auf Einstellungen.

4. Klicken Sie auf Ihr Google-Konto verwalten.

5. Klicken Sie auf das Profilbild in der oberen rechten Ecke der Seite.

6. Klicken Sie auf Abmelden.

7. Geben Sie nun Ihre E-Mail-Adresse oder Ihr Telefon ein, um sich erneut im Browser bei Ihrem Google-Konto anzumelden.

Methode 3: Kennworteinstellungen ändern
Das Verschwinden von in Chrome gespeicherten Passwörtern kann aufgrund von Passworteinstellungen ein Problem sein. Wenn Sie die automatische Anmeldung deaktiviert haben, kann dies dazu führen, dass Chrome das Passwort in Zukunft nicht mehr speichert. Befolgen Sie daher die folgenden Schritte, um es wieder zu aktivieren:
1. Starten Sie den Chrome-Browser wie zuvor.
2. Klicken Sie oben rechts auf das Drei-Punkte-Symbol.

3. Klicken Sie auf Einstellungen.

4. Klicken Sie auf Autofill.

5. Klicken Sie auf Passwörter.

6. Aktivieren Sie den Schalter für Angebot zum Speichern von Passwörtern und Optionen für die automatische Anmeldung.

7. Scrollen Sie nach unten zum Abschnitt „Nie gespeichert“ und klicken Sie auf das Kreuzsymbol neben den Websites, für die Sie die Passwörter speichern möchten.

Methode 4: Browser-Cache und Cookies löschen
Wenn Ihr Chrome-Browser aufgrund von Cache und Cookies überlastet ist, kann dies die Funktion Ihres Browsers beeinträchtigen, einschließlich seiner Fähigkeit, Passwörter zu speichern. Daher wird empfohlen, den Cache und die Cookies in Chrome zu bereinigen, um das Problem zu beseitigen, dass in Chrome gespeicherte Passwörter nicht funktionieren. Lesen Sie unseren Leitfaden, So löschen Sie Cache und Cookies in Google Chrome, um dasselbe zu tun.

Methode 5: Erweiterungen aktualisieren (falls zutreffend)
Wenn das Problem, dass Chrome Passwörter nicht speichern kann, immer noch besteht, könnte ein weiterer Grund dafür Konflikte mit der Erweiterung sein. Um es loszuwerden, führen Sie die folgenden Schritte aus:
1. Starten Sie den Chrome-Browser wie zuvor.
2. Geben Sie chrome://extensions in die Chrome-Webadressleiste ein und drücken Sie die Eingabetaste.

3. Aktivieren Sie den Schalter für die Option Entwicklermodus in der oberen rechten Ecke.

4. Klicken Sie nun auf die Schaltfläche Aktualisieren.

Methode 6: Browsererweiterungen deaktivieren (falls zutreffend)
Die Weberweiterungen, die Sie in Ihrem Google Chrome-Browser installiert haben, haben den Browser möglicherweise daran gehindert, Passwörter zu speichern. Um die Web-Erweiterungen zu deaktivieren, führen Sie die unten genannten Schritte auf Ihrem PC aus:
1. Öffnen Sie Google Chrome und klicken Sie wie in der vorherigen Methode auf die drei vertikalen Punkte.

2. Klicken Sie auf Weitere Tools und wählen Sie dann Erweiterungen.

3. Deaktivieren Sie den Schalter für nicht verwendete Nebenstellen. Hier wird die Google Meet Grid View als Beispiel genommen.
Hinweis: Wenn die Weberweiterung nicht unbedingt erforderlich ist, können Sie sie löschen, indem Sie auf die Schaltfläche Entfernen klicken.

Methode 7: Lokale Daten speichern
In fast allen Geräten speichert Chrome die lokalen Daten, um Passwörter zu speichern. Leider ist diese Option in Chrome aufgrund von Änderungen in den Einstellungen möglicherweise deaktiviert. Aktivieren Sie also Chrome, indem Sie die unten genannten Schritte ausführen, um die lokalen Daten zu speichern.
1. Starten Sie den Chrome-Browser wie zuvor.
2. Klicken Sie oben rechts auf das Drei-Punkte-Symbol.

3. Wählen Sie Einstellungen.

4. Klicken Sie auf Datenschutz und Sicherheit.

5. Klicken Sie auf Cookies und andere Websitedaten.

6. Aktivieren Sie den Schalter für die Option Cookies und Websitedaten löschen, wenn Sie alle Fenster schließen.

7. Starten Sie abschließend den Chrome-Browser neu.
Methode 8: Neues Chrome-Profil erstellen
Manchmal können Probleme mit Chrome selbst der Grund sein, warum es keine Passwörter speichern kann. Daher wird empfohlen, ein neues Benutzerprofil im Browser zu verwenden. Sie können die unten genannten Schritte ausführen:
Option I: Standardordner umbenennen
1. Drücken Sie gleichzeitig die Tasten Windows + R, um das Dialogfeld Ausführen zu starten.
2. Geben Sie %localappdata%GoogleChromeUser Data address ein und klicken Sie auf die Schaltfläche OK, um den AppData-Ordner zu öffnen.

3. Klicken Sie mit der rechten Maustaste auf die Datei Default und wählen Sie im Menü die Option Umbenennen.

4. Benennen Sie die Datei in Default-Bak um und drücken Sie die Eingabetaste, um ein neues Benutzerprofil für Google Chrome zu erstellen.

5. Starten Sie Google Chrome.
Option II: Neues Chrome-Profil erstellen
Führen Sie die folgenden Schritte aus, um ein neues Chrome-Profil zu erstellen.
1. Öffnen Sie den Google Chrome-Browser wie zuvor.
2. Klicken Sie wie gezeigt auf das Profilbild.

3. Wählen Sie dann die Option Hinzufügen.

4. Klicken Sie auf Ohne Konto fortfahren.
Hinweis: Klicken Sie auf Anmelden, um sich mit Ihrem Gmail-Konto anzumelden.

5. Passen Sie hier Ihr Profil an, indem Sie Ihren gewünschten Namen, Ihr Profilbild und Ihre Themenfarbe hinzufügen.
6. Klicken Sie nun auf Fertig, wie unten gezeigt.
Hinweis: Wenn Sie keine Desktop-Verknüpfung für diesen Benutzer wünschen, deaktivieren Sie die Option Desktop-Verknüpfung für diesen Benutzer erstellen.

7. Starten Sie nun Google Chrome mit dem neuen Chrome-Profil.
Methode 9: Chrome zurücksetzen
Wenn Ihr Chrome das Problem hat, Passwörter nicht zu speichern, kann dies an einer Manipulation der Chrome-Einstellungen liegen. Wenn die Standardeinstellungen des Browsers geändert werden, kann dies leicht der Grund dafür sein, dass Chrome keine Passwörter mehr speichert. Um das Problem zu lösen, ist es daher wichtig, den Browser auf seine Standardeinstellungen zu setzen:
1. Starten Sie den Chrome-Browser wie zuvor.
2. Klicken Sie auf das Dreipunkt-Symbol und dann auf Einstellungen.

3. Klicken Sie auf Erweitert.

4. Wählen Sie Zurücksetzen und bereinigen aus den Optionen im Menü.

5. Klicken Sie auf Einstellungen in ihren ursprünglichen Formaten wiederherstellen.

6. Klicken Sie zur Bestätigung auf die Schaltfläche Einstellungen zurücksetzen.

Methode 10: Chrome neu installieren
Wenn nichts für Sie funktioniert und Ihr Chrome immer noch keine Passwörter speichert, wird empfohlen, das Programm erneut zu installieren. Dies löscht die App von allen Fehlern und hilft ihr, ihre ursprünglichen Einstellungen wiederherzustellen.
1. Drücken Sie gleichzeitig die Tasten Windows + I, um die Einstellungen zu öffnen.
2. Klicken Sie auf Apps.

3. Scrollen Sie nach unten und wählen Sie Google Chrome aus.

4. Klicken Sie nun auf Deinstallieren.

5. Klicken Sie dann im Popup auf Deinstallieren.

6. Bestätigen Sie nun die Abfrage mit Ja.
7. Klicken Sie im Popup-Fenster zur Bestätigung auf Deinstallieren.
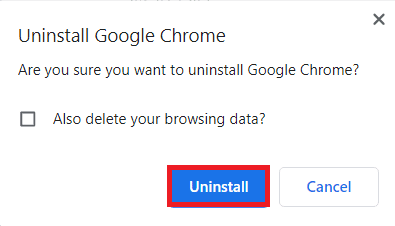
8. Drücken Sie erneut die Windows-Taste. Geben Sie %localappdata% ein und klicken Sie auf Öffnen, um den lokalen AppData-Ordner zu öffnen.
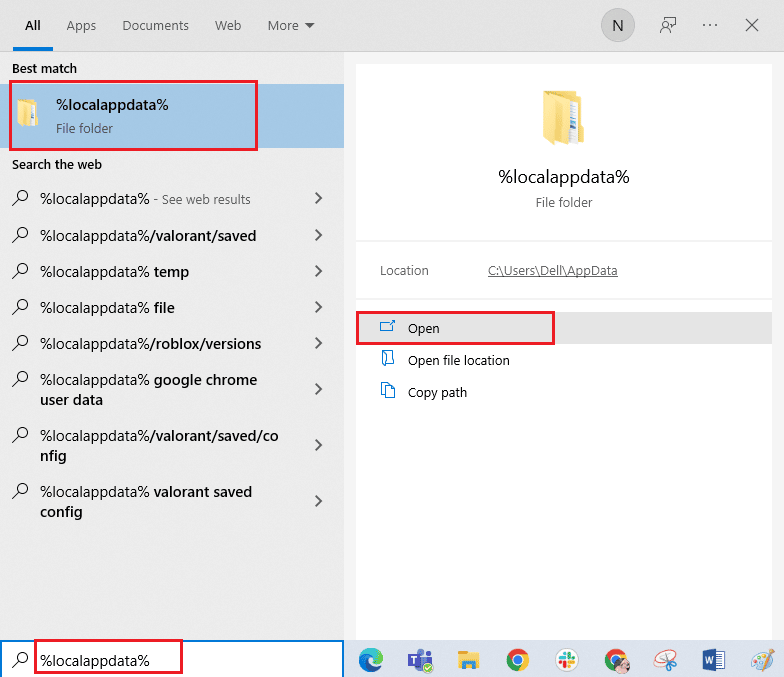
9. Doppelklicken Sie nun auf den Google-Ordner.
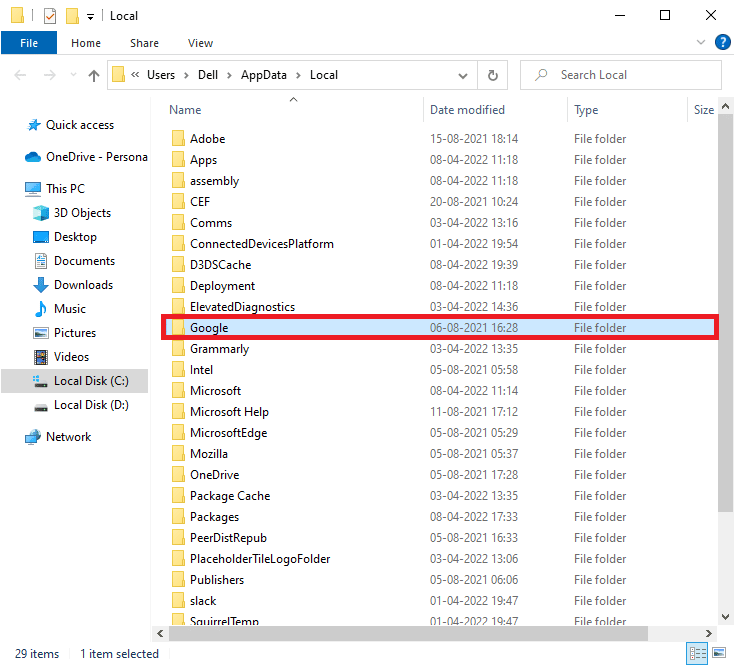
10. Klicken Sie mit der rechten Maustaste auf den Chrome-Ordner und wählen Sie die Option Löschen.
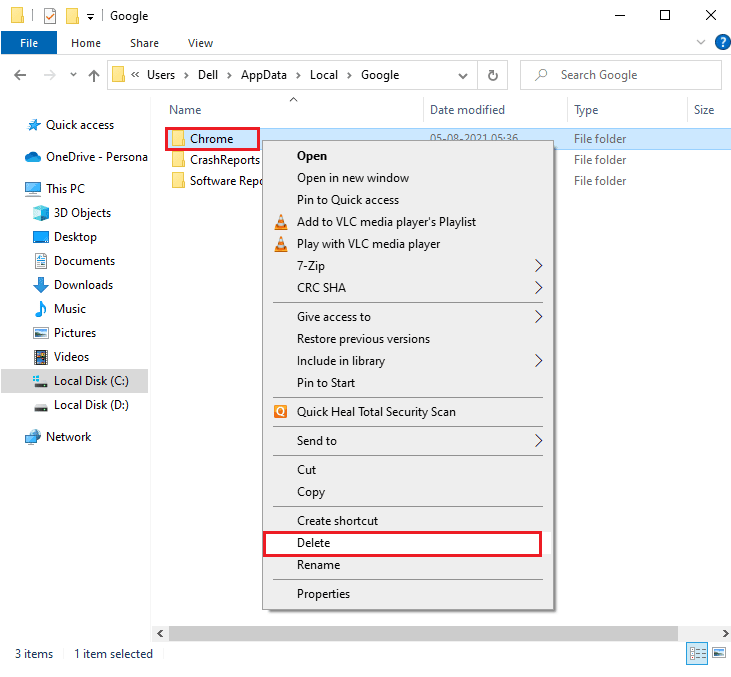
11. Drücken Sie dann die Windows-Taste und geben Sie %appdata% ein. Klicken Sie dann auf Öffnen, um zum Ordner AppData Roaming zu navigieren.
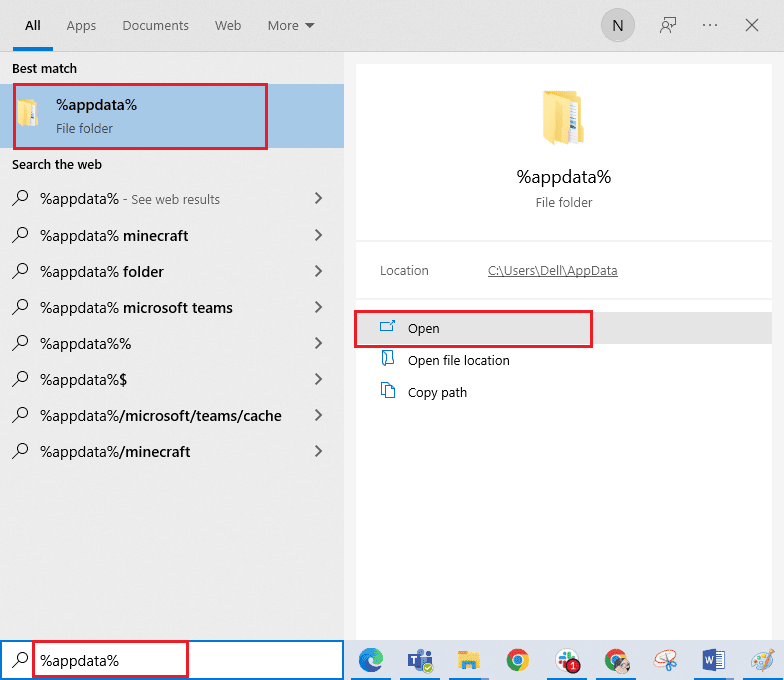
12. Wiederholen Sie nun die Schritte 10 und 11 und löschen Sie den Chrome-Ordner, falls vorhanden.
13. Starten Sie abschließend den PC neu.
14. Besuchen Sie die offizielle Chrome-Website, um die neueste Version von Chrome herunterzuladen.
15. Klicken Sie auf die Schaltfläche Chrome herunterladen.
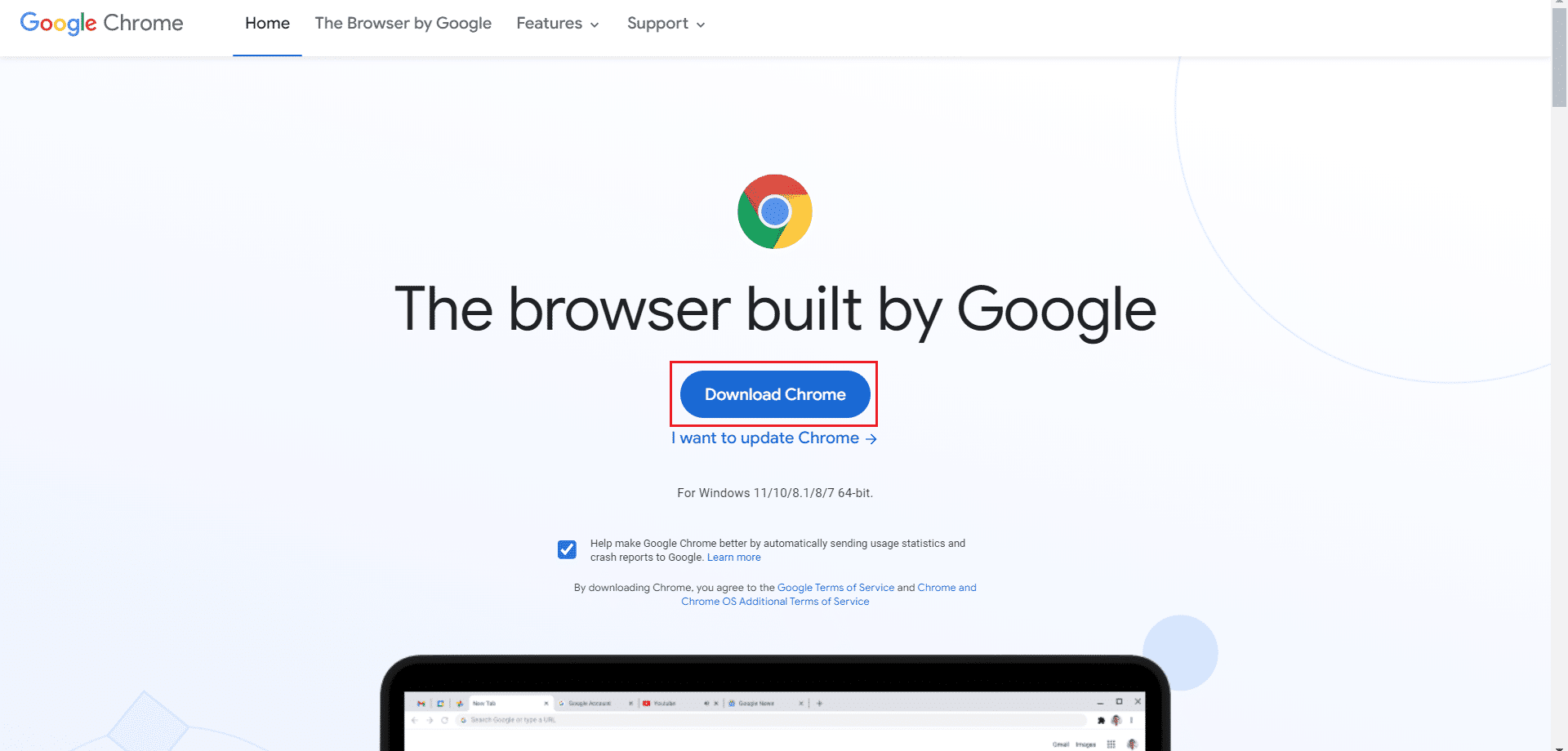
16. Gehen Sie zu Meine Downloads und führen Sie die Setup-Datei aus. Befolgen Sie dann die Anweisungen auf dem Bildschirm, um Chrome zu installieren.
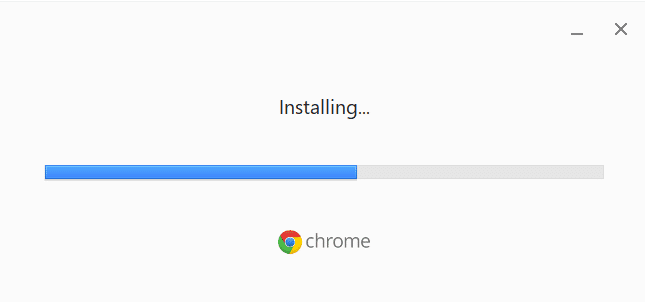
Profi-Tipp: Verwenden Sie das Password Manager Tool
Wenn Sie keine Lust haben, die Einstellungen des Chrome-Browsers zu ändern, und eine einfache Lösung zum Speichern von Passwörtern auf Ihrem System suchen, ist die Verwendung eines Passwort-Managers praktisch. Es erspart Ihnen nicht nur das lästige Ausfüllen der Anmeldedaten, sondern ist auch eine sichere Methode. Einer der sichersten und effizientesten Passwort-Manager ist Dashlane. Es übernimmt die Aufgabe, Passwörter und die persönlichen Daten des Benutzers zu sichern. Befolgen Sie diese Schritte, um das Passwort-Manager-Tool zu verwenden, um das Problem zu beheben, dass in Chrome gespeicherte Passwörter nicht funktionieren.
1. Öffnen Sie Dashlane in Ihrem Browser.
2. Klicken Sie auf Dashlane herunterladen.
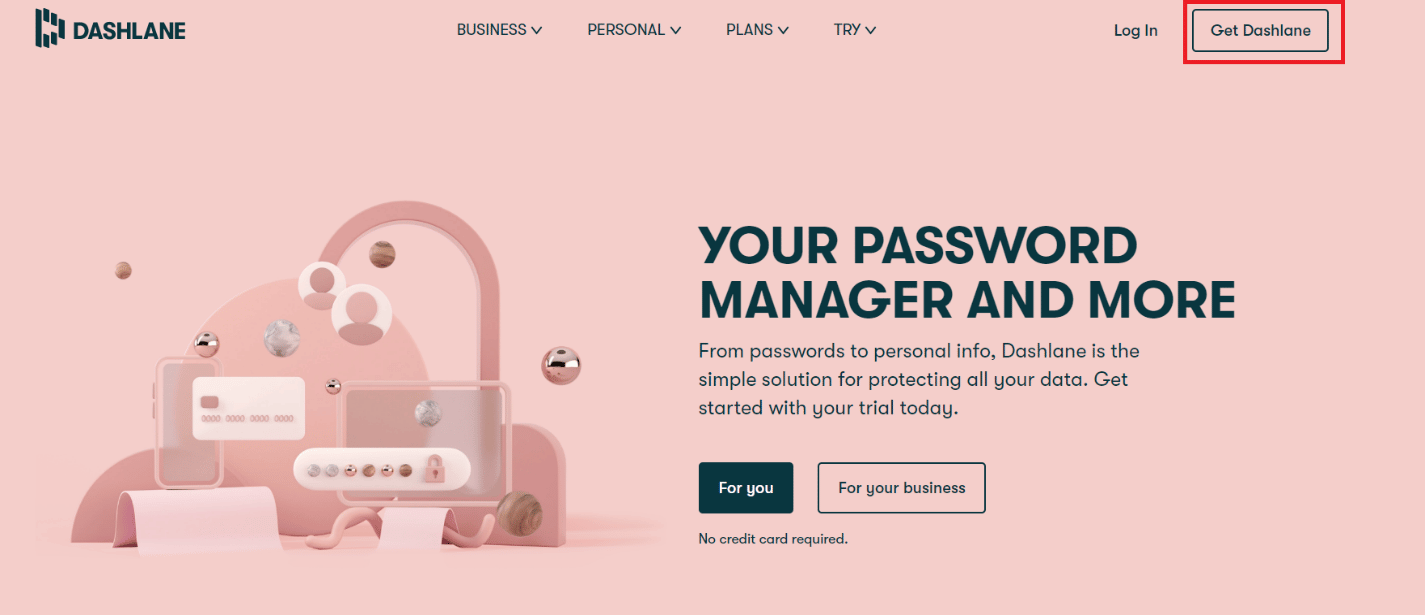
3. Klicken Sie nun auf die Schaltfläche Zu Chrome hinzufügen.
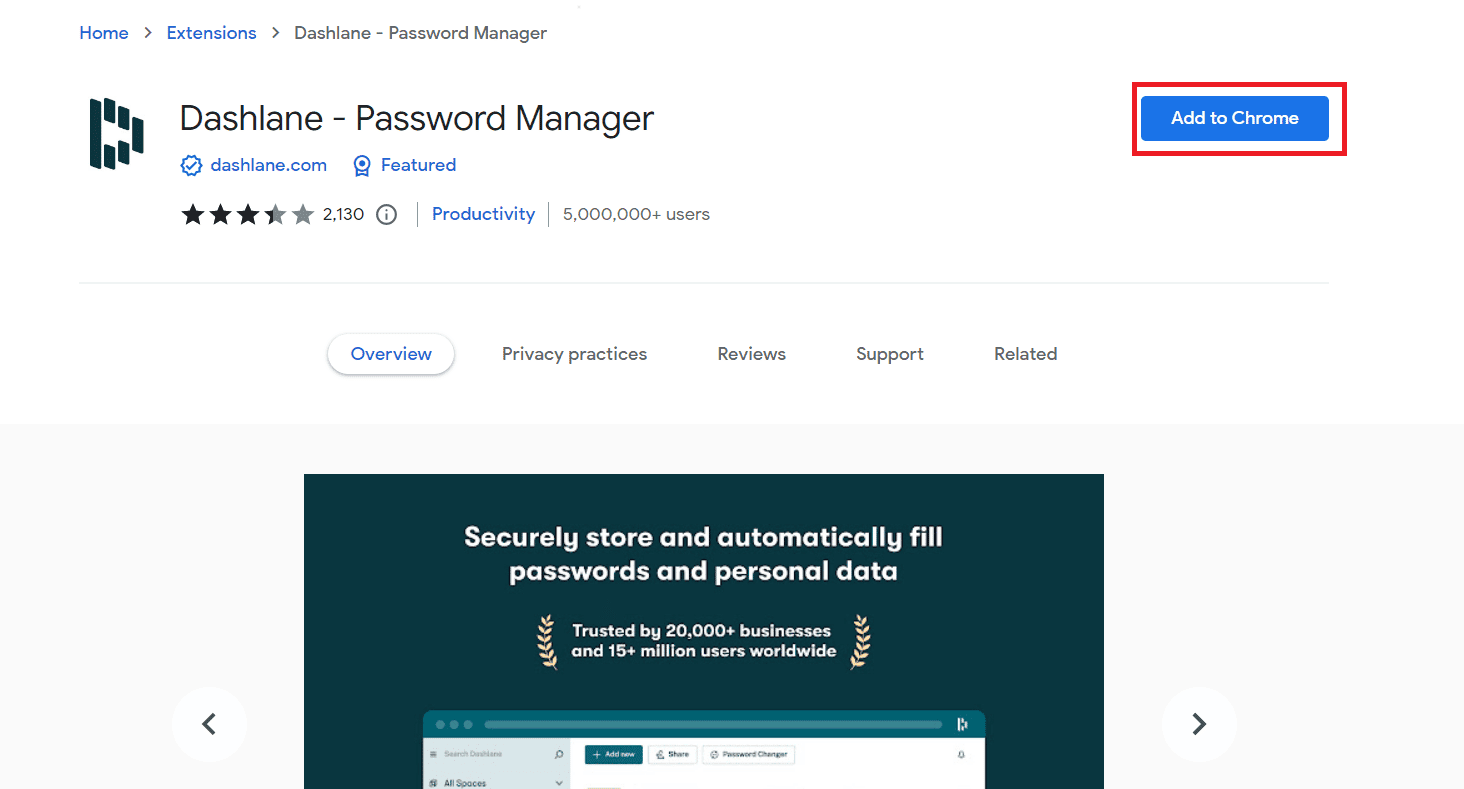
4. Klicken Sie im Popup auf Erweiterung hinzufügen.
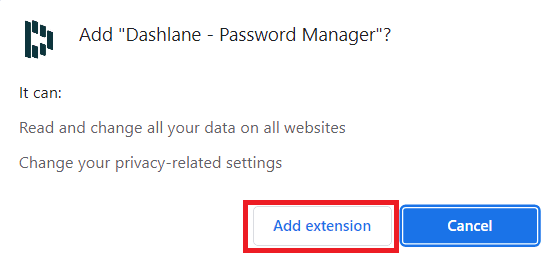
5. Klicken Sie auf Anmelden.
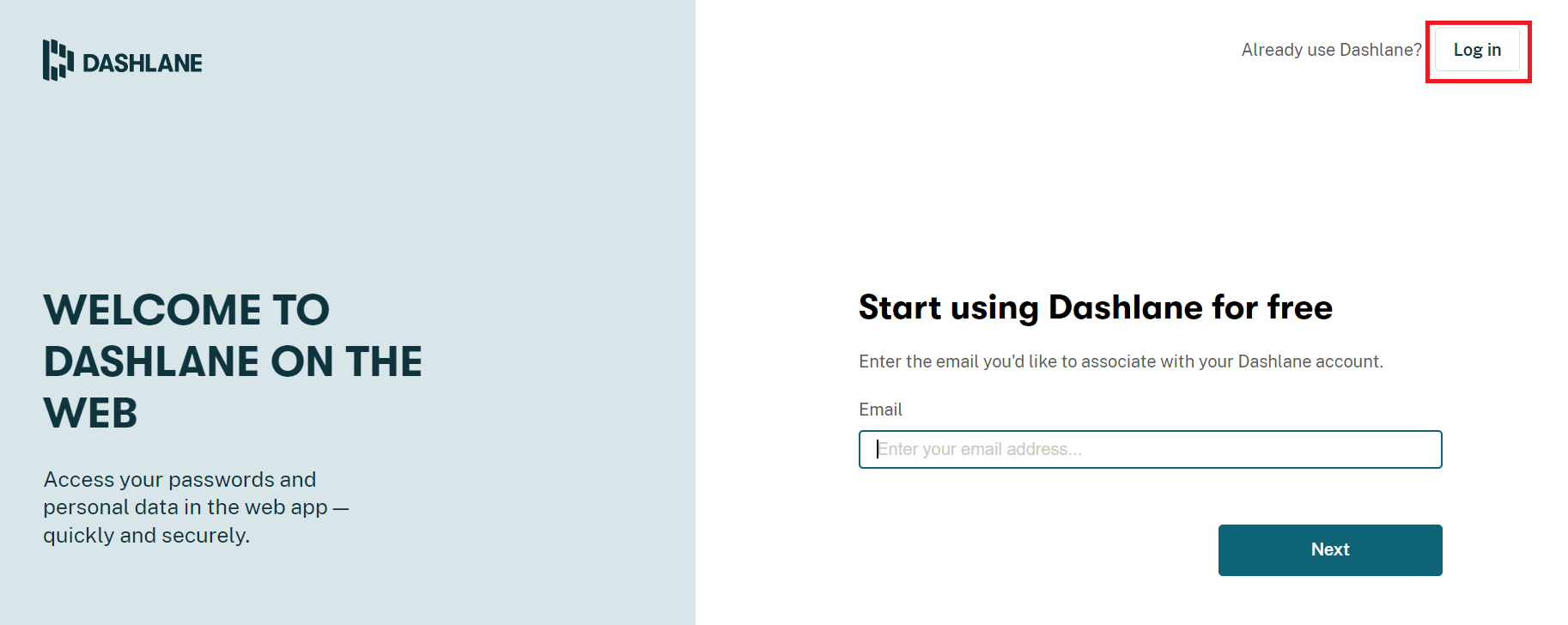
6. Klicken Sie nun auf Konto erstellen.
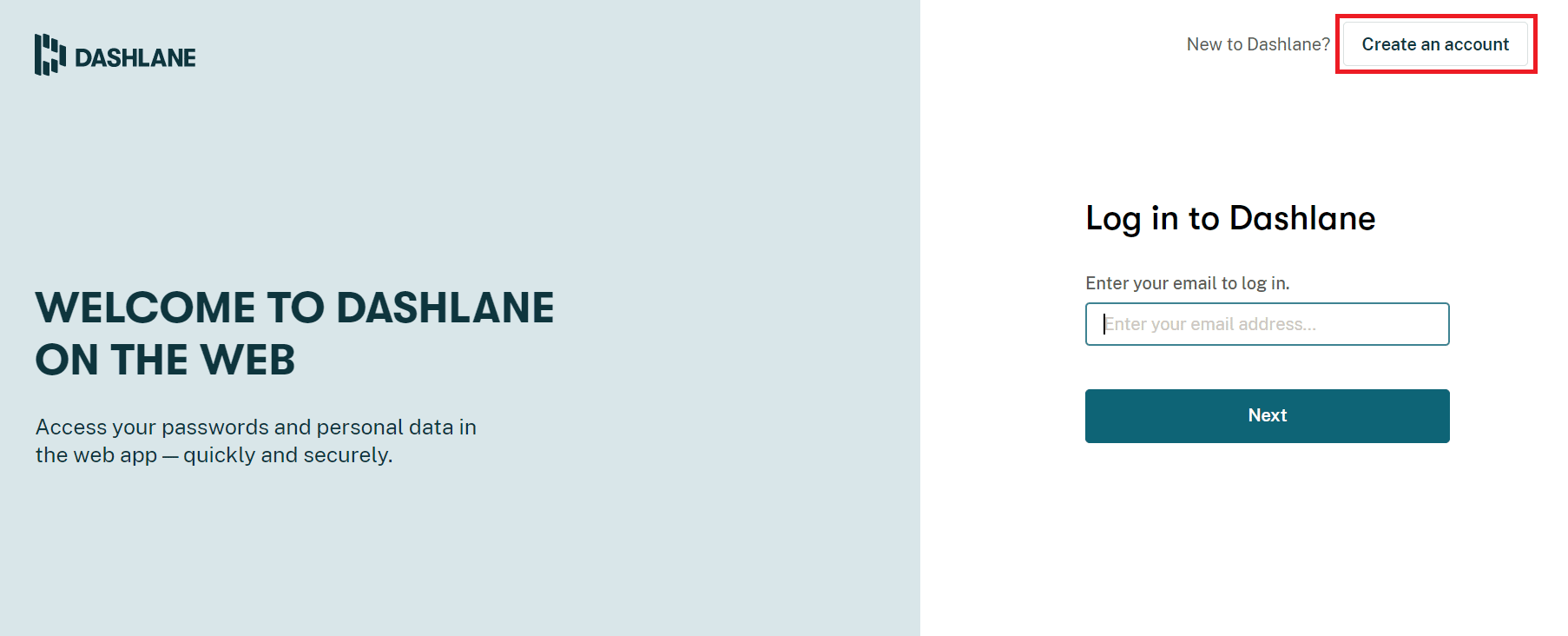
7. Geben Sie Ihre E-Mail-Adresse ein und klicken Sie auf Weiter.
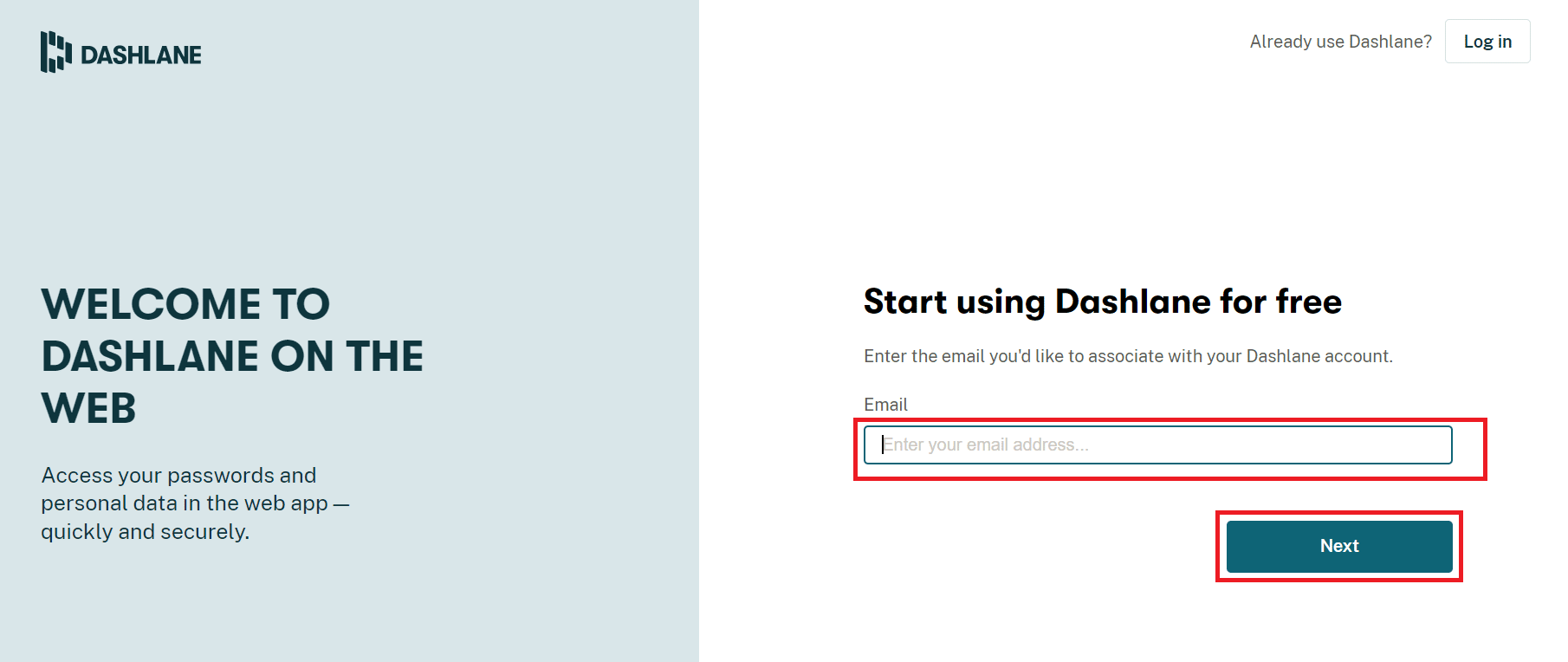
8. Geben Sie das Passwort in die entsprechenden Felder ein und klicken Sie auf Mein Konto erstellen.
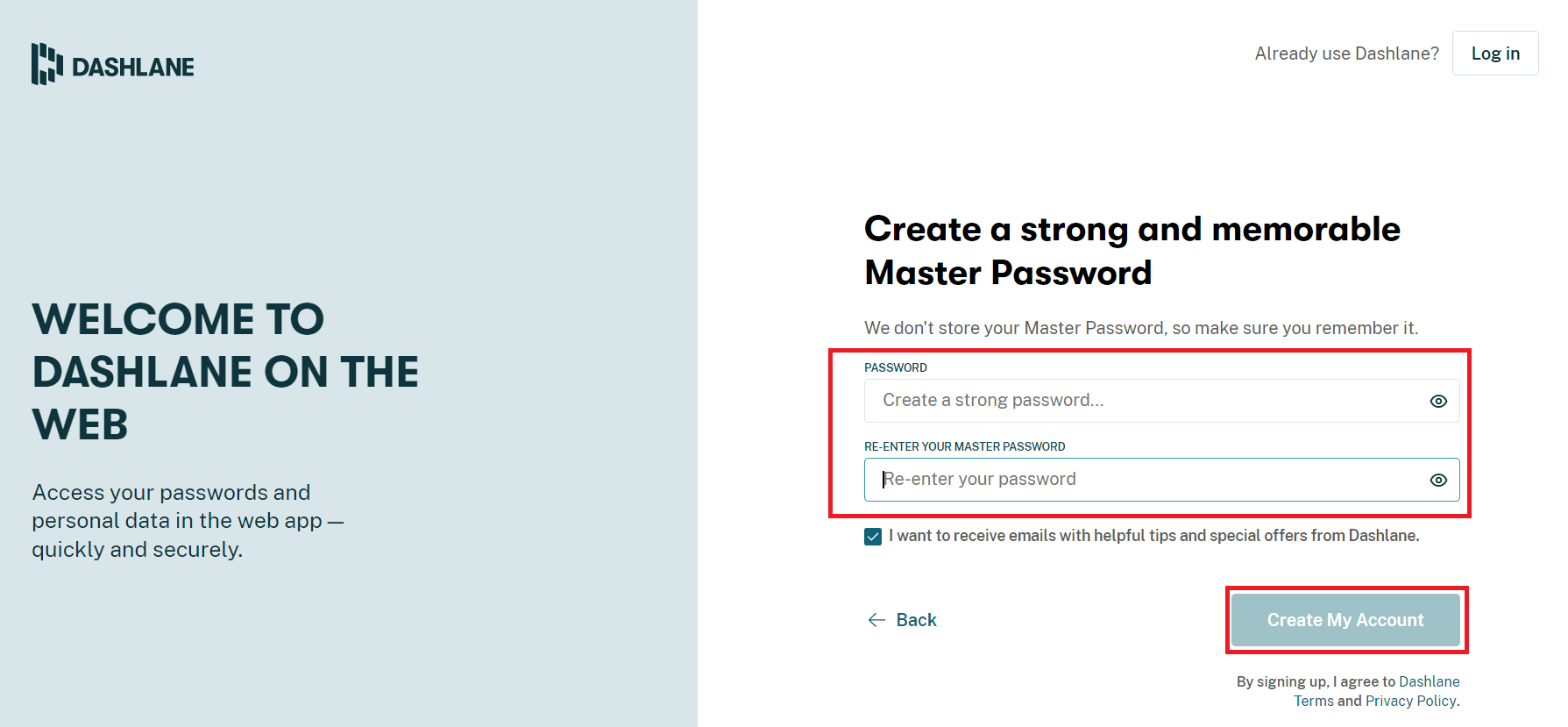
9. Sobald Ihr Konto bereit ist, können Sie Passwörter und persönliche Informationen speichern.
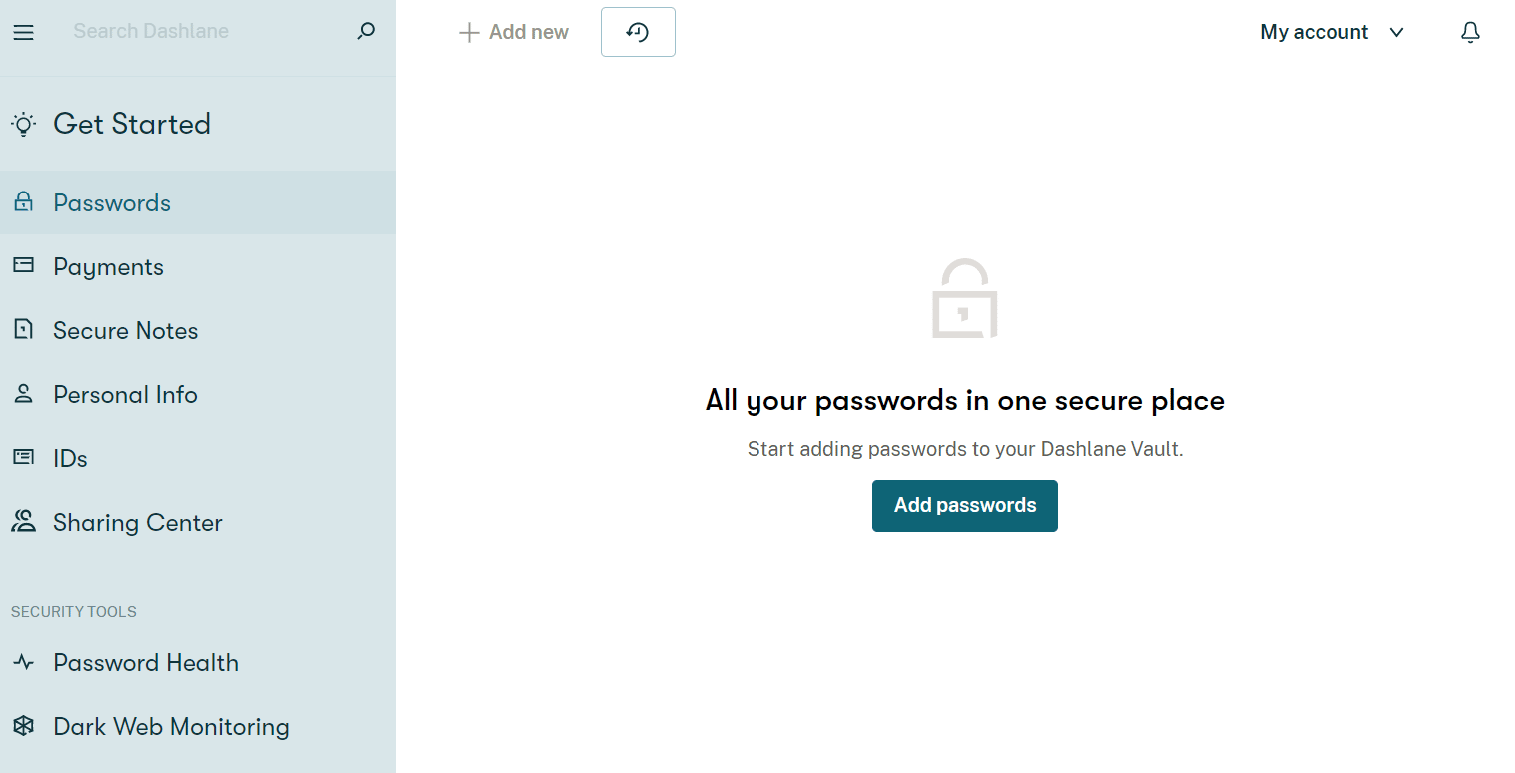
Was sind die Vorteile des Speicherns von Passwörtern in Chrome?
Das Speichern von Passwörtern in Chrome ist nicht nur eine einfache Möglichkeit, auf Konten zuzugreifen, sondern bietet auch einige Vorteile. Lassen Sie uns sie unten durchgehen:
- Das Speichern von Passwörtern in Chrome ist praktisch für Benutzer, die sich häufig bei ihren Konten anmelden müssen.
- Es ist auch eine geeignete Methode für diejenigen, die mehrere Konten haben. Das Merken von Kennwörtern für jedes Konto kann eine Aufgabe sein. Daher hilft Chrome, diesen Ärger zu verringern, indem Passwörter gespeichert werden.
- Die automatische Anmeldung ist auch mit dem Speichern von Passwörtern in Chrome möglich.
- Es ist eine der schnellsten Möglichkeiten, auf Konten in Chrome zuzugreifen, ohne dass Sie sich anmelden müssen, und es erspart Ihnen wieder eine Menge Ärger.
- Außerdem ist das Speichern von Passwörtern in Google Chrome eine kostenlose Plattform, ohne eine Gebühr zu zahlen.
***
Wir hoffen, dass diese Anleitung hilfreich war und Sie Chrome reparieren konnten, das keine Passwörter in Windows 10 speichert. Lassen Sie uns wissen, welche Methode für Sie am besten funktioniert hat. Wenn Sie Fragen oder Vorschläge haben, hinterlassen Sie diese bitte im Kommentarbereich unten. Teilen Sie uns auch mit, was Sie als nächstes lernen möchten.