Der WLANSVC-Dienst (WLAN AutoConfig) hilft Ihrem Computer, jedes drahtlose Netzwerk zu identifizieren und sich mit demselben zu verbinden, solange auf Ihrem Computer ein drahtloser Adapter installiert ist. Dieser Dienst erkennt, welches bestimmte Netzwerk mit Ihrem PC verbunden werden muss, und konfiguriert automatisch alle erforderlichen Einstellungen. Daher wird das am meisten bevorzugte drahtlose Netzwerk verbunden, um eine ordnungsgemäße Internetverbindung sicherzustellen. Manchmal kann es jedoch vorkommen, dass auf Ihrem Windows 10-PC das Problem mit dem drahtlosen Autokonfigurationsdienst wlansvc nicht ausgeführt wird und Sie sich daher nicht nahtlos mit einem drahtlosen Netzwerk verbinden können. Wenn Sie vor dem gleichen stehen, sind Sie an der richtigen Stelle! Wir bringen eine perfekte Anleitung, die Ihnen hilft, das Problem zu beheben, dass Wlansvc nicht läuft. Lesen Sie also weiter.
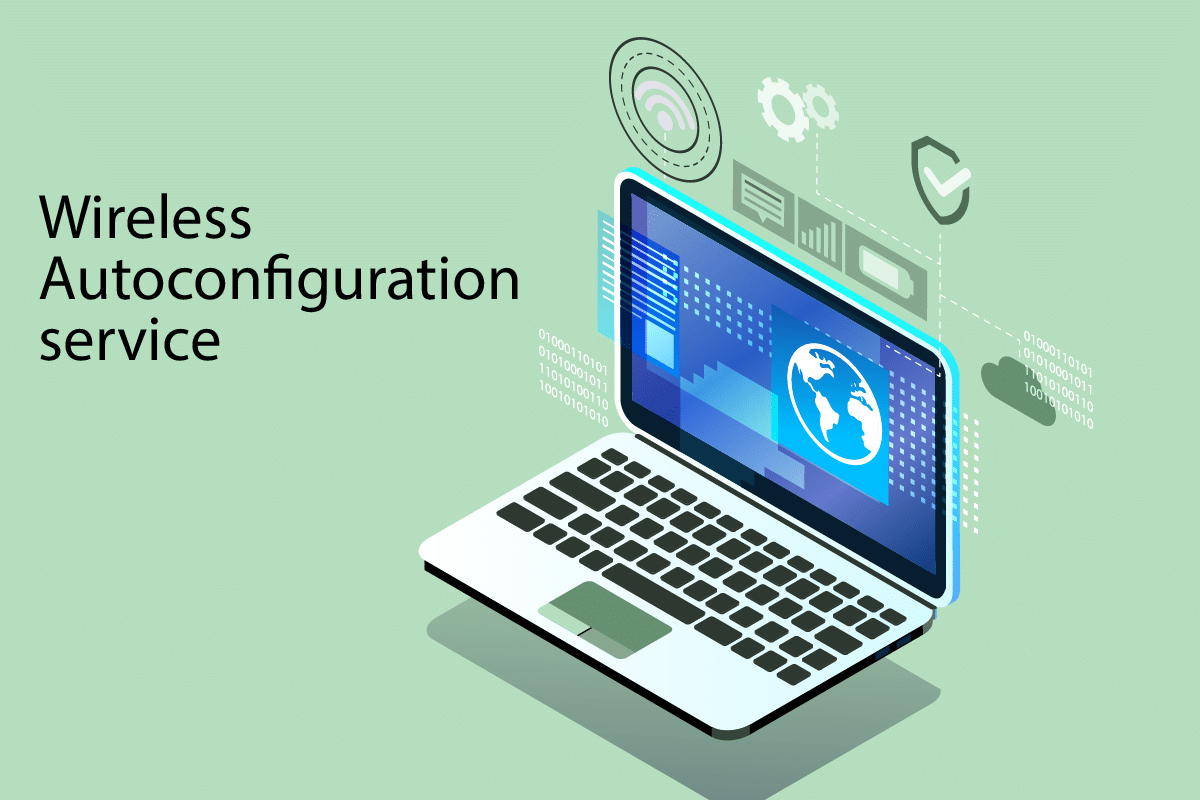
Inhaltsverzeichnis
So beheben Sie, dass der drahtlose Autokonfigurationsdienst wlansvc in Windows 10 nicht ausgeführt wird
Wenn Sie das Problem lösen möchten, dass Wlansvc nicht ausgeführt wird, müssen Sie analysieren, welcher Parameter Ihnen die Probleme verursacht. Hier sind einige Gründe, die dieses Problem in Windows 10 verursachen.
- Der WLAN AutoConfig-Dienst ist auf Ihrem Computer deaktiviert.
- Auf Ihrem PC sind veraltete Treiber installiert.
- Die Netzwerkeinstellungen sind beschädigt.
- Der WLAN-Adapter ist beschädigt oder inkompatibel.
- Betriebssystem ist beschädigt.
- Das vorherige Betriebssystem-Update ist mit Windows-Diensten nicht kompatibel.
Fahren Sie also jetzt mit dem nächsten Abschnitt fort, um die Schritte zur Fehlerbehebung zu erfahren, mit denen Sie das Problem beheben können, dass der drahtlose Autokonfigurationsdienst wlansvc nicht ausgeführt wird.
In diesem Abschnitt haben wir eine Liste von Methoden zusammengestellt, die Ihnen helfen, das Problem zu lösen, dass der drahtlose Autokonfigurationsdienst Wlansvc nicht ausgeführt wird. Befolgen Sie sie in der gleichen Reihenfolge, um perfekte Ergebnisse zu erzielen.
Hinweis: Erstellen Sie immer einen Systemwiederherstellungspunkt, um Ihr System auf die vorherige Version zurückzusetzen, wenn etwas schief geht.
Methode 1: WLAN aktivieren
Bevor Sie andere Methoden anwenden, müssen Sie sicherstellen, dass der drahtlose Dienst auf Ihrem Gerät aktiviert ist. Wenn der WLAN-Dienst physisch ausgeschaltet ist oder die integrierten Einstellungen nicht mit dem Gerät kompatibel sind, tritt das Problem auf, dass der drahtlose Autokonfigurationsdienst wlansvc nicht ausgeführt wird. Sie können jedoch WiFi- oder WLAN-Dienste aktivieren, indem Sie die angegebenen Schritte ausführen.
1. Halten Sie die Tasten Windows + I gleichzeitig gedrückt, um die Windows-Einstellungen zu öffnen.
2. Klicken Sie auf Netzwerk & Internet.

3. Klicken Sie nun im linken Bereich auf die Registerkarte Wi-Fi und schalten Sie auf die Schaltfläche Wi-Fi um.

4. Überprüfen Sie, ob Sie das Problem behoben haben, dass Wlansvc nicht ausgeführt wird.
Methode 2: WLAN-Adapter aktivieren
Außerdem müssen Sie sicherstellen, dass die drahtlosen Adapter in Ihrem Gerät aktiviert sind, um eine ordnungsgemäße Internetverbindung sicherzustellen. Befolgen Sie die unten aufgeführten Schritte, um WLAN-Adapter auf Ihrem Computer zu aktivieren.
1. Starten Sie das Dialogfeld Ausführen, indem Sie gleichzeitig die Tasten Windows + R drücken.
2. Geben Sie nun ncpa.cpl ein und drücken Sie die Eingabetaste, um die Netzwerkverbindungen zu öffnen.

3. Klicken Sie nun mit der rechten Maustaste auf Ihren aktiven Netzwerkadapter und prüfen Sie, ob er aktiviert oder deaktiviert ist.
3A. Wählen Sie Aktivieren, wenn der Netzwerkadapter deaktiviert ist.
3B. Wenn sich der Netzwerkadapter bereits im Status Aktivieren befindet, wechseln Sie zur nächsten Methode.

4. Überprüfen Sie, ob Sie das Problem behoben haben, dass Wlansvc nicht ausgeführt wird.
Methode 3: Führen Sie die Netzwerkproblembehandlung aus
Ihr Windows 10-PC verfügt über ein integriertes Tool zur Behebung von Problemen mit der Internetverbindung. Sie können das gleiche Tool verwenden, um allgemeine Netzwerkprobleme zu analysieren, und sobald Sie den Fehlerbehebungsprozess abgeschlossen haben, können Sie das Problem beheben, dass der drahtlose Autokonfigurationsdienst wlansvc nicht ausgeführt wird. Lernen und implementieren Sie die Schritte in unserem Leitfaden zur Fehlerbehebung bei Netzwerkkonnektivitätsproblemen unter Windows 10, um alle netzwerkbezogenen Probleme mithilfe der Problembehandlung für Windows-Netzwerkadapter zu beheben.

Sobald Sie den Vorgang abgeschlossen haben, können Sie alle Netzwerkprobleme beheben, die in Wi-Fi-Netzwerken, Ethernet-Verbindungen und Internetadaptern auf Ihrem Computer auftreten. Überprüfen Sie, ob Sie das Problem behoben haben, dass der drahtlose Autokonfigurationsdienst wlansvc nicht ausgeführt wird.
Methode 3: Aktivieren Sie den Wireless AutoConfig Service
Die WLAN AutoConfig-Dienste haben ein eingebautes Modul, das es Ihrem Computer ermöglicht, jedes neue Netzwerk zu entdecken. Als Ergebnis des Netzwerk-Fehlerbehebungsprozesses stellen Sie möglicherweise fest, dass die WLAN AutoConfig-Dienste deaktiviert sind, und das ist der Grund, warum Sie mit dem Problem konfrontiert sind, dass Wlansvc nicht ausgeführt wird. Überprüfen Sie also, ob dieser Dienst auf Ihrem Gerät deaktiviert ist, und starten Sie ihn in diesem Fall erneut, indem Sie die unten aufgeführten Schritte ausführen.
1. Drücken Sie die Windows-Taste und geben Sie Dienste ein und klicken Sie auf Als Administrator ausführen.

2. Blättern Sie und suchen Sie nach WLAN AutoConfig Service und doppelklicken Sie darauf.
Hinweis: Sie können auch mit der rechten Maustaste auf WLAN AutoConfig Service klicken und die Option Eigenschaften aus der Dropdown-Liste auswählen.

3. Wählen Sie nun den Starttyp als Automatisch.

3A. Wenn der Dienststatus nicht ausgeführt wird, wählen Sie die Schaltfläche Start.
3B. Wenn der Dienststatus „Running“ lautet, wählen Sie einige Minuten lang die Schaltfläche „Stop“ und starten Sie ihn erneut.

4. Klicken Sie abschließend auf Übernehmen > OK, um die Änderungen zu speichern. Jetzt hätten Sie das Problem behoben, dass der drahtlose Autokonfigurationsdienst wlansvc nicht ausgeführt wird.
Methode 4: Starten Sie den Wlansvc-Dienst
Neben der Methode der grafischen Benutzeroberfläche können Sie den Wlansvc-Dienst auch über die Eingabeaufforderung aktivieren. Dies ist über MS-DOS-Befehle (Microsoft Disk Operating System) möglich, für die Sie über Administratorrechte verfügen müssen. Diese Befehle interagieren mit dem Betriebssystem Ihres Computers und mit der Software, die mit den Befehlszeilen funktioniert. In diesem Handbuch haben wir gezeigt, wie Sie den Wlansvc-Dienst von der Eingabeaufforderung für Windows-Versionen von Vista und höher starten.
1. Drücken Sie die Windows-Taste und geben Sie ein Eingabeaufforderung und klicken Sie auf Als Administrator ausführen.

2. Geben Sie nun nacheinander die folgenden Befehle ein und drücken Sie nach jedem Befehl die Eingabetaste.
netsh wlan

3. Geben Sie dann zum Starten des Dienstes für die drahtlose Schnittstelle den folgenden Befehl ein und drücken Sie die Eingabetaste.
set autoconfig enabled=yes interface="Type the Name of Wireless Network Connection"
Hinweis: Benutzern wird empfohlen, den Namen der drahtlosen Verbindung in Anführungszeichen anstelle von Geben Sie den Namen der drahtlosen Netzwerkverbindung im obigen Befehl ein. Siehe untenstehendes Beispiel.

4. Überprüfen Sie schließlich, ob Sie das Problem behoben haben, dass der drahtlose Autokonfigurationsdienst wlansvc nicht ausgeführt wird.
Methode 5: Setzen Sie TCP/IP zurück
TCP (Transmission Control Protocol) ist für Ihren Computer obligatorisch, da es Regeln und Standardverfahren über das Internet festlegt. TCP/IP-Protokolle arbeiten in Aufgaben, die für die Mobilität von Datenpaketen verantwortlich sind. Wenn während des Vorgangs ein Konflikt auftritt, hilft Ihnen das Zurücksetzen des Protokolls zusammen mit der IP-Adresse, das Problem zu beheben, dass der drahtlose Autokonfigurationsdienst wlansvc nicht ausgeführt wird. Befolgen Sie unsere Anleitung zur Fehlerbehebung bei Netzwerkverbindungsproblemen unter Windows 10, um TCP/IP zurückzusetzen.

Überprüfen Sie nach der Implementierung der Schritte, ob Sie das Problem beheben können, dass Wlansvc nicht ausgeführt wird oder nicht.
Methode 6: Reparieren Sie beschädigte Dateien
Wenn auf Ihrem Windows 10-Computer beschädigte oder beschädigte Systemkonfigurationsdateien vorhanden sind, werden Sie mit dem Problem konfrontiert, dass der drahtlose Autokonfigurationsdienst wlansvc nicht ausgeführt wird. Dies führt auch zu Fehlfunktionen Ihres Computers und damit zu Leistungsausfällen. Glücklicherweise können Sie diese beschädigten Dateien reparieren, indem Sie die integrierten Dienstprogramme Ihres Computers verwenden, nämlich System File Checker und Deployment Image Servicing and Management. Befolgen Sie unsere Anleitung zum Reparieren von Systemdateien unter Windows 10 und implementieren Sie die Schritte wie gezeigt, um alle beschädigten Dateien auf Ihrem Computer zu reparieren.

Überprüfen Sie nach dem Reparieren der beschädigten Dateien durch Ausführen der Befehle, ob Sie das Problem behoben haben, dass der drahtlose Autokonfigurationsdienst wlansvc nicht ausgeführt wird.
Methode 7: Aktualisieren Sie den WLAN-Treiber
Gerätetreiber stellen eine Verbindung zwischen der Hardware und dem Betriebssystem Ihres Computers her. Außerdem führen fehlerhafte oder beschädigte Treiber dazu, dass Wlansvc nicht ausgeführt wird. Viele Benutzer haben berichtet, dass die Aktualisierung von WLAN-Treibern ihnen geholfen hat, das Problem zu beheben. Es wird empfohlen, die WLAN-Treiber zu aktualisieren, um die Zuverlässigkeit Ihrer Netzwerkadapter zu verbessern, Kompatibilitätsprobleme zu beheben und das Problem zu beheben, dass der drahtlose Autokonfigurationsdienst wlansvc nicht ausgeführt wird. Befolgen Sie dazu unsere Anleitung zum Aktualisieren von Netzwerkadaptertreibern unter Windows 10.

Überprüfen Sie nach der Aktualisierung, ob Sie das Problem behoben haben, dass der drahtlose Autokonfigurationsdienst wlansvc nicht ausgeführt wird.
Methode 8: WLAN-Treiber neu installieren
Inkompatible Treiber müssen neu installiert werden, um das Problem zu beheben, dass Wlansvc nicht ausgeführt wird. Es wird empfohlen, Gerätetreiber nur dann neu zu installieren, wenn Sie durch deren Aktualisierung keine Lösung erreichen können. Die Schritte zur Neuinstallation von Treibern sind sehr einfach und Sie können dies mit einer Drittanbieteranwendung oder manuell tun. Befolgen Sie unsere Anleitung zum Deinstallieren und Neuinstallieren von Treibern unter Windows 10, um Treiber auf Ihrem Windows 10-Computer neu zu installieren.

Überprüfen Sie nach der Neuinstallation der Netzwerktreiber, ob Sie das Problem behoben haben, dass der drahtlose Autokonfigurationsdienst wlansvc nicht ausgeführt wird.
Methode 9: WLAN-Treiber zurücksetzen
Wenn Sie Ihre Treiber zurücksetzen, werden alle aktuellen Versionen des Hardwaregeräts deinstalliert und zuvor installierte Treiber werden auf Ihrem PC installiert. Diese Funktion ist sehr hilfreich, wenn ein neues Treiber-Update nicht gut mit Ihrem Computer funktioniert. Befolgen Sie die Schritte gemäß unserer Anleitung zum Rollback von Treibern unter Windows 10, um das Problem zu beheben, dass der drahtlose Autokonfigurationsdienst wlansvc nicht ausgeführt wird.

Nachdem Ihr Windows 10-Computer die vorherige Version der Treiber installiert hat, überprüfen Sie, ob Sie das Problem behoben haben, dass der drahtlose Autokonfigurationsdienst wlansvc nicht ausgeführt wird.
Methode 10: Löschen Sie frühere Windows-Updates
Einige Windows-Update-Komponenten auf Ihrem Windows 10-Computer können dazu führen, dass Wlansvc nicht ausgeführt wird. Um das Problem zu beheben, sollten Sie daher frühere Windows-Updates wie unten beschrieben löschen.
1. Drücken Sie gleichzeitig die Tasten Windows + R, um das Dialogfeld Ausführen zu öffnen.
2. Geben Sie appwiz ein. cpl und drücken Sie die Eingabetaste, um Programme und Funktionen zu öffnen.

3. Klicken Sie im linken Bereich auf Installierte Updates anzeigen.

4. Suchen Sie nun nach dem neuesten Update und wählen Sie die Option Deinstallieren.

5. Wenn Sie aufgefordert werden, bestätigen Sie diese und starten Sie Ihren PC neu. Jetzt hätten Sie das Problem behoben.
Methode 11: Netzwerkeinstellungen zurücksetzen
Versuchen Sie trotz Aktualisierung der WLAN-Treiber und Deinstallation der letzten Updates, die Netzwerkeinstellungen zurückzusetzen, wenn keine der Methoden Ihnen geholfen hat, das Problem „Wireless Autoconfig Service wlansvc is not running“ zu beheben. Befolgen Sie dazu unsere Anleitung zum Zurücksetzen der Netzwerkeinstellungen unter Windows 10.

Methode 12: Systemwiederherstellung durchführen
Es gibt viele Umstände, unter denen das neueste Windows-Update den drahtlosen Mechanismus Ihres Computers beschädigt hat. Wenn die aktuelle Version Ihres Windows 10-PCs die bestehende Architektur von Netzwerkkonfigurationen stört, werden Sie mit dem besprochenen Problem konfrontiert. Die Systemwiederherstellung bringt den Computer auf die Version zurück, in der er ohne Fehler funktioniert hat. Befolgen Sie dazu unsere Anleitung zur Verwendung der Systemwiederherstellung unter Windows 10 und implementieren Sie die Anweisungen wie gezeigt.

Überprüfen Sie nach der Wiederherstellung Ihres Windows 10-PCs, ob Sie das Problem behoben haben.
Methode 13: Neuinstallation von Windows 10
Wenn Ihnen keine der Methoden geholfen hat, das Problem „Wireless Autoconfig Service wlansvc is not running“ zu beheben, müssen Sie Ihr Windows-Betriebssystem neu installieren. Führen Sie dazu die Schritte aus, die in unserer Anleitung So führen Sie eine Neuinstallation von Windows 10 durch

***
Ohne WLANSVC-Dienste (WLAN AutoConfig) könnten Sie keine Verbindung zu einem drahtlosen Netzwerk herstellen, aber jetzt hätten Sie das Problem behoben, dass der drahtlose Autokonfigurationsdienst wlansvc nicht ausgeführt wird. Besuchen Sie unsere Seite für weitere coole Tipps und Tricks und hinterlassen Sie unten Ihre Kommentare. Wenn Sie Fragen / Vorschläge zu diesem Artikel haben, können Sie diese auch gerne im Kommentarbereich hinterlassen.
