
Rocket League ist ein berühmtes Fußballspiel für PlayStation-Benutzer, Microsoft Windows-, Xbox- und Nintendo Switch-Benutzer. Dieses sportbasierte Videospiel fasziniert durch sein leistungsstarkes 3-D-Spielerlebnis. Es ist ein Multiplayer-Spiel, das die Bildung eines Teams erfordert. Wie bei jedem anderen Fußballspiel beinhaltet es das Erzielen von Toren gegen eine andere Mannschaft. In letzter Zeit haben Benutzer des Spiels Probleme wie Rocket League gemeldet, die den Controller nicht erkennt. Wenn Sie mit dem gleichen Problem zu tun haben und suchen, wie Sie den Rocket League-Controller reparieren können, der nicht funktioniert, dann sind Sie hier genau richtig. Lassen Sie uns einige Gründe und Methoden für das Rocket League-Problem untersuchen.

Inhaltsverzeichnis
So beheben Sie, dass der Rocket League Controller in Windows 10 nicht funktioniert
Das Problem, dass Rocket League den Controller nicht erkennt, wurde unter Windows gemeldet, insbesondere auf Systemen, auf denen das Spiel über Steam heruntergeladen wird. Lassen Sie uns die Gründe für diesen Fehler auf Ihrem Desktop untersuchen.
- Einer der Hauptgründe dafür, dass der Controller nicht funktioniert, ist, wenn die Steam-Benutzer die Steam-Eingabe pro Spiel aktiviert haben. Wenn dies der Fall ist, kann das Problem durch Ausschalten behoben werden.
- Beschädigte Steam-Firmware kann dafür verantwortlich sein.
- Einige Controller werden von den Systemen, auf denen sie verwendet werden, nicht leicht erkannt. Dies liegt daran, dass der Controller ein generischer Low-Entry-Controller ist. Daher hilft die Verwendung einer Ausgabe eines Drittanbieters bei der Lösung des Problems mit dem Rocket League-Controller.
- Ein weiterer Grund für das Problem können Controller-Einstellungen sein, die vom System nicht richtig konfiguriert werden.
- Beschädigte Treiber sind ein weiterer Grund dafür, dass der Controller nicht funktioniert. Daher wird eine ordnungsgemäße Installation des Controllers am System empfohlen.
- Wenn Ihr System anstelle des Controllers ein anderes Gerät erkannt hat, kann Rocket League den Controller nicht erkennen-Fehler anzeigen. Stellen Sie also sicher, dass Ihr System den Controller erkennt.
Wenn Sie mit dem Problem konfrontiert sind, dass Rocket League den Controller auf Ihrem System nicht erkennt, helfen Ihnen die folgenden Methoden bei der Lösung. Diese Methoden werden in geordneter Weise vorgestellt, um Ihnen die Schritte und ihre Effizienz zu erleichtern. Lassen Sie uns also ohne weiteres eine perfekte Lösung für Sie finden.
Methode 1: Installieren Sie den PS4-Treiber korrekt
Probleme im Zusammenhang mit dem Rocket League Controller treten am häufigsten auf, weil der Treiber nicht richtig im System installiert ist. In den meisten Fällen wurde festgestellt, dass der PS4 DualShock-Controller das Problem verursacht. Befolgen Sie die unten aufgeführten Schritte, um es ordnungsgemäß zu installieren.
1. Drücken Sie gleichzeitig die Tasten Windows + R, um das Dialogfeld Ausführen zu öffnen.
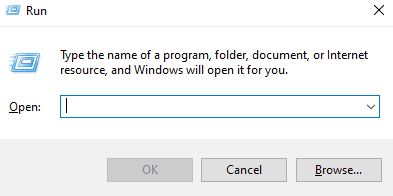
2. Geben Sie devmgmt.msc in das Feld ein und klicken Sie auf OK.
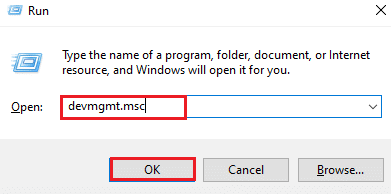
3. Scrollen Sie nach unten und doppelklicken Sie dann auf Sound, Video und Gamecontroller.
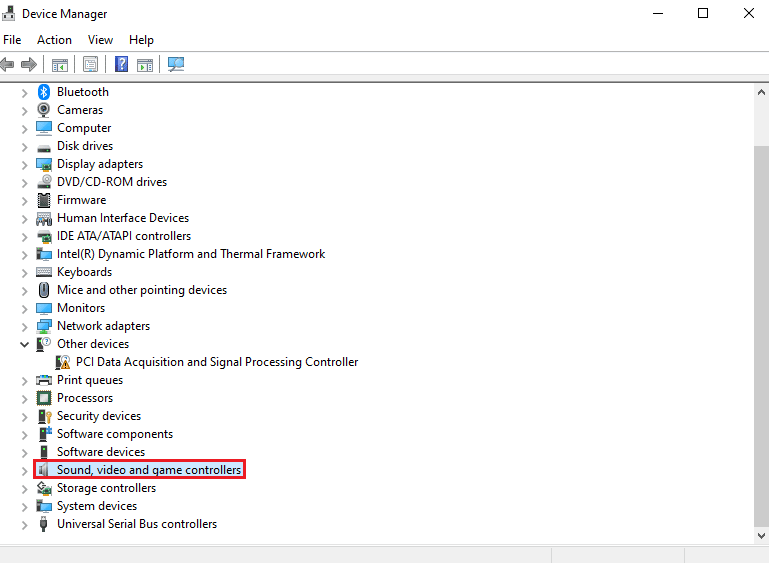 `4
`4
4. Überprüfen Sie, ob PS4 darin vorhanden ist.
5. Wenn nicht, trennen Sie den Controller und schließen Sie ihn erneut an einen anderen Port des Systems an.
6. Windows installiert den Treiber.
7. Als nächstes starten Sie das System neu.
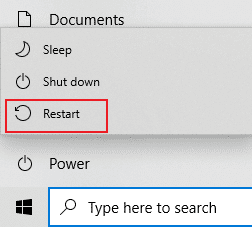
Methode 2: Kopfhörer abziehen
Manchmal erkennt das System, anstatt den Controller zu erkennen, ein anderes Gerät, was dazu führt, dass der Rocket League-Controller nicht funktioniert. Das Gerät, das normalerweise der Übeltäter ist, sind Kopfhörer, daher wird empfohlen, sie abzustecken, während Sie den Controller an das System anschließen. HyperX-Kopfhörer sind die beliebtesten, die den Fehler verursachen. Während die Kopfhörer bereits an Ihr System angeschlossen sind, lehnt es den Controller ab und fährt mit dem anderen Gerät fort, mit dem es bereits verbunden ist. Stellen Sie daher sicher, dass die Kopfhörer abgesteckt sind.
Hinweis: Überprüfen Sie unbedingt die Bluetooth-Verbindung Ihres Systems und deaktivieren Sie sie für andere Geräte als den Controller.
1. Starten Sie die Einstellungen, indem Sie gleichzeitig die Tasten Windows + I drücken.
2. Klicken Sie auf Geräte.
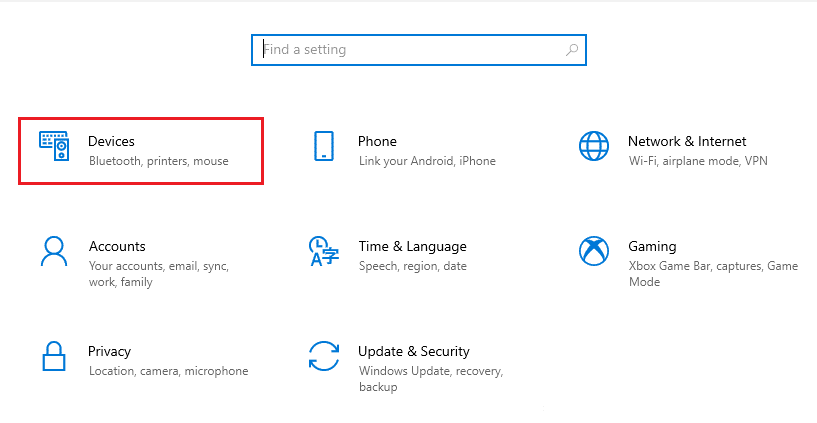
3. Trennen Sie die Kopfhörer, falls angeschlossen.
4. Klicken Sie anschließend auf Bluetooth oder anderes Gerät hinzufügen, um den Gamecontroller zum System hinzuzufügen.
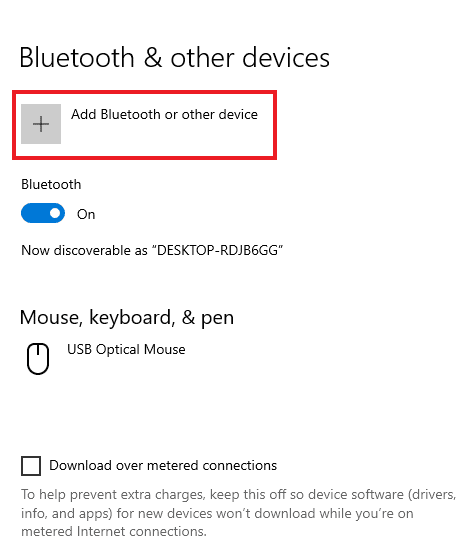
Methode 3: Big Picture-Einstellung ändern
Wenn Sie das Spiel über Steam ausführen, kann es vorkommen, dass der Rocket League-Controller aufgrund von Big Picture-Einstellungen nicht funktioniert. Der Big Picture-Modus auf Steam blockiert möglicherweise den Controller, der Grund dafür können optimierte Einstellungen auf Steam sein. Das Ändern dieser Einstellungen kann also hilfreich sein, um auszuschließen, dass die Steam-Eingabe den Controller ausschaltet.
1. Drücken Sie die Windows-Taste, geben Sie Steam ein und klicken Sie auf Öffnen.

2. Klicken Sie auf das Taskleistensymbol, um Big Picture zu öffnen.
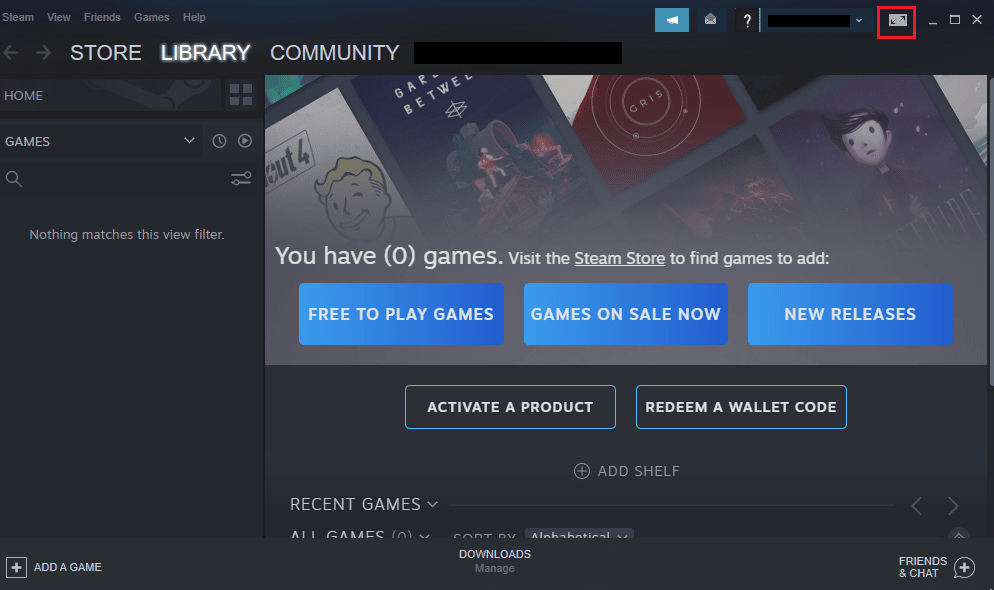
3. Klicken Sie darin auf BIBLIOTHEK.
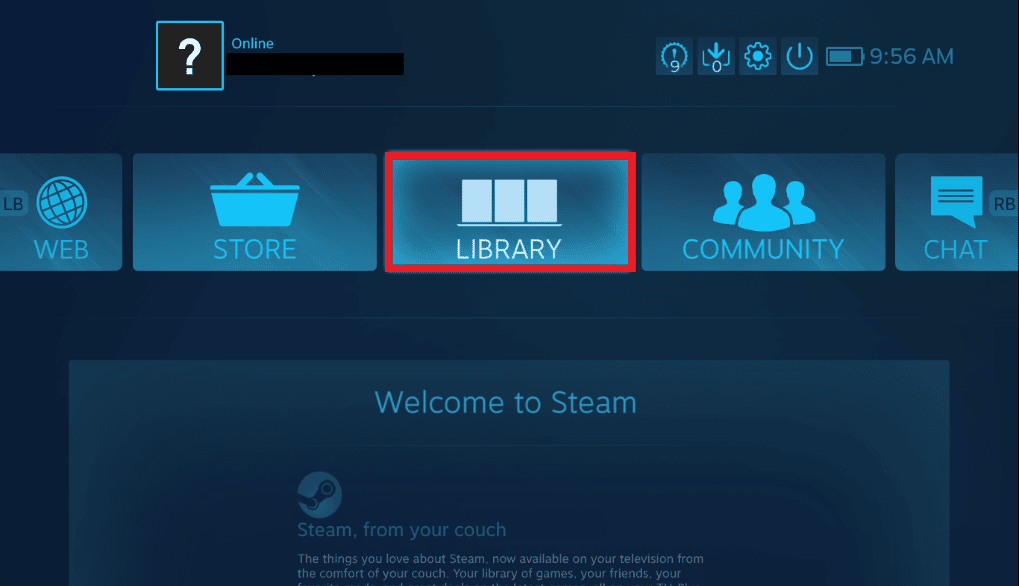
4. Öffnen Sie als nächstes das Rocket League-Spiel darin und klicken Sie auf Spiel verwalten.
5. Öffnen Sie die Controller-Optionen unter der Steam-Eingabe und erzwingen Sie die Einstellung der Steam-Eingabe pro Spiel.
6. Wenn Sie fertig sind, gehen Sie zurück zur Big Picture-Startseite und öffnen Sie Einstellungen.
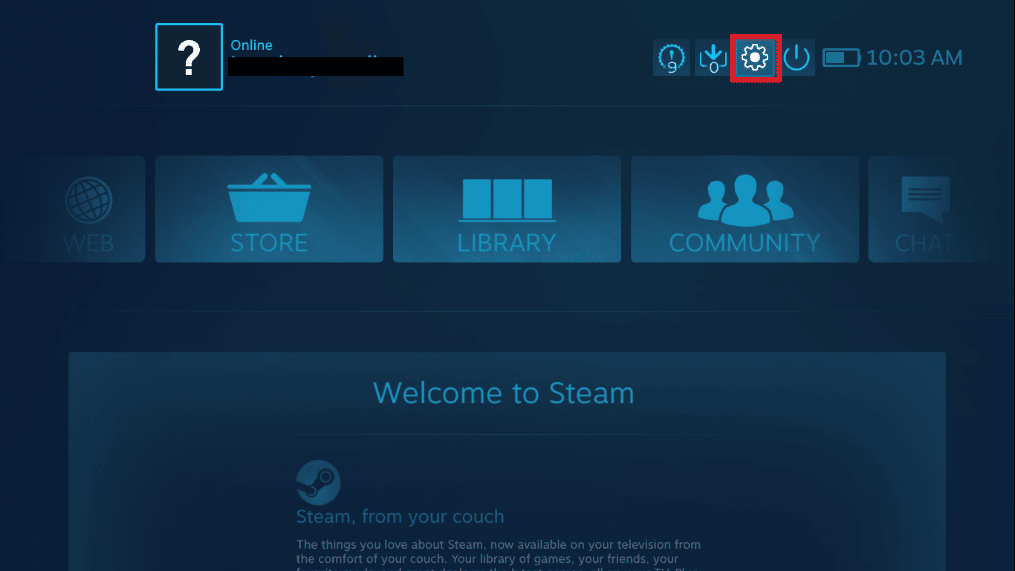
7. Klicken Sie auf Controller-Einstellungen.
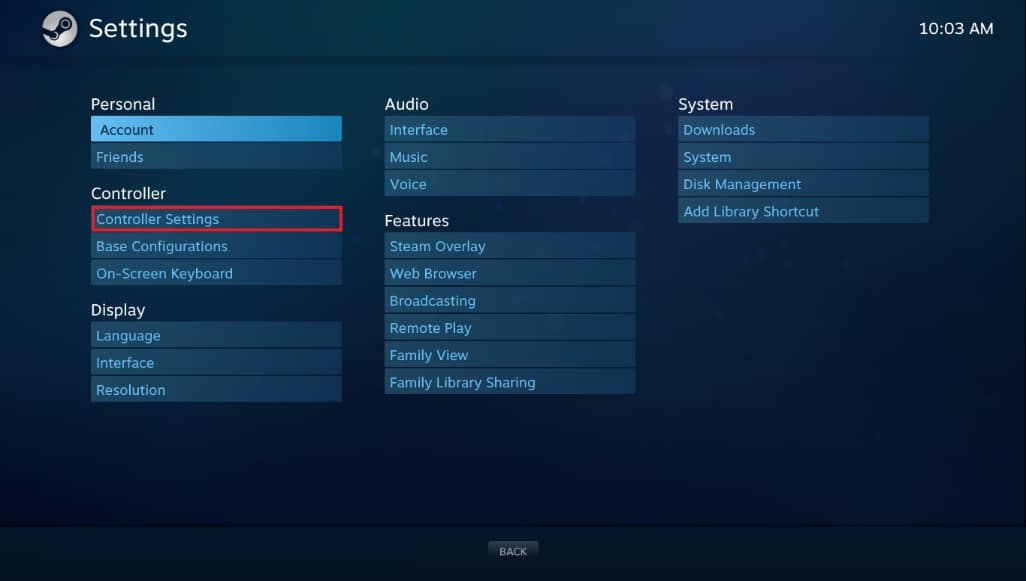
8. Deaktivieren Sie alle relevanten Kästchen außer Guide Button Focuss Steam und Xbox Configuration Support.
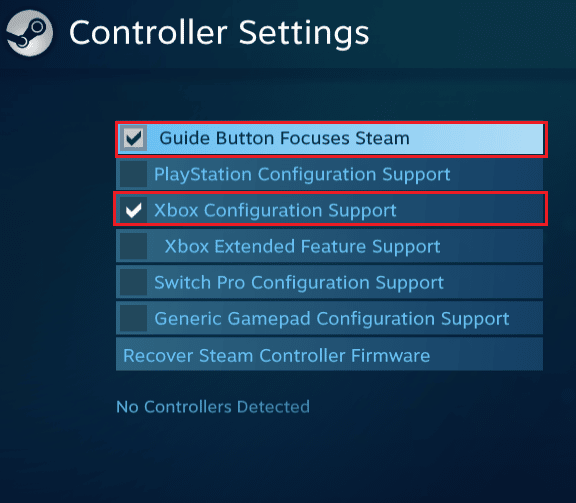
9. Klicken Sie anschließend auf Steam beenden, um die Änderungen zu übernehmen.
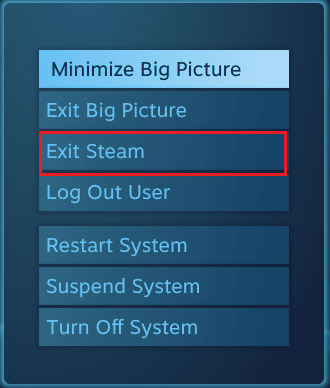
Methode 4: Stellen Sie die Steam Controller-Firmware wieder her
Wenn Ihr Controller vom System nicht erkannt wird, wenn Sie das Spiel über Steam verwenden, kann die Wiederherstellung der Controller-Firmware bei der Lösung dieses Problems hilfreich sein. Befolgen Sie die unten aufgeführten Schritte, um sie auf Ihrem System auszuführen.
1. Starten Sie die Steam-App über die Windows-Suchleiste.

2. Klicken Sie auf Steam in der oberen linken Ecke des Bildschirms.
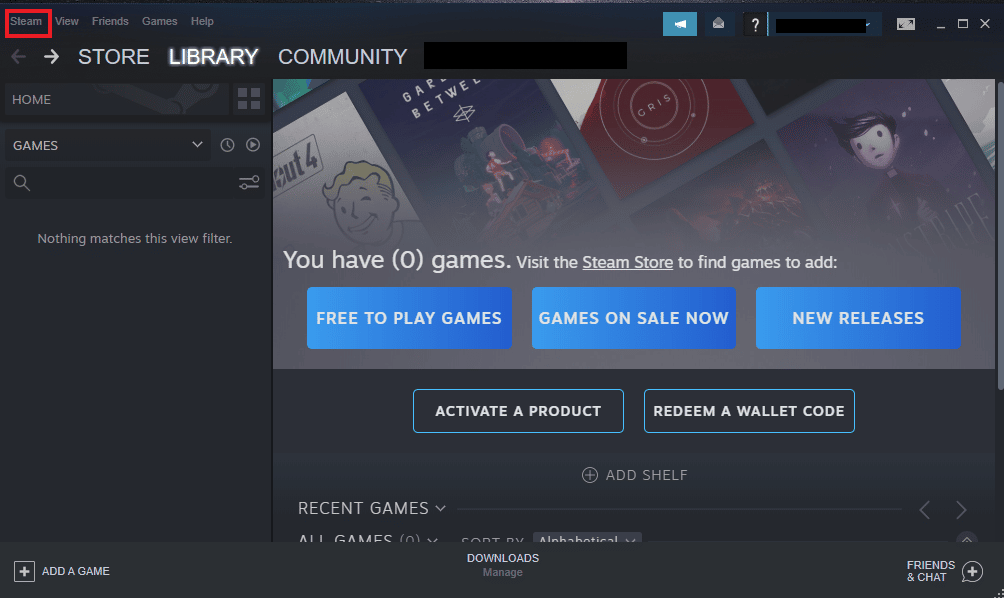
3. Klicken Sie im Dropdown-Menü auf Einstellungen.
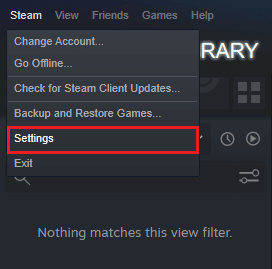
4. Klicken Sie auf Steuerung.
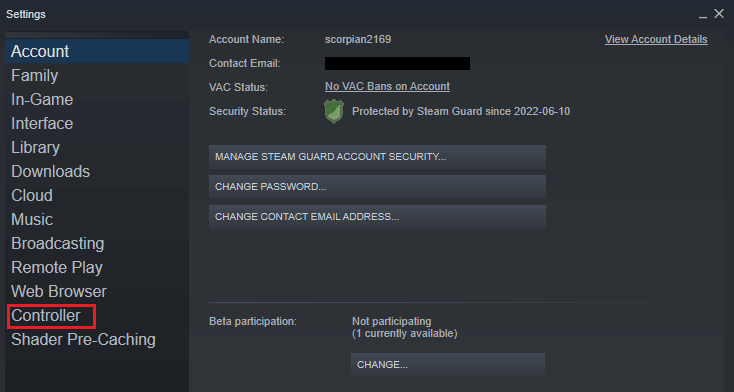
5. Klicken Sie anschließend auf ALLGEMEINE CONTROLLER-EINSTELLUNGEN.
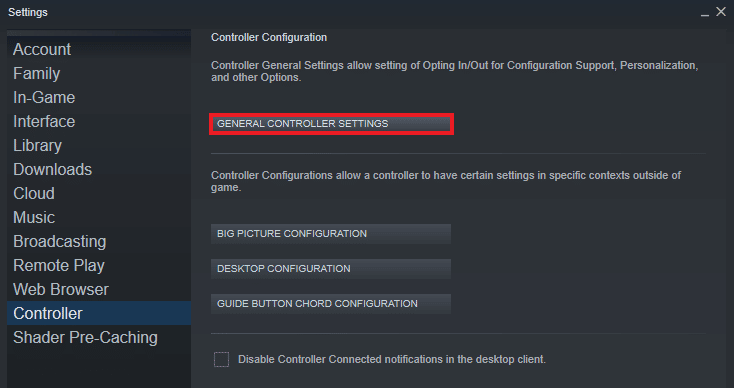
6. Klicken Sie im Popup-Fenster auf Steam Controller-Firmware wiederherstellen.
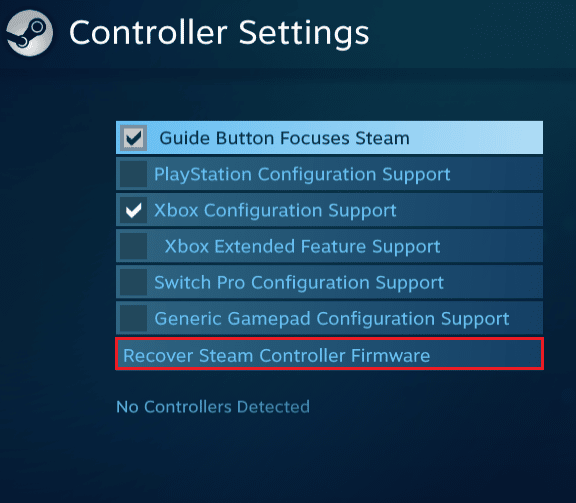
7. Klicken Sie auf OK, um fortzufahren.
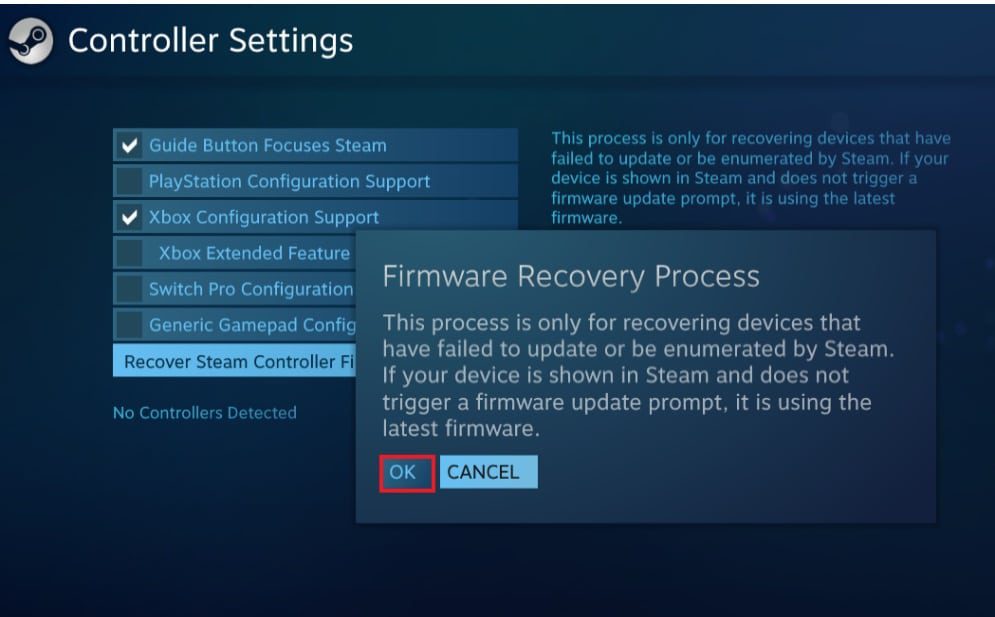
8. Befolgen Sie die Anweisungen auf dem Bildschirm, um den Vorgang abzuschließen.
9. Klicken Sie nach Abschluss des Vorgangs auf die Schaltfläche Start.
Methode 5: Zwingen Sie das Spiel, die Steam-Eingabe zu verwenden
Wenn bei der Lösung des Problems, dass der Controller nicht funktioniert, nichts anderes für Sie funktioniert, kann es hilfreich sein, das Spiel zu zwingen, die Steam-Eingabe zu verwenden. Beim Starten des Rocket League-Spiels über Steam und der Verwendung einer Xbox-Box kann das System dazu führen, dass der Controller nicht erkannt wird. In diesem Fall müssten Sie einige Einstellungen im Spiel anpassen.
1. Führen Sie das Rocket League-Spiel über Steam aus.
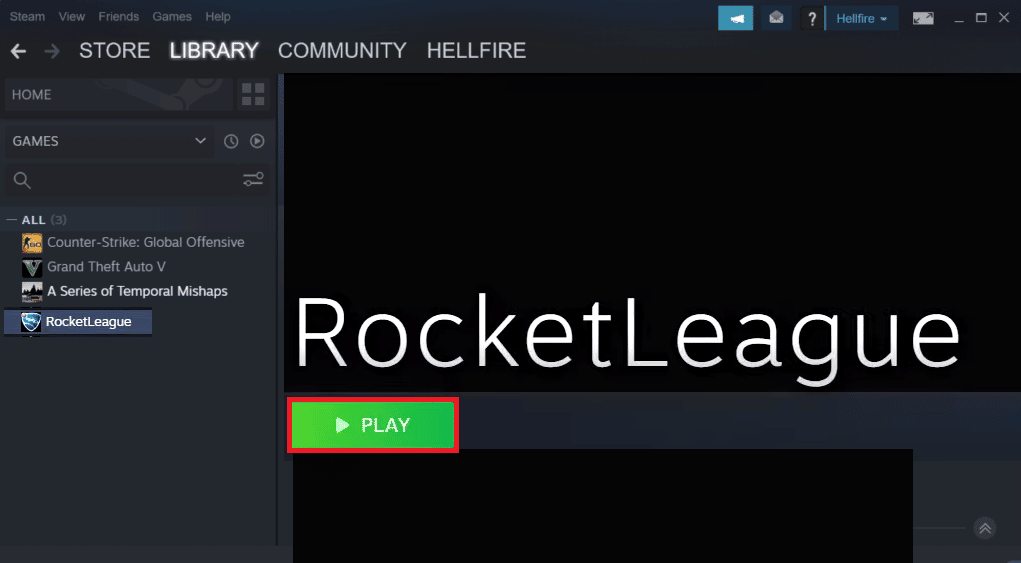
2. Öffnen Sie als Nächstes unter Optionen die Steuerung.
3. Klicken Sie dann auf Steam-Eingabe verwenden.
4. Klicken Sie nun auf Xbox One Controller und stellen Sie ihn auf Auto ein.
Häufig gestellte Fragen (FAQs)
Q1. Warum ist mein Controller eingeschaltet, funktioniert aber nicht?
Ans. Wenn Ihr Controller eingeschaltet ist und immer noch nicht funktioniert, kann dies an Problemen mit Ihrem System liegen. Versuchen Sie, Ihr System auszuschalten oder neu zu starten, damit es den Controller erkennt.
Q2. Kann ich Rocket League mit einem Controller auf meinem PC spielen?
Ans. Ja, Sie können Rocket League mit einem Controller auf meinem PC spielen. Um dies zu ermöglichen, führen Sie das Spiel über Steam aus und lassen Sie den Controller zu, indem Sie einige Einstellungen im Spiel auf Steam anpassen.
Q3. Muss ich meinen Controller aktualisieren?
Ans. Ja, das Aktualisieren des Controllers ist wichtig, um die Leistung des Spiels zu verbessern. Um Ihren Controller zu aktualisieren, können Sie ihn mit Ihrem System verbinden und dann warten, bis Updates angezeigt werden.
Q4. Warum verbindet sich mein Controller nicht mit dem PC?
Ans. Wenn Sie mit dem Problem konfrontiert sind, dass Ihr Controller keine Verbindung zum PC herstellen kann, können Sie versuchen, ihn vom System zu trennen und erneut anzuschließen. Wenn das Problem weiterhin besteht, können Sie versuchen, Ihr System neu zu starten, um das Problem zu beheben.
Q5. Kann ich einen Controller mit meinem Laptop verwenden?
Ans. Wenn Sie Spiele auf Ihrem Laptop mit einem Controller spielen möchten, können Sie dies tun, indem Sie das Gerät über USB mit dem Laptop verbinden.
Q6. Kann ich jeden Controller auf meinem PC verwenden?
Ans. Während es für einige Spiele ein Limit an Controllern gibt, ja, Sie können jeden Controller mit Ihrem System verwenden, insbesondere wenn Sie das Spiel über Steam starten, können Sie jeden verfügbaren Controller verwenden.
F7. Ist der Controller wichtig, um Spiele auf einem System zu spielen?
Ans. Controller sind sicherlich unerlässlich, wenn es darum geht, Videospiele auf einem System zu spielen. Controller helfen bei wichtigen Funktionen während des Spielens, daher sind Controller von der Tastatur bis zur Maus wichtig für den einfachen Zugriff.
Q8. Was ist besser, eine Maus oder ein Controller?
Ans. Geräte wie die Maus helfen im Spiel genauso gut wie Controller. Es gibt keinen klaren Gewinner zwischen ihnen, da beide am besten darin sind, viele Funktionen für den Spieler zu erleichtern. Es hängt auch vom Benutzer und seinen Vorlieben ab.
***
Das Problem, dass der Rocket League-Controller auf Ihrem System nicht funktioniert, kann jedes Mal, wenn Sie das Spiel spielen, wie ein nie endendes Problem erscheinen. Aber mit dieser hilfreichen Anleitung und den oben genannten Methoden können Sie das Problem jetzt im Handumdrehen loswerden. Wir hoffen, dass dieser Leitfaden bei der Beantwortung Ihrer Bedenken äußerst hilfreich war. Lassen Sie uns wissen, welche Methode für Sie am besten funktioniert hat. Wenn Sie weitere Fragen oder Vorschläge haben, können Sie uns dies gerne in den Kommentaren unten mitteilen.