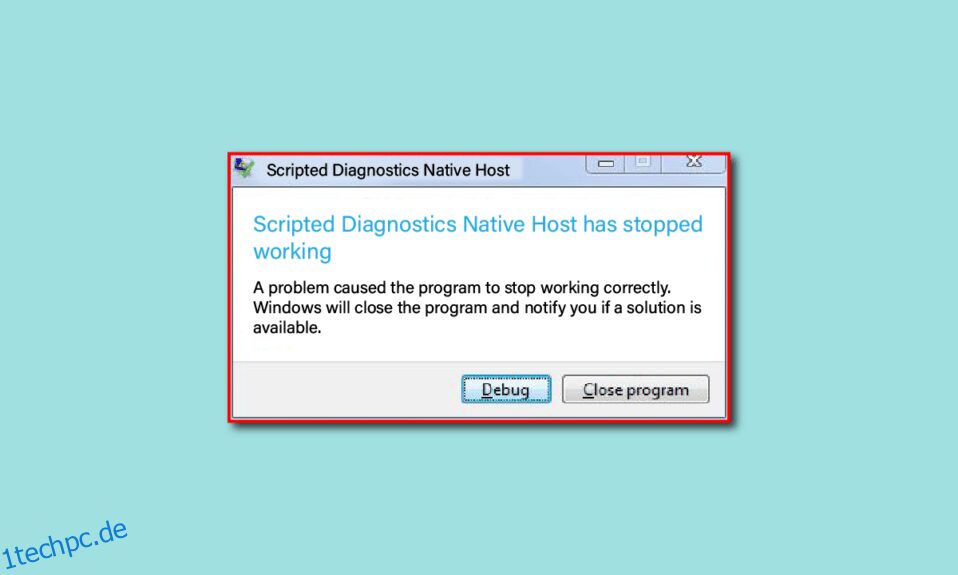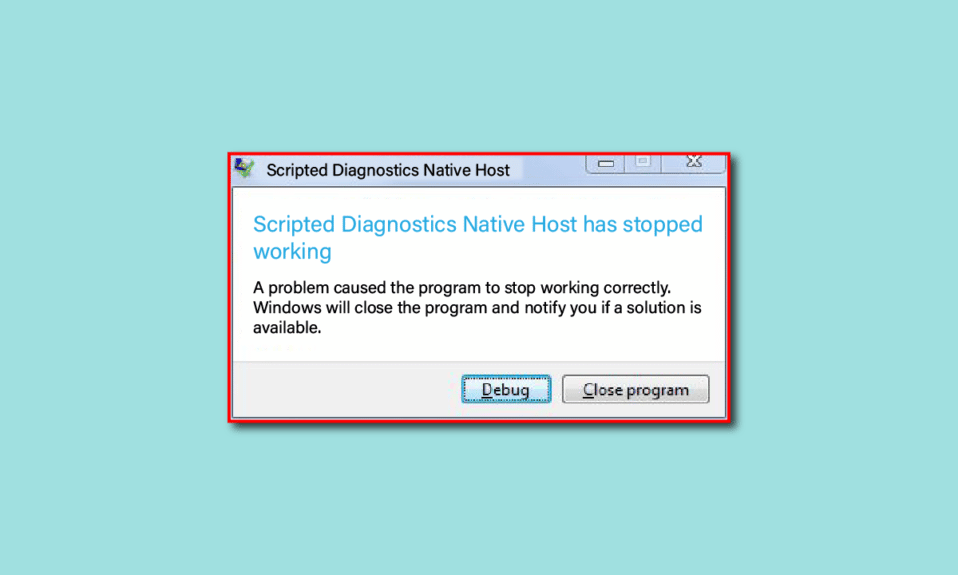
Viele Windows 10-Benutzer stoßen auf einen Fehler, der besagt, dass der native Host der Skriptdiagnose nicht funktioniert. Die meisten Benutzer haben festgestellt, dass dieser Fehler im Allgemeinen auftritt, wenn sie ihre Systemtreiber aktualisieren oder die Systemdateien auf ihren Windows 10-Computern verarbeiten. Dies ist ein häufiger Fehler, der den Benutzern seit langem Probleme bereitet und durch verschiedene Gründe ausgelöst wird. Die Gründe für den Windows 10-Fehler des nativen Hosts der skriptgesteuerten Diagnose können von Windows Update-Problemen, Festplattenproblemen, mehreren Systemdateifehlern usw. abweichen.
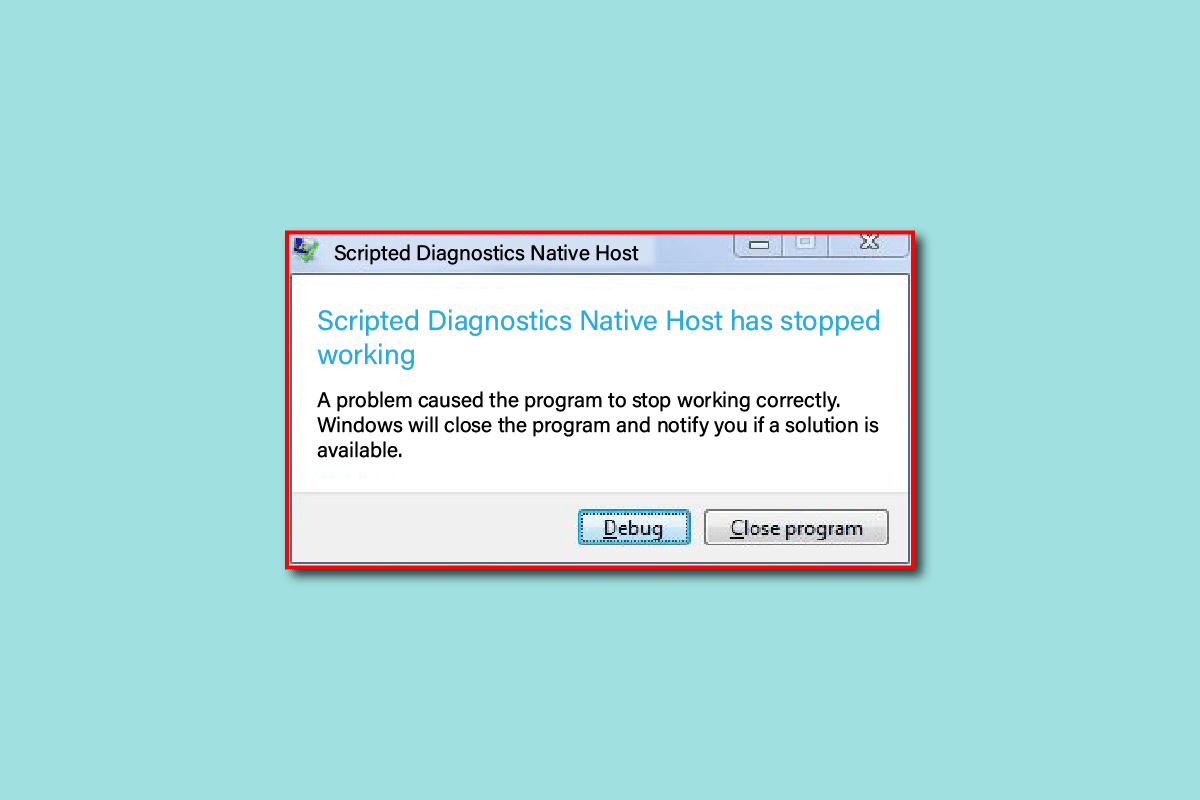
Inhaltsverzeichnis
So beheben Sie, dass der native Host der Skriptdiagnose nicht funktioniert
Scripted Diagnostics Native Host funktioniert nicht, ist ein häufiger Fehler Windows 10 Fehler, dieser Fehler kann als Prozess siiagnhost.exe auf Ihrem Computer auftreten. Im Allgemeinen kann dieser Fehler auftreten, wenn versucht wird, Systemtreiber zu aktualisieren und Systemdateien zu verarbeiten. Dieser Fehler kann mehrere Probleme mit Ihrem Computer verursachen, z. B. eine Verlangsamung des Computers und verschiedene andere Fehler.
Was verursacht das Problem, dass der native Host der Skriptdiagnose nicht funktioniert?
Es kann verschiedene Gründe dafür geben, dass auf Ihrem Computer ein nativer Hostfehler der Skriptdiagnose auftritt. Einige der möglichen Gründe für diesen Fehler sind unten aufgeführt.
- Für diesen Fehler sind hauptsächlich verschiedene Systemdateifehler verantwortlich
- Festplattenfehler auf Ihrem Computer können diesen Fehler ebenfalls auslösen
- Auch ein fehlerhaftes Windows-Update ist mit diesem Fehler verbunden
- Verschiedene System- und Windows-Fehler können diesen Fehler ebenfalls verursachen
In der folgenden Anleitung finden Sie Methoden zum Beheben des Fehlers, dass der native Host der Skriptdiagnose auf Ihrem Windows 10-Computer nicht funktioniert.
Methode 1: Führen Sie einen sauberen Neustart durch
Clean Boot ist ein Windows-Dienstprogramm, das bei der Behebung verschiedener Windows-bezogener Probleme hilft, die durch beschädigte Programmdateien und Systemtreiber verursacht werden, einschließlich des Problems, dass der native Host nicht funktioniert. Es ist wichtig zu wissen, dass ein Benutzer Gefahr läuft, Daten zu verlieren, während er einen sauberen Neustart in Windows 10 durchführt, daher ist es immer gut, ein Backup für alle notwendigen Dateien zu haben. Sie können die Anleitung So führen Sie einen sauberen Neustart in Windows 10 durch, um Anweisungen zu befolgen, um einen sauberen Neustart auf Ihrem Computer sicher durchzuführen und eine effektive Antwort auf das Problem mit sdiagnhost exe zu erhalten.
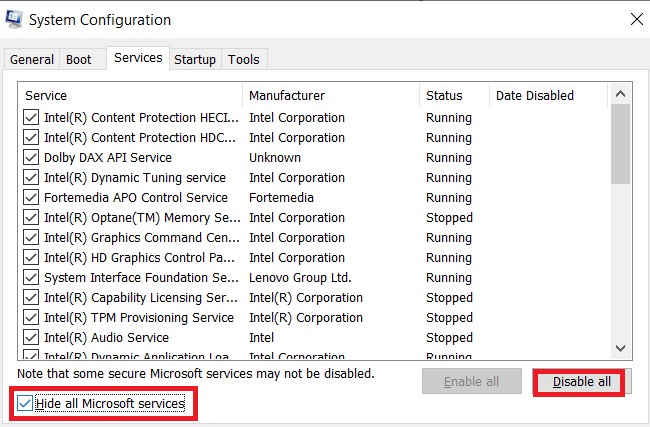
Methode 2: Systemdateien reparieren
Der häufigste Grund für diesen Fehler unter Windows 10 sind beschädigte Systemdateien. Diese beschädigten Systemdateien können verschiedene Probleme mit Ihrem Computer verursachen. Sie können die Anleitung zum Reparieren von Systemdateien unter Windows 10 lesen, um einen SFC-Scan durchzuführen, um Systemdateien auf Ihrem Computer zu reparieren.
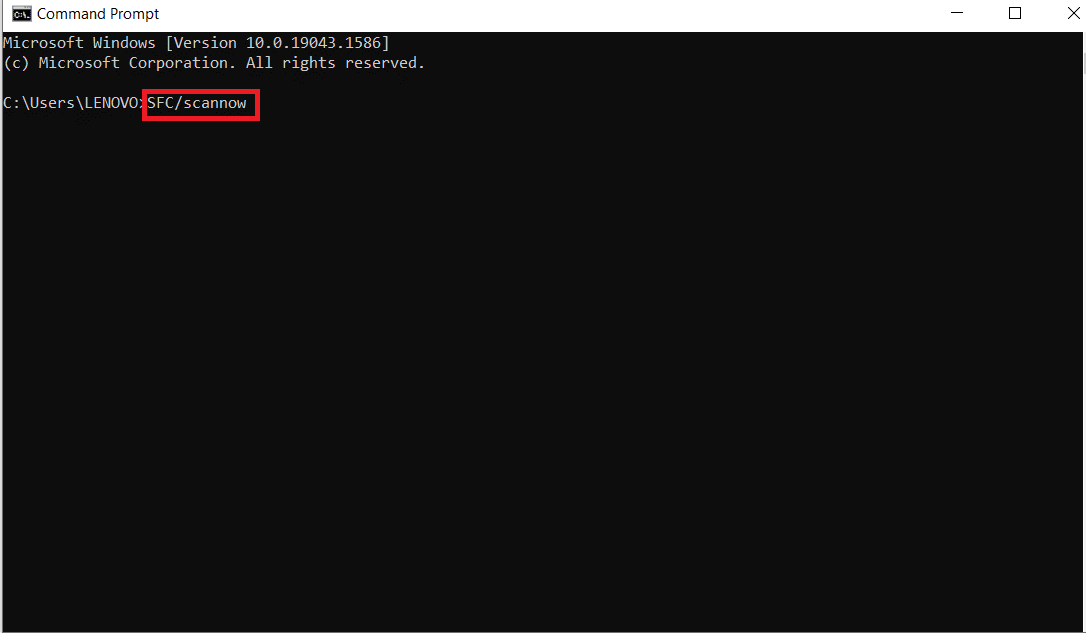
Methode 3: Führen Sie den CHKDSK-Scan aus
Der Fehler, dass der native Host der Skriptdiagnose nicht funktioniert, kann auch durch beschädigte Festplattentreiber verursacht werden. Festplattentreiber sind wesentliche Bestandteile des Computers, und Fehler mit ihnen können den Benutzern verschiedene Probleme bereiten. Sie können die Anleitung zum Überprüfen der Festplatte auf Fehler mit chkdsk lesen, um herauszufinden, wie Sie Scans durchführen können, um Probleme mit beschädigten Festplatten auf Ihren Windows 10-Computern zu beheben.
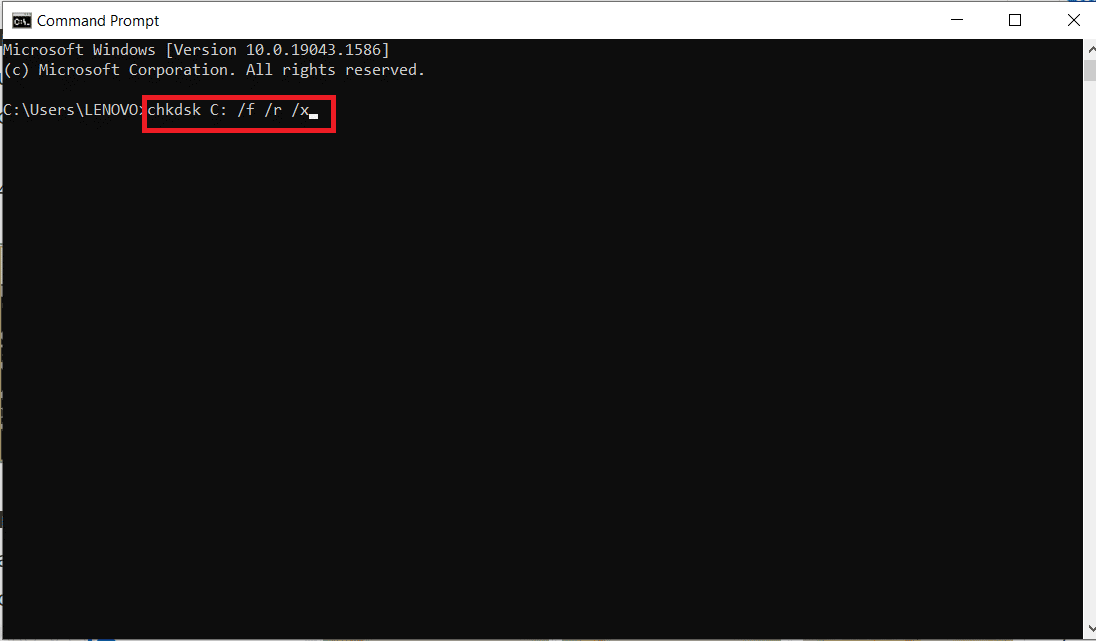
Methode 4: Löschen Sie CrashHandler.vbs
CrashHandler.vbs ist eine Datei, die bei jeder Benutzerkonfiguration verfügbar ist; Diese Datei ist für jeden Benutzer auf jedem System eindeutig. Diese Datei hilft bei der Wiederherstellung der Systemdaten, wenn etwas schief geht; Um diese Datei sicher zu speichern, können Sie eine Kopie der Datei erstellen und an einem anderen Ort speichern. Diese Methode kann Ihnen helfen zu verstehen, was ein sdiagnhost exe-Fehler ist, und Ihnen möglicherweise eine Lösung geben, um ihn zu beheben.
1. Drücken Sie gleichzeitig die Tasten Windows + E, um den Datei-Explorer zu öffnen.
2. Wechseln Sie im Datei-Explorer zur Registerkarte Ansicht und aktivieren Sie das Kontrollkästchen vor der Option Ausgeblendete Elemente.

3. Navigieren Sie im Datei-Explorer zum folgenden Speicherpfad.
C:Users<YourUserName>AppDataRoamingMicrosoftWindowsStart MenuProgramsStartupCrashHandler.vbs
4. Suchen Sie CrashHandler.vbs und klicken Sie mit der rechten Maustaste darauf.
5. Wählen Sie Umbenennen und geben Sie dieser Datei einen neuen Namen.
6. Drücken Sie nun die Tasten Strg + C zusammen, um die Datei zu kopieren.
7. Fügen Sie diese Datei an einem neuen Ort Ihrer Wahl ein.
8. Navigieren Sie zurück zum Ort in Schritt 3.
9. Löschen Sie alle Dateien an diesem Speicherort, indem Sie gleichzeitig die Tasten Strg + A und dann die Löschtaste drücken.
10. Starten Sie nach dem Löschen der Dateien Ihren Computer neu.
Einige Benutzer stellten fest, dass das Löschen der Datei CrashHandler.vbs das Problem mit der skriptgesteuerten Diagnose des nativen Hosts von Windows 10 behoben hat. Wenn das Problem dadurch nicht behoben wird, fahren Sie mit der nächsten Methode fort.
Methode 5: Verwenden Sie die Zuverlässigkeitsüberwachung
Reliability Monitor ist ein integriertes Microsoft-Tool, das alle Ereignisse dokumentiert, die von und auf dem Computer ausgeführt werden. Dieses Tool dokumentiert auch Systemaktualisierungen und alle Arten von Anwendungsabstürzen. Daher ist es ein wichtiges Tool, um den Ursprung des Problems zu lokalisieren und es dann mit den erforderlichen Methoden zur Fehlerbehebung entsprechend zu beheben.
1. Drücken Sie die Windows-Taste und geben Sie Systemsteuerung ein, klicken Sie dann auf Öffnen.
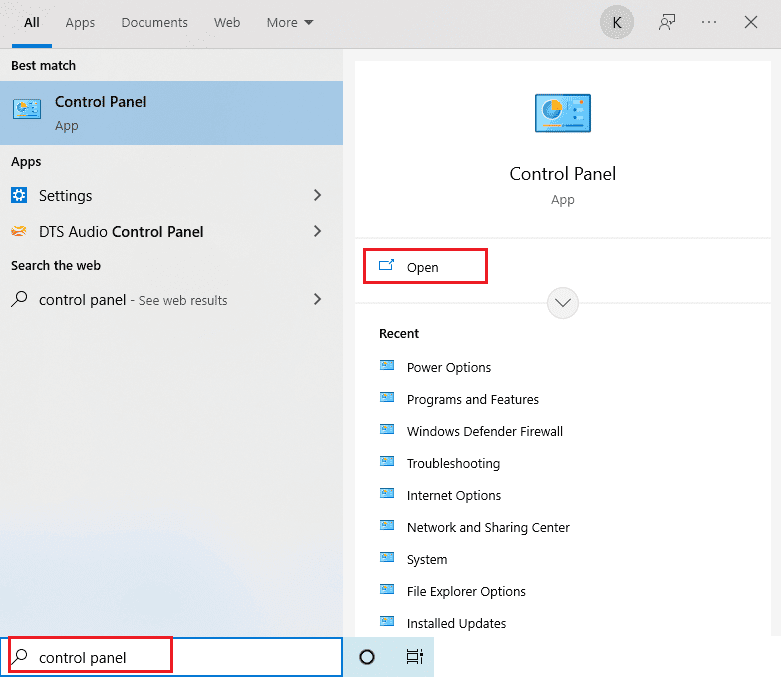
2. Stellen Sie Ansicht nach als Kategorie ein und wählen Sie dann die Option System und Sicherheit im verfügbaren Menü.
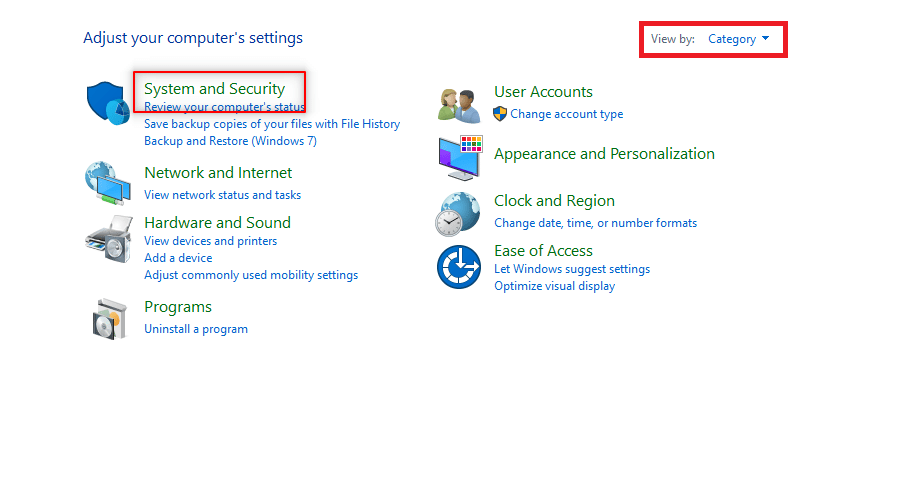
3. Klicken Sie auf Sicherheit und Wartung.
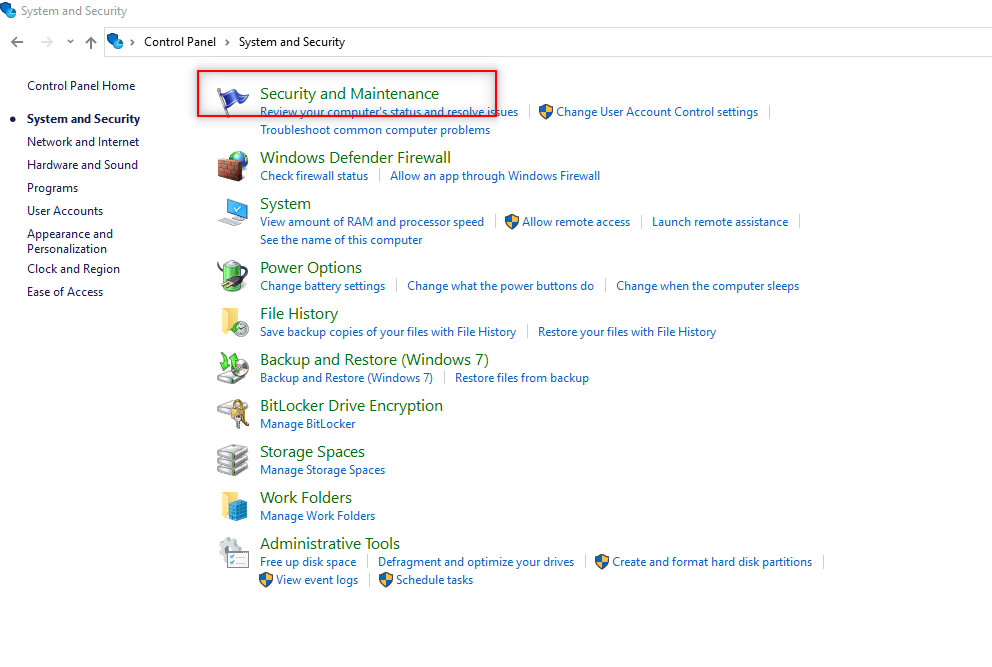
4. Erweitern Sie im Fenster Sicherheit und Wartung die Option Wartung.
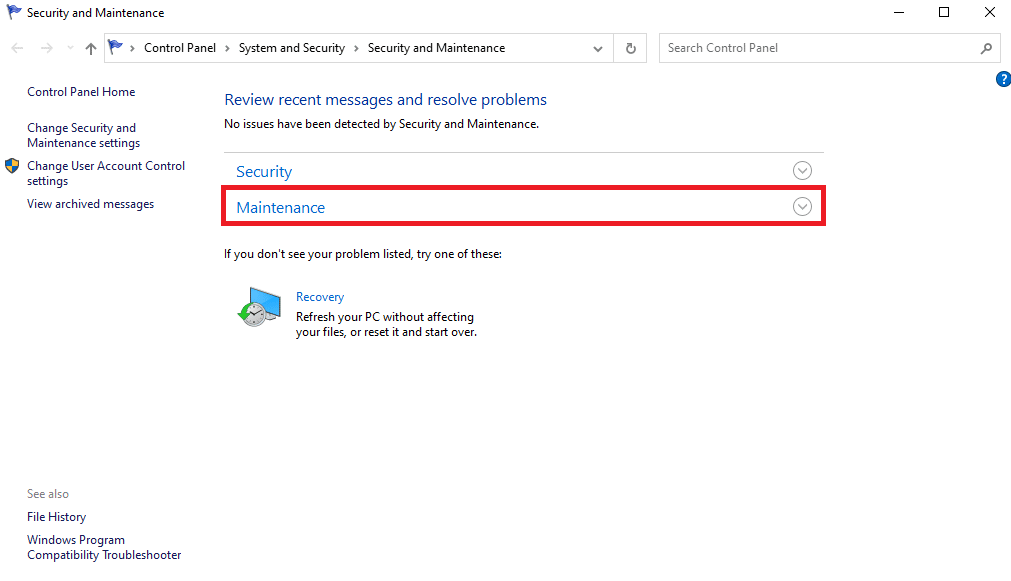
5. Klicken Sie hier auf Zuverlässigkeitsverlauf anzeigen.
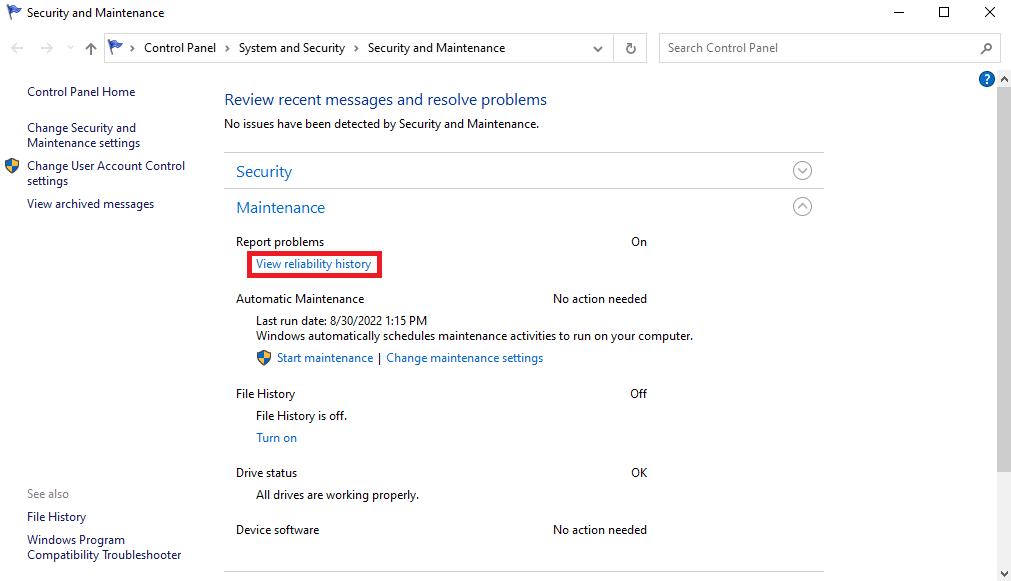
6. Ein neues Fenster mit einem Diagramm wird angezeigt. In diesem Diagramm können Sie alle Absturz- und Aktualisierungsereignisse sehen. Die Abstürze werden mit roten Kreuzen und Updates mit blauen Kreisen dargestellt.
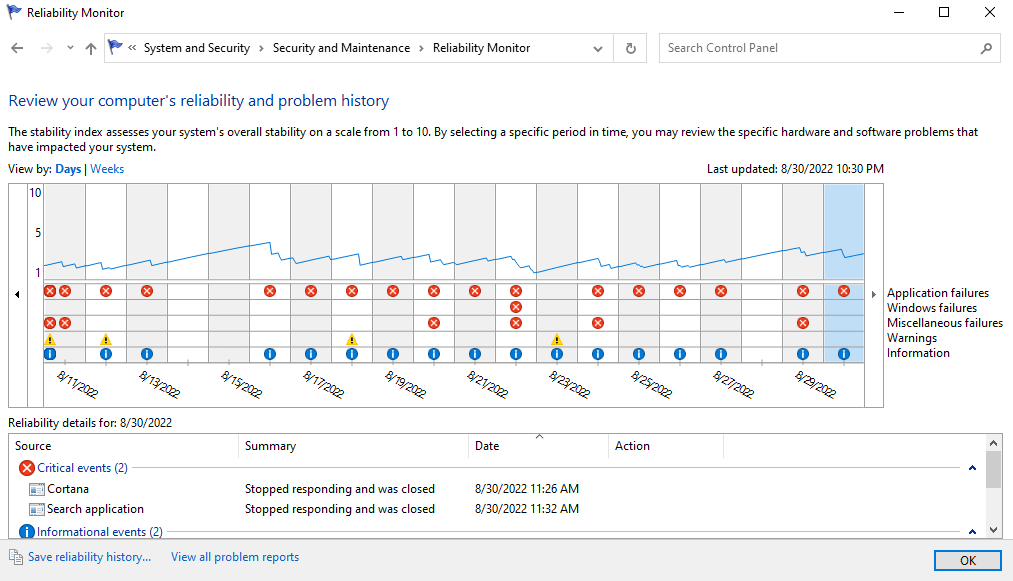
7. Im Abschnitt Zuverlässigkeitsdetails können Sie die Details der letzten Absturz- und Aktualisierungsereignisse sehen.
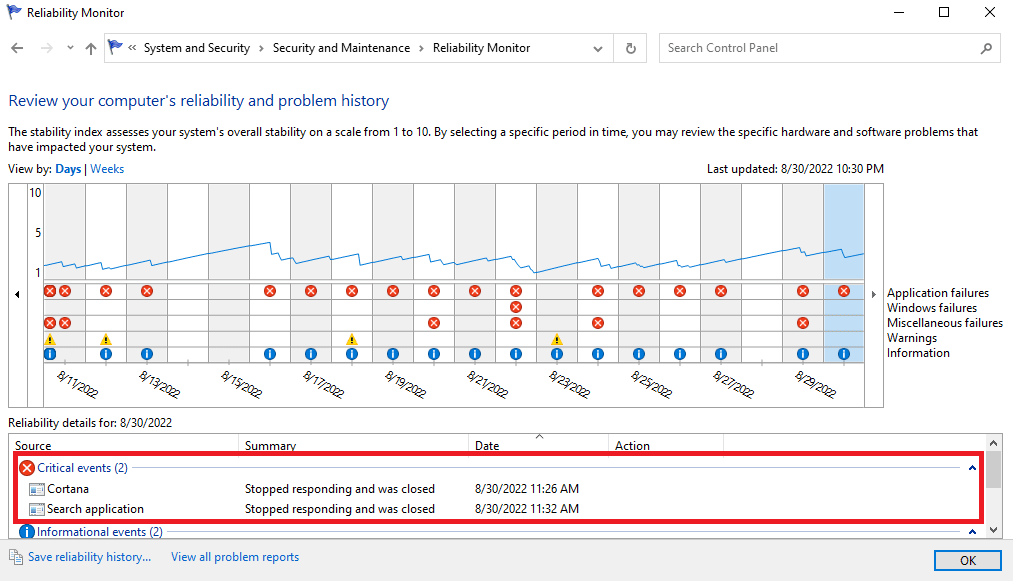
Sie können einen Zuverlässigkeitsmonitor verwenden, um den Windows 10-Fehler des nativen Hosts der Skriptdiagnose zu lokalisieren und zu beheben. Wenn diese Methode nicht hilft, fahren Sie mit der nächsten Methode fort.
Methode 6: Wiederherstellen des alten Windows 10-Updates
Windows installiert ständig neue Updates, um die Benutzererfahrung zu verbessern, aber fast immer kommen neue Windows-Updates mit Bugs und Fehlern. Diese Bugs und Fehler können mehrere Fehler auf Ihrem Computer verursachen, einschließlich des Fehlers, dass der native Host der Skriptdiagnose nicht funktioniert. Um das durch ein neues Windows 10-Update verursachte Problem zu beheben, können Sie versuchen, manuell zu einer älteren Version des Windows 10-Updates zurückzukehren. Die meisten Benutzer konnten den sdiagnhost exe-Fehler beheben, indem sie zu einer älteren Windows-Version zurückkehrten.
1. Drücken Sie die Windows-Taste, geben Sie Windows Update-Einstellungen ein und klicken Sie auf Öffnen.
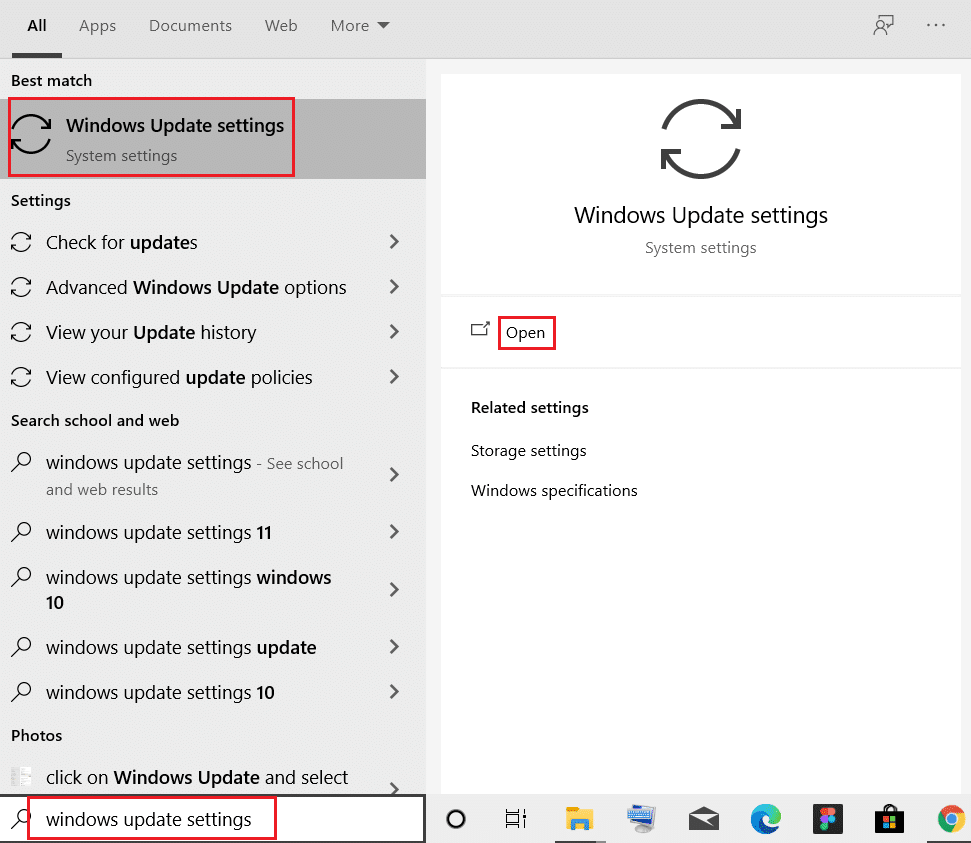
2. Scrollen Sie nach unten und klicken Sie auf Updateverlauf anzeigen.
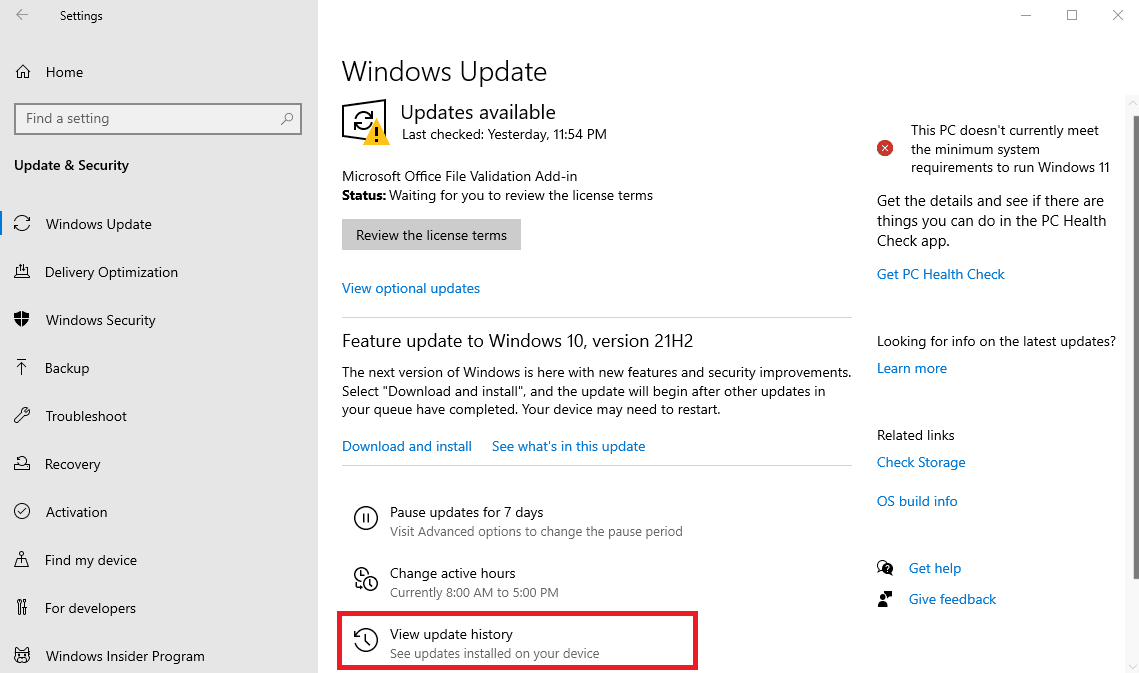
3. Klicken Sie nun auf Updates deinstallieren.
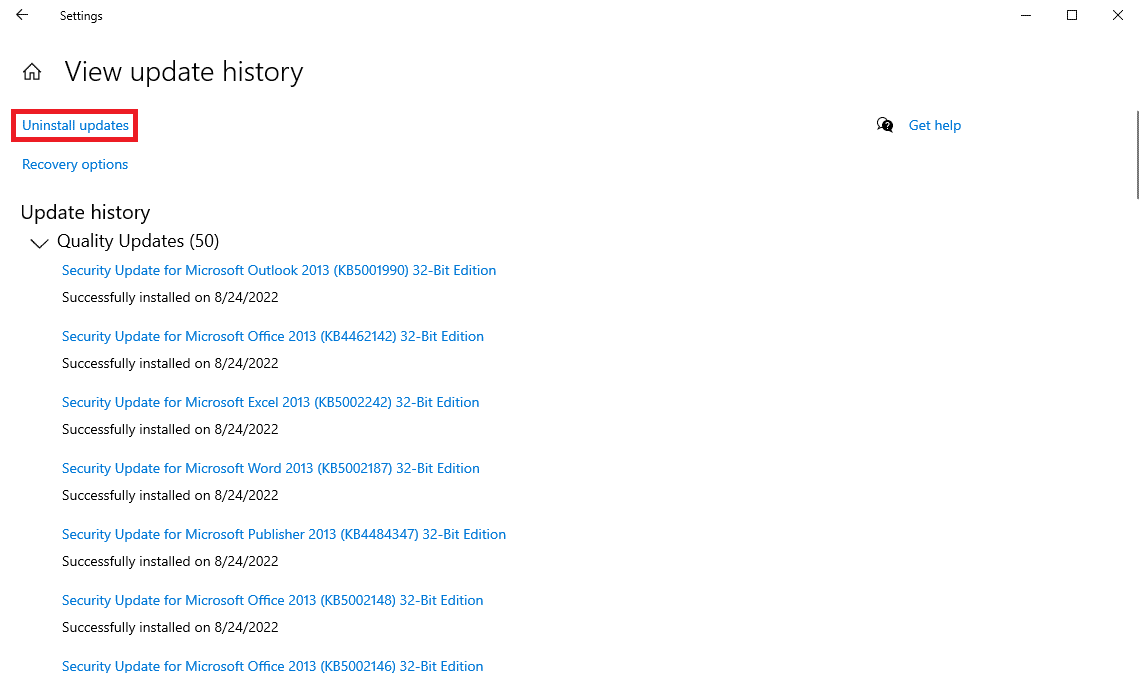
4 Suchen Sie nun in der Liste aller aktuellen Updates das Update, das Probleme auf Ihrem Computer verursacht hat, und klicken Sie mit der rechten Maustaste darauf, und klicken Sie auf Deinstallieren.
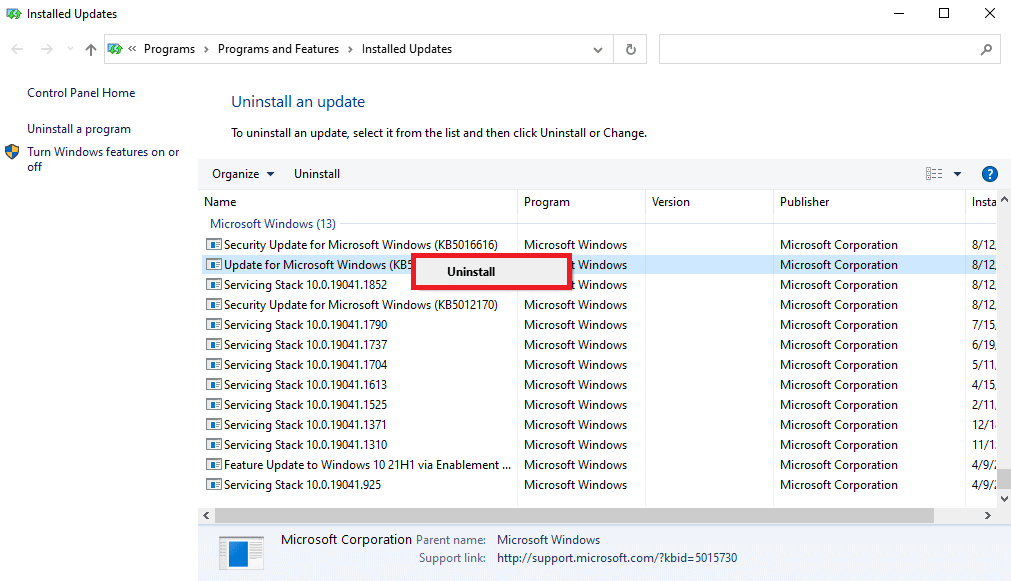
Methode 7: PC zurücksetzen
Wenn keine der vorherigen Methoden funktioniert und Sie weiterhin denselben Fehler erhalten, kann dies an Fehlern in Ihrer Festplatte oder Ihrem Windows-System liegen. Sie können dieses Problem beheben, indem Sie eine Neuinstallation für Windows 10 durchführen; Bei einer Neuinstallation werden die Festplatten Ihres Computers gelöscht und Windows 10 komplett neu installiert. Sehen Sie sich die Anleitung So führen Sie eine saubere Installation von Windows 10 durch, um die saubere Installation für Ihren Windows 10-Computer sicher durchzuführen.
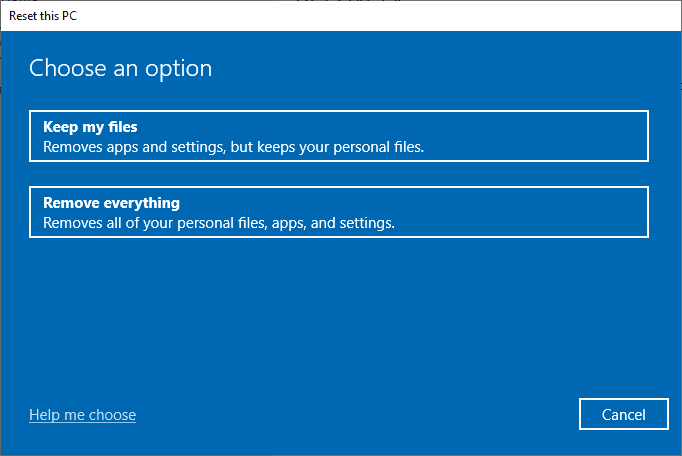
Häufig gestellte Fragen (FAQs)
Q1. Behebt der SFC-Scan Systemfehler in Windows 10?
Ans. Ja, der SFC-Scan behebt die Systemfehler in Windows 10.
Q2. Was soll ich tun, um den Dateifehler sdiagnhost.exe unter Windows 10 zu beheben?
Ans. Sie können verschiedene Lösungen ausprobieren, um den Dateifehler sdiagnhost.exe zu beheben, z. B. das Ausführen eines Systemscans, das Durchführen eines Systemstarts und sogar das Durchführen einer Neuinstallation von Windows.
Q3. Wie treten Systemfehler unter Windows 10 auf?
Ans. Ein Systemfehler kann auf Windows 10-Computern aus verschiedenen Gründen auftreten, z. B. beschädigte Systemdateien, Malware und beschädigte Windows-Updates.
***
Wir hoffen, dass dieser Leitfaden für Sie hilfreich war und Sie das Problem beheben konnten, dass der native Host der Skriptdiagnose auf Ihrem Computer nicht funktioniert. Lassen Sie uns wissen, welche Methode für Sie am besten funktioniert hat. Wenn Sie Vorschläge und Fragen haben, schreiben Sie diese bitte in den Kommentarbereich.