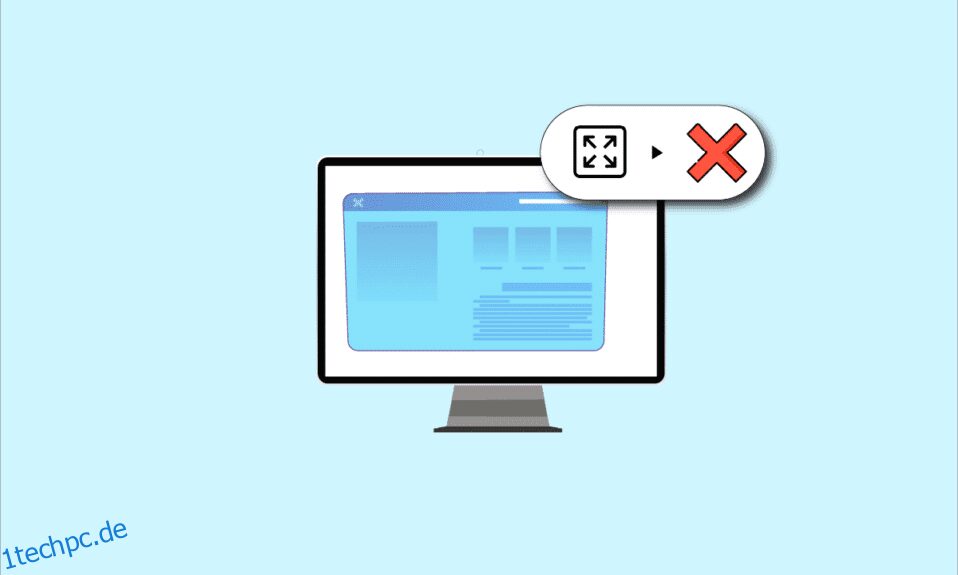Wenn Sie versuchen, eine App oder ein Spiel anzuzeigen und mit dem Problem konfrontiert sind, dass der Monitor unter Windows 10 nicht im Vollbildmodus angezeigt wird, müssen Sie den Artikel lesen. Der Artikel enthält die Methoden zur Behebung des Problems, dass der Vollbildmodus unter Windows 10 nicht funktioniert, und kann Ihnen helfen, den Vollbildmodus von Windows 10 wiederherzustellen. Versuchen Sie, die im Artikel beschriebenen Methoden zu implementieren, um das Problem zu beheben, und verwenden Sie den Vollbildmodus problemlos.

Inhaltsverzeichnis
So beheben Sie, dass der Vollbildmodus unter Windows 10 nicht funktioniert
Die möglichen Gründe dafür, dass der Vollbildmodus unter Windows 10 nicht funktioniert, sind unten aufgeführt.
-
Falsche Registrierungsschlüssel im Registrierungseditor – Wenn der im Registrierungseditor festgelegte Wert auf einen falschen Wert eingestellt ist, können Sie den Vollbildmodus möglicherweise nicht verwenden.
-
Falsche Grafikeinstellungen – Wenn die Grafikeinstellungen auf Ihrem PC falsch konfiguriert sind, können Sie den Vollbildmodus möglicherweise nicht verwenden. Die Einstellungen müssen auf allen Grafikkarten wie Intel-, NVIDIA- und AMD Radeon-Software ordnungsgemäß konfiguriert werden.
-
Probleme mit der Grafikkarte – Wenn die Grafikkarte Ihres PCs beschädigt ist, können Sie den Vollbildmodus möglicherweise nicht verwenden, wenn der Treiber beschädigt ist.
-
Falsche NVIDIA-Systemsteuerungseinstellungen – Wenn die NVIDIA-Systemsteuerung die Einstellungen nicht richtig konfiguriert hat, können Sie den Vollbildmodus auf Ihrem PC möglicherweise nicht verwenden.
Grundlegende Methoden zur Fehlerbehebung
Die grundlegenden Methoden zur Fehlerbehebung, um das Problem zu beheben, dass der Vollbildmodus unter Windows 10 nicht funktioniert, werden unten beschrieben. Probieren Sie zuerst die grundlegenden Methoden aus, um das Problem zu lösen, und fahren Sie dann mit weiteren Methoden fort.
1. Anzeige auf 100 % skalieren
Sie müssen die Anzeige auf 100 % einstellen und die Auflösung in der App „Einstellungen“ auf die Vollbildgröße einstellen, um die App im Vollbildmodus zu verwenden. Befolgen Sie diese Schritte, um die Anzeige auf 100 % zu skalieren und zu beheben, dass der Monitor unter Windows 10 nicht im Vollbildmodus angezeigt wird.
1. Drücken Sie gleichzeitig die Tasten Windows + I, um die Einstellungen zu starten.
2. Klicken Sie auf System.

3. Stellen Sie Größe von Text, Apps und anderen Elementen ändern auf 100 % ein.
Hinweis: Es wird immer empfohlen, die Waage auf die empfohlene Einstellung einzustellen, damit Ihr System richtig reagiert.

2. Aktivieren Sie den Vollbildmodus in der App
Sie können versuchen, den Vollbildmodus in Ihrem Spiel zu aktivieren, indem Sie auf die Vollbild-Schaltfläche klicken.
1. Drücken Sie die Windows-Taste, geben Sie Solitaire Collection ein und klicken Sie auf Öffnen, um die App zu starten.
Hinweis: Die Solitaire Collection-App wird zu Erläuterungszwecken verwendet.

2. Klicken Sie dann auf die Vollbild-Schaltfläche in der oberen rechten Ecke der Solitaire Collection-App, um den Vollbildmodus auf Ihrem PC aufzurufen.

3. Grafiktreiber aktualisieren
Sie müssen den Grafiktreiber auf Ihrem PC aktualisieren, um die Apps und Spiele im Vollbildmodus verwenden zu können. Lesen Sie den Artikel, um den Grafiktreiber auf Ihrem PC zu aktualisieren und das Problem zu beheben.

4. Installieren Sie den Grafiktreiber neu
Sie können versuchen, den Grafiktreiber auf Ihrem PC zu deinstallieren und neu zu installieren, um die Probleme mit dem Vollbildmodus zu lösen. Lesen Sie die Schritte in den Methoden zum Deinstallieren und Neuinstallieren des Grafiktreibers auf Ihrem PC über den hier angegebenen Link.

5. Kompatibilitätseinstellungen ändern
Wenn Sie die Spiele oder Apps auf einem PC verwenden, der nicht mit der Windows-Version auf Ihrem PC kompatibel ist, können Sie manchmal versuchen, die Spiele in einem kompatiblen Modus auszuführen, um das Problem zu beheben. Lesen Sie die in der Methode erwähnten Schritte, um die Spiele im Kompatibilitätsmodus auszuführen.

6. Deaktivieren Sie die Antivirensoftware
Manchmal hat Sie die Antivirensoftware bei der Verwendung der Apps und Spiele im Vollbildmodus gestört. Lesen Sie den Artikel, um zu erfahren, wie Sie den Virenschutz unter Windows 10 vorübergehend deaktivieren.

7. Führen Sie das Spiel im Fenstermodus aus
Sie können versuchen, das Spiel im Fenstermodus auszuführen, um zu beheben, dass der Vollbildmodus auf Ihrem PC nicht funktioniert. Befolgen Sie dazu die angegebenen Schritte.
1. Suchen Sie in der Suchleiste nach Solitaire Collection und klicken Sie auf das App-Ergebnis, um die App zu starten.

2. Klicken Sie oben rechts in der App auf die Schaltfläche Minimieren und ändern Sie die Größe des Spiels, indem Sie an den Ecken der App ziehen.

8. Hauptbildschirm ändern
Wenn Sie mehrere Displays auf Ihrem PC verwenden, um die Apps zu verwenden, können Sie versuchen, Ihren Hauptbildschirm zu ändern, um das Problem mit dem Vollbildmodus zu beheben. Lesen Sie die Methode zum Umschalten des Hauptmonitors auf Ihrem PC über den hier bereitgestellten Link.

9. Setzen Sie die Taskleiste auf die Standardeinstellungen zurück
Sie können versuchen, die Einstellungen in der Taskleiste in der Einstellungs-App zu ändern, um die Probleme mit dem Vollbildmodus zu beheben. Befolgen Sie die in der Methode genannten Schritte, um die Taskleisteneinstellungen auf Ihrem PC wiederherzustellen.

Hier sind die erweiterten Methoden zur Fehlerbehebung, um das Problem zu beheben.
Methode 1: Spieleinstellungen ändern
Sie können versuchen, die Einstellungen auf Ihrem PC zu ändern, um das Problem zu beheben, dass Windows 10 im Vollbildmodus nicht funktioniert.
Option I: Spielmodus deaktivieren
Versuchen Sie, den Spielmodus in der App „Einstellungen“ zu deaktivieren, um die Spiele im Vollbildmodus anzuzeigen.
1. Drücken Sie die Tasten Windows + I zusammen, um die Einstellungen zu öffnen.
2. Klicken Sie auf die Gaming-Einstellung.

3. Klicken Sie im linken Bereich des Fensters auf die Registerkarte Spielmodus und schalten Sie den Schalter in der Einstellung Spielmodus aus.

Option II: DirectPlay-Option aktivieren
Die DirectPlay-Option ermöglicht es Ihnen, über das Internet verbunden zu sein, um die Spiele zu spielen, und die Aktivierung der Einstellung kann helfen, Probleme mit dem Vollbildmodus zu beheben.
1. Drücken Sie die Windows-Taste, geben Sie Windows-Funktionen ein- oder ausschalten ein und klicken Sie auf Öffnen.

2. Erweitern Sie im Windows-Features-Fenster die Option Legacy-Komponenten, wählen Sie die DirectPlay-Funktion und klicken Sie auf die Schaltfläche OK.

3. Nachdem die Windows-Funktionen die Suche nach den erforderlichen Dateien abgeschlossen haben, wird ein Bildschirm mit dem Status „Abgeschlossen“ angezeigt.

Methode 2: Ändern Sie die Intel Graphic Control Panel-Einstellungen
Wenn die Einstellungen im Intel Graphic Control Panel das Problem beheben, dass der Vollbildmodus nicht funktioniert, funktioniert Windows 10 nicht.
1. Drücken Sie gleichzeitig die Tasten Windows + D, um den Desktop auf Ihrem PC anzuzeigen.
2. Klicken Sie mit der rechten Maustaste auf eine leere Stelle und klicken Sie im angezeigten Menü auf die Option Grafikeigenschaften….

3. Klicken Sie im Fenster Intel® HD Graphics Control Panel im Menü auf die Schaltfläche Display.

4. Wählen Sie im Abschnitt Skalierung die Option Vollbild skalieren und klicken Sie auf die Schaltfläche Anwenden.

5. Klicken Sie im Bestätigungsfenster auf Ja, um die Intel-Grafikeinstellung zu ändern.

Methode 3: Registrierungsschlüssel ändern
Wenn die Schlüssel im Registrierungseditor falsch konfiguriert sind, müssen Sie die Eintragsschlüssel ändern, um das Problem zu beheben, dass Windows 10 im Vollbildmodus nicht funktioniert.
1. Drücken Sie die Windows-Taste, geben Sie den Registrierungseditor ein und klicken Sie auf Öffnen.

2. Navigieren Sie im Registrierungseditor zum Konfigurationsordner, indem Sie dem angegebenen Pfad folgen.
ComputerHKEY_LOCAL_MACHINESYSTEMControlSet001ControlGraphicsDriversConfiguration

3. Klicken Sie mit der rechten Maustaste auf den Konfigurationsordner im linken Bereich des Fensters und klicken Sie im Menü auf die Option Suchen…, um das Fenster Suchen zu öffnen.

4. Geben Sie die Begriffsskalierung in die Leiste Suchen nach: ein, wählen Sie alle Optionen im Abschnitt Suchen nach aus und klicken Sie im Fenster auf die Schaltfläche Weitersuchen.

5. Doppelklicken Sie auf den Skalierungsschlüssel in der angezeigten Liste, um den Schlüssel zu bearbeiten.

6. Geben Sie im Fenster EDIT DWORD (32-bit) Value den Wert 3 in die Value-Datenleiste ein und klicken Sie auf die Schaltfläche OK, um den Schlüsselwert zu ändern.

Überprüfen Sie, ob das Problem, dass der Monitor unter Windows 10 nicht den Vollbildmodus anzeigt, weiterhin besteht oder nicht.
Methode 4: Deaktivieren Sie Teamviewer
Teamviewer ist eine App, die verwendet wird, um auf weit entfernte Geräte zuzugreifen, und Sie müssen Teamviewer deaktivieren, um zu beheben, dass der Vollbildmodus unter Windows 10 nicht funktioniert. Die Remoteunterstützungsanwendung ermöglicht Ihnen die Fernsteuerung jedes anderen PCs und ist eine beliebte App.
1. Drücken Sie die Windows-Taste, geben Sie Task-Manager ein und klicken Sie auf Öffnen.

2. Wählen Sie im Bereich Apps auf der Registerkarte Prozesse die Teamviewer-App aus und klicken Sie auf die Schaltfläche Aufgabe beenden, um die Teamviewer-App zu deaktivieren.

Methode 5: Ändern Sie die AMD Catalyst Control Center-Einstellungen
Wenn Sie AMD Radeon Software als Grafikdesignkarte verwenden, müssen Sie möglicherweise die Einstellungen im Catalyst Control Center ändern, um das Problem zu beheben, dass Windows 10 im Vollbildmodus nicht funktioniert.
1. Drücken Sie gleichzeitig die Tasten Windows + D, um zum Desktop zu wechseln.
2. Klicken Sie mit der rechten Maustaste auf eine leere Stelle und wählen Sie die Option AMD Catalyst Control Center.

3. Navigieren Sie im Control Center zum Abschnitt Meine VGA-Displays.

4. Klicken Sie im Abschnitt Großbildmodell auf die Schaltfläche Dreieck und dann auf die Option Eigenschaften.
5. Wählen Sie im Menü eine niedrigere Auflösung und klicken Sie auf die Schaltfläche Speichern, um die Änderungen auf dem Kontrollzentrum zu speichern.
6. Kehren Sie nun zum Fenster Meine VGA-Anzeigen zurück und klicken Sie auf die kleine Laptop-Dreieck-Schaltfläche in der unteren linken Ecke des Fensters.
7. Klicken Sie in der verfügbaren Liste auf die Option Vollbild und klicken Sie auf die Schaltfläche Speichern, um die Änderungen zu speichern.
Methode 6: Deaktivieren Sie die Vollbildoptimierung
Wenn das Problem bei einem bestimmten Spiel auftritt, können Sie versuchen, die Vollbildoptimierung zu deaktivieren, um das Problem zu beheben, dass der Vollbildmodus unter Windows 10 nicht funktioniert, und manuell in den Vollbildmodus wechseln.
1. Klicken Sie mit der rechten Maustaste auf die ausführbare Datei des Spiels.
2. Wählen Sie im Kontextmenü die Option Eigenschaften.
3. Navigieren Sie zur Registerkarte Kompatibilität und aktivieren Sie die Option Vollbildoptimierung deaktivieren im Abschnitt Einstellungen.

4. Klicken Sie abschließend auf Übernehmen > OK, um die Vollbildoptimierung zu deaktivieren.
***
Der Artikel beschreibt die Methoden zur Behebung des Problems, dass der Vollbildmodus unter Windows 10 nicht funktioniert. Wenn Sie mit dem Problem kämpfen, dass der Monitor Windows 10 nicht im Vollbildmodus anzeigt, finden Sie hier die Methoden zur Wiederherstellung des Vollbildmodus von Windows 10 Artikel. Wir bitten Sie, Ihre Vorschläge und Fragen zu dem im Kommentarbereich unten diskutierten Thema zu hinterlassen.