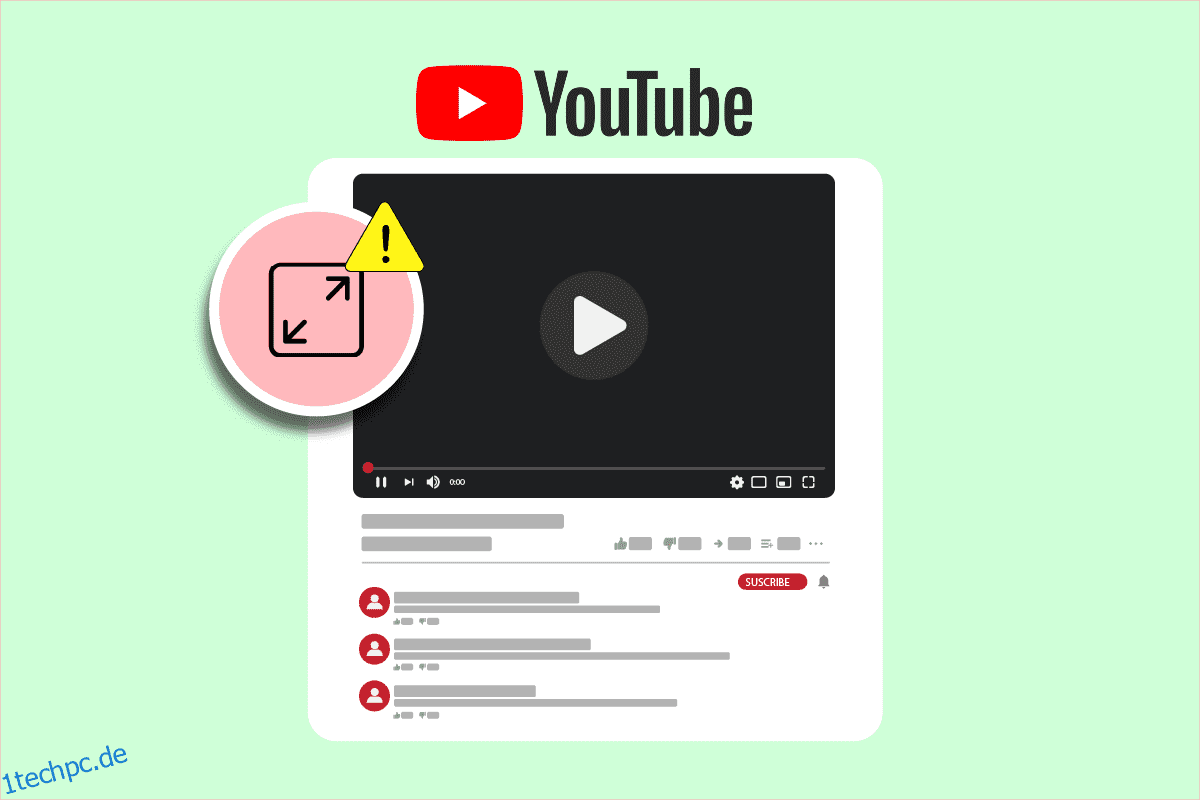YouTube ist die führende Video-Sharing-Plattform im Internet. Es hat eine große Auswahl an Videos und ist für alle Arten von Benutzern geeignet. Darüber hinaus macht es die Verwaltung durch Google zu einer unaufhaltsamen Kraft. Kein Unternehmen kommt YouTube nahe, wenn es um Aufrufe und Engagement geht. Im Laufe der Jahre hat YouTube sein Erscheinungsbild und seine Funktionen viele Male geändert. Es ist auch mit vielen Problemen konfrontiert, die Benutzer oft gemeldet haben. Ein solches Problem ist das YouTube-Vollbildproblem, bei dem YouTube-Videos nicht im Vollbildmodus abgespielt oder geladen werden, selbst nachdem die Vollbildoption ausgewählt wurde. Es kann ärgerlich sein, wenn Sie ein Video im Detail ansehen oder auf einem größeren Bildschirm genießen möchten, insbesondere bei Inhalten wie Filmen und Dokumentationen. Wenn Sie mit dem Problem zu tun haben, dass YouTube im Vollbildmodus unter Windows 10 nicht funktioniert, sind Sie hier genau richtig. Wir bringen Ihnen eine hilfreiche Anleitung, die Ihnen beibringt, wie Sie das Problem beheben können, dass der YouTube-Vollbildmodus nicht funktioniert.
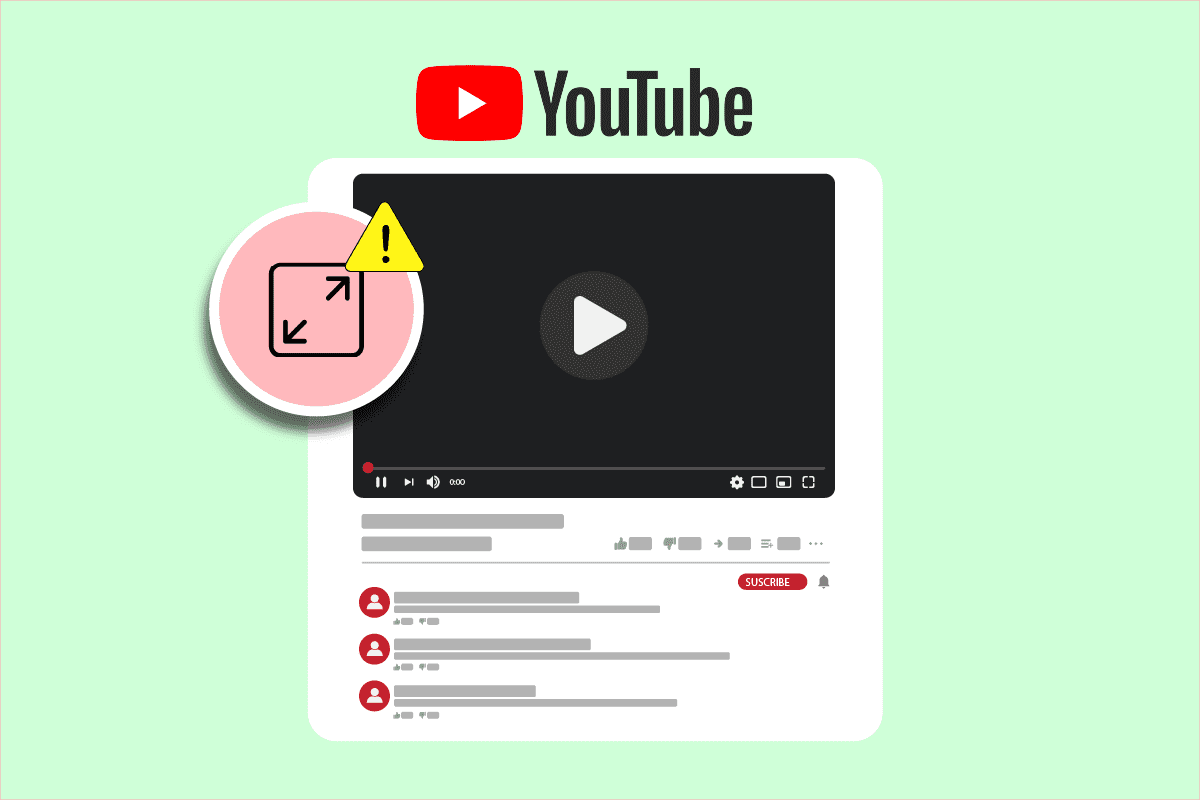
Inhaltsverzeichnis
So beheben Sie, dass der YouTube-Vollbildmodus in Windows 10 nicht funktioniert
Es kann viele Gründe für das Problem mit dem YouTube-Vollbild geben, und einige davon sind unten aufgeführt.
- Flash-Player-Problem
- Beschädigte Cache-Dateien
- Problem mit Google-Profil
- Störungen durch Nebenstellen
- Veraltete Chrome-Version
Nachdem Sie erfahren haben, warum das Problem „YouTube-Vollbild funktioniert nicht unter Windows 10“ auftritt, lassen Sie uns die Methoden erläutern, mit denen das Problem „YouTube-Vollbild funktioniert nicht“ behoben wird. Wir beginnen mit einfachen Methoden und gehen gegen Ende zu komplexeren Methoden über.
Hinweis: Die Einstellungen und Optionen können je nach Browser variieren.
Grundlegende Schritte zur Fehlerbehebung
Dies sind einige grundlegende Methoden zur Fehlerbehebung, die Sie vor jeder anderen Methode durchführen sollten. Sie könnten das Problem beheben, dass der YouTube-Vollbildmodus nicht funktioniert.
1. Browser neu starten: Manchmal können kleinere Probleme im Browser dazu führen, dass die YouTube-Vollbildoption nicht funktioniert. Sie können das beheben, indem Sie Ihren Browser schließen und erneut öffnen. Es wird den Browser aktualisieren und das Problem möglicherweise beheben.
2. Vom Google-Konto abmelden: In einigen Fällen kann dieses Problem aufgrund bestimmter Google-Profile und ihrer privaten Einstellungen auftreten. Um dies zu überprüfen, melden Sie sich von Ihrem Google Mail-Konto ab und versuchen Sie, YouTube-Videos im Vollbildmodus in Ihrem Browser abzuspielen. Es könnte das Problem lösen.
3. PC neu starten: Durch einen Neustart des PCs können viele systembezogene Fehler und andere kleinere Fehler behoben werden. Es könnte dieses Problem beheben. Sie können Ihren PC neu starten, indem Sie unserer Anleitung zum Neustarten oder Neustarten eines Windows-PCs folgen.
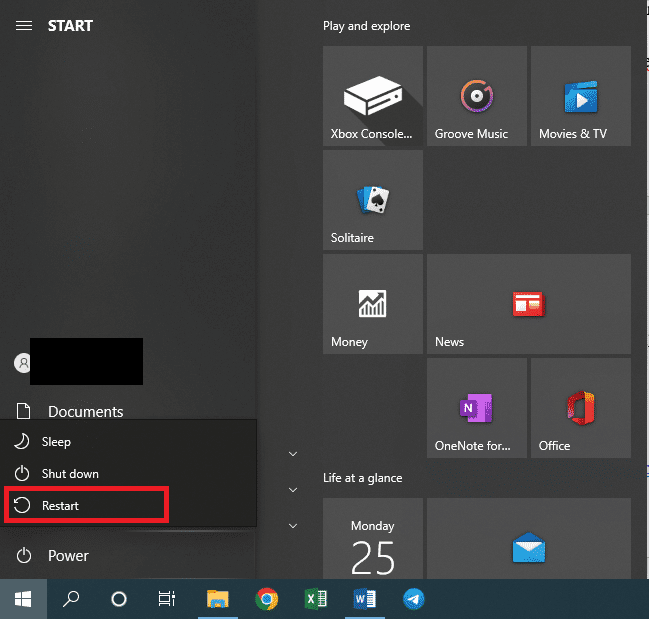
4. Google Chrome aktualisieren: Viele Probleme wie YouTube-Vollbildprobleme können auftreten, wenn Sie eine veraltete Version von Chrome verwenden. Chrome veröffentlicht regelmäßig Updates, um Probleme zu beheben und Fehler zu beseitigen. Wir empfehlen Ihnen, Ihren Browser zu aktualisieren, indem Sie unserer Anleitung zum Aktualisieren von Google Chrome folgen.

Methode 1: Browser-Cache löschen
Viele Benutzer haben berichtet, dass sie dieses Problem lösen konnten, indem sie ihren Browserverlauf löschten. Es löscht Browserdaten und andere Cache-Dateien, die dieses Problem verursachen können, wenn sie beschädigt sind. Es kann das Problem beheben, dass die YouTube-Vollbildoption nicht funktioniert, und Sie können dies tun, indem Sie unserer Anleitung folgen.
Hinweis: Um zu bestätigen, ob dieses Problem durch beschädigte Cache-Dateien verursacht wird, führen Sie YouTube im Inkognito-Modus Ihres Browsers aus und versuchen Sie, YouTube-Videos im Vollbildmodus auszuführen. Wenn es funktioniert, können Sie mit der folgenden Anleitung zum Löschen von Cache und Cookies in Google Chrome fortfahren
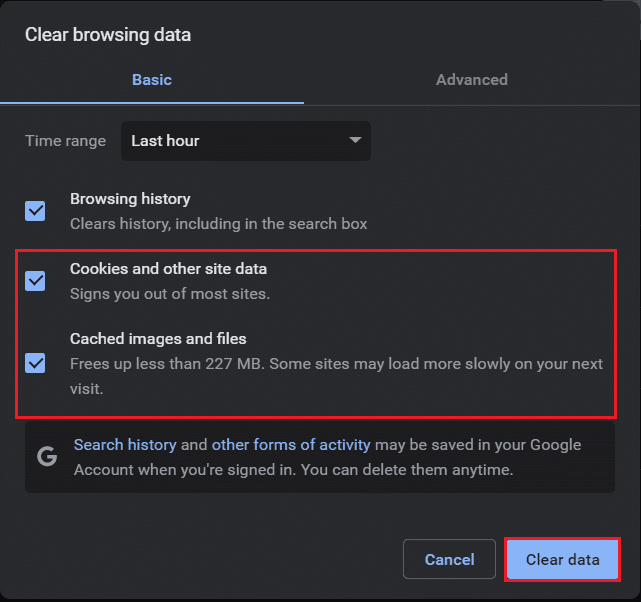
Methode 2: Ändern Sie die Flash Player- und Inhaltseinstellungen
Benutzer, die eine alte Version von Chrome haben, können mit diesem Problem konfrontiert werden, da es zwei Flash-Player hat. Diese beiden Flash-Player können sich gegenseitig beeinflussen und dazu führen, dass die YouTube-Vollbildoption nicht richtig funktioniert. Sie können dies beheben, indem Sie einen Flash-Player deaktivieren, und Sie können dies tun, indem Sie diesen Schritten folgen.
1. Drücken Sie die Windows-Taste, geben Sie Google Chrome ein und klicken Sie auf Öffnen.
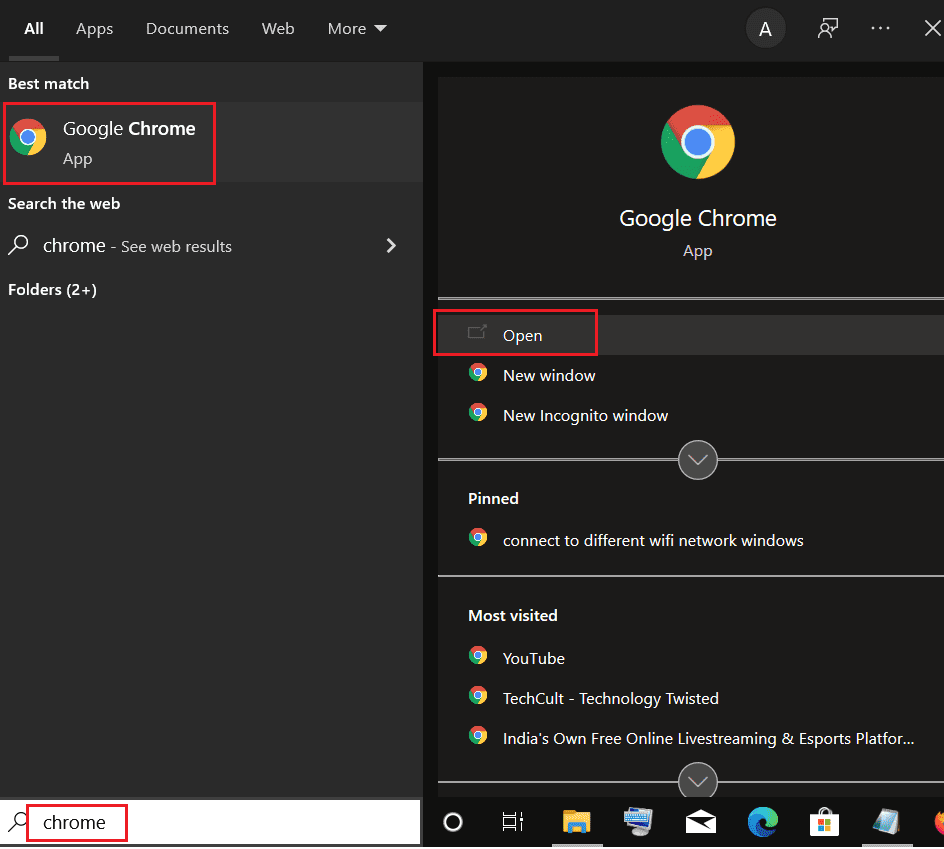
2. Geben Sie chrome://plugins in die Adressleiste ein und drücken Sie die Eingabetaste.
3. Suchen Sie pepflashplayer.dll und klicken Sie dann auf die Schaltfläche Deaktivieren daneben. Dadurch wird dieser Flash-Player deaktiviert.
Es sollte das Problem lösen. Wenn Sie eine neuere Version von Chrome verwenden, kann dieses Problem auftreten, da Chrome die Anzeige einiger Inhalte blockiert. Sie können dieses Problem lösen, indem Sie Chrome erlauben, geschützte Inhalte abzuspielen. Führen Sie dazu die folgenden Schritte aus.
1. Geben Sie chrome://settings/content/ in die Adressleiste ein und drücken Sie die Eingabetaste. Der Abschnitt Datenschutz und Sicherheit im Fenster Chrome-Einstellungen wird geöffnet.
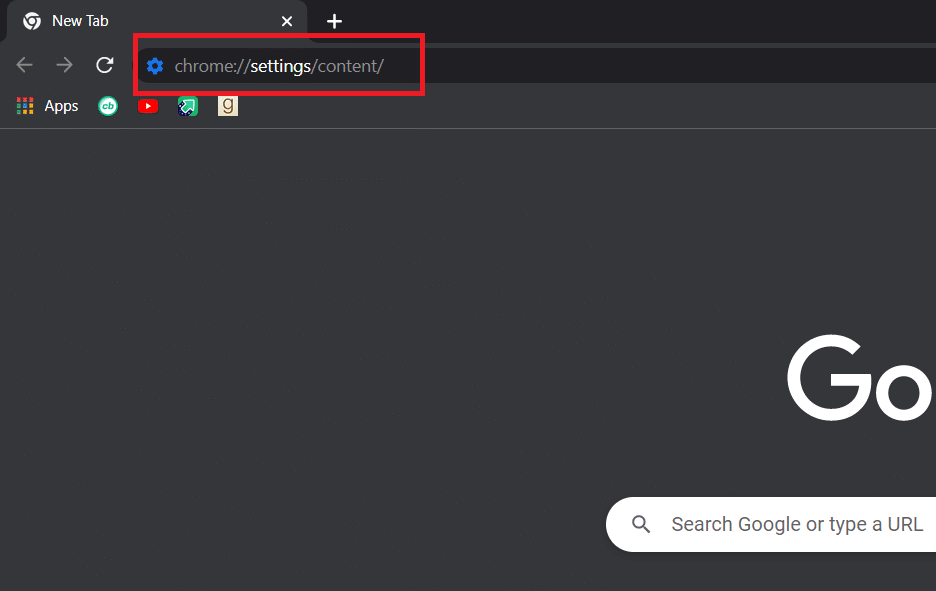
2. Scrollen Sie nach unten und erweitern Sie die Option Erweiterte Inhaltseinstellungen, indem Sie darauf klicken.
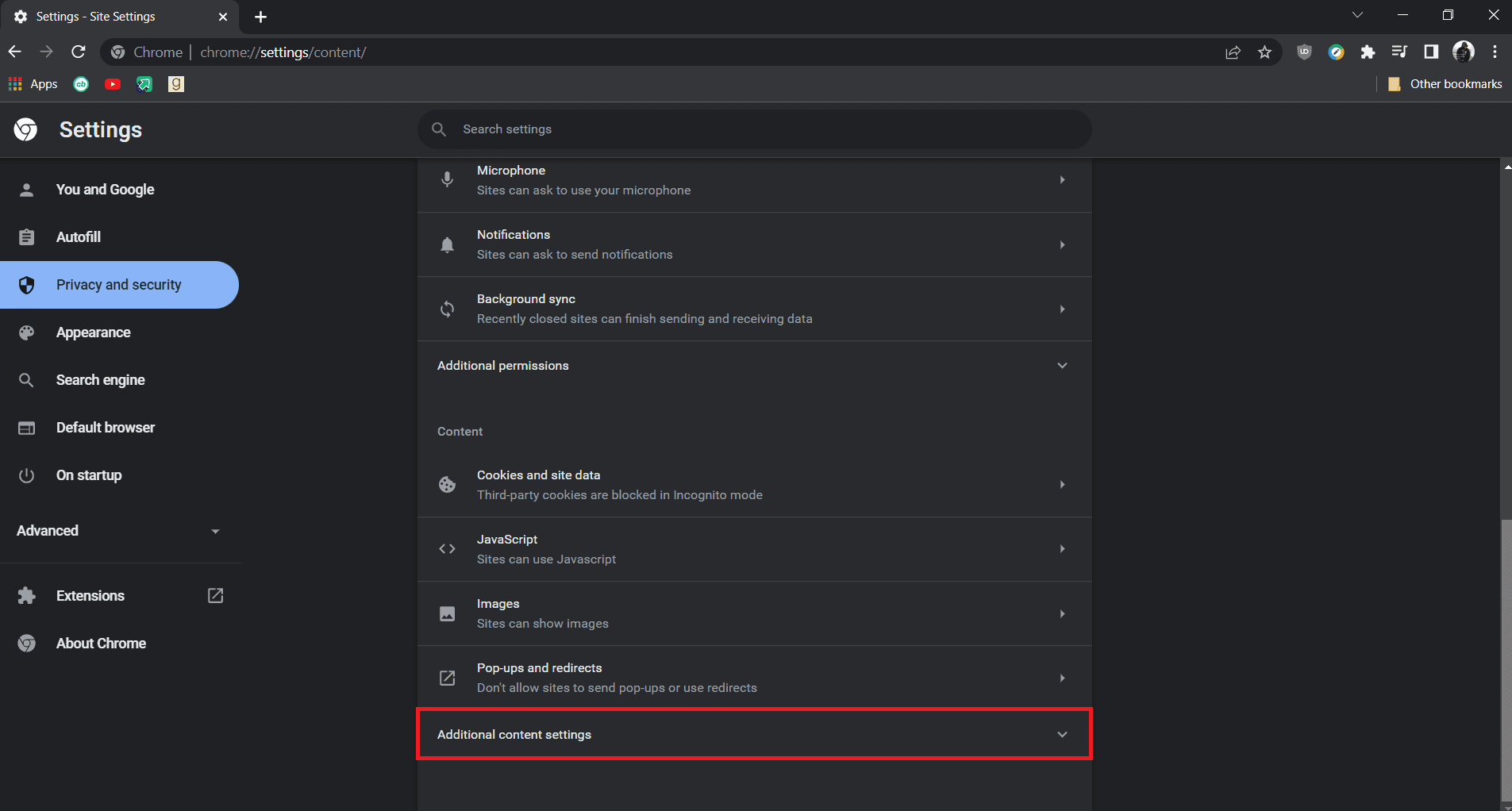
3. Klicken Sie auf die Option Geschützte Inhalts-IDs, um sie zu erweitern.
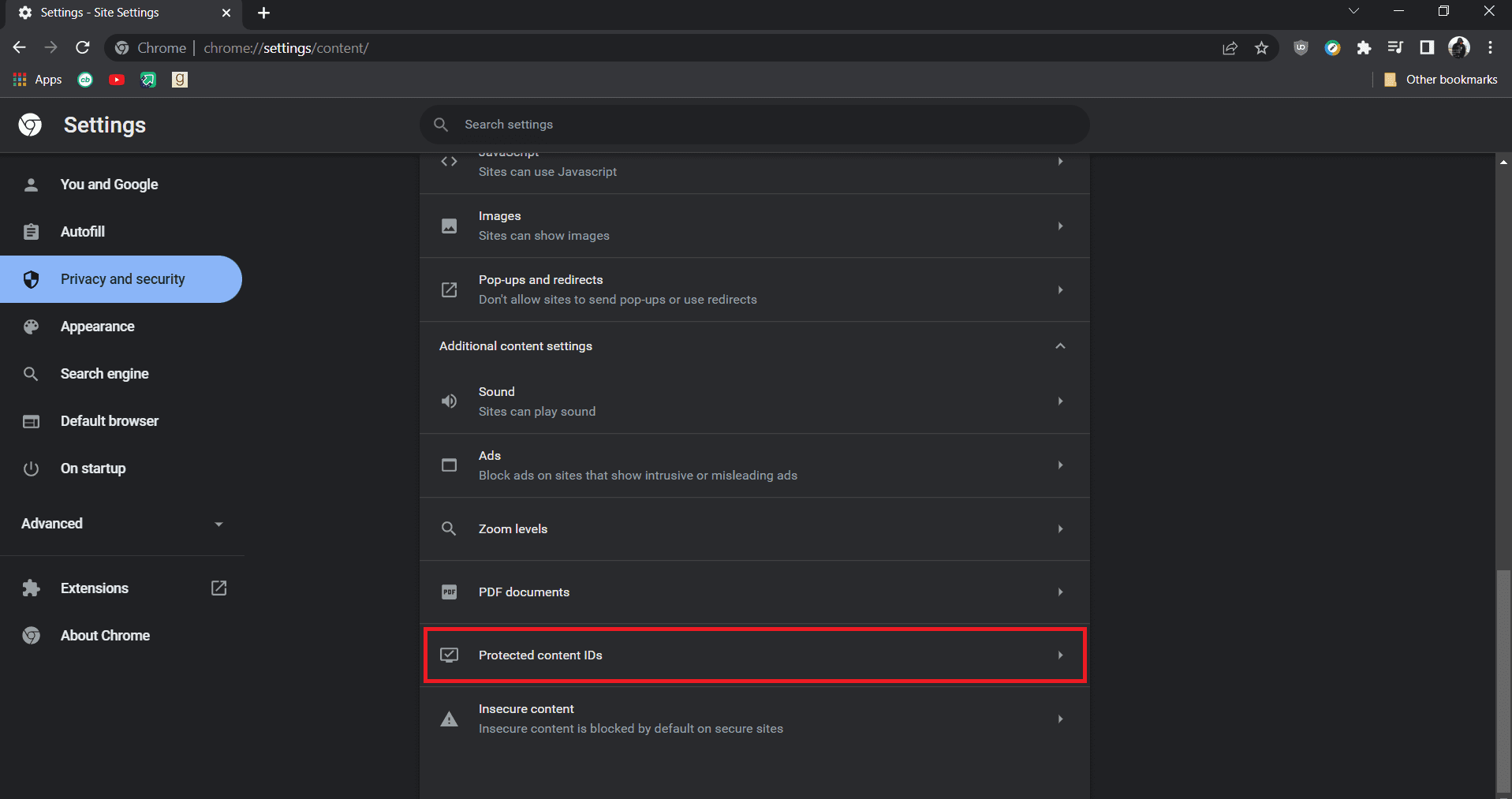
4. Stellen Sie unter IDs für geschützte Inhalte sicher, dass die Option Sites can play protected content und Sites can use identifiers to play protected content ausgewählt ist.
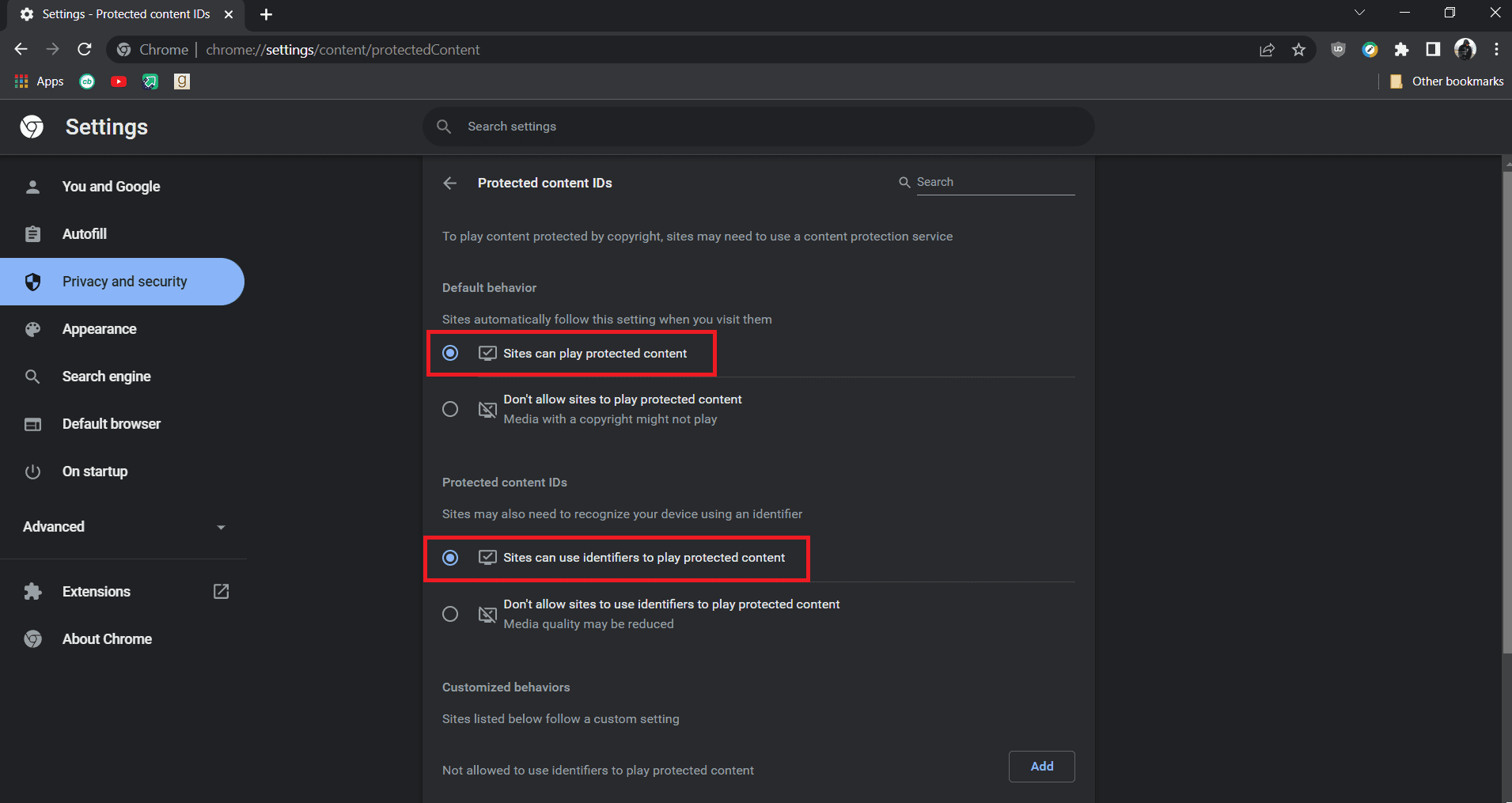
Hinweis: Wenn das Problem weiterhin besteht, versuchen Sie, die Hardwarebeschleunigungsoption in Chrome zu deaktivieren. Sie können dies tun, indem Sie zu chrome://settings/system gehen und die Option „Hardwarebeschleunigung verwenden, wenn verfügbar“ deaktivieren.
Methode 3: Erweiterungen deaktivieren
Chrome bietet viele Erweiterungen, die ihm Funktionen hinzufügen und es effizienter machen können. Aber manchmal können bestimmte Erweiterungen bestimmte Funktionen von Chrome stören und Probleme verursachen, wie z. B. das Laden von YouTube-Videos nicht im Vollbildmodus. Sie können dies beheben, indem Sie Erweiterungen deaktivieren und dazu die folgenden Schritte ausführen.
1. Öffnen Sie den Google Chrome-Browser.
2. Gehen Sie zur Adressleiste und geben Sie chrome://extensions/ ein und drücken Sie die Eingabetaste. Sie sehen alle in Chrome installierten Erweiterungen.
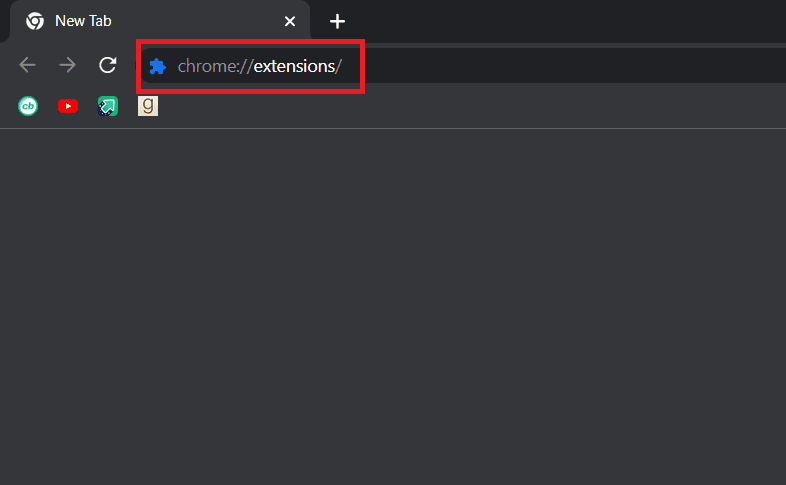
3. Schalten Sie sie nacheinander aus, um sie zu deaktivieren. Beispielsweise wird die Erweiterung „Anforderung X“ deaktiviert und deaktiviert.
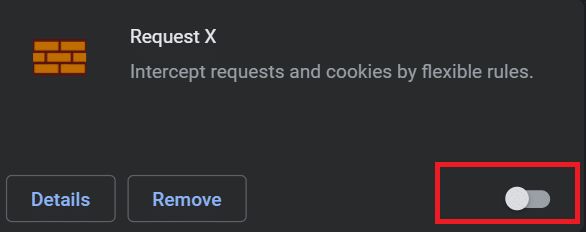
4. Nachdem alle Erweiterungen deaktiviert wurden, überprüfen Sie, ob das Problem behoben ist. Wenn Sie YouTube-Videos im Vollbildmodus abspielen konnten, beginnen Sie nacheinander mit der Aktivierung von Erweiterungen.
5. Wenn das Problem nach dem Aktivieren einer bestimmten Erweiterung auftritt, können Sie es deaktivieren und alle anderen Erweiterungen aktiviert lassen.
Methode 4: Google Chrome neu installieren
Wenn keine der Methoden für Sie funktioniert hat, ist dies die letzte Option, um das Problem zu beheben, dass der YouTube-Vollbildmodus nicht funktioniert. Durch die Neuinstallation von Google Chrome werden alle Probleme in Ihrem Browser beseitigt und Sie können eine neue Version von Chrome ohne bestehende Probleme erhalten. Folgen Sie dazu unserer Anleitung unten.
Hinweis: Erstellen Sie eine Sicherungskopie Ihrer Lesezeichen, Passwörter und anderer wichtiger Daten, bevor Sie Chrome neu installieren.
1. Drücken Sie die Windows-Taste, geben Sie Apps und Funktionen ein und klicken Sie auf Öffnen.
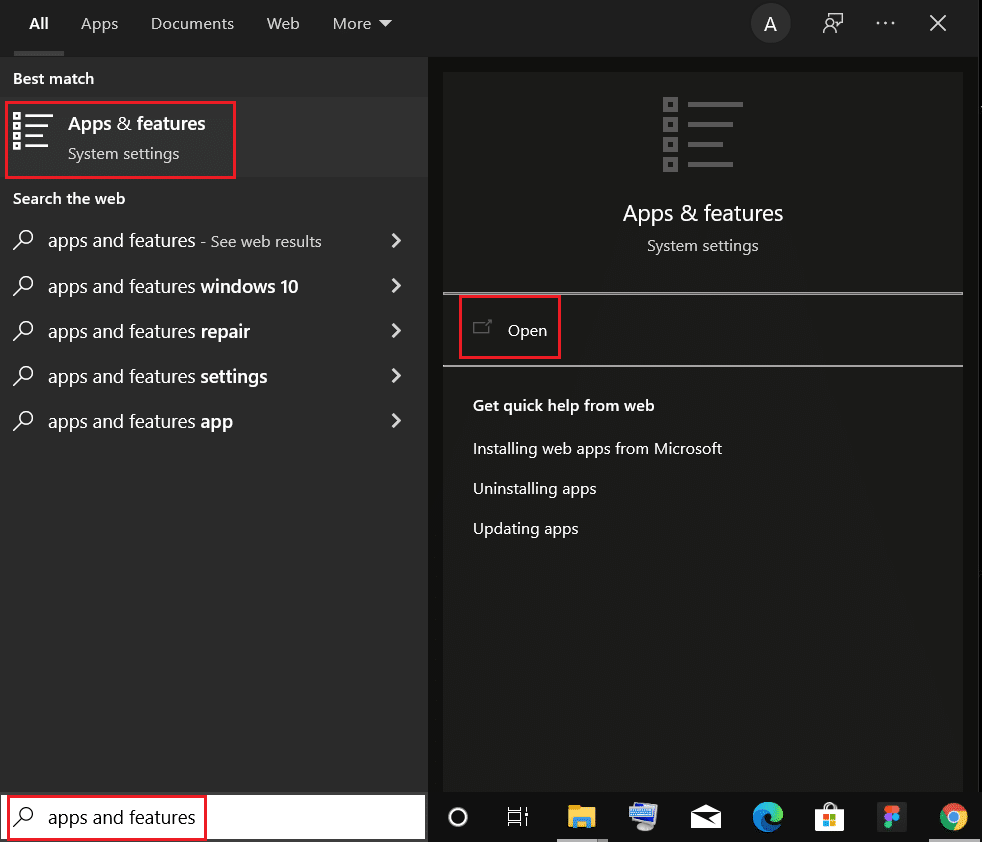
2. Suchen Sie nach Chrom in Dieses Listenfeld durchsuchen.
3. Wählen Sie dann aus Chrom und klicken Sie auf die hervorgehoben dargestellte Schaltfläche Deinstallieren.

4. Klicken Sie zur Bestätigung erneut auf Deinstallieren.
5. Drücken Sie nun die Windows-Taste, geben Sie %localappdata% ein und klicken Sie auf Öffnen, um zum lokalen AppData-Ordner zu gelangen.

6. Öffnen Sie den Google-Ordner, indem Sie darauf doppelklicken.

7. Klicken Sie mit der rechten Maustaste auf den Chrome-Ordner und wählen Sie die Option Löschen, wie unten dargestellt.

8. Drücken Sie erneut die Windows-Taste, geben Sie %appdata% ein und klicken Sie auf Öffnen, um zum Ordner AppData Roaming zu gelangen.
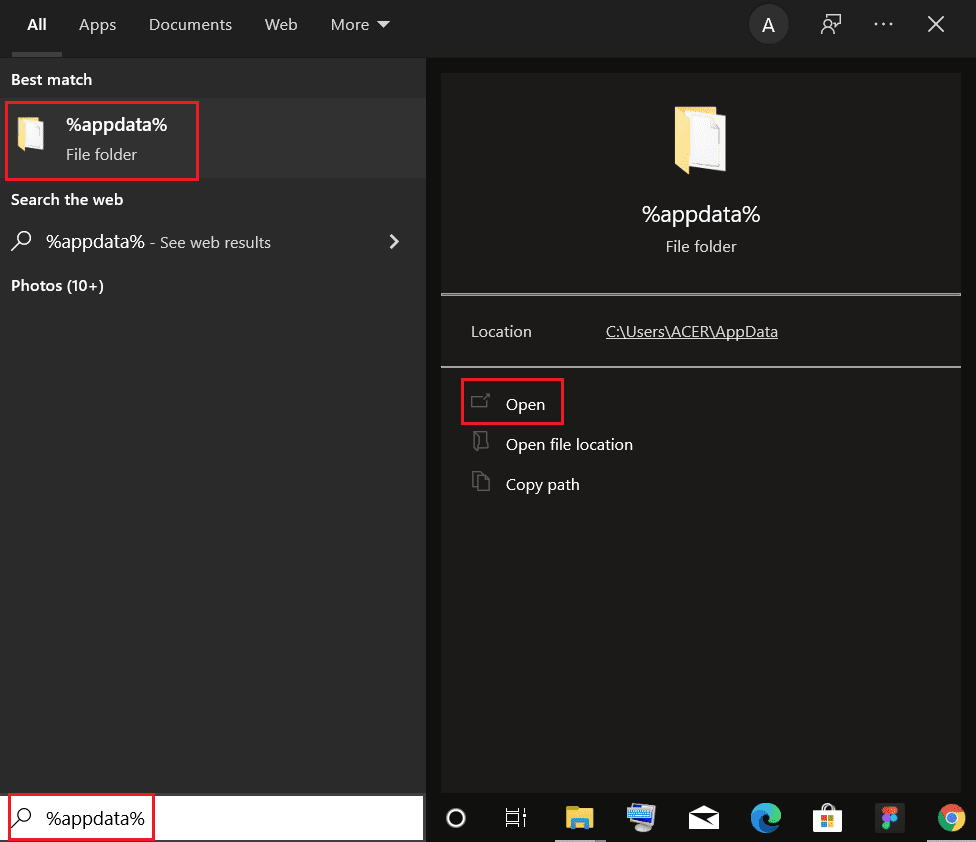
9. Gehen Sie erneut zum Google-Ordner und löschen Sie den Chrome-Ordner, wie in den Schritten 6 – 7 gezeigt.
10. Starten Sie abschließend Ihren PC neu.
11. Laden Sie als Nächstes die neueste Version von Google Chrome wie gezeigt herunter.

12. Führen Sie die Setup-Datei aus und befolgen Sie die Anweisungen auf dem Bildschirm, um Chrome zu installieren.

***
Wir hoffen, dass diese Anleitung hilfreich war und Sie das Problem beheben konnten, dass der YouTube-Vollbildmodus unter Windows 10 nicht funktioniert. Lassen Sie uns wissen, welche Methode für Sie am besten funktioniert hat. Wenn Sie Fragen oder Anregungen haben, können Sie diese gerne im Kommentarbereich hinterlassen.