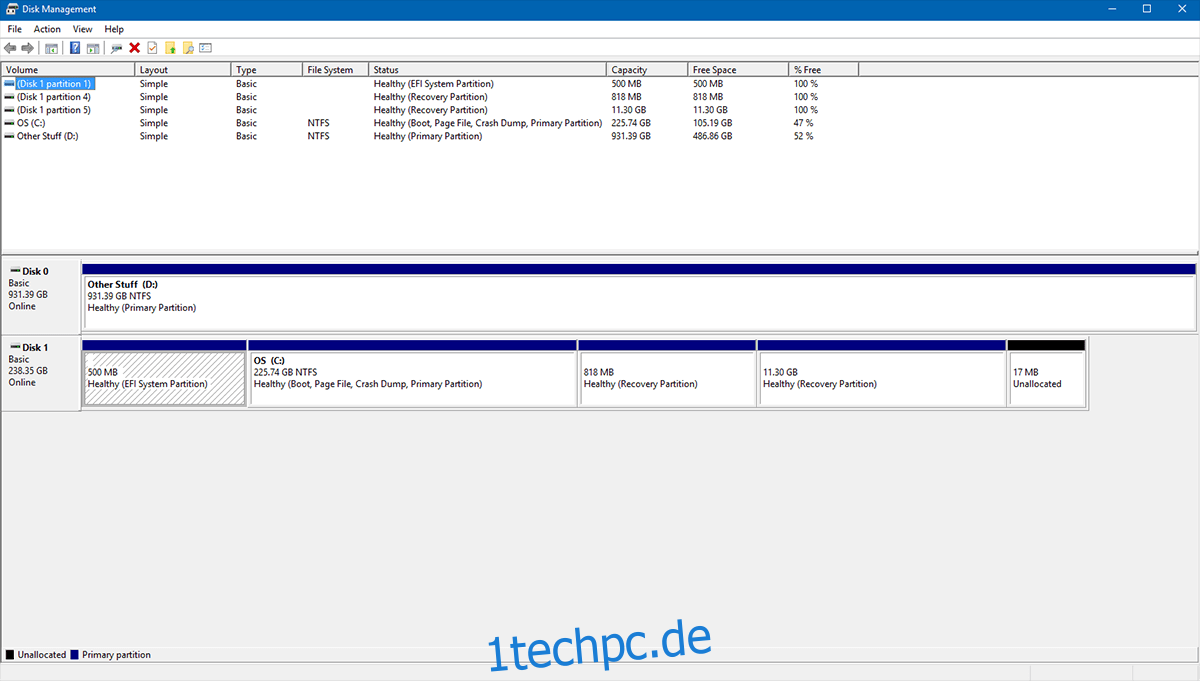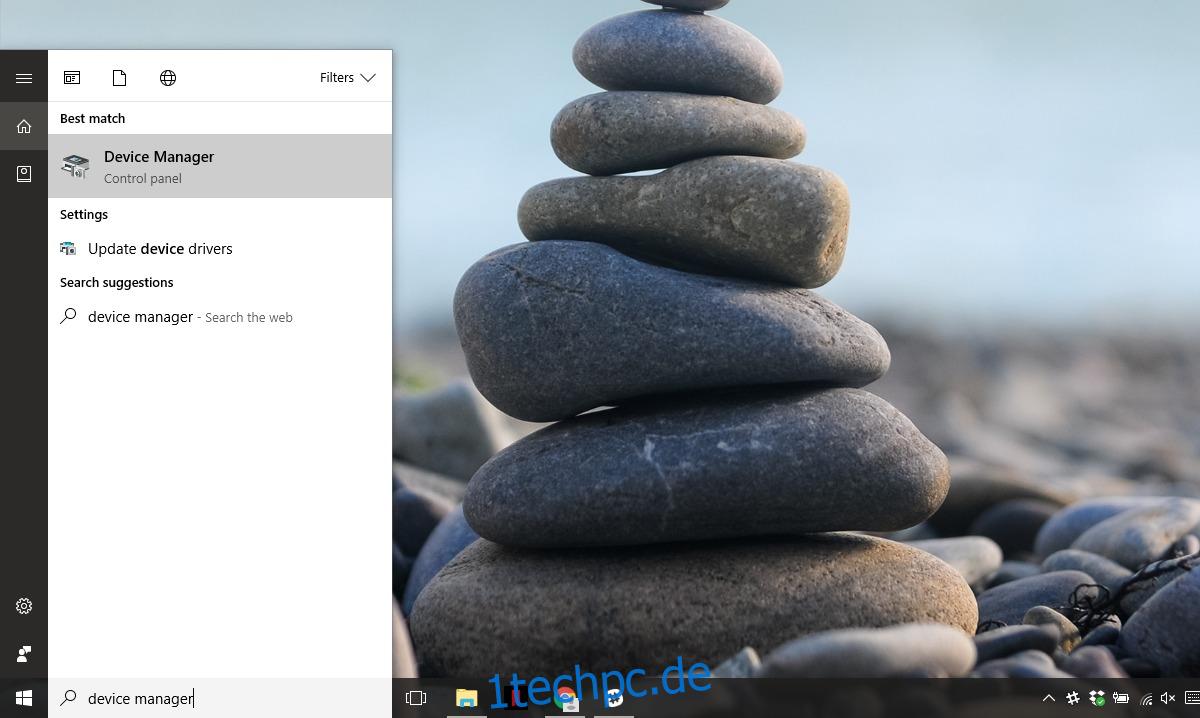Es gibt Zeiten, in denen wir auf Teile unserer Festplatte zugreifen möchten und Windows sich einfach weigert, dem nachzukommen. Manchmal friert es einfach ein, bis der Explorer abstürzt oder die Festplatte nicht physisch entfernt wird. Manchmal erhalten Sie die Meldung „Die Datenträgerstruktur ist beschädigt und nicht lesbar“. Dies ist ein Zeichen dafür, dass bei Ihrem Gerät einige physische Probleme aufgetreten sind, die möglicherweise behoben werden müssen. Dies tritt häufig bei Wechselmedien wie USB-Laufwerken, Speicherkarten oder älteren mechanischen Festplatten auf. Dies kann durch einfache beschädigte Daten verursacht werden oder so schlimm sein wie eine beschädigte Master File Table (MFT). Was auch immer die Ursache ist, das Ergebnis ist das gleiche. Hier sind alle Möglichkeiten, wie Sie dieses Problem überwinden können.
Bei jeder Art von speicherbezogenen Problemen muss ein Vorabtest durchgeführt werden. Bei diesem Test soll festgestellt werden, ob das betreffende Gerät sichtbare physische Schäden aufweist. Wenn eines dieser beiden Dinge zutrifft, ist es sehr unwahrscheinlich, dass eine Softwarelösung Ihre Beschwerden heilen kann. Es sind jedoch zahlreiche Schritte zu unternehmen, bevor wir zu dieser abgrundtiefen Schlussfolgerung kommen.
Inhaltsverzeichnis
Gerät trennen/neu anschließen
Wenn Sie ein externes Gerät verwenden, ist dieser Vorgang so einfach wie vorläufig. Wenn Sie USB, SD-Karte, Wechseldatenträger usw. anschließen und die Fehlermeldung „Die Datenträgerstruktur ist beschädigt und nicht lesbar“ erhalten, entfernen Sie sie von Ihrem System. Warten Sie ein paar Sekunden, um sicherzustellen, dass keine Programme einfrieren, und schließen Sie es wieder an.
Auf den meisten Desktops ist es sehr einfach, auf das interne Speicherlaufwerk zuzugreifen. Schalten Sie das System aus und trennen Sie alles. Entfernen Sie dann einfach die Schrauben des Gehäuses und legen Sie die Seitenwand frei. Spüren Sie anschließend Ihre Festplatte auf. Es befindet sich normalerweise traditionell im Festplattengehäuse Ihres Gehäuses (es sei denn, Sie haben ein benutzerdefiniertes Gehäuse, in diesem Fall können Sie in Ihrer Bedienungsanleitung nachsehen) und schrauben Sie die Festplatte ab.
Auf einem Laptop ist eine Festplatte einfacher zu lokalisieren. Drehen Sie Ihren Laptop um und sehen Sie sich die Unterseite an. Es wird hilfreiche kleine Symbole darauf haben. Die gestapelten Datenträger stellen den Speicherort der Festplatte dar.
Entfernen Sie dann alle Kabel, aber notieren Sie sich, welche Sie abgezogen haben. Setzen Sie dann alles wieder so ein, wie Sie es vorgefunden haben, stellen Sie sicher, dass die Drähte vollständig eingeführt sind (kein Spielraum) und die Schrauben fest angezogen sind, und starten Sie, um zu sehen, ob das Ihr Problem gelöst hat.
Wenn das Problem dadurch nicht behoben wird, versuchen Sie es mit der nächsten Lösung.
Installieren Sie das Gerät neu
Diese Lösung funktioniert nicht für das Laufwerk, auf dem Ihr aktuelles Betriebssystem installiert ist.
Dies ist eine weitere Variante der obigen Lösung mit der Einschränkung, dass Sie das Gerät über Ihre Software entfernen. Geben Sie dazu „Geräte-Manager“ in die Windows-Suche ein und öffnen Sie die Geräte-Manager-App.
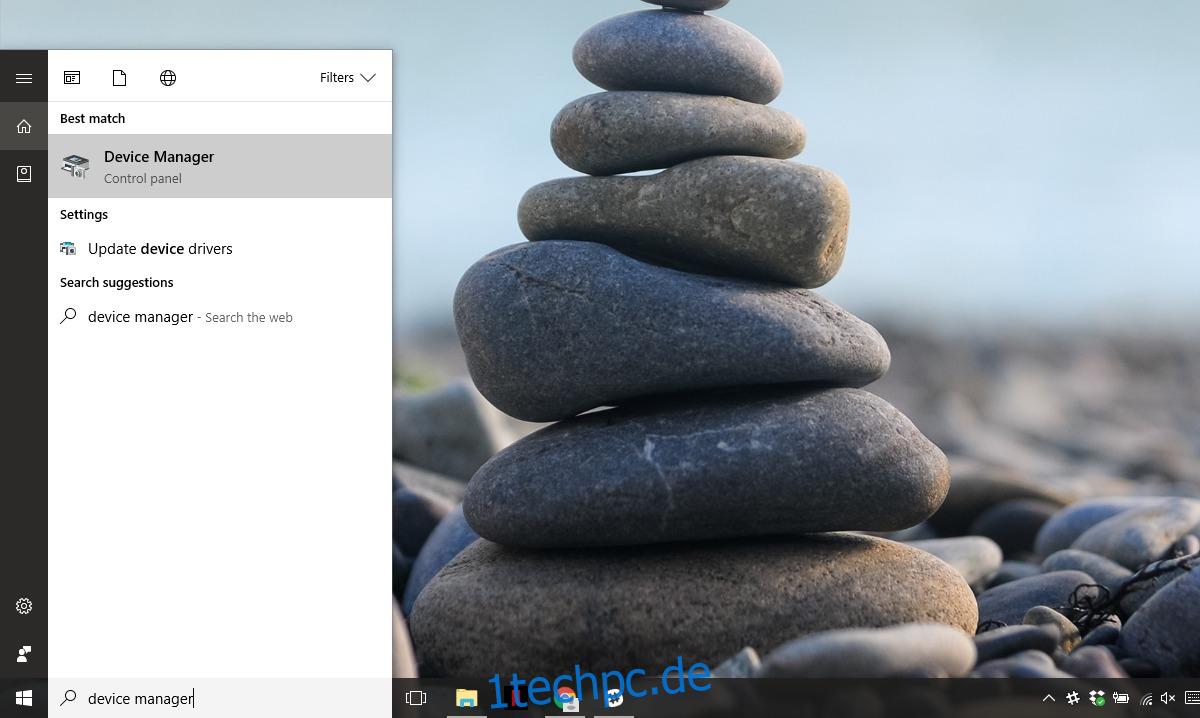
Erweitern Sie den Abschnitt Laufwerke. Klicken Sie mit der rechten Maustaste auf die problematische Festplatte und klicken Sie auf „Deinstallieren“.
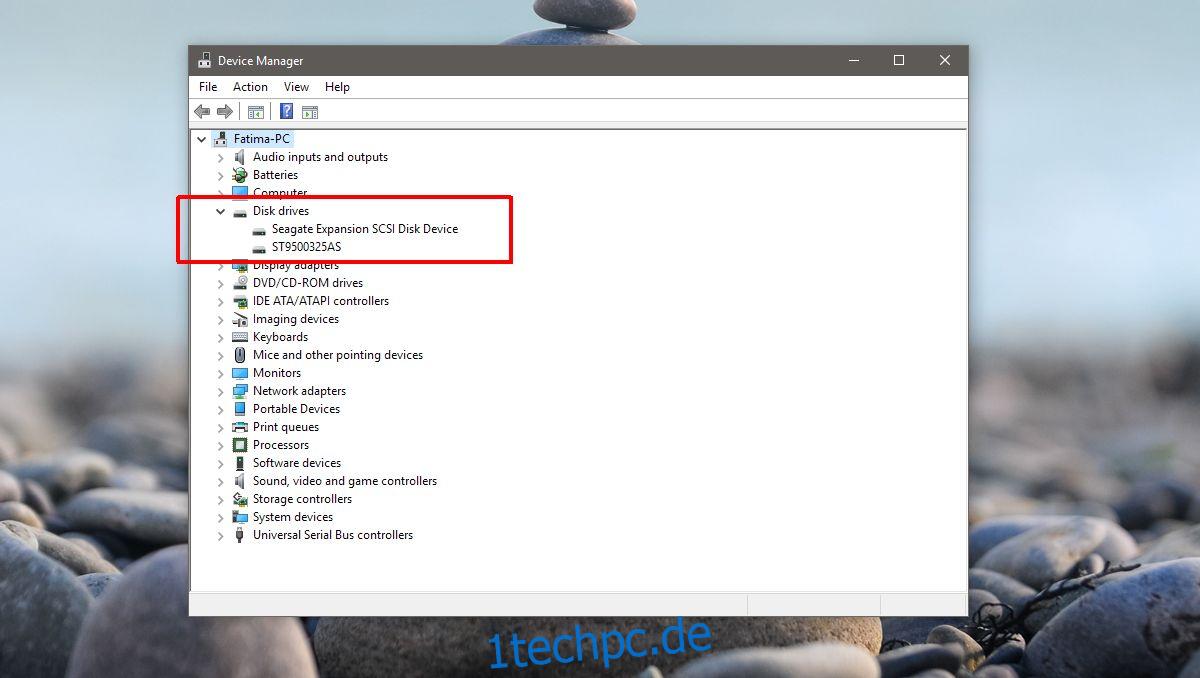
Sobald das Laufwerk deinstalliert ist. Klicken Sie auf „Hardwareänderungen scannen“, das letzte Symbol in der Menüleiste.
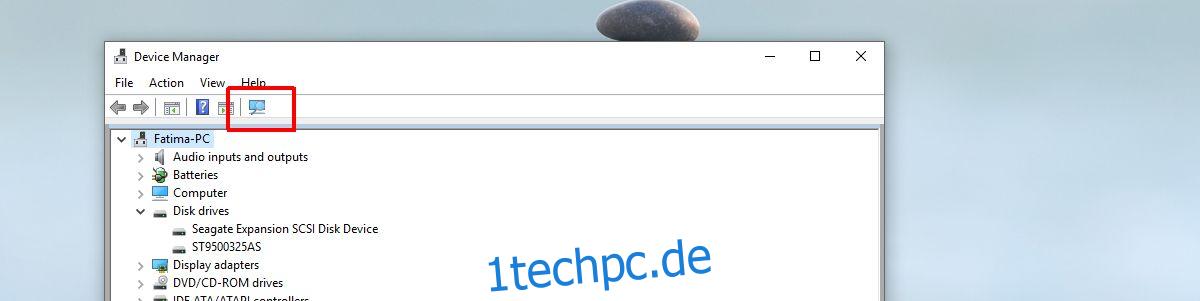
Führen Sie CHKDSK aus (Check Disk)
Falls Sie auf Probleme mit nicht entfernbarem Speicher stoßen (nicht entfernbar in dem Sinne, dass wir ihn nicht innerhalb von Sekunden ein- und ausstecken können), müssen wir einen grundlegenden Test aller angeschlossenen Speicher namens CHKDSK durchführen. Dies ist ideal für den internen Speicher, aber ebenso für jedes angeschlossene Speichergerät machbar.
CHKDSK ist ein DOS-Befehl (Disk Operating System, eine Befehlszeilenschnittstelle). Öffnen Sie die Eingabeaufforderung mit Administratorrechten.
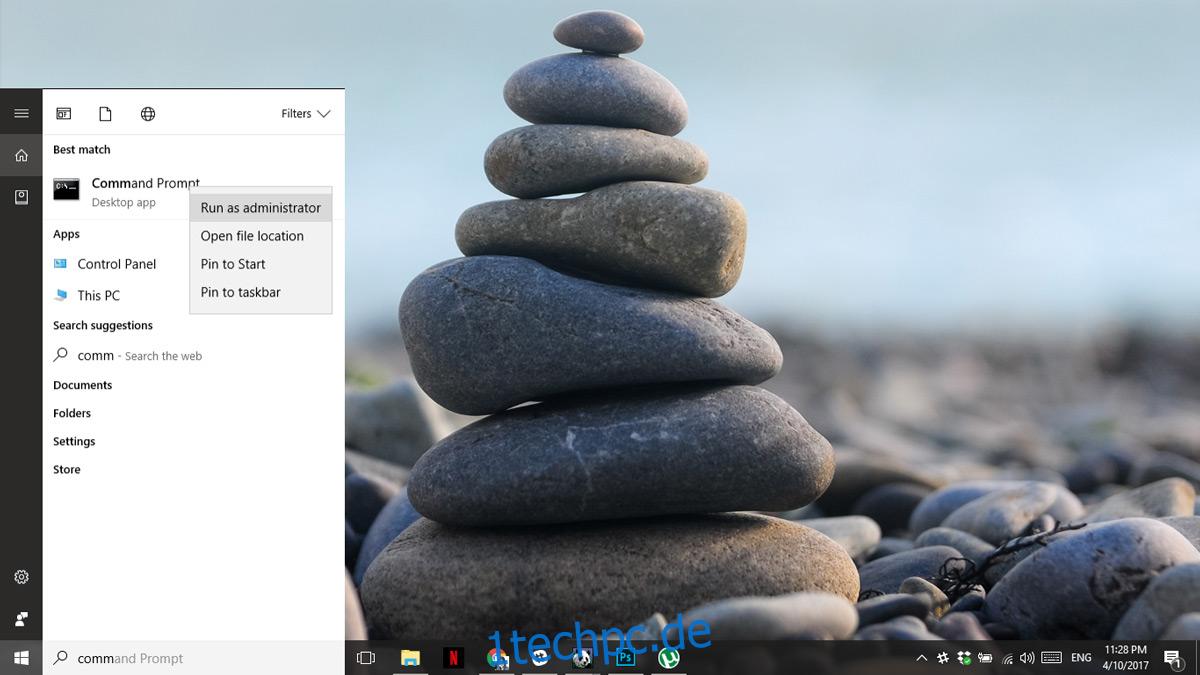
Geben Sie hier CHKDSK ein und drücken Sie die Eingabetaste und gehen Sie Ihren Geschäften nach, während Ihr Laufwerk analysiert wird. Je nach Größe und Art des Laufwerks kann dies einige Stunden dauern.
Überprüfen Sie die Festplatte, wenn auf Windows nicht zugegriffen werden kann
Falls Sie an einer Festplattenbeschädigung leiden, die Ihnen keinen vollständigen Zugriff auf Windows ermöglicht, müssen wir das System booten und auf Advanced Boot Options zugreifen. Einige Laptops erfordern das Drücken von F12, einige Desktops erfordern F8, um in die erweiterten Startoptionen zu booten. Sie können Ihren Schlüssel auf der Website des Herstellers nachschlagen.
Klicken Sie in den erweiterten Startoptionen auf Computer reparieren. Klicken Sie in den Systemwiederherstellungsoptionen auf Eingabeaufforderung. Sobald Sie sich in der Eingabeaufforderung befinden, schreiben Sie;
CHKDSK /rX:
Ersetzen Sie X durch den Laufwerksbuchstaben Ihres fehlerhaften Laufwerks. Das sollte es lösen.
Wenn Ihre erweiterten Wiederherstellungsoptionen Ihnen keinen Zugriff auf die Eingabeaufforderung gewähren, müssen Sie sich eine Wiederherstellungsdiskette besorgen (wenden Sie sich an Ihren Hersteller, um eine zu erhalten).
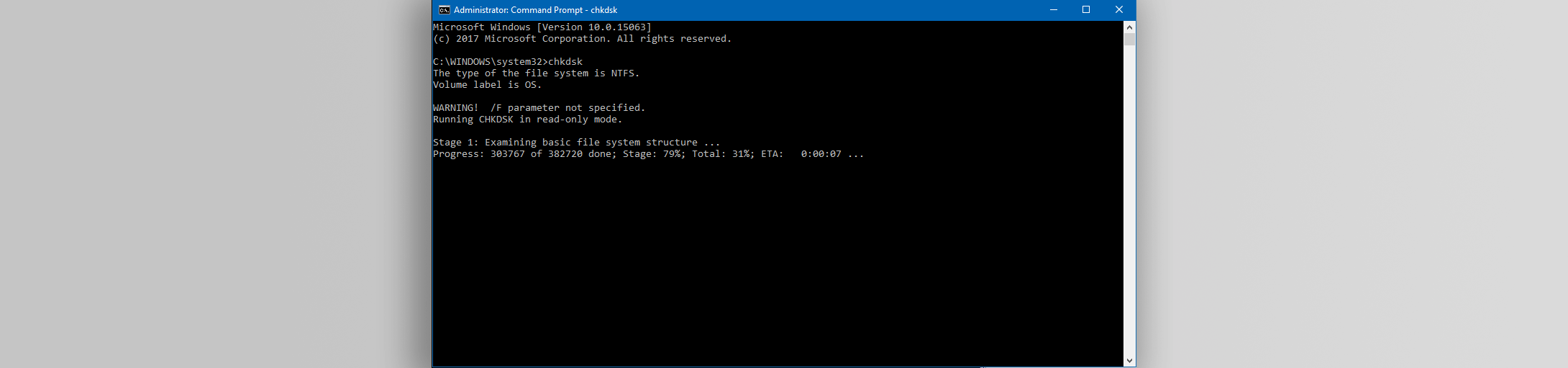
Überprüfen Sie dies mit der Datenträgerverwaltung
Wenn Ihr Windows bootet, aber alles andere fehlgeschlagen ist und Sie immer noch Probleme haben, können Sie Ihre Sorgen vorübergehend lindern, indem Sie das Laufwerk verschwinden lassen. Wir erreichen dies, indem wir den Laufwerksbuchstaben entfernen. Ihre Daten sind sicher, aber Sie können nicht von einer versteckten Partition darauf zugreifen. Seien Sie hier vorsichtig, oder Sie riskieren, den gesamten Inhalt der Festplatte zu löschen.
Greifen Sie auf Ihr „Startmenü“ zu, schreiben Sie „Computerverwaltung“ und drücken Sie die Eingabetaste. Im Menü auf der linken Seite sehen Sie die Wörter „Datenträgerverwaltung“. Klick es.
Alternativ können Sie direkt auf dieses Menü zugreifen, indem Sie auf „Startmenü“ zugreifen und „DiskMgmt.msc“ schreiben und die Eingabetaste drücken. Sie erhalten das gleiche Fenster.
Wenn Sie wissen, welche Partition Ihnen Probleme bereitet, klicken Sie mit der rechten Maustaste darauf und wählen Sie „Laufwerksbuchstaben und -pfade ändern…“, klicken Sie auf „Entfernen“ und dann auf „Ja“. Das sollte verhindern, dass die Festplatte hochfährt, sodass Sie normal auf Ihr System zugreifen können, während Sie das Problem herausfinden.
Auch diese Lösung funktioniert nicht mit der Partition, auf der sich das Betriebssystem befindet (normalerweise C: Laufwerk).