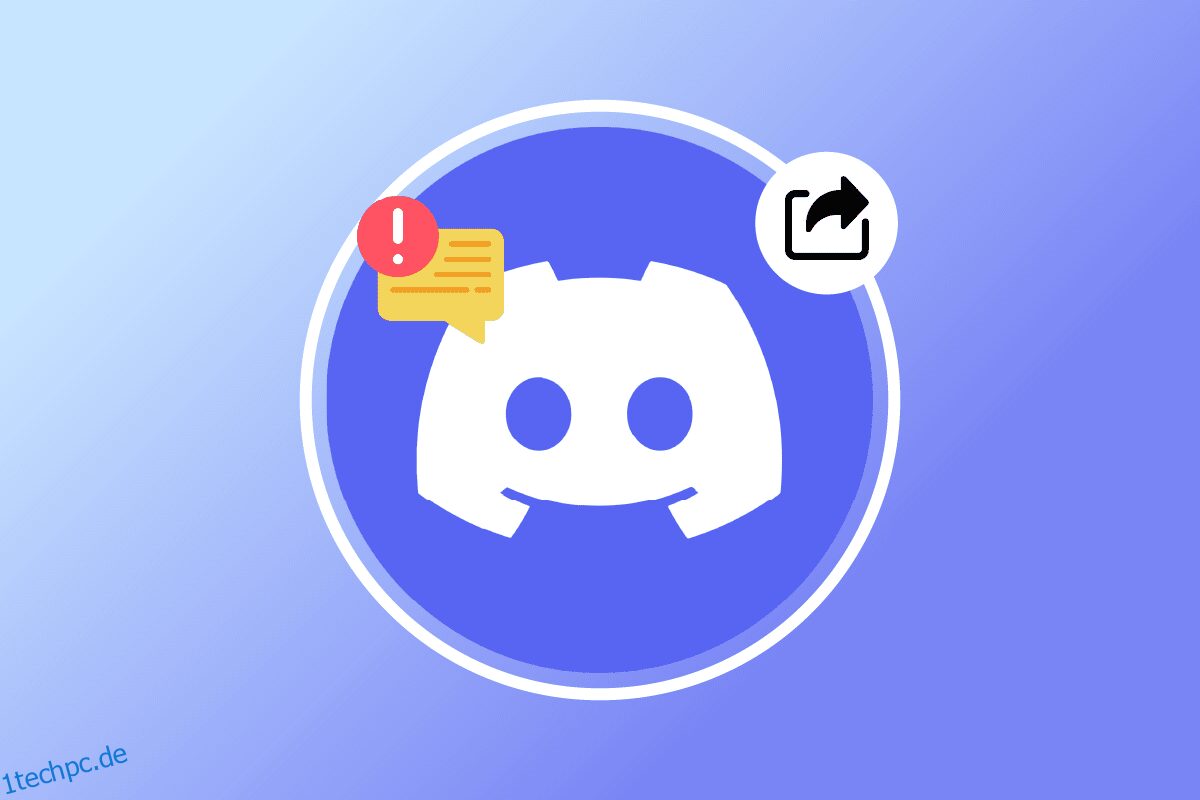Die Bildschirmfreigabefunktion ist eine erstaunliche Einrichtung, die Discord hat. Sie können diese Funktion verwenden, um Spiele live zu streamen, Filme anzusehen und so weiter? Einige von Ihnen haben jedoch möglicherweise das Problem, dass die Bildschirmfreigabe von Discord nicht funktioniert, bei dem Sie möglicherweise einen schwarzen Bildschirm auf Discord sehen oder die Funktion für immer geladen wird. Wenn Sie nach Lösungen suchen, um das Problem zu beheben, dass die Discord-Bildschirmfreigabe nicht mit dem schwarzen Bildschirm funktioniert, hilft Ihnen diese Anleitung dabei. Also, lesen Sie weiter!
Inhaltsverzeichnis
So beheben Sie, dass die Discord-Bildschirmfreigabe in Windows 10 nicht funktioniert
Hier sind einige häufige Gründe, die dazu führen, dass die Bildschirmfreigabe von Discord nicht funktioniert. Analysieren Sie sie gründlich, um die richtige Methode zur Fehlerbehebung zur Hand zu haben.
- Jede Hintergrundanwendung, die im Hintergrund ausgeführt wird, löst eine hohe CPU-Auslastung aus. Daher können Sie auf Discord keine Bildschirmfreigabe durchführen.
- Instabile Internetverbindung mit Unterbrechungen im Netzwerk zwischen Ihrem Spiel und dem Server.
- Veraltete Discord, Treiber und Betriebssystem auf dem PC.
- Die Bildschirmfreigabe-App befindet sich im Vollbildmodus.
- Der Discord-Server ist ausgefallen, sodass Sie nicht normal darauf zugreifen können.
- Falsch konfigurierte Spracheinstellungen verursachen Probleme.
- Sie starten die App ohne Administratorrechte.
- Beschädigter Discord-Cache auf dem PC.
- Die Hardwarebeschleunigungsfunktion ist auf dem PC aktiviert.
- Antivirus oder Firewall stört die App.
- Falsch konfigurierte Dateien auf Discord, die nur behoben werden können, wenn Sie die App neu installieren.
Fahren Sie nun mit dem nächsten Abschnitt fort, um die Methoden zur Fehlerbehebung zur Behebung des Problems mit der schwarzen Bildschirmfreigabe von Discord herauszufinden. Bevor Sie sich mit erweiterten Methoden zur Fehlerbehebung befassen, können Sie einige einfache Hacks befolgen, mit denen Sie das besprochene Problem mit wenigen Klicks beheben können.
Methode 1: Grundlegende Methoden zur Fehlerbehebung
Im Folgenden finden Sie die grundlegenden Methoden zur Fehlerbehebung, um das Problem zu beheben.
Methode 1A: Problembehandlung der Netzwerkverbindung
Um Ihren Bildschirm freizugeben oder das Video zu streamen, müssen Sie sicherstellen, dass Sie über eine ordnungsgemäße Internetverbindung verfügen. Führen Sie einen Geschwindigkeitstest von Websites wie SpeedTest.net durch, um Ihre Internetverbindung zu testen. Sie können auch unsere Anleitung zur Fehlerbehebung bei Netzwerkkonnektivitätsproblemen unter Windows 10 lesen, um diese zu beheben.
- Wenn Sie Discord im Vollbildmodus verwenden, minimieren Sie es und verwenden Sie es im Fenstermodus. Dies hilft Ihnen, den langsamen Fortschritt der App zu verhindern.
- Discord erlaubt nur 10 Benutzern (das aktuelle Limit ist 50), Ihren Bildschirm gleichzeitig zu teilen. Wenn dieses Limit bereits überschritten ist, können Sie keine Bildschirmfreigabe durchführen.
- Aktualisieren Sie die Discord-App, indem Sie die Tasten Strg + R vollständig drücken.
- Beenden Sie die Discord-App einmal und starten Sie die App neu. Klicken Sie mit der rechten Maustaste auf das Discord-Symbol in der Taskleiste und wählen Sie Discord beenden.

- Einige geschützte Apps wie Netflix und Disney + erlauben es Ihnen möglicherweise nicht, Screenshots zu machen, Clips aufzuzeichnen oder Inhalte auf dem Bildschirm freizugeben. Wenn Sie also eine dieser Apps teilen, werden Sie mit dem Problem konfrontiert, dass die Bildschirmfreigabe von Discord nicht funktioniert. In diesem Fall können Sie die Browserversion von geschützten Apps anstelle von Desktop-Apps verwenden.
Methode 1B: Überprüfen Sie den Discord-Status
Bevor Sie andere Einstellungen auf Ihrem Windows 10-PC überprüfen oder optimieren, können Sie den Status des Discord-Servers überprüfen, um zu überprüfen, ob sie betriebsbereit sind oder nicht. Wenn Sie ein Twitter-Konto haben, können Sie seinen Status überprüfen, indem Sie @discord folgen, um Updates zu erhalten.
1. Besuchen Sie die offizielle Discord-Statusseite.
2. Jetzt müssen Sie sicherstellen, dass die Meldung All Systems Operational im Hauptfenster angezeigt wird. Dies bestätigt, dass Discord keine Serverwartungsaktivitäten durchführt. Wenn Sie andere Nachrichten sehen, müssen Sie warten, bis sie behoben sind.

Methode 1C: VPN-Netzwerk verwenden
Discord hat nicht in allen Ländern Server. Wenn Sie in einem Land leben, in dem sich die Server nicht befinden, treten Probleme mit der Freigabe des schwarzen Bildschirms von Discord auf. Außerdem verbinden sich mehrere Benutzer mit demselben Netzwerkserver, was zu Verbindungsverzögerungen führt. Verwenden Sie eine Virtual Private Networking-App, um einen Server Ihrer Wahl für die Verbindung auszuwählen. Befolgen Sie die angegebenen Schritte, um eine Verbindung zu einem VPN in Windows 10 herzustellen und Probleme mit der Discord-Bildschirmfreigabe zu beheben.
Hinweis: Es wird empfohlen, die besten VPN-Dienste wie NordVPN, Hola VPN TunnelBearVPN und SurfShark VPN zu verwenden, da sie effizient zu verwenden sind.
1. Drücken Sie gleichzeitig die Tasten Windows + I, um die Einstellungen zu starten.
2. Wählen Sie wie gezeigt Netzwerk & Internet aus.

3. Klicken Sie im linken Bereich auf VPN und dann auf die Schaltfläche Verbinden, die Ihrem VPN-Client entspricht.

4. Starten Sie dann Discord neu. Genießen Sie den ununterbrochenen Discord-Dienst mit Hilfe einer VPN-Verbindung wie oben beschrieben.
Methode 1D: Führen Sie die Netzwerkproblembehandlung aus
Wenn Sie immer noch Netzwerkprobleme mit der App haben, können Sie die Verbindung improvisieren, indem Sie die Netzwerk-Fehlerbehebung verwenden. Dadurch wird das Problem mit der Freigabe des schwarzen Bildschirms von Discord behoben. Dies ist ein systematischer Prozess, und wenn Sie nicht wissen, wie Sie eine Netzwerk-Fehlerbehebung ausführen, befolgen Sie die Schritte, die in unserer Anleitung zur Fehlerbehebung bei Netzwerkkonnektivitätsproblemen unter Windows 10 beschrieben sind, und führen Sie die Schritte wie angegeben aus.

Die Ergebnisse der Fehlerbehebung führen Sie durch die Schritte zur Behebung aller diagnostizierten Probleme. Überprüfen Sie anschließend, ob Sie das Problem behoben haben oder nicht.
Methode 1E: Gewähren Sie Administratorrechte und führen Sie die Problembehandlung für die Kompatibilität aus
Diese Methode ist die trivialste Lösung, mit der Sie das Problem beheben können, dass die Discord-Bildschirmfreigabe nicht funktioniert. Befolgen Sie die unten aufgeführten Anweisungen, um sicherzustellen, dass Discord mit Administratorrechten ausgeführt wird.
Schritt I: Wählen Sie Dieses Programm im Kompatibilitätsmodus ausführen
1. Navigieren Sie im Datei-Explorer zum Speicherort der Discord-Datei.
2. Klicken Sie dann mit der rechten Maustaste auf die Discord-App und wählen Sie dann Eigenschaften aus, wie unten dargestellt.

3. Wechseln Sie nun auf die Registerkarte Kompatibilität.

4. Aktivieren Sie das Kontrollkästchen Dieses Programm im Kompatibilitätsmodus ausführen für.

5. Wählen Sie dann eine beliebige frühere Windows-Version aus, die mit Discord kompatibel ist.

6. Klicken Sie auf Anwenden und OK, um diese Änderungen zu speichern.
Sie können verschiedene Windows-Versionen ausprobieren und überprüfen, ob die Bildschirmfreigabe Discord nicht funktioniert erneut auftritt oder nicht. Wenn das Problem dadurch nicht behoben wird, versuchen Sie, die Kompatibilitäts-Fehlerbehebung wie unten beschrieben auszuführen.
Schritt II: Führen Sie die Kompatibilitäts-Fehlerbehebung aus
1. Wiederholen Sie die Schritte 1 bis 3 wie oben beschrieben und klicken Sie wie abgebildet auf die Schaltfläche Kompatibilitäts-Fehlerbehebung ausführen.

2. Klicken Sie auf Empfohlene Einstellungen versuchen oder Programm beheben, um die Problembehandlung auszuführen.

3. Klicken Sie auf die Schaltfläche Test the program… (Programm testen…) und überprüfen Sie, ob das Problem mit der Discord-Bildschirmfreigabe behoben ist oder nicht.

4. Klicken Sie dann auf Weiter, um fortzufahren.

5A. Wenn diese Einstellung Ihr Problem behebt, wählen Sie Ja, diese Einstellungen für dieses Programm speichern.

5B. Wenn das Problem weiterhin besteht, befolgen Sie alternativ die unten genannten Schritte, um es zu beheben.
Methode 1F: Schließen Sie andere Anwendungen
Wenn Sie zusätzlich zu Discord ein anderes erweitertes Spiel im Hintergrund ausführen, führt dies zu Leistungsproblemen. Mehrere Hintergrund-Apps verbrauchen viel CPU-Ressourcen, und wenn Sie das Problem lösen möchten, müssen Sie alle anderen Hintergrundprogramme und -anwendungen schließen, wie in unserer Anleitung zum Beenden von Tasks in Windows 10 beschrieben.

Methode 1G: Discord aktualisieren
Mehrere Benutzer haben berichtet, dass das Problem, dass die Discord-Bildschirmfreigabe nicht funktioniert, durch Aktualisieren der veralteten Discord-App behoben werden kann. Um Discord zu aktualisieren, schließen Sie alle Discord-bezogenen Prozesse auf dem PC, aktualisieren Sie die App und starten Sie sie später neu.
1. Drücken Sie die Windows-Taste, geben Sie %LocalAppData% ein und klicken Sie auf Öffnen.

2. Doppelklicken Sie nun auf den Discord-Ordner, um ihn zu öffnen.

3. Doppelklicken Sie nun, um die Update-Anwendung auszuführen, und warten Sie, bis der Vorgang abgeschlossen ist.

4. Starten Sie schließlich Discord neu und prüfen Sie, ob das Problem mit der schwarzen Bildschirmfreigabe von Discord behoben ist.
1H. Aktualisieren Sie Windows
Auch wenn es Fehler auf Ihrem PC gibt, können diese nur nach einem Windows-Update behoben werden. Microsoft veröffentlicht regelmäßig Updates, um all diese Fehler zu beheben, wodurch das Problem der Discord-Freigabe des schwarzen Bildschirms behoben wird. Stellen Sie daher sicher, dass Sie Ihr Windows-Betriebssystem aktualisiert haben und ob Updates in Aktion sind, verwenden Sie unsere Anleitung zum Herunterladen und Installieren des neuesten Windows 10-Updates

Überprüfen Sie nach der Aktualisierung Ihres Windows-Betriebssystems, ob Sie die Bildschirmfreigabe in Discord nutzen können.
Methode 2: Löschen Sie den Discord-Cache
Das Löschen temporärer Dateien von Discord hilft Ihnen, das Problem zu lösen, dass die Bildschirmfreigabe von Discord nicht funktioniert. Befolgen Sie die unten aufgeführten Schritte, um den Discord-Cache zu leeren.
1. Verlassen Sie Discord und klicken Sie auf das Windows-Suchfeld.
2. Geben Sie %appdata% ein und klicken Sie auf Öffnen.

3. Klicken Sie nun mit der rechten Maustaste auf den Discord-Ordner und wählen Sie die Option Löschen, um sie zu entfernen.

4. Drücken Sie erneut die Windows-Taste und geben Sie %LocalAppData% ein.

5. Suchen Sie den Discord-Ordner und löschen Sie ihn wie zuvor.

6. Starten Sie abschließend den PC neu. Jetzt haben Sie erfolgreich beschädigte Konfigurationsdateien von Discord von Ihrem PC gelöscht. Überprüfen Sie als Nächstes, ob Sie das Problem mit der Freigabe des schwarzen Bildschirms von Discord behoben haben.
Methode 3: Spiel manuell zur Discord-Aktivität hinzufügen
Im Allgemeinen erkennt Discord die App/das Spiel automatisch. Wenn dies nicht geschieht, können Sie das Spiel manuell zur Discord-Aktivität hinzufügen, die Ihnen hilft, das Problem „Discord-Bildschirmfreigabe funktioniert nicht mit schwarzem Bildschirm“ auf Ihrem Windows 10-PC zu beheben.
1. Starten Sie Discord auf Ihrem PC oder Webbrowser und klicken Sie auf das Zahnradsymbol unten links auf dem Bildschirm. Dies öffnet die Discord-Einstellungen.

2. Wählen Sie im Bereich auf der linken Seite die Registerkarte Spielaktivität aus.

3. Klicken Sie nun auf den Link „Hinzufügen“ neben dem Text „Ihr Spiel wird nicht angezeigt“.

4. Ein Suchfeld wird angezeigt, klicken Sie auf das Dropdown-Menü und suchen Sie nach der Anwendung oder dem Programm, bei dem Sie Probleme mit der Bildschirmfreigabe haben. Fügen Sie das Programm der Liste hinzu. Stellen Sie sicher, dass die Anwendung ausgeführt wird, andernfalls kann Discord sie nicht identifizieren.
Hinweis: Stellen Sie jedoch sicher, dass Sie Discord nicht als Administrator ausführen und schließen Sie die Anwendungen oder Programme, die im Dropdown-Menü angezeigt werden, bevor Sie sie zur Liste hinzufügen.
5. Sobald die App hinzugefügt wurde, klicken Sie auf die Overlay-Schaltfläche, um sie zu aktivieren. Dies ist wichtig, wenn Sie die Anwendung teilen möchten.

6. Nachdem die App hinzugefügt wurde, versuchen Sie erneut, sie über Discord zu teilen, und prüfen Sie, ob das Problem mit der Bildschirmfreigabe, dass Discord nicht funktioniert, behoben ist.
Methode 4: Deaktivieren Sie die neuesten Technologieeinstellungen
Die neueste Technologie zum Erfassen Ihrer Bildschirmeinstellungen auf Discord beeinträchtigt die Bildschirmfreigabeoption von Discord und verursacht einen schwarzen Bildschirm oder ein Bildschirmflimmern. Befolgen Sie die unten aufgeführten Schritte, um diese Einstellung wie unten beschrieben zu deaktivieren.
1. Öffnen Sie Discord und klicken Sie wie abgebildet auf Einstellungen.

2. Klicken Sie nun im linken Menü auf Voice & Video.

3. Scrollen Sie jetzt nach unten zum rechten Bildschirm und schalten Sie ihn aus. Verwenden Sie unsere neueste Technologie, um Ihre Bildschirmeinstellungen zu erfassen. Überprüfen Sie dann, ob Sie das Problem mit der Discord-Freigabe des schwarzen Bildschirms behoben haben oder nicht.
Methode 5: Deaktivieren Sie die experimentelle Methode
Wenn Sie immer noch mit dem Problem konfrontiert sind, dass die Discord-Bildschirmfreigabe nicht funktioniert, müssen Sie die experimentelle Einstellung in Ihrer App wie unten beschrieben deaktivieren.
1. Schließen Sie alle Hintergrund-Apps, öffnen Sie Discord und klicken Sie wie abgebildet auf Einstellungen.

2. Klicken Sie nun im linken Menü auf Voice & Video.

3. Deaktivieren Sie dann Verwenden Sie eine experimentelle Methode, um Audio aus der Anwendungseinstellung zu erfassen, und prüfen Sie, ob das Problem „Discord-Bildschirmfreigabe funktioniert nicht mit schwarzem Bildschirm“ behoben wird.
Methode 6: Deaktivieren Sie die Hardwarebeschleunigung
Die Hardwarebeschleunigungsfunktion hilft der App, jede Last von CPU-Ressourcen zu bewältigen. Discord nutzt diese Funktion, während die Systemressourcen für schwere Aufgaben wie die Bildschirmfreigabe ausgeglichen werden. Wenn die Bildschirmfreigabe von Discord jedoch nicht funktioniert, können Sie versuchen, diese Funktion in Discord wie unten beschrieben zu deaktivieren.
1. Drücken Sie die Windows-Taste, geben Sie Discord ein und klicken Sie auf Öffnen.

2. Klicken Sie auf das Zahnradsymbol, um die Einstellungen zu starten.

3. Klicken Sie nun wie gezeigt auf die Option Erweitert.

4. Schalten Sie dann die Option Hardwarebeschleunigung aus.

5. Bestätigen Sie die Abfrage mit Okay.

Überprüfen Sie, ob Sie das Problem mit der Freigabe des schwarzen Bildschirms von Discord behoben haben.
Methode 7: Reduzierte Bewegung aktivieren
Alle Animationen und App-Übergänge in Discord werden durch eine Funktion namens „Reduzierte Bewegung“ gesteuert. Wenn Sie diese Funktion in Discord aktivieren, wird das Animations-Timing reduziert, wodurch Discord-Operationen reibungsloser werden. Befolgen Sie die Schritte, um das Problem zu beheben, dass die Discord-Bildschirmfreigabe nicht funktioniert.
1. Drücken Sie die Windows-Taste, geben Sie Discord ein und klicken Sie auf Öffnen.

2. Klicken Sie auf das Zahnradsymbol, um die Einstellungen zu öffnen.

3. Wechseln Sie zur Registerkarte Barrierefreiheit.

4. Aktivieren Sie die Option Reduzierte Bewegung aktivieren.
Hinweis: Wenn Sie diese Option aktivieren, werden die Optionen „GIFs automatisch abspielen, wenn Discord fokussiert ist“ und „Animiertes Emoji abspielen“ automatisch deaktiviert.

5. Starten Sie nun die Discord-App neu und überprüfen Sie, ob Sie das Problem gelöst haben, dass die Bildschirmfreigabe von Discord nicht funktioniert.
Methode 8: GPU-Treiber aktualisieren
Grafiktreiber helfen Anwendungen mit starker grafischer Bild- und Videoverarbeitung, ihre Aufgaben zu vereinfachen. Wenn beim Teilen des Bildschirms in Discord Startkonflikte auftreten, stellen Sie sicher, dass Sie eine aktualisierte Version der Gerätetreiber verwenden, da diese als Bindeglied zwischen der Hardware und dem Betriebssystem Ihres PCs dienen. Viele Benutzer haben vorgeschlagen, dass das Aktualisieren von Treibern das Problem behoben hat, dass die Discord-Bildschirmfreigabe nicht funktioniert. Lesen und implementieren Sie dazu die Schritte in unserem Leitfaden 4 Wege zum Aktualisieren von Grafiktreibern in Windows 10.
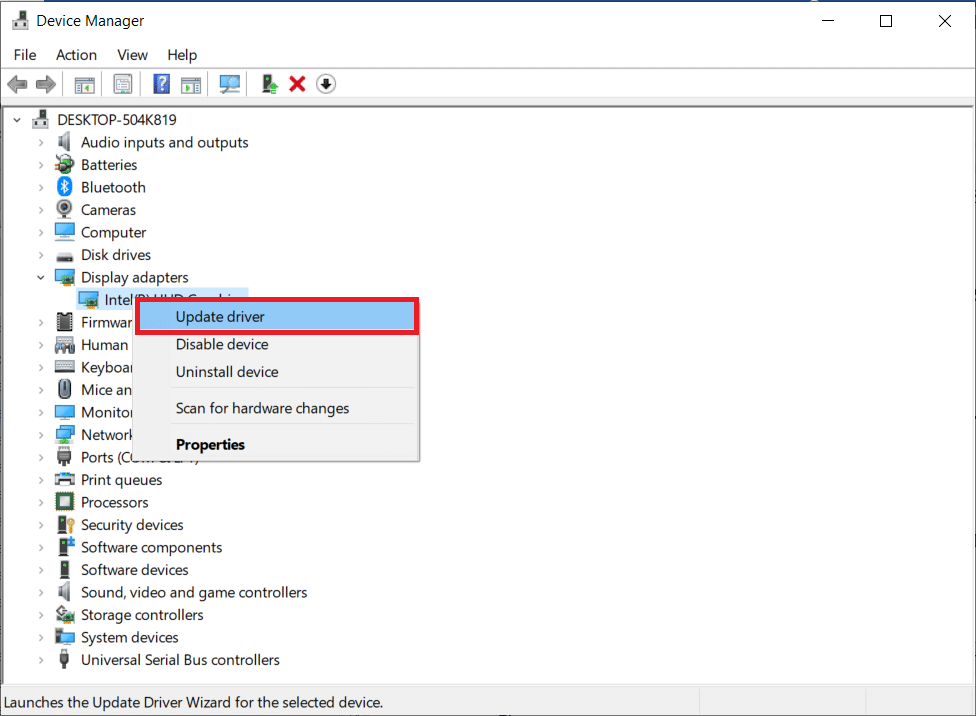
Methode 9: GPU-Treiber neu installieren
Wenn Sie nach dem Aktualisieren Ihrer GPU-Treiber immer noch mit dem Problem konfrontiert sind, dass die Bildschirmfreigabe von Discord nicht funktioniert, installieren Sie die Gerätetreiber neu, um alle Inkompatibilitätsprobleme zu beheben. Sie können Grafiktreiber ganz einfach neu installieren, wie in unserer Anleitung zum Deinstallieren und Neuinstallieren von Treibern unter Windows 10 beschrieben.
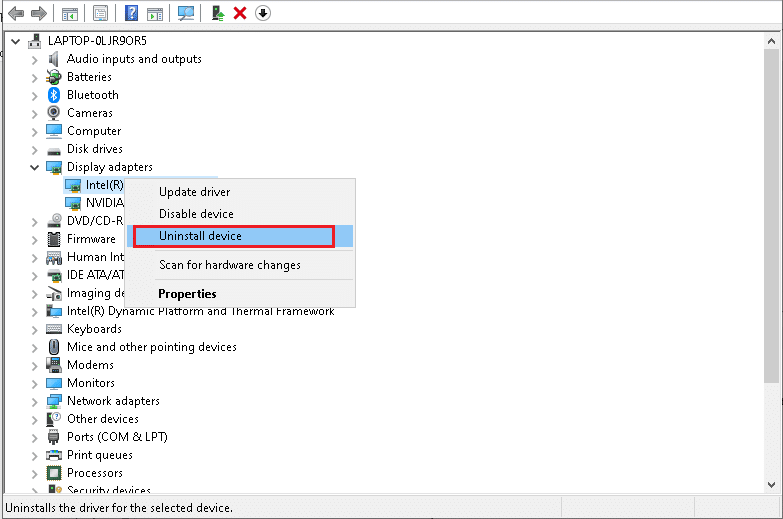
Methode 10: Antivirus vorübergehend deaktivieren (falls zutreffend)
Ihr Antivirenprogramm verhindert möglicherweise fälschlicherweise aktualisierte Funktionen von Windows-Apps wie Discord. Es wird empfohlen, alle eingebauten oder Drittanbieter-Antivirenprogramme vorübergehend zu deaktivieren, um das Problem zu beheben, dass die Discord-Bildschirmfreigabe nicht funktioniert. Lesen Sie unsere Anleitung zum vorübergehenden Deaktivieren von Antivirus unter Windows 10 und befolgen Sie die Anweisungen, um Ihr Antivirus-Programm vorübergehend auf Ihrem PC zu deaktivieren.
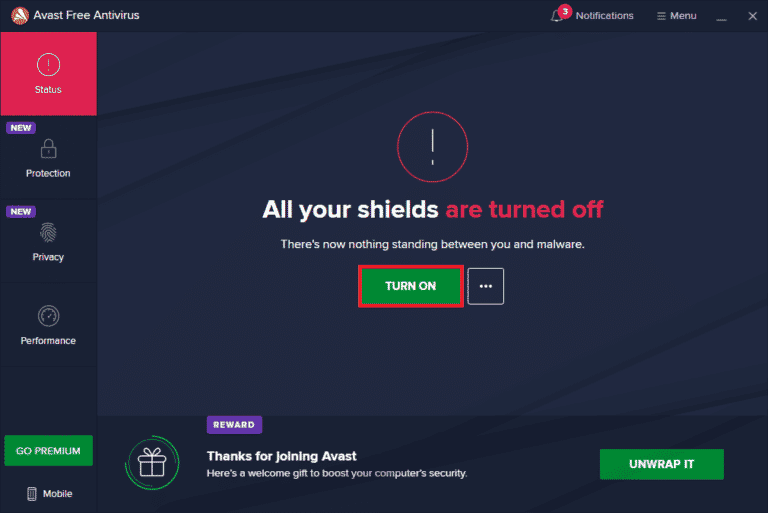
Methode 11: Deaktivieren Sie die Windows Defender-Firewall (nicht empfohlen)
Manchmal kann die Windows Defender-Firewall auf Ihrem Computer aus Sicherheitsgründen den Zugriff auf die Bildschirmfreigabe verhindern. Wenn Sie nicht wissen, wie Sie die Windows Defender-Firewall deaktivieren können, hilft Ihnen unsere Anleitung zum Deaktivieren der Windows 10-Firewall dabei. Sie können Discord auch auf die Whitelist setzen, indem Sie unserer Anleitung Apps durch die Windows-Firewall zulassen oder blockieren folgen
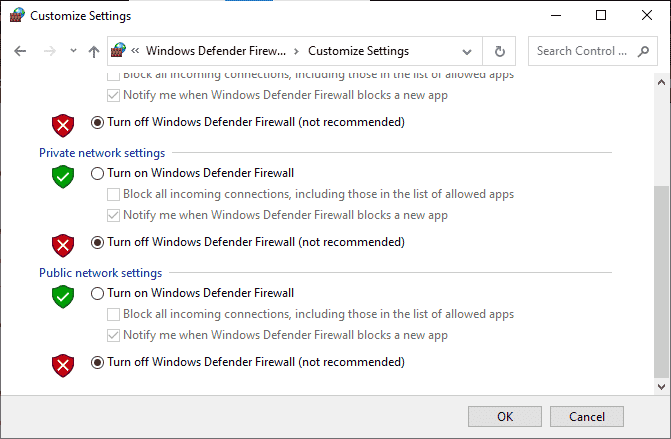
Methode 12: Netzwerkeinstellungen zurücksetzen
Versuchen Sie trotz der Aktualisierung von Grafiktreibern und der Deaktivierung von Sicherheitssuiten, die Netzwerkeinstellungen zurückzusetzen, wenn keine der Methoden Ihnen geholfen hat, das Problem zu beheben, dass die Discord-Bildschirmfreigabe nicht funktioniert. Befolgen Sie dazu unsere Anleitung zum Zurücksetzen der Netzwerkeinstellungen unter Windows 10
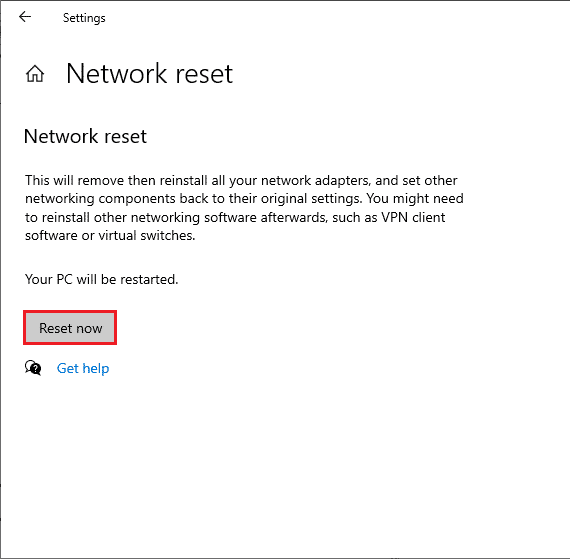
Methode 13: Spracheinstellungen zurücksetzen
Einige Benutzer haben vorgeschlagen, dass das Zurücksetzen der Spracheinstellungen in Discord ihnen geholfen hat, das Problem zu lösen, dass die Bildschirmfreigabe von Discord nicht funktioniert. Auch wenn dies seltsam klingen mag, ist es einen Versuch wert. Befolgen Sie die unten aufgeführten Schritte, um dasselbe zu implementieren.
1. Drücken Sie die Windows-Taste, geben Sie Discord ein und klicken Sie auf Öffnen.
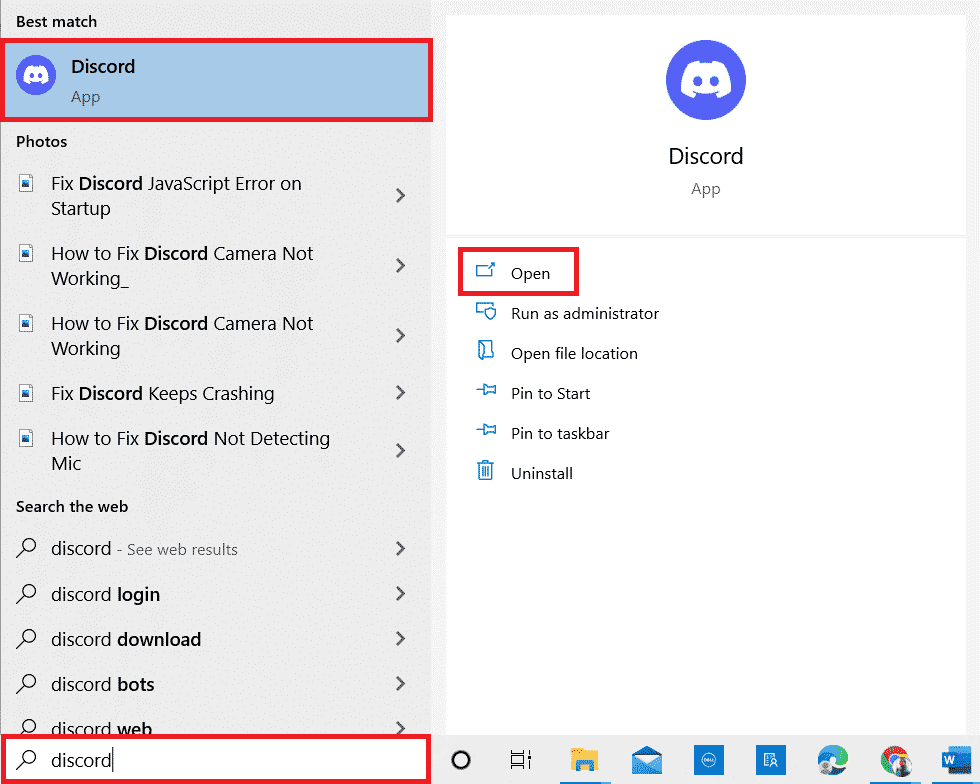
2. Klicken Sie auf das Zahnradsymbol, um die Einstellungen zu öffnen.
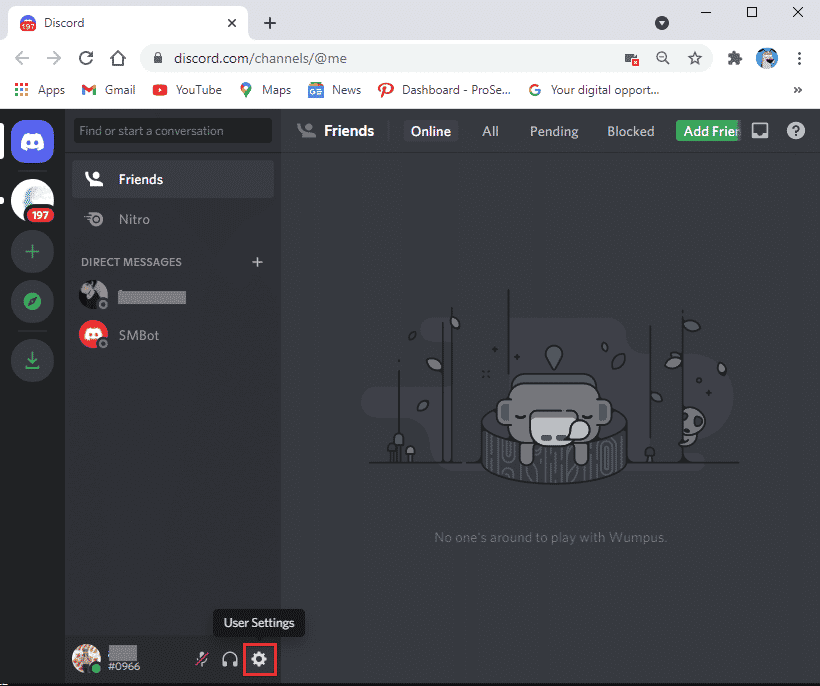
3. Wechseln Sie im Bereich auf der linken Seite zur Registerkarte Sprache und Video.
4. Ziehen Sie unter Spracheinstellungen den Schieberegler für die Eingangslautstärke auf einen hohen Wert.
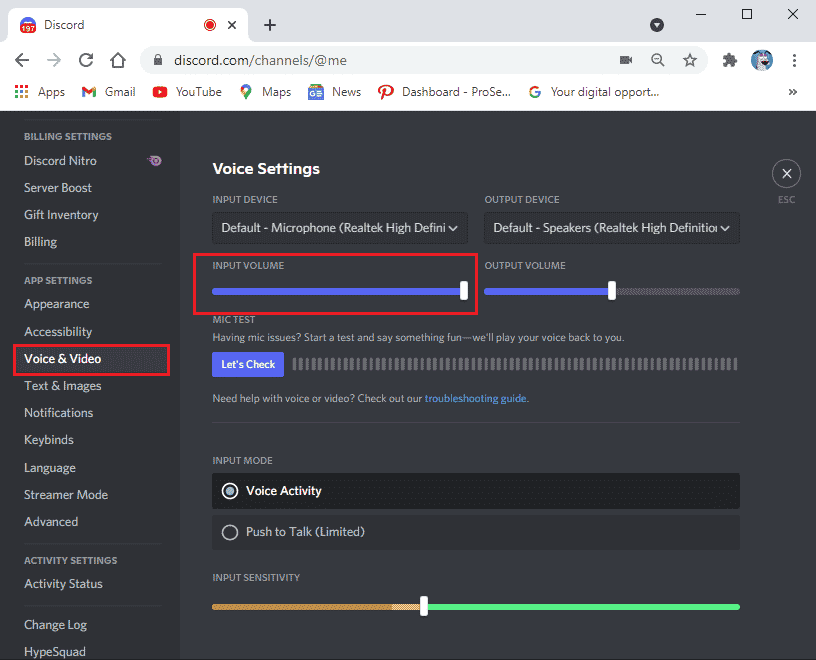
5. Setzen Sie nun die Spracheinstellungen auf Discord zurück. Scrollen Sie auf dem Sprach- und Videobildschirm nach unten und klicken Sie auf Spracheinstellungen zurücksetzen.
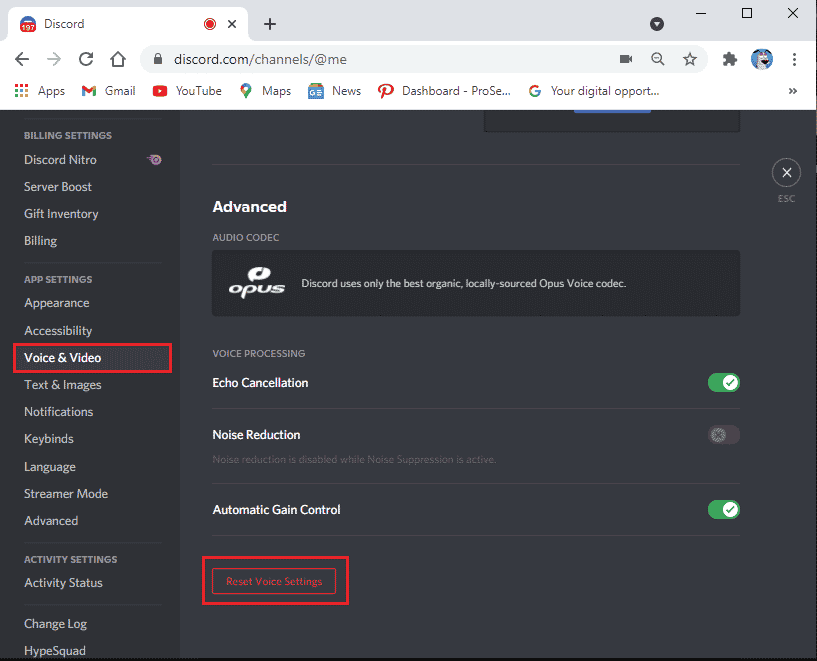
6. Schließlich erscheint ein Bestätigungsfenster; klicken Sie zur Bestätigung auf Okay. Starten Sie Discord neu, um zu überprüfen, ob Sie Probleme mit der Freigabe des schwarzen Bildschirms von Discord beheben konnten.
Methode 14: Discord neu installieren
Wenn Ihnen keine der Methoden geholfen hat, versuchen Sie, die Software nach Möglichkeit neu zu installieren. Wenn Sie Discord neu installieren, werden das Konfigurations-Setup und alle Einstellungen aktualisiert, und daher besteht eine größere Wahrscheinlichkeit, dass Sie eine Lösung für das Problem „Discord-Bildschirmfreigabe funktioniert nicht“ erhalten.
1. Drücken Sie gleichzeitig die Tasten Windows + I, um die Windows-Einstellungen zu öffnen.
2. Klicken Sie in den angegebenen Kacheln auf Apps
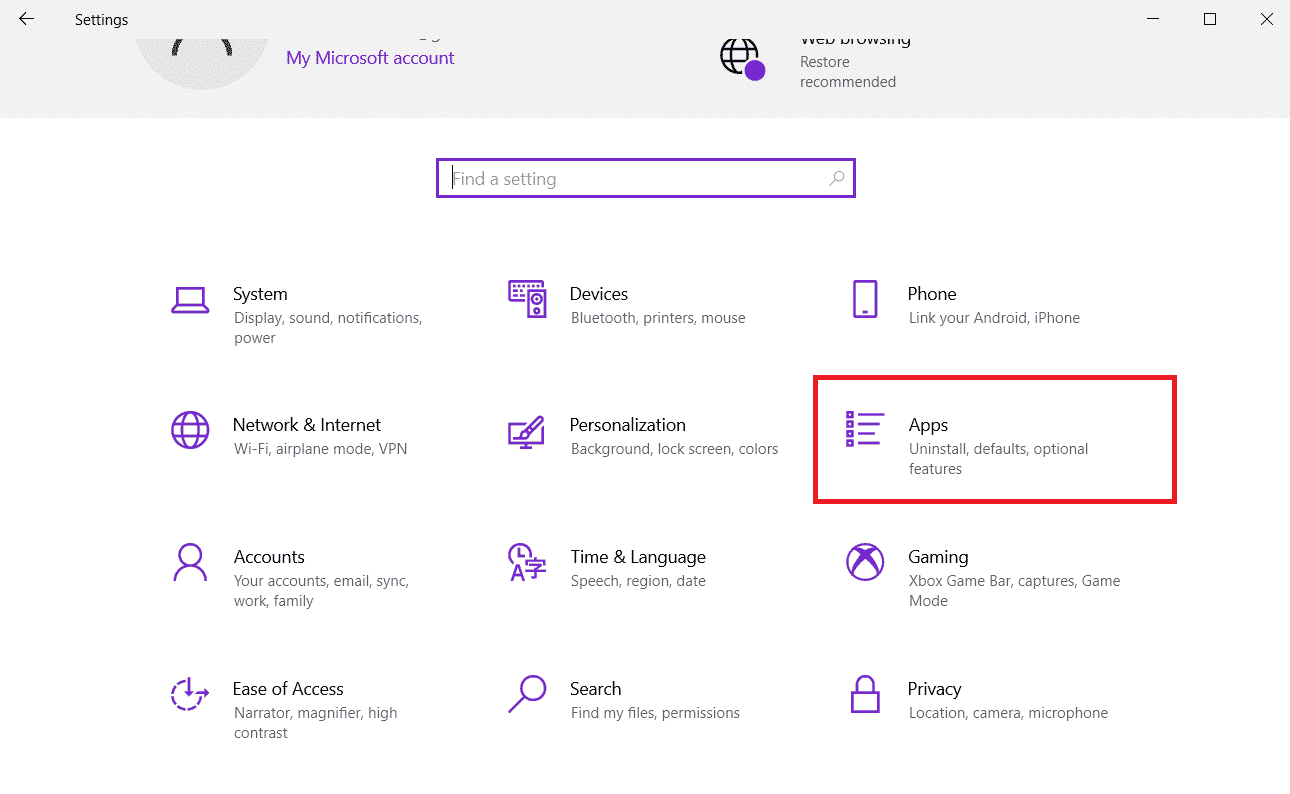
3. Suchen Sie auf der Registerkarte Apps & Funktionen nach Discord und klicken Sie darauf. Klicken Sie dann auf die Schaltfläche Deinstallieren.
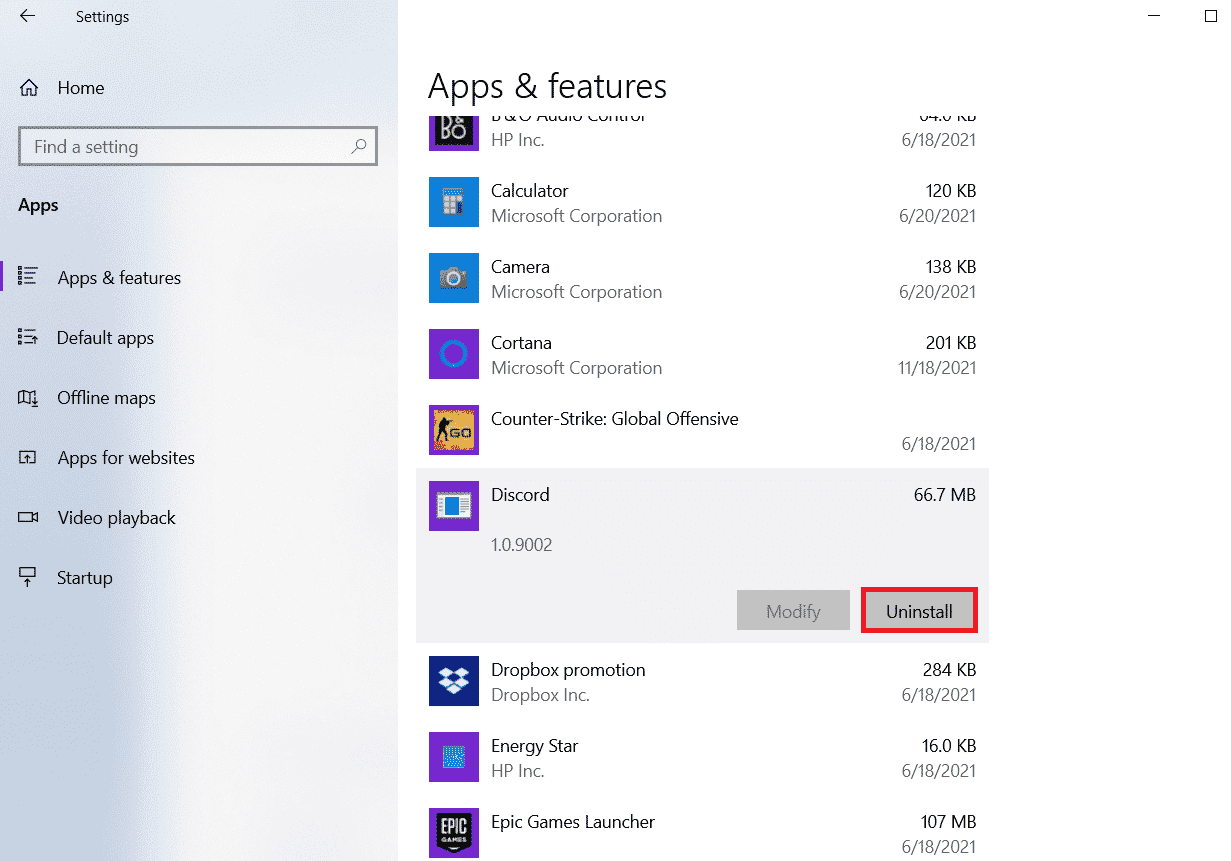
4. Befolgen Sie die Anweisungen auf dem Bildschirm, um die Deinstallation abzuschließen.
5. Drücken Sie dann gleichzeitig die Tasten Windows + E, um den Dateimanager zu öffnen.
6. Navigieren Sie in der Adressleiste zum folgenden Pfad.
C:UsersUSERNAMEAppDataLocal
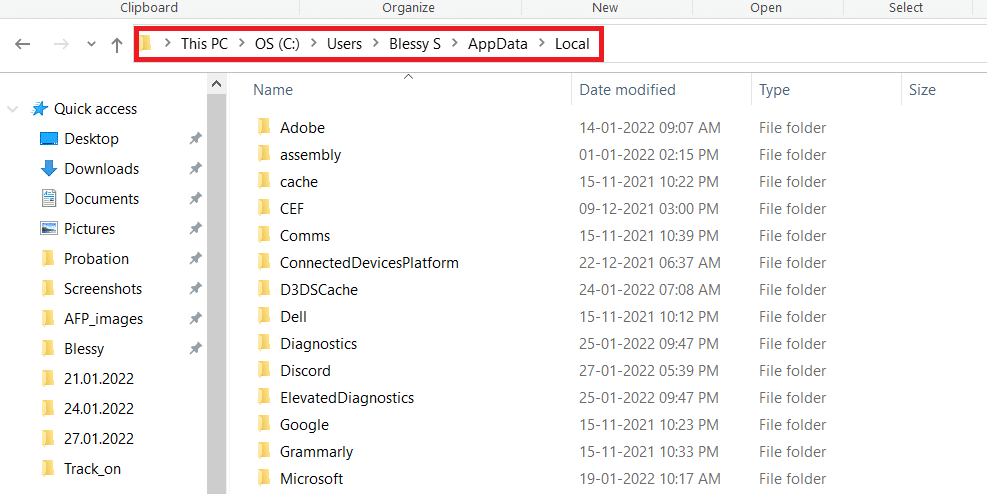
7. Klicken Sie mit der rechten Maustaste auf Discord und wählen Sie die Option Löschen.
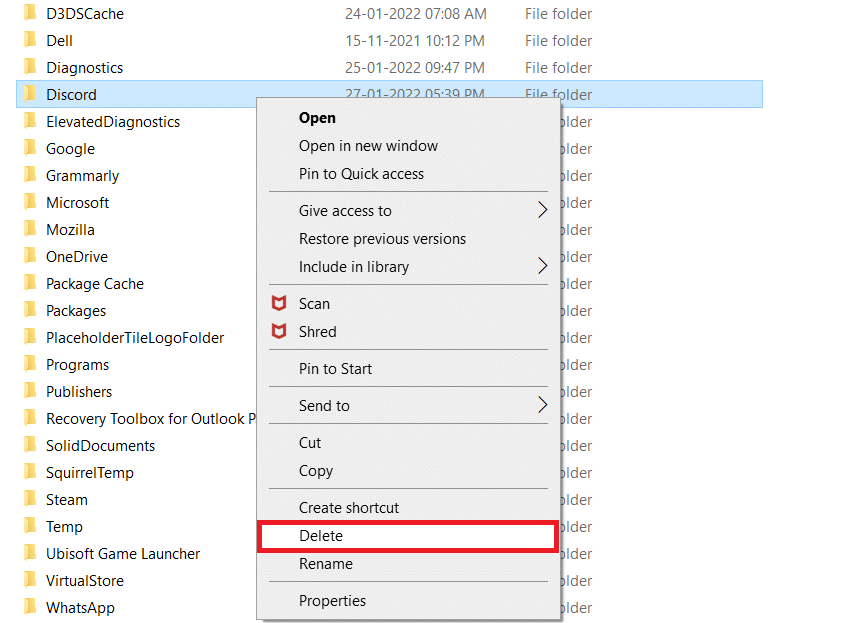
8. Gehen Sie nun zur Discord-Website und klicken Sie auf die Schaltfläche Download for Windows.
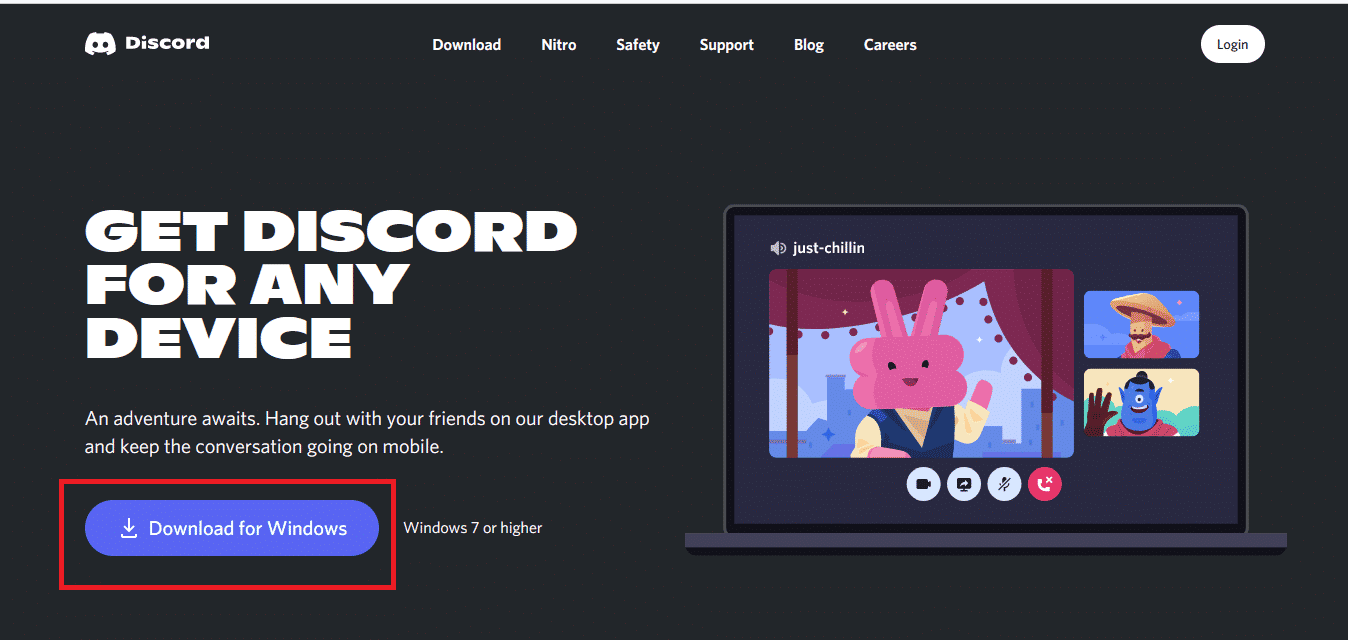
9. Öffnen Sie die heruntergeladene Datei DiscordSetup.exe und installieren Sie das Programm.
![]()
10. Es wird sich auch jedes Mal automatisch aktualisieren, wenn Sie die App starten. Sobald Sie Discord neu installiert haben, werden alle damit verbundenen Probleme jetzt verschwinden.
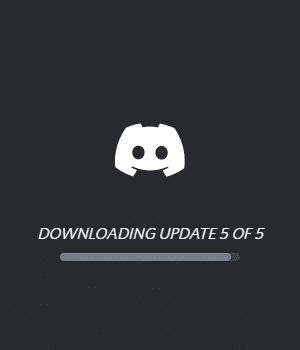
Methode 15: Kontaktieren Sie den Discord-Support
Wenn Sie das Problem mit den oben aufgeführten Lösungen nicht lösen konnten, sollten Sie sich an den Discord-Support wenden.
1. Melden Sie sich mit Ihren Anmeldedaten bei der Discord-App oder -Website an.
2. Navigieren Sie nun zur Seite Anfrage senden.
3. Wählen Sie aus dem Dropdown-Menü den gewünschten Support aus und füllen Sie das Formular aus, um die Anfrage zu senden.
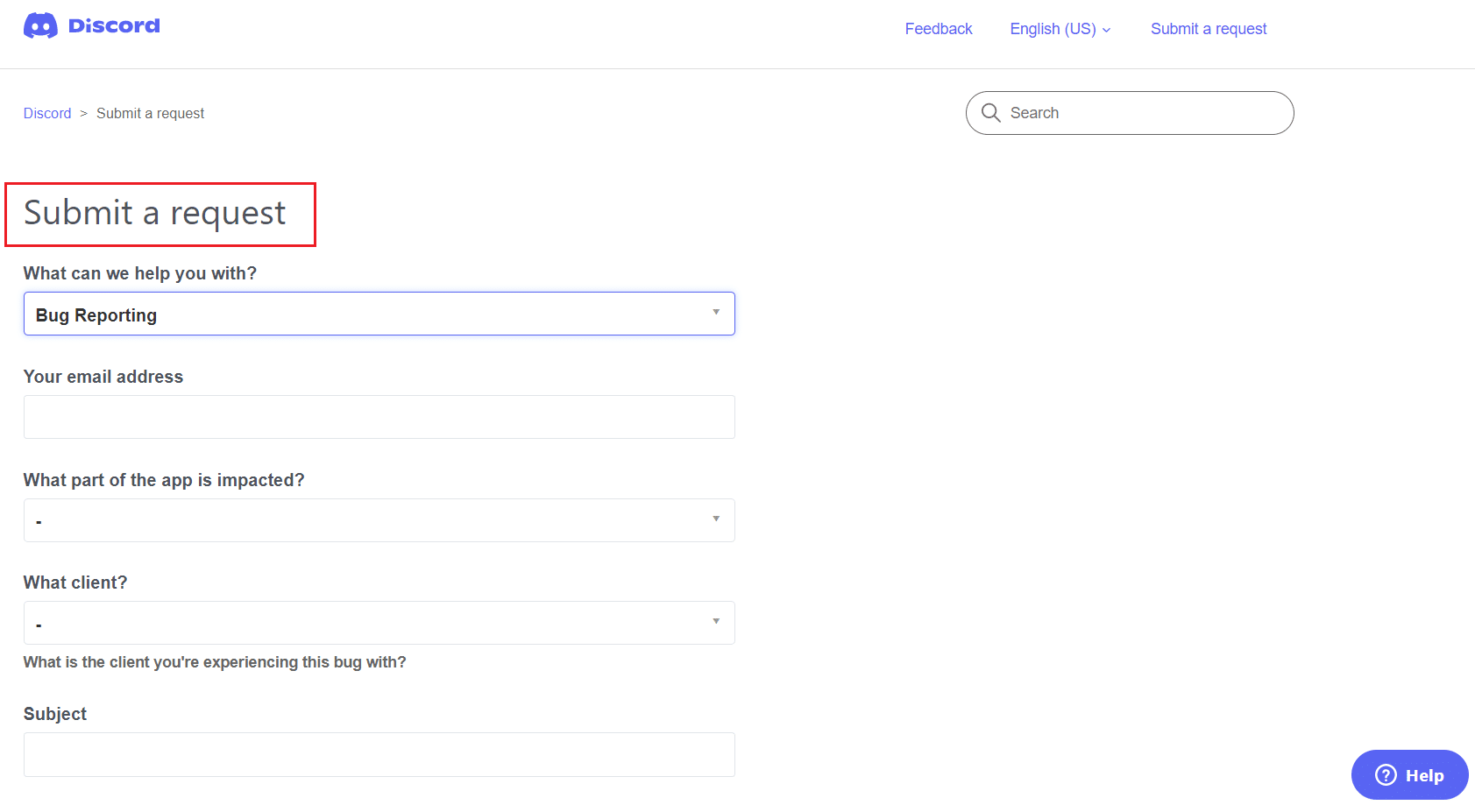
4. Klicken Sie nun unten auf der Seite auf die Schaltfläche Anfrage senden.
Hinweis: Geben Sie im Support-Ticket das Problem mit der Discord-Freigabe des schwarzen Bildschirms sowie die von Ihnen durchgeführte Aktion an, die dazu geführt hat, dass dieser Fehler auf dem Bildschirm angezeigt wurde.
Der Discord-Support wird sich dieses Problem ansehen und versuchen, das Problem für dich zu lösen.
***
Wir hoffen, dass diese Anleitung hilfreich war und Sie erfahren haben, wie Sie das Problem beheben können, dass die Discord-Bildschirmfreigabe unter Windows 10 nicht funktioniert. Lassen Sie uns wissen, wie dieser Artikel Ihnen am besten geholfen hat. Wenn Sie Fragen / Vorschläge zu diesem Artikel haben, können Sie diese auch gerne im Kommentarbereich hinterlassen.