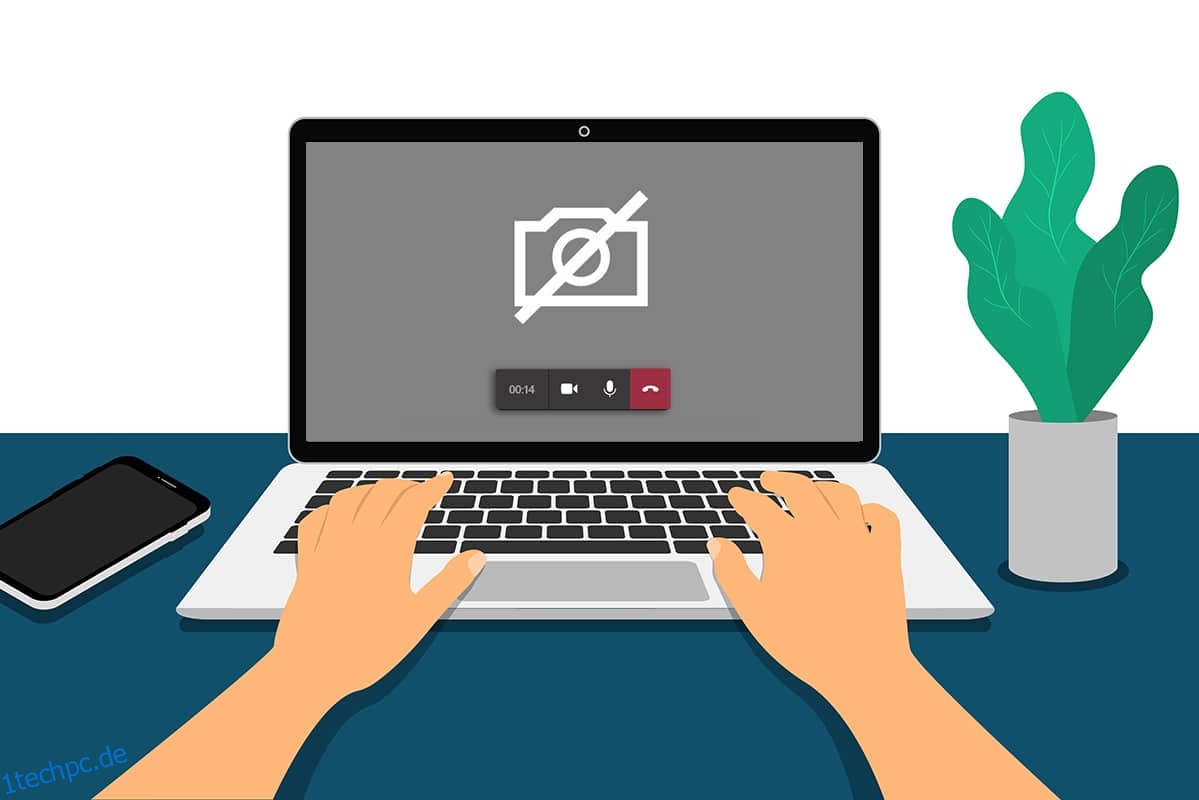Die Pandemie-Situation hat die Work-From-Home-Kultur drastisch erhöht. Viele von uns haben begonnen, Online-Plattformen wie Microsoft Teams, Zoom und Google Meet für Meetings und Konferenzen zu nutzen. Mehrere Benutzer haben sich jedoch darüber beschwert, dass ihre Kameras in Teams während Besprechungen nicht funktionieren. Keine Panik! Wir sind immer für Sie da, um Ihnen bei Problemen zu helfen. Dieser Leitfaden befasst sich mit den Gründen und Methoden zur Fehlerbehebung, um das Problem zu lösen, dass die Microsoft Teams-Kamera nicht funktioniert. Lesen Sie die Anleitung bis zum Ende durch, und Sie werden es genießen, Ihr Problem ohne Hektik zu beheben.
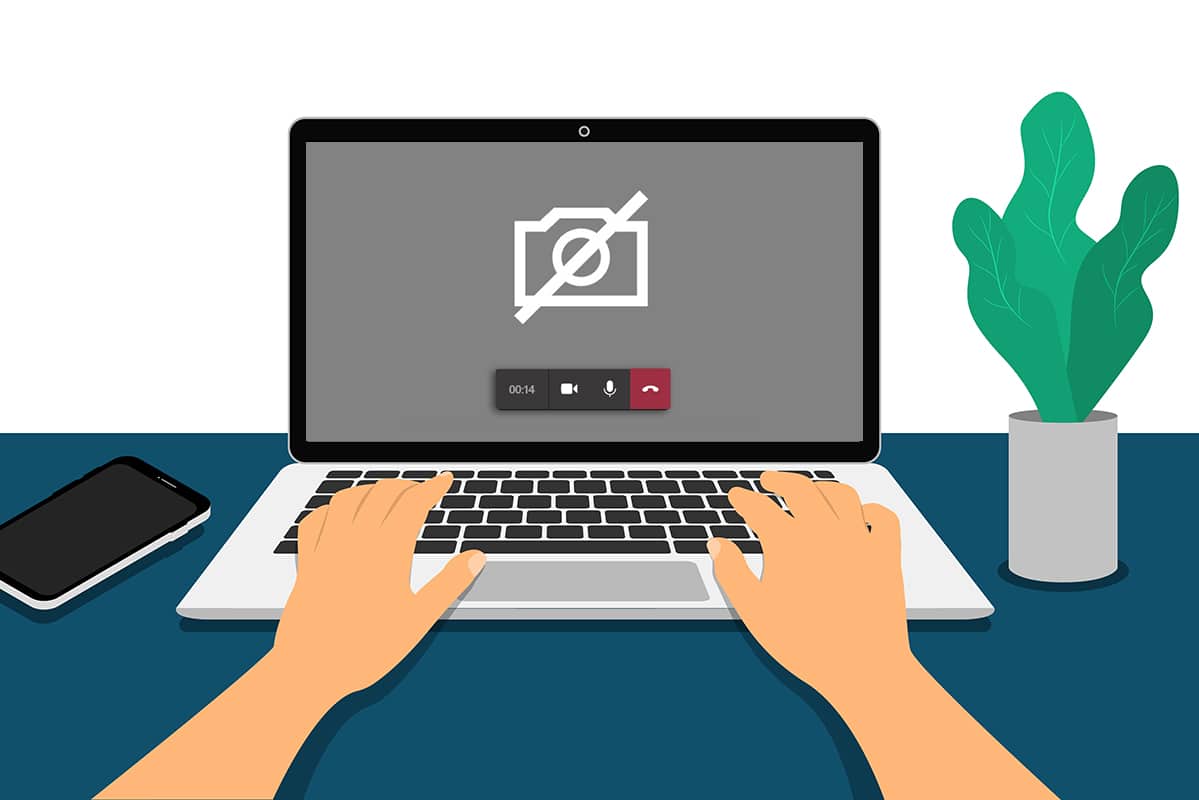
Inhaltsverzeichnis
So beheben Sie, dass die Kamera in Teams nicht funktioniert
Manchmal haben Sie möglicherweise keine Ahnung, dass die Microsoft Teams-Kamera nicht funktioniert. Dies kann plötzlich passieren, und es ist wirklich frustrierend, sich mitten im Meeting mit Ihren Kollegen oder Kunden zu befassen, wenn Ihre Kamera eingeschaltet ist. Hier sind einige triftige Gründe, die zu Problemen mit der nicht verfügbaren Kamera in Microsoft Teams führen.
-
Hardwarefehler der Kamera.
-
Andere Programme auf Ihrem PC verwenden die Kameraanwendung.
-
Der Zugriff auf die Verwendung der Kamera wird auf Ihrem Windows 10-Computer nicht gewährt.
-
Microsoft Teams-Berechtigungen sind nicht für alle Verwendungen festgelegt.
-
VPN-Interferenz blockiert Ihre Kamera.
-
Veralteter oder inkompatibler Kameratreiber.
- Ihre Standardkamera stört die Webcam.
-
Antivirus blockiert den Kamerazugriff von Teams.
- Veraltete Teams.
Jetzt kennen Sie die Gründe, die dieses Problem auf Ihrem Windows 10-Computer verursachen. Als nächsten Schritt finden Sie hier eine Sammlung effektiver Problemumgehungen zur Fehlerbehebung, mit denen Sie dasselbe Problem beheben können. Befolgen Sie zuerst die grundlegenden Schritte zur Fehlerbehebung, und wenn Sie keine Lösung finden, haben wir auch erweiterte Methoden zur Fehlerbehebung zusammengestellt. Also, worauf wartest Du? Weiterlesen.
Grundlegende Fehlerbehebung
- Versuchen Sie, Ihren Computer neu zu starten, um vorübergehende Störungen im Zusammenhang mit der Kamera zu beheben. Dadurch wird der gesamte beschädigte Cache auf Ihrem PC behoben, wodurch dieses Problem behoben wird.
-
Ein Neustart der Anwendung hilft ebenfalls bei der Behebung des Problems. Schließen Sie also die Teams mit dem Task-Manager und starten Sie sie neu.
- Finden Sie die Ursache, indem Sie die Kamera auf Ihrem Windows 10-PC öffnen und eine Aufzeichnung starten.
Fall 1: Wenn es kein Problem mit einer eingebauten Kamera gibt, haben Sie jede Form der Aufzeichnung auf Ihrem Gerät. In diesem Fall müssen Sie die mit Microsoft Teams verbundenen Schritte beheben.
Fall 2: Wenn Sie keine Videos aufnehmen können, liegt das Problem an einer eingebauten Kamera oder Webcam. Beheben Sie die Hardware- und Geräteprobleme, um das Problem „Kamera nicht verfügbar in Teams“ zu beheben.
- Stellen Sie sicher, dass die Webcam ordnungsgemäß an Ihren Computer angeschlossen ist und die eingebaute Kamera nicht äußerlich beschädigt ist. Erwägen Sie bei schweren äußeren Schäden den Austausch der Kamera.
Methode 1: Schließen Sie andere Kameras, die auf Anwendungen zugreifen
Wenn andere Videokonferenzanwendungen wie Skype, Zoom, Google Meet und Discord Ihre Kamera verwenden, können Sie sie nicht in Teams verwenden. Stellen Sie sicher, dass Sie alle anderen Hintergrundaufgaben auf Ihrem Windows 10-Computer schließen, während Sie an einem Teams-Meeting teilnehmen, um das Problem zu beheben, dass die Kamera bei Teams nicht funktioniert.
1. Starten Sie den Task-Manager, indem Sie gleichzeitig die Tasten Strg + Umschalt + Esc drücken.
2. Suchen und wählen Sie nun die Kamera aus, die auf Programme zugreift, die im Hintergrund ausgeführt werden.
3. Wählen Sie schließlich wie abgebildet Task beenden aus.

Methode 2: Kameraberechtigungen zulassen
Wenn Sie in den Datenschutzeinstellungen des PCs keine Berechtigungen für die Kamera aktiviert haben, können Sie für keine Anwendungen oder Programme auf die Kamera zugreifen. Dies ist eine integrierte Sicherheitsfunktion Ihres PCs zur Wahrung des Datenschutzes. Befolgen Sie die nachstehenden Anweisungen, um Kameraberechtigungen auf Ihrem Windows 10-PC zu aktivieren.
1. Starten Sie die Windows-Einstellungen, indem Sie gleichzeitig die Tasten Windows + I drücken.
2. Klicken Sie nun wie abgebildet auf Datenschutz.

3. Klicken Sie hier im linken Bereich auf die Option Kamera. Stellen Sie sicher, dass die Option „Apps den Zugriff auf Ihre Kamera erlauben“ wie gezeigt aktiviert ist.

4. Scrollen Sie nun auf dem rechten Bildschirm nach unten und stellen Sie sicher, dass die Microsoft Teams-App unter Desktop-Apps den Zugriff auf Ihre Kamera erlauben aufgeführt ist.

Methode 3: Aktivieren Sie Medienberechtigungen in Teams
Zusätzlich zum Aktivieren der Kameraberechtigungen in den Datenschutzeinstellungen des Systems müssen Sie auch die Medienberechtigungen in Ihrer Teams-Anwendung aktivieren. Befolgen Sie die unten aufgeführten Anweisungen, um Kameraberechtigungen in Teams zu aktivieren.
1. Drücken Sie die Windows-Taste. Geben Sie Microsoft Teams ein und starten Sie es.

2. Klicken Sie oben rechts auf das Symbol mit den drei Punkten (neben Ihrem Profil).

3. Klicken Sie dann wie gezeigt auf die Option Einstellungen.

4. Wechseln Sie im nächsten Bildschirm zum Menü App-Berechtigungen und schalten Sie wie gezeigt auf die Schaltfläche Medien (Kamera, Mikrofon, Lautsprecher) um.

Überprüfen Sie nun, ob Sie das Problem behoben haben, dass das Video im Teams-Problem nicht funktioniert.
Methode 4: Teams aktualisieren
Stellen Sie trotz automatischer Updates der Microsoft Teams-Anwendung sicher, dass die Anwendung auf die neueste Version aktualisiert wird, um Probleme zu vermeiden. Dadurch werden die Fehler in der vorherigen Version von Teams behoben. Befolgen Sie die unten aufgeführten Schritte, um Teams zu aktualisieren.
1. Klicken Sie auf das Symbol mit den drei Punkten neben Ihrem Profilbild in Teams.

2. Wählen Sie dann wie gezeigt die Option Nach Updates suchen.

3. Sie sehen eine Meldung Wir prüfen und installieren alle Updates, während Sie oben auf dem Bildschirm weiterarbeiten.

4A. Wenn die Anwendung auf dem neuesten Stand ist, wird das Banner oben geschlossen.
4B. Wenn Microsoft Teams veraltet ist, wird es aktualisiert und im Banner wird „Aktualisieren“ angezeigt. Klicken Sie auf den Link Bitte aktualisieren Sie jetzt.
![]()
5. Warten Sie nun, bis Microsoft Teams neu gestartet wird. Überprüfen Sie, ob Sie das Problem behoben haben, dass die Kamera bei Teams nicht funktioniert.
Methode 5: VPN deaktivieren
Wenn Ihre Netzwerkverbindung Sie daran hindert, auf Teams-Clients zuzugreifen, können Sie versuchen, eine andere Verbindung zu verwenden oder VPN/Proxy zu deaktivieren. Befolgen Sie dann die Schritte, um dasselbe zu implementieren.
1. Beenden Sie Microsoft Teams und stellen Sie sicher, dass Sie alle damit verbundenen Anwendungen im Task-Manager schließen.
2. Drücken Sie nun die Windows-Taste und geben Sie Proxy ein, wie unten hervorgehoben.
3. Öffnen Sie in den Suchergebnissen Proxy-Einstellungen ändern.

4. Schalten Sie hier die folgenden Einstellungen AUS.
- Einstellungen automatisch ermitteln
- Verwenden Sie das Setup-Skript
- Verwenden Sie einen Proxy-Server

5. Starten Sie jetzt Microsoft Teams neu und versuchen Sie, ob Sie auf die Kamera zugreifen können.
Hinweis: Wenn Sie nach dem Deaktivieren des Proxys nicht auf die Kamera zugreifen können, verwenden Sie einen VPN-Client und prüfen Sie, ob Ihr Problem behoben ist. Wenn nicht, versuchen Sie, Ihren PC mit einem anderen Netzwerk wie WLAN oder einem mobilen Hotspot zu verbinden.
Methode 6: Standardkamera deaktivieren (für Webcam)
Wenn Sie eine externe Webcam verwenden, kann Ihre Standardkamera diese stören. Um das Problem zu beheben, deaktivieren Sie Ihre Standardkamera wie unten beschrieben.
1. Drücken Sie die Windows-Taste und geben Sie Geräte-Manager in die Suchleiste ein. Öffnen Sie die besten Ergebnisse.

2. Suchen Sie nun nach Kameras und doppelklicken Sie darauf.

3. Klicken Sie dann mit der rechten Maustaste auf Ihr Kameragerät (z. B. HP TrueVision HD) und wählen Sie wie gezeigt die Option Gerät deaktivieren aus.

4. Bestätigen Sie anschließend die Abfrage mit einem Klick auf Ja.

5. Schließen Sie zum Schluss Ihre Webcam erneut an und überprüfen Sie, ob Sie das Problem behoben haben, dass die Kamera bei Teams nicht funktioniert.
Hinweis: Stellen Sie sicher, dass Sie den Standard-Kameraadapter wieder aktivieren, nachdem Sie das Problem behoben haben.
Methode 7: Kameratreiber aktualisieren oder zurücksetzen
Treiber sind hilfreiche Softwareprogramme, durch die Ihr Gerät optimal funktioniert. Einer der allgemeinen Gründe, warum die Microsoft Teams-Kamera nicht funktioniert, sind veraltete oder inkompatible Treiber. Befolgen Sie die unten aufgeführten Schritte, um die Treiber zu aktualisieren oder sie bei Bedarf zurückzusetzen.
Option 1: Aktualisieren Sie den Kameratreiber
1. Drücken Sie die Windows-Taste. Geben Sie Geräte-Manager in das Suchmenü von Windows 10 ein und öffnen Sie es.

2. Doppelklicken Sie auf Kameras, um es zu erweitern.

3. Klicken Sie nun mit der rechten Maustaste auf den Treiber (z. B. HP TrueVision HD) und klicken Sie auf Treiber aktualisieren.

4. Klicken Sie nun auf Automatisch nach Treibern suchen.

5A. Wenn der Treiber veraltet ist, werden die Treiber auf die neueste Version aktualisiert.
5B. Wenn sie sich bereits in einer aktualisierten Phase befinden, zeigt der Bildschirm die folgende Meldung an: Die besten Treiber für Ihr Gerät sind bereits installiert.

6. Klicken Sie auf Schließen.
7. Starten Sie Ihr Gerät neu.
Option II: Rollback des Kameratreibers
1. Starten Sie den Geräte-Manager wie zuvor.
2. Doppelklicken Sie auf die Option Kameras und erweitern Sie sie.

3. Klicken Sie mit der rechten Maustaste auf den Treiber und klicken Sie wie abgebildet auf Eigenschaften.

4. Wechseln Sie zur Registerkarte Treiber und wählen Sie Treiber zurücksetzen, wie hervorgehoben dargestellt.
Hinweis: Wenn die Option zum Zurücksetzen des Treibers in Ihrem System ausgegraut ist, sind vorinstallierte Treiberdateien oder die ursprünglichen Treiberdateien nicht auf Ihrem Computer vorhanden. Probieren Sie in einem solchen Fall andere Methoden aus, die in diesem Artikel beschrieben werden.

5. Klicken Sie auf OK.
6. Klicken Sie abschließend in der Sicherheitsabfrage auf Ja und starten Sie Ihr System neu, damit das Rollback wirksam wird.
Methode 8: Antivirus vorübergehend deaktivieren
Antivirenprogramme können Teams daran hindern, die Kamera zu verwenden. Deaktivieren Sie in diesem Fall das Programm wie unten beschrieben vollständig. Hier wird Avast als Beispiel genommen. Befolgen Sie die Schritte gemäß Ihrem Antivirenprogramm.
1. Navigieren Sie zum Antivirus-Symbol in der Taskleiste und klicken Sie mit der rechten Maustaste darauf.

2. Wählen Sie nun die Option Avast-Schildkontrolle aus.

3. Wählen Sie die gewünschte Option und bestätigen Sie die auf dem Bildschirm angezeigte Aufforderung.
- 10 Minuten deaktivieren.
- 1 Stunde deaktivieren.
- Deaktivieren, bis der Computer neu gestartet wird.
- Dauerhaft deaktivieren.

Hinweis: Um die Einstellungen zu aktivieren, gehen Sie zurück zum Hauptfenster. Hier haben Sie alle Schutzschilde von Avast deaktiviert. Klicken Sie auf EINSCHALTEN.

Methode 9: Kamera neu registrieren
Wenn Ihnen keine der App-bezogenen Korrekturen geholfen hat, können Sie versuchen, das Problem zu beheben, indem Sie die Kamera wie unten beschrieben erneut registrieren.
Option I: Verwenden Sie Powershell
1. Geben Sie Powershell in die Suchleiste ein und klicken Sie wie gezeigt auf Als Administrator ausführen.

2. Klicken Sie in der Eingabeaufforderung auf Ja.
3. Geben Sie dann den folgenden Befehl ein und drücken Sie die Eingabetaste.
Get-AppxPackage -allusers Microsoft.WindowsCamera | Foreach {Add-AppxPackage -DisableDevelopmentMode -Register "$($_.InstallLocation)AppXManifest.xml"}

4. Warten Sie, bis der Befehl ausgeführt wird, und prüfen Sie, ob Sie das Problem behoben haben, dass die Microsoft Teams-Kamera nicht funktioniert.
Option II: Verwenden Sie den Geräte-Manager
Es gibt eine andere Methode, um Ihre Kamera neu zu registrieren. Wenn Sie dies nicht über Befehlszeilen implementieren möchten, können Sie den Geräte-Manager wie unten beschrieben verwenden und das Problem „Kamera funktioniert nicht in Teams“ beheben.
1. Geben Sie Device Manage in das Suchmenü ein und öffnen Sie es wie zuvor.
2. Erweitern Sie nun den Abschnitt Kameras, indem Sie darauf doppelklicken.

3. Klicken Sie dann mit der rechten Maustaste auf den Treiber und wählen Sie die Option Gerät deinstallieren.

4. Klicken Sie in der Eingabeaufforderung auf Deinstallieren.

5. Klicken Sie nun in der Menüleiste auf Aktion und wählen Sie die Option Nach geänderter Hardware suchen (siehe Abbildung).

6. Wenn Sie fertig sind, starten Sie Ihren PC neu.
Methode 10: Kamera-App zurücksetzen
Sie können auch versuchen, Ihre Kameraanwendung zurückzusetzen, um dieses Problem zu beheben, dass die Microsoft Teams-Kamera nicht funktioniert. Die Schritte sind sehr einfach und Sie können sie wie unten beschrieben befolgen.
1. Geben Sie Kamera in das Suchmenü ein und klicken Sie wie gezeigt auf App-Einstellungen.

2. Scrollen Sie dann auf dem Bildschirm nach unten und wählen Sie die hervorgehobene Option Zurücksetzen.

3. Bestätigen Sie anschließend die folgende Abfrage, indem Sie wie abgebildet auf Zurücksetzen klicken.

4. Wenn Sie fertig sind, schließen Sie die App „Einstellungen“ und überprüfen Sie, ob Sie das Problem behoben haben, dass die Kamera bei Teams nicht funktioniert.
Methode 11: Teams neu installieren
Wenn Ihnen keine der Methoden geholfen hat, deinstallieren Sie als letzte Möglichkeit die Software, starten Sie Ihren PC neu und installieren Sie sie später erneut. Hier sind ein paar Schritte, um das Problem zu beheben, dass die Microsoft Teams-Kamera nicht funktioniert.
1. Halten Sie die Tasten Windows + I gleichzeitig gedrückt, um die Windows-Einstellungen zu öffnen.
2. Klicken Sie nun auf Apps.

3. Suchen und klicken Sie nun auf Microsoft Teams und wählen Sie die Option Deinstallieren.
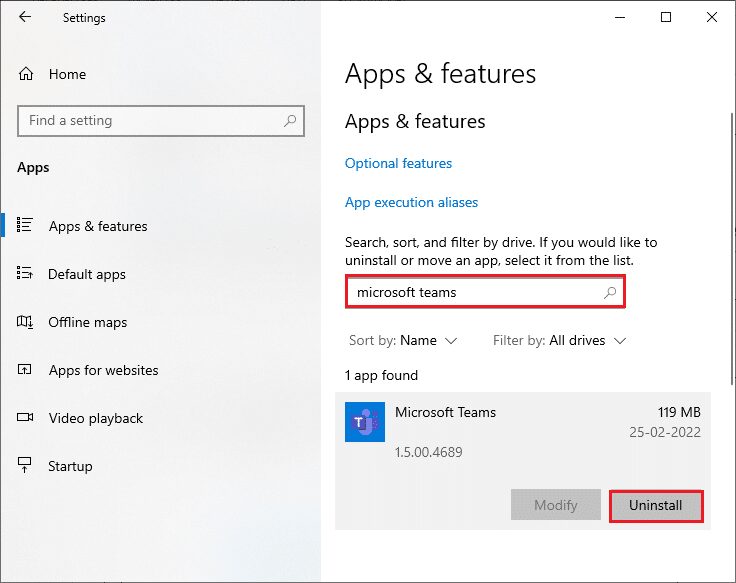
4. Klicken Sie in der Eingabeaufforderung auf Deinstallieren.
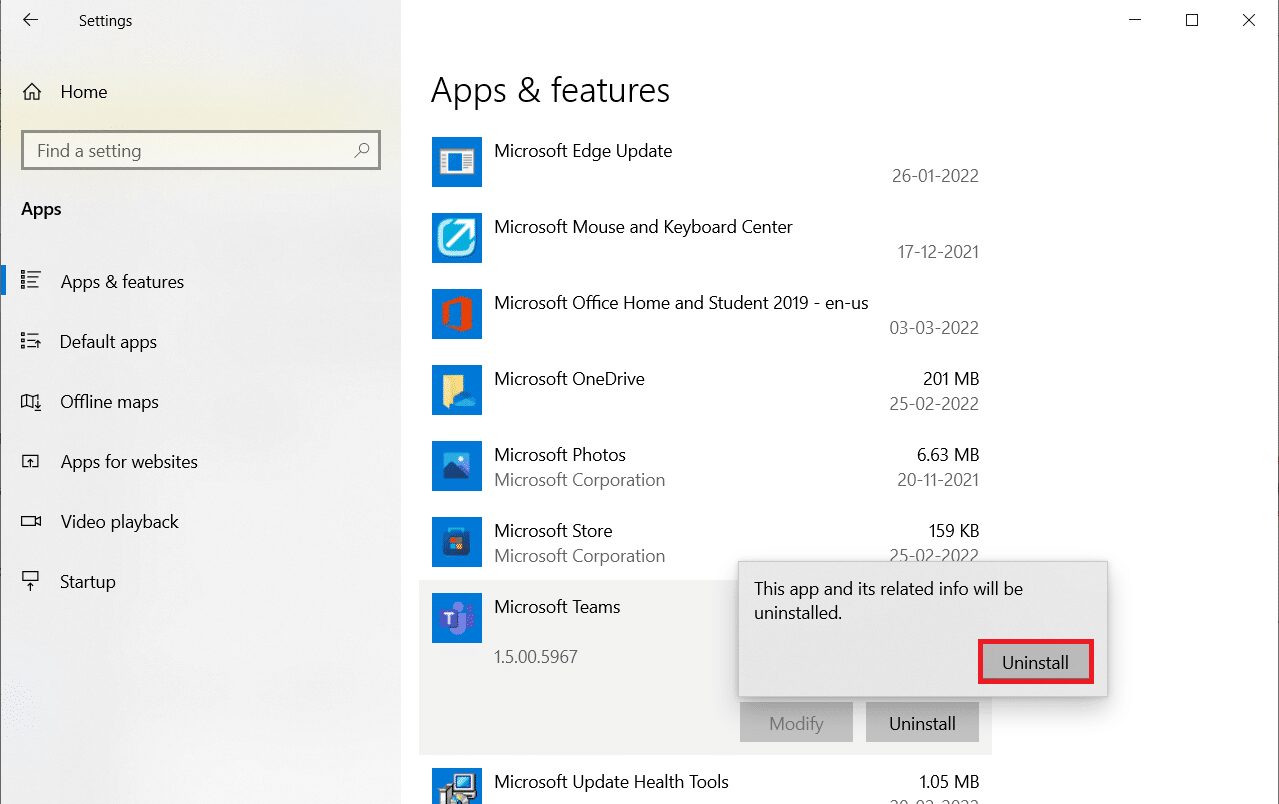
5. Starten Sie Ihren PC neu, nachdem Sie Teams deinstalliert haben.
6. Besuchen Sie die Offizielle Website von Microsoft Teams.
7. Klicken Sie wie abgebildet auf die Schaltfläche Download für Desktop.
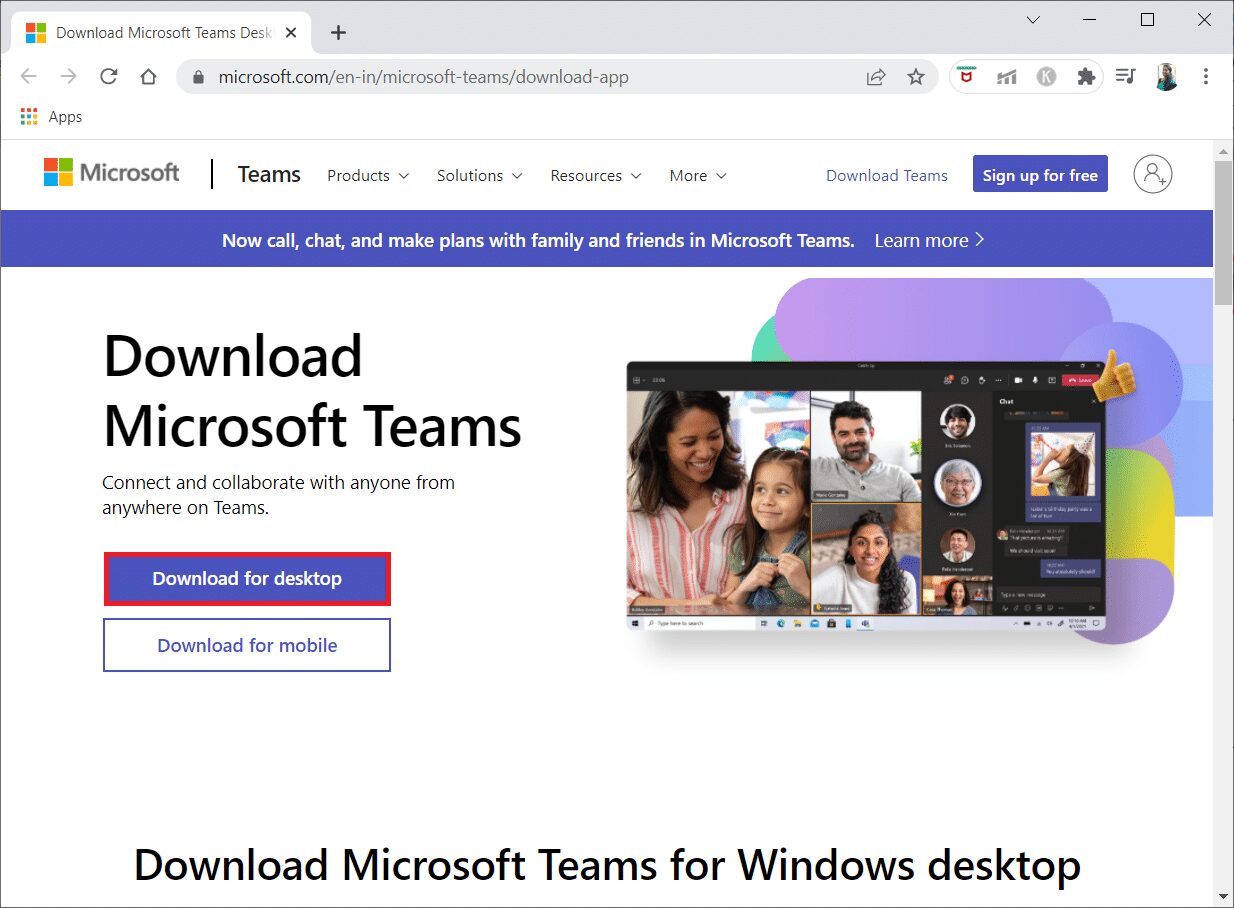
8. Klicken Sie auf Herunterladen für Windows 10.
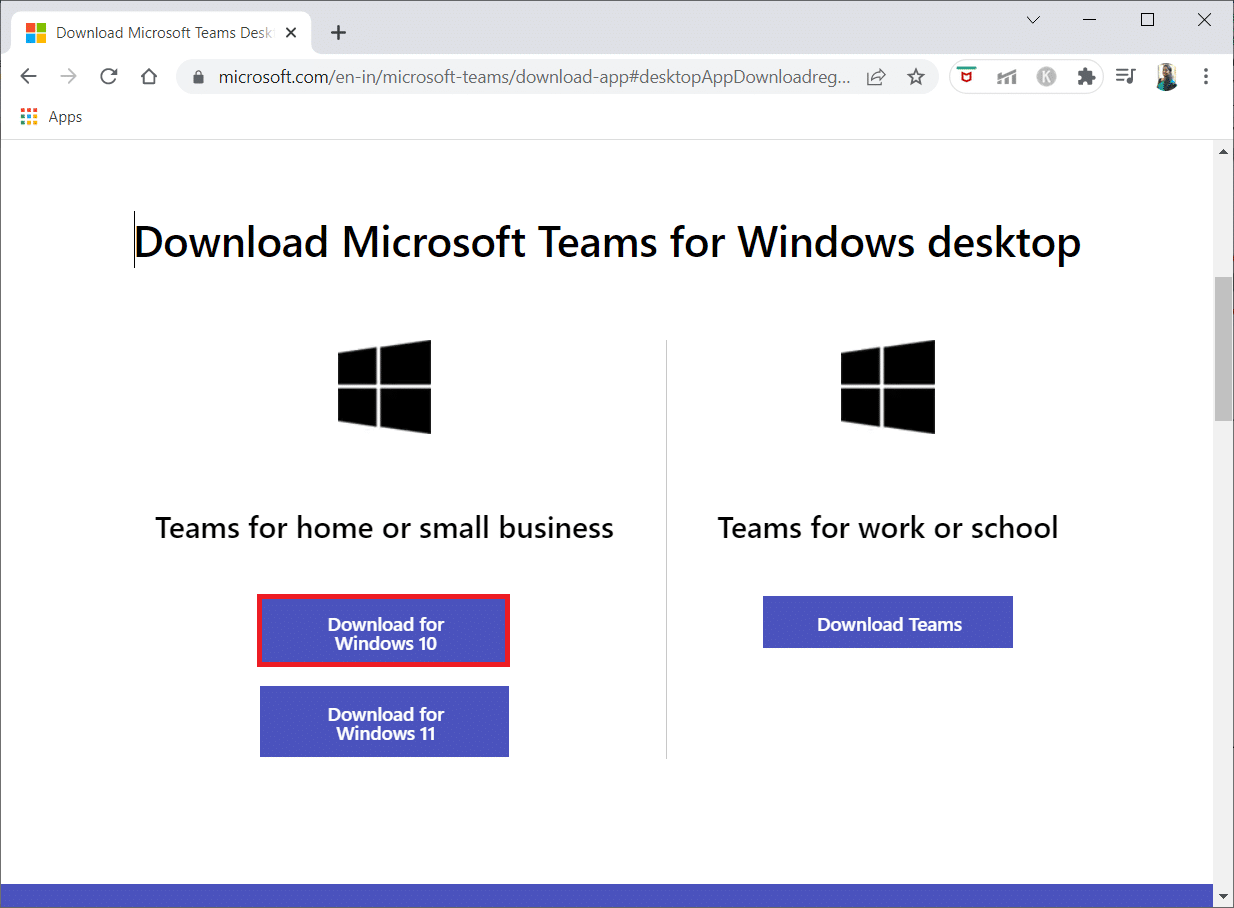
9. Klicken Sie nun zur Installation auf die Setup-Datei Teams_windows_x64.
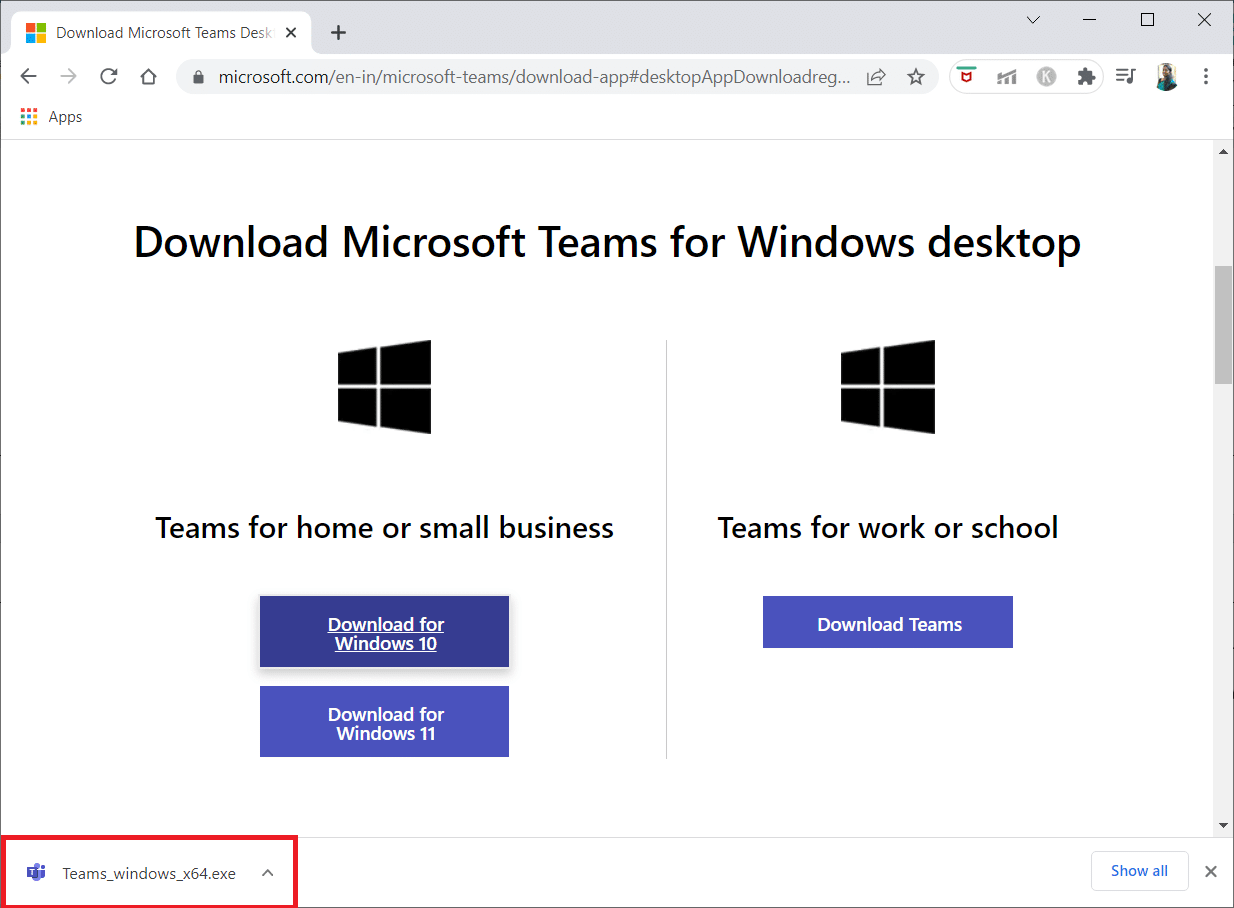
10. Befolgen Sie die Anweisungen auf dem Bildschirm, um die Installation auf Ihrem PC abzuschließen.
***
Wir hoffen, dass dieser Leitfaden hilfreich war und Sie die Kamera reparieren konnten, die in Teams nicht funktioniert. Zögern Sie nicht, uns mit Ihren Fragen und Vorschlägen über den Kommentarbereich unten zu kontaktieren. Teilen Sie uns mit, welches Thema wir als nächstes untersuchen sollen.