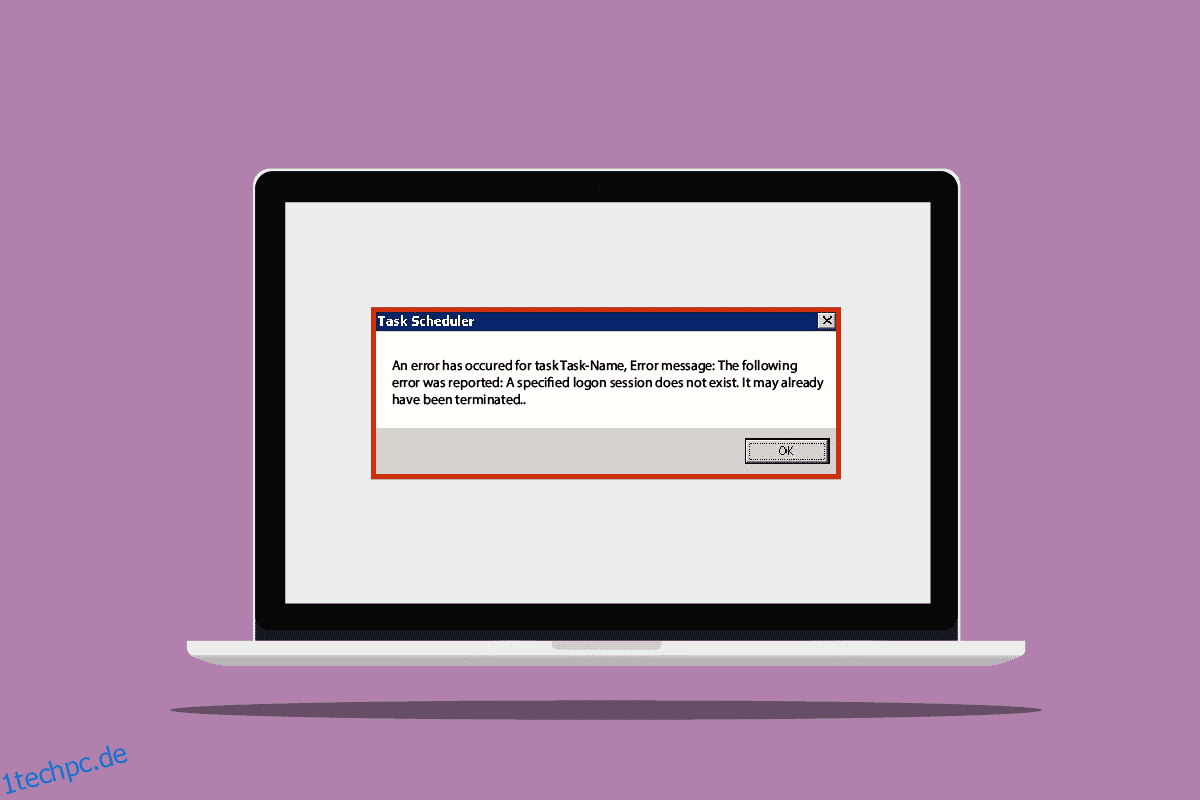Beim Versuch, Ihren PC mit einem Gerät oder einem Network Attached Device (NAS) zu verbinden, erhalten Sie möglicherweise eine Fehlermeldung, dass die angegebene Anmeldung nicht vorhanden ist. Im Allgemeinen wurde dieser Fehler von den Benutzern mit früheren Windows 10-Updates empfangen. Die Hauptursache für diesen Fehler, der in Ihrem System auftritt, kann jedoch auf Systemaktualisierungen zurückzuführen sein. Die Benutzer, die diesen Fehler erhalten haben, erhielten auch Fehlermeldungen wie Taskplaner-Fehler und geplante Tasks werden nicht ohne Anmeldesitzung ausgeführt. Es gibt einige Methoden, mit denen Sie versuchen können, dieses Problem auf Ihrem System zu beheben.

Inhaltsverzeichnis
So beheben Sie, dass eine bestimmte Anmeldung in Windows 10 nicht vorhanden ist
Es kann verschiedene Gründe dafür geben, dass der Taskplaner-Fehler auf Ihrem Computer angezeigt wird. Einige der möglichen Gründe für diesen Fehler sind unten aufgeführt.
- Verwenden einer früheren Version des Windows 10-Updates
- Ein mögliches neues fehlerhaftes Systemupdate
- Unzureichende Netzwerkeinstellungen
- Fehlerhafte Konfiguration des Systemgruppenfehlers
Methode 1: Ändern Sie die Windows 10-Anmeldemethode
Wenn Sie beim Versuch, Ihr System mit einem NAS-Netzwerk zu verbinden, den Fehler „Anmeldung ist nicht vorhanden“ erhalten, können Sie versuchen, diesen Fehler zu beheben, indem Sie die Anmeldemethoden auf Ihrem System ändern. Sie können diesen einfachen Schritten folgen, um diese Methode zu verwenden.
1. Drücken Sie gleichzeitig die Tasten Windows + I, um die Einstellungen zu öffnen.
2. Klicken Sie auf Kontoeinstellung.

3. Klicken Sie im linken Bereich auf Anmeldeoptionen.

4. Klicken Sie auf Windows Hello-PIN.

5. Klicken Sie auf die Option Hinzufügen.

6. Legen Sie Ihre Passwort-PIN fest.

Nachdem Sie Ihre Anmeldemethode geändert haben, sollten Sie denselben Fehler nicht noch einmal erhalten. Wenn Sie weiterhin geplante Aufgaben erhalten, die nicht ohne einen Anmeldesitzungsfehler ausgeführt werden, können Sie versuchen, die nächste Methode zu befolgen.
Methode 2: Ändern Sie die Netzwerkzugriffseinstellungen
Eine der Methoden, die Sie verwenden können, um zu vermeiden, dass ein bestimmter Anmeldefehler auf Ihrem Computer nicht vorhanden ist, besteht darin, die Netzwerkzugriffseinstellungen Ihres Systems zu ändern. Sie können Ihre Netzwerkzugriffseinstellungen ändern, indem Sie die nachstehenden Anweisungen befolgen.
1. Drücken Sie gleichzeitig die Tasten Windows + R, um das Dialogfeld Ausführen zu öffnen.
2. Geben Sie Gpedit.msc ein und drücken Sie die Eingabetaste, um den Editor für lokale Gruppenrichtlinien zu öffnen.

3. Gehen Sie im Editor für lokale Gruppenrichtlinien zu Computerkonfiguration.

4. Öffnen Sie dann die Windows-Einstellungen.

5. Doppelklicken Sie anschließend auf die Sicherheitseinstellungen.

6. Wechseln Sie nun zum Ordner „Lokale Richtlinien“.

7. Öffnen Sie abschließend den Ordner Sicherheitsoptionen.

8. Suchen Sie auf der Registerkarte Richtlinie nach Netzwerkzugriff: Speichern von Kennwörtern und Anmeldeinformationen für die Netzwerkauthentifizierung nicht zulassen.

9. Klicken Sie mit der rechten Maustaste auf Netzwerkzugriff: Speichern von Passwörtern und Anmeldeinformationen für die Netzwerkauthentifizierung nicht zulassen und klicken Sie auf Eigenschaften.

10. Wählen Sie Deaktiviert und klicken Sie auf OK und dann auf Übernehmen.

Nachdem Sie alle genannten Schritte ausgeführt haben, starten Sie den PC neu und prüfen Sie, ob geplante Aufgaben nicht ausgeführt werden, ohne dass ein Anmeldesitzungsfehler behoben wurde. Wenn das Problem weiterhin besteht, versuchen Sie, mit der nächsten Methode fortzufahren.
Methode 3: Verwenden Sie den Anmeldeinformations-Manager
Credential Manager ist ein von Microsoft bereitgestelltes Dienstprogramm; Dieses Dienstprogramm bietet Ihnen die Optionen, mit denen Sie Anmeldeinformationen wie Passwörter und Benutzernamen für die Anmeldung bei verschiedenen Websites, Computeranwendungen und anderen derartigen Netzwerken überprüfen und bearbeiten können. Sie können dieses Dienstprogramm verwenden, um diesen Taskplaner zu vermeiden, dass ein bestimmter Anmeldefehler nicht vorhanden ist, und diese Funktion ausführen, indem Sie diesen einfachen Schritten folgen.
1. Drücken Sie gleichzeitig die Tasten Windows + S, um das Windows-Suchmenü zu öffnen.
2. Geben Sie Credential Manager in die Suchleiste ein und klicken Sie auf Öffnen.

3. Klicken Sie auf Windows-Anmeldeinformationen.

4. Suchen Sie das NAS-Gerät, das den Fehler auf Ihrem System verursachen könnte.
5. Löschen Sie den Eintrag, um Anmeldeinformationen zu entfernen.
6. Klicken Sie auf Windows-Anmeldeinformationen hinzufügen, um einen neuen Wert für Windows-Anmeldeinformationen hinzuzufügen.

7. Geben Sie im Abschnitt Internet- oder Netzwerkadresse den Servernamen ein (fügen Sie die IP-Adresse oder den Netbios-Namen Ihrer Cloudstation hinzu).

8. Geben Sie im Abschnitt Benutzername servernameusername (Name des Netbios-Namens, mit dem Sie Ihr Gerät verbinden) ein.

9. Lassen Sie den Abschnitt Kennwort leer und klicken Sie auf OK.
Häufig gestellte Fragen (FAQs)
Q1. Warum tritt auf meinem Computer ein Anmeldefehler auf?
Ans. Es kann mehrere Gründe für einen Anmeldefehler auf Ihrem Computer geben, darunter eine alte Windows-Version, ein beschädigtes Windows-Update, falsche Netzwerkeinstellungen oder falsche Konfigurationseinstellungen. Sie können diese Probleme beheben, indem Sie die Anmeldemethoden oder die Computerkonfiguration der Windows-Gruppenrichtlinie ändern.
Q2. Wie kann ich meine Anmeldedaten auf meinem Computer ändern?
Ans. Sie können den Windows Credential Manager verwenden, um die auf Ihrem Windows-Gerät gespeicherten Anmeldeinformationen zu ändern. Das Credential Manager-Dienstprogramm wurde entwickelt, damit Benutzer ihre Anmeldeinformationen überprüfen und bearbeiten können, wie z. B. Benutzernamen und Passwörter, die im Windows 10-System gespeichert sind.
Q3. Beeinflussen meine Netzwerkeinstellungen Anmeldeprobleme?
Ans. Einer der Gründe für Anmeldefehler auf Ihrem Computer sind falsche Netzwerkeinstellungen. Um Ihre Netzwerkeinstellungen zu bearbeiten, können Sie auf Ihrem Computer zum Editor für lokale Gruppenrichtlinien gehen.
***
Wir hoffen, dass diese Anleitung hilfreich war und dass Sie ein bestimmtes Problem mit der Anmeldung auf Ihrem Computer beheben konnten. Kommentieren Sie unten und teilen Sie uns mit, welche Methode für Sie funktioniert hat. Auch wenn Sie Fragen, Anregungen oder Vorschläge haben, können Sie diese gerne mit uns teilen.