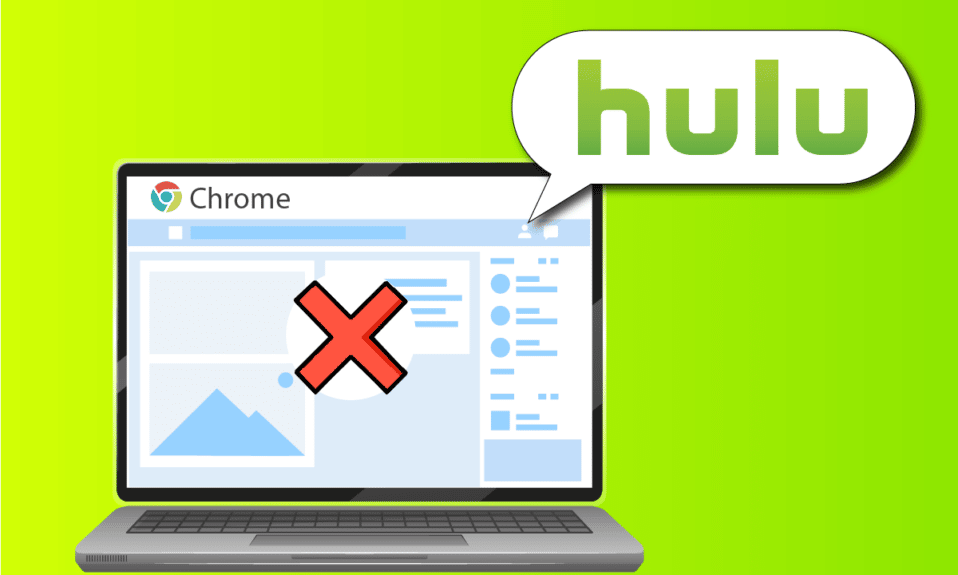
Was ist, wenn Sie mit dem Problem konfrontiert werden, dass Hulu nicht auf Chrome spielt? Aufgrund der weiten Verbreitung und Vielfalt der Optionen werden die beiden großen Plattformen Google Chrome und Hulu regelmäßig verwendet. Das Problem, dass Hulu nicht an Chrome funktioniert, hat jedoch begonnen, auf dem Höhepunkt zu steigen, und der von Hulu nicht unterstützte Browser. Das Problem kann aufgrund einiger Störungen im Browser oder auf Ihrem PC auftreten. Der Artikel enthält die Methoden zur Behebung des Problems, dass Hulu auf Chrome nicht geladen wird.

Inhaltsverzeichnis
So beheben Sie, dass Hulu in Chrome nicht funktioniert
Der Abschnitt enthält eine Liste der Gründe dafür, dass Hulu in der Google Chrome-App nicht geladen wird.
-
Probleme mit der Internetverbindung – Die Hulu-Website funktioniert möglicherweise nicht mit der Google Chrome-App, wenn es ein Problem mit der Internetverbindung gibt.
-
Veraltetes Windows – Ein veraltetes Windows kann ein wichtiger Grund dafür sein, dass Hulu nicht auf Chrome geladen wird.
-
Veraltetes Google Chrome – Die Konflikte in der Google Chrome-App können auftreten, wenn Chrome nicht auf die neueste Version aktualisiert wird.
-
Veraltete Hardwaretreiber – Die Hardwaretreiber auf Ihrem PC müssen aktualisiert werden, um Probleme zu vermeiden; Ein veralteter Treiber kann Probleme bei der Nutzung der Hulu-Website verursachen.
-
Falsche Konfiguration von Google Chrome – Wenn in Google Chrome falsche Konfigurationen vorgenommen werden, wie z. B. das Ändern der Komponenten, kann das Problem auftreten.
-
Cache-Dateien – Wenn es zahlreiche Cache-Dateien in der Google Chrome-App oder der Hulu-Website gibt, können Sie die Hulu-Website möglicherweise nicht verwenden.
-
Vorübergehende Wartung der Hulu-Website – Wenn die Hulu-Website gewartet wird, können Sie die Website möglicherweise nicht nutzen.
Methode 1: Grundlegende Methoden zur Fehlerbehebung
Der erste Ansatz, um das Problem zu beheben, dass Hulu nicht auf Chrome funktioniert, besteht darin, zu versuchen, die grundlegenden Methoden zur Fehlerbehebung auf Ihrem PC zu implementieren.
1. PC neu starten
Die erste Methode, um das Problem mit dem von Hulu nicht unterstützten Browser zu beheben, besteht darin, Ihren PC neu zu starten. Drücken Sie die Windows-Taste und klicken Sie unten im START-Menü auf die Einschalttaste. Klicken Sie im Menü auf die Option Neustart, um einen Neustart Ihres PCs zu erzwingen.

2. Starten Sie die Netzwerkverbindung neu
Das Problem, dass Hulu auf Chrome nicht abgespielt wird, kann auf die Netzwerkverbindung zurückzuführen sein. Sie können versuchen, die Netzwerkverbindung auf Ihrem PC neu zu starten, um das Problem zu beheben.
1. Schalten Sie die Wi-Fi-Verbindung auf Ihrem PC aus, schalten Sie ihn wieder ein und verbinden Sie sich erneut mit dem Wi-Fi-Netzwerk.
2. Starten Sie den drahtlosen Router oder das Smartphone neu (wenn Sie mobile Daten verwenden), um die Netzwerkverbindung neu zu starten.

3. Stellen Sie sicher, dass die Systemanforderungen korrekt sind
Wenn die Systemanforderungen der Google Chrome-App nicht mit dem Windows-PC kompatibel sind, kann es vorkommen, dass Hulu auf Chrome nicht geladen wird. Die Grundvoraussetzungen sind wie folgt:
-
Windows-Betriebssystem – Windows 7 und andere höhere Versionen.
-
Prozessor – SSE3-fähiger Prozessor Intel Pentium 4-Prozessor oder neuere Versionen.
-
Windows Server – Windows Server 2008 R2, Windows Server 2012, Windows Server 2012 R2 oder Windows Server 2016.

4. Wechseln Sie zu einem anderen Webbrowser
Wenn das Problem beim Webbrowser liegt, können Sie versuchen, das Problem mit einem anderen Webbrowser zu beheben, z. B. Mozilla Firefox. Es wird empfohlen, den Microsoft Edge-Browser zu verwenden, da dies der von Microsoft empfohlene Standard-Webbrowser ist.

5. Deaktivieren Sie den VPN-Dienst
Wenn der VPN-Dienst auf Ihrem PC aktiviert ist, sehen Sie möglicherweise, dass Hulu auf dem Chrome-Problem nicht funktioniert. Lesen Sie den Artikel zum Deaktivieren des VPN-Dienstes über den hier angegebenen Link, um das Problem zu beheben.

6. Aktualisieren Sie Windows
Ein veraltetes Windows-Betriebssystem kann der Hauptgrund für die Probleme mit der Hulu-Website sein. Aktualisieren Sie das Windows-Betriebssystem auf Ihrem PC, um das Problem zu beheben. Verwenden Sie den hier angegebenen Link, um die Methode zum Aktualisieren von Windows auf Ihrem PC kennenzulernen.

Lesen Sie auch: So beheben Sie Hulu Token Error 3
Methode 2: Aktualisieren Sie Google Chrome
Das Problem, dass Hulu nicht auf Chrome abgespielt wird, kann durch Aktualisieren des Google Chrome-Webbrowsers behoben werden.
1. Drücken Sie die Windows-Taste, geben Sie Google Chrome ein und klicken Sie auf Öffnen.

2. Klicken Sie auf die drei vertikalen Punkte in der oberen rechten Ecke und klicken Sie in der angezeigten Liste auf die Option Einstellungen.

3. Wenn Chrome aktualisiert wird, können Sie die Meldung „Fast aktuell“ im Abschnitt „Über Chrome“ sehen und auf die Schaltfläche „Neu starten“ klicken.
Hinweis: Wenn ein Update verfügbar ist, werden Sie aufgefordert, Chrome zu aktualisieren.

Methode 3: Cache-Dateien löschen
Das Problem, dass Hulu in Chrome nicht funktioniert, kann auftreten, wenn im Webbrowser zahlreiche Cache-Dateien vorhanden sind.
Option I: Löschen Sie den Google Chrome-Cache
Wenn Cache-Dateien in der Google Chrome-App vorhanden sind, kann das Problem auftreten. Sie können den Artikel mit dem hier angegebenen Link verwenden, um den Cache in der Google Chrome-App zu leeren.

Option II: Cookies auf der Hulu-Website löschen
Die Cache-Dateien auf der Hulu-Website können bei der Verwendung von Google Chrome zu einem von Hulu nicht unterstützten Browserproblem führen. Sie können die Cookies auf der Hulu-Website löschen, um das Problem zu beheben.
1. Drücken Sie die Windows-Taste, geben Sie Google Chrome ein und klicken Sie auf Öffnen.

2. Öffnen Sie die offizielle Website von Hulu, klicken Sie auf das Schloss-Symbol bei der URL-Adresse und klicken Sie im Menü auf die Option Cookies.

3. Wählen Sie ein Cookie aus und klicken Sie auf die Schaltfläche „Entfernen“, um das Cookie von der Hulu-Website zu entfernen.

4. Klicken Sie auf die Schaltfläche Fertig, nachdem Sie das Löschen der Cookies auf der Website abgeschlossen haben.

Lesen Sie auch: So beheben Sie Hulu Token Error 5
Methode 4: Hardwarebeschleunigung deaktivieren (falls zutreffend)
Wenn die Hardwarebeschleunigungseinstellung in der Google Chrome-App aktiviert ist, sehen Sie möglicherweise, dass Hulu auf Chrome nicht abgespielt wird. Sie können die Hardwarebeschleunigung in Chrome deaktivieren, um das Problem zu beheben.
1. Öffnen Sie die Google Chrome-App.

2. Klicken Sie auf die drei vertikalen Punkte und klicken Sie in der Liste auf die Option Einstellungen.

3. Erweitern Sie die Registerkarte Erweitert und navigieren Sie im Menü zur Registerkarte System. Deaktivieren Sie die Option Hardwarebeschleunigung verwenden, wenn verfügbar und klicken Sie auf die Schaltfläche Neu starten.

Methode 5: Aktivieren Sie JavaScript in Chrome
Mit JavaScript können Sie die Websites codieren, und wenn die Einstellung deaktiviert ist, können Sie die Hulu-Website möglicherweise nicht auf Chrome verwenden. Befolgen Sie die Schritte zum Aktivieren von JavaScript in Google Chrome, um das Problem zu beheben.
1. Starten Sie die Google Chrome-App über die Suchleiste.

2. Klicken Sie auf die drei vertikalen Punkte und klicken Sie in der Liste auf die Option Einstellungen.

3. Navigieren Sie im linken Bereich des Fensters zur Registerkarte Datenschutz und Sicherheit.

4. Klicken Sie auf dem Bildschirm auf die Option Site-Einstellungen.

5. Klicken Sie im Bereich Inhalt auf die Option JavaScript.

6. Wählen Sie im Abschnitt Standardverhalten die Option Websites können JavaScript verwenden aus.

Methode 6: Erstellen Sie ein neues Benutzerprofil
Wenn das vorhandene Benutzerprofil beschädigt ist, kann es vorkommen, dass Hulu auf dem Chrome-Problem nicht funktioniert. Sie können das Problem beheben, indem Sie ein neues Benutzerprofil in der Google Chrome-App erstellen.
1. Drücken Sie gleichzeitig die Tasten Windows + R, um das Dialogfeld Ausführen zu öffnen.
2. Geben Sie den folgenden Standortpfad ein und klicken Sie auf die Schaltfläche OK.
%localappdata%GoogleChromeUser Data

3. Klicken Sie mit der rechten Maustaste auf den Standardordner und klicken Sie in der angezeigten Liste auf die Option Umbenennen.

4. Benennen Sie den Ordner in Default-Bak um und drücken Sie die Eingabetaste.

5. Öffnen Sie die Google Chrome-App.

6. Klicken Sie auf das Benutzerprofilsymbol in der oberen rechten Ecke des Bildschirms.

7. Klicken Sie in der Liste auf die Option Hinzufügen.

8. Klicken Sie im nächsten Bildschirm auf die Schaltfläche Ohne Konto fortfahren.

9. Geben Sie einen Namen in die Leiste ein und klicken Sie auf dem Bildschirm Anpassen Ihres Chrome-Profils auf die Schaltfläche Fertig.
Hinweis: Der Name Neuer Benutzer wird zu Erläuterungszwecken gewählt. Sie können auch die Themenfarbe auf dem Bildschirm auswählen.

Methode 7: Chrome-Erweiterungen deaktivieren
Hulu funktioniert möglicherweise nicht in Chrome, wenn viele Erweiterungen in der App aktiviert sind. Sie können alle Erweiterungen einzeln deaktivieren, um dieses Problem zu beheben.
1. Starten Sie den Google Chrome-Browser.

2. Klicken Sie auf die drei vertikalen Punkte, klicken Sie auf die Option Weitere Tools und klicken Sie im angrenzenden Menü auf die Option Erweiterungen.

3. Schalten Sie alle Erweiterungen auf dem Bildschirm aus, um die Chrome-Erweiterungen zu deaktivieren.
Methode 8: Ändern Sie Chrome-Komponenten
Die Chrome-Komponenten wurden möglicherweise falsch konfiguriert und ein von Hulu nicht unterstützter Browser kann in Google Chrome auftreten.
Option I: Aktualisieren Sie den Adobe Flash Player
Um das Problem zu beheben, dass Hulu in Chrome nicht geladen wird, können Sie die Adobe Flash Player-Komponente in Google Chrome aktualisieren.
1. Öffnen Sie den Google Chrome-Browser.

2. Geben Sie die folgende URL-Adresse ein und drücken Sie die Eingabetaste, um die Chrome-Komponenten zu öffnen.
chrome://komponenten

3. Klicken Sie in der Adobe Flash Player-Komponente auf die Schaltfläche Nach Update suchen.

4. Starten Sie die Google Chrome-App neu.
Option II: Aktualisieren Sie das Widevine Content Decryption Module
Die Widevine Content Decryption Module-Komponente muss auf die neueste Version aktualisiert werden, um das Problem zu beheben, dass Hulu nicht mit Chrome funktioniert.
1. Drücken Sie gleichzeitig die Tasten Strg+Umschalt+Esc, um den Task-Manager zu öffnen.
2. Klicken Sie im Abschnitt „Apps“ auf die Google Chrome-App und dann auf die Schaltfläche Task beenden.

3. Drücken Sie die Tasten Windows + E zusammen, um den Datei-Explorer zu öffnen, und öffnen Sie den Ordner 102.0.5005.115 mit dem Speicherpfad als
C:Program Files (x86)GoogleChromeApplication
Hinweis: Sie müssen den Ordner mit den Zahlenwerten an der Stelle öffnen.

4. Klicken Sie mit der rechten Maustaste auf WidevineCdm und klicken Sie in der angezeigten Liste auf die Option Löschen.

5. Starten Sie die Google Chrome-App.

6. Geben Sie die URL-Adresse chrome://components ein und drücken Sie die Eingabetaste, um die Chrome-Komponenten zu öffnen.

7. Klicken Sie in der Komponente Widevine Content Decryption Module auf die Schaltfläche Check for update.
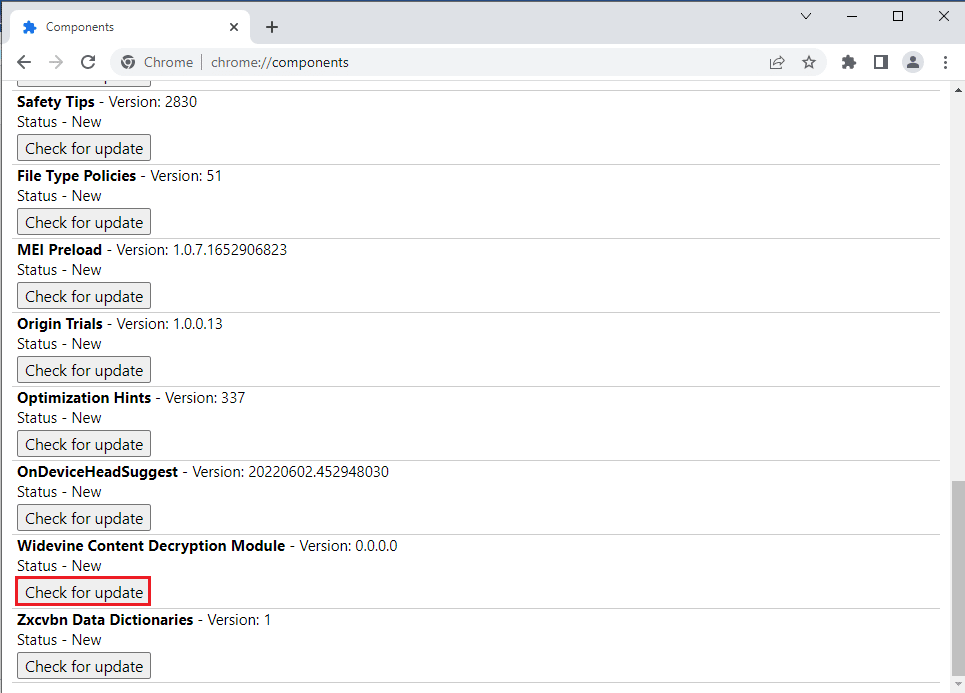
8. Nachdem das Komponenten-Update heruntergeladen wurde, notieren Sie sich die Version auf der Komponente.
Hinweis: Sie können den Status als aktualisierte Komponente sehen, wenn die Komponente aktualisiert wird.
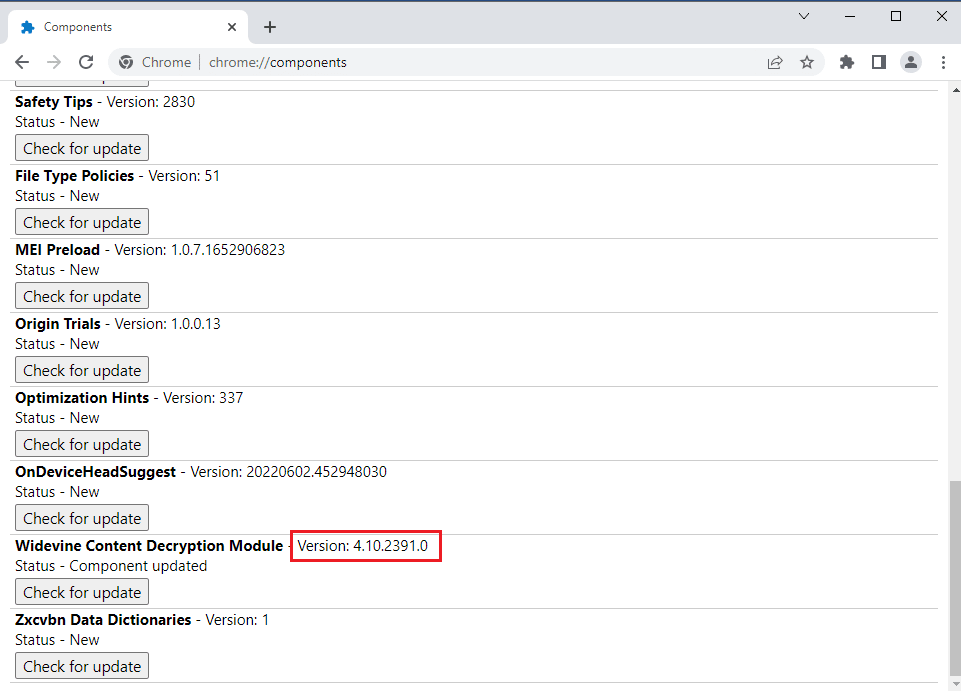
9. Drücken Sie gleichzeitig die Tasten Windows + R, um das Dialogfeld Ausführen zu öffnen.
10. Geben Sie %userprofile% ein und klicken Sie auf die Schaltfläche OK, um den Benutzerordner zu starten.
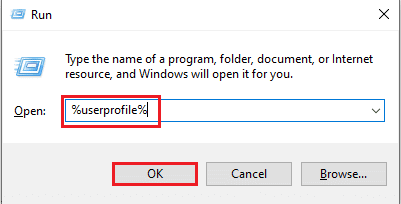
11. Navigieren Sie zum Speicherort des Ordners Benutzername > AppData > Lokal > Google > Chrome > Benutzerdaten > WidevineCdm-Ordner.
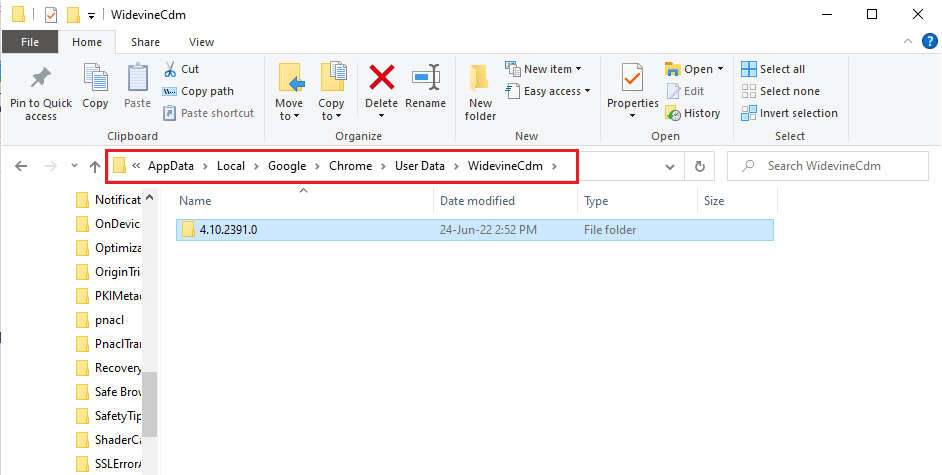
12. Überprüfen Sie, ob der auf dem Bildschirm angezeigte Ordner der Version der Widevine Content Decryption Module-Komponente in Google Chrome entspricht.
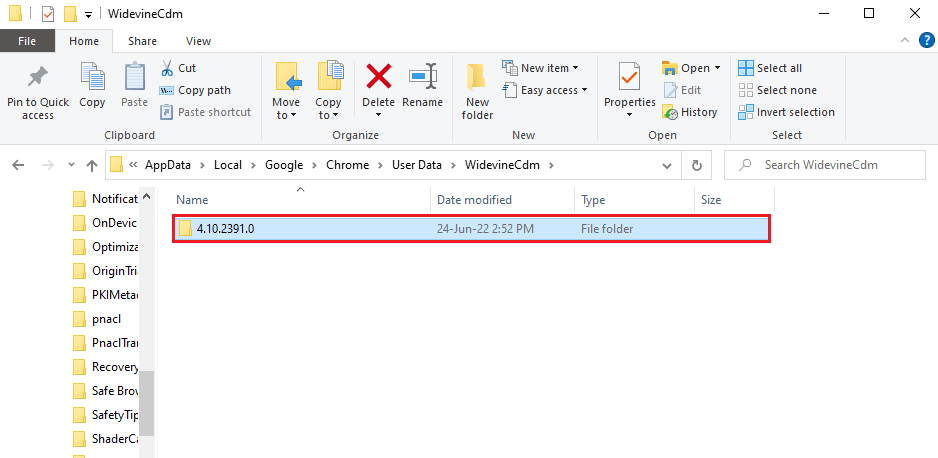
Methode 9: Deaktivieren Sie die Handhabung von Hardwaremedienschlüsseln
Das Problem, dass Hulu in Chrome nicht funktioniert, kann auftreten, wenn die Komponente zur Handhabung von Hardware-Medienschlüsseln in Chrome aktiviert ist. Sie können dieses Problem beheben, indem Sie die Komponente in der Google Chrome-App deaktivieren.
1. Drücken Sie die Windows-Taste, geben Sie Google Chrome ein und klicken Sie auf Öffnen.
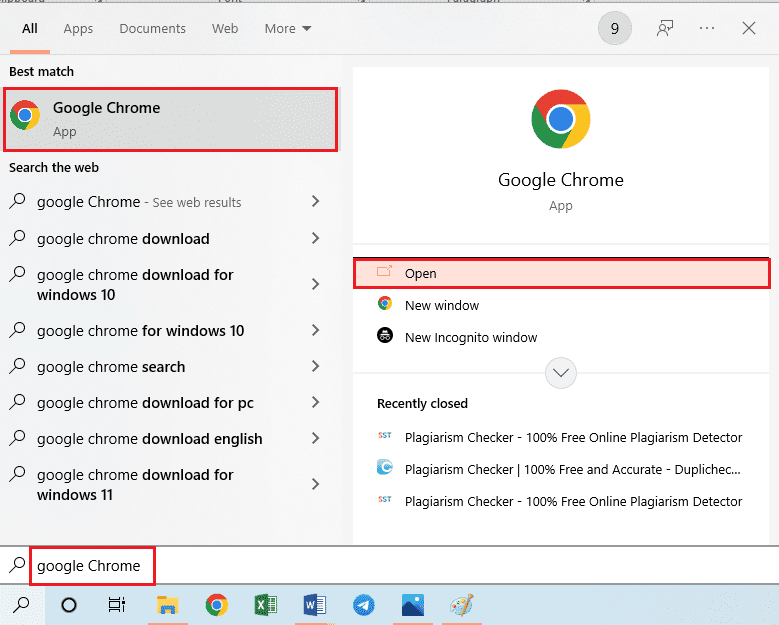
2. Geben Sie die folgende URL-Adresse in die Suchleiste ein und drücken Sie die Eingabetaste.
chrome://flags/#hardware-media-key-handling
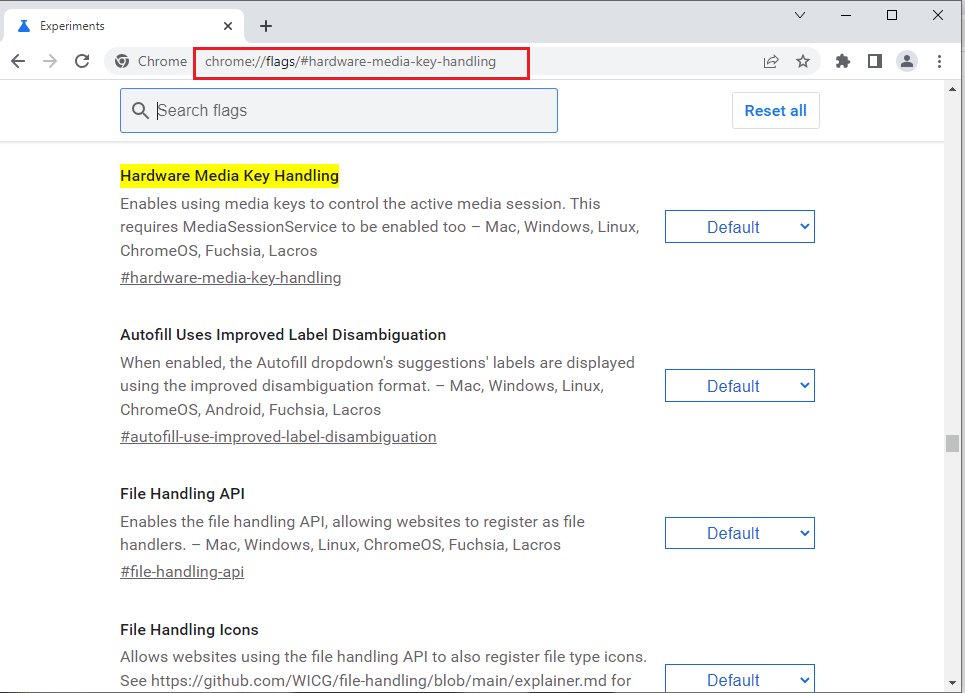
3. Klicken Sie auf das Dropdown-Menü und klicken Sie in der Liste auf die Option Deaktiviert.
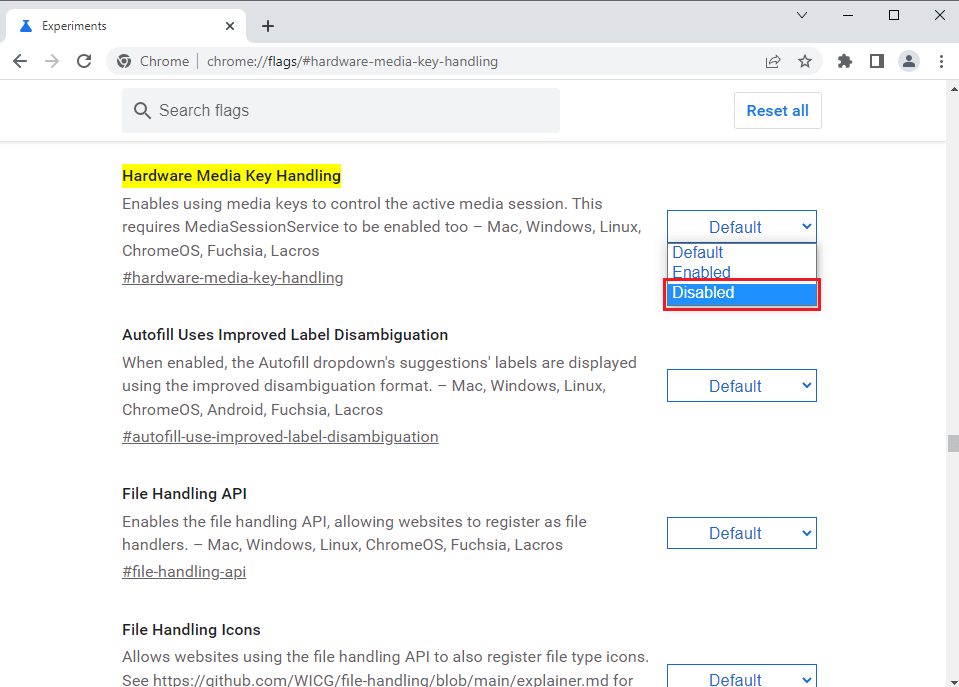
4. Klicken Sie unten auf die Schaltfläche Neu starten, um den Vorgang abzuschließen.
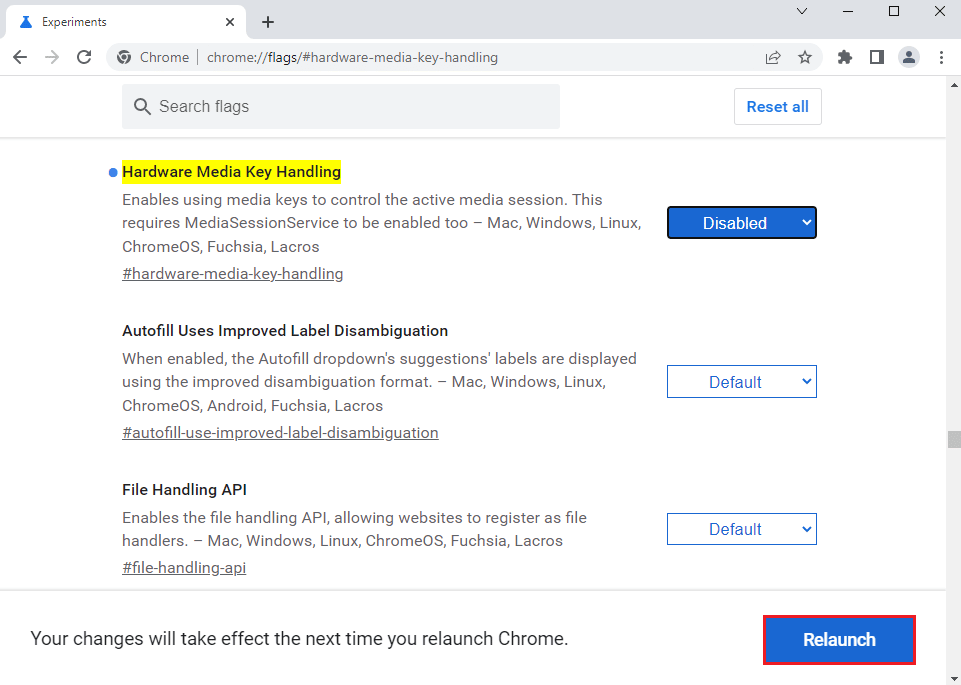
Methode 10: Installieren Sie Google Chrome neu
Der letzte Ausweg, um zu beheben, dass Hulu auf Chrome nicht funktioniert, ist die Neuinstallation der Google Chrome-App auf Ihrem PC.
Schritt I: Google Chrome deinstallieren
Als ersten Schritt müssen Sie die vorhandene Version der Google Chrome-App deinstallieren, um das Problem mit dem nicht unterstützten Browser von Hulu zu beheben.
1. Drücken Sie die Tasten Windows + I zusammen, um die Einstellungen zu öffnen.
2. Klicken Sie auf die Einstellung Apps.
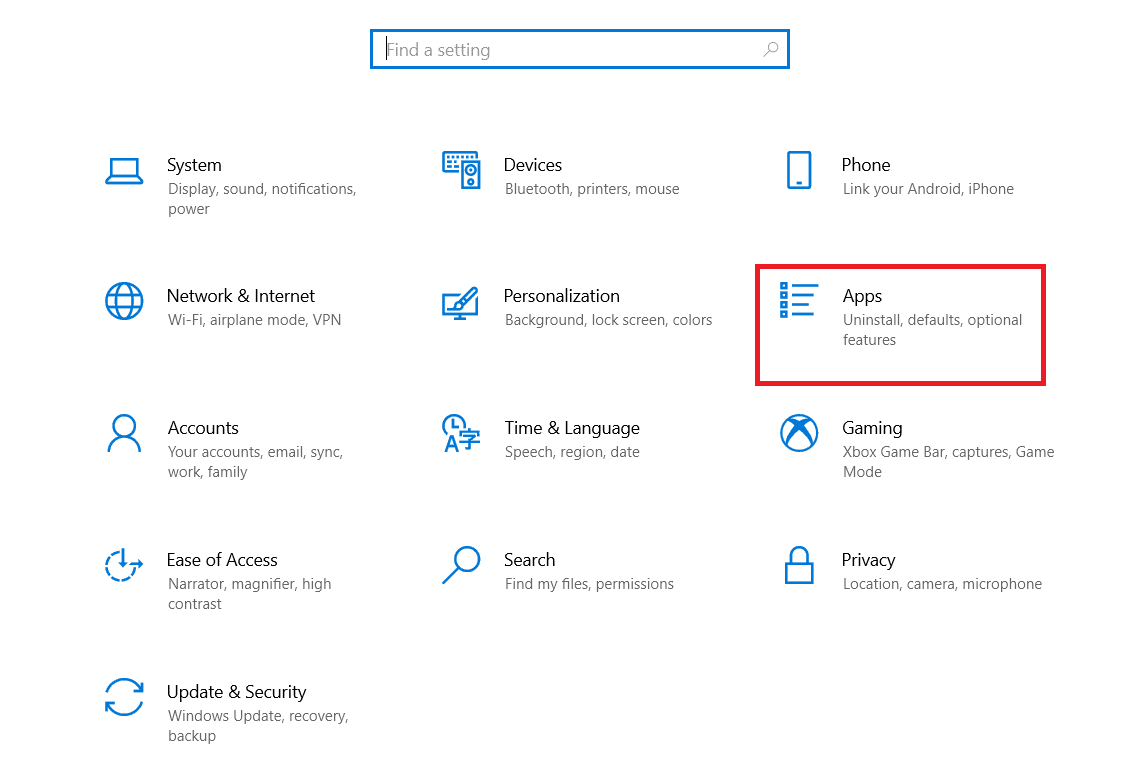
3. Suchen Sie in der Liste nach der Google Chrome-App.
4. Klicken Sie dann auf die Schaltfläche Deinstallieren.

5. Klicken Sie anschließend auf das Popup-Fenster Deinstallieren.
6. Klicken Sie im Bestätigungsfenster von Google Chrome deinstallieren auf die Schaltfläche Deinstallieren.
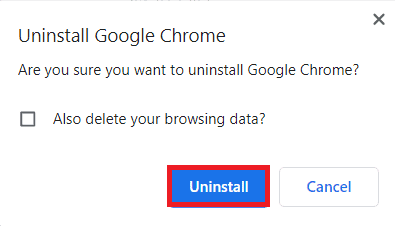
7. Öffnen Sie %localappdata%, indem Sie in die Windows-Suchleiste tippen. Klicken Sie auf Öffnen.
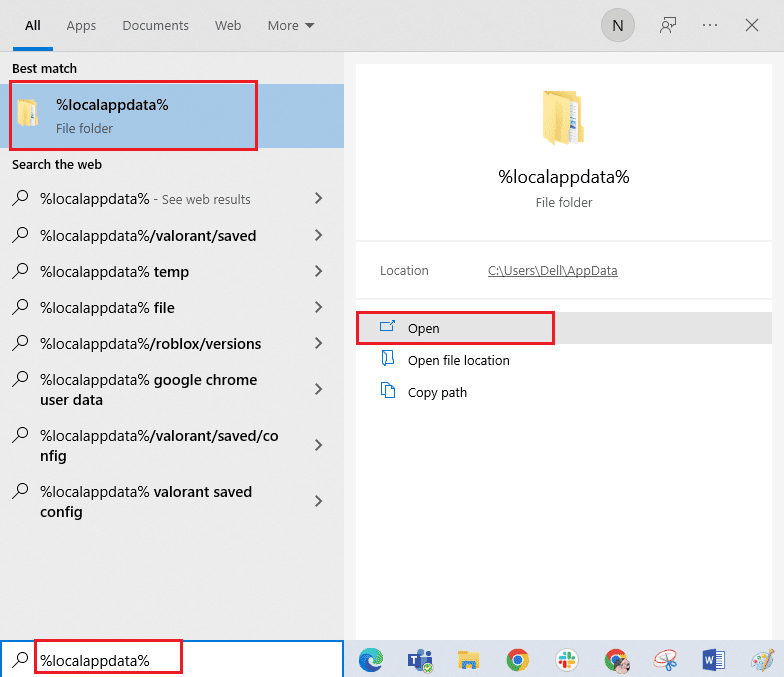
8. Öffnen Sie den Google-Ordner in der angezeigten Liste.
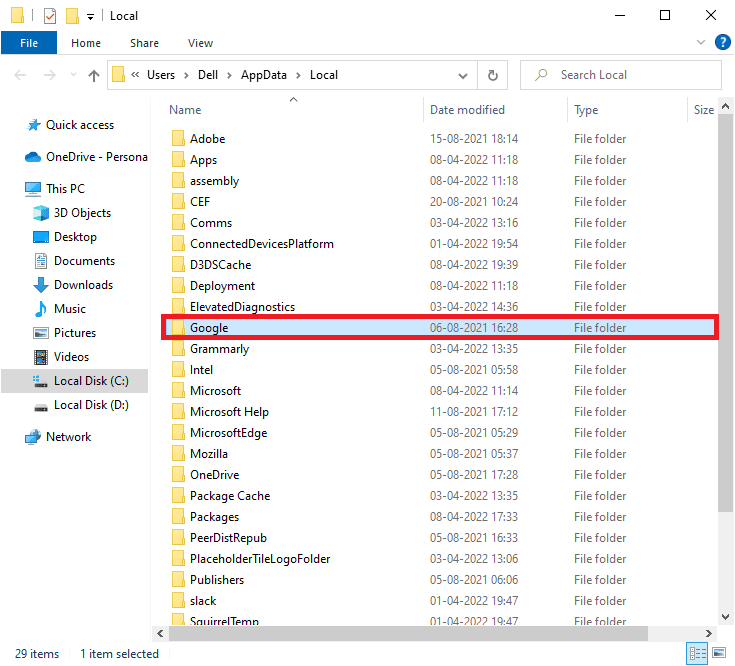
9. Klicken Sie mit der rechten Maustaste auf den Chrome-Ordner und klicken Sie auf die Option Löschen.
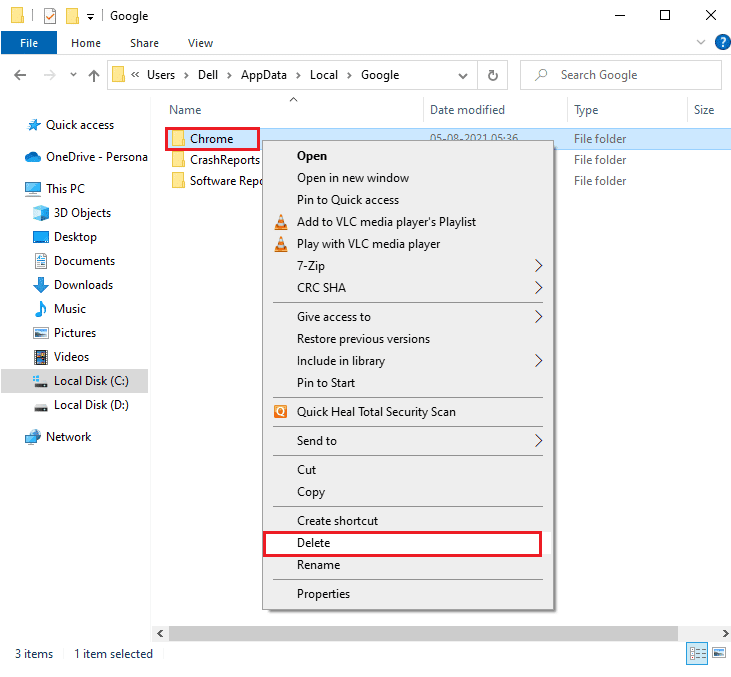
Schritt II: Google Chrome neu installieren
Jetzt können Sie die neueste Version der Google Chrome-App mit jedem anderen Webbrowser auf Ihrem PC installieren, um das Problem zu beheben, dass Hulu nicht auf Chrome geladen wird.
1. Drücken Sie die Windows-Taste, geben Sie firefox ein und klicken Sie auf Öffnen.
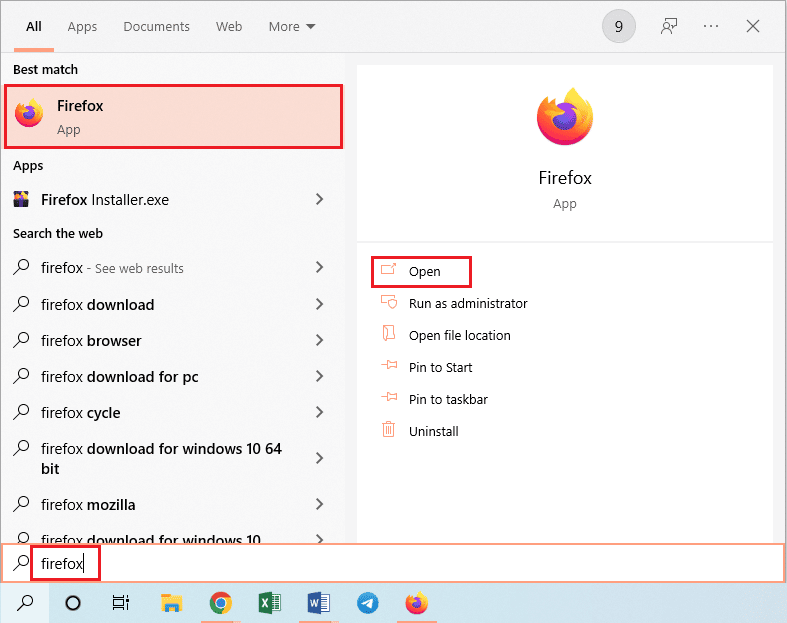
2. Öffnen Sie die offizielle Website für Google Chrome und klicken Sie auf dem angezeigten Bildschirm auf die Schaltfläche Chrome herunterladen.
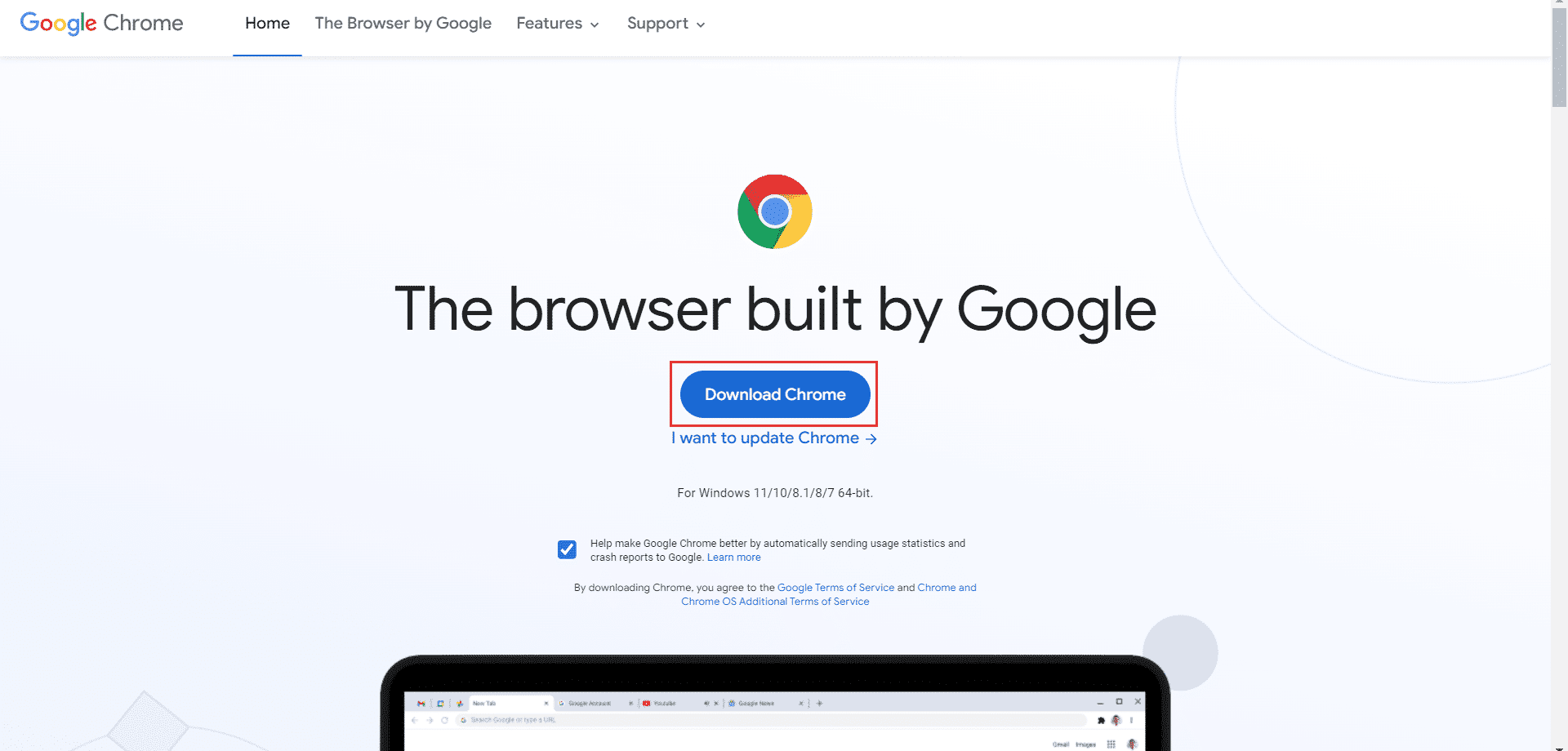
3. Warten Sie, bis die App auf Ihrem PC installiert ist, und öffnen Sie dann die Google Chrome-App über die Suchleiste.
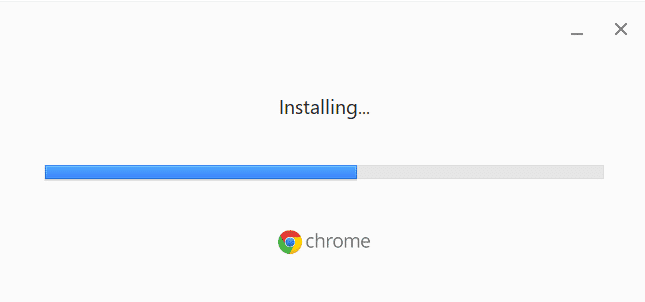
Methode 11: Verwenden Sie die Hulu-App
Das Problem, dass Hulu auf Chrome nicht abgespielt wird, kann auftreten, wenn Sie die Hulu-Website verwenden. Ein alternativer Ansatz, um das Problem vollständig zu beheben, besteht darin, die Hulu-App über den Play Store auf Ihrem PC zu installieren.
1. Öffnen Sie die Google Chrome-App über die Suchleiste.
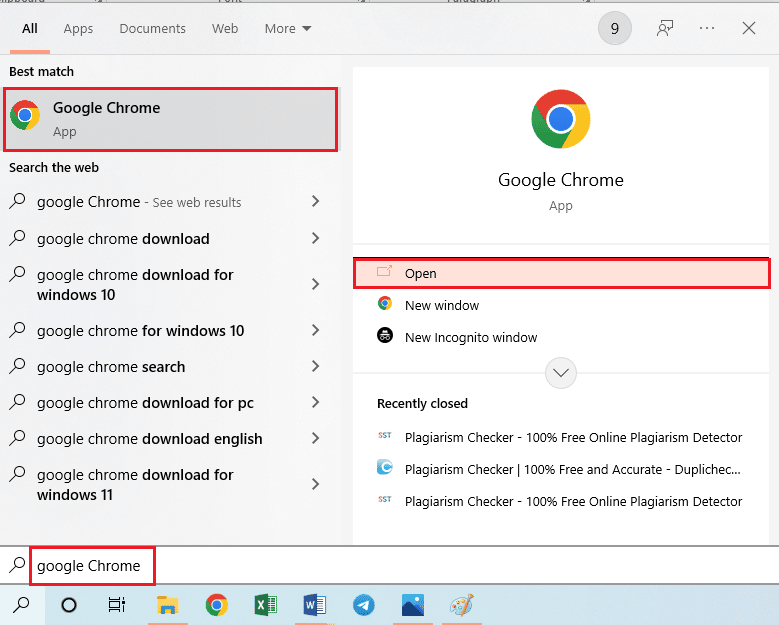
2. Rufen Sie die Microsoft Store-Seite der Hulu-App auf und klicken Sie auf die Schaltfläche Get in Store app.
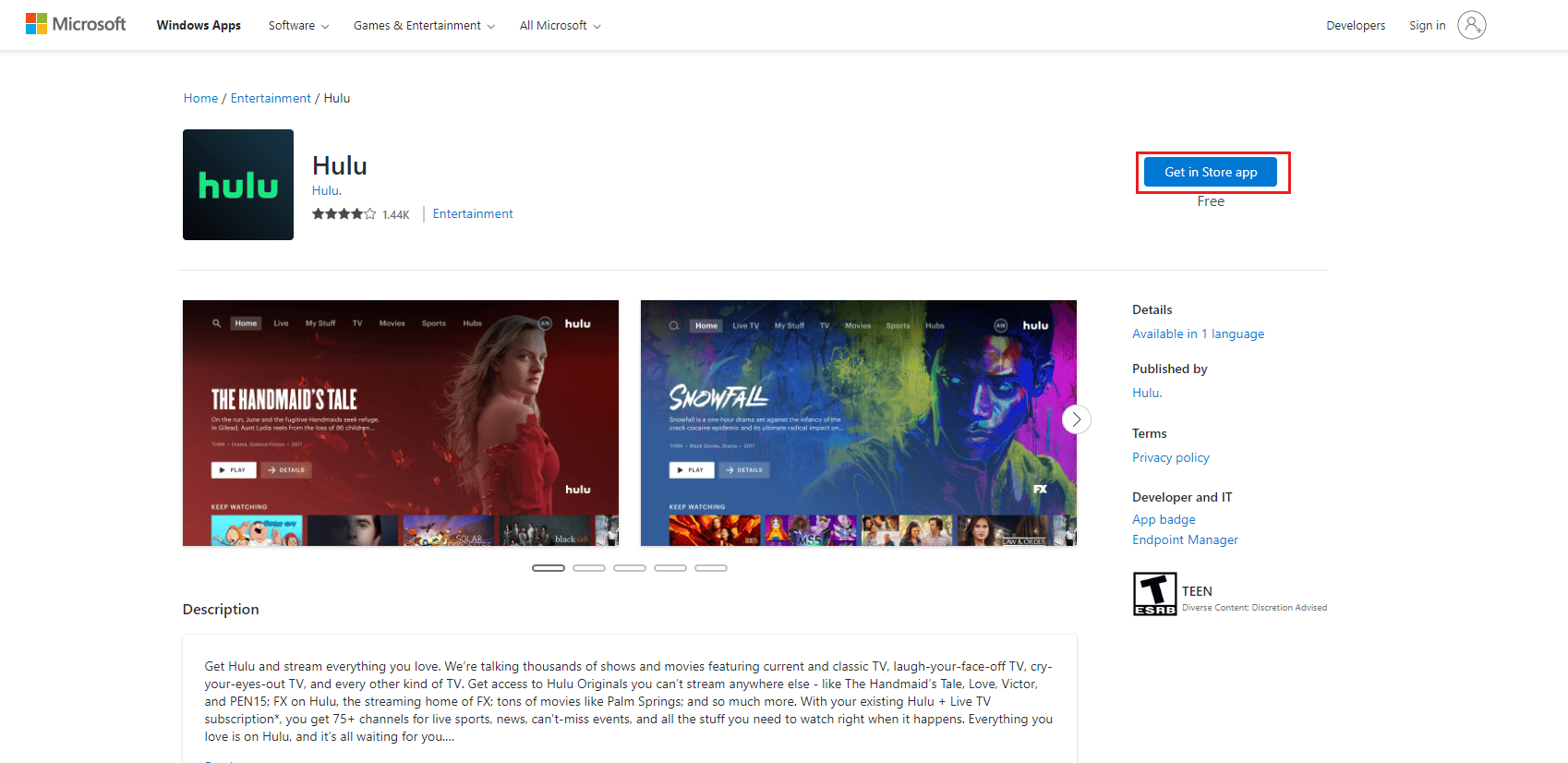
3. Befolgen Sie die Anweisungen auf dem Bildschirm, um die Hulu-App auf Ihrem PC zu installieren.
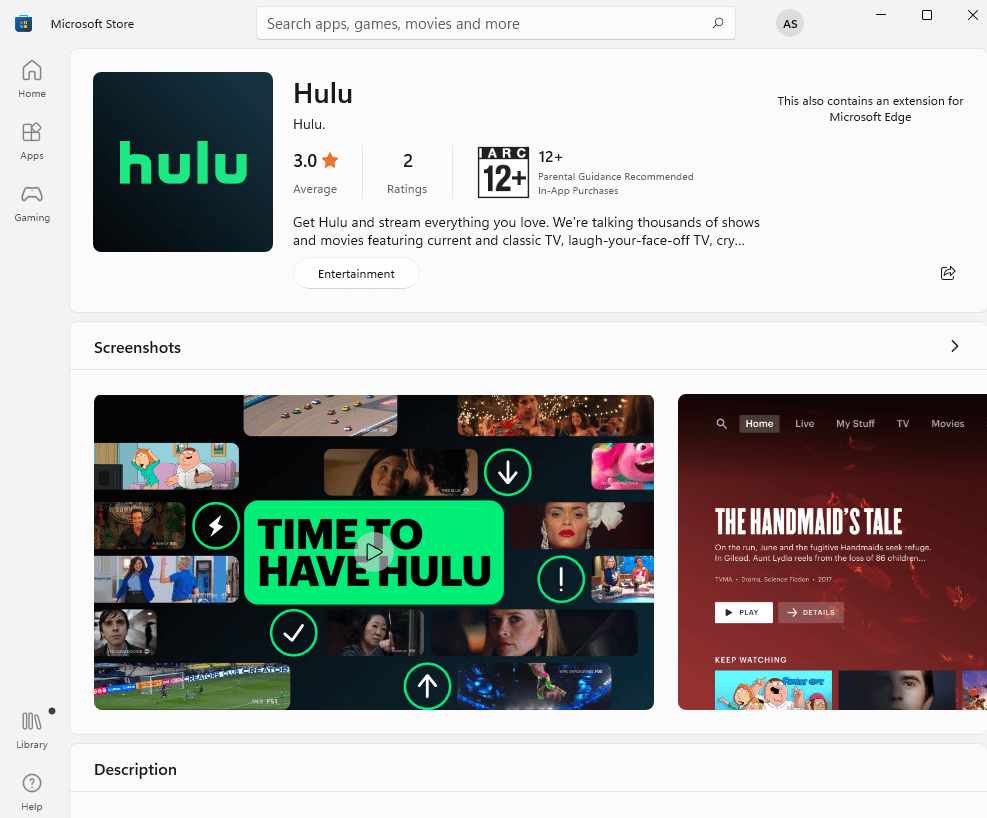
***
Die Methoden zur Behebung des Problems, dass Hulu nicht mit Chrome funktioniert, werden erklärt. Möglicherweise bemerken Sie ein von Hulu nicht unterstütztes Browserproblem in Google Chrome. Bitte hinterlassen Sie Ihre Vorschläge dazu, dass Hulu auf Chrome nicht abgespielt oder geladen wird, im Kommentarbereich unten. Bitte posten Sie Ihre Fragen zur weiteren Klärung als Kommentar.
