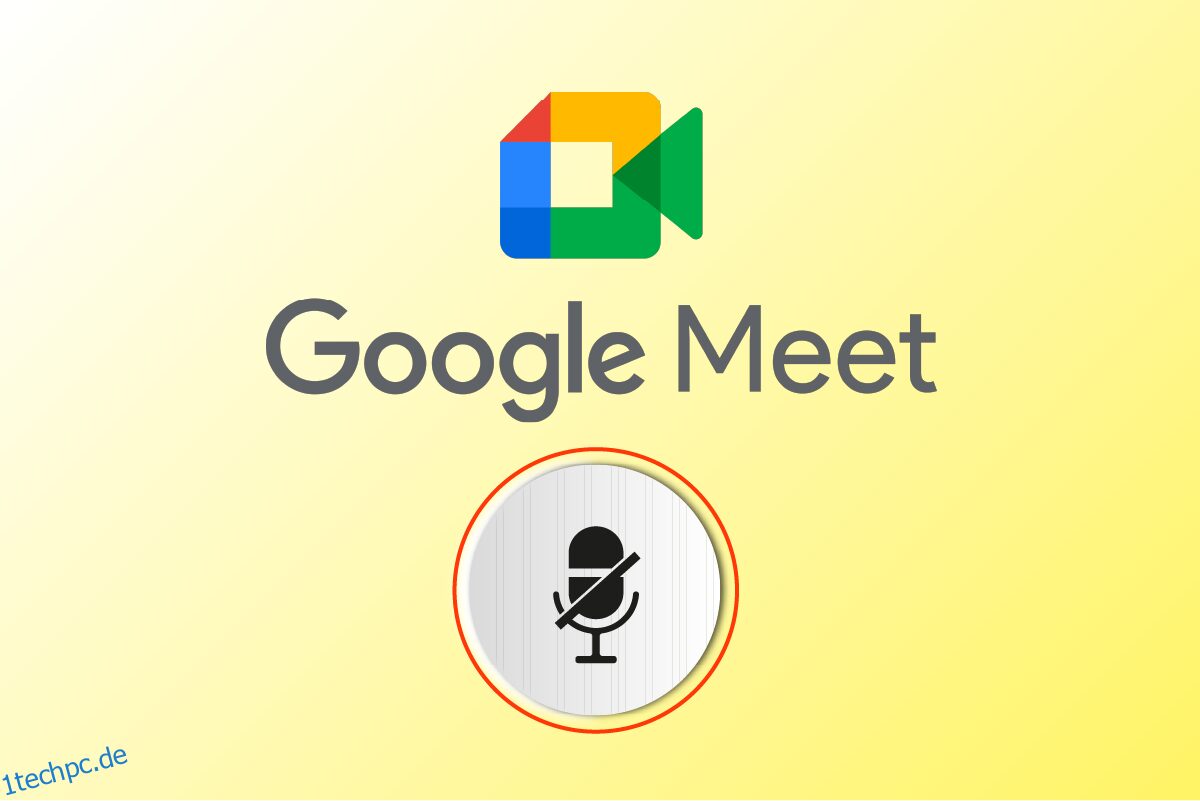Google Meet ist eine erstaunliche Videokonferenz-App, die von Millionen von Menschen weltweit verwendet wird. Sie können Google Meet verwenden, um mit Benutzern in einer anderen Ecke der Welt zu sprechen, sich zu verbinden, sich zu treffen und ihnen gegenüberzutreten. Aber wie andere Videokonferenz-Apps hat auch Google Meet einige Probleme, die häufig behoben werden müssen. Ihr Mikrofon ist durch die Systemeinstellungen stumm geschaltet, ist ein häufiges Problem, mit dem viele Benutzer konfrontiert sind, und das ist frustrierend, besonders wenn Sie mitten in einer Besprechung sind. Wenn Sie vor dem gleichen Problem stehen, sind Sie hier genau richtig! Diese Anleitung hilft Ihnen bei der Lösung, wenn Ihr Mikrofon durch Ihre Systemeinstellungen stummgeschaltet ist Google Meet-Problem, unabhängig davon, ob Sie es in der Desktop-App oder in der Browserversion verwenden.
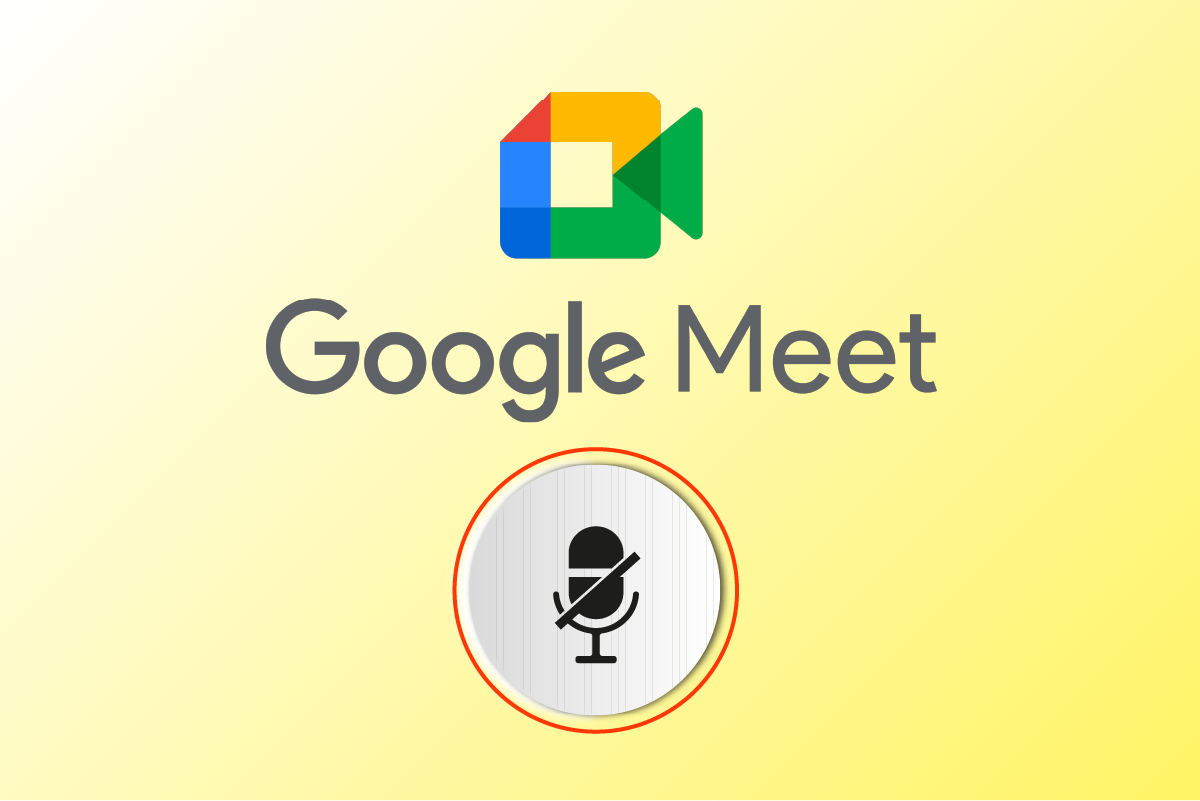
Inhaltsverzeichnis
So beheben Sie, dass Ihr Mikrofon durch die Systemeinstellungen in Google Meet stummgeschaltet ist
Es gibt so viele Gründe, die zu diesem Problem beitragen. Einige davon sind unten aufgeführt. Analysieren Sie sie gründlich, damit Sie wissen, wie Sie sie lösen können.
-
Die Audioausgabe ist nicht richtig konfiguriert
- Die Toneinstellungen für Google Meet sind nicht geeignet
- Ein anderes Programm auf Ihrem PC stört Google Meet
- Audiozugriff für Google Meet nicht zulässig
- Ihr Audiogerät ist auf Ihrem Gerät nicht als Standard eingestellt
- Beschädigte Dateien auf dem PC
- Audiodienste werden nicht ausgeführt
- Google Meet im Browser ist nicht berechtigt, auf Audio zuzugreifen
- Beschädigter Browser-Cache
- Veraltete Browser, Audiotreiber und Windows-Betriebssystem
- Konflikte in Mikrofoneinstellungen und Browsern
Die folgenden Methoden sind nach ihrem Wirkungsgrad geordnet und Sie müssen sie in der gleichen Reihenfolge befolgen, um die besten Ergebnisse zu erzielen.
Hinweis: Zu Demonstrationszwecken haben wir die folgenden Methoden im Google Chrome-Browser durchgeführt.
Methode 1: Grundlegende Fehlerbehebung
Bevor wir uns mit komplexeren Lösungen befassen, lassen Sie uns zunächst prüfen, ob die grundlegenden Überprüfungen und Schritte zur Fehlerbehebung das genannte Problem für Sie beheben können.
Methode 1A: Vorläufige Prüfungen
Bevor Sie erweiterte Methoden zur Fehlerbehebung lösen, gibt es einige einfache Methoden, mit denen Sie das Problem „Ihr Mikrofon ist durch Ihre Systemeinstellungen stummgeschaltet“ mit wenigen einfachen Klicks beheben können. Wenn Sie durch die Implementierung keine Lösung erhalten haben, fahren Sie mit den nächsten Methoden fort.
1. Starten Sie den Windows-PC neu, um vorübergehende Probleme im Zusammenhang mit Ihrem Computer zu beheben.
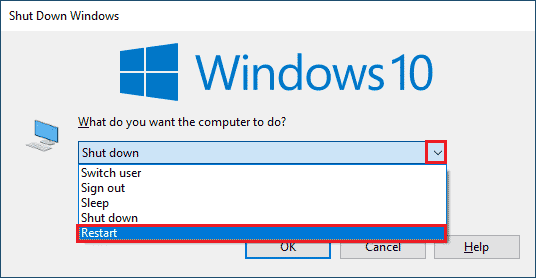
2. Sie müssen sicherstellen, dass während der Verwendung von Google Meet eine ordnungsgemäße Internetverbindung besteht. Dadurch werden Audioprobleme vermieden, die mitten im Meeting aufgrund unzureichender Bandbreite auftreten.
3. Verwenden Sie immer Markenkopfhörer. Es ist fest mit Ihrem Computer verbunden. Dadurch wird verhindert, dass externe Geräusche den Ton stören.
4. Wenn andere Programme auf Ihrem Windows 10-Computer das Standard-Audiogerät verwenden, kann dieses Problem auftreten. Um das Problem zu beheben, sollten Sie alle anderen Programme oder Anwendungen schließen, die im Hintergrund ausgeführt werden, oder deren Beendigung mit dem Task-Manager erzwingen.
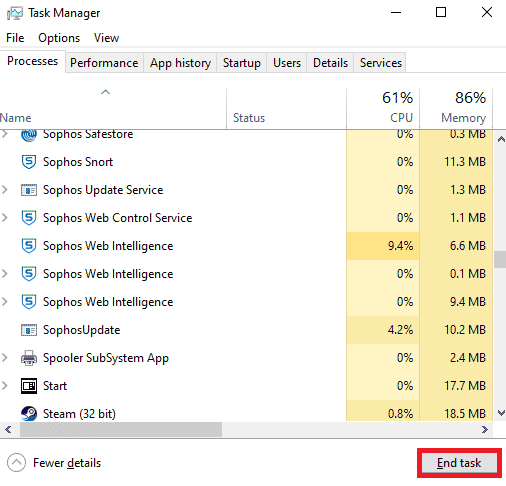
5. Bleiben Sie in einer ruhigen Umgebung ohne Verkehrsgeräusche oder Menschenmassen im Hintergrund. Dadurch wird verhindert, dass Google Meet-Audio ausgeblendet wird.
Abgesehen von diesen vorläufigen Überprüfungen können Sie die folgende grundlegende Methode ausprobieren, um das Problem zu beheben.
Methode 1B: Überprüfen Sie die Audioausgabe von Google Meet
Wenn Sie zwei oder mehr Audiogeräte auf Ihrem Windows 10-PC verwenden, müssen Sie sicherstellen, welches Gerät standardmäßig auf alle allgemeinen Audioinhalte zugreift. Um sie zu überprüfen, befolgen Sie die unten aufgeführten Schritte.
1. Klicken Sie auf das Lautsprecher-Symbol in der rechten Ecke des Desktop-Bildschirms, wie unten gezeigt.
![]()
2. Erweitern Sie die Audiogeräte, indem Sie auf das Pfeilsymbol klicken.
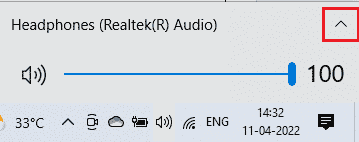
3. Klicken Sie nun auf Ihr gewünschtes Audiogerät und prüfen Sie, ob das Audio über das ausgewählte Gerät abgespielt wird.
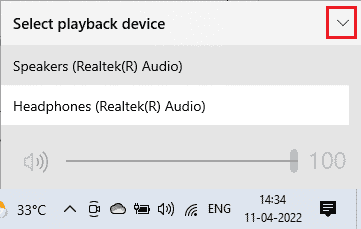
Methode 1C: Überprüfen Sie die Audiolautstärke
1. Gehen Sie zur unteren rechten Ecke des Bildschirms und klicken Sie mit der rechten Maustaste auf das Lautsprechersymbol. Klicken Sie dann auf Lautstärkemixer öffnen.
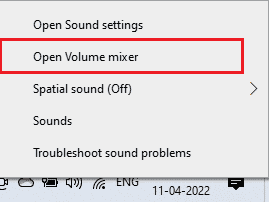
2. Stellen Sie sicher, dass im Fenster Lautstärkemixer nicht alle Audiopegel stummgeschaltet sind. Wenn es eine gibt Verbotenes Symbolwie abgebildet, klicken Sie darauf und heben Sie die Stummschaltung auf.
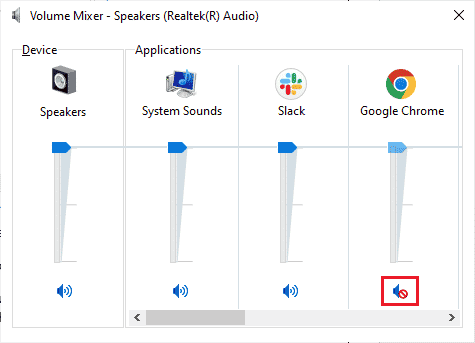
Methode 2: Audio-Problembehandlung ausführen
Da Ihr Mikrofon durch die Systemeinstellungen stumm geschaltet ist, handelt es sich um ein audiobezogenes Problem. Sie können die Audio-Fehlerbehebung auf Ihrem Windows-PC verwenden, um das Problem zu beheben. Dieses integrierte Tool zur Fehlerbehebung scannt alle mit dem Computer verbundenen Audiogeräte und identifiziert die damit verbundenen Probleme. Dann können alle identifizierten Probleme sehr einfach behoben werden. Lesen Sie unseren Leitfaden zur Fehlerbehebung für Hardware und Geräte, um alle audiobezogenen Hardwareprobleme auf einem Windows 10-PC zu beheben.
Verwenden Sie auch diese Anleitung zum Ausführen der Windows Update-Problembehandlung als Referenz, und Sie können die Audio-Problembehandlung manuell ausführen. Stellen Sie sicher, dass Sie die Problembehandlung für die Wiedergabe von Audio auswählen, während Sie die Schritte ausführen.
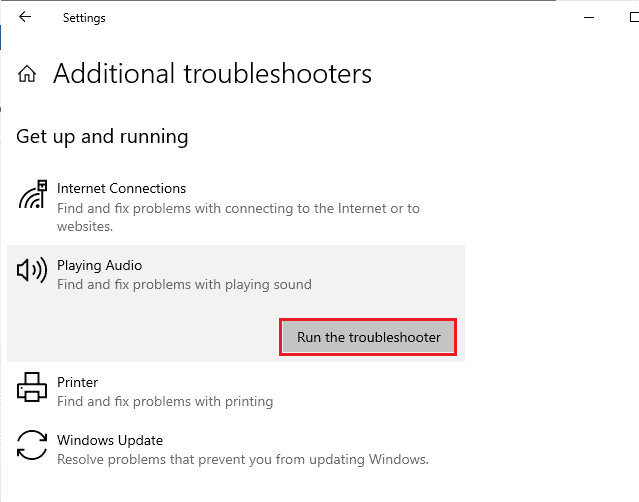
Methode 3: Mikrofonberechtigungen zulassen
Wenn Sie die Webversion von Google Meet verwenden, müssen Sie Audioberechtigungen aktivieren, um in allen Anwendungen auf Audioinhalte zugreifen zu können, insbesondere in unserem Fall Google Meet. Führen Sie die folgenden Schritte aus, um den Mikrofonzugriff in Chrome zuzulassen.
1. Starten Sie Chrome und klicken Sie wie abgebildet auf das Symbol mit den drei Punkten > Einstellungen.
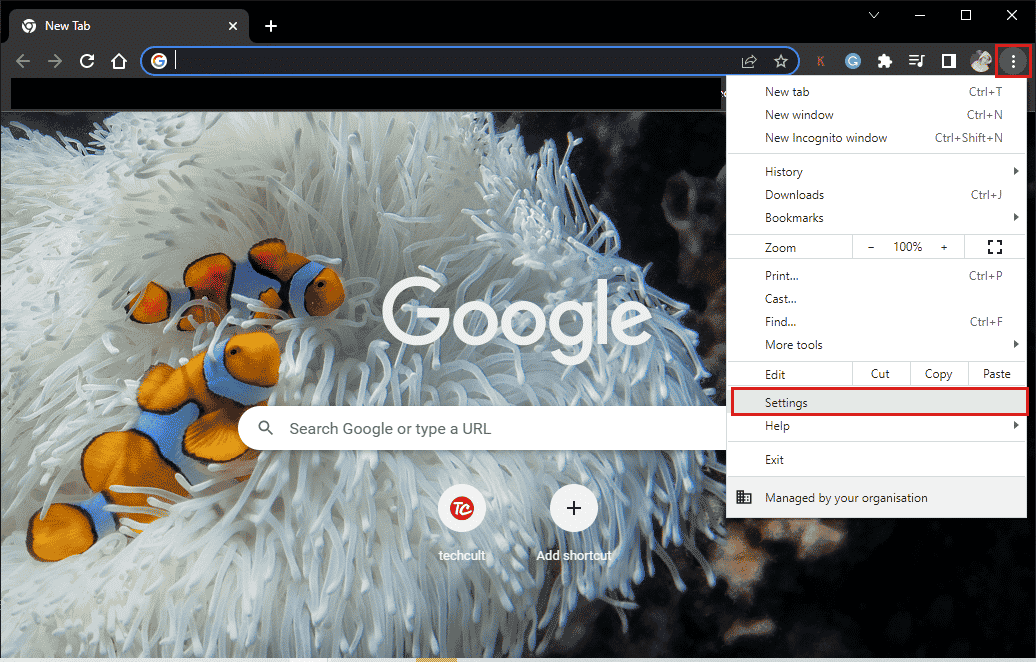
2. Klicken Sie nun im linken Bereich auf Datenschutz und Sicherheit.
3. Klicken Sie auf Site-Einstellungen.
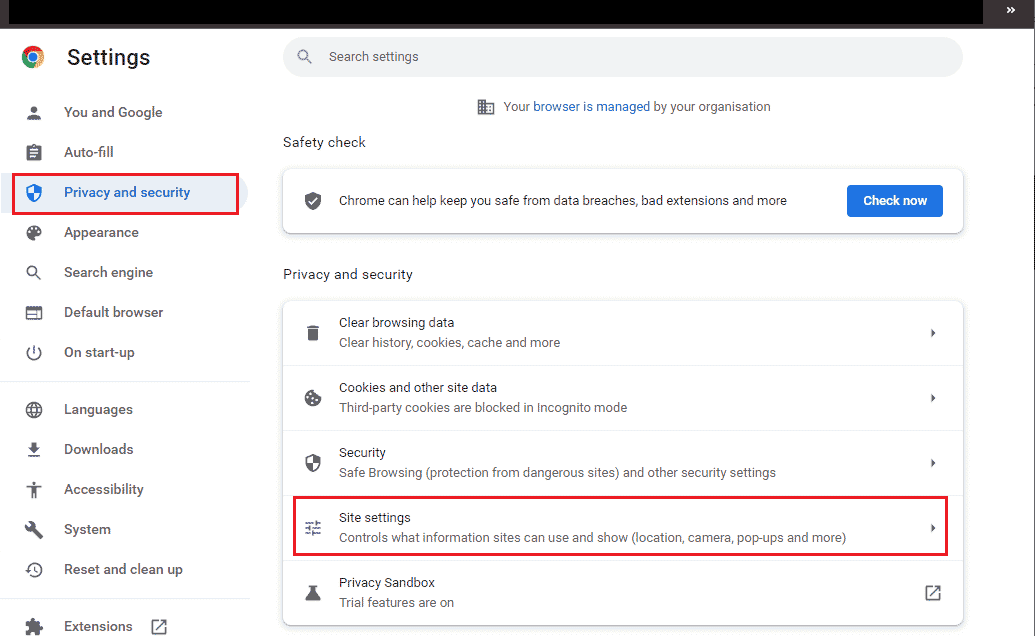
4. Scrollen Sie im rechten Bereich nach unten und klicken Sie unter Berechtigungen auf Mikrofon.
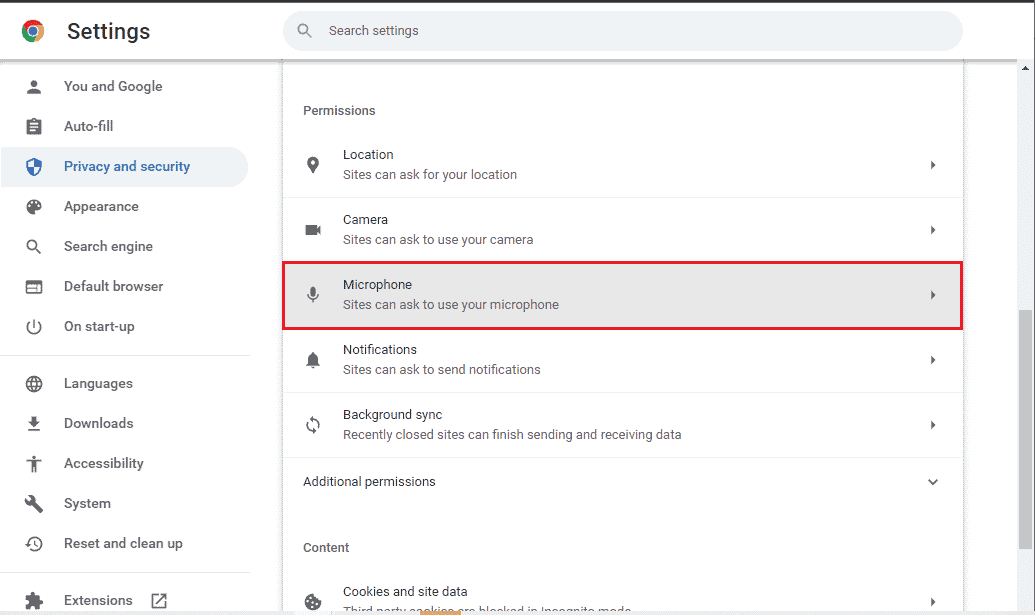
5. Klicken Sie dann auf das Optionsfeld neben Sites können Sie bitten, Ihr Mikrofon zu verwenden (siehe Abbildung).
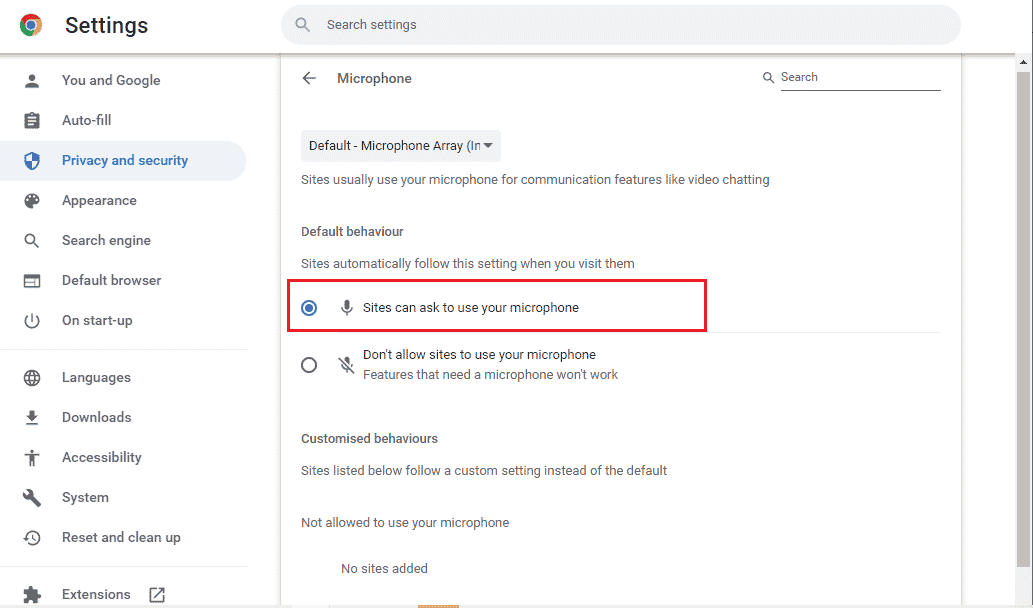
Methode 4: Hardwarebeschleunigung deaktivieren (falls zutreffend)
Einige Ihrer Webseiten und Browser-Sites verbrauchen zusätzliche GPU-Ressourcen, wenn die Hardwarebeschleunigungsfunktion aktiviert ist. Befolgen Sie die unten aufgeführten Schritte, um diese Funktion zu deaktivieren und das Problem „Ihr Mikrofon wird durch die Systemeinstellungen stummgeschaltet“ zu beheben.
1. Starten Sie Google Chrome und klicken Sie auf das Symbol mit den drei Punkten.
2. Klicken Sie auf Einstellungen.

3. Klicken Sie im linken Bereich unter dem Abschnitt Erweitert auf System.
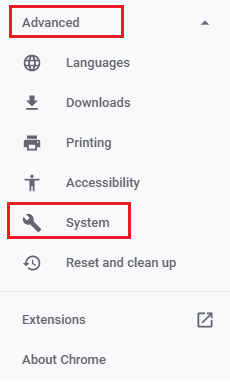
4. Deaktivieren Sie nun den Schalter für die Option Hardwarebeschleunigung verwenden, wenn verfügbar, wie unten gezeigt.
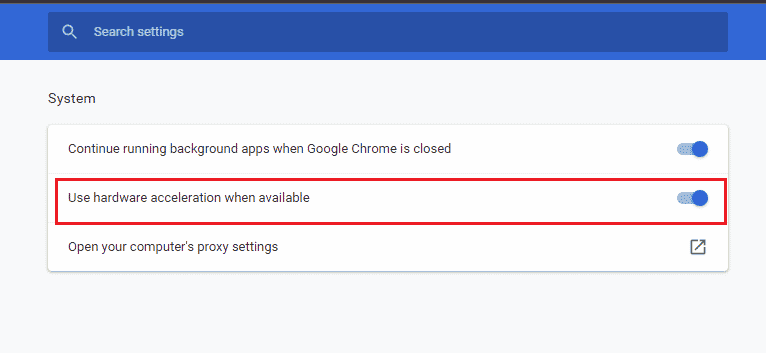
5. Klicken Sie abschließend auf Relaunch und prüfen Sie, ob Sie den Ton in Google Meet hören konnten.
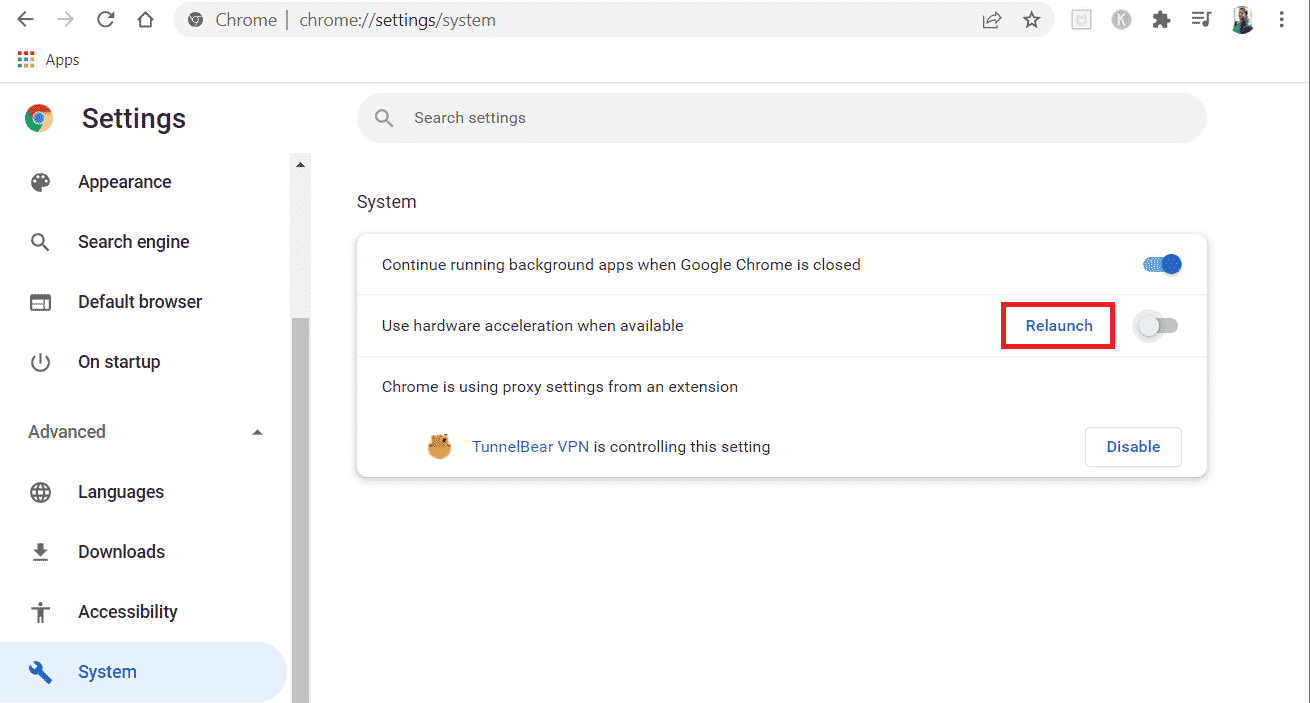
Methode 5: SFC/DISM-Scan ausführen
Wenn Sie ununterbrochenes Audio in Google Meet genießen möchten, müssen Sie überprüfen, ob alle Programme und Dateien auf Ihrem PC korruptionsfrei sind. Wenn sie jedoch beschädigt oder falsch konfiguriert sind, werden Sie mit dem Problem konfrontiert, dass Ihr Mikrofon durch die Systemeinstellungen stummgeschaltet wird. Dennoch können all diese falsch konfigurierten Dateien mit den integrierten Dienstprogrammen Ihres Windows 10-PCs repariert werden, nämlich System File Checker und Deployment Image Servicing and Management. Lesen und befolgen Sie unsere Anleitung zum Reparieren von Systemdateien unter Windows 10, um alle beschädigten Dateien auf Ihrem Computer zu reparieren. Warten Sie, bis die Befehle ausgeführt wurden, und überprüfen Sie, ob Sie das Problem behoben haben, dass Ihr Mikrofon durch Ihre Systemeinstellungen stummgeschaltet ist.
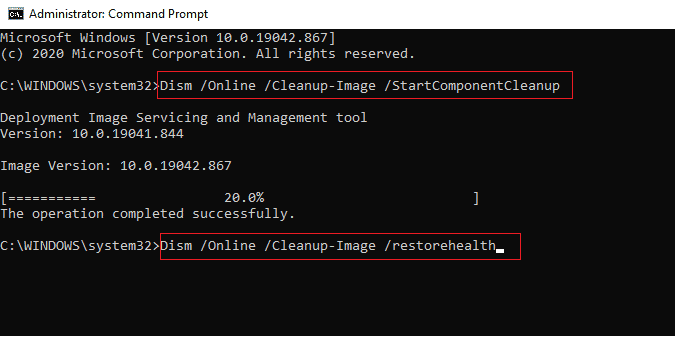
Methode 6: Audioeinstellungen ändern
Es ist notwendig zu bestätigen, ob die Soundeinstellungen in Ihrem Windows 10-PC und die Eigenschaften Ihres Audiogeräts kompatibel sind. Dies hilft Ihnen, dieses Problem zu beheben. Befolgen Sie die Anweisungen.
1. Drücken Sie gleichzeitig die Tasten Windows + I, um die Windows-Einstellungen zu starten.
2. Klicken Sie auf System, wie unten gezeigt.
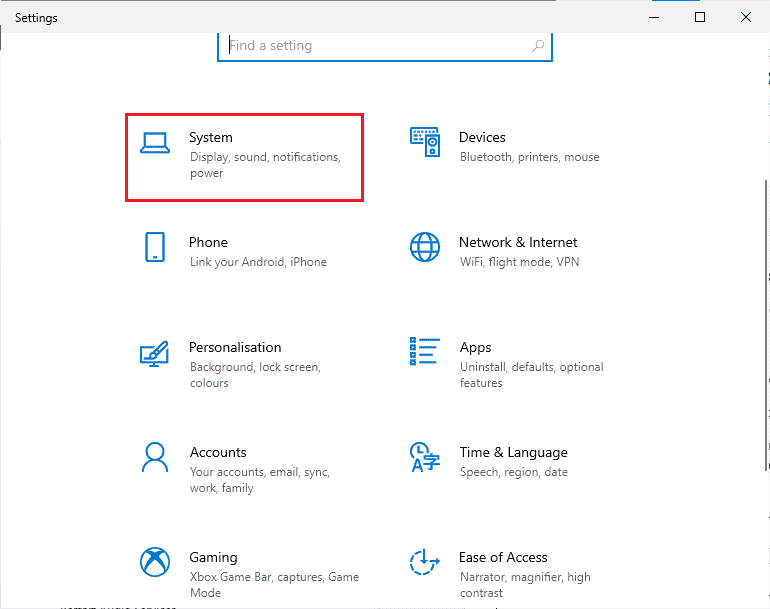
3. Klicken Sie im linken Bereich auf Ton.
4. Klicken Sie im rechten Bereich unter dem Menü Ausgabe auf Geräteeigenschaften.
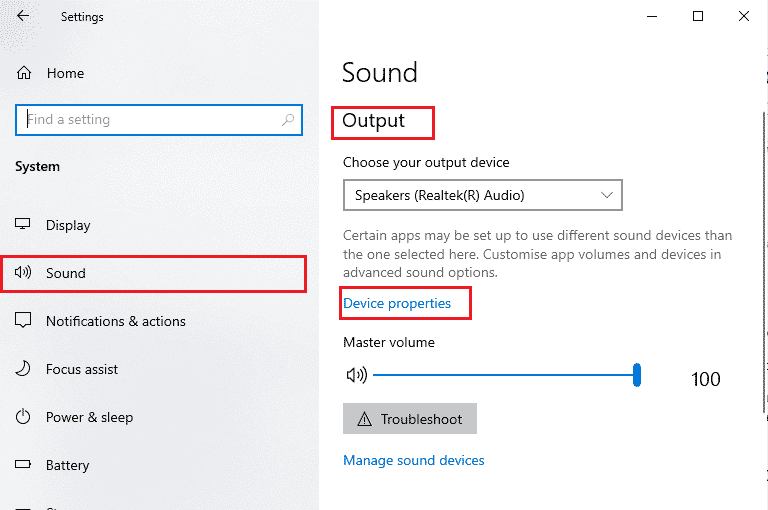
5. Deaktivieren Sie das Kontrollkästchen Deaktivieren, wie abgebildet.
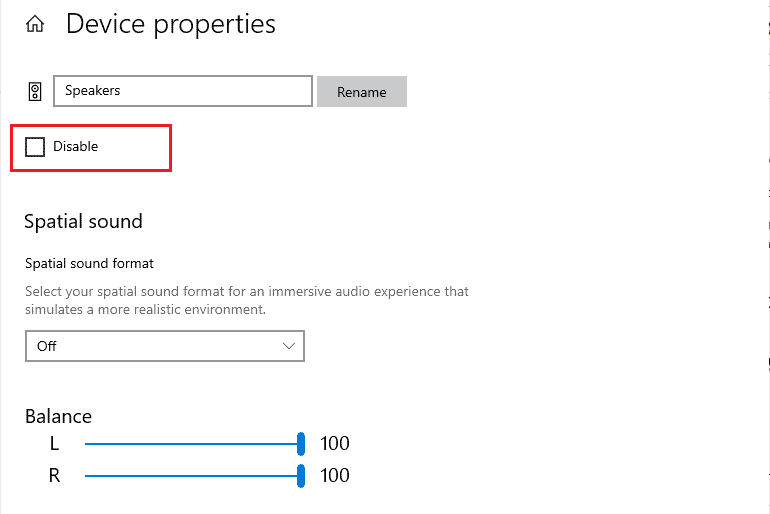
6. Wiederholen Sie die Schritte 4 und 5 auch für Eingabegeräte.
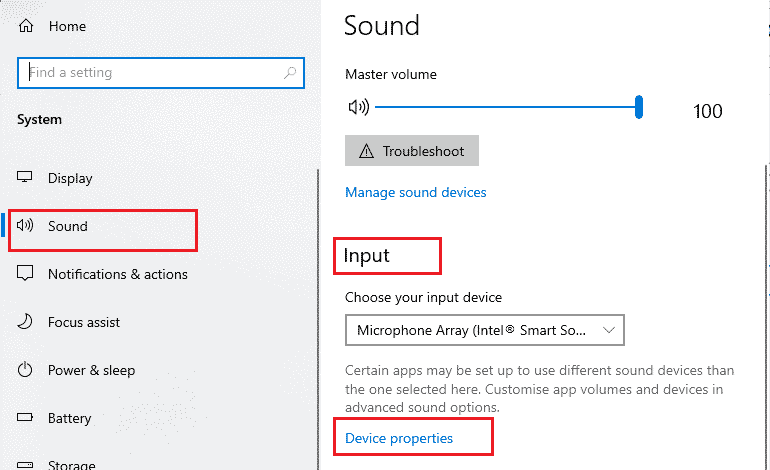
Überprüfen Sie nun, ob Sie Ihr Mikrofon wurde durch einen Systemeinstellungsfehler stummgeschaltet behoben haben.
Methode 7: Audiozugriff in den Einstellungen zulassen
Wenn Ihr Windows 10-PC nur Zugriff auf einige wenige bestimmte Programme hat, werden Sie mit dem Problem Ihr Mikrofon wird durch ein Problem mit den Systemeinstellungen stummgeschaltet konfrontiert. Falls Google Meet nicht auf dieser Liste steht, können Sie nicht auf Audio zugreifen. Stellen Sie also sicher, dass Sie alle Audiozugriffe für Google Meet in den Einstellungen wie unten beschrieben aktiviert haben.
1. Navigieren Sie zu den Windows-Einstellungen, indem Sie gleichzeitig die Tasten Windows + I drücken.
2. Klicken Sie dann auf die Option Datenschutz.
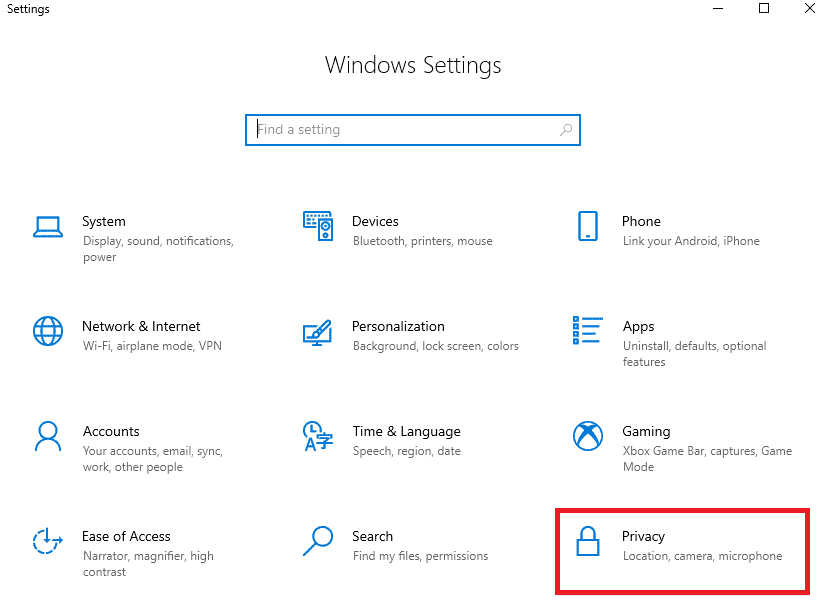
3. Klicken Sie unter App-Berechtigungen auf die Option Mikrofon.
4. Aktivieren Sie den Schalter für die Option Apps den Zugriff auf Ihr Mikrofon erlauben, wie abgebildet.
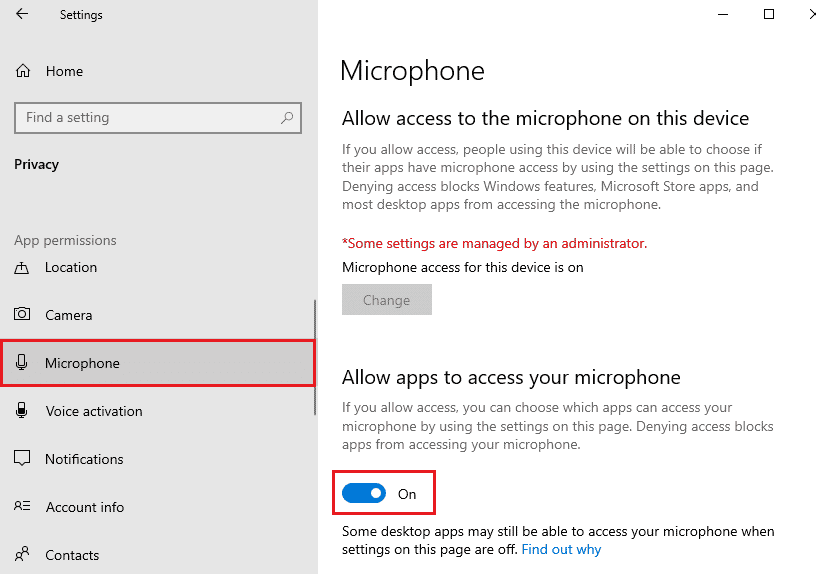
5. Da Google Meet in Chrome verwendet wird, vergewissern Sie sich, dass Google Chrome die zulässige Liste der Desktop-Apps ist, die das Audio verwenden, wie abgebildet.
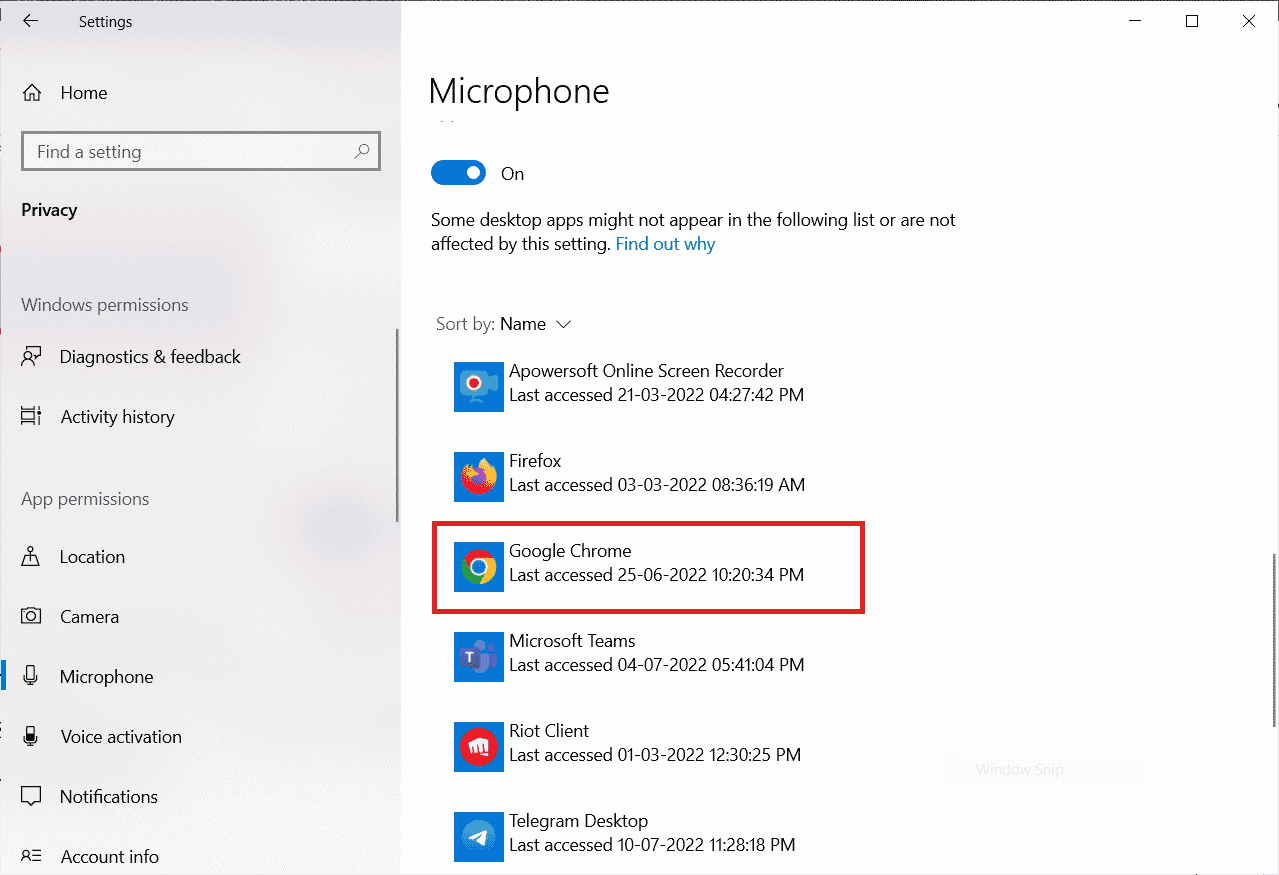
Methode 8: Legen Sie das Audiogerät als Standardgerät fest
Manchmal wählt Ihr Gerät möglicherweise einige zufällige Audiogeräte aus, die an Ihren PC angeschlossen sind, und Sie können nichts hören, wenn Sie einige andere Standardgeräte hören. Um dieses Problem zu vermeiden und zu beheben, müssen Sie Audiogeräte als Standardgeräte festlegen, wie in dieser Methode beschrieben.
1. Klicken Sie wie zuvor mit der rechten Maustaste auf das Lautsprechersymbol und klicken Sie auf die Option Sounds.
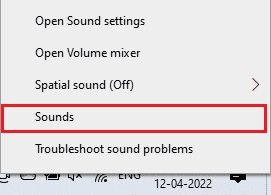
2. Navigieren Sie zur Registerkarte Wiedergabe und klicken Sie mit der rechten Maustaste auf das gewünschte Audiogerät, das Sie als Standard festlegen möchten.
3. Klicken Sie dann auf Als Standardgerät festlegen.
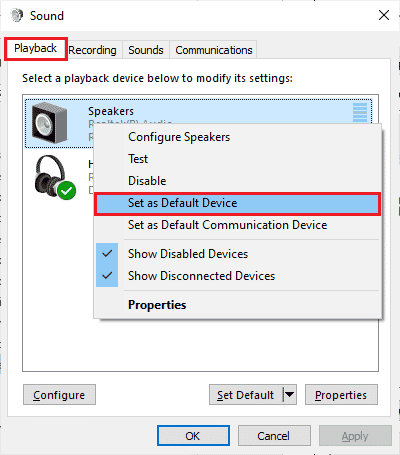
4. Klicken Sie abschließend auf Übernehmen > OK, um die Änderungen zu speichern.
Methode 9: Starten Sie die Soundkarte neu
Sie können das Problem „Ihr Mikrofon ist durch die Systemeinstellungen stummgeschaltet“ leicht beheben, indem Sie die Soundkarte wie unten beschrieben neu starten.
1. Drücken Sie die Windows-Taste und geben Sie Geräte-Manager ein. Klicken Sie nun auf Öffnen.
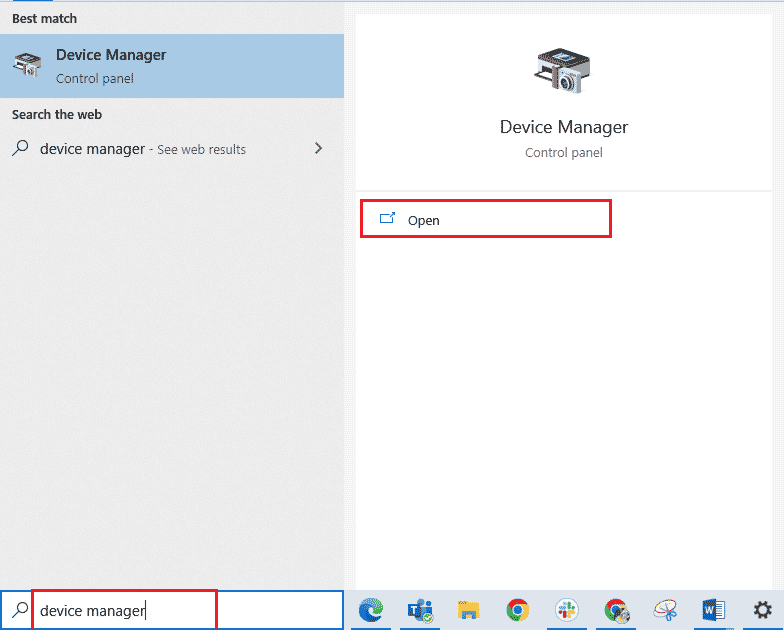
2. Doppelklicken Sie nun auf Sound-, Video- und Gamecontroller, um es zu erweitern.
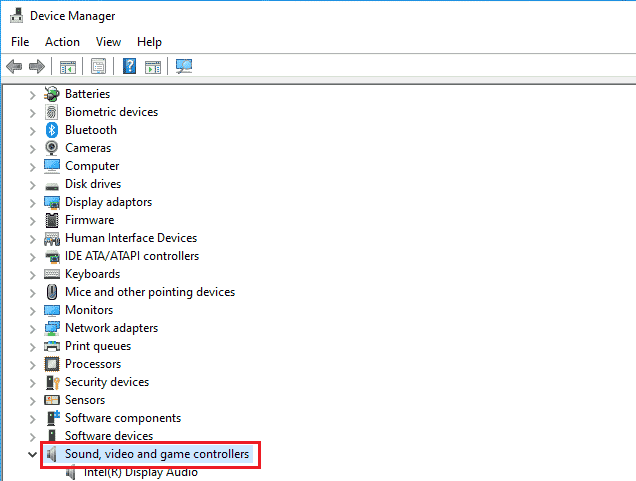
3. Klicken Sie hier mit der rechten Maustaste auf die gewünschte Soundkarte und klicken Sie auf Gerät deaktivieren.
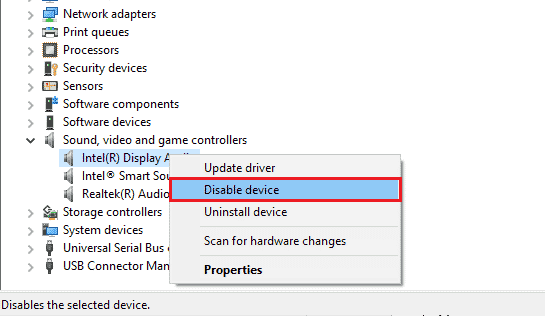
4. Klicken Sie anschließend auf Ja, um die Abfrage zu bestätigen.
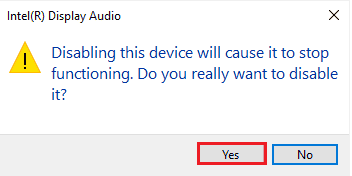
5. Starten Sie den Windows-PC neu.
6. Wiederholen Sie erneut die Schritte 1 und 2. Klicken Sie nun mit der rechten Maustaste auf die deaktivierte Soundkarte und klicken Sie auf Gerät aktivieren.
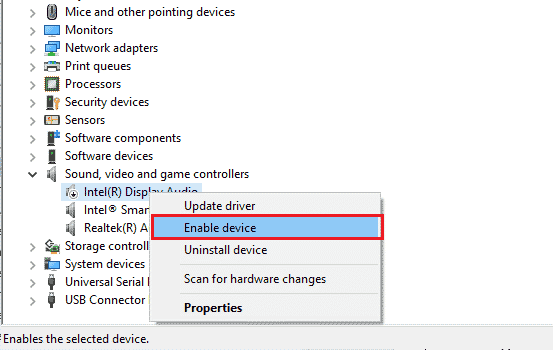
Methode 10: Audioverbesserungen deaktivieren
Sie müssen die Abtastrate überprüfen, wenn Sie in anderen Videokonferenzanwendungen, aber nicht in Google Meet, auf Audio zugreifen können. Jede niederfrequente Abtastrate führt zu Ihrem Mikrofon wurde durch Ihr Systemeinstellungsproblem stummgeschaltet. Um das Problem zu beheben, deaktivieren Sie die Audioverbesserungsfunktion in den Audioeinstellungen wie unten beschrieben.
1. Klicken Sie mit der rechten Maustaste auf das Lautsprechersymbol und klicken Sie auf die Option Sounds.
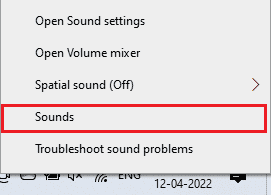
2. Wechseln Sie zur Registerkarte Wiedergabe und klicken Sie auf das gewünschte Audiogerät > Option Eigenschaften.
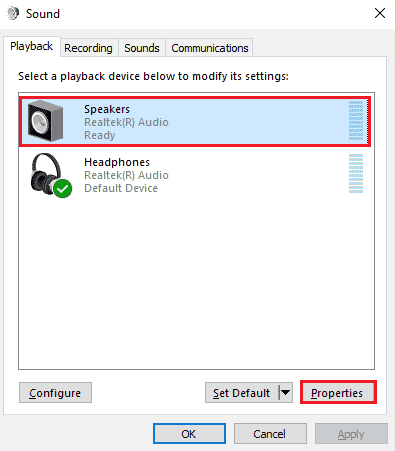
3. Wechseln Sie nun auf die Registerkarte Erweitert und wählen Sie unter Standardformat den höchsten Frequenzbereich (24 Bit, 48000 Hz) wie abgebildet aus.
Hinweis: Deaktivieren Sie die Einstellung Audioverbesserungen deaktivieren unter Signalverbesserungen.
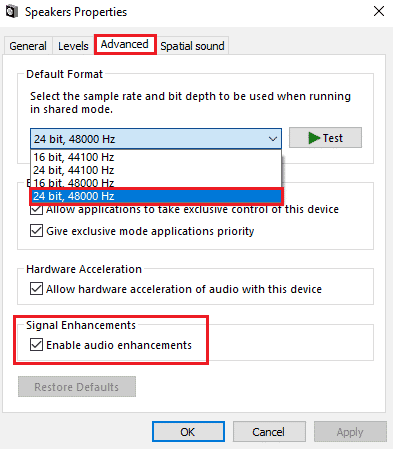
4. Klicken Sie auf Übernehmen > OK, um die Änderungen zu speichern.
Hinweis: Überprüfen Sie, ob Sie erneut mit dem Problem Your mic is muted by your system settings konfrontiert werden. Wenn dies der Fall ist, wechseln Sie zu anderen Frequenzbereichen, indem Sie diese Schritte wiederholen, und prüfen Sie, welcher Bereich das Problem löst, dass Ihr Mikrofon durch Ihre Systemeinstellungen von Google Meet stummgeschaltet ist.
Methode 11: Browser-Cache löschen
Obwohl der Cache Ihre Surfgeschwindigkeit verbessert, kann er sich über Tage ansammeln und somit mehrere Probleme im Browser verursachen. Daher wird Ihnen empfohlen, den Browser-Cache und die Cookies zu löschen, um zu beheben, dass Ihr Mikrofon durch Ihre Systemeinstellungen stummgeschaltet ist Google Meet-Problem wie unten beschrieben. Lesen Sie unsere Anleitung zum Löschen von Cache und Cookies in Google Chrome und löschen Sie die Browserdaten.
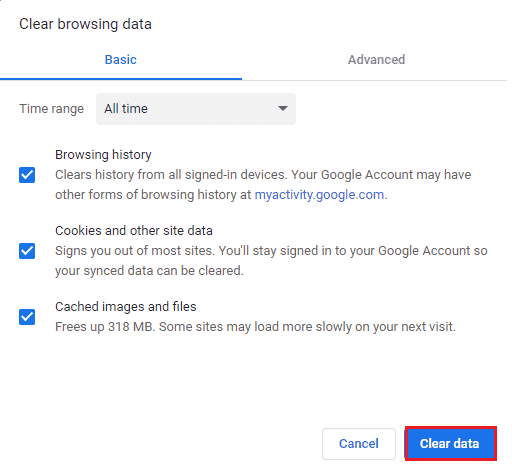
Methode 12: Browser aktualisieren
Wenn Ihr Mikrofon durch die Systemeinstellungen in der Webversion stummgeschaltet wird, kann dies an einem veralteten Browser liegen. Der beste Weg, dieses Problem zu lösen, besteht darin, Ihren Browser wie unten beschrieben zu aktualisieren. Überprüfen Sie nach der Aktualisierung Ihres Browsers, ob Sie das Problem behoben haben.
1. Starten Sie Google Chrome und klicken Sie auf das Symbol mit den drei Punkten > Option Hilfe.
Hinweis: Sie können auch chrome://settings/help eingeben, um die Seite „Über Chrome“ direkt zu starten.
2. Wählen Sie dann wie gezeigt die Option Über Google Chrome aus.
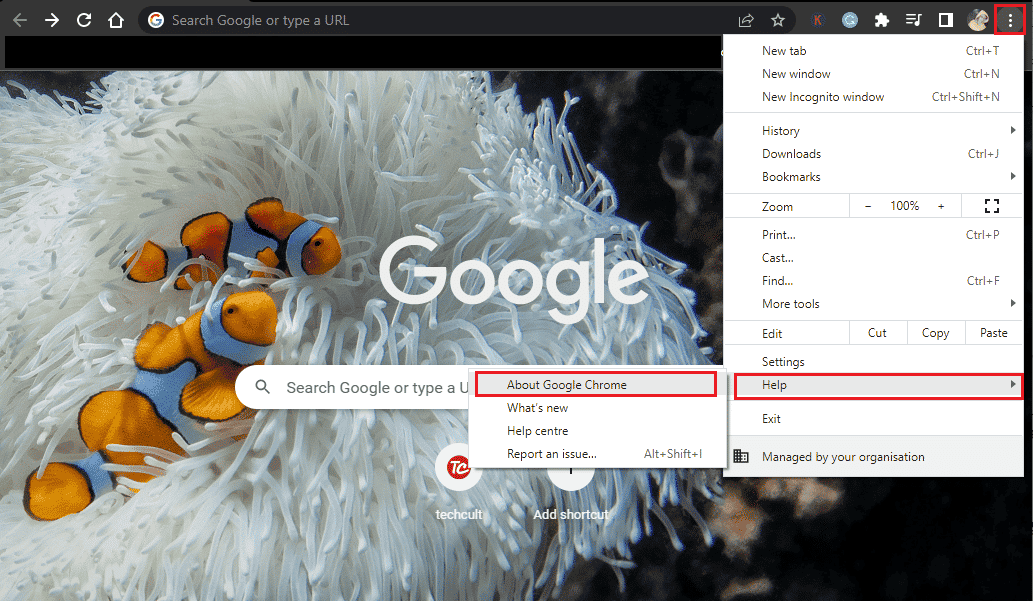
3A. Wenn Google Chrome auf die neueste Version aktualisiert wird, wird angezeigt, dass Chrome auf dem neuesten Stand ist.
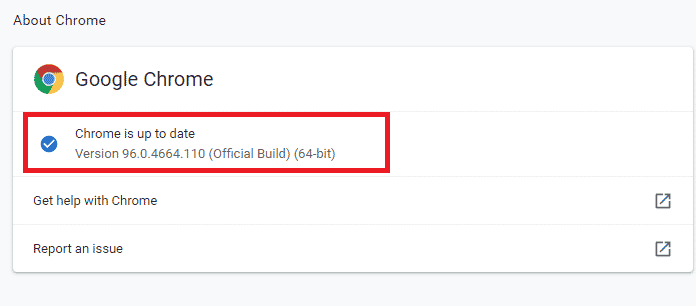
3B. Wenn ein neues Update verfügbar ist, wird der Browser automatisch auf die neueste Version aktualisiert. Klicken Sie auf Neu starten, um den Aktualisierungsvorgang abzuschließen.
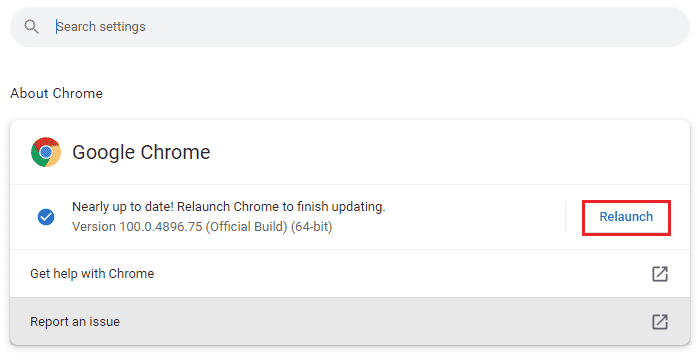
Methode 13: Aktualisieren Sie Windows
Wenn die Installation neuer Microsoft-Updates aussteht, können einige Fehler und Probleme auf Ihrem Computer nicht behoben werden. Wie von vielen Benutzern vorgeschlagen, hilft Ihnen die Aktualisierung von Windows 10-Computern bei der Lösung Ihres Problems Ihr Mikrofon wird durch Ihre Systemeinstellungen von Google Meet stummgeschaltet. Befolgen Sie unsere Anleitung zum Herunterladen und Installieren des neuesten Windows 10-Updates, um Ihren Windows 10-Computer zu aktualisieren. Stellen Sie nach der Aktualisierung Ihres Windows-Betriebssystems sicher, ob Sie in Google Meet auf Audio zugreifen können.
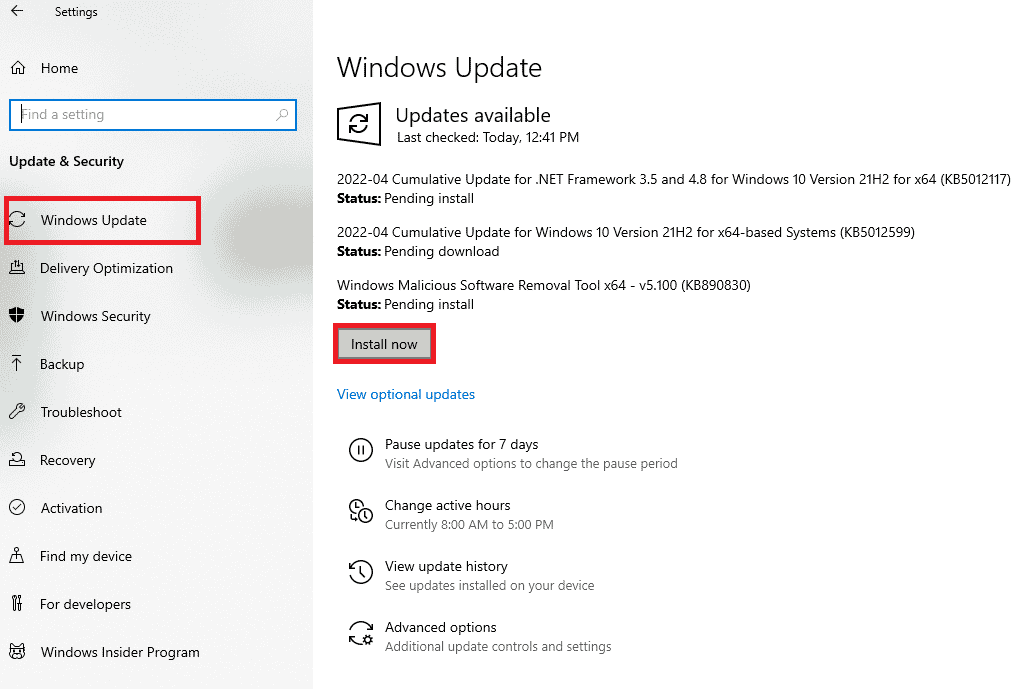
Methode 14: Aktualisieren Sie Audiotreiber
Alle inkompatiblen und beschädigten Mikrofontreiber führen immer dazu, dass Ihr Mikrofon durch ein Problem mit den Systemeinstellungen stummgeschaltet wird. Sie müssen bestätigen, dass Sie eine aktualisierte Version der Audiotreiber verwenden, und wenn Ihr Windows 10-PC diese nicht hat, wird Ihnen empfohlen, sie zu aktualisieren, wie in unserer Anleitung So aktualisieren Sie Realtek HD-Audiotreiber in Windows 10 beschrieben.
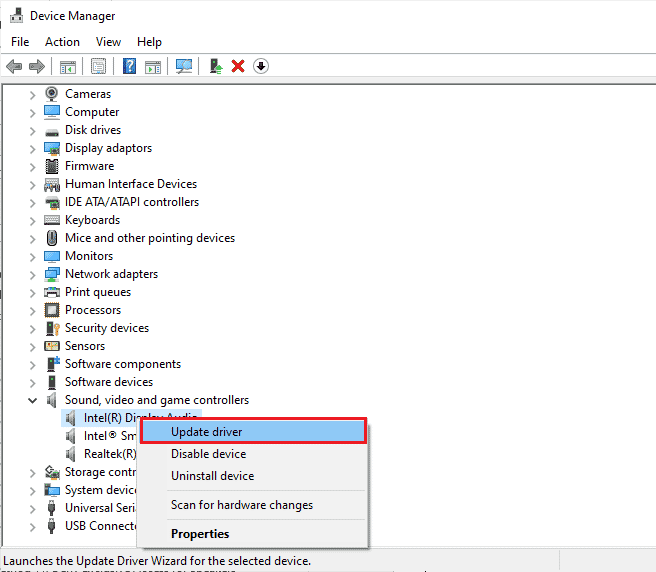
Methode 15: Starten Sie die Audiodienste neu
Wenige notwendige Windows-Audiodienste helfen, dieses Problem zu lösen. Wenn diese Dienste deaktiviert sind, können Sie zufällig mit mehreren Konflikten konfrontiert werden, wie denen, die wir jetzt besprechen. Daher wird Ihnen empfohlen, einige wichtige Audiodienste wie in den folgenden Schritten beschrieben neu zu starten.
1. Geben Sie Dienste in die Windows-Suchleiste ein und klicken Sie auf Als Administrator ausführen.
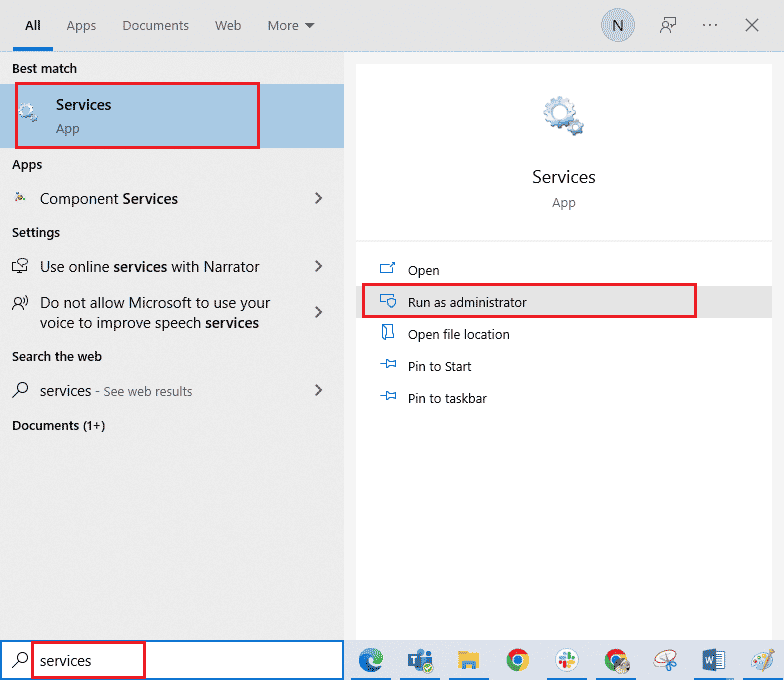
2. Scrollen Sie dann nach unten und doppelklicken Sie auf den Windows-Audiodienst.
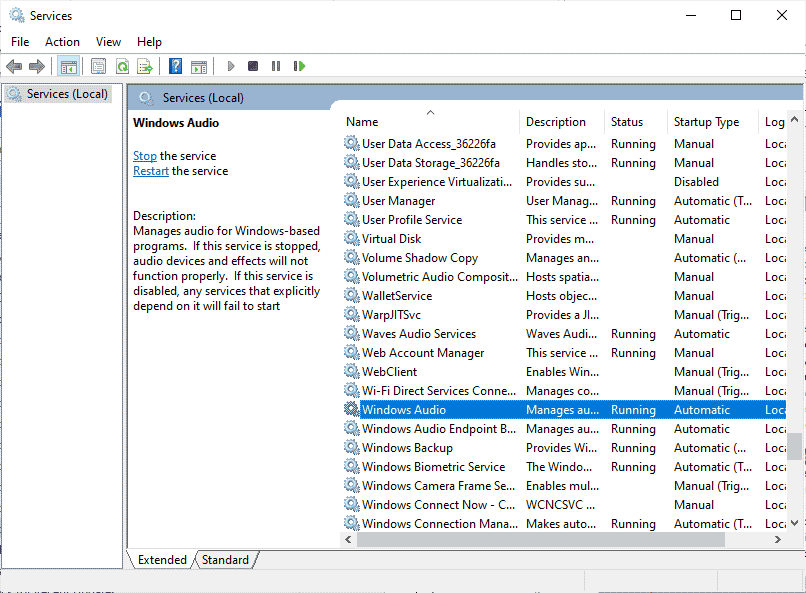
3. Ändern Sie als Nächstes den Starttyp wie abgebildet in Automatisch.
Hinweis: Wenn der Dienststatus Stopped ist, klicken Sie auf die Option Start. Wenn der Dienststatus ausgeführt wird, klicken Sie auf Stopp und starten Sie ihn erneut.
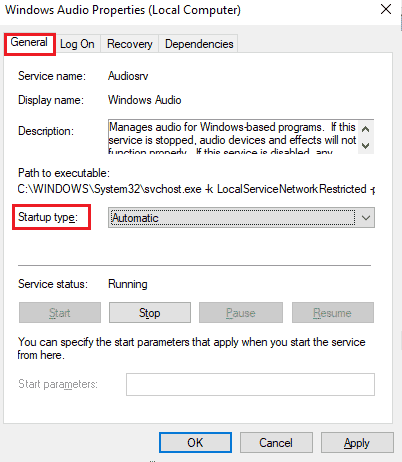
4. Klicken Sie auf Übernehmen > OK, um die Änderungen zu speichern.
5. Wiederholen Sie alle diese Schritte für andere Windows-Dienste wie Windows Audio Endpoint Builder und Remote Procedure Call (RPC).
Methode 16: Rollback von Audiotreibern
Manchmal kann die aktuelle Version von Audiotreibern Audiokonflikte verursachen. In diesem Fall müssen Sie frühere Versionen der installierten Treiber wiederherstellen. Dieser Vorgang wird als Rollback von Treibern bezeichnet, und Sie können Ihre Computertreiber einfach auf ihren vorherigen Zustand zurücksetzen, indem Sie unserer Anleitung zum Rollback von Treibern unter Windows 10 folgen. Warten Sie, bis die vorherigen Treiberversionen auf Ihrem Windows 10-PC installiert sind. Wenn Sie fertig sind, überprüfen Sie, ob Sie das Problem „Ihr Mikrofon wird durch die Systemeinstellungen stummgeschaltet“ behoben haben.
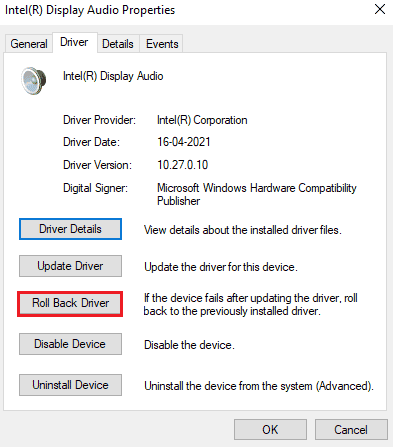
Methode 17: Audiotreiber neu installieren
Inkompatible Treiber sollten neu installiert werden, anstatt sie zu aktualisieren, um das Problem Your mic has been muted by your system settings zu lösen. Es wird empfohlen, Gerätetreiber nur dann neu zu installieren, wenn Sie durch deren Aktualisierung keine Lösung erreichen können. Sie können die Treiber manuell neu installieren, indem Sie die Schritte gemäß unserer Anleitung zum Deinstallieren und Neuinstallieren von Treibern unter Windows 10 befolgen. Überprüfen Sie nach der Neuinstallation der Audiotreiber, ob Sie den Ton in Google Meet hören können.
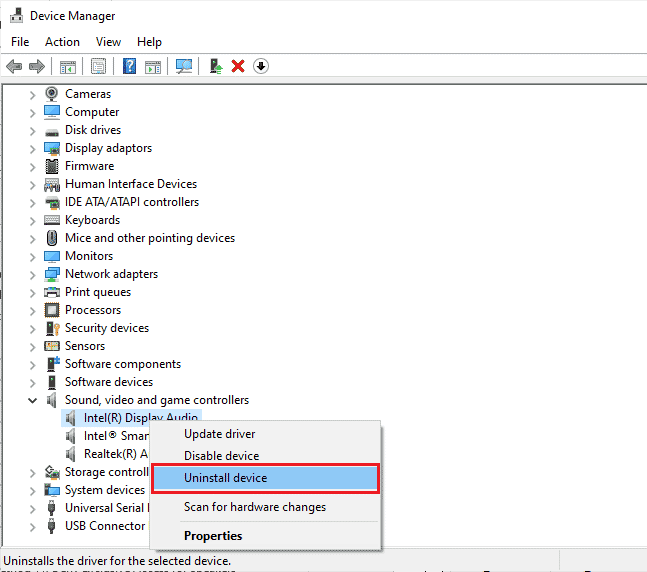
Methode 18: Browser zurücksetzen
Durch das Zurücksetzen von Chrome wird der Browser auf die Standardeinstellungen zurückgesetzt, und es gibt weitere Möglichkeiten, dass Ihr Mikrofon erneut durch Ihr Problem mit den Systemeinstellungen stummgeschaltet wurde. Befolgen Sie die unten aufgeführten Schritte, um Google Chrome zurückzusetzen.
1. Starten Sie Google Chrome und klicken Sie wie zuvor auf Einstellungen.
Hinweis: Sie können auch chrome://settings/reset eingeben, um die Seite „Chrome zurücksetzen“ zu starten.

2. Klicken Sie im linken Bereich auf die Option Zurücksetzen und bereinigen.
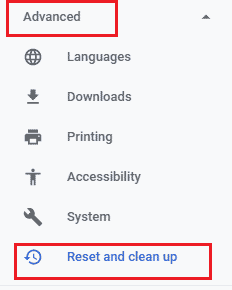
3. Klicken Sie auf die Option Einstellungen auf ihre ursprünglichen Standardwerte zurücksetzen.
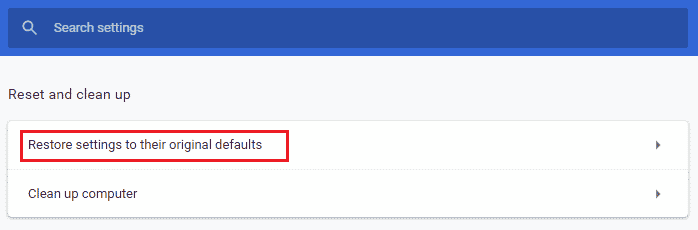
4. Bestätigen Sie die Abfrage, indem Sie wie abgebildet auf die Option Einstellungen zurücksetzen klicken.

5. Starten Sie Google Meet neu.
***
Wir hoffen, dass diese Anleitung hilfreich war und Sie das Problem beheben konnten, dass Ihr Mikrofon durch die Systemeinstellungen Ihres Geräts stummgeschaltet ist. Lassen Sie uns wissen, welche Methode für Sie am besten funktioniert hat. Wenn Sie Fragen / Vorschläge zu diesem Artikel haben, können Sie diese auch gerne im Kommentarbereich hinterlassen. Teilen Sie uns auch mit, was Sie als nächstes lernen möchten.