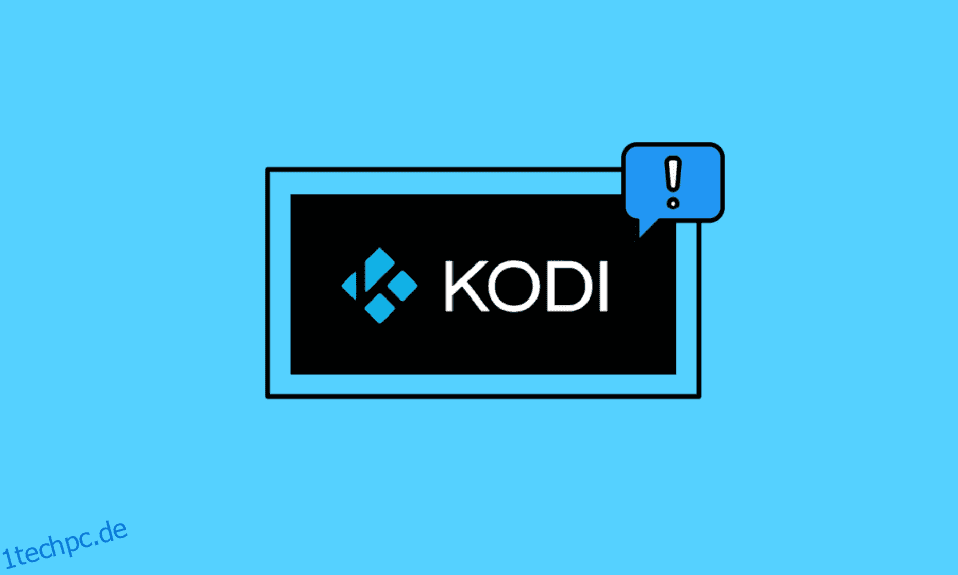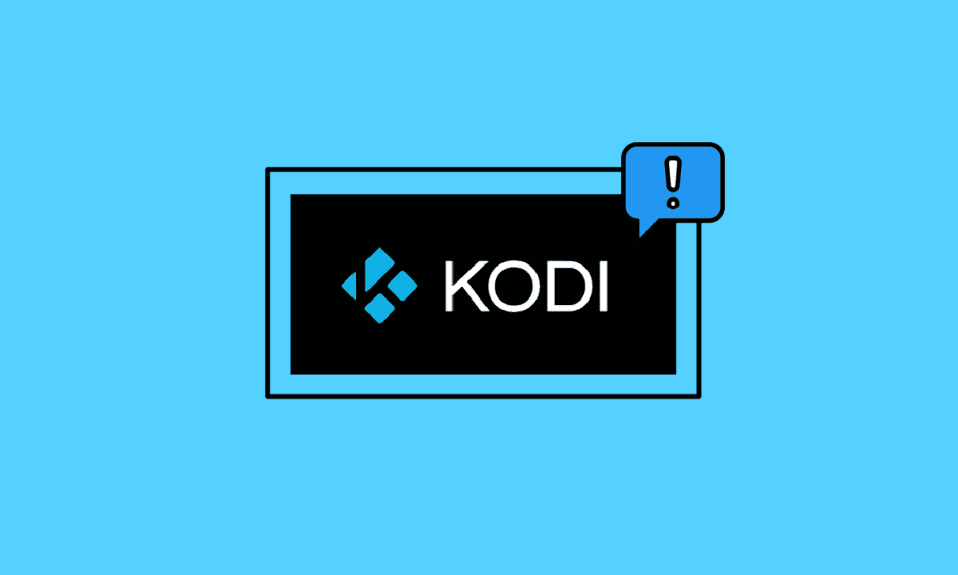
Kodi ist einer der besten Open-Source-Mediaplayer, mit dem Sie unbegrenzt Mediendateien genießen können. Sie können Kodi auch unter Windows, Linux, Android und macOS genießen. Kodi ist also ohne Zweifel der beste Video-Streaming-Dienst, dennoch ist es von Zeit zu Zeit nicht ohne Fehler oder Probleme. Manchmal kann es vorkommen, dass Kodi nicht geöffnet wird, was ein ungewöhnliches Zeichen dafür ist, dass etwas mit Kodi nicht stimmt. Wenn Sie auch mit diesem Problem zu kämpfen haben, hilft Ihnen diese Anleitung bei der Behebung des Problems, dass Kodi nicht startet.
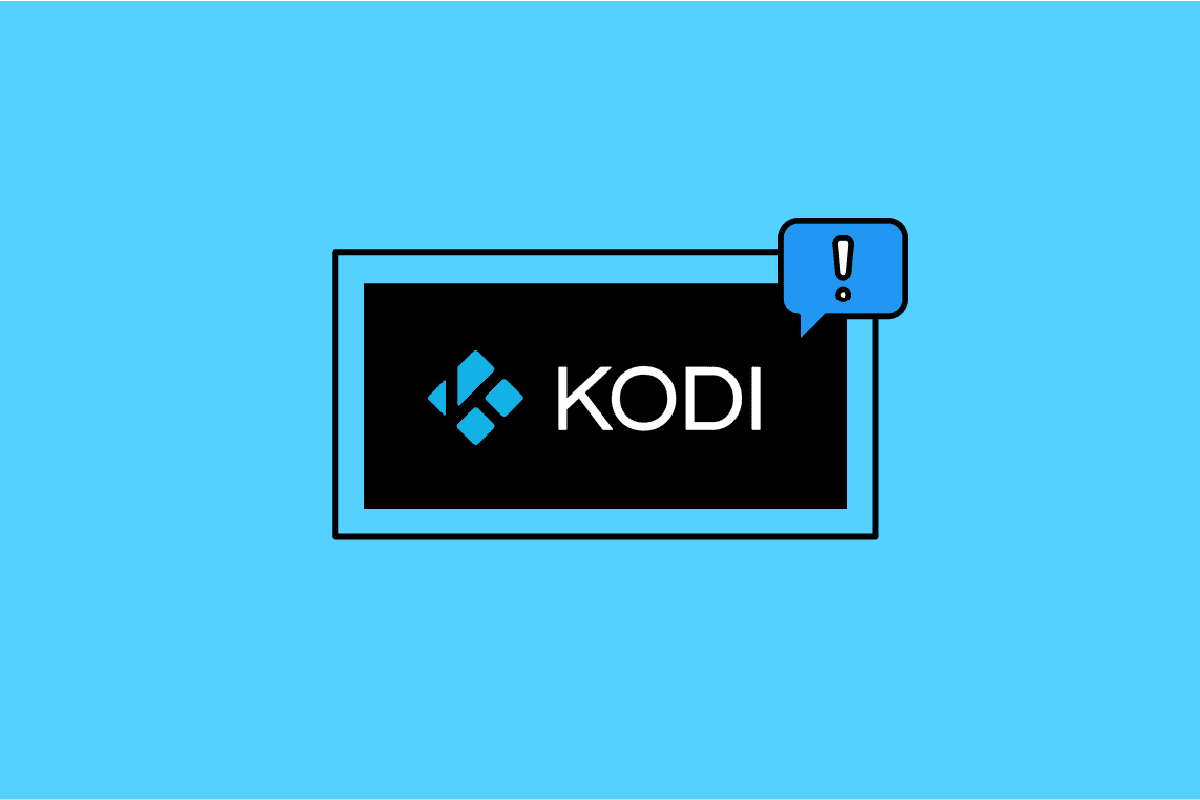
Inhaltsverzeichnis
So beheben Sie, dass Kodi in Windows 10 nicht geöffnet wird
Wenn Sie mit dem Problem konfrontiert werden, dass Kodi auf Ihrem Windows 10-PC nicht startet, können Sie die meisten möglichen Ursachen, die das Problem auslösen, leicht verkleinern. Analysieren Sie diese Liste der Gründe, die das Problem auf Ihrem Gerät verursachen.
- Beschädigte Kodi-Installation
- Falsch konfigurierte Datenbankdateien auf Ihrem Gerät, die nur behoben werden können, wenn Sie sie vollständig entfernen.
- Auf Ihrem Gerät werden noch einige Kodi-Prozesse ausgeführt. Wenn Sie also mit der letzten Sitzung fortfahren, können Sie keine neue eröffnen.
- Einige notwendige Kodi-Installationsdateien sind defekt oder beschädigt.
- Die Cache-Dateien von Kodi-Mediendateien sind beschädigt oder beschädigt.
- Die Kodi-Add-Ons sind veraltet oder nicht vollständig auf die neueste Version aktualisiert.
- Die Grafiktreiber in Ihrem Gerät sind veraltet oder nicht kompatibel.
- Der geografische Standort ist auf Ihr Gerät beschränkt.
Hier ist eine Liste von Methoden zur Fehlerbehebung, mit denen Sie das Problem beheben können, dass Kodi nicht funktioniert. Befolgen Sie sie in der gleichen Reihenfolge, um die besten Ergebnisse zu erzielen.
Methode 1: Grundlegende Methoden zur Fehlerbehebung
In diesem Abschnitt werden die grundlegenden Methoden zur Fehlerbehebung erläutert, um das Einfrieren von Kodi beim Start zu beheben.
1A. Neustart des PCs erzwingen
Der erste Ansatz, um das Einfrieren von Kodi beim Start zu beheben, besteht darin, einen Neustart Ihres PCs zu erzwingen. Drücken Sie die Windows-Taste, klicken Sie auf die Einschalttaste und klicken Sie auf die Option Neustart, um die Störungen auf Ihrem PC zu beheben.
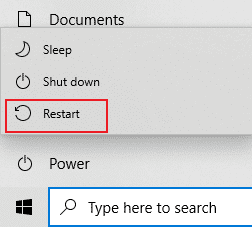
1B. Temporäre Dateien löschen
Die zahlreichen Cache-Dateien auf Ihrem PC könnten ein Grund dafür sein, dass Kodi in der Kodi-App nicht startet. Sie können versuchen, alle temporären Dateien auf dem PC zu löschen. Lesen Sie die Methode unter dem hier angegebenen Link, um alle temporären Dateien auf Ihrem PC zu löschen und den Fehler zu beheben.
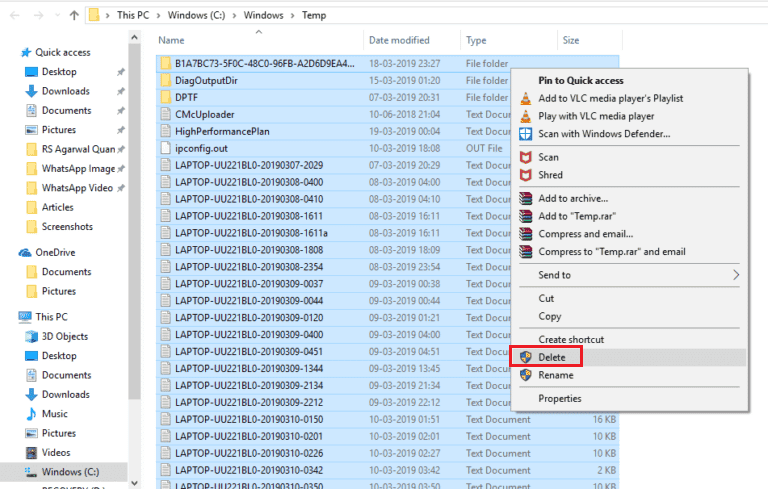
1C. Starten Sie Kodi neu
Dies ist eine einfache Lösung, mit der Sie das Problem mit dem Einfrieren von Kodi auf einem Windows-PC problemlos beheben können. Der Neustart des Kodi Media Players ist eine der einfachsten Korrekturen, die sicherstellen, dass alle Störungen des Players und der Medieninhalte behoben werden.
Wenn alle diese Methoden zur Fehlerbehebung nicht funktionieren, fahren Sie mit der nächsten Methode zur Fehlerbehebung fort.
Methode 2: Problembehandlung bei der Internetverbindung
Um die Media-Streaming-Dienste auf Kodi ohne Kodi Open-Problem genießen zu können, muss Ihr Computer grundlegende Internetanforderungen erfüllen. Eine ordnungsgemäße Internetverbindung ist erforderlich, um Daten von Kodi-Servern zu senden und zu empfangen. Sie können die Internetverbindung überprüfen, indem Sie 8.8.8.8 anpingen. Dies ist der primäre Internetverbindungstest. Wenn die gesendeten und empfangenen Pakete gleich sind, zeigt dies an, dass Ihre Internetverbindung einwandfrei funktioniert.
1. Drücken Sie die Windows-Taste und geben Sie cmd ein, klicken Sie dann wie gezeigt auf Als Administrator ausführen.
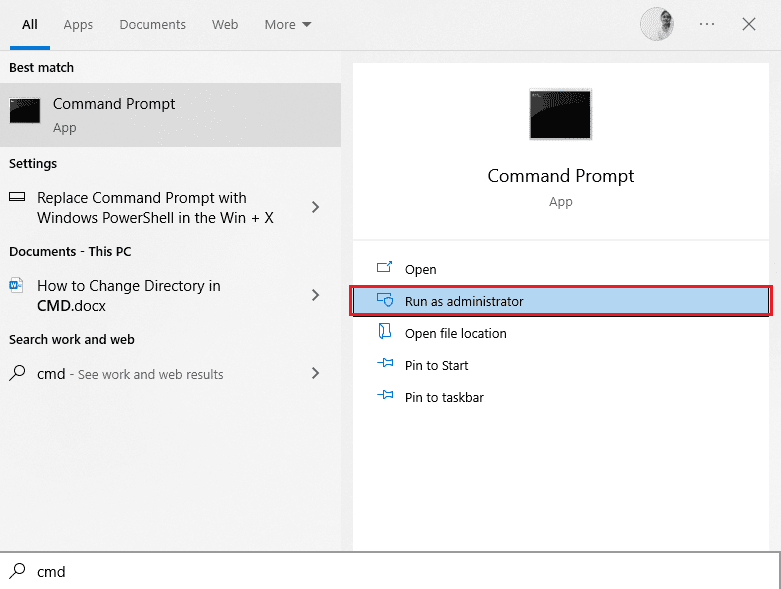
2. Geben Sie nun Ping 8.8.8.8 in das Befehlsfenster ein und drücken Sie die Eingabetaste.
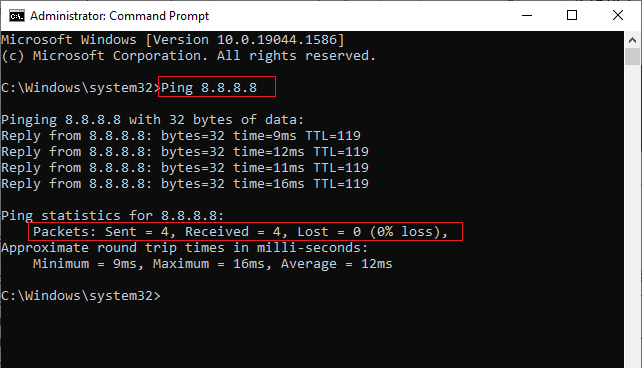
3A. Wenn die Anzahl der gesendeten Pakete gleich der Anzahl der empfangenen Pakete ist (0 % Verlust), funktioniert Ihre Internetverbindung einwandfrei.
3B. Wenn die Anzahl der gesendeten Pakete nicht der Anzahl der empfangenen Pakete entspricht (n % Verlust), haben Sie Probleme mit Ihrer Internetverbindung. Versuchen Sie, den WLAN-Router neu zu starten oder zu einer Ethernet-Verbindung zu wechseln, um das Problem zu lösen.

Methode 3: Schließen Sie Hintergrundprozesse
Es kann viele Anwendungen geben, die im Hintergrund ausgeführt werden. Dadurch wird die CPU- und Speicherauslastung erhöht, wodurch die Leistung des Computers beeinträchtigt wird. In solchen Fällen können Sie ein Programm oder eine beliebige Anwendung mit Hilfe des Task-Managers schließen. Wenn Sie jedoch mit einem Task-Manager-Fehler konfrontiert werden, der nicht reagiert, müssen Sie nach Antworten suchen, wie Sie das Schließen eines Programms ohne Task-Manager erzwingen können. Befolgen Sie dazu unsere Anleitung zum Beenden von Tasks in Windows 10.
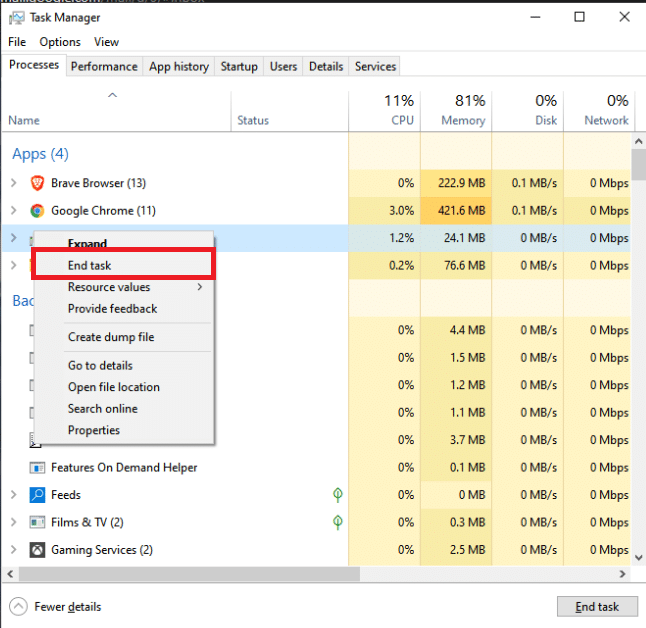
Methode 4: Löschen Sie den Kodi-App-Cache
Das Problem „Kodi wird nicht geöffnet“ kann auf dem PC auftreten, wenn sich zahlreiche Cache-Dateien auf dem Kodi Media Player befinden. In diesem Fall können Sie versuchen, den Cache auf Ihrem Add-On oder Media Player zu löschen, um das Problem zu beheben, dass Kodi nicht geöffnet wird.
1. Drücken Sie die Windows-Taste, geben Sie Kodi ein und klicken Sie auf Öffnen.
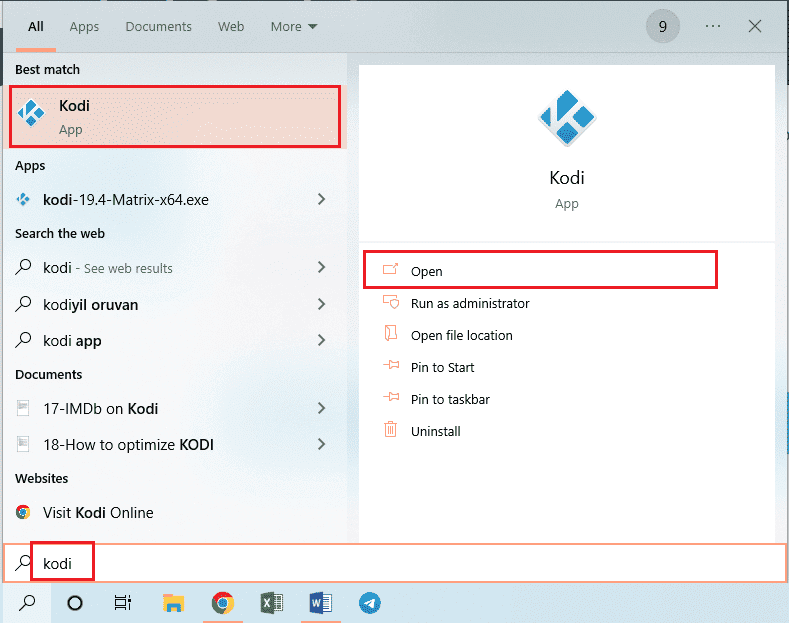
2. Klicken Sie auf das Zahnradsymbol, um die Einstellungen zu öffnen.

3. Klicken Sie dann auf die Option Dateimanager.
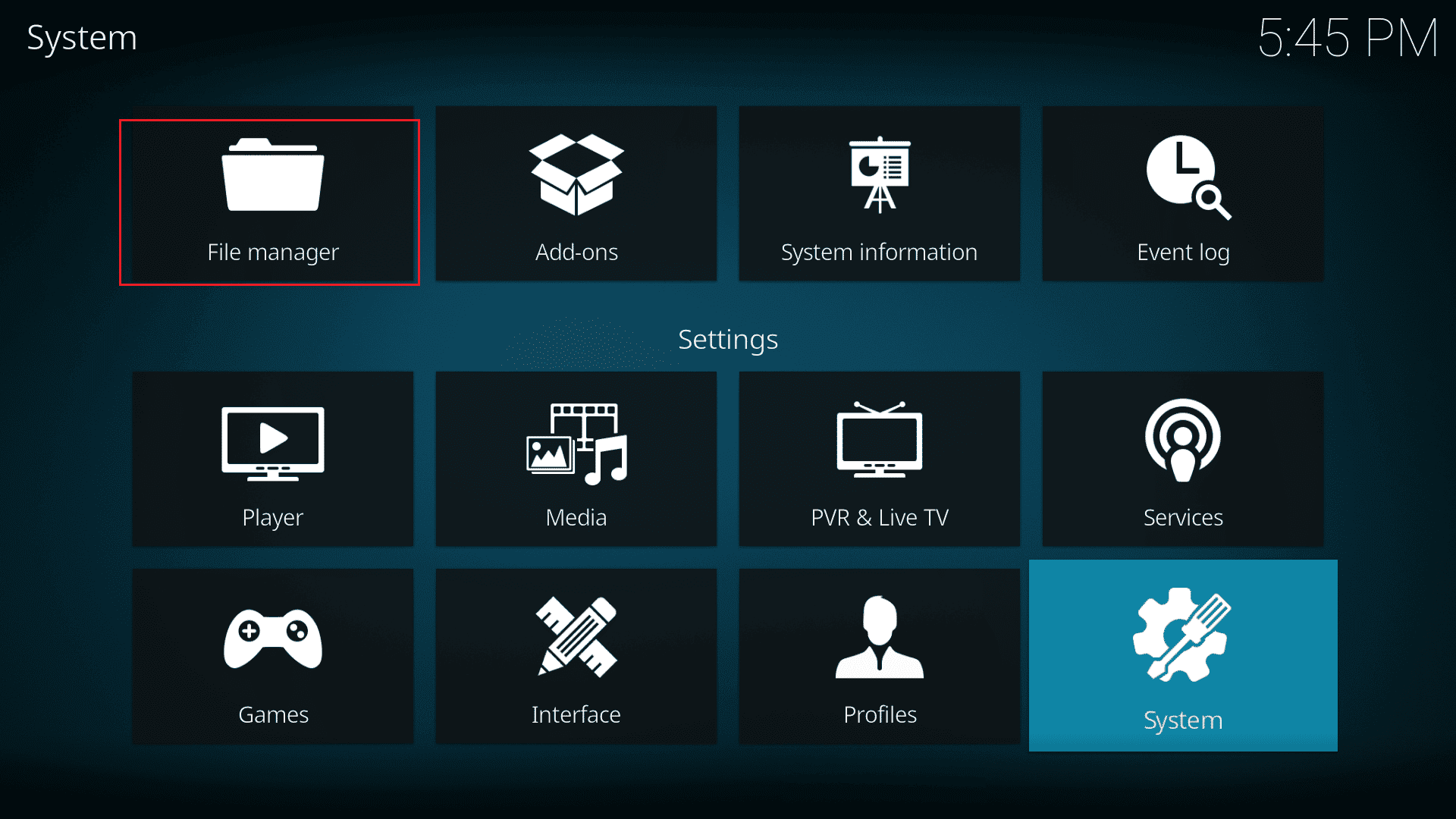
4. Wählen Sie als Nächstes die Option Quelle hinzufügen aus.
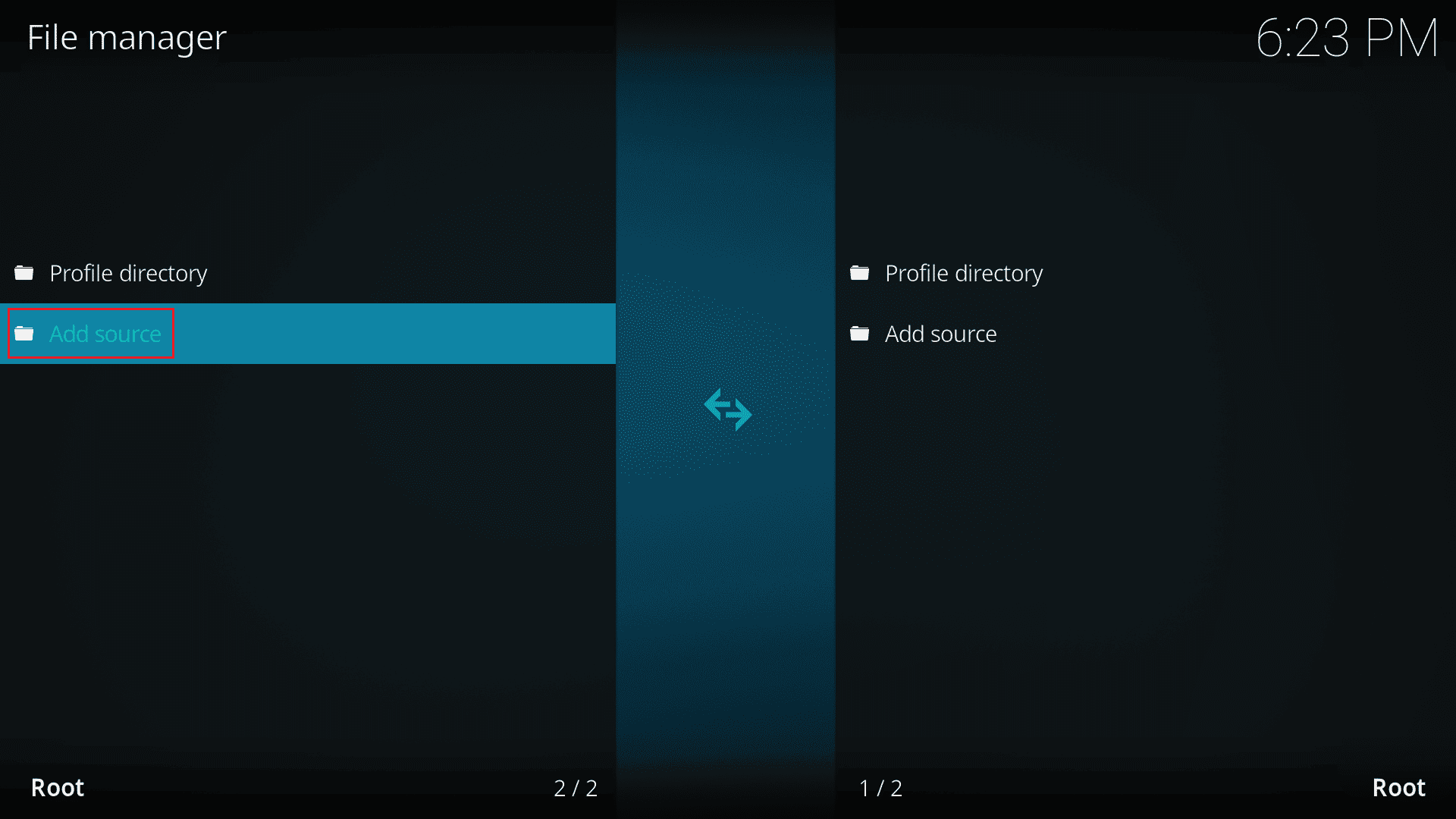
5. Fügen Sie dann die folgende Dateiquelle hinzu und benennen Sie die Medienquelle als a4k.
https://a4k-openproject.github.io/repository.openwizard/
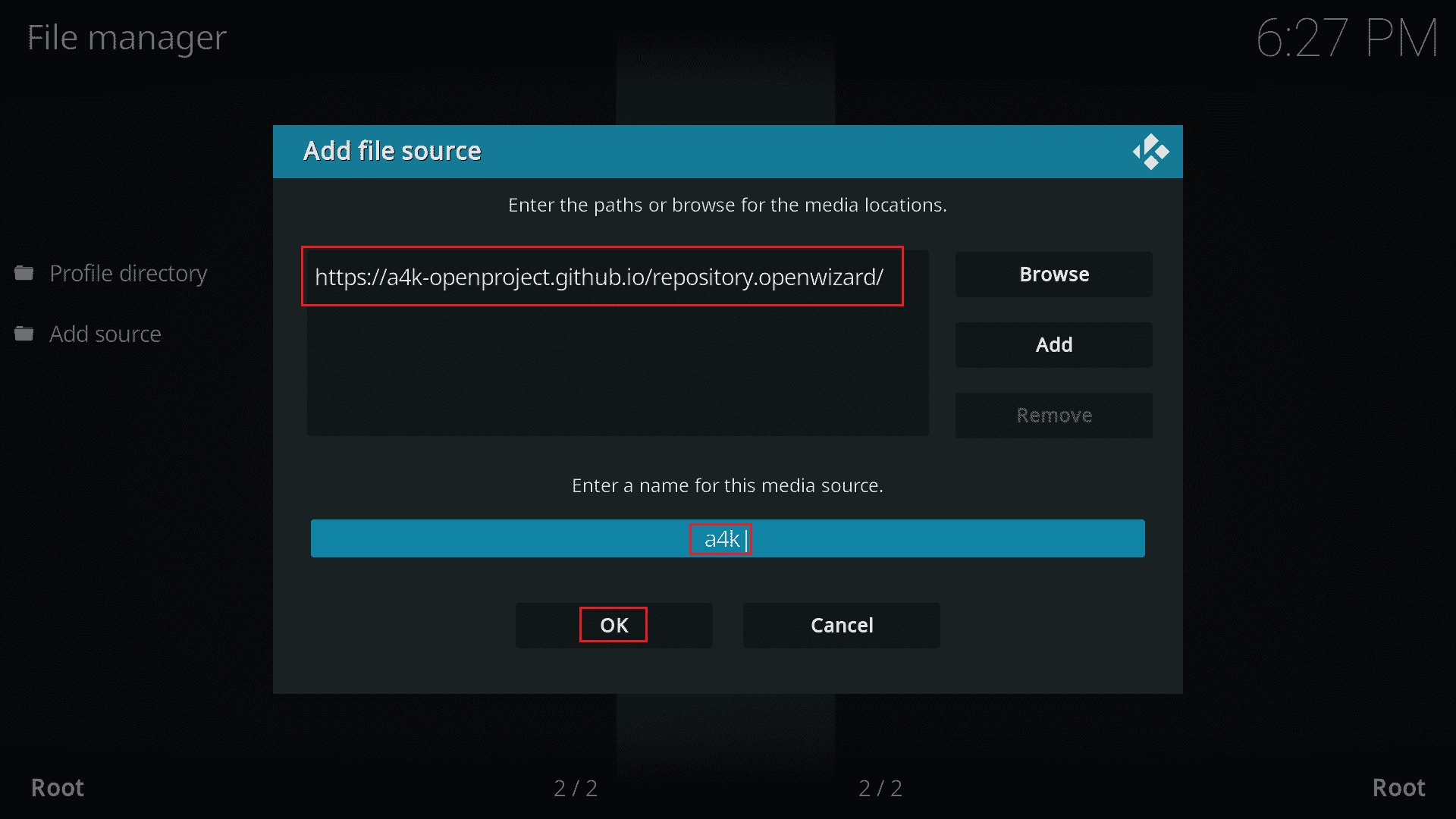
6. Gehen Sie nun zu Meine Add-Ons > Browser hinzufügen.
7. Klicken Sie auf Aus ZIP-Datei installieren.
Hinweis: Stellen Sie sicher, dass Sie die Funktion „Installation aus unbekannten Quellen“ aktiviert haben.
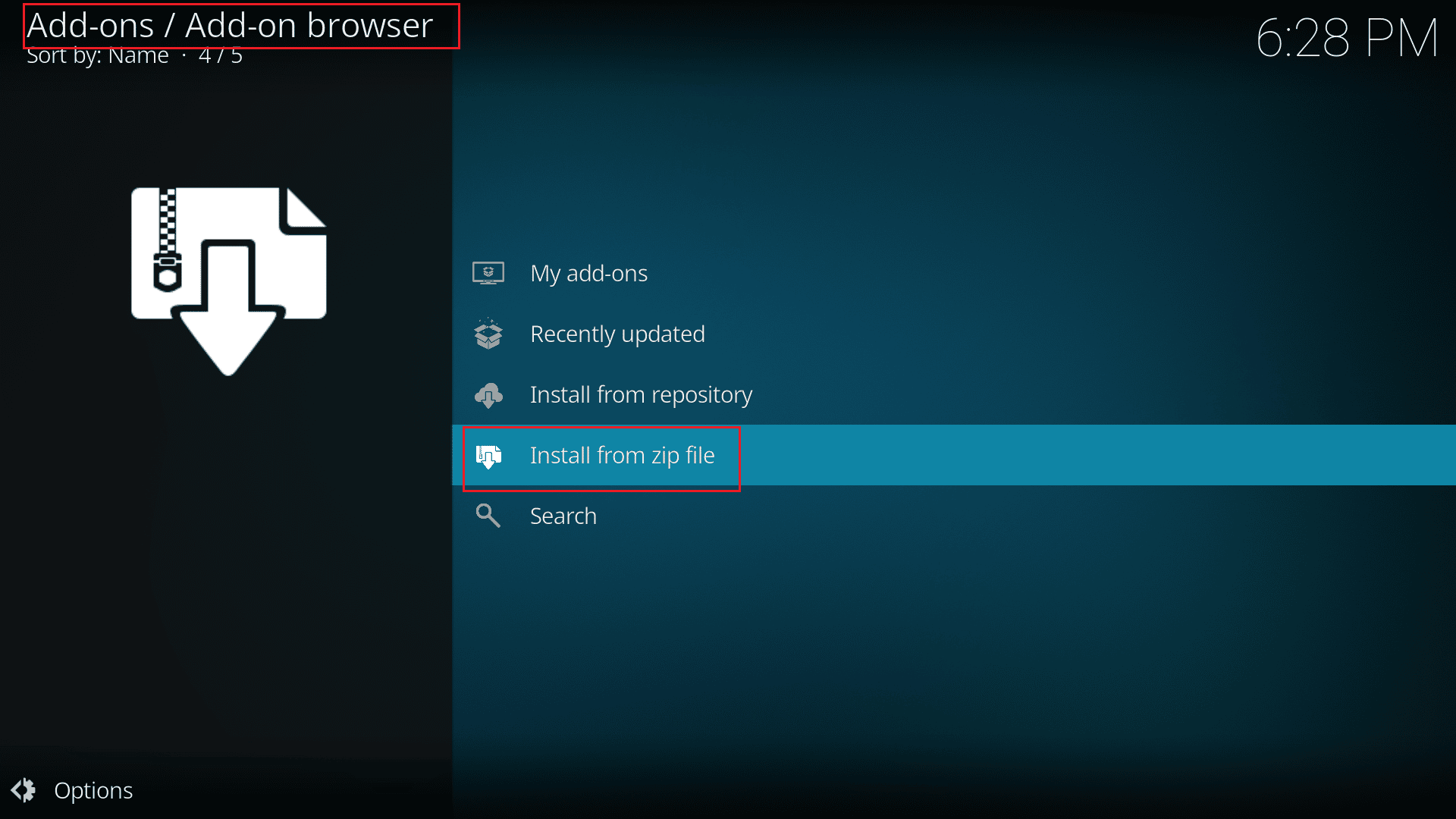
8. Doppelklicken Sie auf die a4k-Quelle.
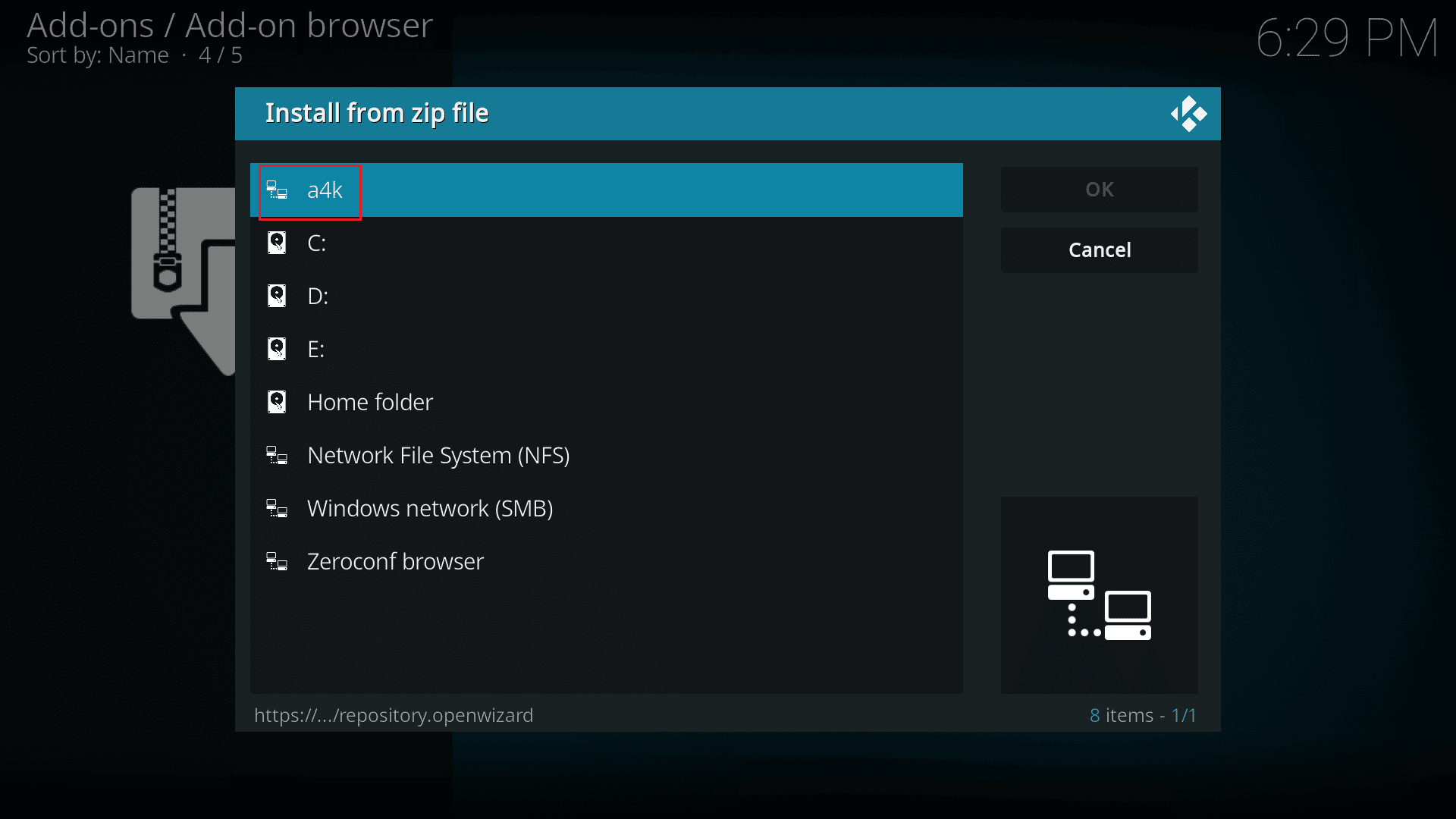
9. Wählen Sie die Datei repository.opensource-2.0.zip aus und klicken Sie auf OK.
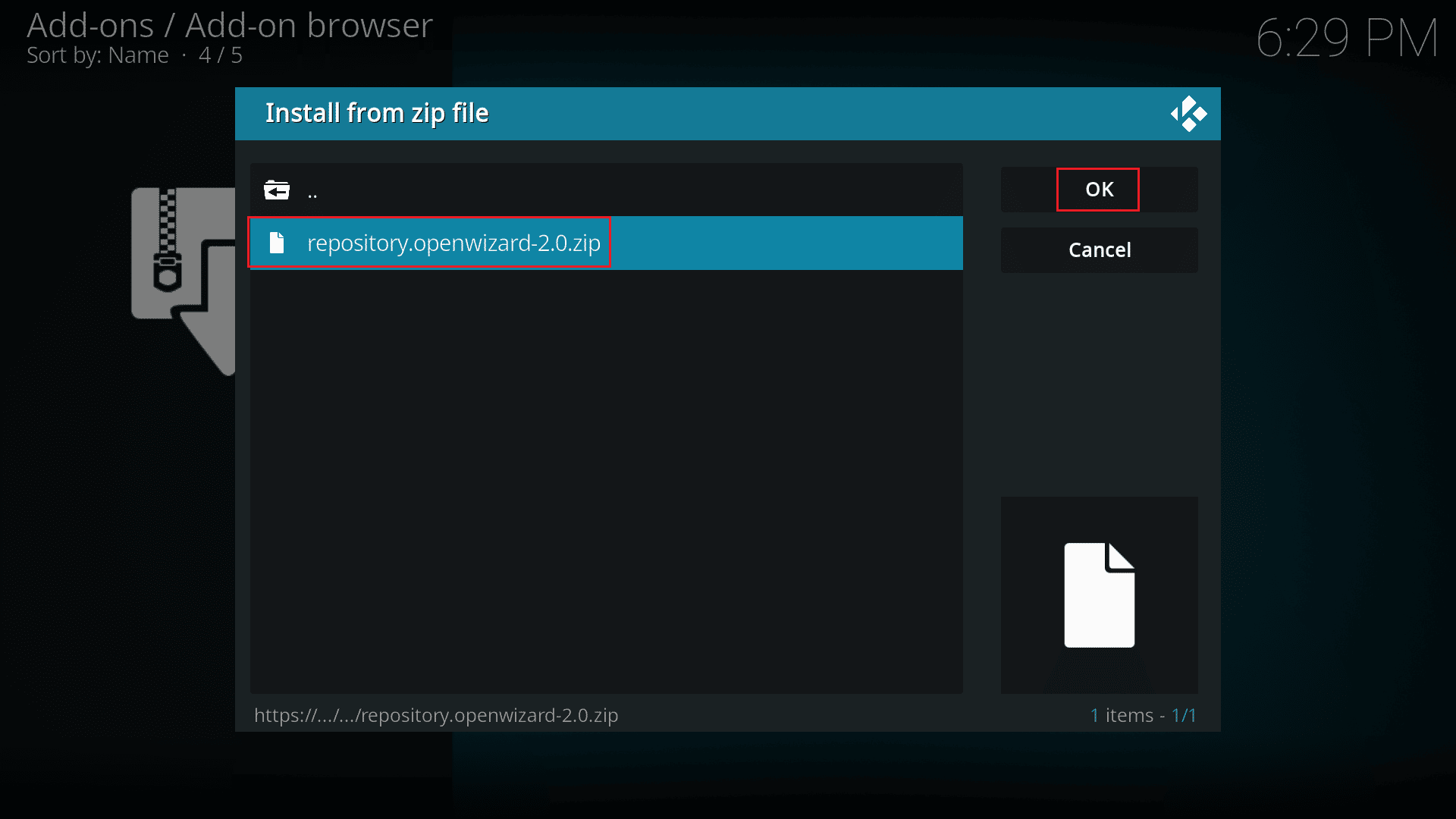
10. Klicken Sie dann auf Aus Repository installieren.
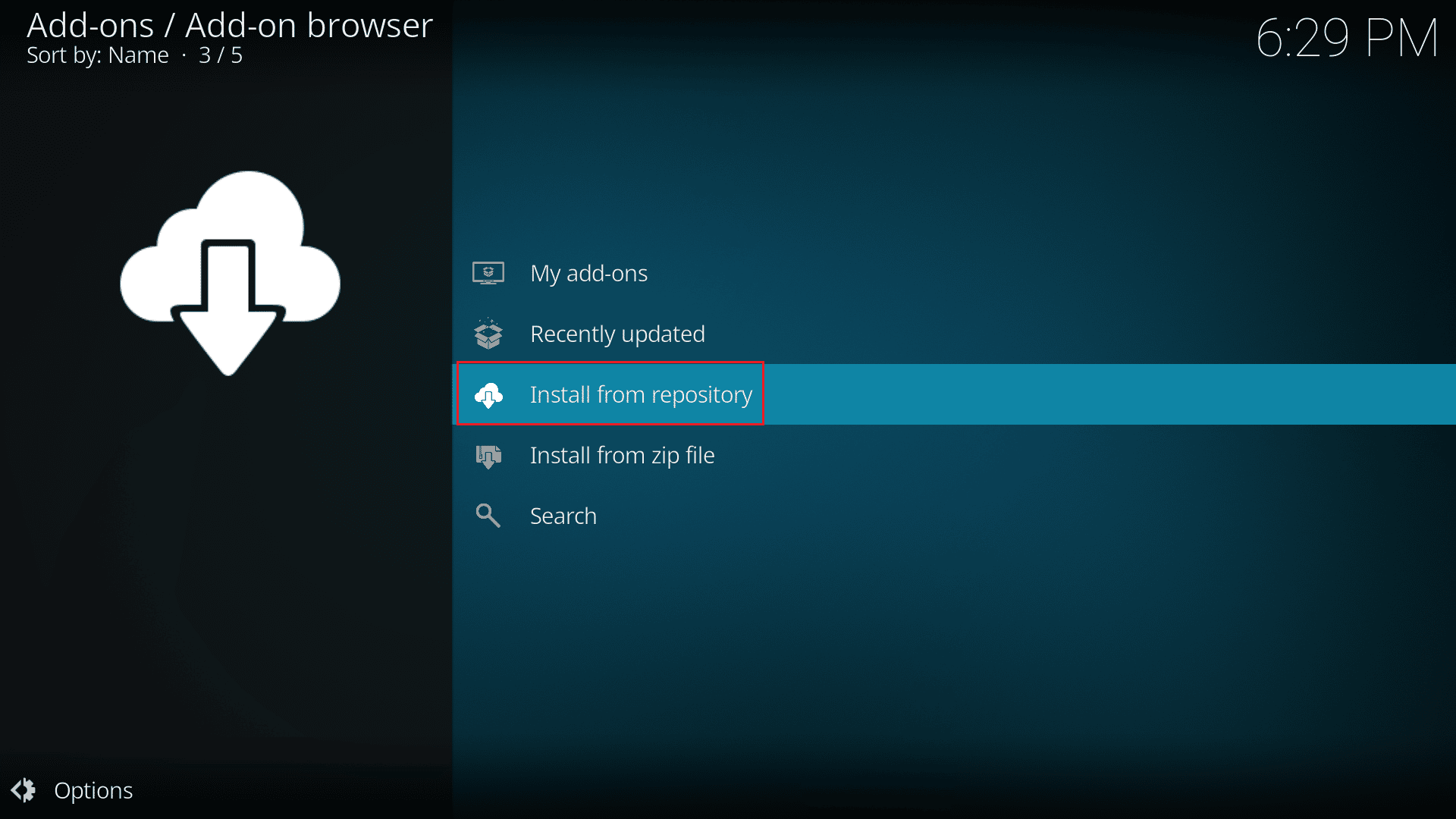
11. Und klicken Sie auf OpenWizard Repository.
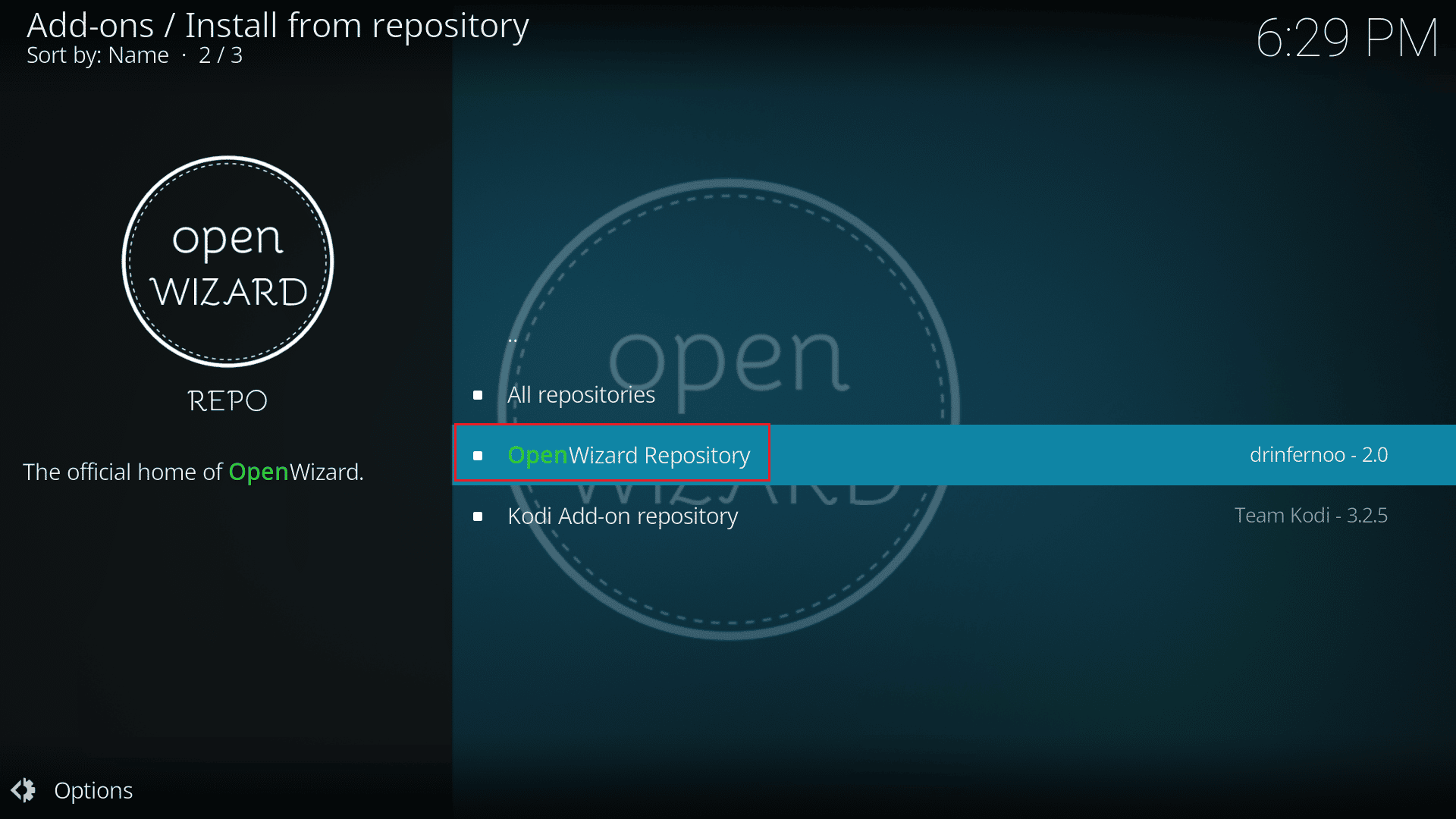
12. Installieren Sie das Open Wizard Repository, indem Sie den Anweisungen auf dem Bildschirm folgen.
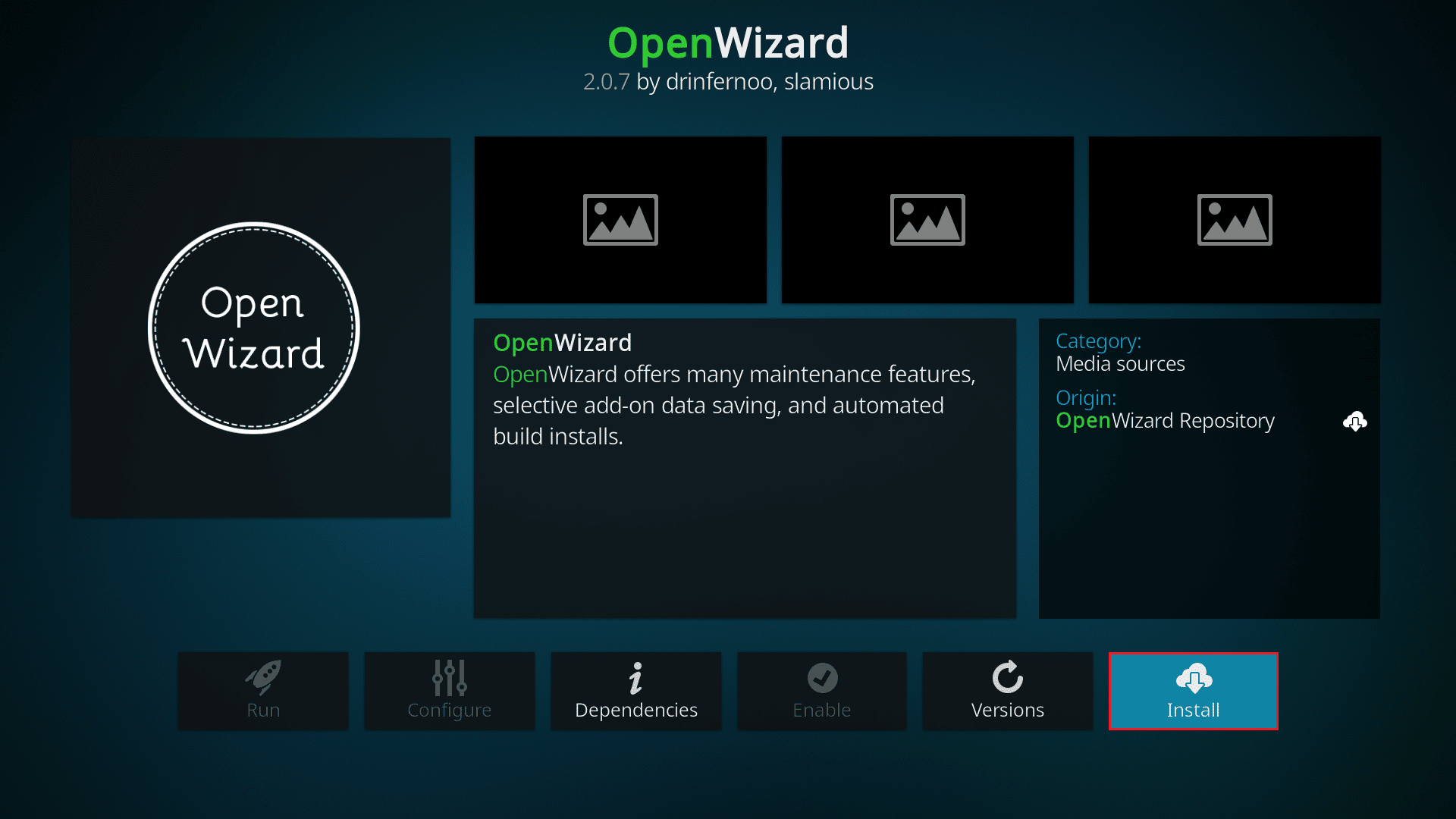
13. Gehen Sie nach der Installation zu Programm-Add-Ons und starten Sie das Programm Open Wizard.
14. Navigieren Sie zu (Assistent öffnen) Wartung > (Assistent öffnen) Reinigungswerkzeuge.
15. Wählen Sie abschließend die Option Total Clean Up und klicken Sie auf die Option Clear All.
Methode 5: Deaktivieren Sie die Hardwarebeschleunigungsfunktion
Mehrere Windows-Benutzer haben bestätigt, dass das Problem, dass Kodi nicht startet, behoben wird, indem die Hardwarebeschleunigungsfunktion im Media Player deaktiviert wird. Wir empfehlen Ihnen, diese Schritte zu befolgen, um die Funktion wie unten beschrieben zu deaktivieren.
1. Starten Sie den Kodi Media Player wie in Methode 4 oben beschrieben.
2. Gehen Sie jetzt zu den Kodi-Einstellungen.

3. Wählen Sie nun die hervorgehobene Option Player aus.
Hinweis: Wenn Sie eine alte Version von Kodi verwenden, müssen Sie auf Player-Einstellungen klicken.
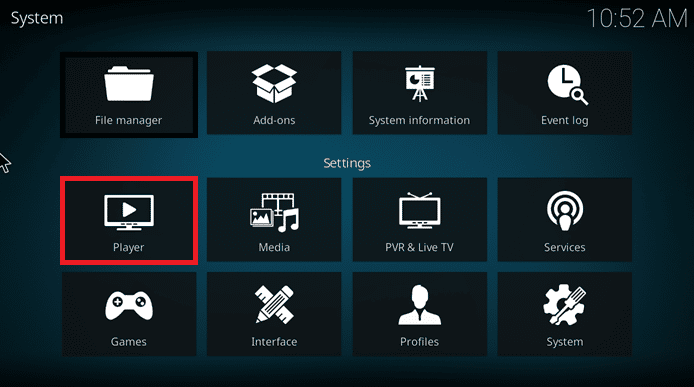
4. Klicken Sie nun auf das Zahnradsymbol in der unteren linken Ecke des Bildschirms, bis Sie die Expertenoption finden.
5. Deaktivieren Sie jetzt Hardwarebeschleunigung zulassen und prüfen Sie, ob dies Ihnen hilft, Kodi zu beheben, das auf einem Windows 10-PC nicht gestartet wird.
Methode 6: Aktualisieren Sie Kodi-Add-Ons
Wenn die Kodi-Add-Ons veraltet oder beschädigt sind, sehen Sie möglicherweise ein Problem, dass Kodi auf dem PC nicht geöffnet wird. Führen Sie die folgenden Schritte aus, um das Add-On zu aktualisieren und das Problem zu beheben, dass Kodi nicht geöffnet wird.
1. Drücken Sie die Windows-Taste, geben Sie Kodi ein und klicken Sie auf Öffnen.
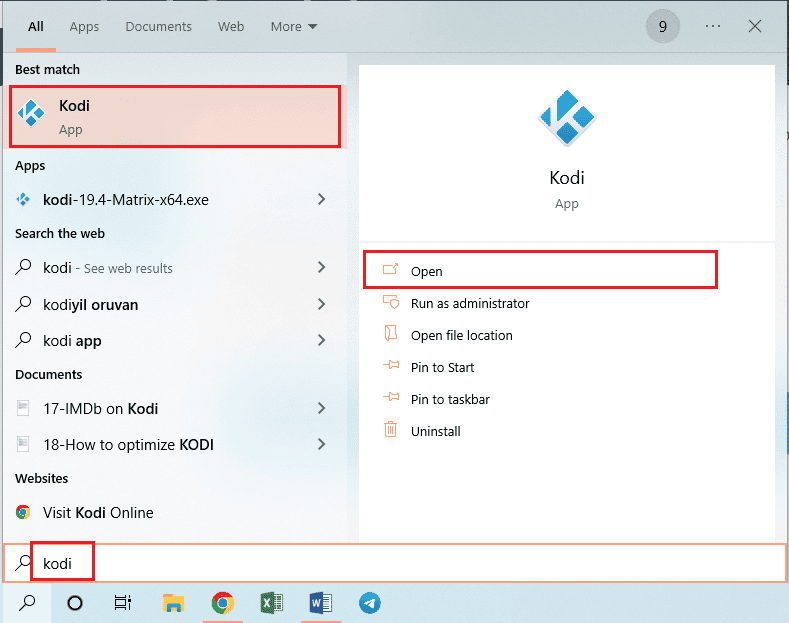
2. Klicken Sie im linken Bereich von Windows auf die Registerkarte Add-Ons.
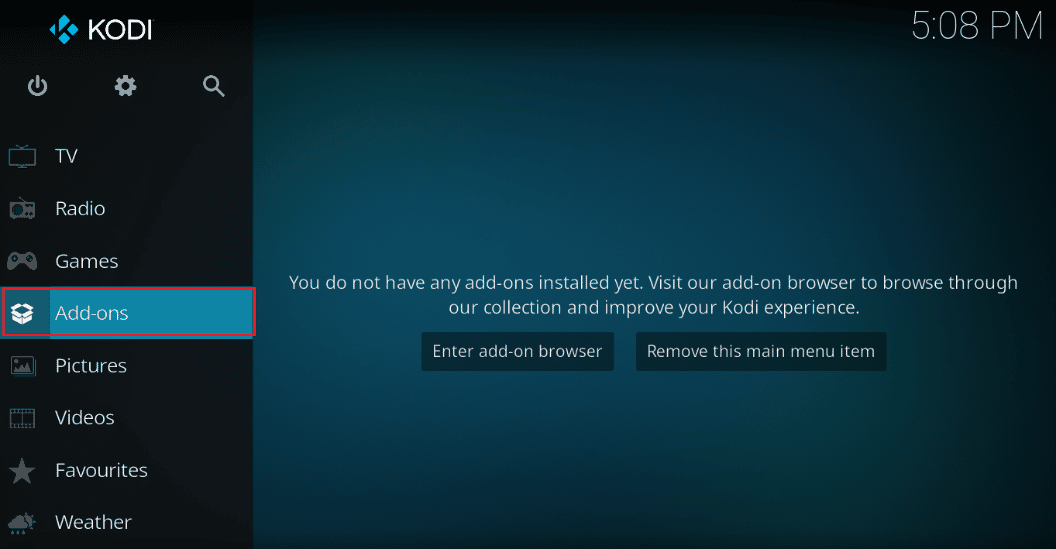
3. Klicken Sie auf der Registerkarte Meine Add-Ons mit der rechten Maustaste auf Ihr Add-On im Abschnitt Video-Add-Ons und klicken Sie im angegebenen Menü auf die Option Informationen.
4. Klicken Sie nun auf die Schaltfläche Aktualisieren auf dem Bildschirm, um das Add-on zu aktualisieren.
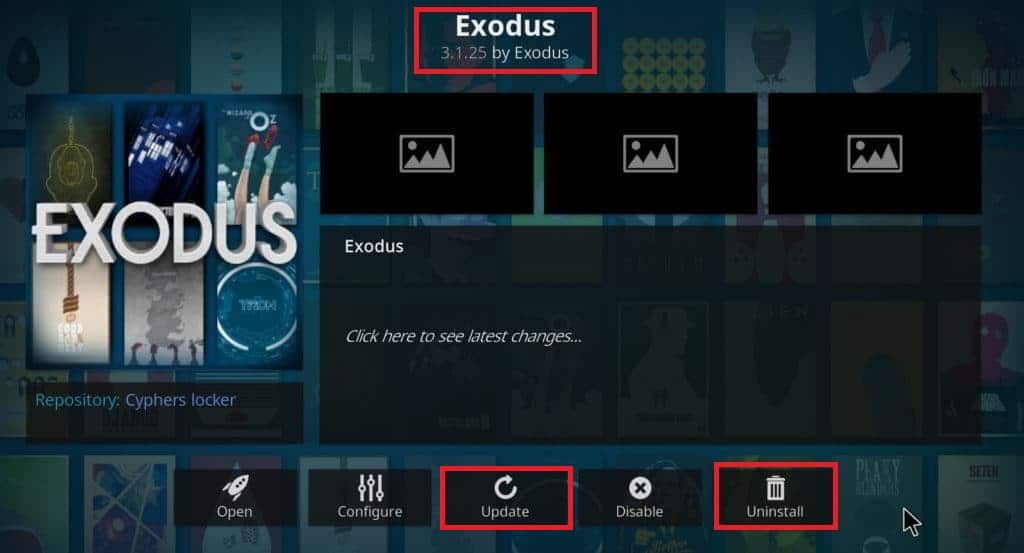
Hinweis: Sie können auch die Schaltfläche Auto-Update auf dem Bildschirm aktivieren, um die Updates Ihres Add-Ons automatisch in der Kodi-App zu installieren.
Wiederholen Sie diese Schritte, um alle auf Kodi verfügbaren Add-Ons zu aktualisieren, und prüfen Sie, ob Sie das Problem beheben können, dass Kodi nicht startet.
Methode 7: Aktualisieren Sie Kodi auf die neueste Version
Wenn Sie eine veraltete Version von Kodi verwenden, müssen Sie sie auf die neueste Version aktualisieren, um das Problem „Kodi friert beim Start“ zu beheben. In diesem Fall müssen Sie Kodi wie unten beschrieben aktualisieren.
1. Drücken Sie die Windows-Taste und geben Sie Windows Store ein. Klicken Sie dann auf Öffnen.
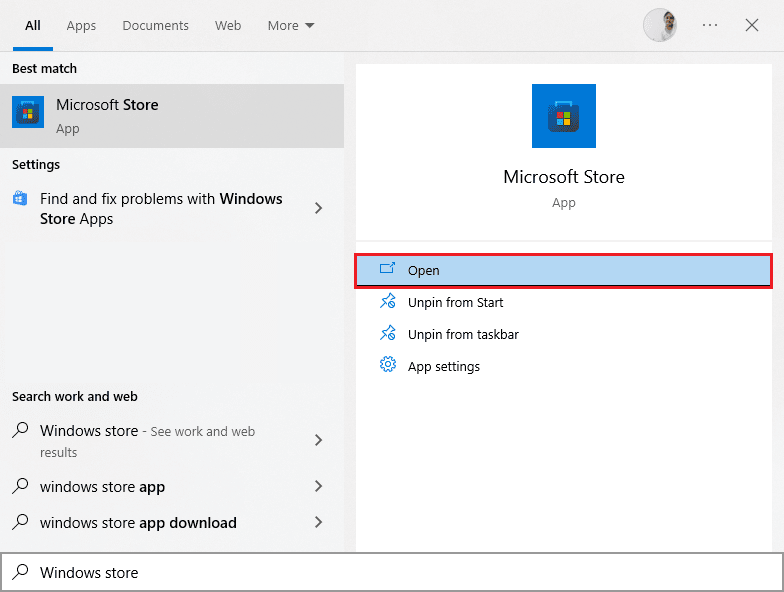
2. Gehen Sie nun zur Registerkarte Bibliothek.
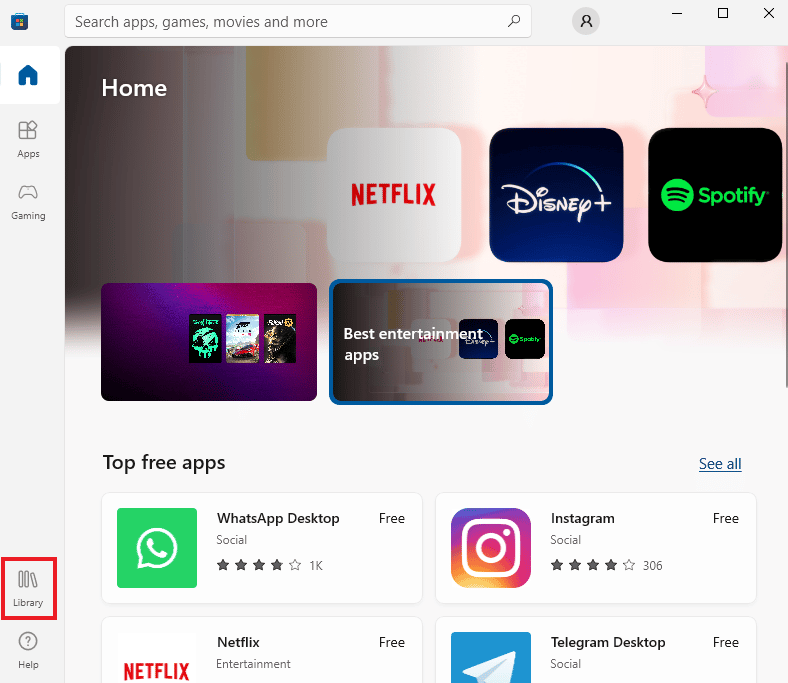
3. Klicken Sie dann auf die Schaltfläche Aktualisieren für den Kodi-Player, wenn Updates verfügbar sind.
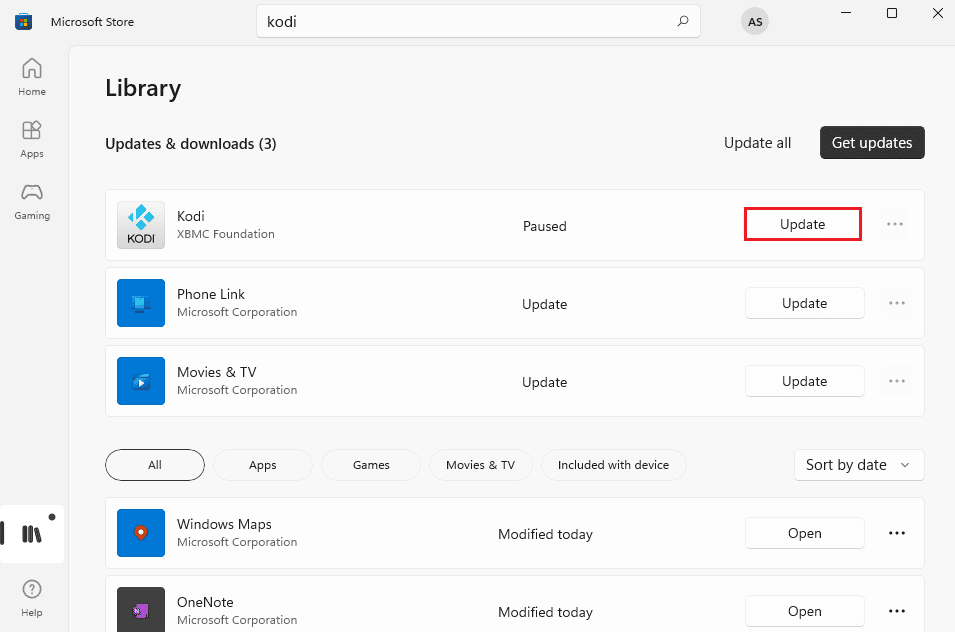
Methode 8: Kodi-Datenbankdateien löschen
Manchmal kann es vorkommen, dass Kodi aufgrund beschädigter, beschädigter oder beschädigter Kodi-Datenbankdateien auf Ihrem PC nicht funktioniert. In diesem Fall müssen Sie alle diese alten Datenbankdateien wie unten beschrieben löschen, um Ihr Video ohne Probleme genießen zu können.
1. Starten Sie die Kodi-App wie in den obigen Methoden beschrieben und wechseln Sie zum Einstellungsmenü.

2. Klicken Sie dann auf Dateimanager.
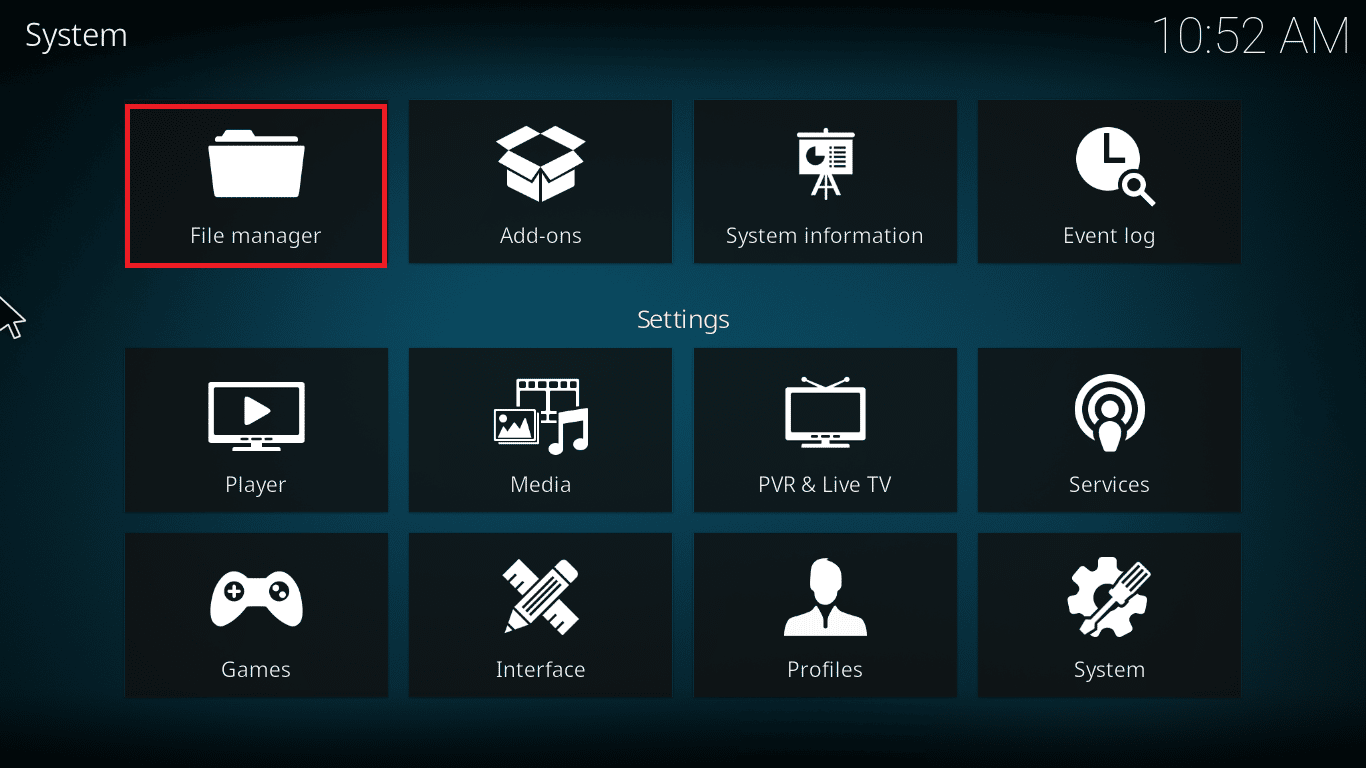
3. Navigieren Sie nun zum Profilverzeichnismenü des Players.
4. Gehen Sie dann zu Database und drücken Sie dann addons.DB.
Hinweis: Diese addons.DB-Datei wird mit einigen Versionen und Nummern wie addons20.DB geliefert.
5. Löschen Sie dann diese Datenbankdateien und prüfen Sie, ob das Problem mit Kodi startet nicht behoben ist oder nicht.
Methode 9: Verwenden Sie VPN (Virtual Private Network)
Das Problem, dass Kodi nicht geöffnet wird, wird häufiger verursacht, wenn Ihr Internetdienstanbieter Ihren geografischen Standort aus Datenschutzgründen blockiert. In diesem Fall müssen Sie also eine geeignete VPN-Verbindung verwenden, um Ihren Netzwerkverkehr zu verschlüsseln und Ihre Medien abspielbar zu machen.
- Kurz gesagt, während die Kodi-Software Open Source, kostenlos und legal ist, ermöglichen Ihnen einige der verfügbaren Add-Ons den illegalen Zugriff auf Inhalte.
- Ihr lokaler Netzwerkanbieter wird wahrscheinlich Live-Streaming-, TV- und Film-Plug-ins überwachen und an die Regierungs- und Geschäftsbehörden melden, sodass Sie jedes Mal, wenn Sie online gehen, ungeschützt sind.
- Daher können Sie ein Virtual Private Network verwenden, um sich vor dem Ausspionieren der Dienstanbieter zu schützen.
- VPNs fungieren als Barriere zwischen Ihnen und den heruntergeladenen Inhalten. Lesen Sie unseren Leitfaden Was ist VPN? Wie es funktioniert?
- Es ist ratsam, VPN zu verwenden, während Sie Kodi verwenden. Obwohl die Verwendung von Kodi offiziell legal ist, werden einige Add-Ons in Kodi nicht von den offiziellen Entwicklern erstellt oder entwickelt.
Verwenden Sie daher einen vertrauenswürdigen VPN-Dienst, um sich zu schützen und Inhalte aus allen Teilen der Welt anzusehen, ohne Ihren wahren Standort oder Ihre wahren Informationen preiszugeben.
Hinweis: Hier wird NordVPN als Beispiel zur Demonstration gezeigt. Sie können jedes andere VPN verwenden, wie Sie möchten.
1. Herunterladen NordVPN indem Sie wie gezeigt auf die Schaltfläche „App herunterladen“ klicken.
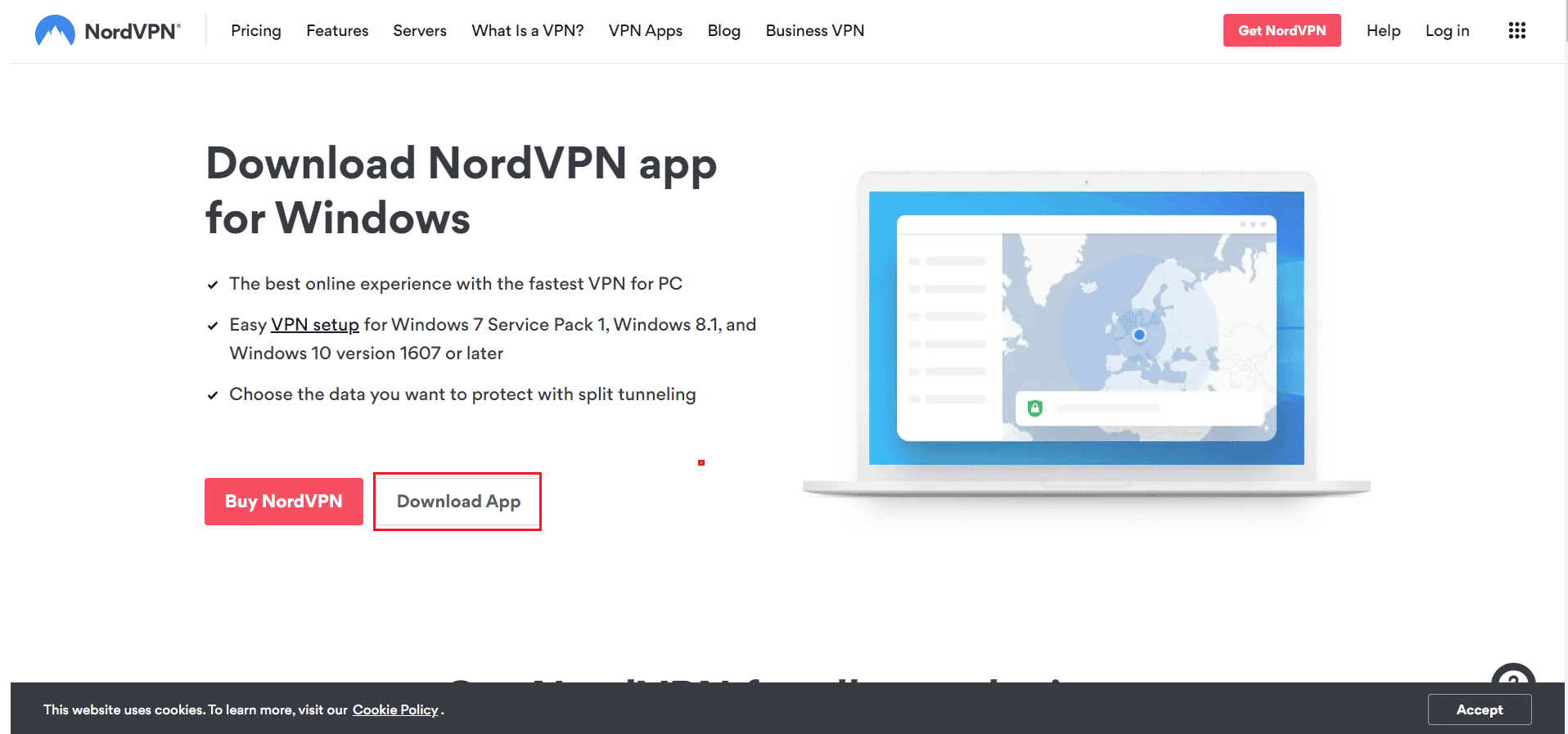
2. Klicken Sie im Fenster Nord VPN einrichten auf Durchsuchen…, um den Installationsort auszuwählen, und klicken Sie auf Weiter.
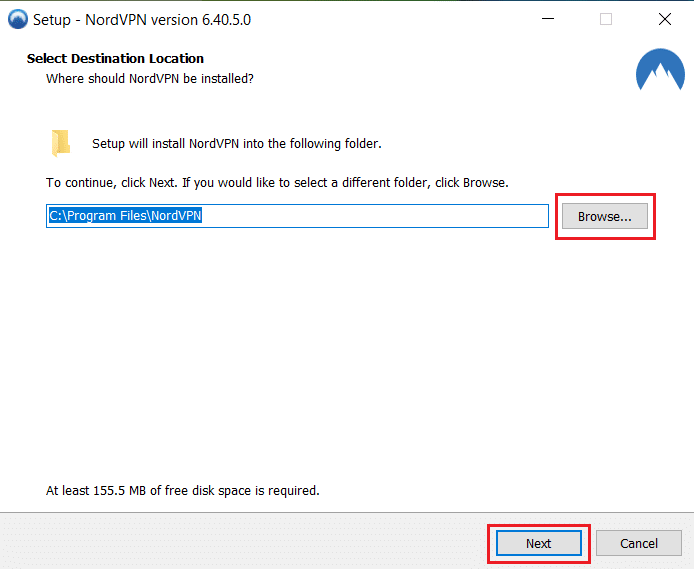
3. Wählen Sie nach Bedarf eine oder beide Optionen für Verknüpfungen:
-
Erstellen Sie eine Desktop-Verknüpfung oder
- Erstellen Sie eine Verknüpfung im Startmenü.
Klicken Sie dann wie unten abgebildet auf Weiter.
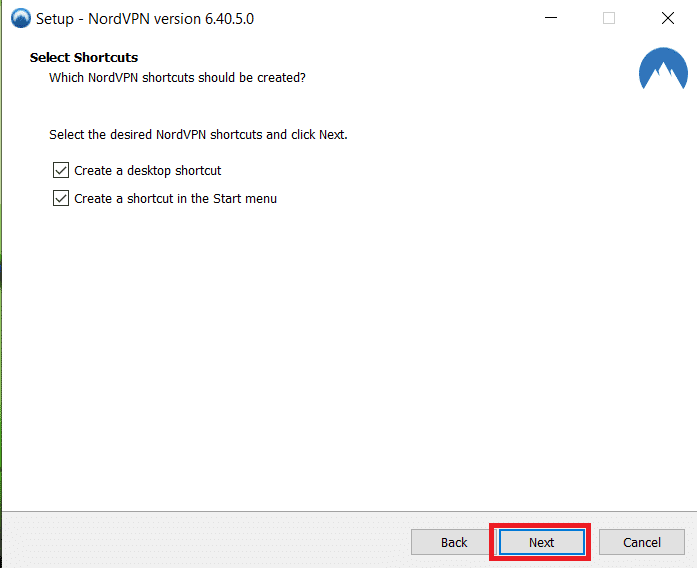
4. Starten Sie die NordVPN-App und melden Sie sich an.
5. Sobald Sie sich bei Ihrem Konto angemeldet haben, klicken Sie auf das Symbol Einstellungen, wie unten hervorgehoben.
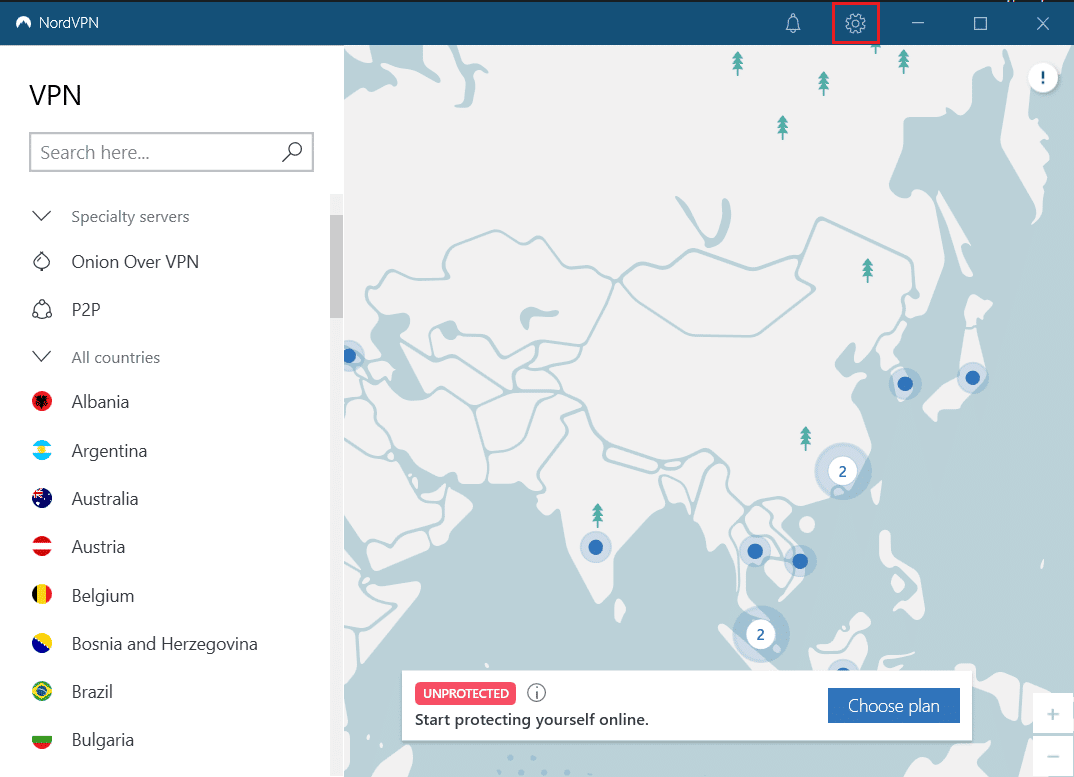
6. Wählen Sie auf der linken Seite Split-Tunneling aus.
7. Schalten Sie den Schalter ein, damit Sie auswählen können, welche Apps VPN-geschützte Verbindungen verwenden.
8. Klicken Sie auf die Option VPN nur für ausgewählte Apps aktivieren. Klicken Sie dann auf Apps hinzufügen.
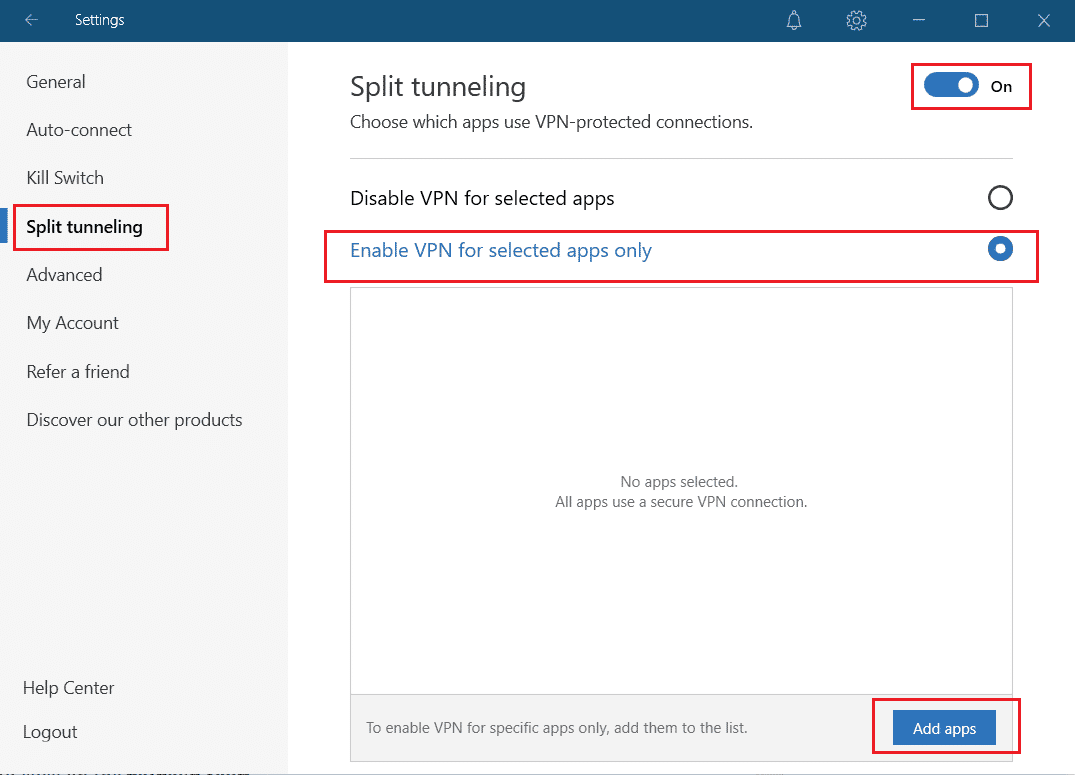
9. Wählen Sie Kodi aus der Liste aus und klicken Sie auf die Schaltfläche Ausgewählte hinzufügen.
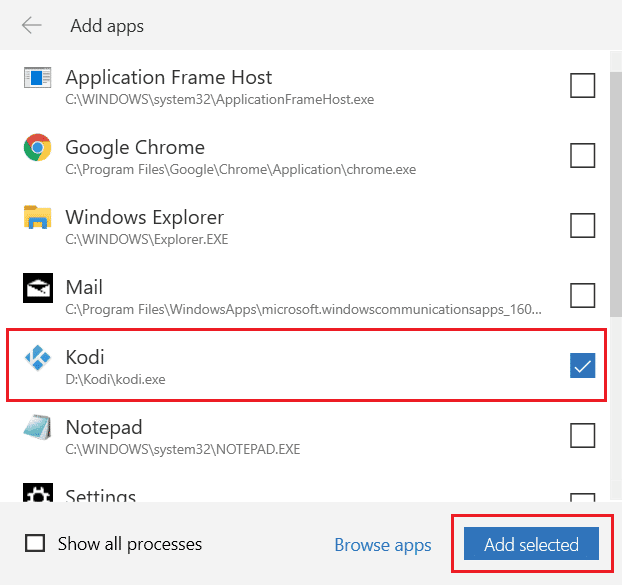
10. Wählen Sie jetzt Ihren Server auf der Karte aus, um Ihre Lieblingssendung anzusehen.
11. Gehen Sie als Nächstes zur Kodi-Desktop-App und klicken Sie auf das Power-Symbol > Neustart, wie unten dargestellt.
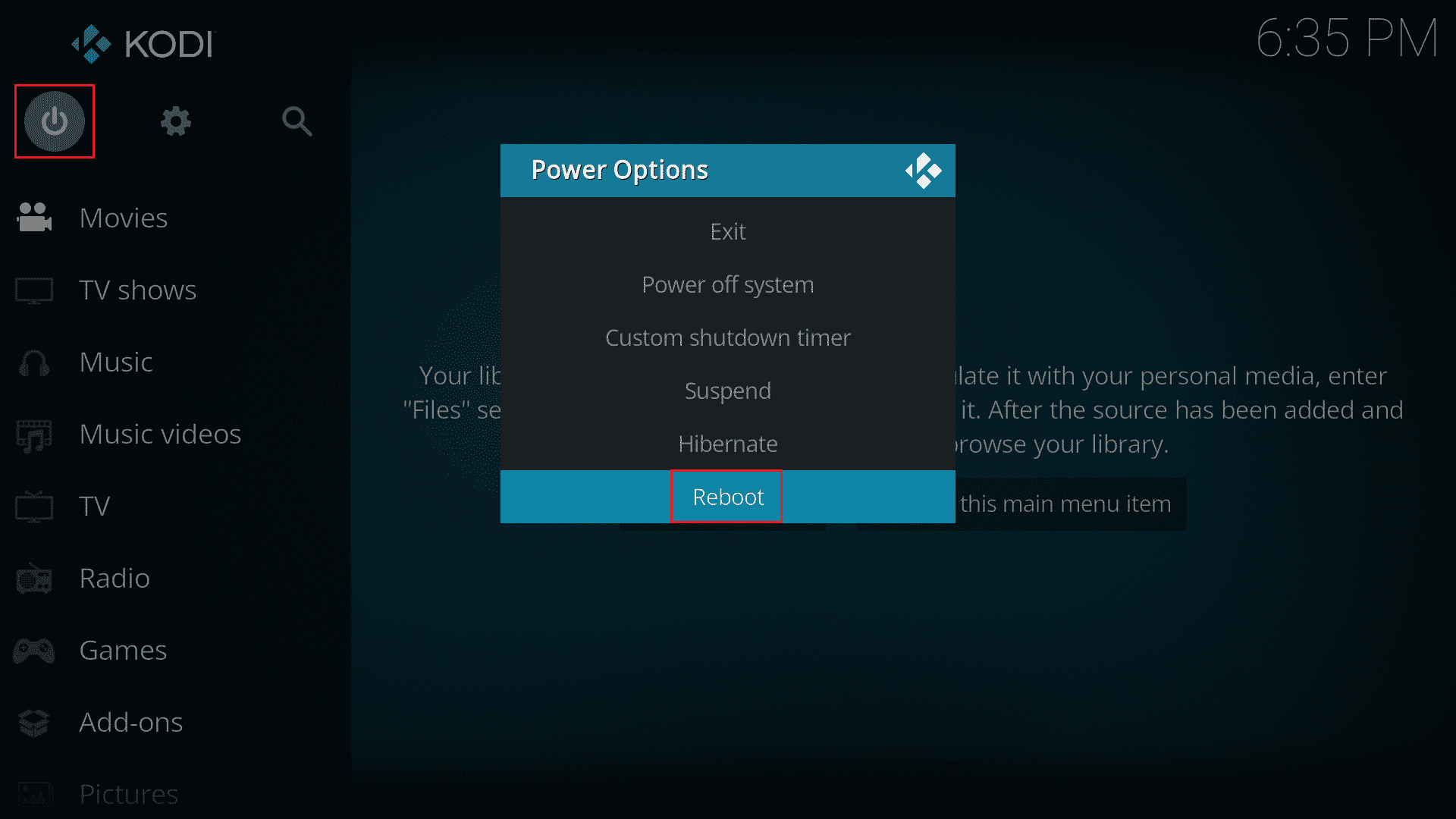
Genießen Sie das Ansehen von Shows oder Filmen in Kodi mit größtmöglicher Privatsphäre und Anonymität. Der einzige Nachteil bei der Verwendung von Nord VPN ist jedoch, dass die Verbindung manchmal langsam sein kann. Aber wir glauben, es lohnt sich!
Methode 10: Kodi neu installieren
Wenn Sie jedoch mit Kodi konfrontiert werden, wird das Problem auch nach dem Zurücksetzen des Media Players auf die Standardeinstellungen nicht geöffnet. Höchstwahrscheinlich hat Ihr Kodi Media Player einen Fehler innerhalb des Problems. Sie müssen alle auf Ihrem Computer verbliebenen Kodi-Daten löschen und ihn von Grund auf neu starten, um ihn erneut zu installieren. Befolgen Sie die unten aufgeführten Schritte, um Kodi neu zu installieren.
Schritt I: Deinstallieren Sie die Kodi-App
1. Drücken Sie die Windows-Taste, geben Sie Systemsteuerung ein und klicken Sie auf Öffnen.

2. Klicken Sie nun wie gezeigt auf Programm deinstallieren im Menü Programme.

3. Wählen Sie nun Kodi aus der Liste aus und klicken Sie wie gezeigt auf Deinstallieren. Bestätigen Sie dann jede Aufforderung, die im nächsten Fenster erscheint.

4. Klicken Sie in der Eingabeaufforderung der Benutzerkontensteuerung auf Ja.
5. Klicken Sie im Kodi-Deinstallationsfenster auf Weiter.

6. Klicken Sie im folgenden Deinstallationsfenster erneut auf Weiter.

7. Klicken Sie nun auf die Option Deinstallieren, um den Deinstallationsvorgang zu bestätigen.

8. Klicken Sie auf Finish, um den Vorgang abzuschließen.

Schritt II: Entfernen Sie Kodi AppData
1. Drücken Sie die Windows-Taste, geben Sie %appdata% ein und drücken Sie die Eingabetaste, um den AppData Roaming-Ordner zu öffnen.

2. Klicken Sie mit der rechten Maustaste auf den Kodi-Ordner und wählen Sie die Option „Löschen“.

3. Geben Sie als Nächstes %localappdata% in die Windows-Suchleiste ein, um den AppData Local-Ordner zu öffnen.

4. Löschen Sie erneut den Kodi-Ordner, wie in Schritt 2 gezeigt.
5. Schließlich Starten Sie den PC neu nach dem vollständigen Entfernen von Kodi.
Schritt III: Laden Sie die Kodi-App herunter und installieren Sie sie
1. Gehen Sie zu Kodi-Download-Seite und klicken Sie wie abgebildet auf die Schaltfläche Installer (64BIT).

2. Sobald die Setup-Datei heruntergeladen wurde, führen Sie das heruntergeladene Kodi 19.3-Matrix -x64-Bit-Installationsprogramm aus, indem Sie darauf doppelklicken.
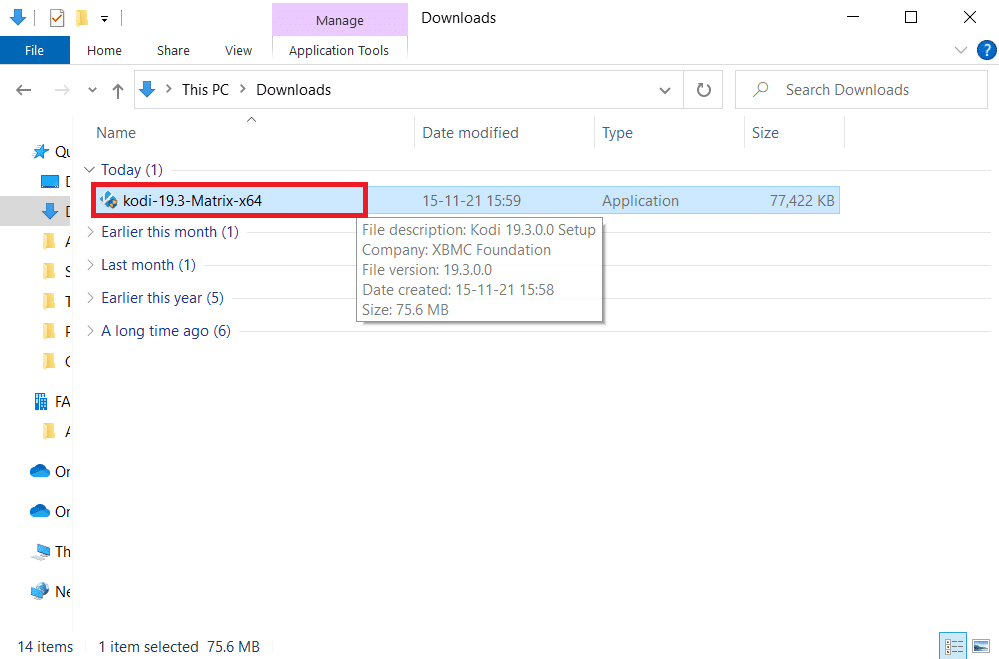
3. Klicken Sie wie gezeigt im Kodi Setup-Fenster auf Weiter.
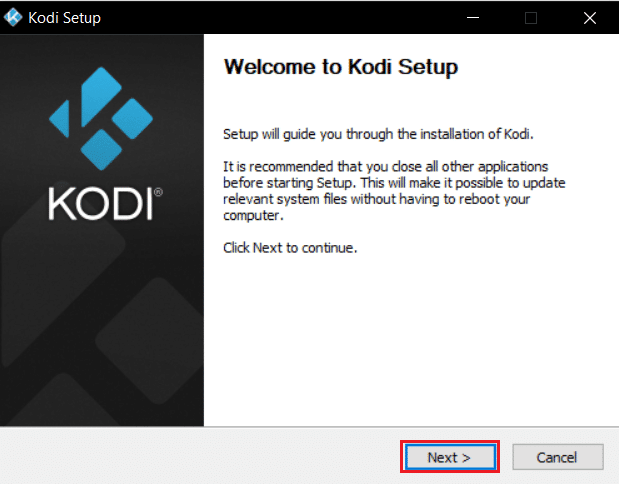
4. Lesen Sie die Lizenzvereinbarung. Klicken Sie dann auf die Schaltfläche Ich stimme zu.
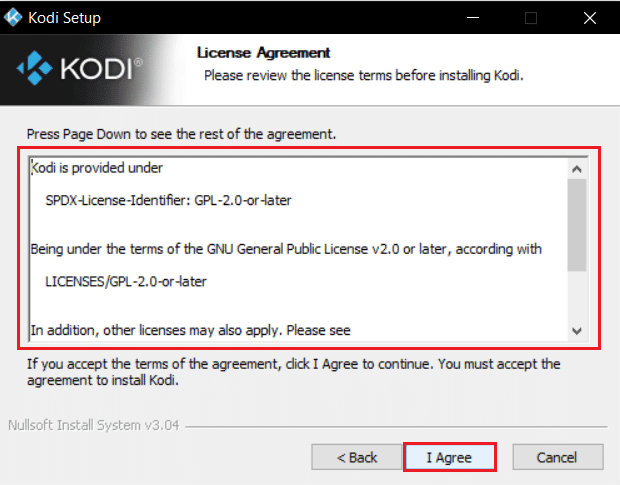
5. Wählen Sie die Option Vollständig im Dropdown-Menü Installationstyp auswählen: aus.
6. Aktivieren Sie außerdem das Kontrollkästchen Microsoft Visual C++-Pakete. Klicken Sie dann auf Weiter.
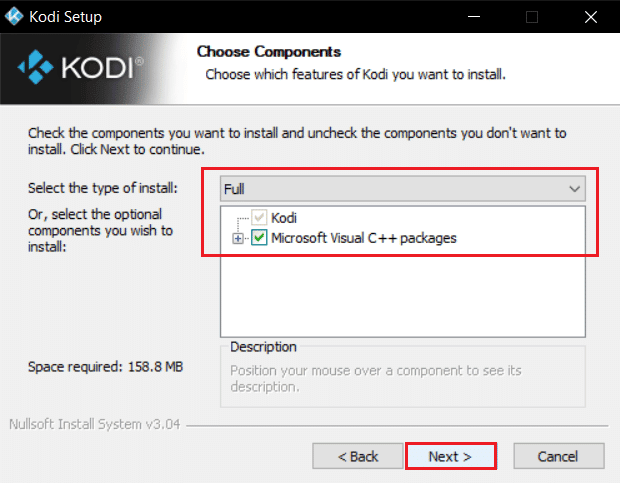
7. Wählen Sie Ihren Zielordner, um die App zu installieren, indem Sie auf Durchsuchen… klicken und dann auf Weiter klicken, das hervorgehoben angezeigt wird.
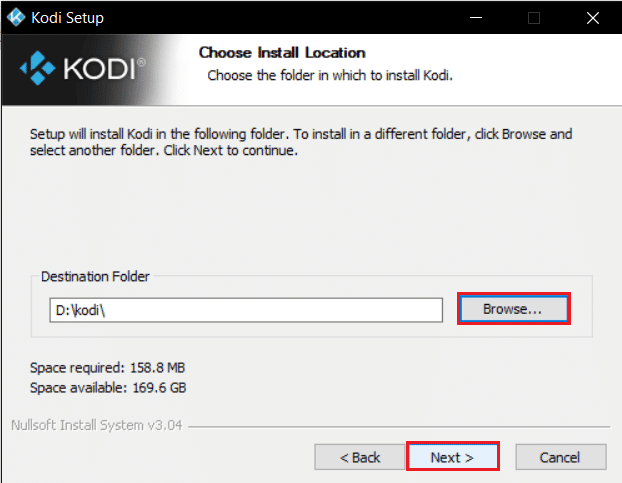
8. Wählen Sie nun den Ordner, in dem Sie die Verknüpfungen des Programms erstellen möchten, als Startmenü-Ordner oder neuen Ordner aus. Klicken Sie dann auf Installieren.
Hinweis: Wir haben im folgenden Beispiel einen Ordner mit dem Titel Kodi erstellt.
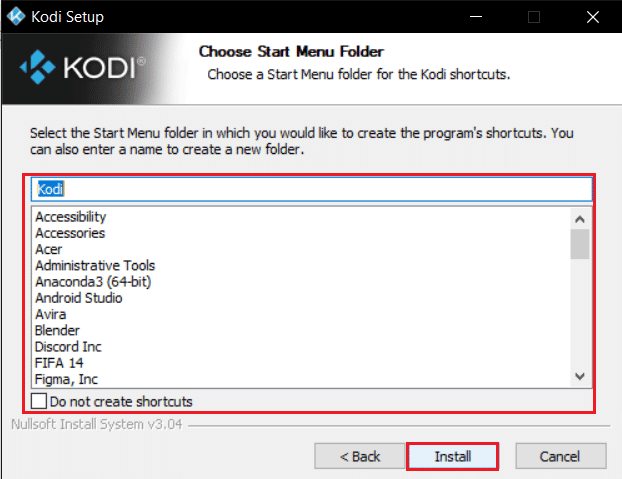
9. Warten Sie, bis der Installationsvorgang abgeschlossen ist.
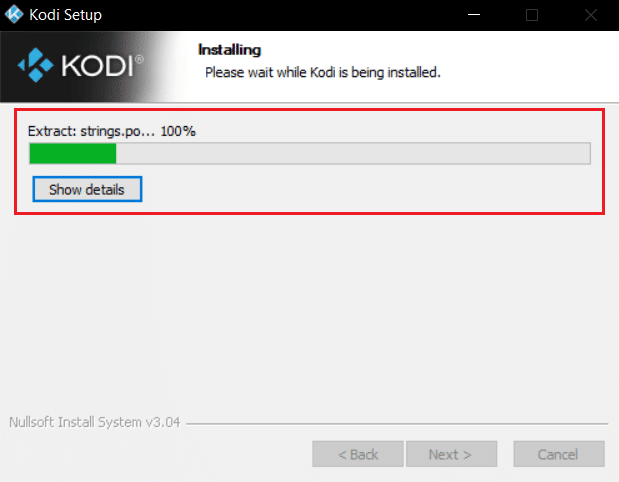
10. Klicken Sie abschließend auf die Schaltfläche Fertig stellen. Jetzt können Sie die Kodi-App ausführen und verwenden, wie im nächsten Abschnitt erläutert.
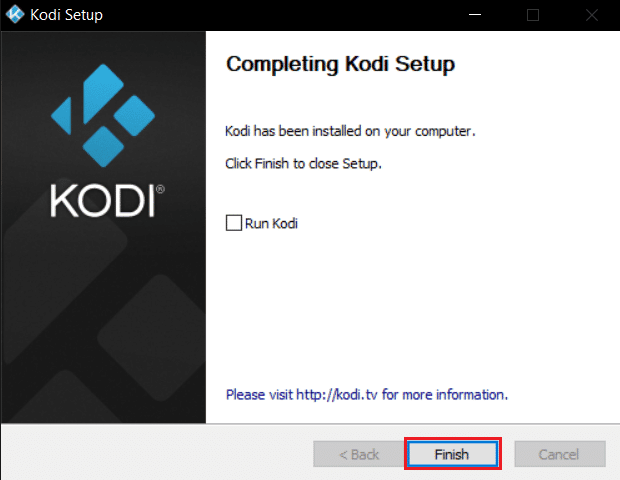
Sobald Sie Kodi neu gestartet haben, treten keine damit verbundenen Probleme auf.
***
Wir hoffen, dass diese Anleitung hilfreich war und Sie beheben konnten, dass Kodi auf Ihrem Windows 10-PC nicht geöffnet wird. Lassen Sie uns wissen, welche Methode für Sie am besten funktioniert hat, um das Problem „Kodi startet nicht“ zu lösen. Wenn Sie Fragen / Vorschläge zu diesem Artikel haben, können Sie diese auch gerne im Kommentarbereich hinterlassen.