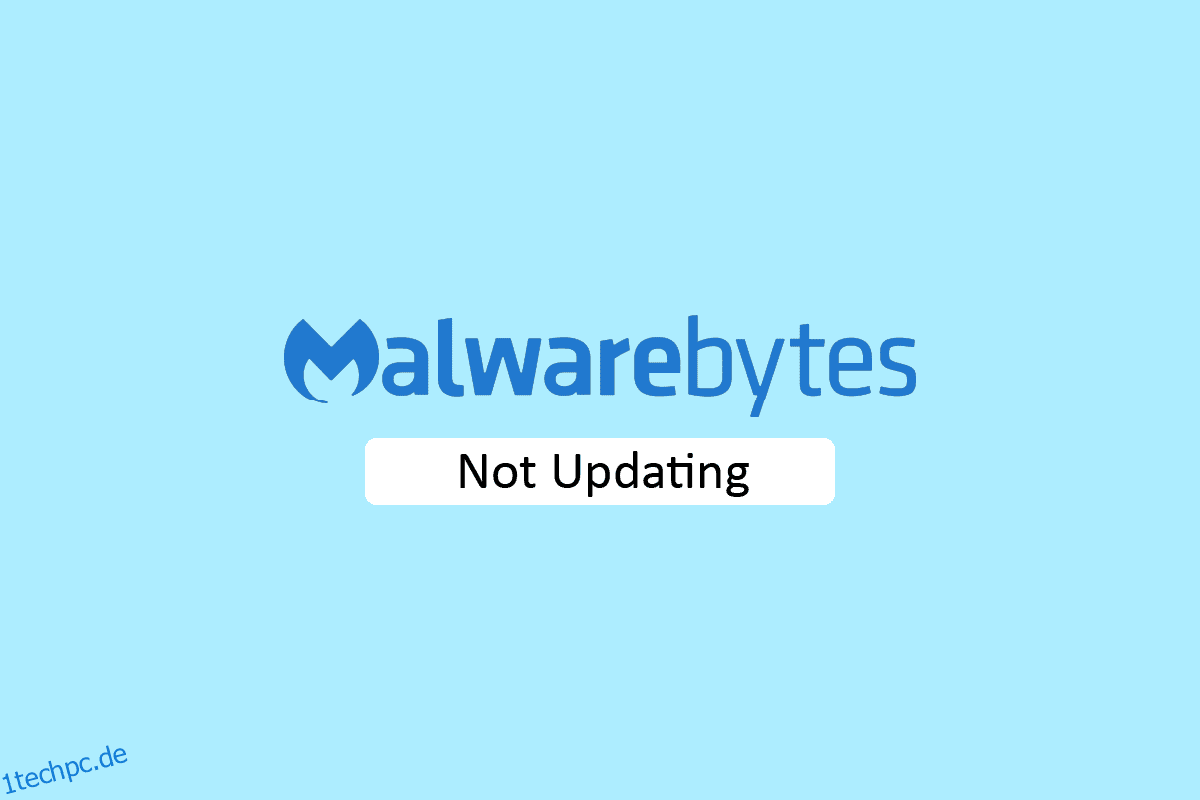Malwarebytes, wenn Sie eine PC-Schutzsoftware verwenden, die ähnlich wie ein Antivirenprogramm funktioniert. Diese Utility-Software wird mit einer kostenlosen Testversion und einer Premium-Version geliefert. Beide Versionen bieten einen Echtzeitschutz für Ihren PC. Das Programm muss jedoch regelmäßig aktualisiert werden, um Ihr System zu schützen. Machen Sie sich keine Sorgen, wenn Malwarebytes keine Aktualisierungsprobleme auf Ihrem PC hat! Wir bringen Ihnen eine perfekte Anleitung, die Ihre Frage löst, wie ich das Problem beheben kann, dass Malwarebytes nicht aktualisiert wird. Lesen Sie also den Artikel weiter!
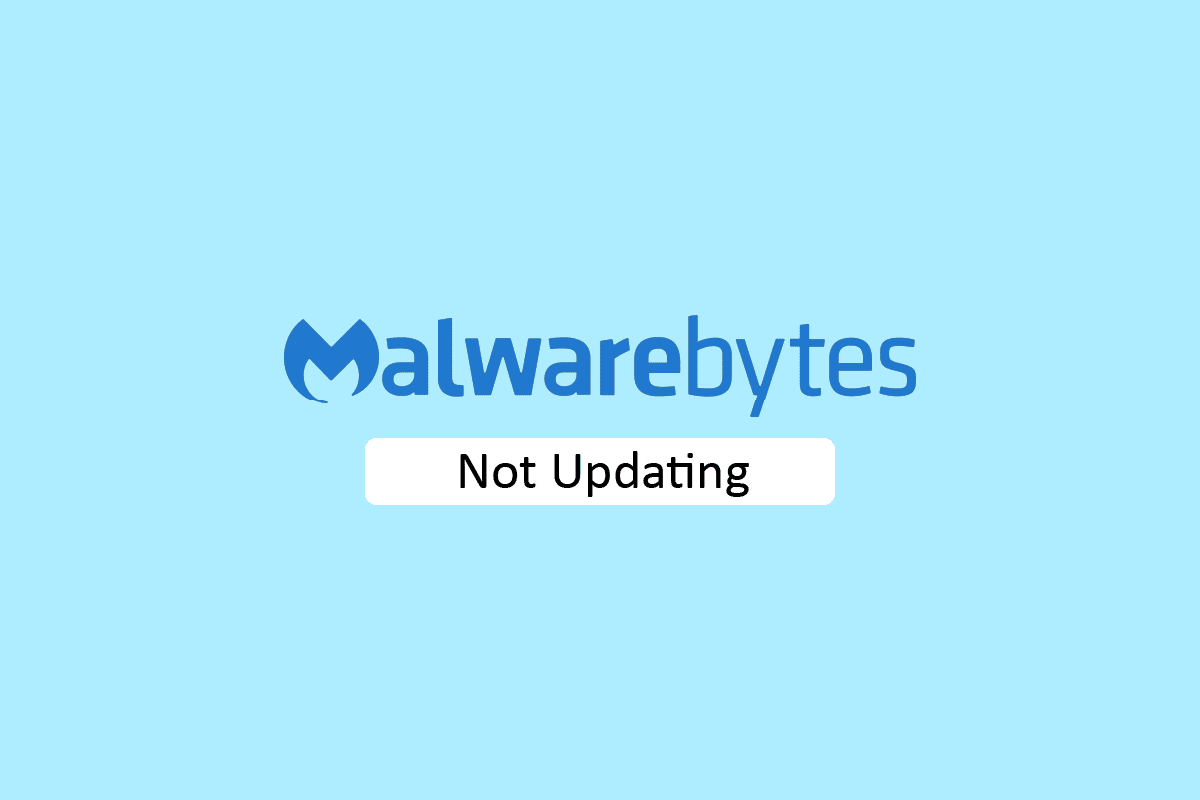
Inhaltsverzeichnis
So beheben Sie, dass Malwarebytes in Windows 10 nicht aktualisiert wird
Die Malwarebytes Utility App verfügt über verschiedene Funktionen, um Ihren PC vor Viren und Malware zu schützen. Es hat auch eine Online-Datenschutzfunktion, um das Internet sicher vom Webbrowser aus zu durchsuchen. Allerdings muss die App regelmäßig aktualisiert werden. Wenn Sie mit dem Problem konfrontiert sind, dass Malwarebytes unter Windows 10 nicht aktualisiert wird, kann dies folgende Gründe haben.
- Automatische Updates sind deaktiviert.
- Die Windows-Firewall blockiert die App.
- Veraltetes Windows-Betriebssystem.
- Beschädigte Installation der App.
Hier sind die Methoden zur Fehlerbehebung, um das Problem zu beheben, dass Malwarebytes nicht aktualisiert wird.
Methode 1: Automatische Updates aktivieren
Um Ihre Frage zu lösen, wie ich das Problem behebe, dass Malwarebytes nicht aktualisiert werden, können Sie die Funktion „Automatische Updates“ in den App-Einstellungen aktivieren. Befolgen Sie dazu diese Schritte.
1. Öffnen Sie die Malwarebytes-Dienstprogramm-App.
2. Klicken Sie auf das Zahnradsymbol, um die Einstellungen zu öffnen.
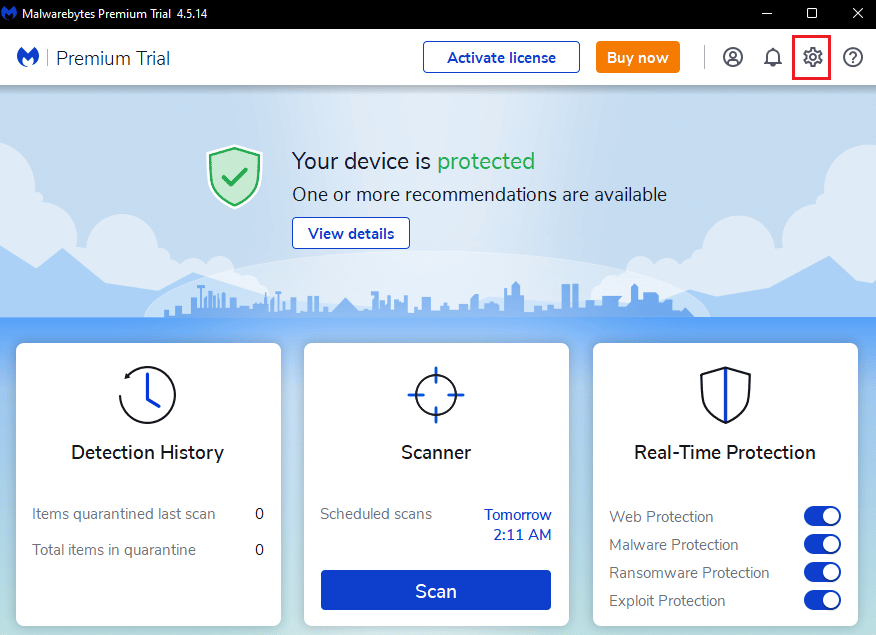
3. Schalten Sie nun die Option Automatisches Update ein.
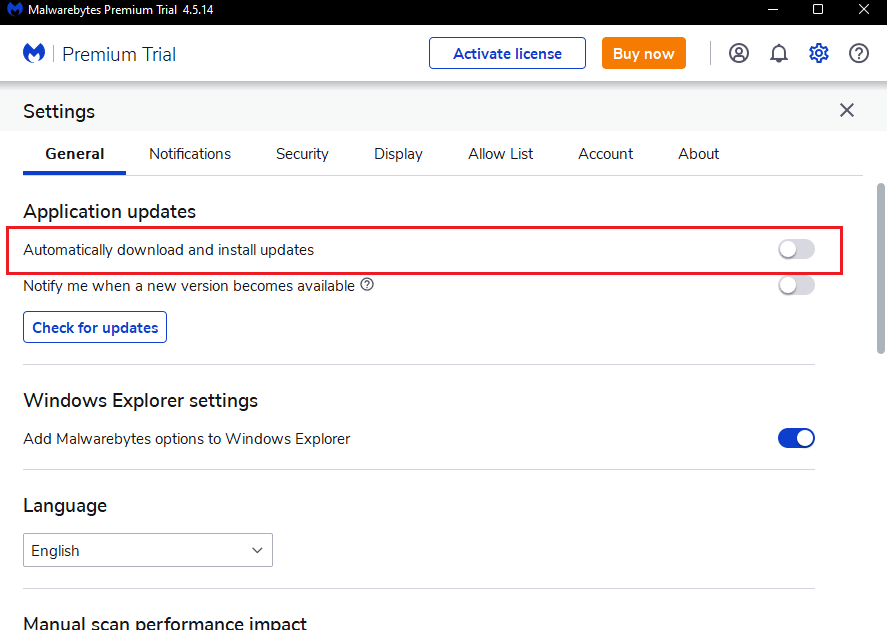
4. Jetzt werden die Updates automatisch auf Ihrem PC installiert.
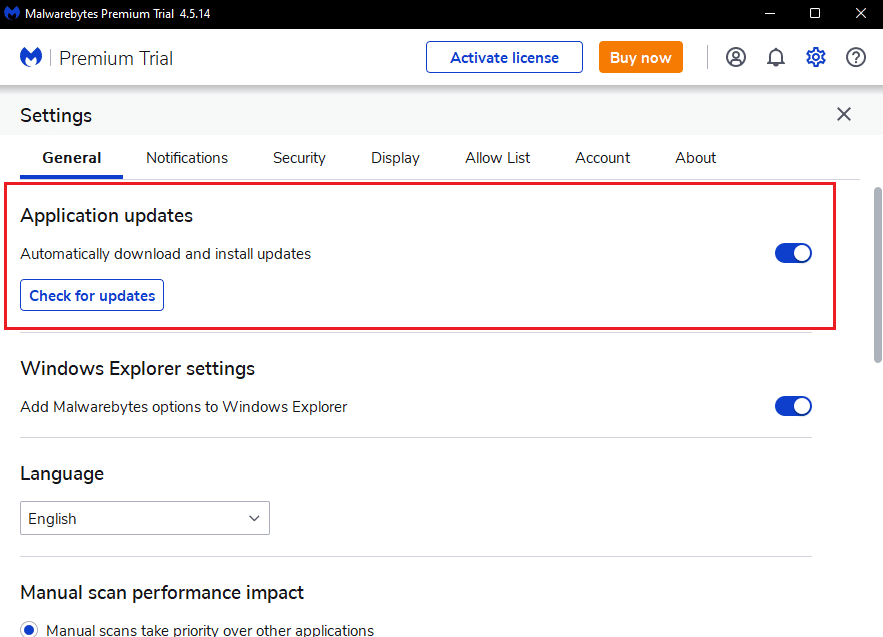
Methode 2: Updates manuell installieren
Wenn das Aktivieren der Funktion für automatische Updates das Problem „Malwarebytes wird nicht aktualisiert“ nicht behebt, versuchen Sie, die Updates manuell zu installieren. Führen Sie die unten aufgeführten Schritte aus, um die Updates manuell herunterzuladen und zu installieren.
1. Starten Sie die Malwarebytes-App.
2. Gehen Sie zu den Einstellungen.
3. Klicken Sie hier auf die Option Nach Updates suchen.
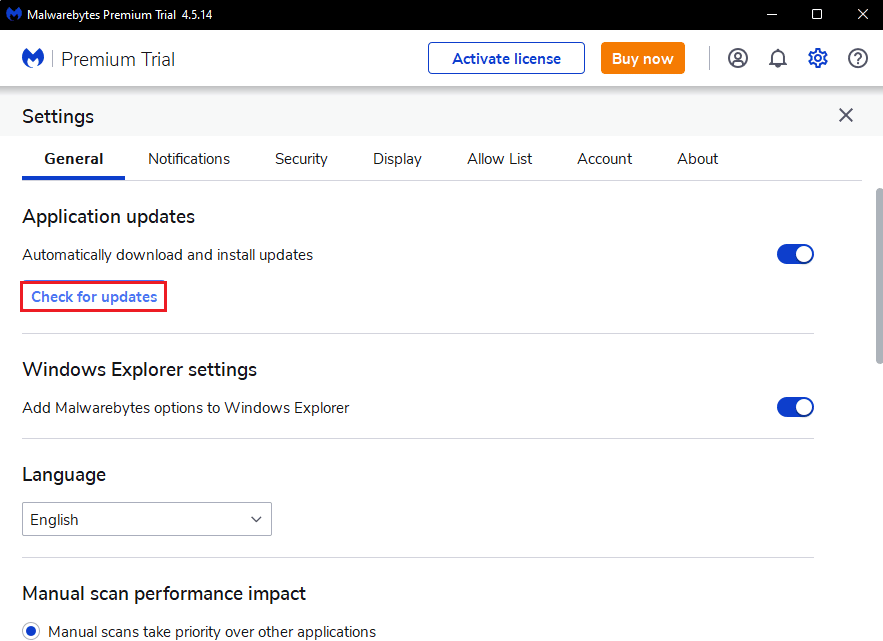
4. Malwarebytes beginnt mit dem Herunterladen und Installieren von Updates, falls vorhanden.
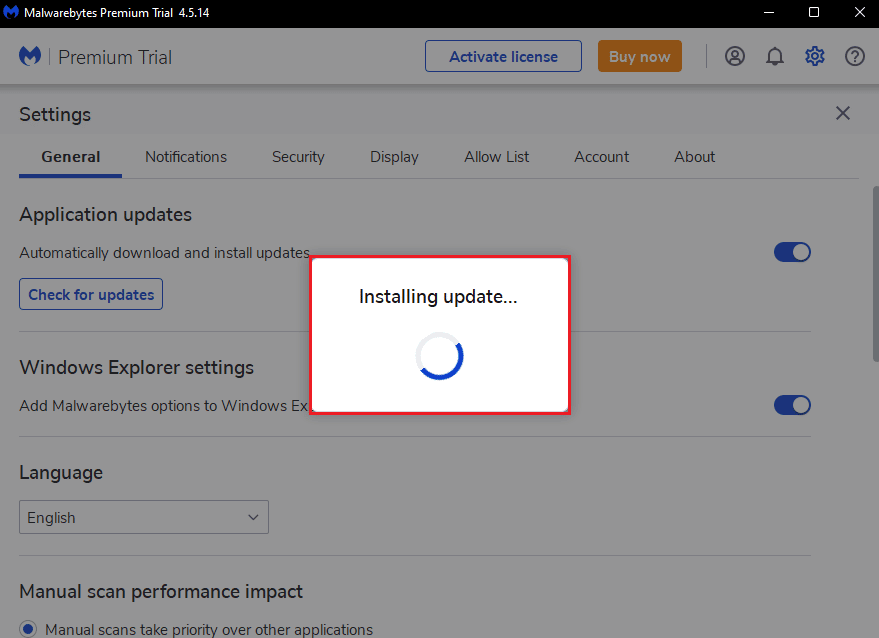
5. Nach der Installation des Updates erhalten Sie die Meldung Update abgeschlossen, klicken Sie auf OK.
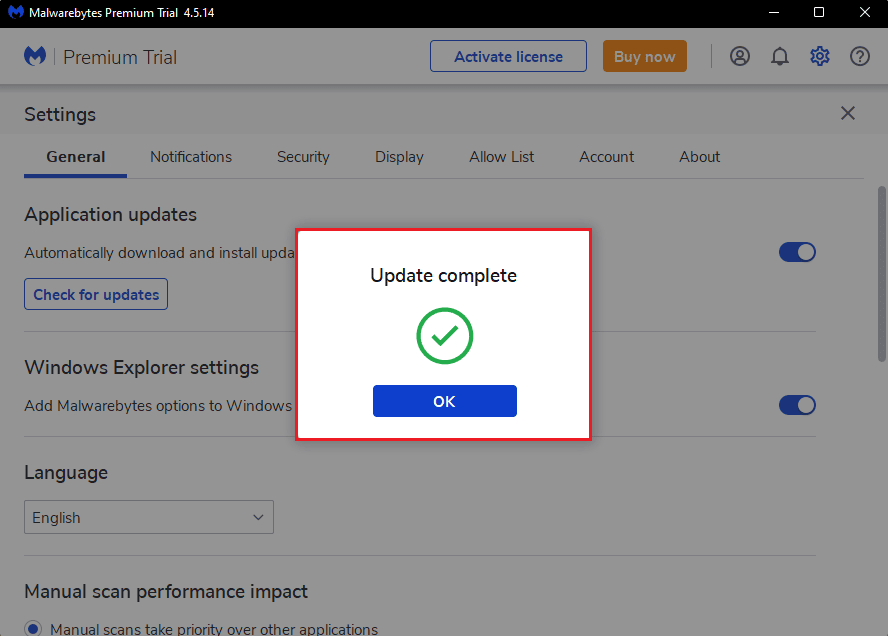
Methode 3: Whitelist Malwarebytes in der Windows-Firewall
Wenn Sie die Malwarebytes-App auf Ihrem PC nicht aktualisieren können, kann dies daran liegen, dass die Windows-Firewall die App blockiert. Manchmal blockiert die Firewall Apps von Drittanbietern, um Ihr System vor Bedrohungen zu schützen. Das Whitelisting von Malwarebytes in der Windows-Firewall kann also das Problem beheben, dass Malwarebytes unter Windows 10 nicht aktualisiert wird. Um Malwarebytes in Ihrer Windows Defender-Firewall zuzulassen, folgen Sie unserer Anleitung Apps durch die Windows-Firewall zulassen oder blockieren und führen Sie die Schritte wie angegeben aus.

Methode 4: Aktualisieren Sie Windows
Veraltete Windows-Betriebssysteme können Probleme mit Apps von Drittanbietern verursachen. Wenn Ihr Betriebssystem nicht aktualisiert wird, kann Malwarebytes Bugs und Fehler aufweisen, die dazu führen, dass Malwarebytes unter Windows 10 nicht aktualisiert wird. Daher sollten Sie Ihren PC auf dem neuesten Stand halten. Lesen Sie unsere Anleitung zum Herunterladen und Installieren des neuesten Updates für Windows 10.
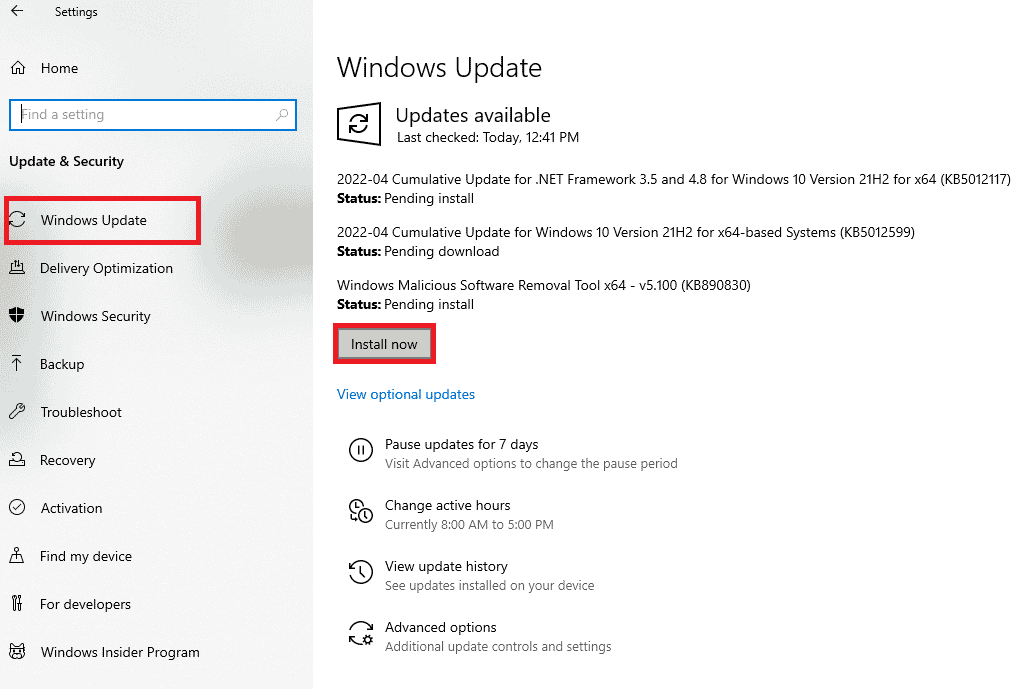
Methode 5: Malwarebytes neu installieren
Aufgrund einer beschädigten Installation der App kann es vorkommen, dass Malwarebytes in Windows 10 nicht aktualisiert wird. Sie können die App auf Ihrem PC neu installieren, um dieses Problem zu lösen.
1. Drücken Sie die Windows-Taste und geben Sie Apps und Funktionen ein und klicken Sie dann auf Öffnen.
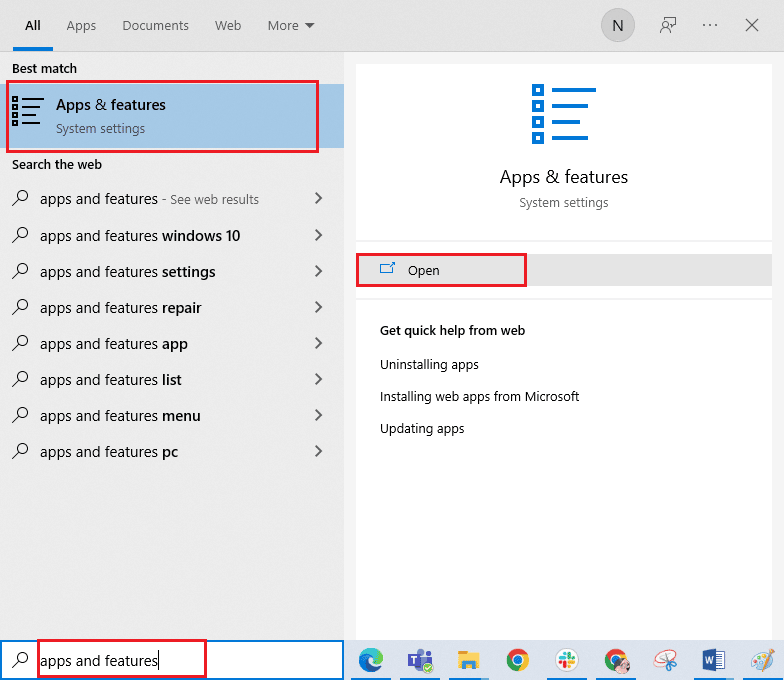
2. Suchen Sie nun in der Liste nach der Malwarebytes-App und klicken Sie darauf. Wählen Sie dann die Option Deinstallieren.
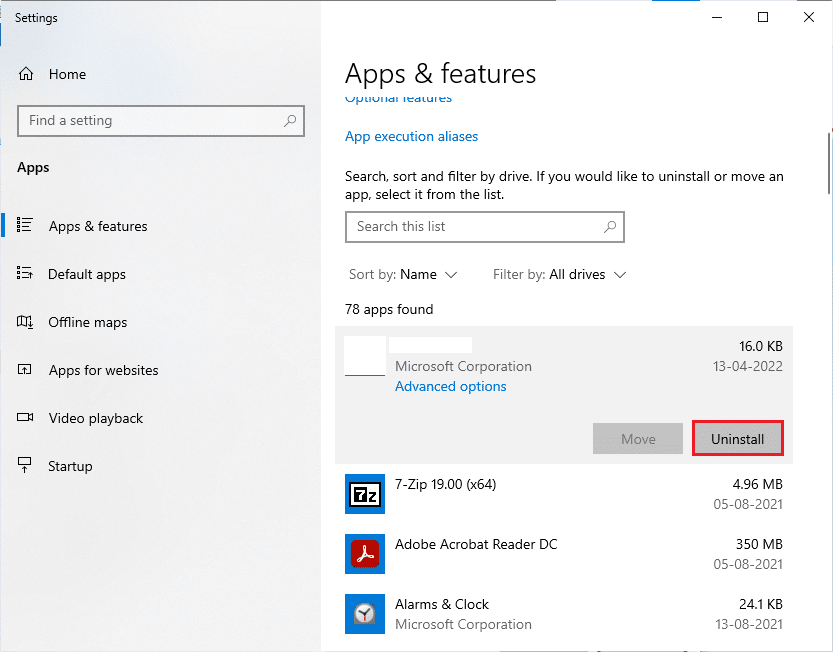
3. Wenn Sie dazu aufgefordert werden, klicken Sie erneut auf Deinstallieren.
4. Klicken Sie im Fenster des Malwarebytes-Deinstallationsprogramms auf Deinstallieren.
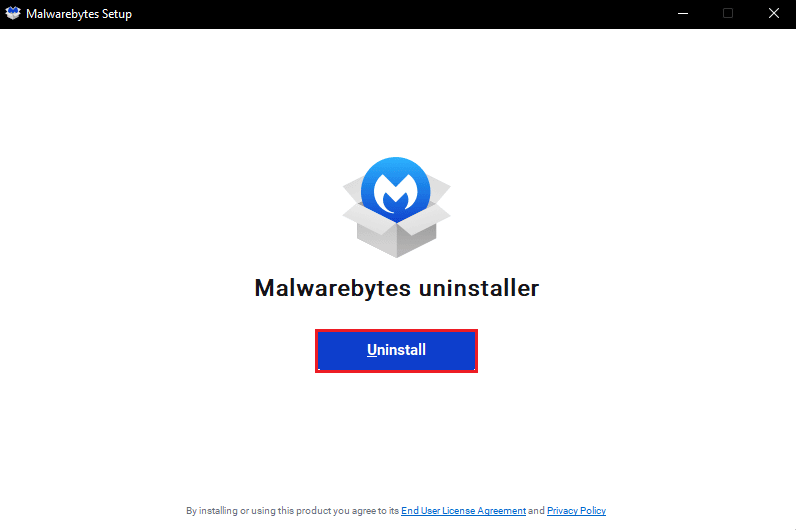
5. Warten Sie, bis der Deinstallationsvorgang abgeschlossen ist.
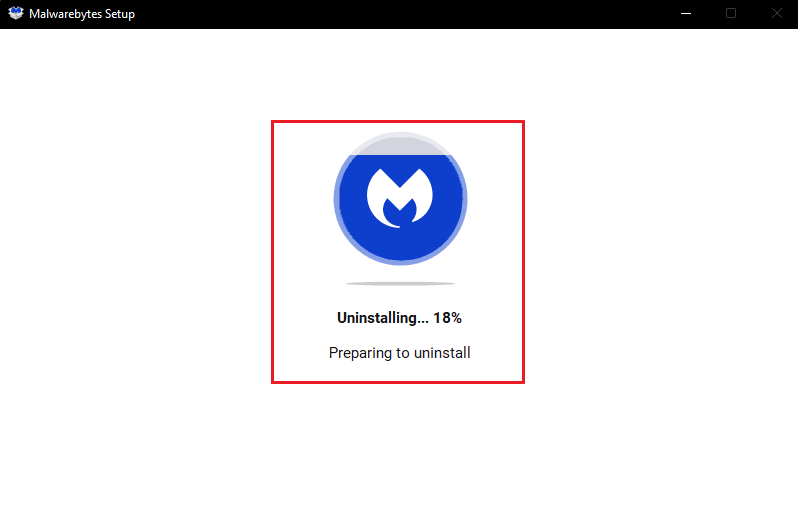
6. Klicken Sie anschließend auf Fertig und starten Sie den PC neu.
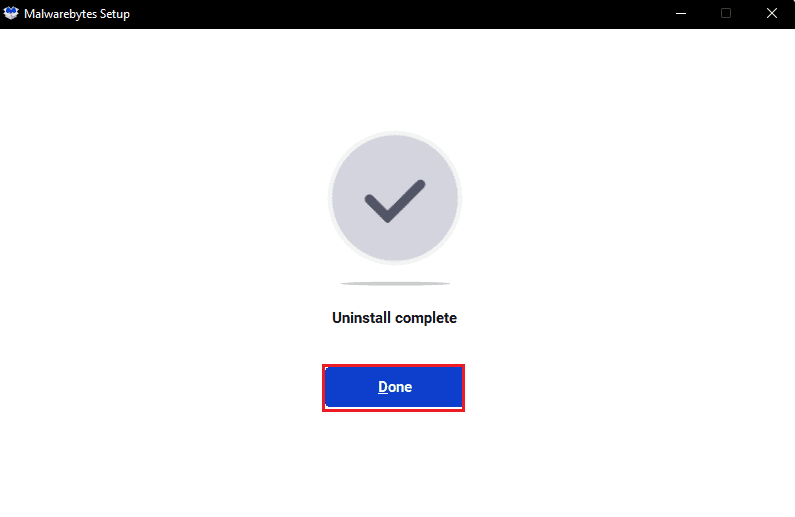
7. Besuchen Sie jetzt die Malwarebytes Download-Seite und laden Sie die neueste Version der Anwendung herunter, um das Problem zu beheben, dass Malwarebytes nicht aktualisiert wird.
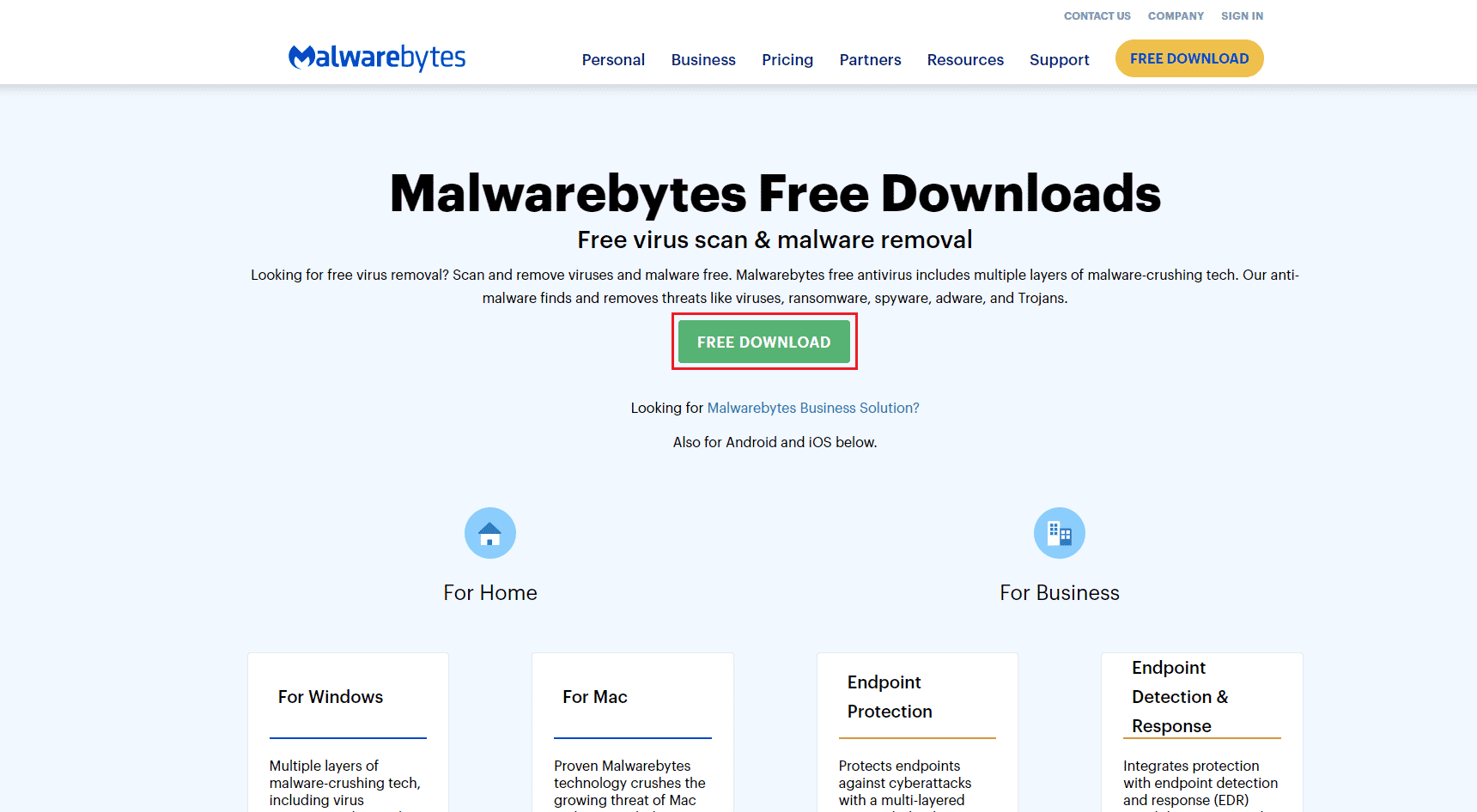
8. Führen Sie nach dem Herunterladen die Malwarebytes-Setup-Datei aus.
9. Klicken Sie auf die Schaltfläche Installieren.
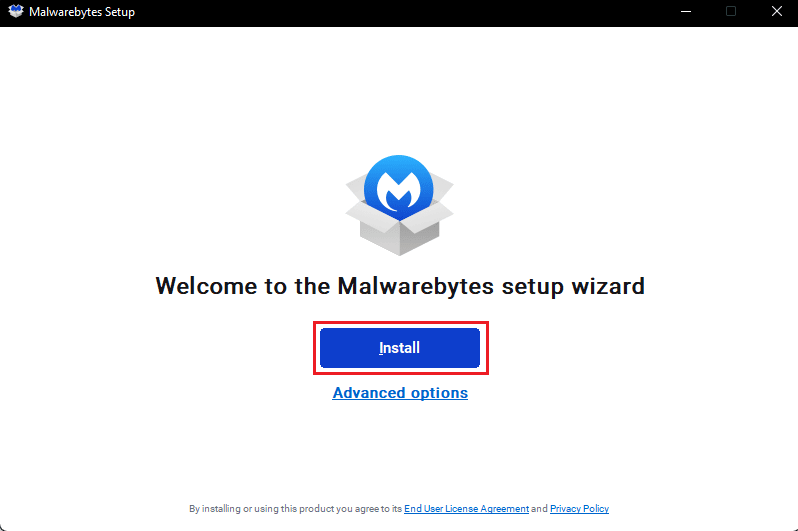
10. Wählen Sie aus den angegebenen Optionen aus, wen Sie schützen möchten, und klicken Sie auf die Schaltfläche Weiter.
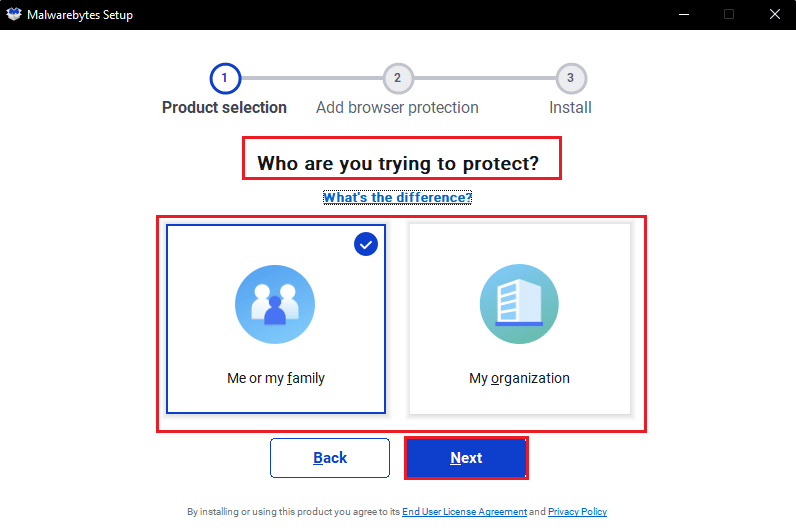
11. Sie können den Browserschutz auch in das Installationssetup aufnehmen.
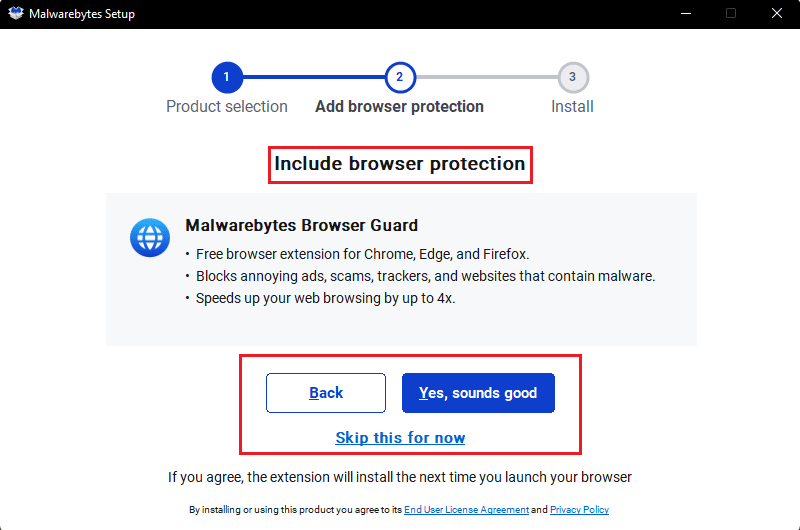
12. Warten Sie, bis der Installationsvorgang abgeschlossen ist.
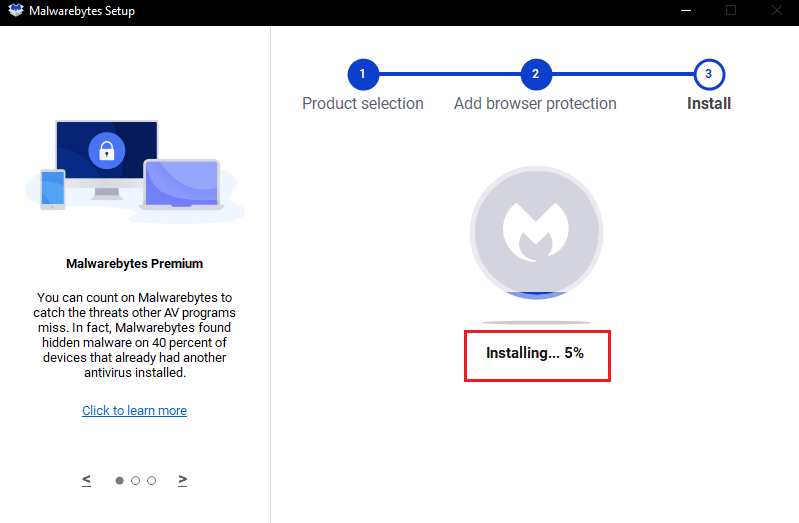
13. Abschließend erhalten Sie die Meldung Installation erfolgreich, klicken Sie auf Fertig.
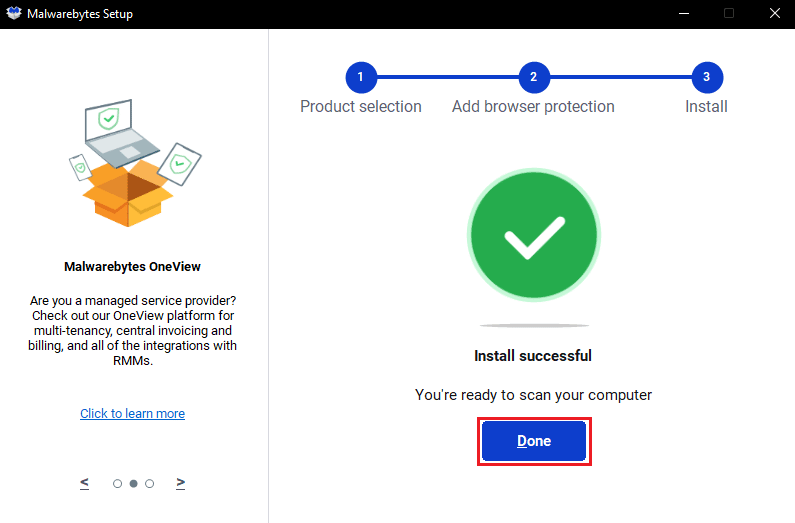
Die Neuinstallation der App löst das Problem, dass Malwarebytes unter Windows 10 nicht aktualisiert wird.
Methode 6: Besuchen Sie den Malwarebytes-Support
Schließlich können Sie versuchen, Malwarebytes zu besuchen Persönliche Support-Seite und suchen Sie nach Ihrer Frage, wie ich das Problem behebe, dass Malwarebytes nicht aktualisiert werden. Befolgen Sie die Anweisungen dort, um das Problem zu beheben.
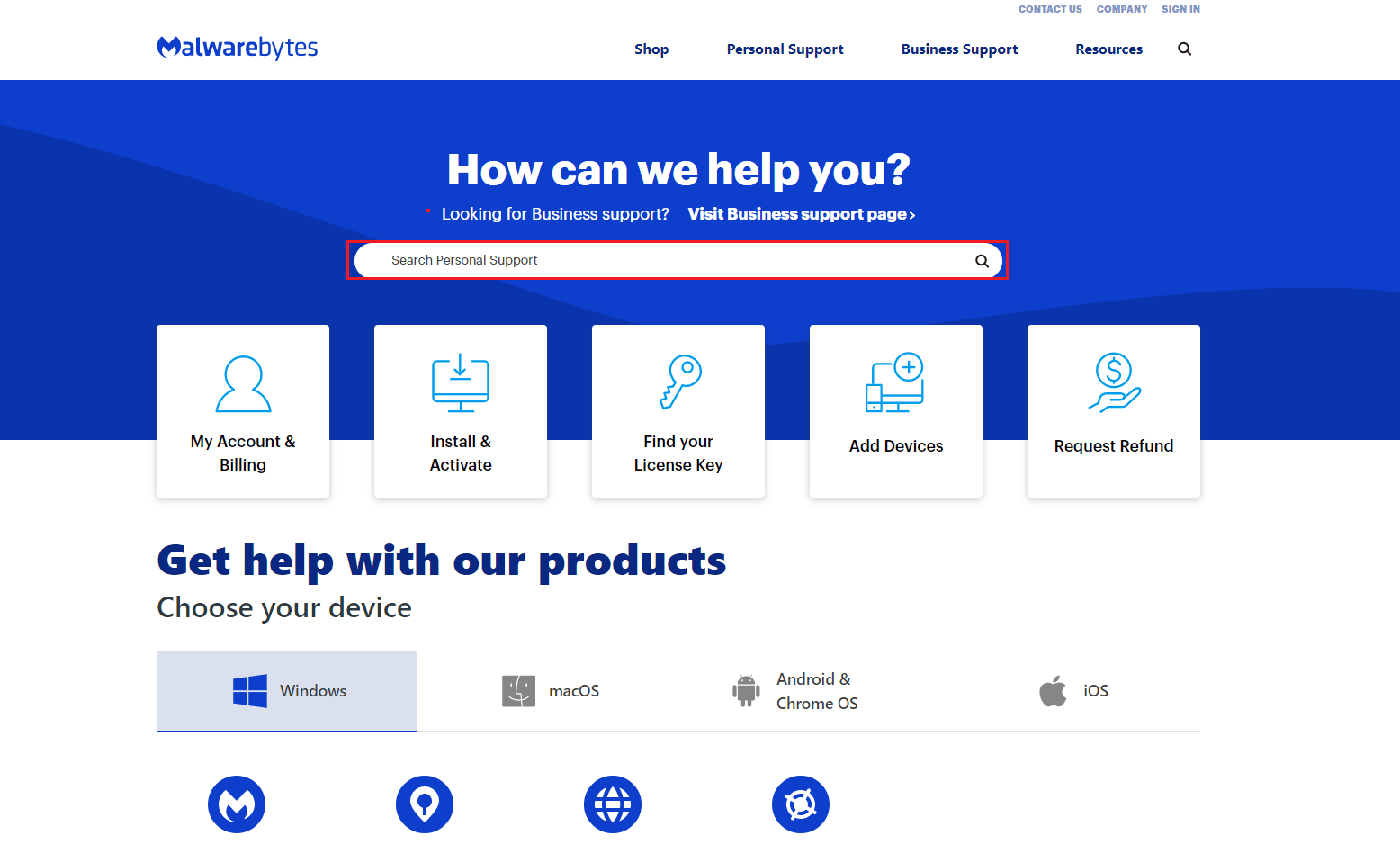
***
Wir hoffen, dass diese Anleitung hilfreich war und Sie den Fehler „Malwarebytes wird nicht aktualisiert“ in Windows 10 beheben konnten. Lassen Sie uns wissen, welche Methode für Sie am besten funktioniert hat. Wenn Sie Fragen / Vorschläge haben, können Sie diese auch gerne im Kommentarbereich hinterlassen.