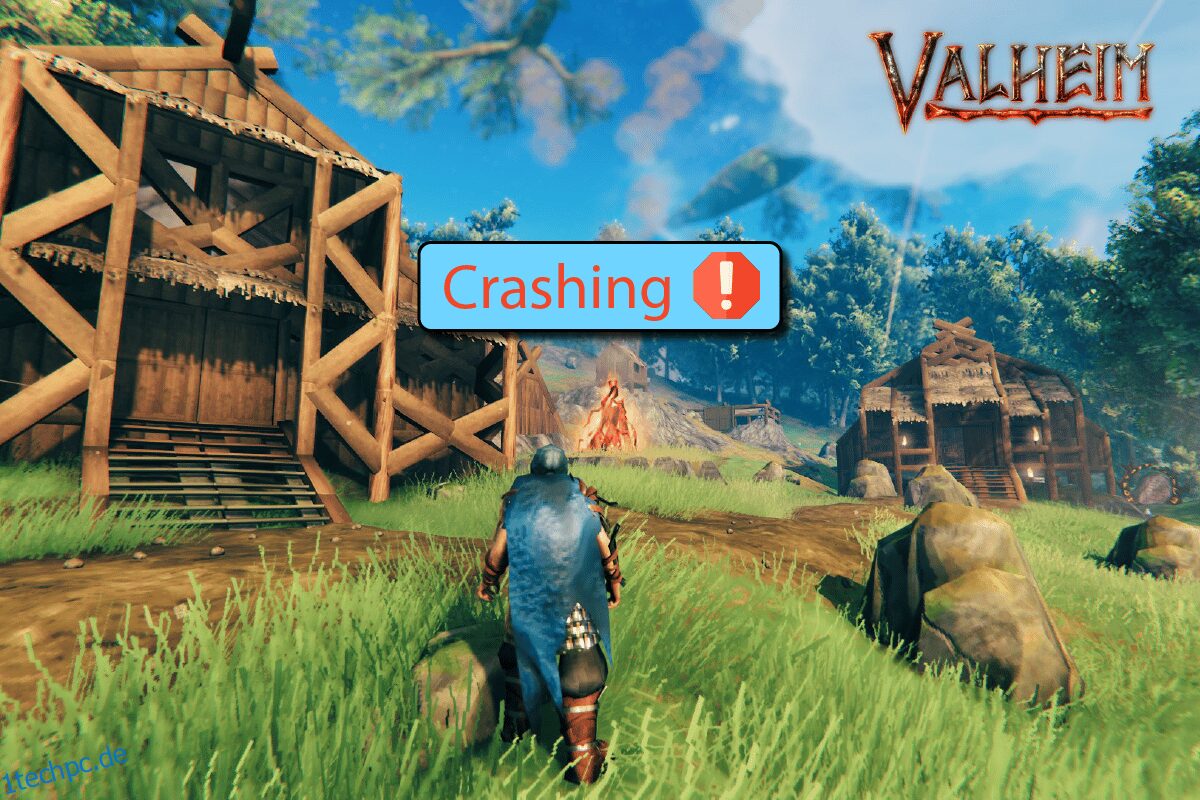Valheim ist eines der beliebtesten Survival- und Sandbox-Videospiele, das von Coffee Stain Studios veröffentlicht wurde. Ohne Zweifel bietet Valheim seinen Benutzern ein schweißtreibendes Erlebnis und ist der Grund für sein lebhaftes Wachstum. Viele Benutzer haben sich jedoch darüber beschwert, dass Valheim immer wieder abstürzt, wenn es auf dem PC gestartet wird. Wenn Sie in diesem Open-World-Survival-Spiel auch mit dem gleichen Problem konfrontiert sind, dann sind Sie hier genau richtig! Wir bringen eine perfekte Anleitung, die Ihnen helfen wird, Valheim zu beheben, das nicht reagiert, abstürzt, einen schwarzen Bildschirm anzeigt, sich nicht öffnet und andere verwandte Probleme.
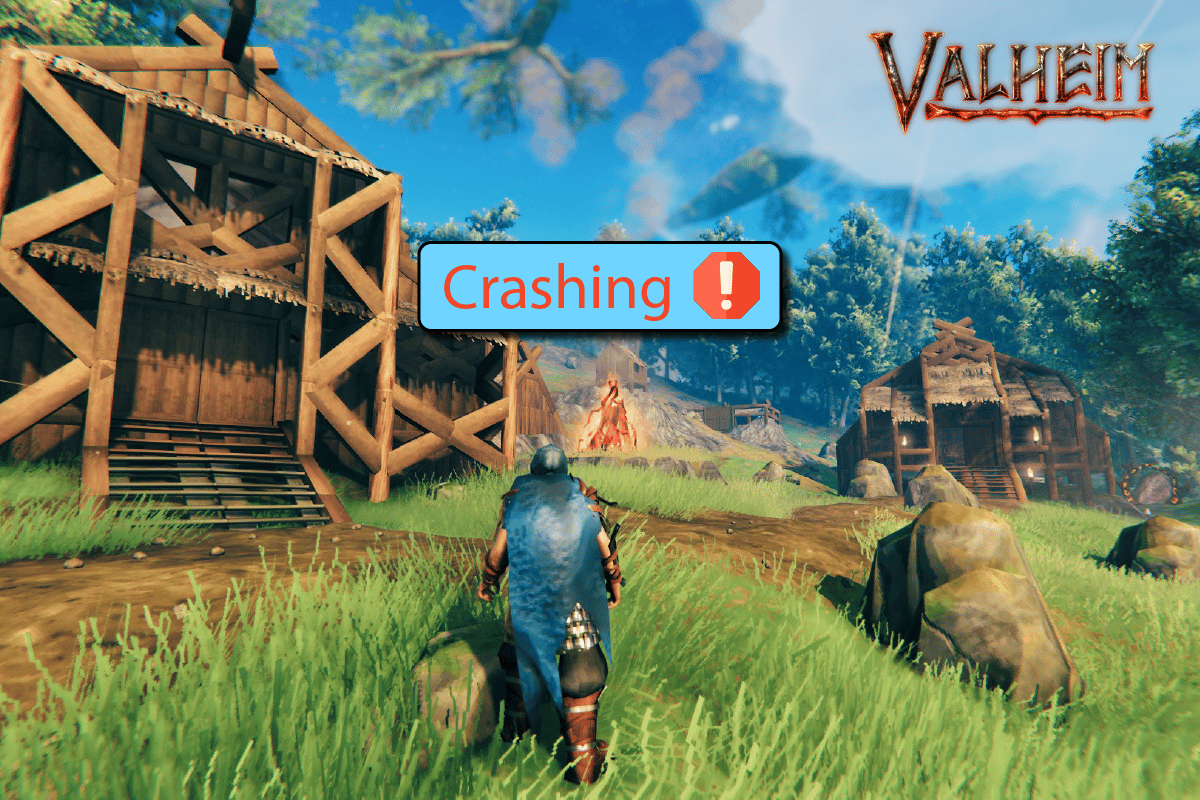
Inhaltsverzeichnis
So beheben Sie, dass Valheim unter Windows 10 immer wieder abstürzt
Wenn Sie sich darüber ärgern, dass Valheim beim Start auf Ihrem Windows 10-Computer immer wieder abstürzt, finden Sie hier einige mögliche Gründe, warum Sie sie sorgfältig analysieren müssen, um das Problem zu lösen.
- Der PC erfüllt nicht die grundlegenden Anforderungen des Spiels.
- Ein anderes Hintergrundprogramm stört das Spiel.
- Sie verwenden eine nicht verifizierte Treiberversion.
- Die Grafikeinstellungen des Spiels sind falsch konfiguriert.
- Vorhandensein von Malware und Viren.
- Das .NET-Framework und das Betriebssystem werden nicht auf die neueste Version aktualisiert.
- Die DirectX-Version ist nicht aktuell.
- Übertakten.
- Auch falsch konfigurierte oder beschädigte Installationsdateien des Spiels verursachen das Problem.
- Die verteilbaren Microsoft C++-Dateien sind nicht mit dem Spiel und dem PC kompatibel.
Hier sind einige mögliche Methoden zur Fehlerbehebung, die Ihnen helfen, das Problem mit dem Absturz von Valheim zu beheben. Befolgen Sie sie wie gezeigt in der gleichen Reihenfolge und wenn Sie Glück haben, können Sie bereits nach den ersten Schritten eine Lösung für Ihr Problem finden!
Systemanforderungen für Valheim
Wenn Ihr PC die folgenden Anforderungen des Spiels nicht erfüllt, aktualisieren Sie Ihren PC und prüfen Sie, ob Sie das Problem beheben können.
Valheim-Systemanforderungen (Minimum)
-
CPU-GESCHWINDIGKEIT: 2,6 GHz Dual Core oder ähnlich
-
Arbeitsspeicher: 4 GB
-
Betriebssystem: Windows 7 oder höher
-
VIDEOKARTE: GeForce GTX 500-Serie oder ähnlich
-
PIXEL-SHADER: 5.0
-
VERTEX-SHADER: 5.0
-
FREIER SPEICHERPLATZ: 1 GB
-
DEDIZIERTER VIDEO-RAM: 512 MB
Von Valheim empfohlene Anforderungen
-
CPU: i5 3 GHz oder besser
-
Arbeitsspeicher: 8 GB
-
Betriebssystem: Windows 7 oder höher
-
VIDEOKARTE: GeForce GTX 970-Serie oder ähnlich
-
PIXEL-SHADER: 5.1
-
VERTEX-SHADER: 5.1
-
FREIER SPEICHERPLATZ: 1 GB
-
DEDIZIERTER VIDEO-RAM: 4096 MB
Methode 1: Grundlegende Methoden zur Fehlerbehebung
Befolgen Sie die angegebenen grundlegenden Methoden, um das Problem zu beheben.
1A. Stoppen Sie das Übertakten
Befolgen Sie diese Punkte, um das Übertakten zu beenden.
- Jeder High-End-Computer ist mit der Option zum Übertakten ausgestattet, was dazu beiträgt, mehr Saft auszugeben, als Sie bereits haben. Das Betreiben der Grafikkarte oder des Prozessors schneller als die Standardgeschwindigkeit bezieht sich auf Übertaktung.
- In diesem Fall erreicht Ihr Computer nach einer bestimmten Zeit die maximale Temperatur. Der Computer erkennt dies und passt die Taktrate auf die normale Geschwindigkeit an, bis er abgekühlt ist. Nach Abkühlung wird die Taktrate wieder erhöht.
- Dies erhöht die Leistung Ihres Computers und ist eine große Hilfe, wenn Sie keinen leistungsstarken Computer haben.
- Es muss beachtet werden, dass alle Spiele kein Overclocking unterstützen. Gleiches gilt für Valheim. Sie müssen also versuchen, die gesamte Übertaktung auf Ihrem Computer zu deaktivieren und versuchen, das Spiel zu starten. Wenn es gut startet, ist das Problem behoben.
1B. Führen Sie Valheim als Administrator aus
Auf bestimmte Berechtigungen und Funktionen kann nur zugegriffen werden, wenn Sie dem Valheim-Spiel Administratorrechte gewährt haben. In diesem Szenario können Sie beheben, dass Valheim immer wieder abstürzt, indem Sie die unten aufgeführten Anweisungen befolgen.
1. Klicken Sie mit der rechten Maustaste auf die Valheim-Verknüpfung auf dem Desktop oder navigieren Sie zum Installationsverzeichnis und klicken Sie mit der rechten Maustaste darauf.
2. Wählen Sie nun die Option Eigenschaften.
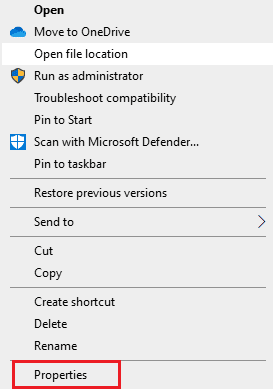
3. Wechseln Sie dann zur Registerkarte Kompatibilität und aktivieren Sie die Option Dieses Programm als Administrator ausführen.
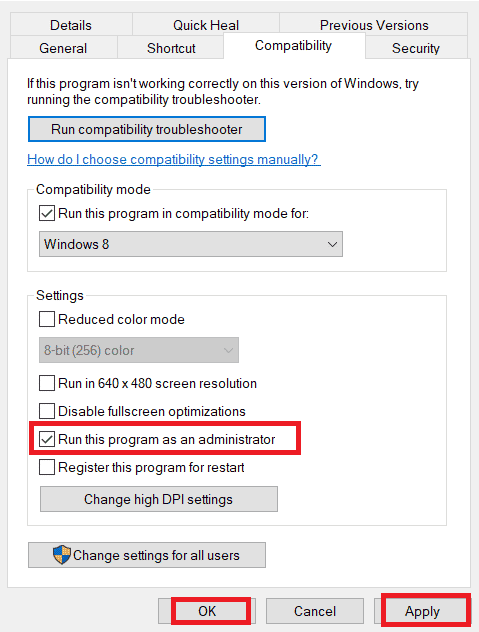
4. Klicken Sie abschließend auf Übernehmen > OK, um die Änderungen zu speichern.
Überprüfen Sie, ob Sie das besprochene Startproblem behoben haben.
1C. Schließen Sie Hintergrundprozesse
Wenn Sie zusätzlich zu Valheim ein anderes erweitertes Spiel im Hintergrund ausführen, führt dies zu einem Absturz von Valheim auf Ihrem PC. Mehrere Hintergrund-Apps verbrauchen viel CPU-Ressourcen, und wenn Sie das Problem lösen möchten, müssen Sie alle anderen Hintergrundprogramme und -anwendungen schließen, wie in unserer Anleitung zum Beenden von Tasks in Windows 10 beschrieben.
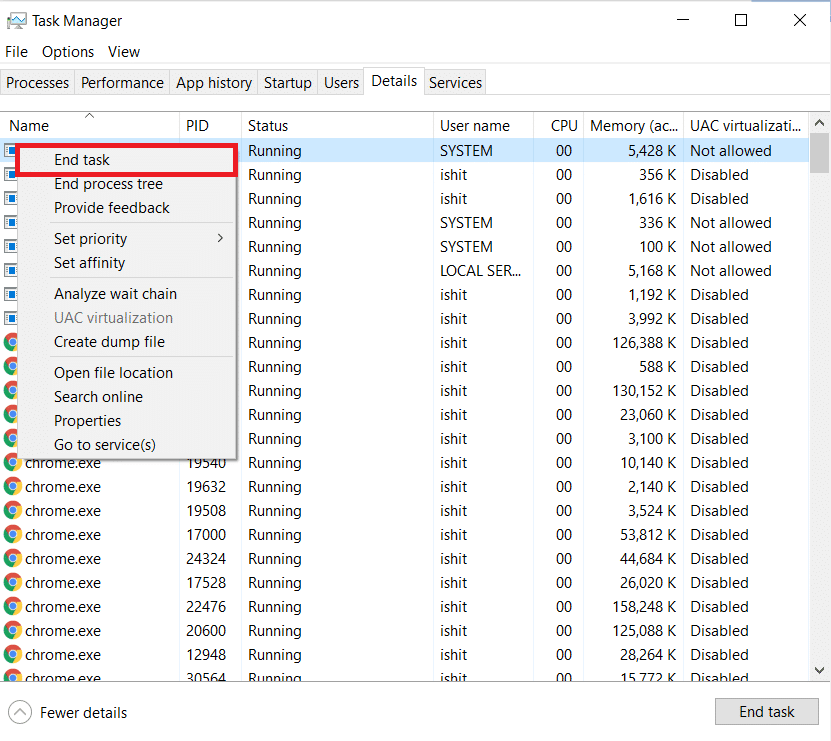
Darüber hinaus wird empfohlen, Startprogramme auf Ihrem Windows 10-PC zu deaktivieren. Um die Aufgabe zu implementieren, folgen Sie unserer Anleitung zu 4 Möglichkeiten zum Deaktivieren von Startprogrammen in Windows 10
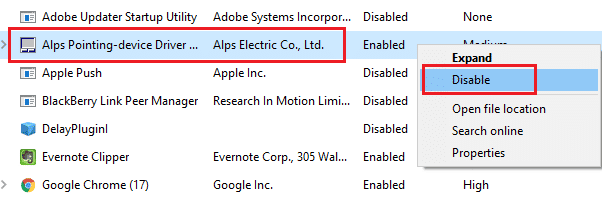
1D. Führen Sie die Datenträgerbereinigung aus
Nur wenige Benutzer haben vorgeschlagen, dass das Freigeben von Speicherplatz auf dem PC ihnen geholfen hat, Valheim beim Startproblem immer wieder abzustürzen. Dadurch kann Ihr Computer bei Bedarf neue Dateien installieren, die Ihnen helfen, das Problem zu beheben.
Wenn auf Ihrem Computer nur wenig Speicherplatz verfügbar ist, der zum Startproblem in Valheim beiträgt, befolgen Sie unsere Anleitung 10 Möglichkeiten, Festplattenspeicher unter Windows freizugeben, die Ihnen helfen, alle unnötigen Dateien auf Ihrem Computer zu löschen.
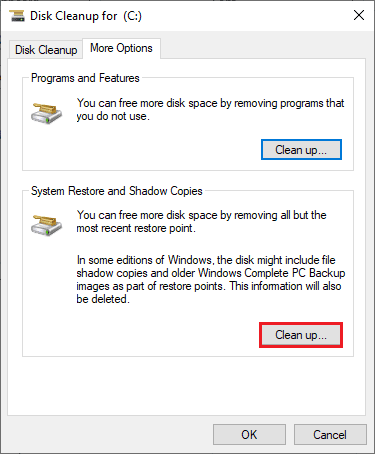
1E. Beschädigte Systemdateien reparieren
Wenn auf Ihrem Windows 10-PC Dateien fehlen oder beschädigt sind, werden Sie mit dem Problem konfrontiert, dass Valheim immer wieder abstürzt. Sie reparieren diese beschädigten Dateien jedoch mit integrierten Dienstprogrammen, nämlich System File Checker und Deployment Image Servicing and Management.
Lesen Sie unsere Anleitung zum Reparieren von Systemdateien unter Windows 10 und befolgen Sie die Anweisungen, um alle Ihre beschädigten Dateien zu reparieren.
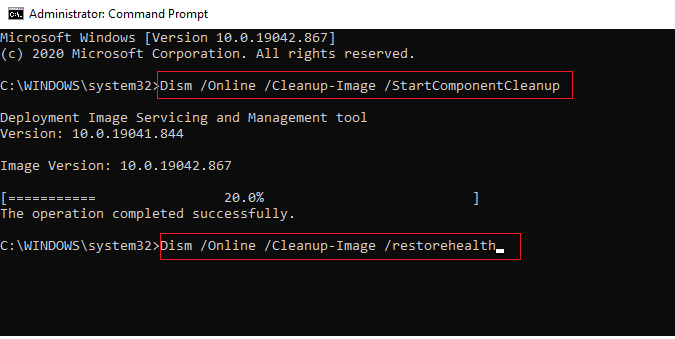
1F. Aktualisieren Sie Windows
Auch wenn es Fehler auf Ihrem PC gibt, können diese nur nach einem Windows-Update behoben werden. Microsoft veröffentlicht regelmäßig Updates, um all diese Fehler zu beheben, wodurch das Problem behoben wird, dass Valheim immer wieder abstürzt.
Stellen Sie daher sicher, dass Sie Ihr Windows-Betriebssystem aktualisiert haben und ob Updates in Aktion sind, verwenden Sie unsere Anleitung zum Herunterladen und Installieren des neuesten Windows 10-Updates
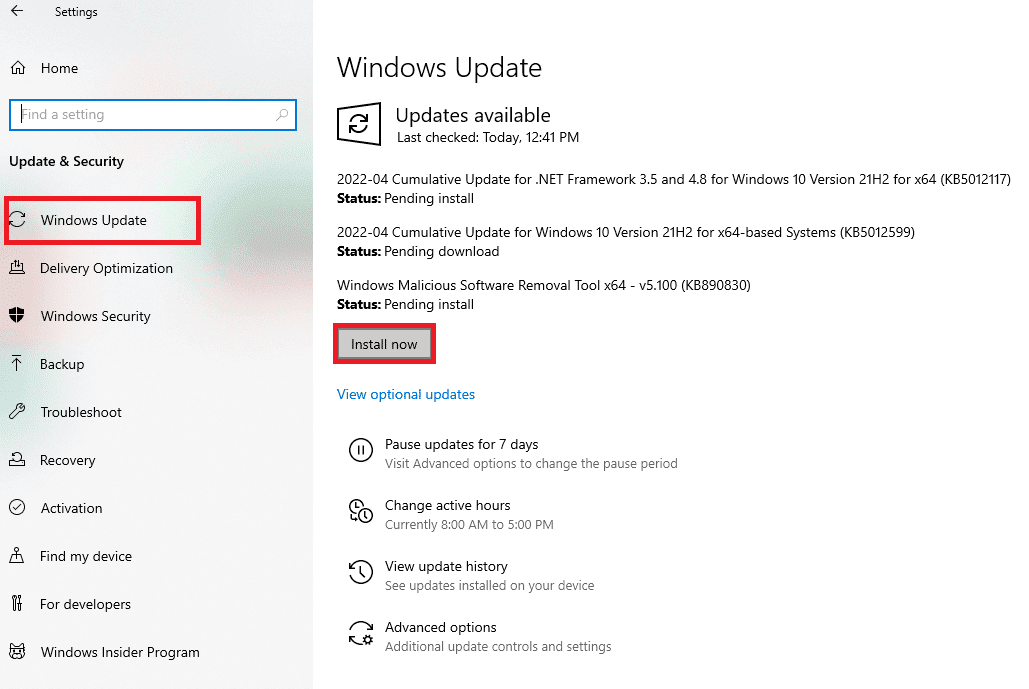
Überprüfen Sie nach der Aktualisierung Ihres Windows-Betriebssystems, ob Sie problemlos auf das Spiel zugreifen können.
1G. Malware-Scan ausführen
Das Vorhandensein eines Viren- oder Malware-Angriffs führt zu Spielproblemen auf Ihrem Computer. Wenn der Virenbefall sehr schwerwiegend ist, können Sie überhaupt keine kontinuierliche Verbindung zu einem Online-Spiel herstellen. Um das Problem zu beheben, müssen Sie den Virus oder die Malware vollständig von Ihrem Windows 10-Computer entfernen.
Wir empfehlen Ihnen, Ihren Computer zu scannen, wie in unserer Anleitung Wie führe ich einen Virenscan auf meinem Computer durch?
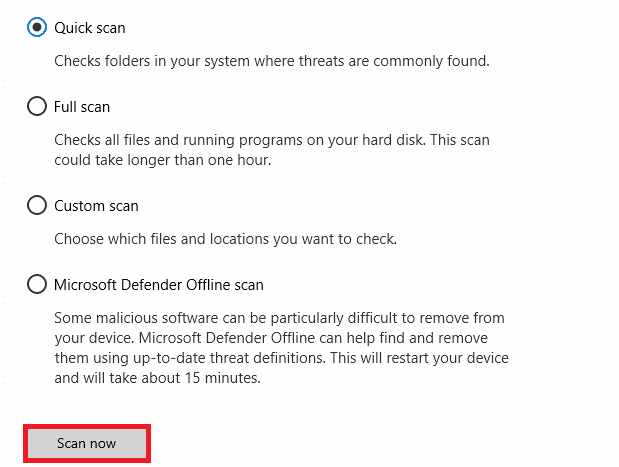
Wenn Sie Malware von Ihrem Computer entfernen möchten, lesen Sie auch unsere Anleitung So entfernen Sie Malware von Ihrem PC in Windows 10. Nachdem Sie alle Viren von Ihrem Computer entfernt haben, stellen Sie eine Verbindung zu Ihrem Spiel her und prüfen Sie, ob das Problem mit dem Absturz von Valheim erneut auftritt .
1H. Antivirus vorübergehend deaktivieren (falls zutreffend)
Einige inkompatible Antivirenprogramme, die auf Ihrem Computer installiert sind, führen dazu, dass Valheim nicht reagiert. Um Konflikte zu vermeiden, müssen Sie die Sicherheitseinstellungen Ihres Windows 10-Computers sicherstellen und prüfen, ob sie stabil sind oder nicht. Um herauszufinden, ob die Antivirus-Suite der Grund dafür ist, dass Valheim beim Start immer wieder abstürzt, deaktivieren Sie sie einmal und versuchen Sie, sich mit einem Netzwerk zu verbinden.
Lesen Sie unsere Anleitung zum vorübergehenden Deaktivieren von Antivirus unter Windows 10 und befolgen Sie die Anweisungen, um Ihr Antivirus-Programm vorübergehend auf Ihrem PC zu deaktivieren.
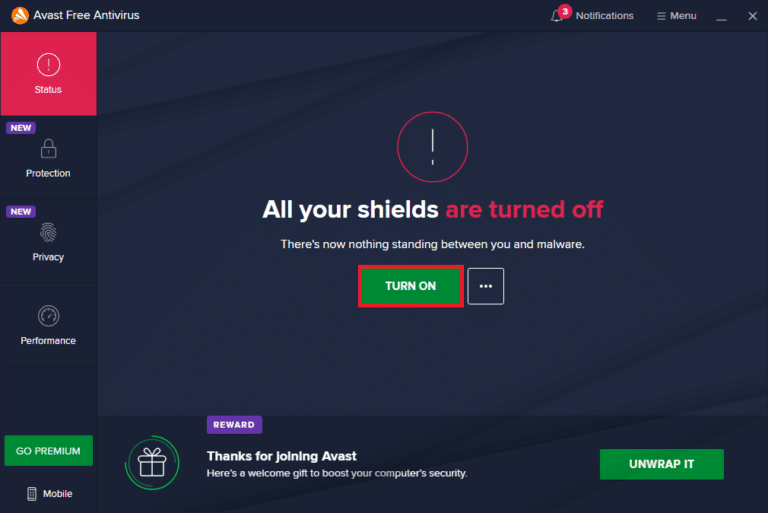
Wenn Sie nach dem Deaktivieren des Antivirenprogramms auf Ihrem Computer eine Lösung für Ihr Problem haben, sollten Sie das Programm vollständig von Ihrem PC deinstallieren.
Lesen Sie unseren Leitfaden Erzwingen der Deinstallation von Programmen, die in Windows 10 nicht deinstalliert werden, um Ihr Antivirenprogramm auf Ihrem Computer zu deinstallieren.
Methode 2: Setzen Sie den Valheim-Prozess auf hohe Priorität
Die Präferenz einer Anwendung oder eines Prozesses teilt dem Computer mit, wie wichtig er ist und ob ihm beim Zuweisen der Ressourcen der Vorzug gegeben werden sollte. Die Priorität jeder Anwendung ist normal, mit Ausnahme der Systemprozesse, standardmäßig. Valheim wird möglicherweise nicht auf Ihren PC geladen, wenn es nicht genügend Ressourcen erhalten hat.
1. Drücken Sie gleichzeitig die Tasten Strg + Umschalt + Esc, um die Taskleiste zu starten.
2. Suchen Sie nun nach dem Valheim-Prozess.
3. Ändern Sie dann die Priorität auf Hohe Priorität und prüfen Sie, ob dies funktioniert.
Hinweis: Ändern Sie die Priorität mit großer Vorsicht, da eine unvorsichtige Änderung der Priorität des Prozesses Ihr System extrem langsam oder instabil machen könnte.
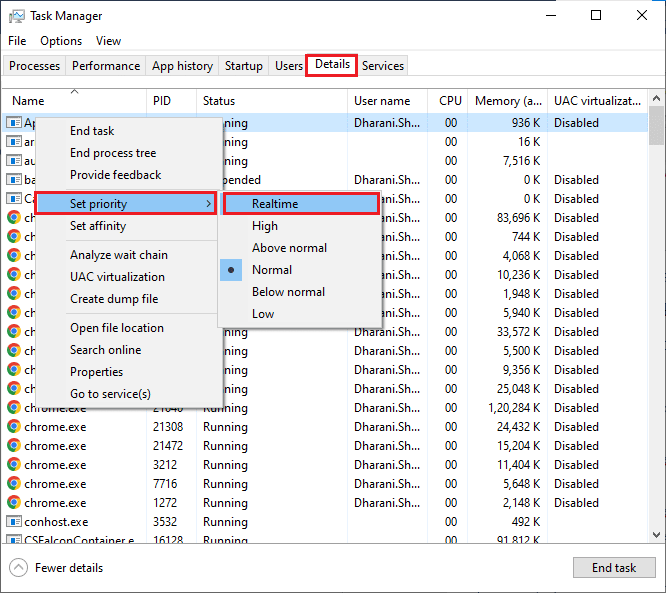
4. Schließen Sie den Task-Manager und starten Sie Ihren Computer neu und prüfen Sie, ob das Problem mit Valheim unter Windows 10 immer wieder abstürzt.
Methode 3: Überprüfen Sie die Integrität von Spieldateien
Wir haben viele Fälle gesehen, in denen die Spieldateien entweder fehlten oder beschädigt waren oder unvollständige Installationen hatten. Benutzer könnten auch feststellen, dass Valheim immer wieder abstürzt, wenn sie durch den Update-Vorgang unterbrochen werden oder wenn die Spieldateien verschoben werden. Bei dieser Methode öffnen Sie Steam und verwenden die integrierte Funktion zur Überprüfung der Integrität des Spiels. Es wird ersetzt, wenn die Anwendung etwas findet. Lesen Sie unseren Leitfaden zur Überprüfung der Integrität von Spieldateien auf Steam.
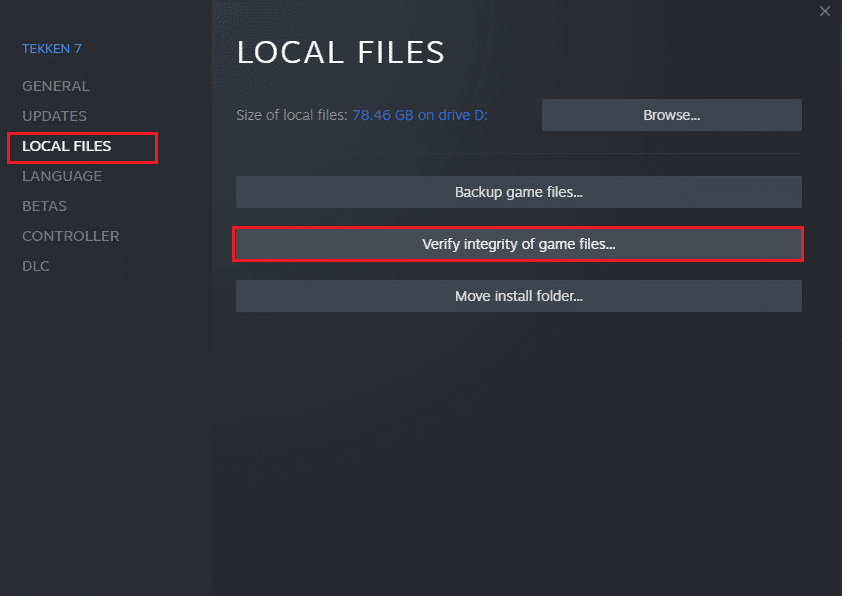
Methode 4: Schalten Sie den Spielmodus ein
Die auf dem PC verfügbare Spielmodus-Option wird verwendet, um das Spielerlebnis zu priorisieren und zu verbessern und unnötige Unterbrechungen zu reduzieren. Der Spielmodus bietet vorrangigen Zugriff auf Ressourcen für die Spiele, die Sie spielen, während andere im Hintergrund ausgeführte Anwendungen weniger Ressourcen erhalten. Befolgen Sie daher die nachstehenden Schritte, um den Spielemodus einzuschalten, um das Spiel in Spielen zu optimieren.
1. Drücken Sie die Tasten Windows + I zusammen, um die Einstellungen zu öffnen.
2. Klicken Sie auf die Gaming-Einstellung.
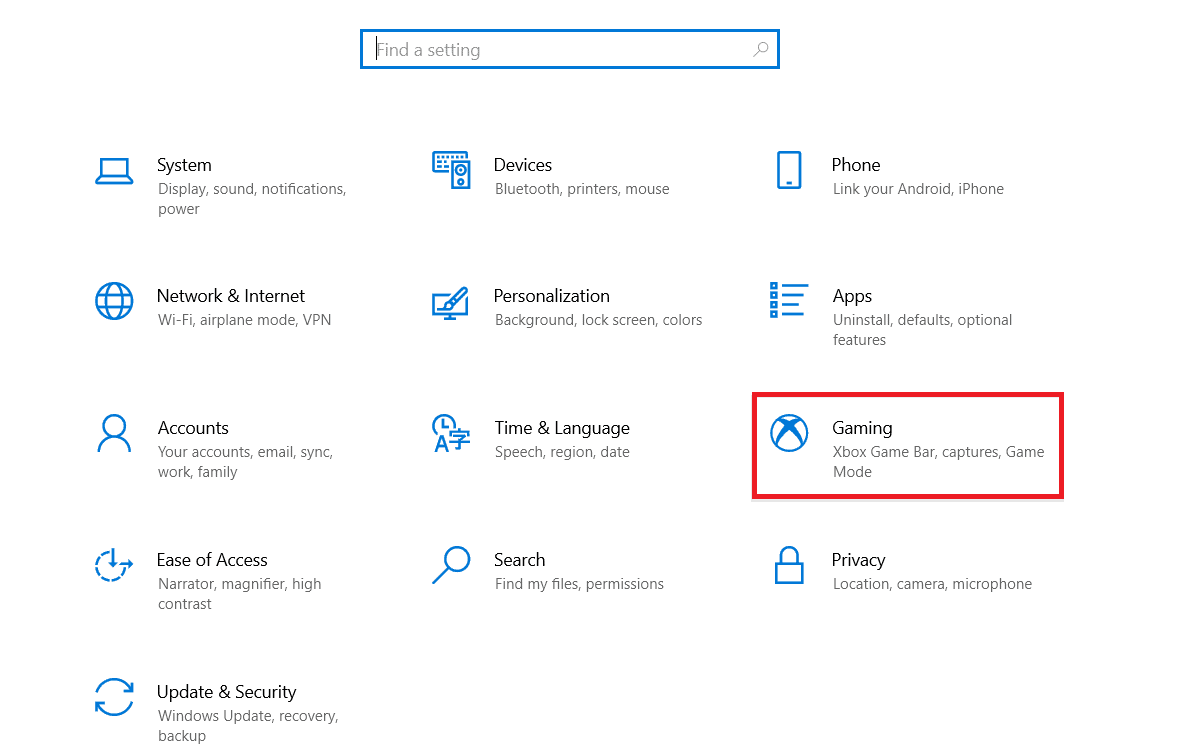
3. Wählen Sie im linken Bereich die Option Spielmodus.
4. Schalten Sie hier den Schalter für den Spielmodus ein.
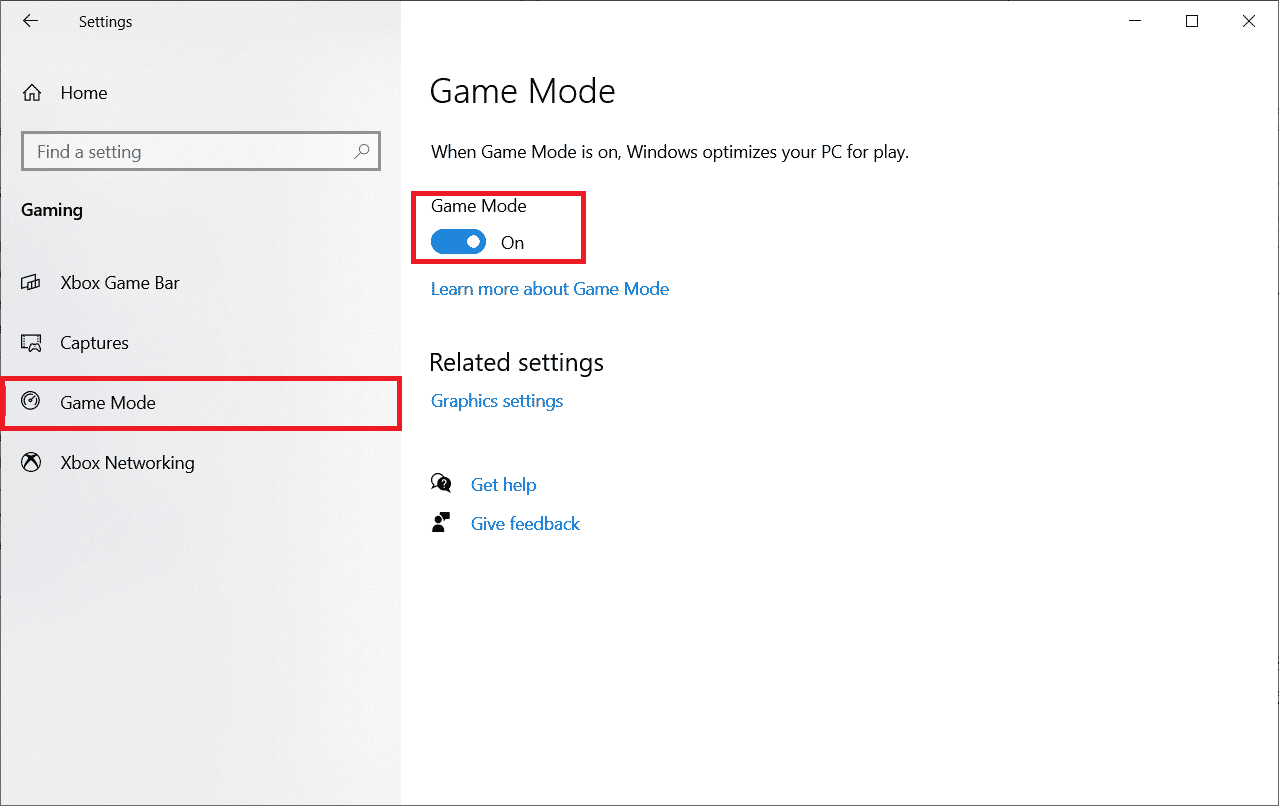
Sobald der Spielmodus auf Ihrem PC aktiviert ist, starten Sie das Spiel neu.
Methode 5: Passen Sie das Erscheinungsbild und die Leistung von Windows an
So beheben Sie das Problem, dass Valheim nicht reagiert, indem Sie das Erscheinungsbild und die Leistung Ihres Computers anpassen.
1. Drücken Sie die Windows-Taste, geben Sie Darstellung und Leistung von Windows anpassen ein und klicken Sie auf Öffnen.
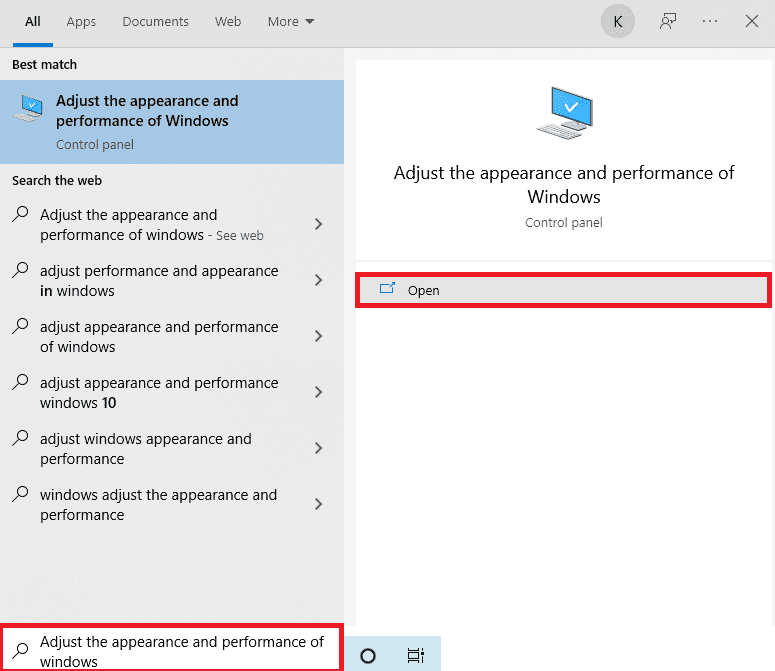
2. Wählen Sie die Option Für beste Darstellung anpassen.
3. Klicken Sie nun auf Übernehmen und dann auf OK, um die Änderungen zu speichern.
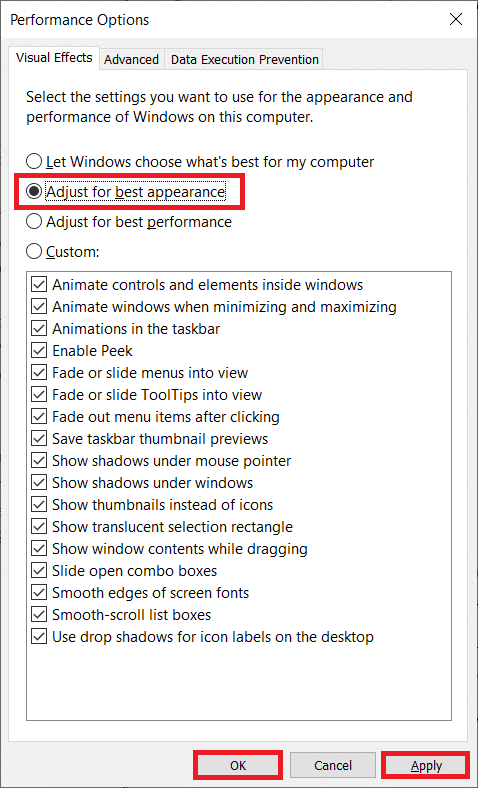
Wenn Sie fertig sind, spielen Sie ein Testspiel und sehen Sie, ob Valheim ohne Probleme funktioniert.
Methode 6: Steam-Overlay deaktivieren
Das Steam Overlay ist ein Teil von Steam, das den Benutzern den Zugriff auf die Freundesliste und den Webbrowser ermöglicht und den Kauf im Spiel ermöglicht. Es ist ein wichtiges Tool, aber es führt manchmal dazu, dass Valheim immer wieder abstürzt. Wenn Sie dieses Problem lösen möchten, deaktivieren Sie das Steam-Spiel-Overlay.
1. Starten Sie Steam und klicken Sie auf das Menü BIBLIOTHEK.

2. Klicken Sie nun mit der rechten Maustaste auf Valheim und wählen Sie die Option Eigenschaften….
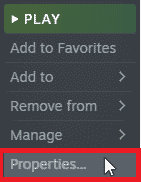
3. Deaktivieren Sie im Menü ALLGEMEIN die Option Steam-Overlay im Spiel aktivieren.
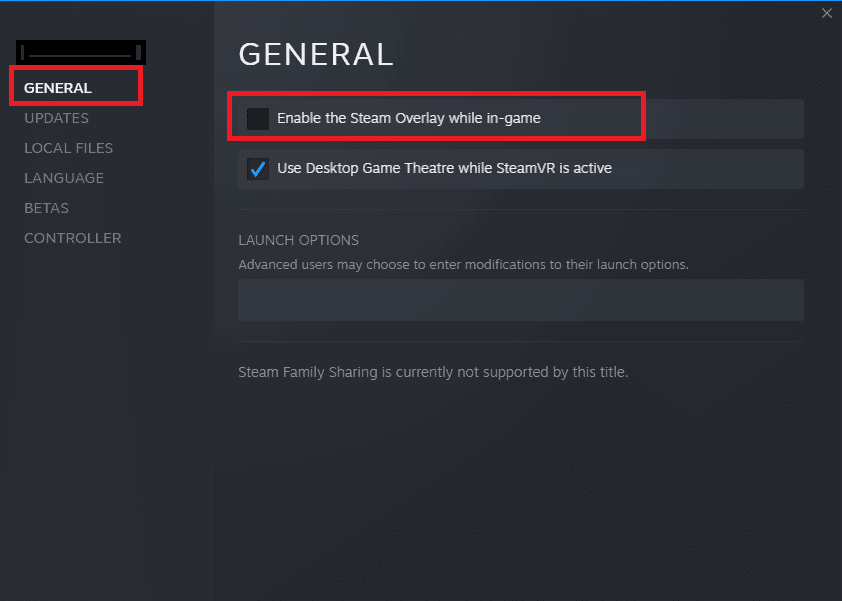
4. Starten Sie schließlich das Spiel neu und prüfen Sie, ob das Problem beim Starten von Valheim behoben ist.
Methode 7: GPU-Treiber aktualisieren oder zurücksetzen
Grafiktreiber helfen Anwendungen mit starker grafischer Bild- und Videoverarbeitung, ihre Aufgaben zu vereinfachen. Wenn Sie beim Starten des Spiels wie Valheim auf Startkonflikte stoßen, stellen Sie sicher, dass Sie eine aktualisierte Version der Gerätetreiber verwenden, da diese als Bindeglied zwischen der Hardware und dem Betriebssystem Ihres PCs dienen.
Option I: Grafiktreiber aktualisieren
Viele Benutzer schlugen vor, dass das Aktualisieren von Treibern das Absturzproblem von Valheim behoben hat. Lesen und implementieren Sie dazu die Schritte in unserem Leitfaden 4 Wege zum Aktualisieren von Grafiktreibern in Windows 10.

Option II: Grafiktreiber-Updates rückgängig machen
Manchmal kann die aktuelle Version der Grafiktreiber Startkonflikte verursachen, und in diesem Fall müssen Sie frühere Versionen der installierten Treiber wiederherstellen. Dieser Vorgang wird als Rollback von Treibern bezeichnet und Sie können Ihre Computertreiber ganz einfach auf ihren vorherigen Zustand zurücksetzen, indem Sie unserer Anleitung How to Rollback Drivers on Windows 10 folgen.
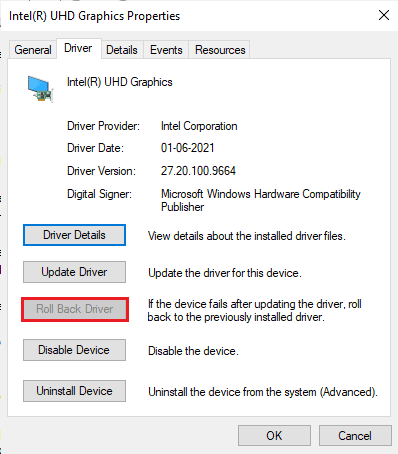
Speichern Sie Ihre Änderungen und prüfen Sie, ob Sie das Problem behoben haben, dass Valheim nicht reagiert.
Methode 8: GPU-Treiber neu installieren
Wenn Sie nach dem Aktualisieren Ihrer GPU-Treiber immer noch mit Valheim-Abstürzen konfrontiert sind, installieren Sie die Gerätetreiber neu, um Inkompatibilitätsprobleme zu beheben. Sie können Grafiktreiber ganz einfach neu installieren, wie in unserer Anleitung zum Deinstallieren und Neuinstallieren von Treibern unter Windows 10 beschrieben.

Methode 9: Aktualisieren Sie .NET Framework
Das .NET-Framework auf Windows 10-Computern ist für den unterbrechungsfreien Betrieb moderner Apps und Spiele unerlässlich. Viele Spiele verfügen über eine Auto-Update-Funktion für das .NET-Framework und werden daher automatisch aktualisiert, sobald ein Update verfügbar ist. In einem anderen Fall, wenn ein Update auf Ihrem PC angezeigt wird, können Sie die neueste Version des .NET-Frameworks wie unten beschrieben manuell installieren, um das Problem zu beheben, dass Valheim beim Start immer wieder abstürzt.
1. Besuchen Sie das .Net Framework offizielle Downloadseite.

2. Wenn es Updates gibt, klicken Sie auf den entsprechenden/empfohlenen Link und dann auf die Option .NET Framework 4.8 Runtime herunterladen.
Hinweis: Klicken Sie nicht auf .NET Framework 4.8 Developer Pack herunterladen, da es von Softwareentwicklern verwendet wird.
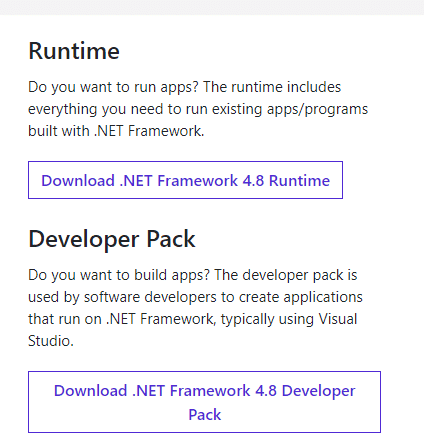
3. Führen Sie die heruntergeladene Setup-Datei aus und befolgen Sie die Anweisungen auf dem Bildschirm, um das .NET-Framework erfolgreich auf Ihrem Windows-PC zu installieren.
Wenn Sie fertig sind, überprüfen Sie, ob Sie das besprochene Problem behoben haben oder nicht.
Methode 10: Aktualisieren Sie DirectX
Um ein nahtloses Multimedia-Erlebnis auf Valheim zu genießen, müssen Sie sicherstellen, dass DirectX installiert und auf die neueste Version aktualisiert ist. DirectX hilft Ihnen, das visuelle Medienerlebnis insbesondere für grafische Spiele und Anwendungen zu verbessern. Es lohnt sich, DirectX zu aktualisieren, das für dieses Spiel benötigt wird.
1. Drücken Sie gleichzeitig die Tasten Windows + R, um das Dialogfeld Ausführen zu öffnen.
2. Geben Sie dxdiag ein und drücken Sie dann die Eingabetaste, um das DirectX-Diagnosetool zu starten.

3. Überprüfen Sie die DirectX-Version, ob sie DirectX 12 enthält oder nicht.

4. Wenn Sie DirectX 12 nicht in Ihrem System haben, laden Sie es von herunter und installieren Sie es DirectX-Downloadseite indem Sie den Anweisungen auf dem Bildschirm folgen.

Überprüfen Sie nach der Installation von DirectX, ob das Problem erneut auftritt.
Hinweis: Stellen Sie sicher, dass das Kontrollkästchen „Auf digitale WHQL-Signaturen prüfen“ auf der Registerkarte „System“ aktiviert ist, und überprüfen Sie auf allen Registerkarten, ob „WHQL-Logo“ auf „Ja“ gesetzt ist.
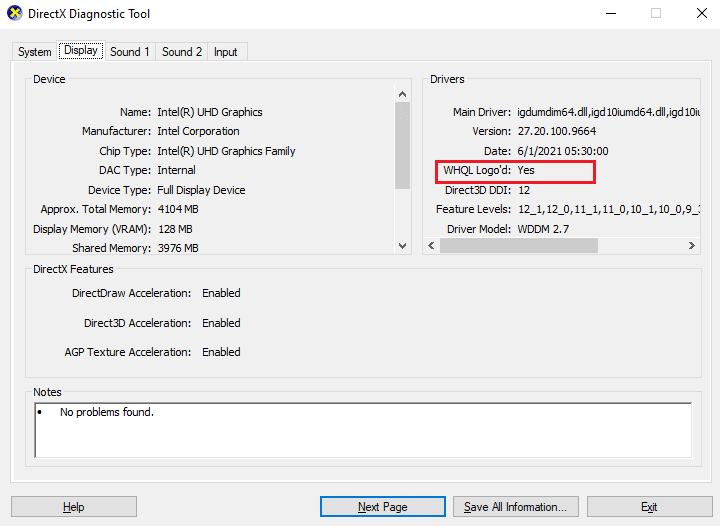
Methode 11: Ändern Sie die Firewall-Einstellung von Windows Defender
Sie werden auch mit dem Problem konfrontiert, dass Valheim aufgrund einer überreaktiven oder überschützenden Antivirus-Suite in Ihrem Windows 10-Computer immer wieder abstürzt. Dadurch wird die Verbindungsverbindung zwischen dem Game Launcher und dem Server verhindert. Um dieses Problem zu beheben, können Sie Valheim also in Ihren Firewall-Einstellungen auf die Whitelist setzen oder das Problem vorübergehend deaktivieren.
Option I: Valheim auf die weiße Liste setzen
Um Valheim in Ihrer Windows Defender-Firewall zuzulassen, folgen Sie unserer Anleitung Apps durch die Windows-Firewall zulassen oder blockieren und führen Sie die Schritte wie angewiesen aus.
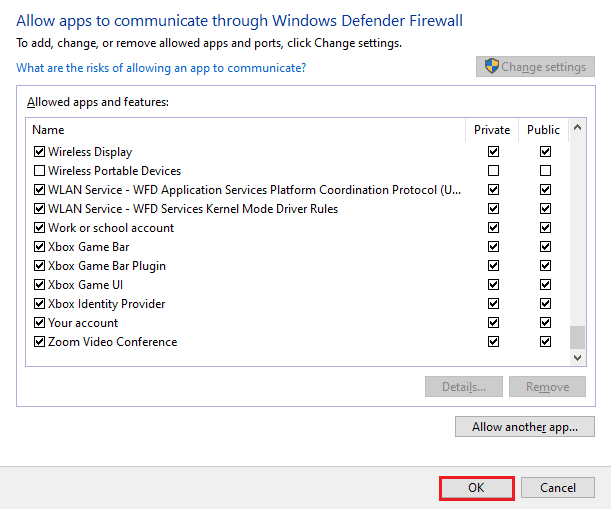
Variante II. Firewall deaktivieren (nicht empfohlen)
Wenn Sie nicht wissen, wie Sie die Windows Defender-Firewall deaktivieren können, hilft Ihnen unsere Anleitung zum Deaktivieren der Windows 10-Firewall dabei.
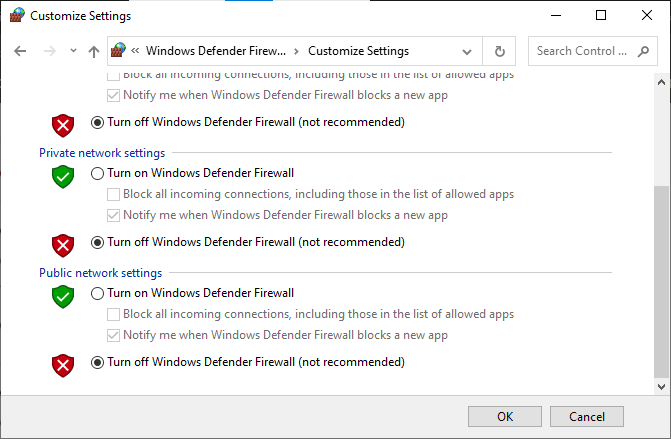
Option III: Erstellen Sie eine neue Regel in der Firewall
1. Drücken Sie die Windows-Taste und geben Sie Windows Defender Firewall mit erweiterter Sicherheit ein. Klicken Sie dann auf Öffnen.
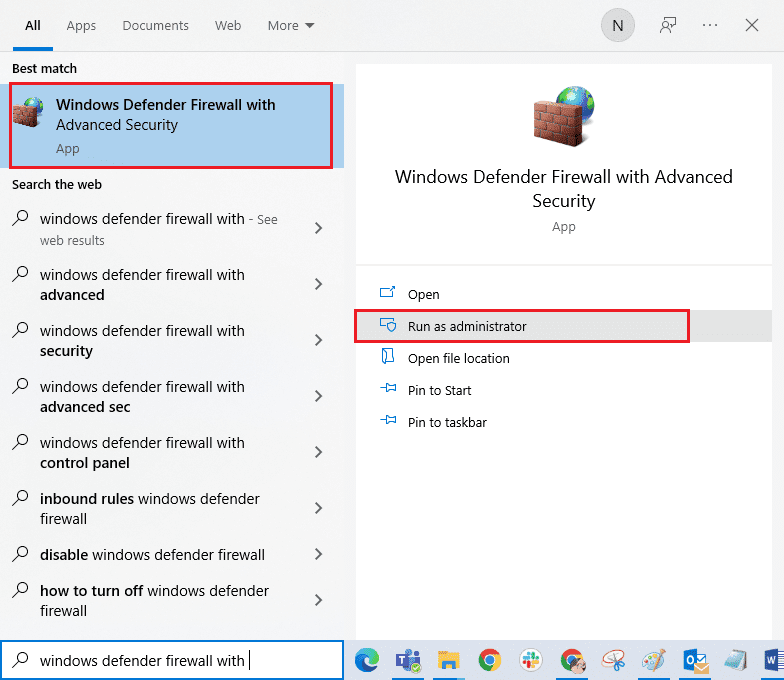
2. Klicken Sie nun im linken Bereich wie abgebildet auf Inbound Rules.
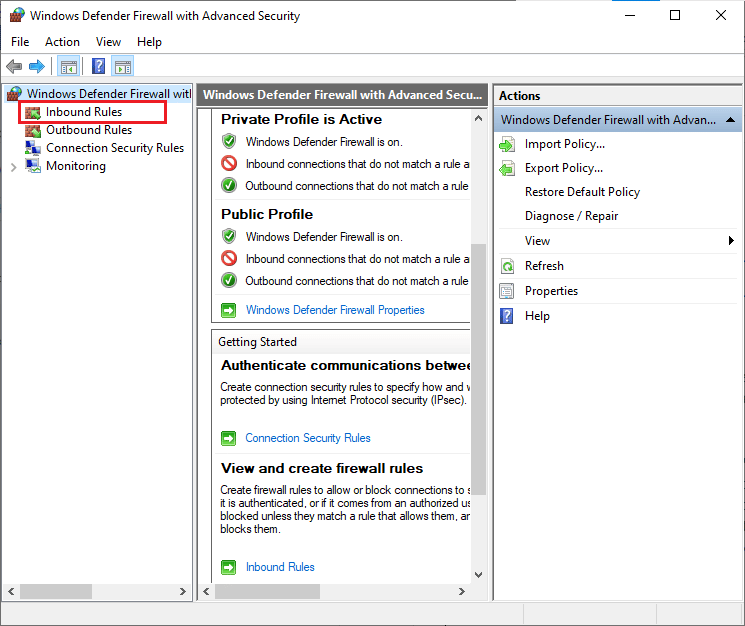
3. Klicken Sie dann im rechten Bereich auf Neue Regel… wie gezeigt.
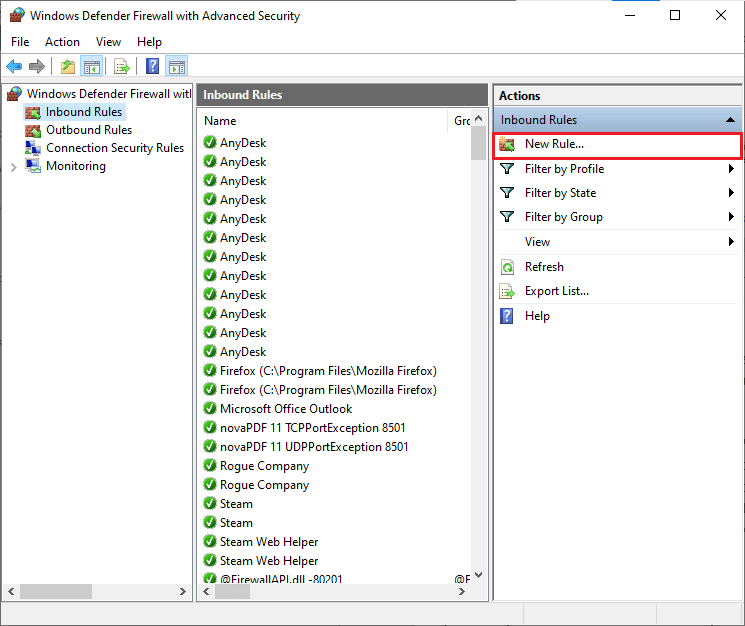
4. Stellen Sie nun sicher, dass Sie unter Welche Art von Regel möchten Sie erstellen? die Option Programm auswählen. Menü und klicken Sie wie gezeigt auf Weiter>.
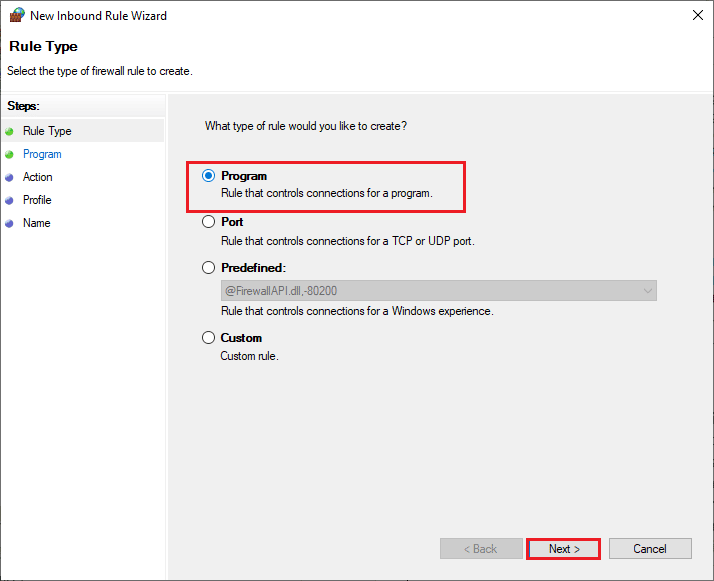
5. Klicken Sie dann auf die Schaltfläche Durchsuchen…, die diesem Programmpfad entspricht: wie gezeigt.
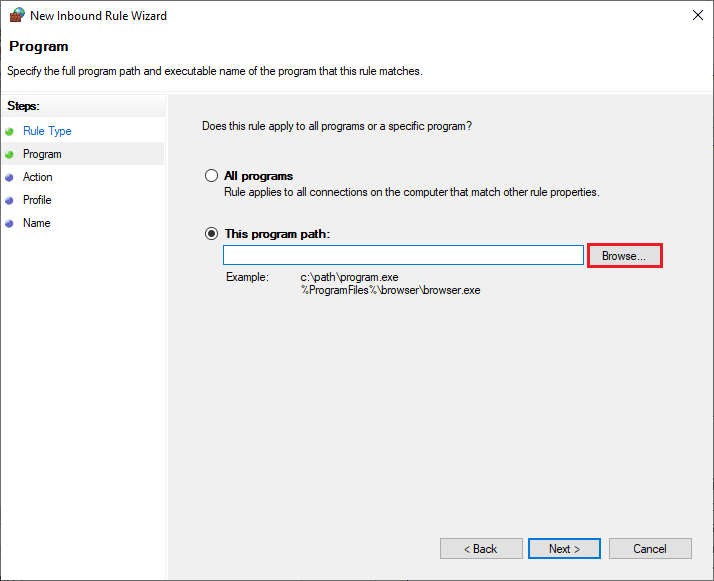
6. Navigieren Sie dann zum Valheim-Pfad C:Program Files (x86) und doppelklicken Sie auf die Setup-Datei. Klicken Sie dann auf die Schaltfläche Öffnen.
7. Klicken Sie dann wie gezeigt im Fenster New Inbound Rule Wizard auf Next >.
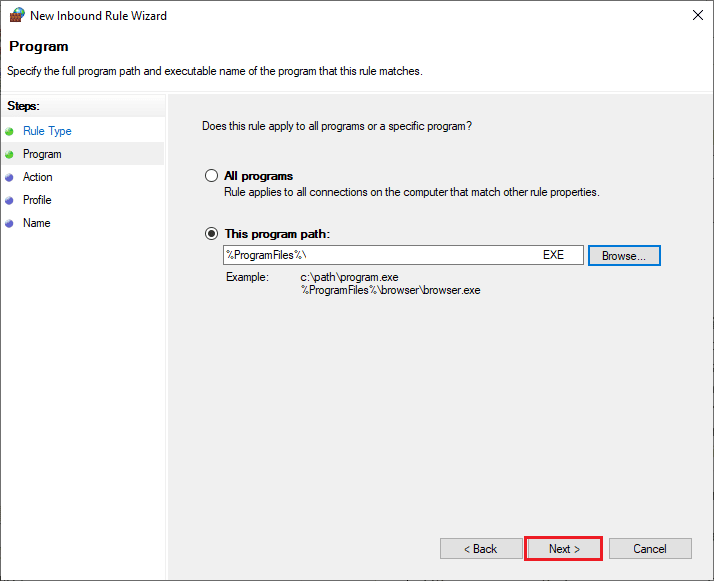
8. Wählen Sie nun das Optionsfeld neben Allow the connection und klicken Sie wie abgebildet auf Next >.
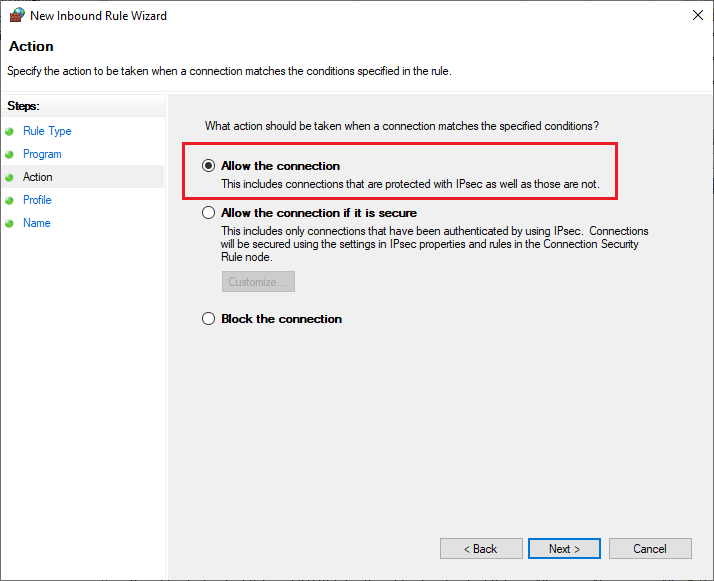
9. Stellen Sie sicher, dass die Felder Domäne, Privat und Öffentlich ausgewählt sind, und klicken Sie wie gezeigt auf Weiter >.
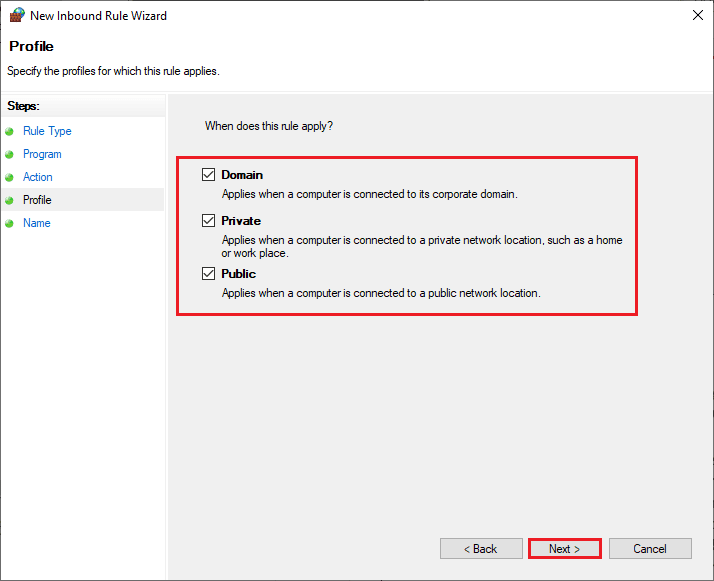
10. Geben Sie abschließend einen Namen für Ihre neue Regel ein und klicken Sie auf Fertig stellen.
Alles erledigt! Überprüfen Sie, ob Sie das Problem behoben haben, dass Valheim nicht reagiert, oder nicht.
Methode 12: Microsoft Visual C++ Redistributable reparieren
Alternativ können Sie versuchen, die Microsoft Visual C++ Redistributable-Pakete zu reparieren, um das Valheim-Absturzproblem wie folgt zu beheben:
1. Drücken Sie die Windows-Taste, geben Sie Apps & Features ein und klicken Sie auf Öffnen.
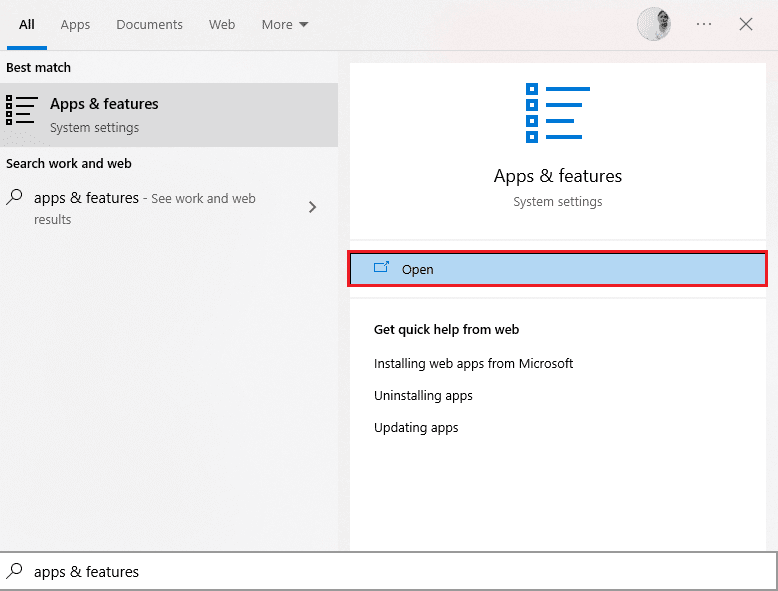
2. Suchen Sie nach dem Microsoft Visual C++ Redistributable-Paket.
3. Wählen Sie das Paket aus und klicken Sie dann auf die Option Ändern.

4. Klicken Sie dann im Dialogfeld Benutzerkontensteuerung auf Ja.
5. Klicken Sie im angezeigten Popup-Fenster auf Reparieren. Warten Sie, bis der Vorgang abgeschlossen ist.
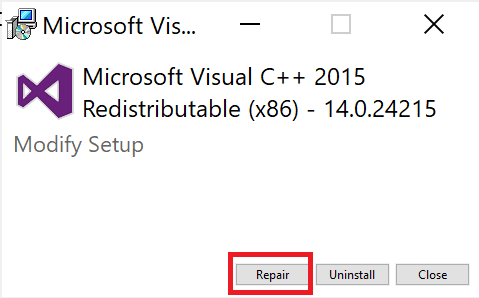
6. Stellen Sie sicher, dass Sie alle Microsoft Visual C++ Redistributable-Pakete ändern, indem Sie die obigen Schritte ausführen.
7. Starten Sie abschließend den PC neu.
Öffnen Sie die Anwendung, die Sie zuvor nicht öffnen konnten. Wenn dies nicht funktioniert hat, versuchen Sie stattdessen, das C++ Redistributable neu zu installieren.
Methode 13: Installieren Sie Microsoft Visual C++ Redistributable neu
Wenn die vorherige Methode zum Reparieren von Microsoft C++ Visual Redistributable das Problem mit dem ständigen Absturz von Valheim nicht behoben hat, müssen Sie das Redistributable neu installieren. Befolgen Sie die angegebenen Schritte, um diese zu deinstallieren und dann erneut zu installieren.
1. Öffnen Sie die Systemeinstellungen Apps & Funktionen.
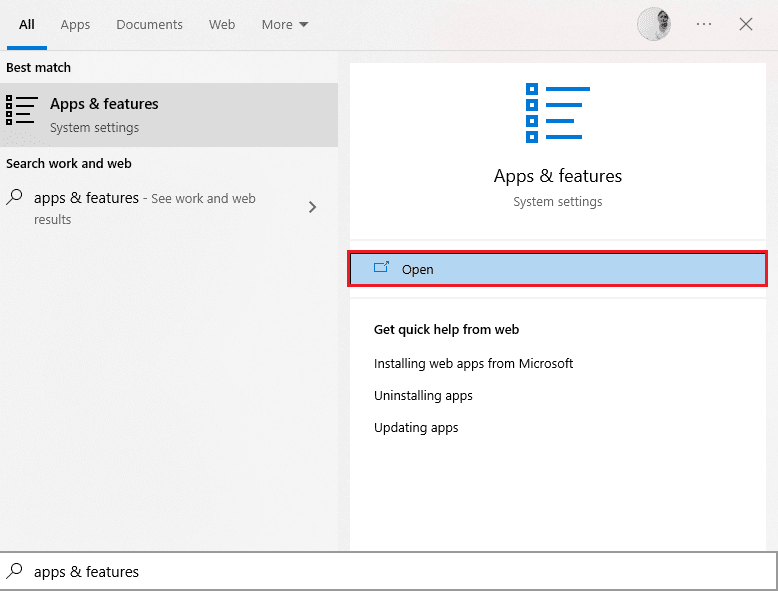
2. Wählen Sie das Microsoft Visual C++ Redistributable-Paket aus und klicken Sie dann auf die Option Deinstallieren.

3. Klicken Sie erneut auf die Option Deinstallieren, um das Paket zu bestätigen und zu entfernen.
Hinweis: Stellen Sie sicher, dass Sie alle Microsoft Visual C++ Redistributable-Pakete deinstallieren.
4. Drücken Sie die Windows-Taste, geben Sie Eingabeaufforderung ein und klicken Sie dann auf Als Administrator ausführen.

5. Geben Sie den folgenden Befehl ein und drücken Sie die Eingabetaste.
Dism.exe /online /Cleanup-Image /StartComponentCleanup

6. Wenn der Vorgang abgeschlossen ist, starten Sie den PC neu.
7. Als nächstes besuchen Sie die Microsoft Visual C++ Redistributable-Webseite um das neueste C++-Paket wie hier gezeigt herunterzuladen.

8. Öffnen Sie nach dem Herunterladen die heruntergeladene Datei, indem Sie unter „Meine Downloads“ darauf doppelklicken. Installieren Sie das Paket, indem Sie den Anweisungen auf dem Bildschirm folgen.
9. Starten Sie nach Abschluss der Installation den PC abschließend neu.
Starten Sie das Spiel erneut und prüfen Sie, ob das Ladeproblem erneut auftritt. Diesmal werden Sie keine Probleme haben.
***
Wir hoffen, dass diese Anleitung hilfreich war und Sie das Problem beheben konnten, dass Valheim auf Ihrem Windows 10-PC immer wieder abstürzt. Lassen Sie uns wissen, welche Methode für Sie am besten funktioniert hat. Zögern Sie nicht, uns mit Ihren Fragen und Vorschlägen über den Kommentarbereich unten zu kontaktieren.