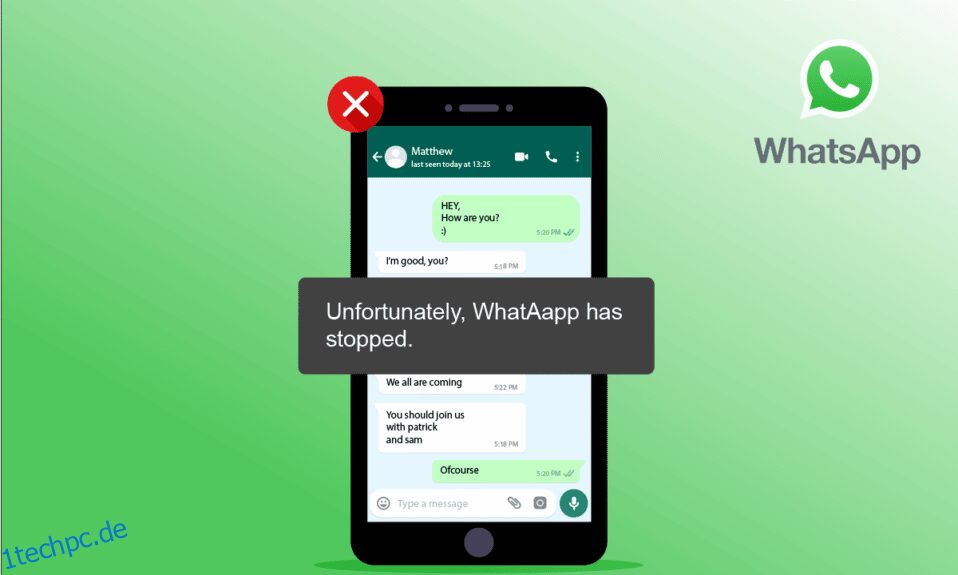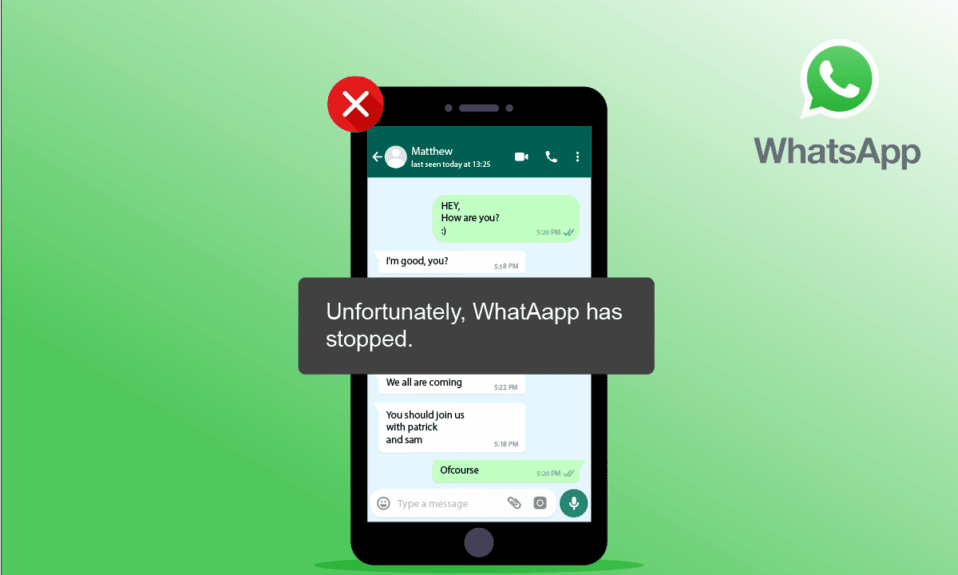
WhatsApp ist heutzutage eine der am häufigsten verwendeten Anwendungen. Es bietet eine hervorragende Möglichkeit, mit Ihren Freunden und Verwandten zu texten, anzurufen und Fotos und Medieninhalte zu teilen. Wie andere Internetanwendungen weist WhatsApp einige Fehler auf. Manchmal werden Sie möglicherweise mit Fehlermeldungen angezeigt, die leider von WhatsApp gestoppt wurden, was sehr frustrierend ist. WhatsApp ist eine der Apps, ohne die Sie Ihren Tag nicht verbringen. Daher ist es eine unerwünschte Situation, mit solchen Fehlern konfrontiert zu werden. Aber keine Sorge! Diese Anleitung hilft Ihnen, das Problem „WhatsApp funktioniert heute nicht mehr“ mit einfachen und effektiven Schritten zur Fehlerbehebung zu beheben. Bevor Sie beginnen, gehen Sie die Gründe durch, die dieses Problem verursachen. So können Sie sich ein Bild von der Schwere des Problems machen.
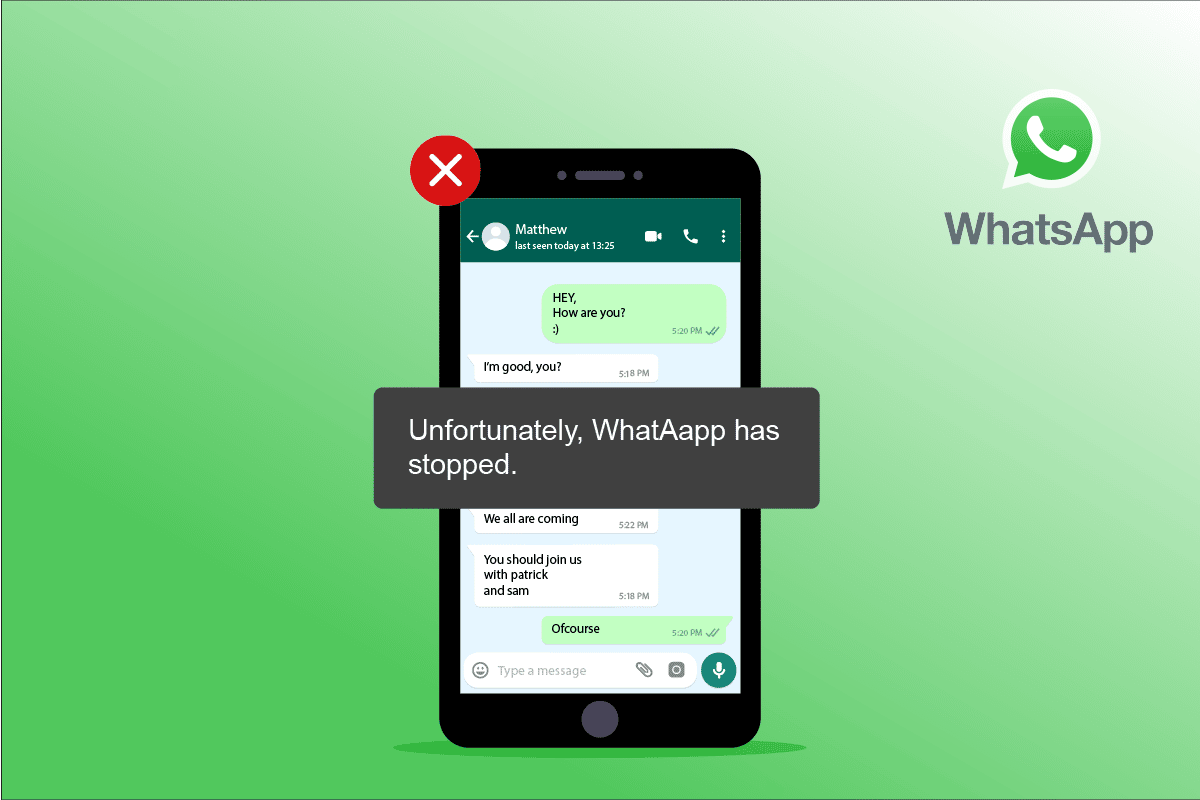
Inhaltsverzeichnis
So beheben Sie, dass WhatsApp heute auf Android nicht mehr funktioniert
Hier sind einige Gründe, die dazu beitragen, dass WhatsApp nicht mehr funktioniert.
- Die Netzwerkverbindung ist nicht stabil
- Der WhatsApp-Server ist ausgefallen
- Sie haben Hintergrunddaten nicht aktiviert, daher funktioniert die App nicht, wenn Sie den Energiesparmodus aktivieren
- Auf WhatsApp werden keine ordnungsgemäßen Berechtigungen erteilt
- Beschädigter WhatsApp-Cache und Daten
- Auf Ihrem Android ist nicht genügend Speicherplatz vorhanden
- Malware, Bugs oder Virenangriff
- Veraltete App und Android OS
- Softwarefehler
- Gmail-Konto ist ungültig oder gehackt
Wenn Sie auf das Problem stoßen, installieren Sie die App möglicherweise nicht direkt neu. Hier sind einige erstaunliche einfache Hacks, die Ihnen helfen werden, das Problem „Leider hat WhatsApp aufgehört“ zu beheben.
Hinweis: Da Smartphones nicht über die gleichen Einstellungsoptionen verfügen und diese daher von Hersteller zu Hersteller unterschiedlich sind, stellen Sie sicher, dass die Einstellungen korrekt sind, bevor Sie Änderungen vornehmen. Die genannten Schritte wurden auf dem Redmi-Telefon ausgeführt.
Methode 1: Starten Sie WhatsApp neu
Dies ist die einfachste Methode, um das Problem „WhatsApp funktioniert heute nicht mehr“ zu beheben. Schließen Sie die App und öffnen Sie sie erneut, um die Probleme sofort zu lösen. Befolgen Sie die unten aufgeführten Schritte, um WhatsApp neu zu starten.
1. Schließen Sie die WhatsApp-App.
2. Gehen Sie dann zum Startbildschirm und öffnen Sie die zuletzt geöffneten Anwendungen.
3. Tippen Sie nun auf das WhatsApp-Symbol X.
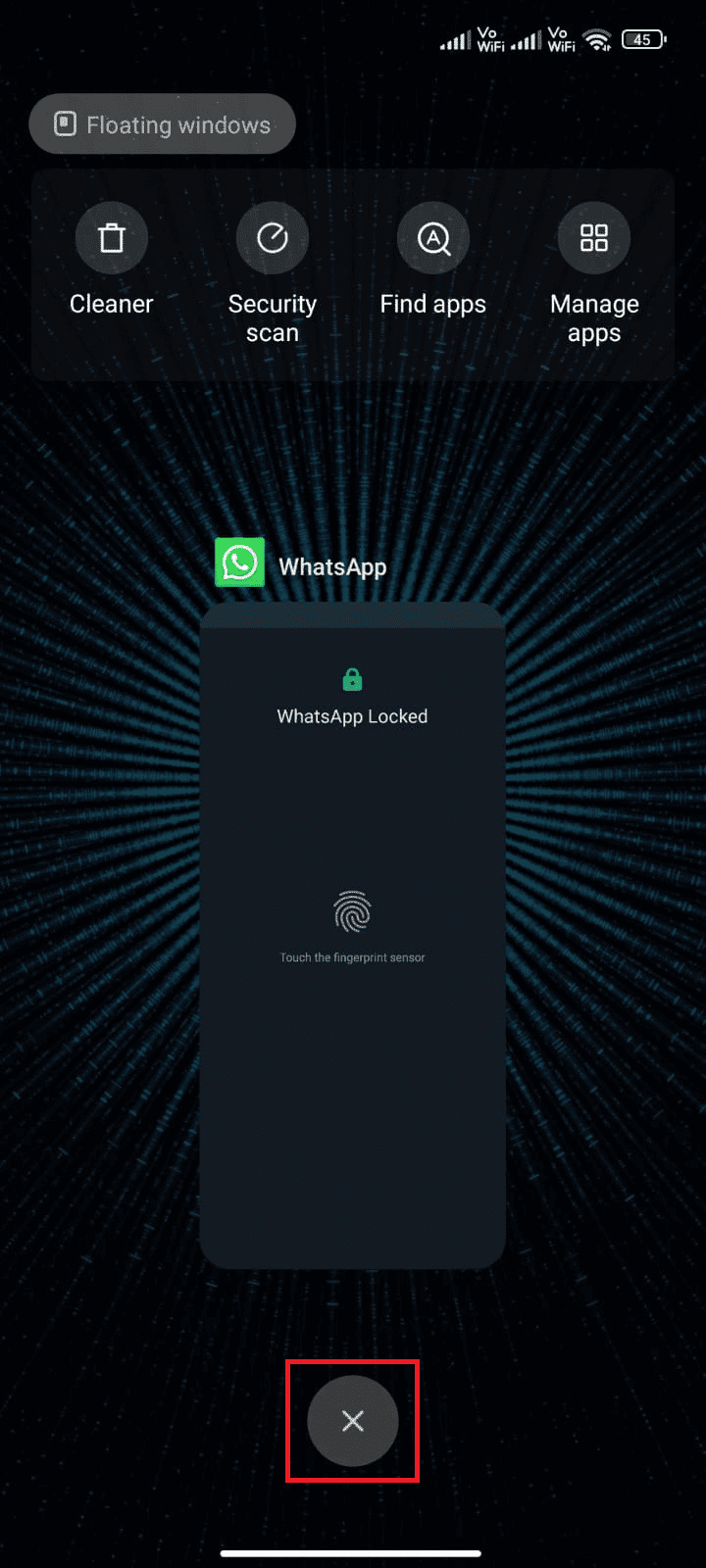
4. Öffnen Sie WhatsApp erneut und prüfen Sie, ob das Problem erneut auftritt.
Methode 2: Starten Sie Android neu
Wenn auch nach dem Neustart der App immer noch die Meldung Leider wurde WhatsApp gestoppt angezeigt wird, müssen Sie überprüfen, wann Sie Ihr Telefon das letzte Mal neu gestartet haben. Wenn Ihr Telefon sehr lange neu gestartet wurde, müssen Sie einen Neustart Ihres Android in Betracht ziehen. Befolgen Sie die unten aufgeführten Schritte, um Ihr Android neu zu starten.
1. Drücken Sie die Ein/Aus-Taste an Ihrem Gerät.
2. Tippen Sie auf die Option Neustart oder Ausschalten.
Hinweis: Wenn Sie auf die Option Ausschalten tippen, müssen Sie die Ein-/Aus-Taste erneut gedrückt halten, um Ihr Telefon neu zu starten.
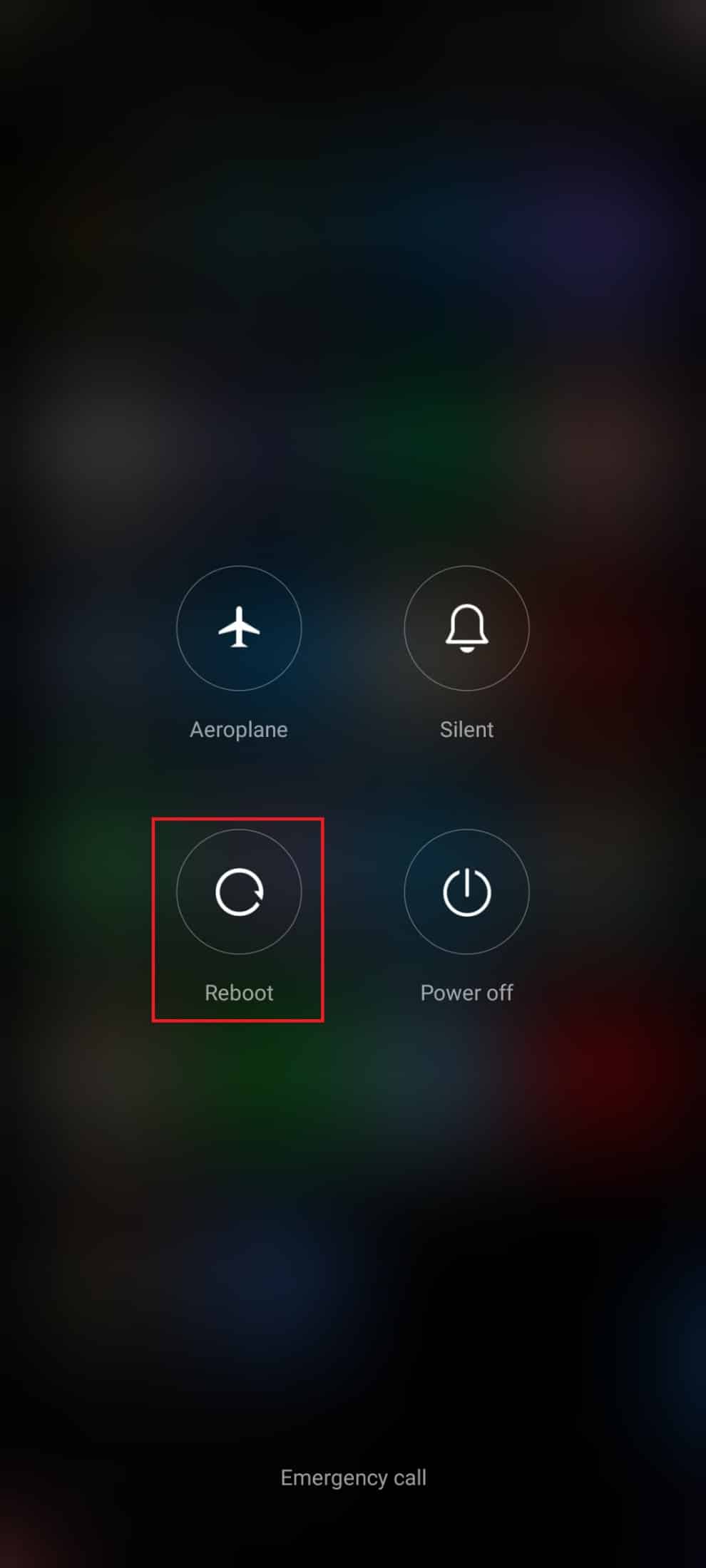
3. Überprüfen Sie nach dem Neustart Ihres Android, ob Sie problemlos auf WhatsApp zugreifen konnten.
Methode 3: Problembehandlung der Netzwerkverbindung
Wenn Sie keine stabile Internetverbindung haben, werden Sie mit mehreren Problemen konfrontiert, z. B. funktioniert WhatsApp heute nicht mehr. Zusätzlich zu den Verzögerungen beim Messaging-Dienst können andere ähnliche Konflikte gelöst werden, indem Sie sicherstellen, dass Sie Ihre Datenverbindung wie unten beschrieben aktiviert haben.
1. Tippen Sie auf dem Startbildschirm auf das Symbol Einstellungen.
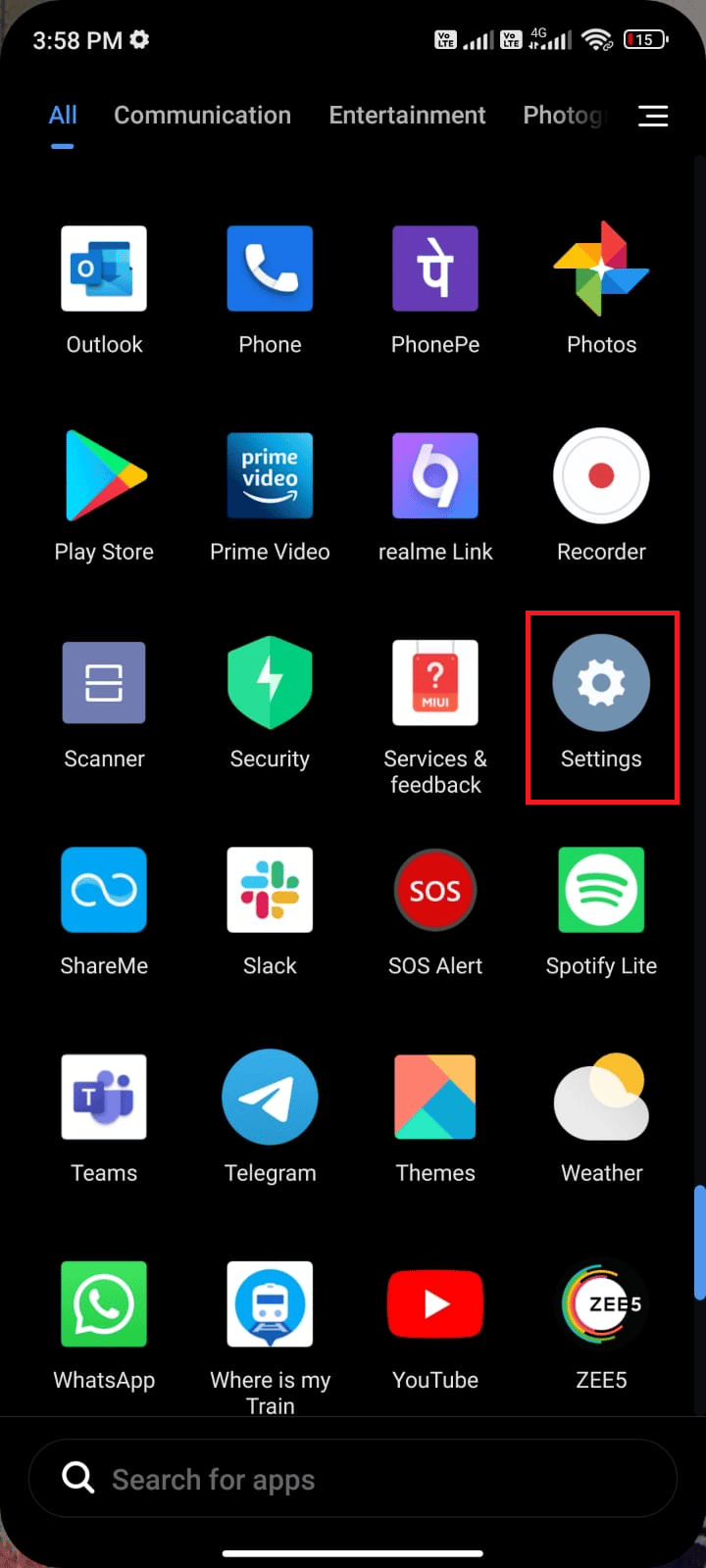
2. Tippen Sie nun wie gezeigt auf die Option SIM-Karten & Mobilfunknetze.
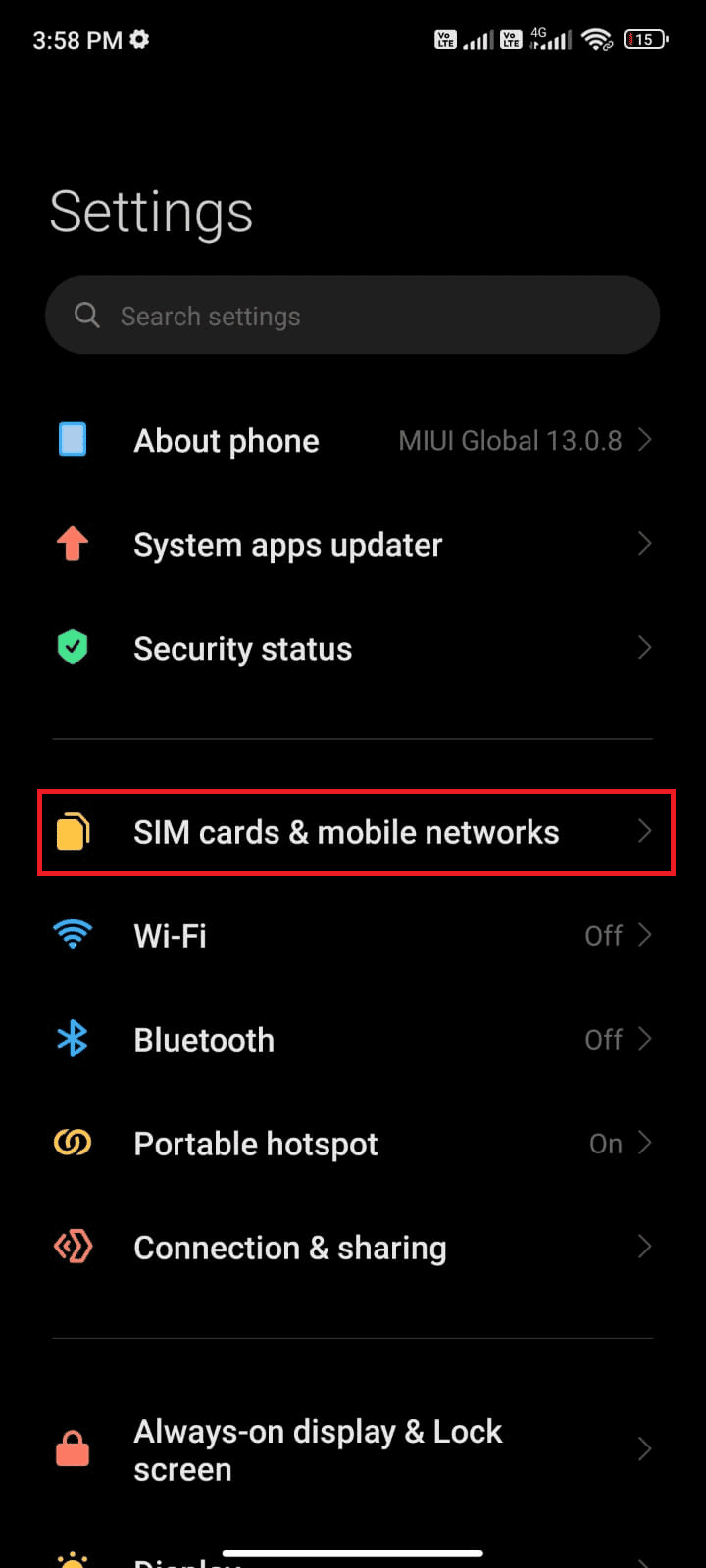
3. Schalten Sie dann die Option Mobile Daten ein.
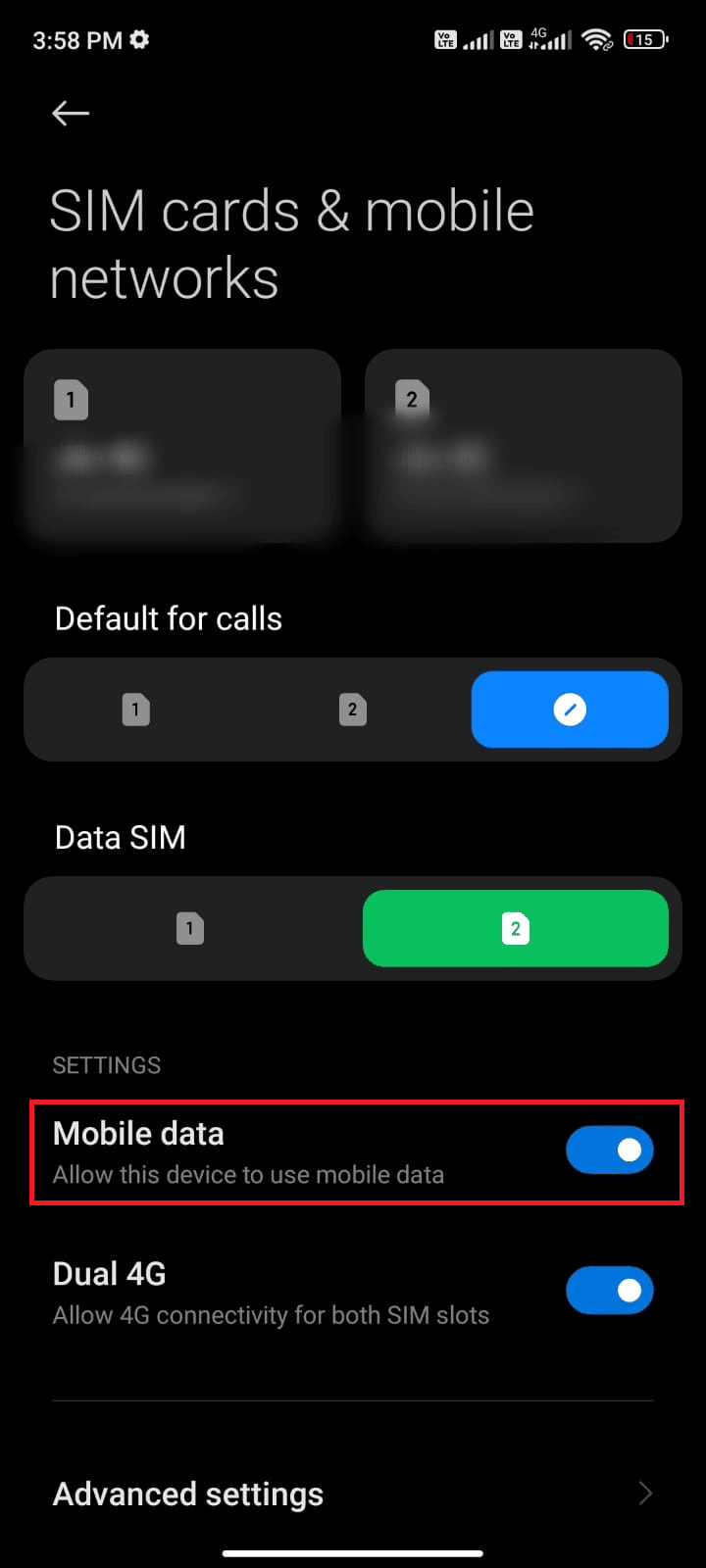
4. Wenn Sie außerhalb Ihres geografischen Standorts ein Roaming-Netzwerk verwenden möchten, tippen Sie wie abgebildet auf Erweiterte Einstellungen.
Hinweis: Der internationale Datenroaming-Dienst kann zusätzliche Kosten verursachen.
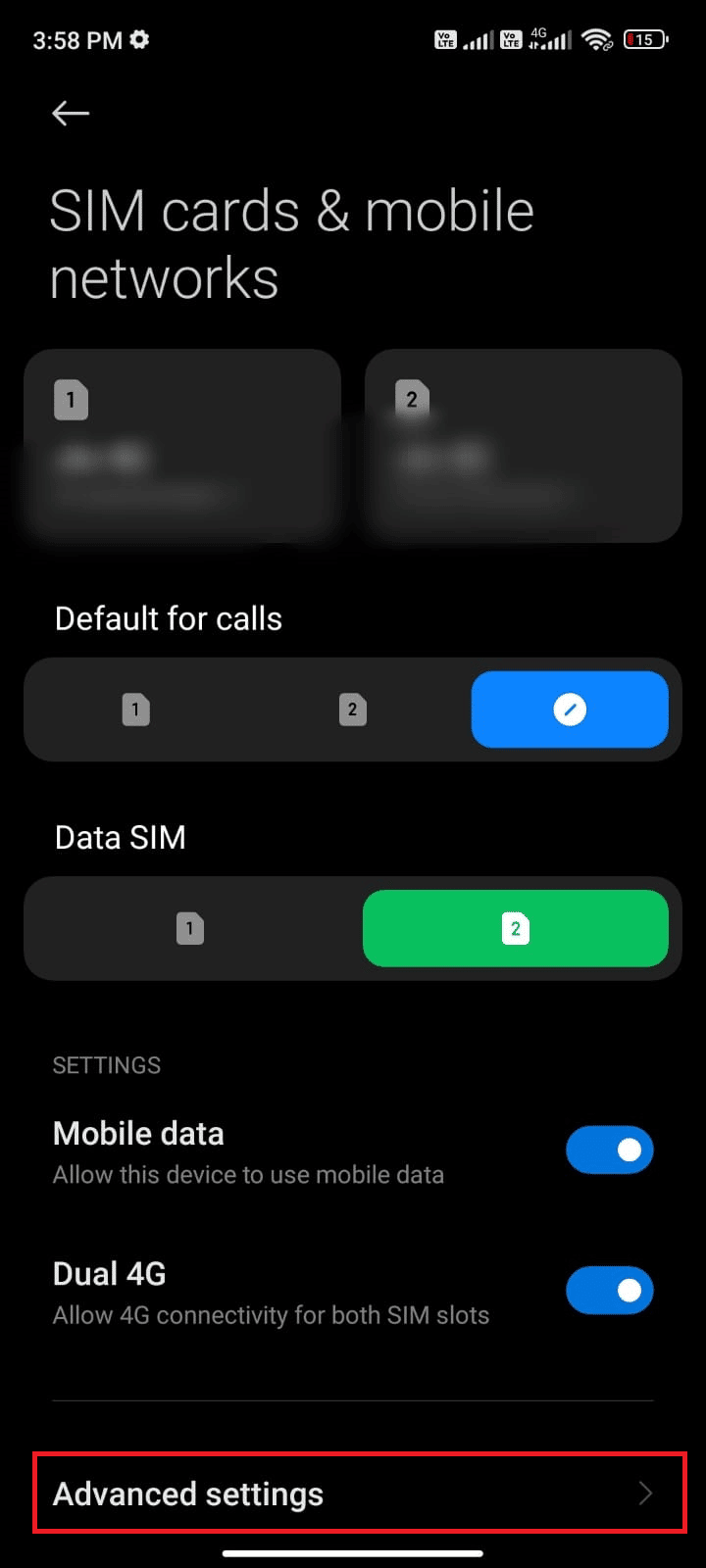
5. Tippen Sie nun auf Internationales Roaming und wählen Sie Immer wie gezeigt aus.
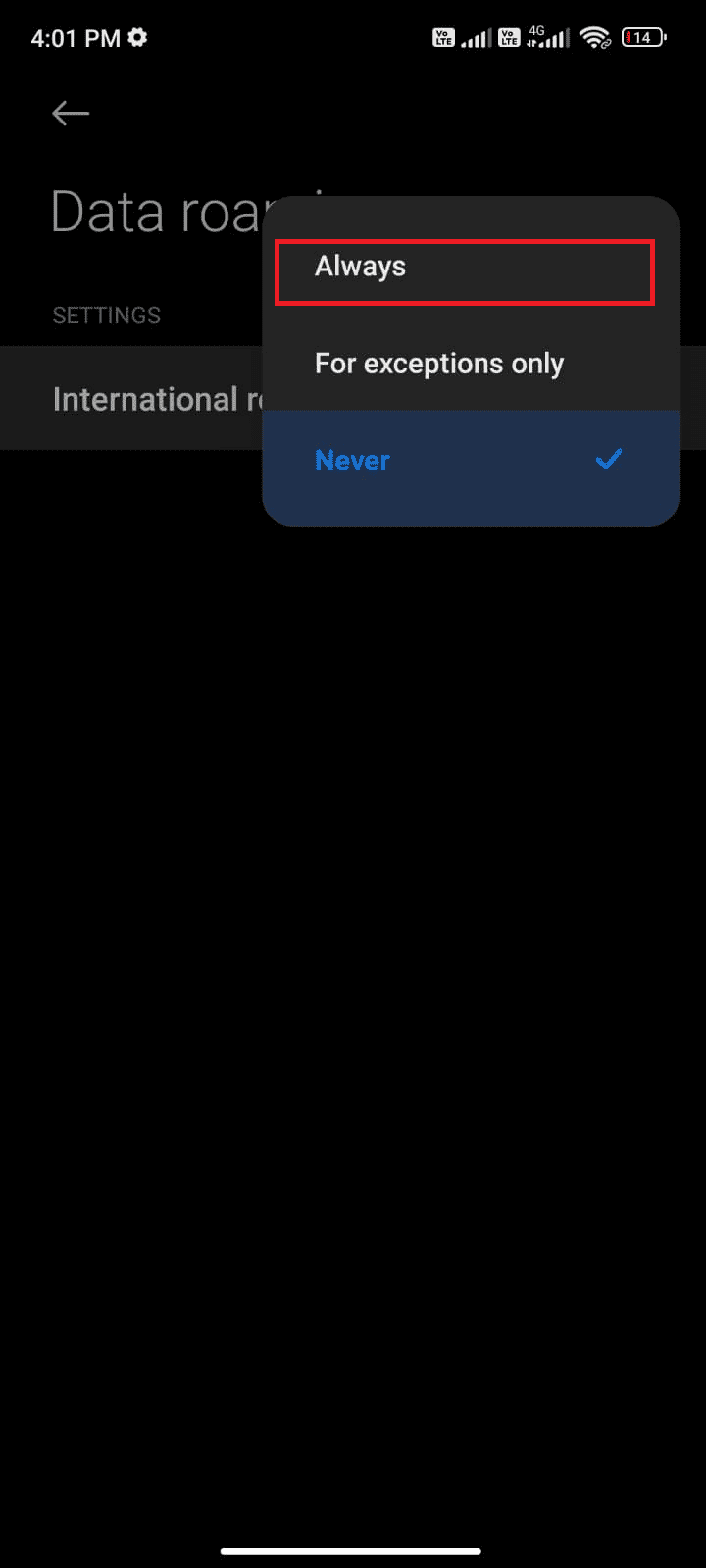
6. Tippen Sie nun auf Datenroaming.
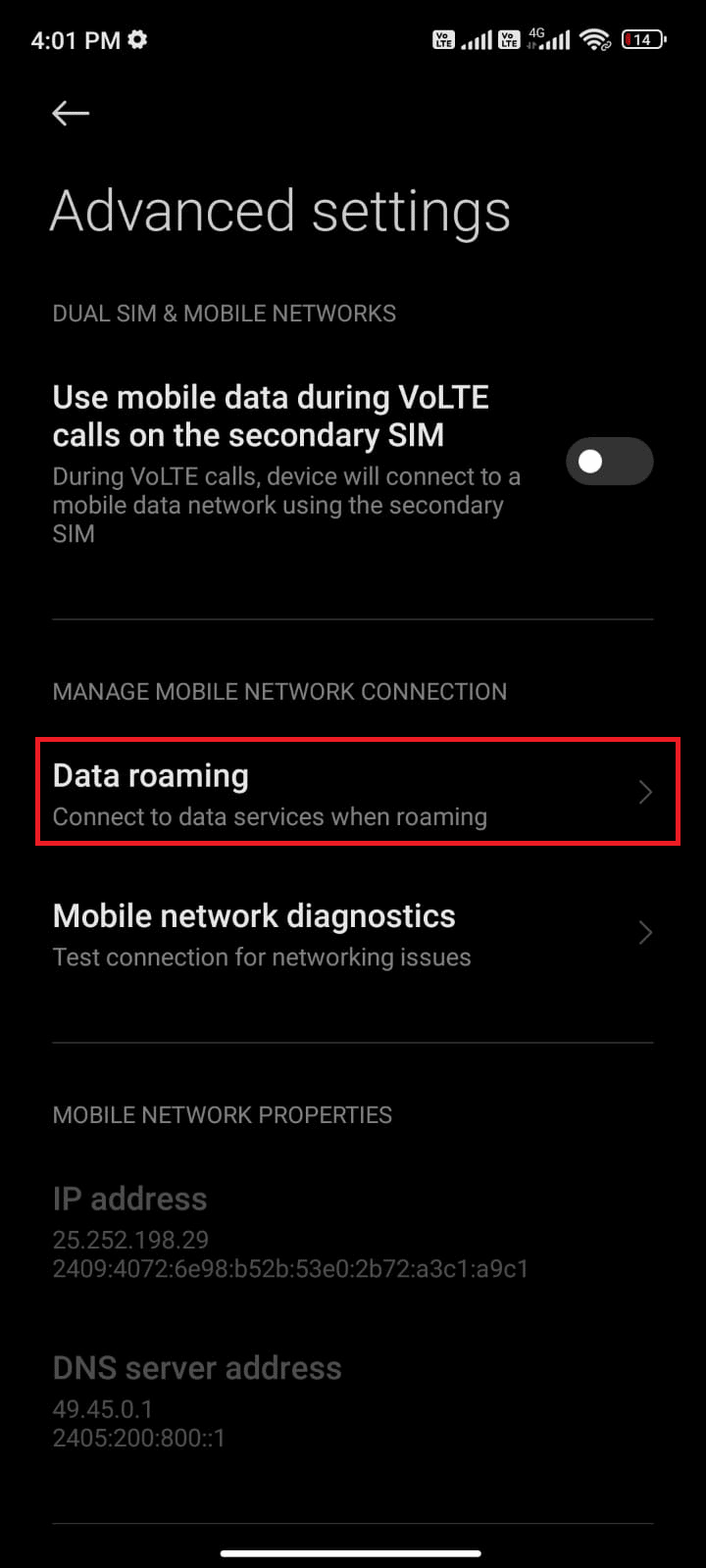
7. Tippen Sie als Nächstes auf Einschalten, wenn Sie dazu aufgefordert werden.
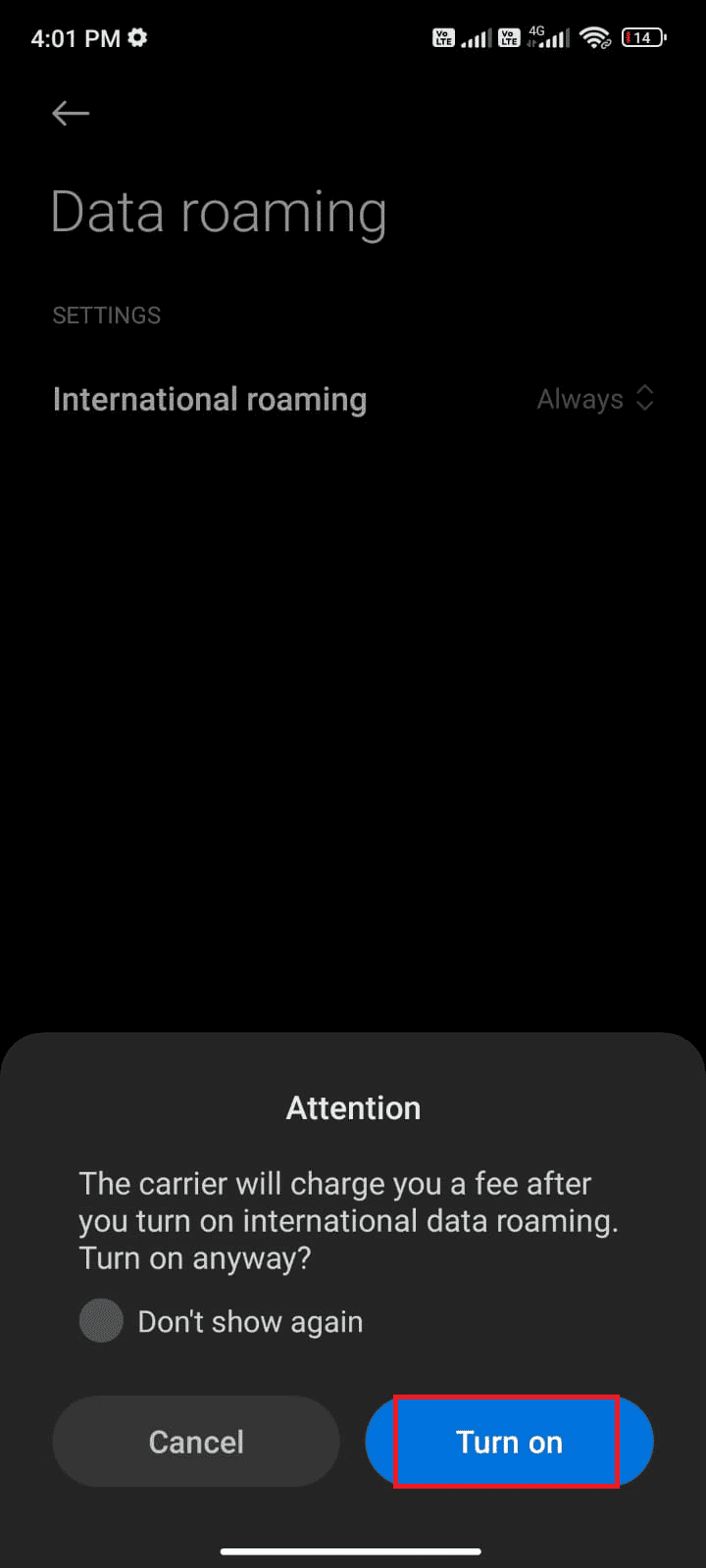
Überprüfen Sie nun, ob Sie das Problem beheben konnten, dass WhatsApp nicht geöffnet wird.
Methode 4: Überprüfen Sie den Status des WhatsApp-Servers
Wenn Sie eine stabile Netzwerkverbindung haben und Ihr Gerät und Ihre App neu gestartet haben, aber immer noch mit dem Problem „WhatsApp funktioniert nicht mehr“ konfrontiert sind, müssen Sie den Serverstatus überprüfen. Sie können überprüfen, ob der Server aktiv oder heruntergefahren ist, indem Sie einige offizielle Websites wie Downdetector besuchen. Befolgen Sie die Anweisungen, um den Fehler „Leider hat WhatsApp gestoppt“ zu beheben.
1. Navigieren Sie zur offiziellen Website von Downdetector.
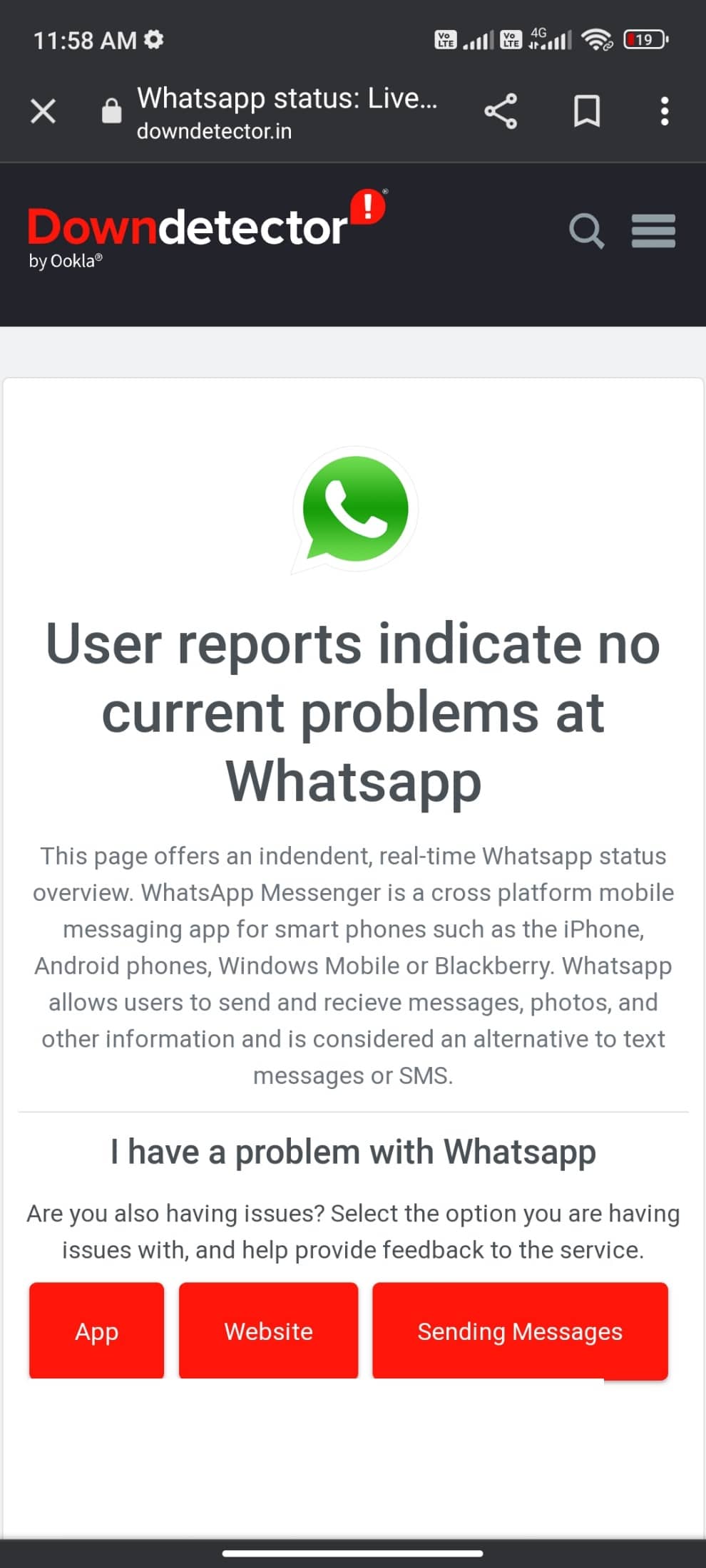
2. Sie müssen Benutzerberichte erhalten, die keine aktuellen Probleme bei der Whatsapp-Nachricht anzeigen.
2A. Wenn Sie dieselbe Nachricht erhalten, liegen keine serverseitigen Fehler vor. Befolgen Sie die in diesem Artikel beschriebenen Methoden, um das WhatsApp-Funktionsproblem zu beheben.
2B. Wenn Sie ungewöhnliche Nachrichten überwachen, müssen Sie warten, bis sie behoben sind.
Methode 5: Aktivieren Sie Hintergrunddaten
Trotz der Aktivierung mobiler Daten müssen Sie die Hintergrunddatennutzung aktivieren, um sicherzustellen, dass Ihr Telefon auch im Datensparmodus die Internetverbindung nutzt. Befolgen Sie die Anweisung, dass WhatsApp heute nicht mehr funktioniert.
1. Rufen Sie die Einstellungen-App auf.
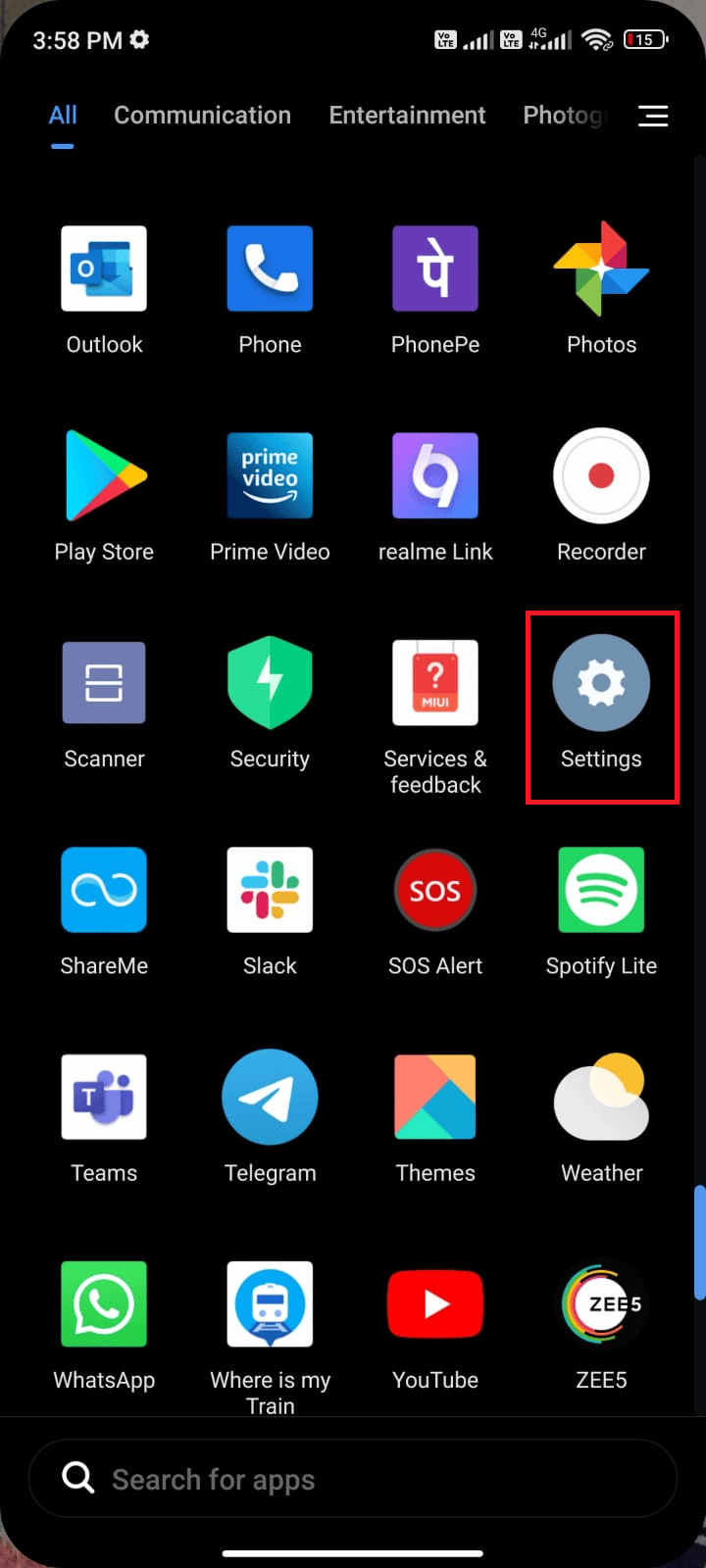
2. Tippen Sie dann auf Apps.
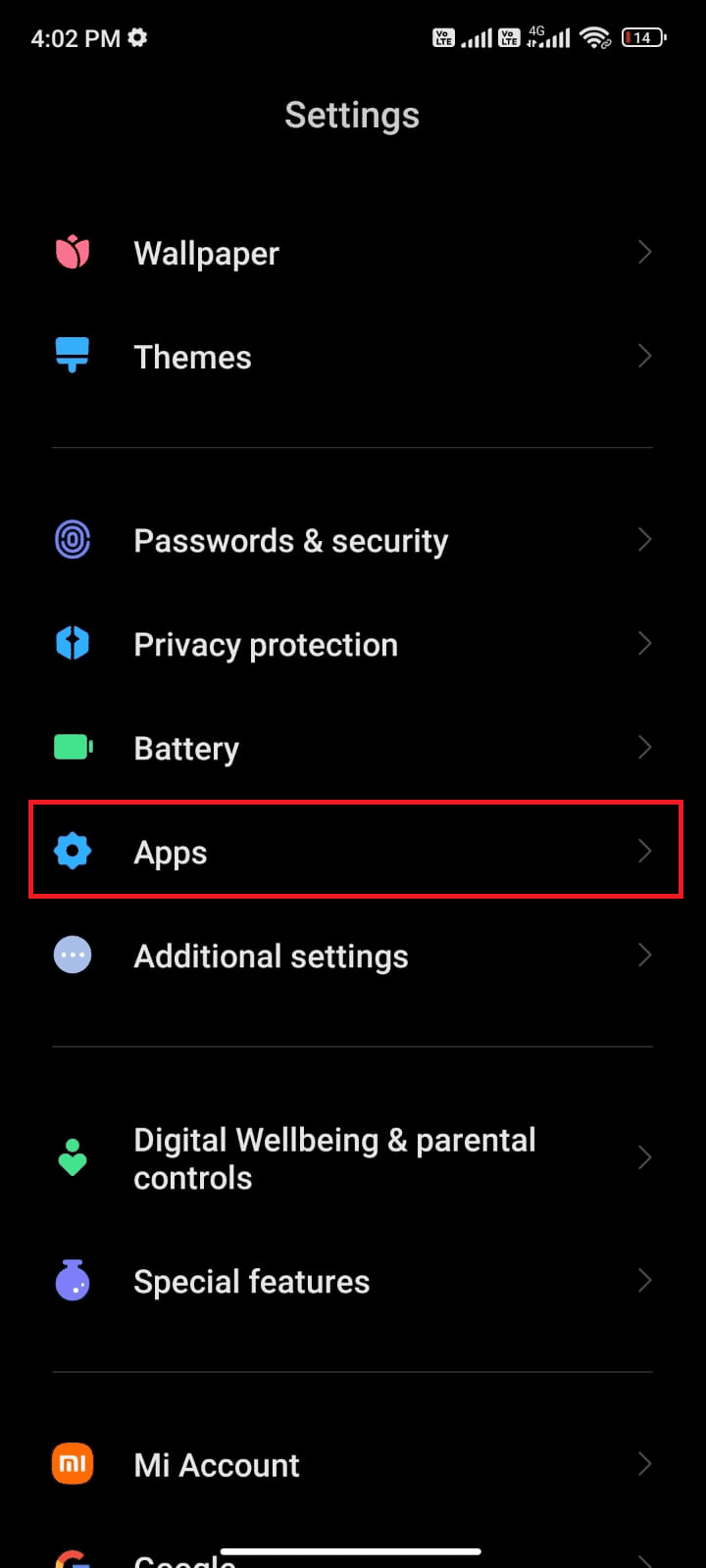
3. Tippen Sie dann wie gezeigt auf Apps verwalten und dann auf WhatsApp.
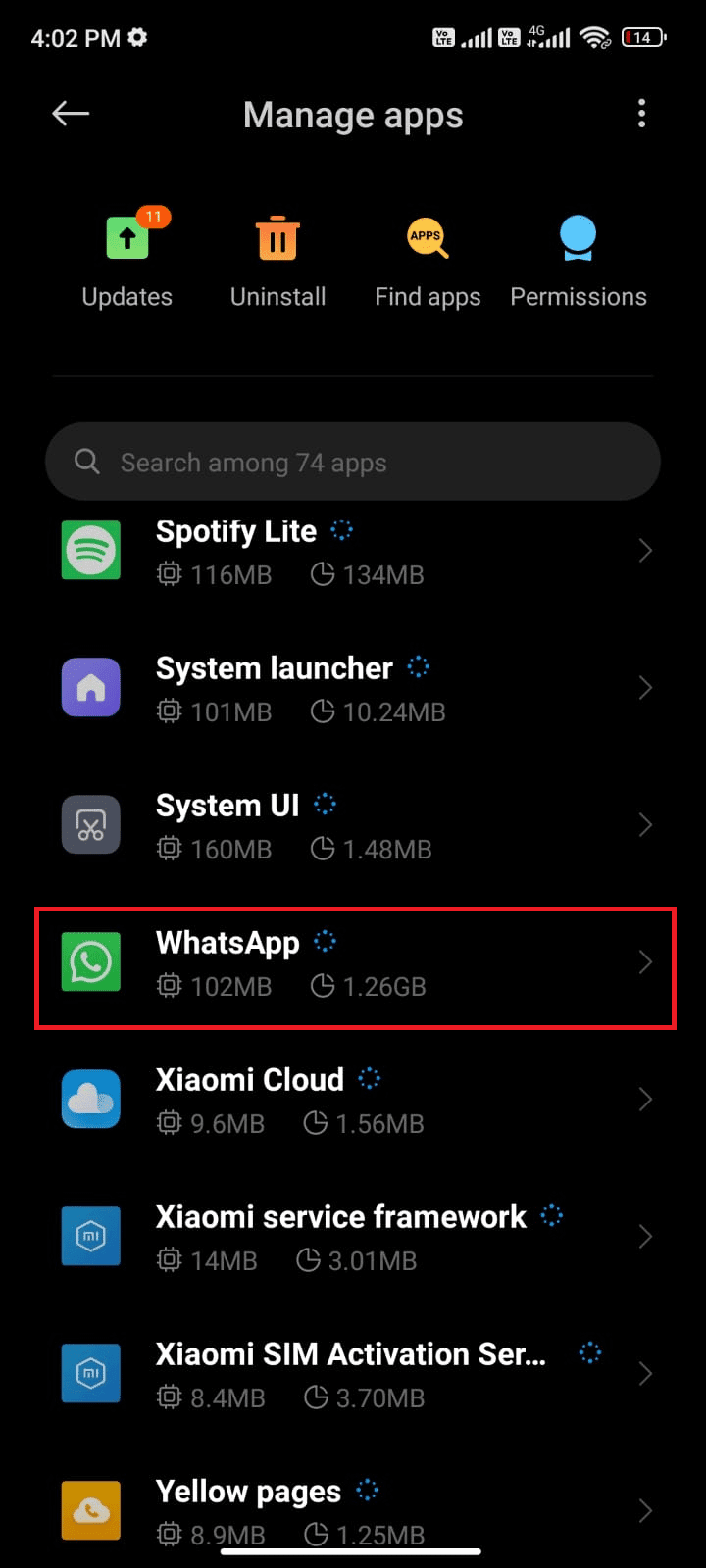
4. Tippen Sie anschließend auf Eingeschränkte Datennutzung.
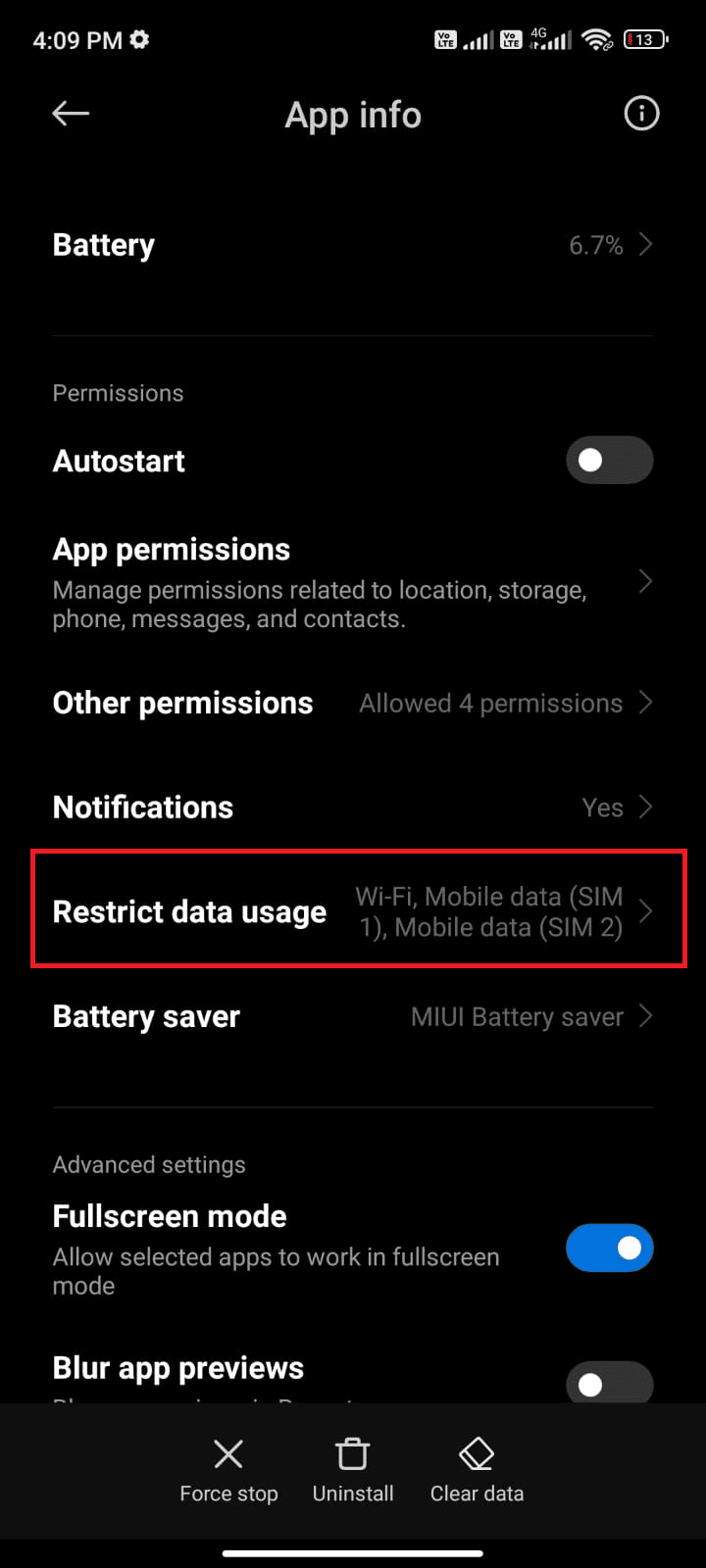
5. Wählen Sie nun gegebenenfalls sowohl WLAN als auch mobile Daten (SIM 1) und mobile Daten (SIM 2) aus.
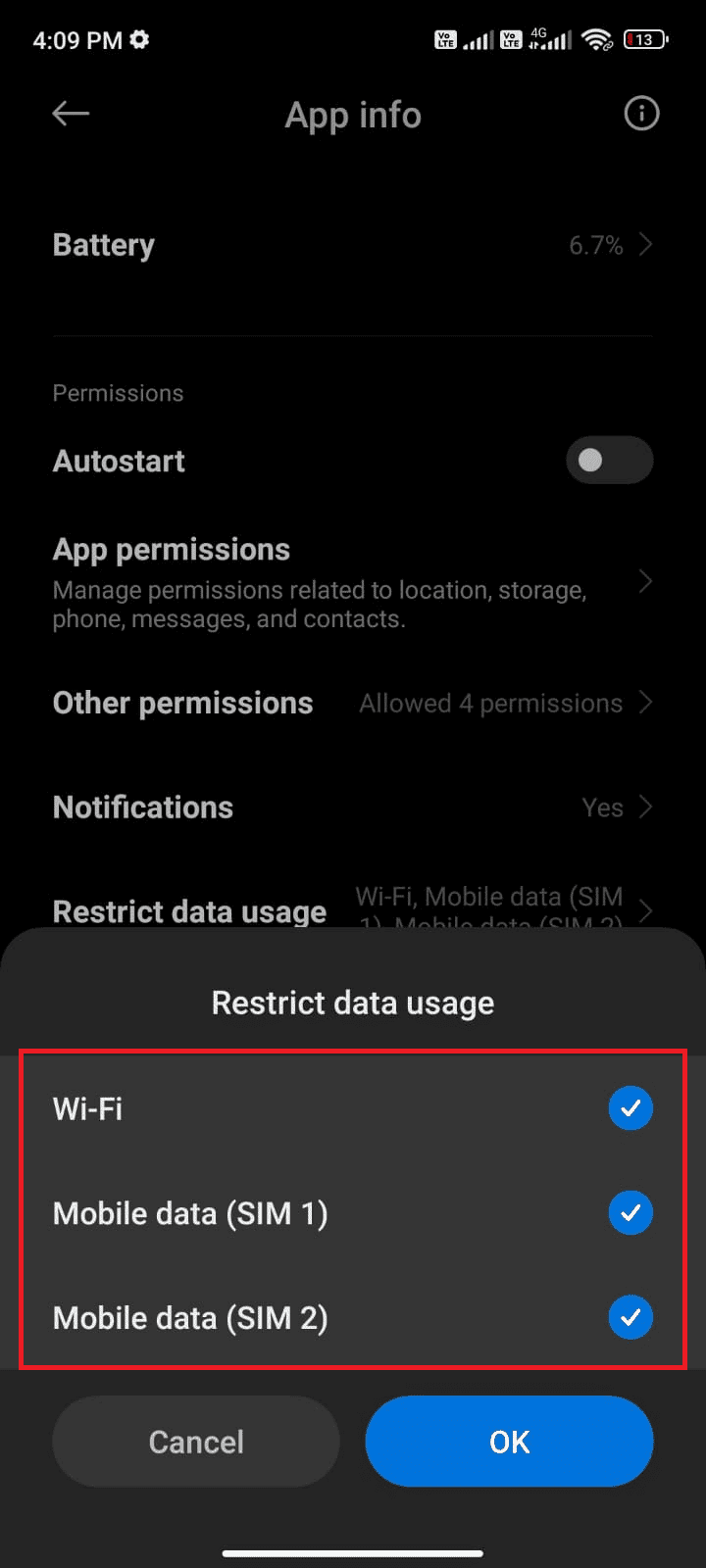
6. Tippen Sie abschließend auf OK.
Methode 6: Schließen Sie WhatsApp erzwingen
Das Schließen von WhatsApp erzwingen unterscheidet sich vom Neustart. Wenn Sie das Schließen Ihrer App erzwingen, werden alle Prozesse und Daten zwangsweise heruntergefahren, was zu Datenverlust führt. Alle Hintergrundaufgaben werden jedoch geschlossen, um das Problem zu beheben. Leider hat WhatsApp das Problem gestoppt.
1. Starten Sie die Einstellungen-App.
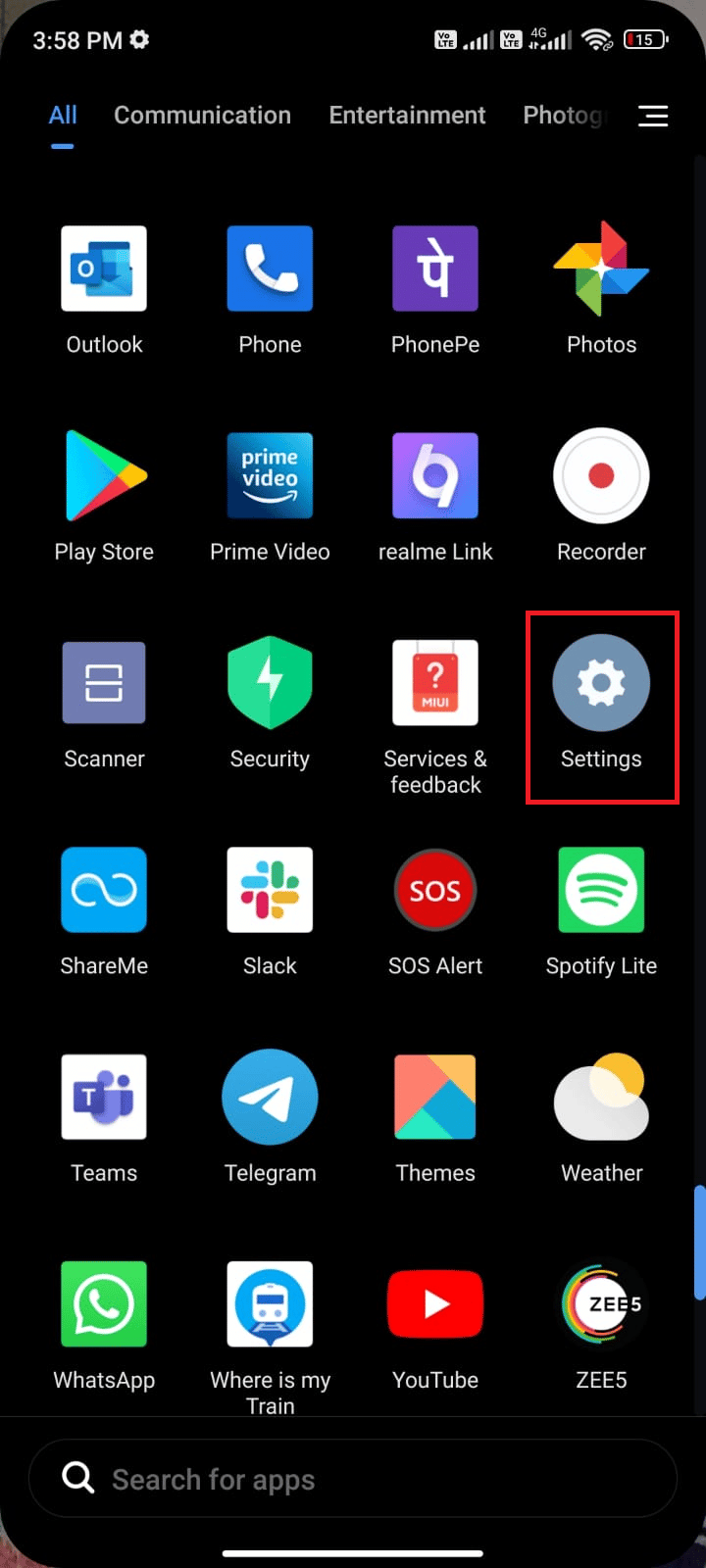
2. Tippen Sie nun auf Apps.
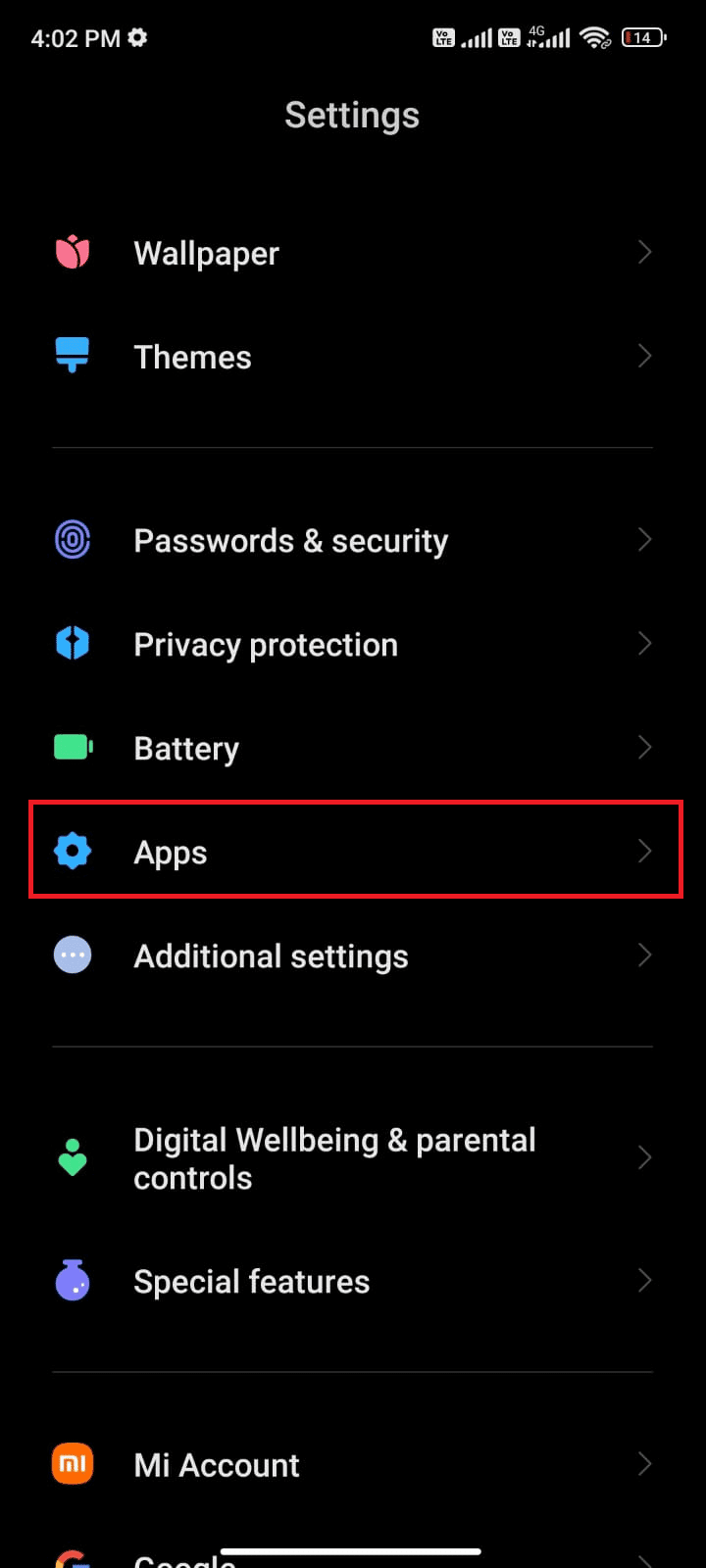
3. Tippen Sie dann auf Apps verwalten und dann auf WhatsApp.
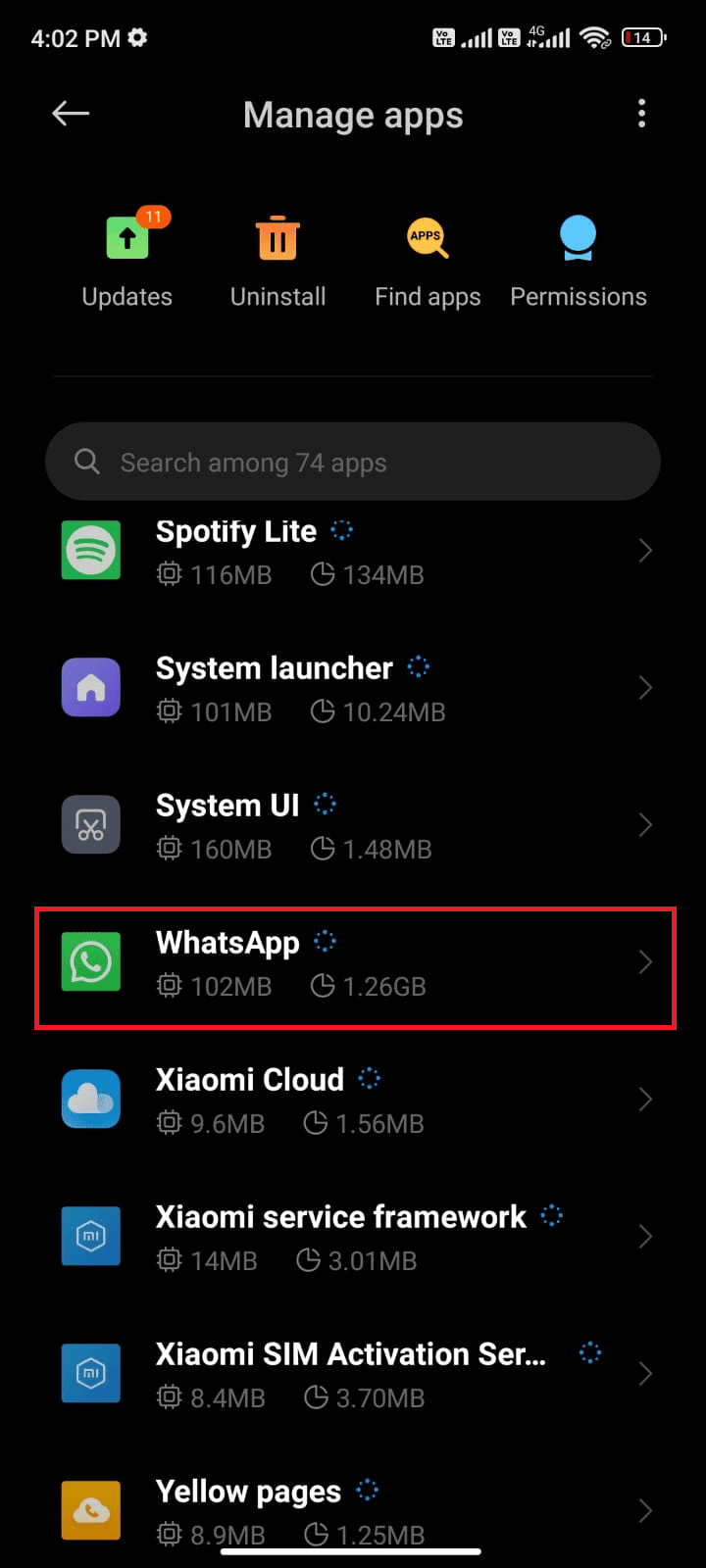
4. Tippen Sie dann auf Stopp erzwingen.
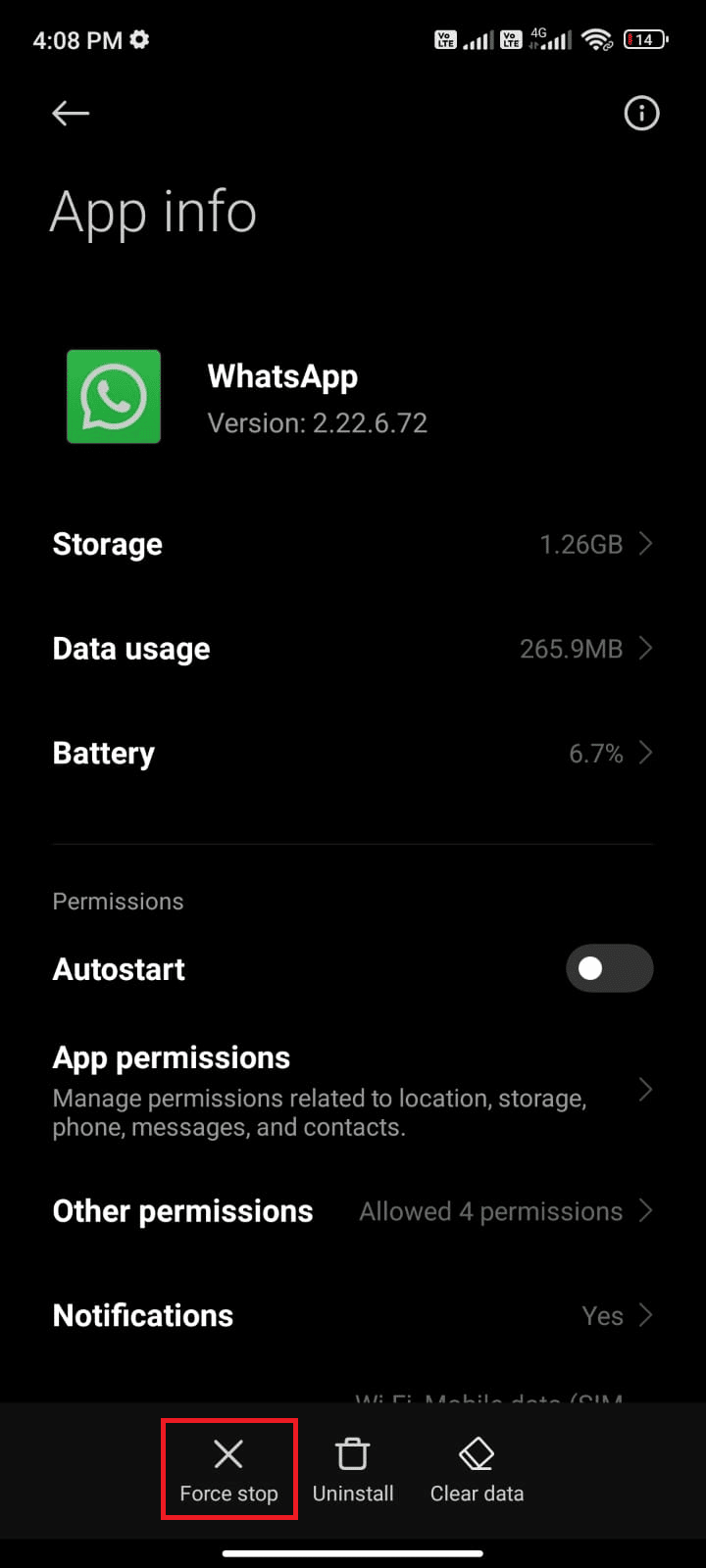
5. Wenn Sie dazu aufgefordert werden, tippen Sie schließlich wie gezeigt auf OK.
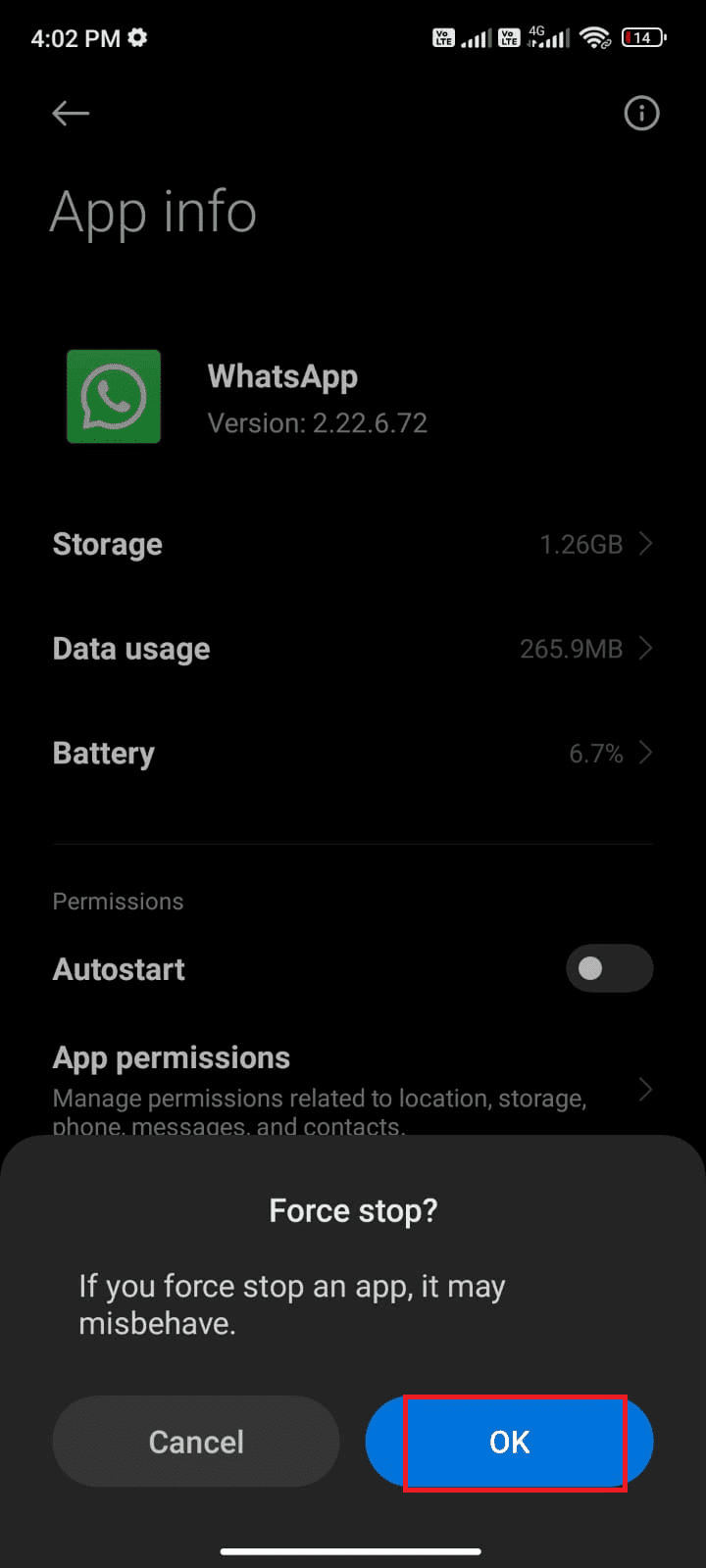
Starten Sie jetzt WhatsApp neu und prüfen Sie, ob Sie das WhatsApp-Arbeitsproblem beheben können oder nicht.
Methode 7: Schalten Sie den Batteriesparmodus aus
Die Batteriesparfunktionen in Ihrem Android-Gerät helfen Ihnen, den Akku mit eingeschränktem Betrieb von Diensten, Sensoren und Apps zu schonen. Wenn Sie die Energiesparoption auf Ihrem Gerät aktiviert haben, werden die Netzwerkverbindung, Google Mail und andere stark ressourcenintensive Apps möglicherweise deaktiviert. Dies kann zu dem besprochenen Problem bei WhatsApp führen. Es wird daher empfohlen, den Batteriesparmodus in Ihrem Gerät wie unten beschrieben auszuschalten.
1. Ziehen Sie die Benachrichtigungsleiste auf Ihrem Android-Gerät herunter.
2. Überprüfen Sie nun, ob die Energiespareinstellung deaktiviert ist. Wenn es eingeschaltet ist, tippen Sie darauf, um es auszuschalten.
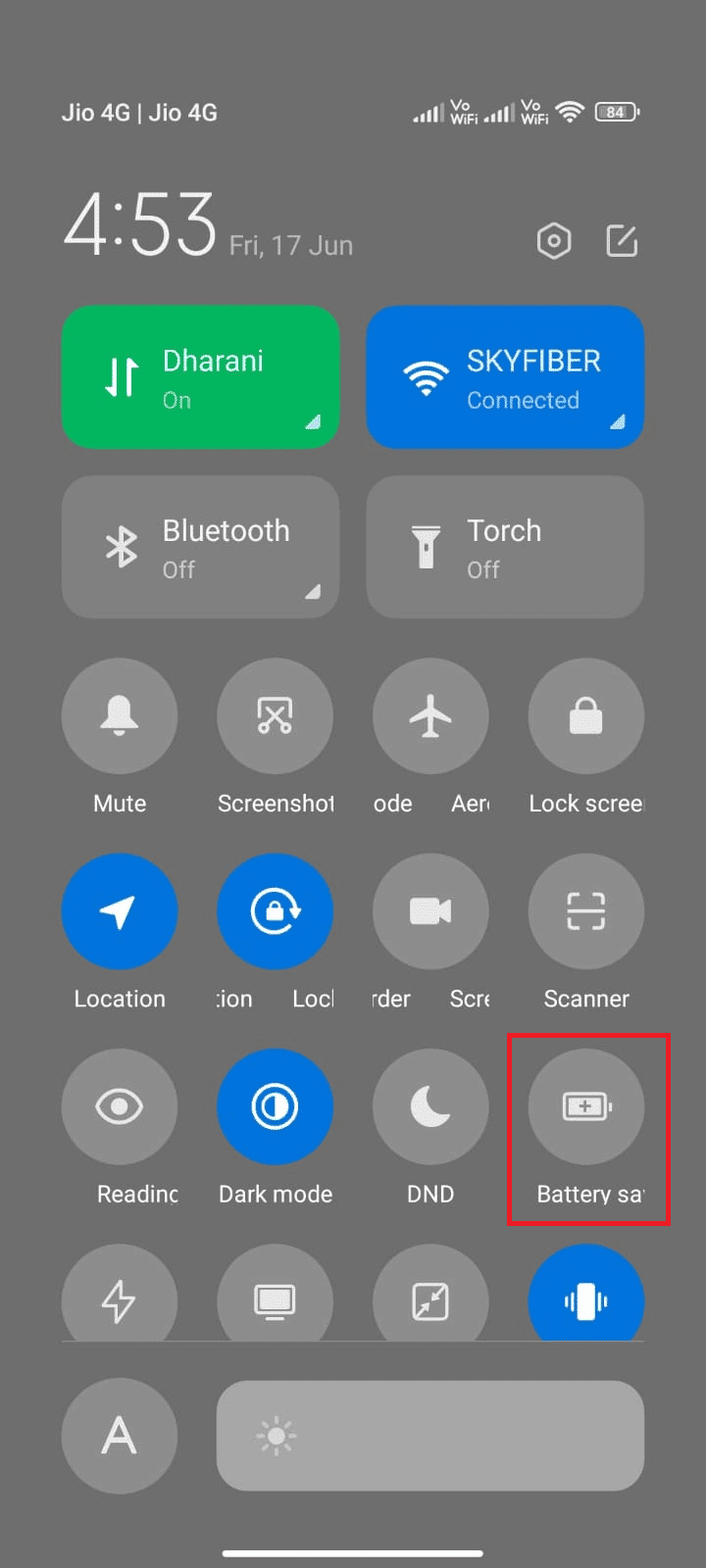
Nachdem Sie sichergestellt haben, dass die Energiesparoption deaktiviert ist, überprüfen Sie, ob das besprochene Problem behoben ist oder nicht.
Methode 8: Alle Berechtigungen zulassen
Einige Funktionen von WhatsApp werden nicht geöffnet, wenn Sie keine angemessenen Berechtigungen erteilen. Stellen Sie sicher, dass Sie alle Berechtigungen für die App wie unten beschrieben aktivieren müssen, um das Problem „WhatsApp funktioniert heute nicht mehr“ zu beheben.
1. Tippen Sie auf die Einstellungen-App.
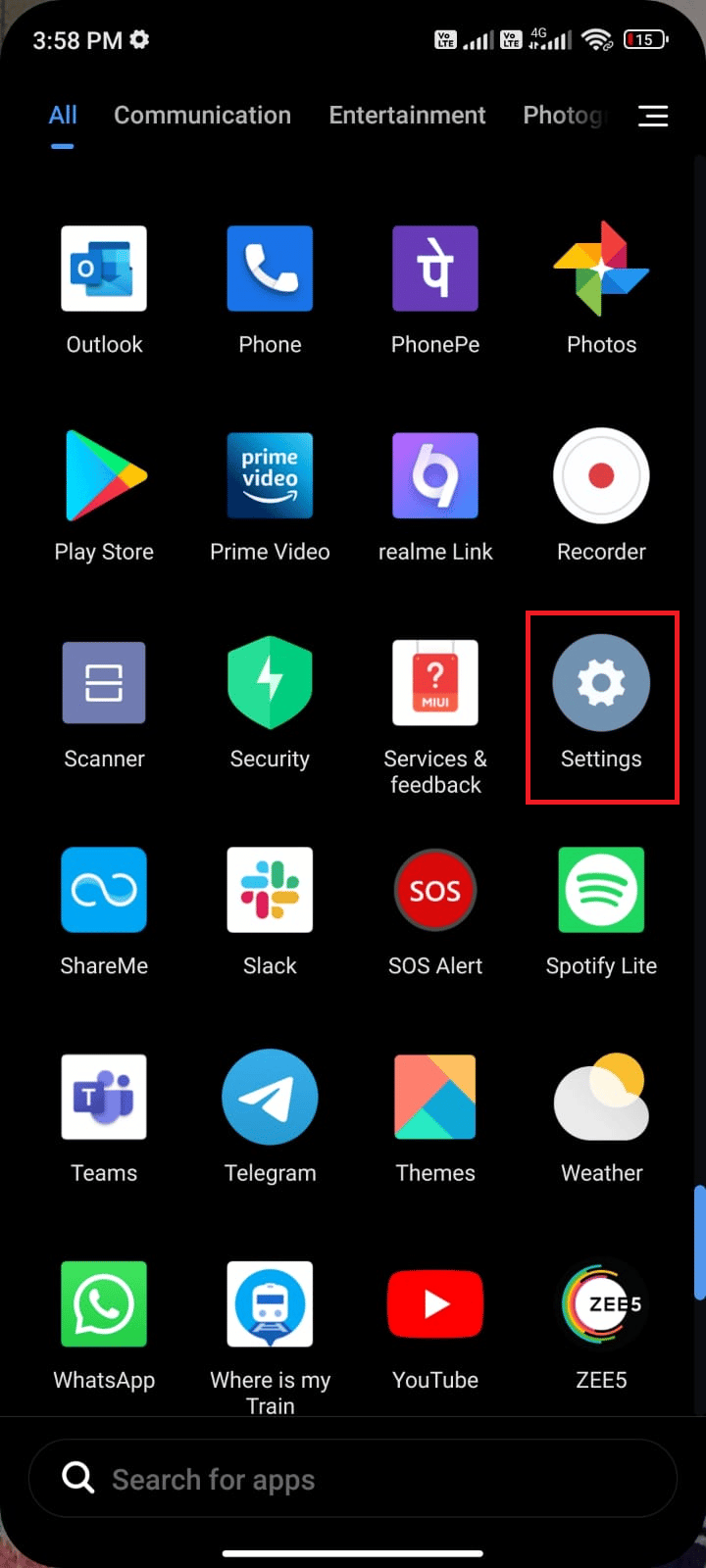
2. Tippen Sie als Nächstes auf Apps und dann auf Apps verwalten.
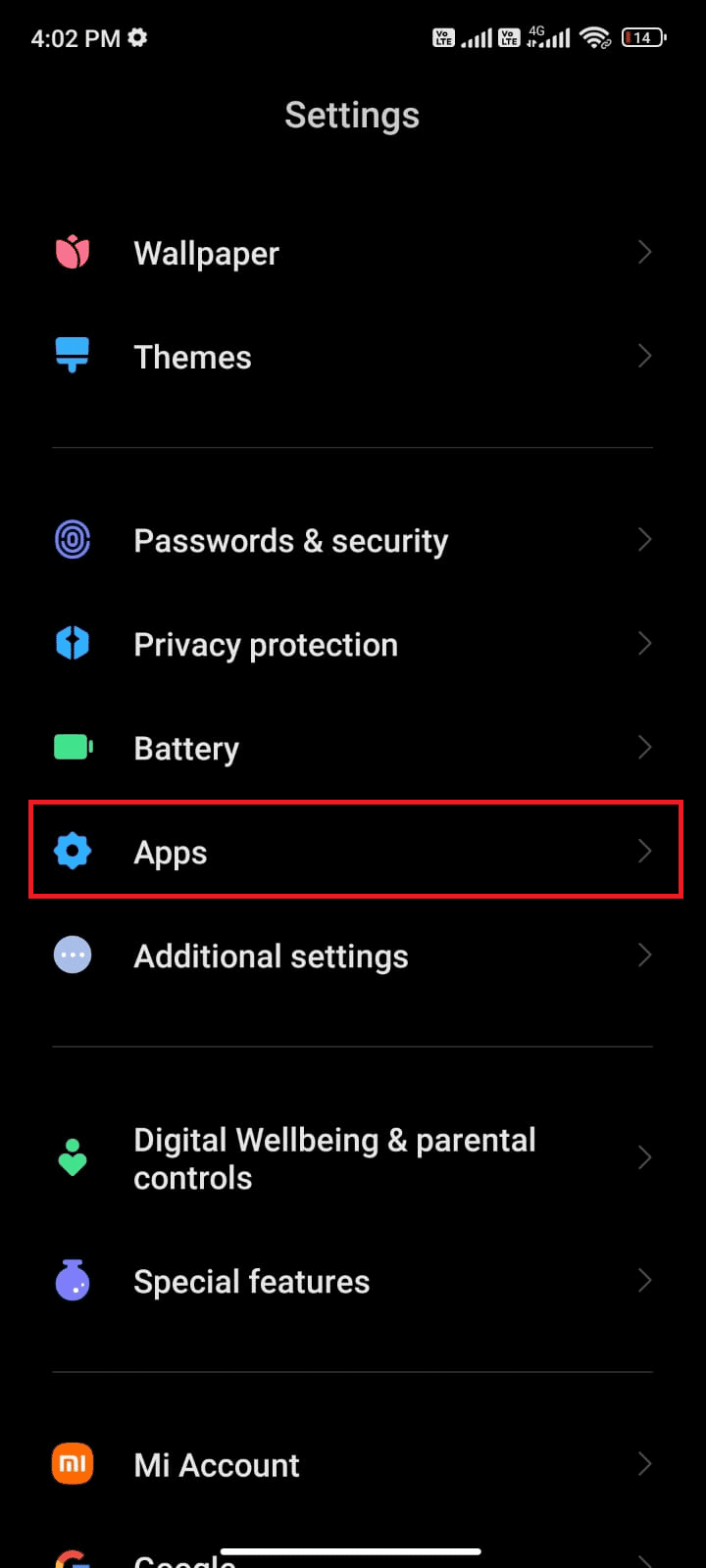
3. Tippen Sie nun wie gezeigt auf WhatsApp.
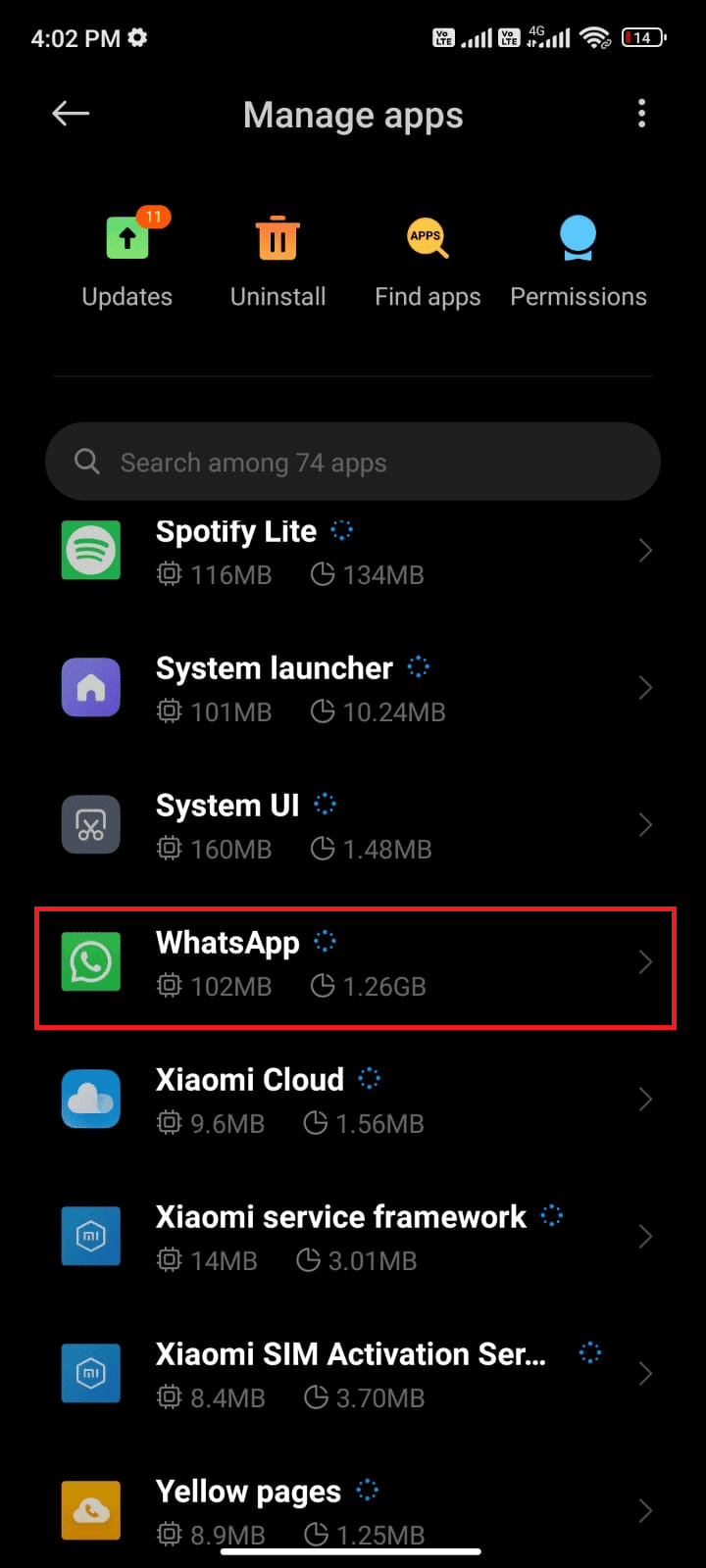
4. Tippen Sie als Nächstes auf App-Berechtigungen.
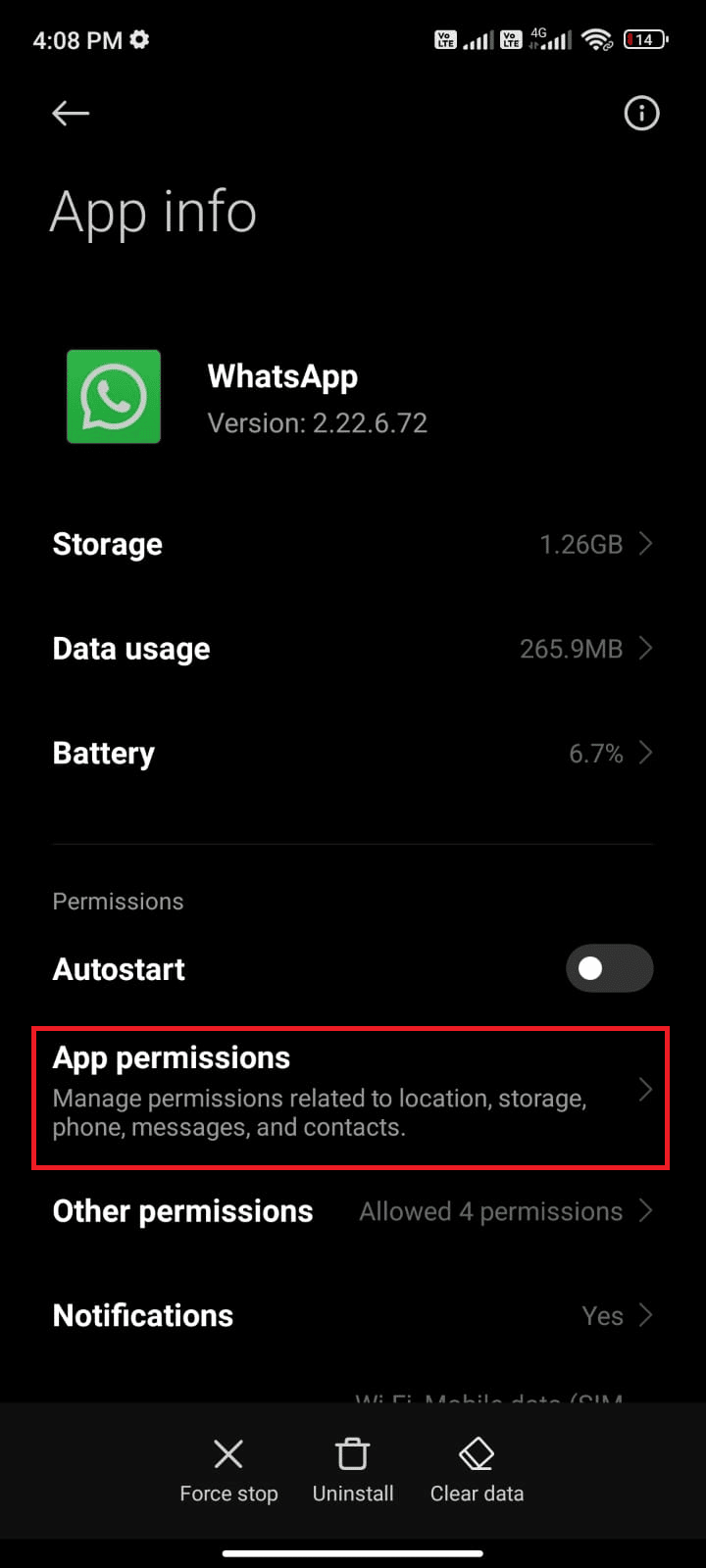
5. Überprüfen Sie dann, ob Sie die Erlaubnis für WhatsApp im Menü ERLAUBT erteilt haben.
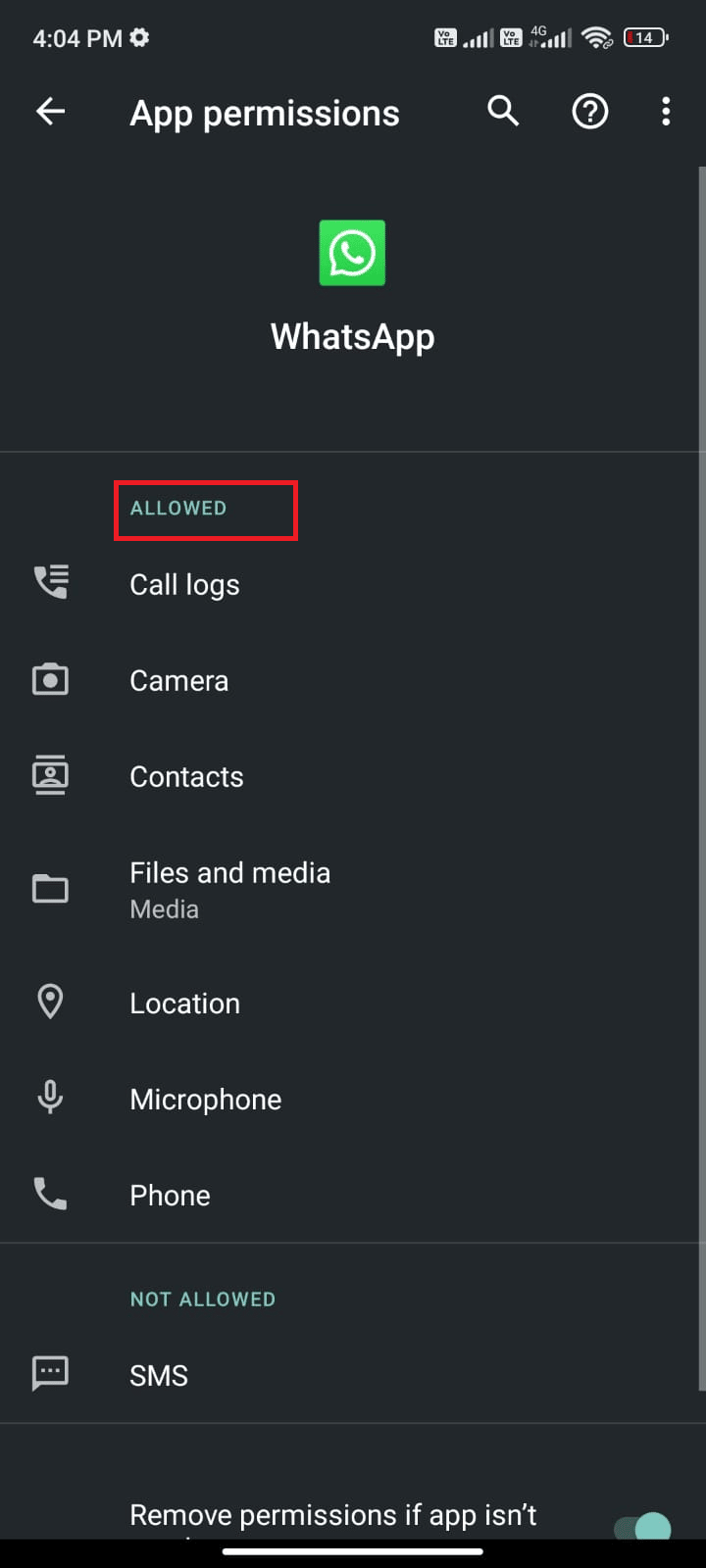
6. Wenn Sie einige ausstehende Berechtigungen unter NICHT ERLAUBT-LISTE finden, tippen Sie auf diese Option.
Hinweis: Die SMS-Berechtigung ist als Beispiel dargestellt.
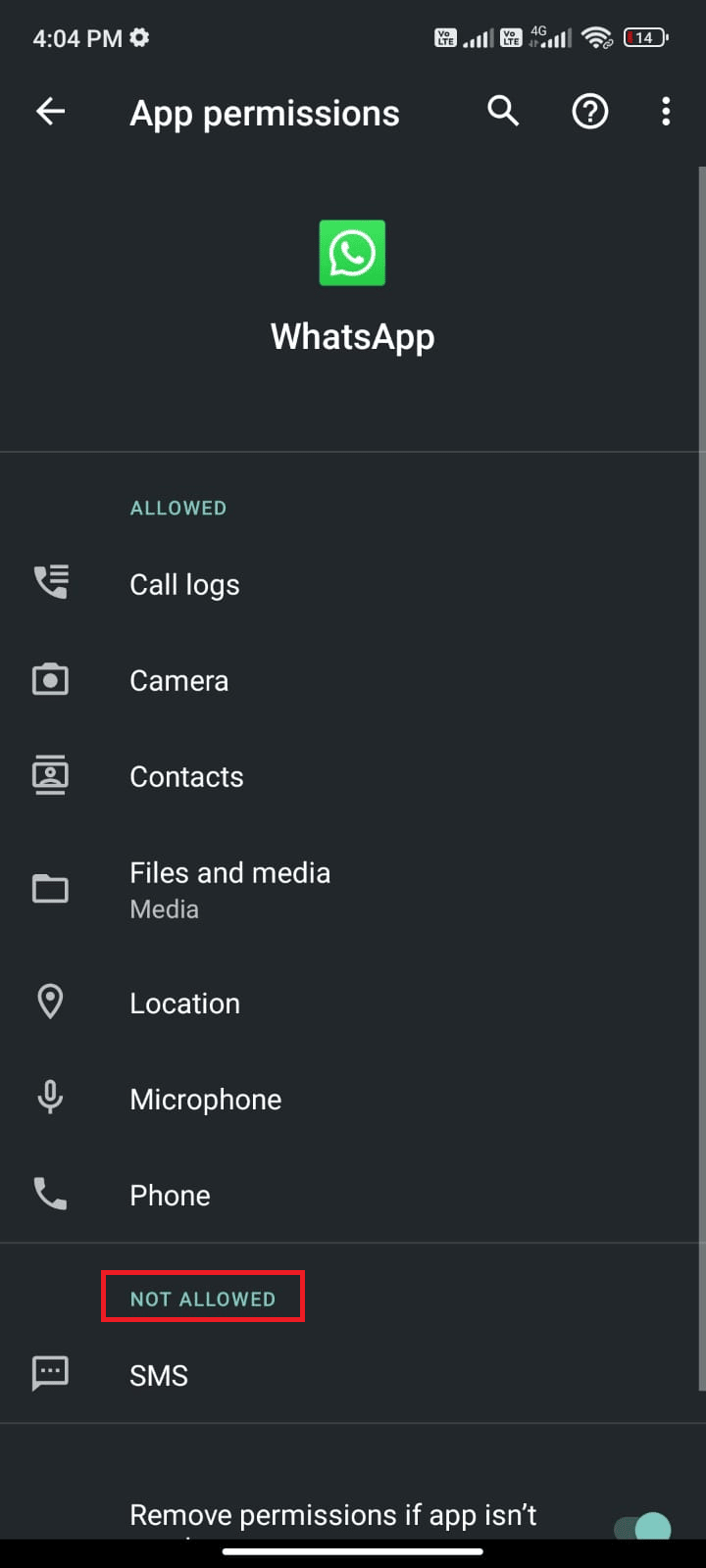
7. Tippen Sie dann auf die Option ERLAUBEN.
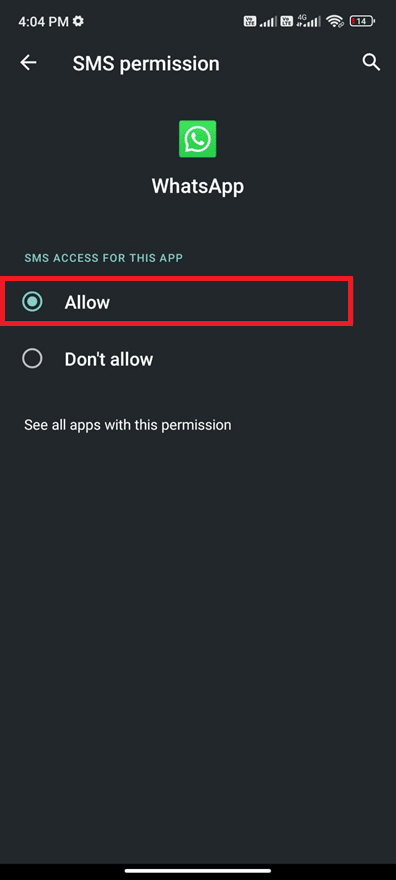
Überprüfen Sie, ob Sie das Problem beheben können, dass WhatsApp nicht mehr funktioniert.
Methode 9: Aktivieren Sie die WhatsApp-Synchronisierung
Einige Benutzer haben bestätigt, dass die Aktivierung der WhatsApp-Synchronisierungsoption ihnen geholfen hat, das Problem „WhatsApp funktioniert nicht mehr“ zu beheben. Hier sind ein paar Anweisungen, um die WhatsApp-Synchronisierung auf Ihrem Android-Gerät zu aktivieren.
1. Tippen Sie auf das Symbol Einstellungen, um die App zu öffnen.
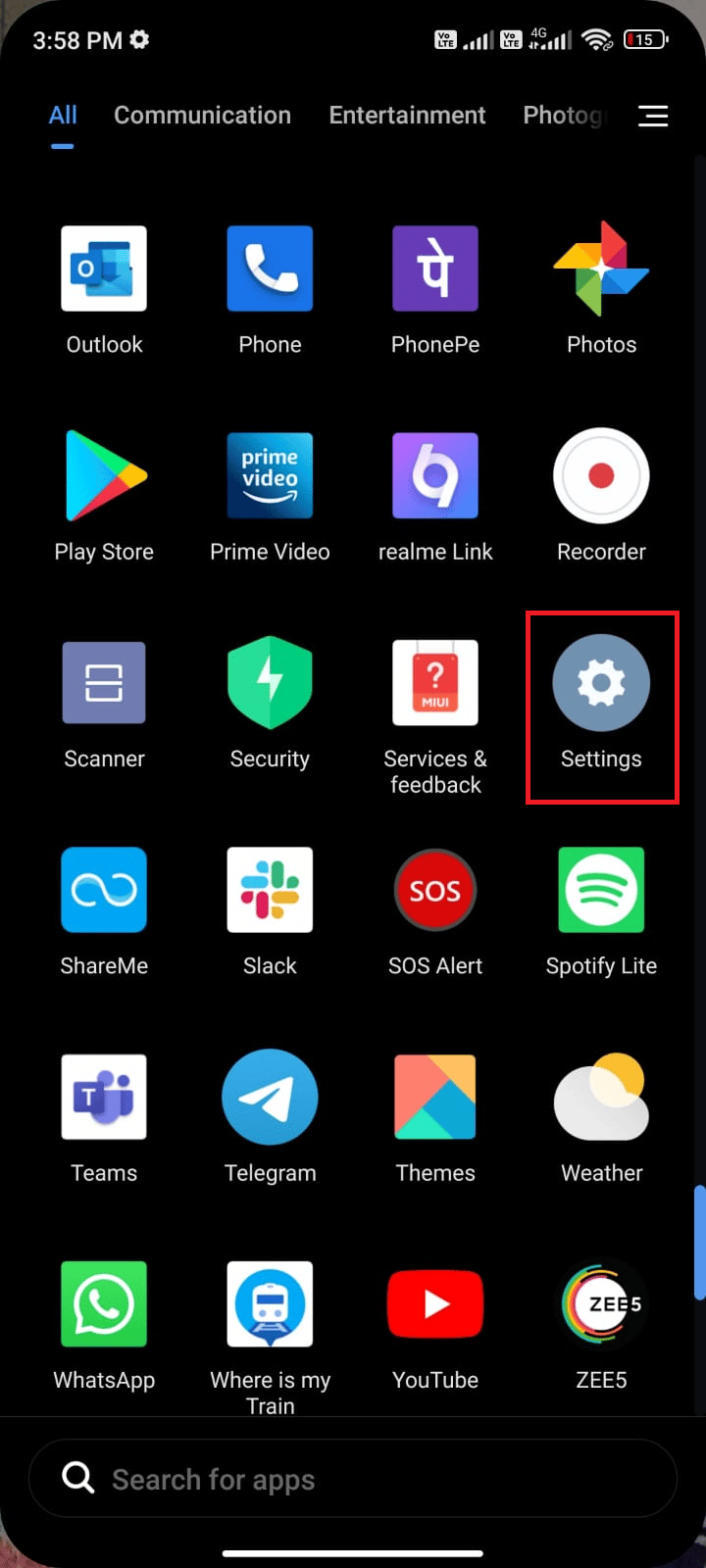
2. Tippen Sie nun auf Konten & Synchronisierung.
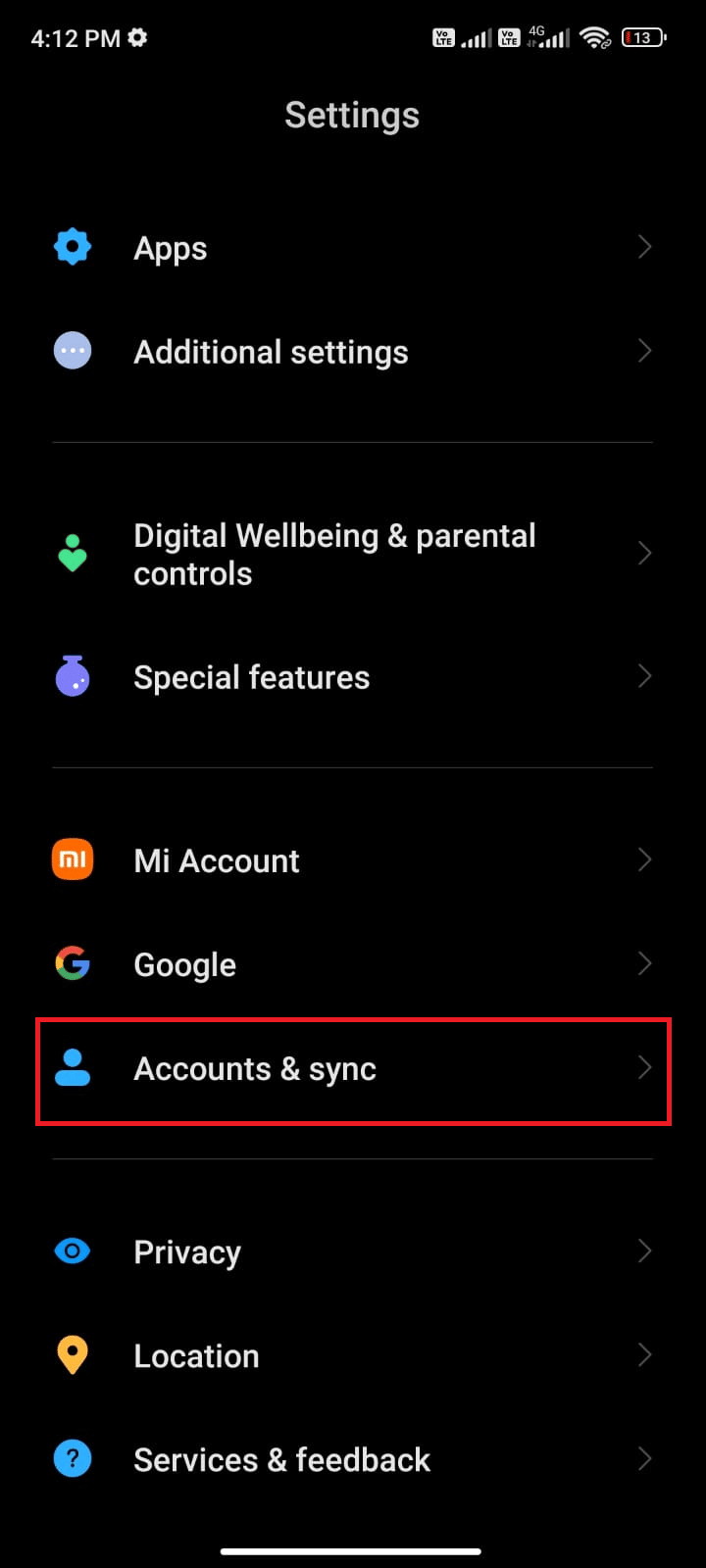
3. Schalten Sie nun die Option Daten automatisch synchronisieren ein und tippen Sie wie gezeigt auf die Option Synchronisierung neben WhatsApp.
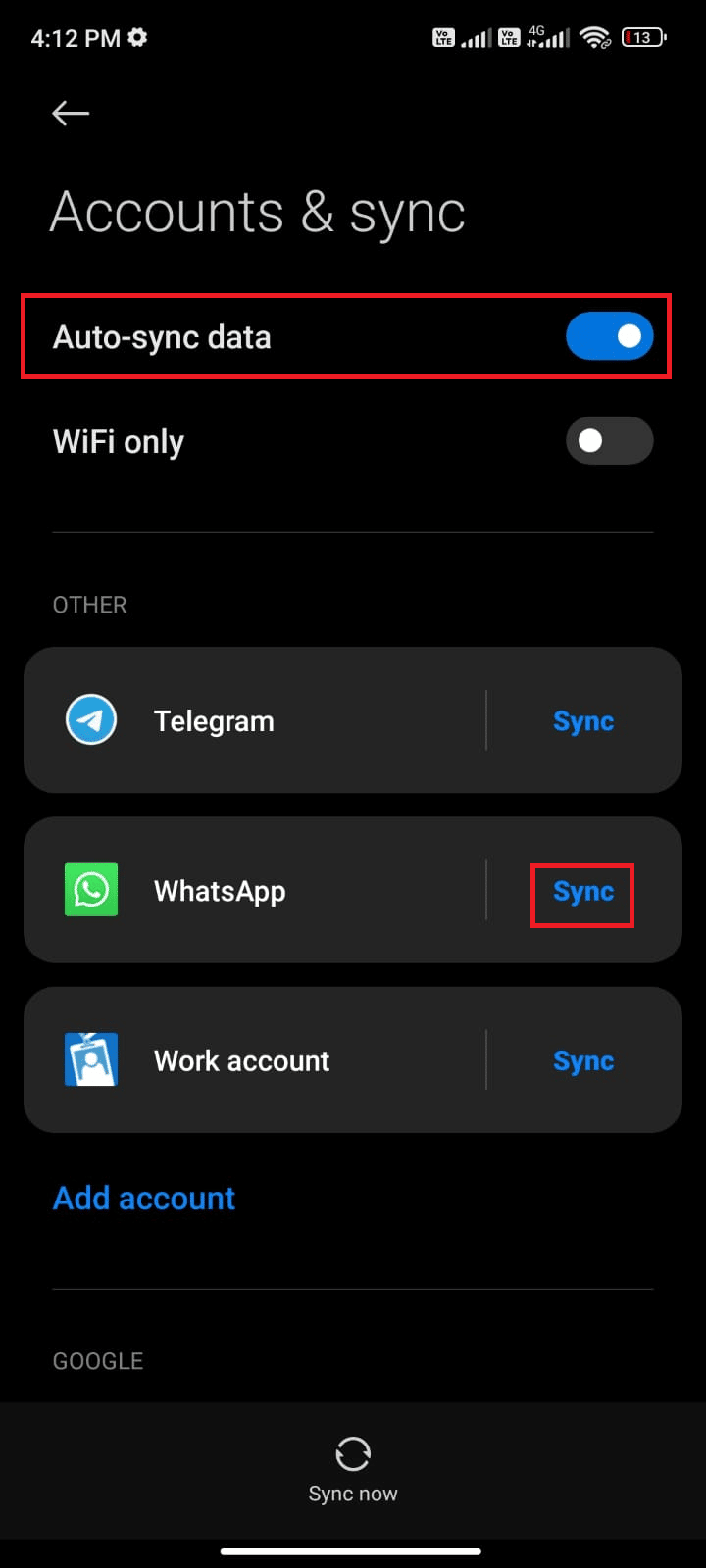
Jetzt werden Ihre WhatsApp-Daten synchronisiert. Überprüfen Sie, ob Sie das Problem „WhatsApp funktioniert nicht“ beheben können oder nicht.
Methode 10: Entfernen Sie den WhatsApp-Cache
Wenn Sie auf das Problem stoßen, dass WhatsApp heute nicht mehr funktioniert, müssen Sie den Cache und die Daten der App löschen. Obwohl der Cache häufig verwendete Informationen speichert, verursachen sie über Tage einige Probleme, die nur durch Löschen behoben werden können. Befolgen Sie die unten aufgeführten Schritte, um den WhatsApp-Cache zu entfernen und den Fehler „Leider wurde WhatsApp gestoppt“ zu beheben.
1. Navigieren Sie zum Startbildschirm und tippen Sie auf das Symbol Einstellungen.
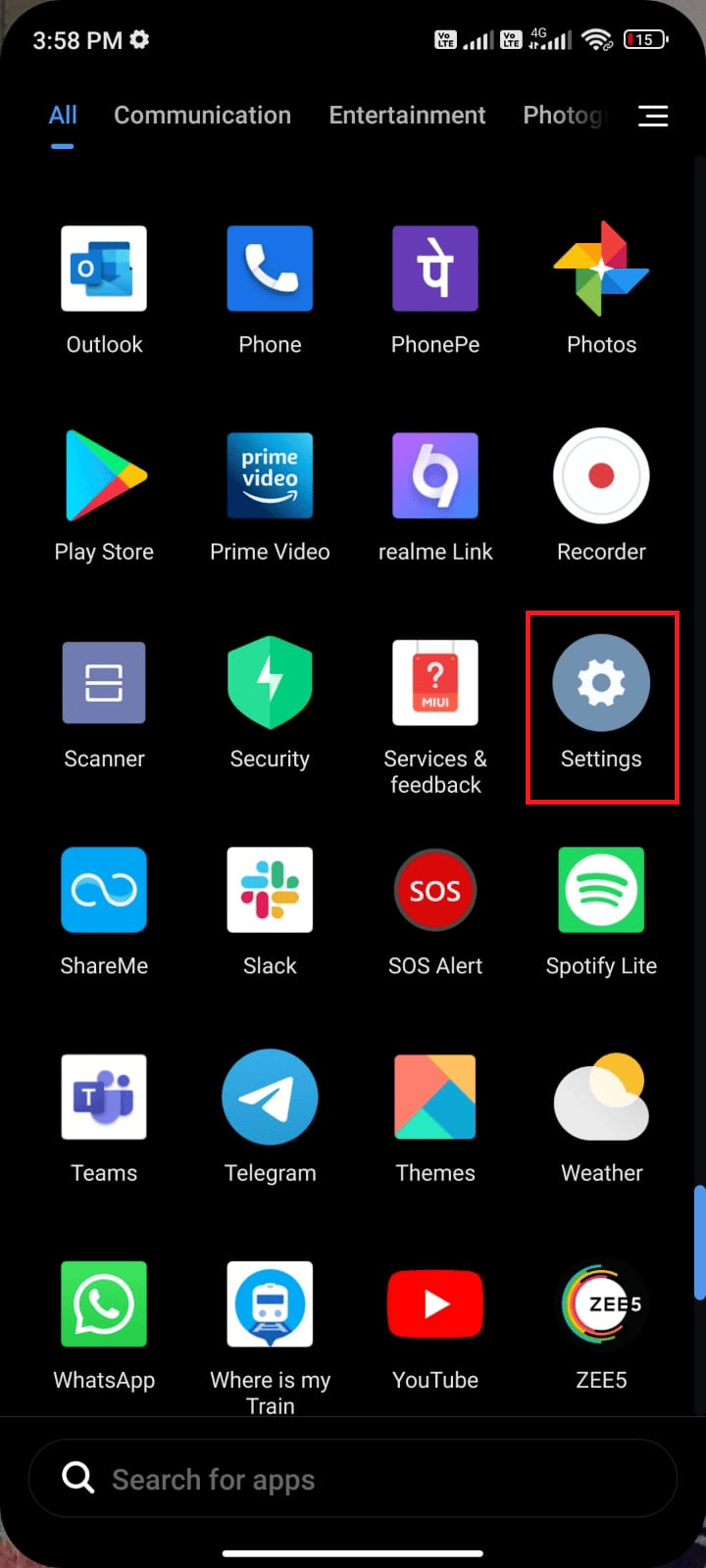
2. Tippen Sie dann auf Apps.
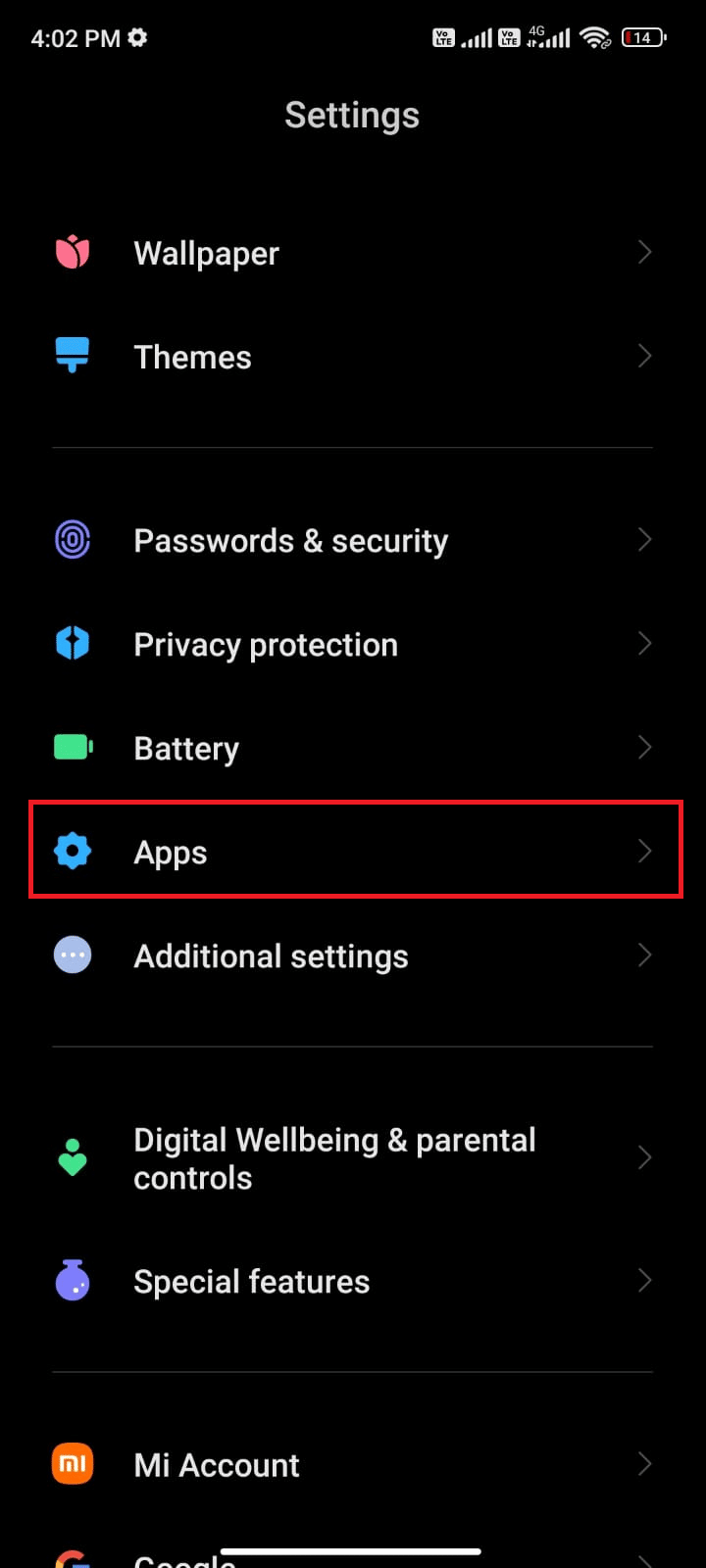
3. Tippen Sie nun auf Apps verwalten > WhatsApp.
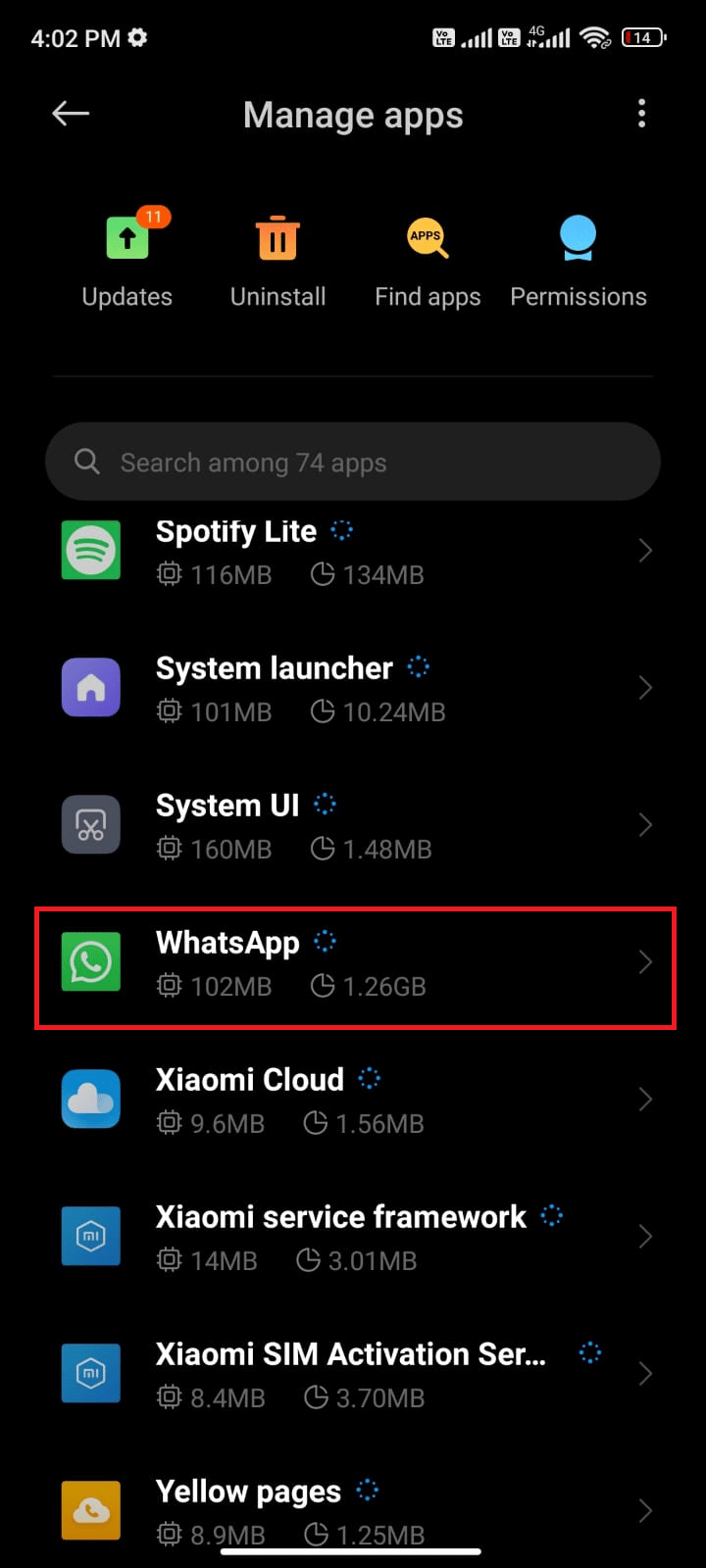
4. Tippen Sie anschließend auf Speicher.
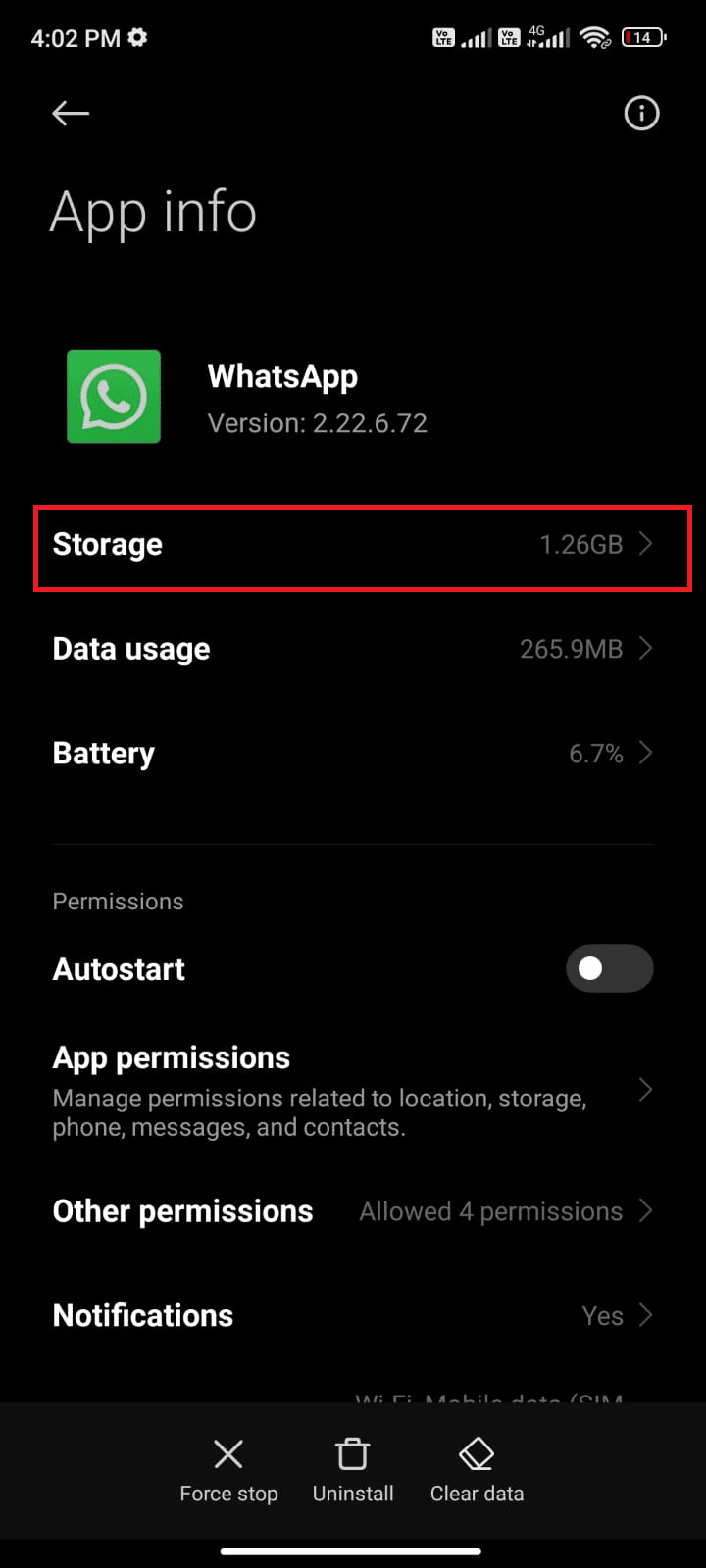
5. Tippen Sie dann auf Daten löschen und dann wie gezeigt auf Cache leeren.
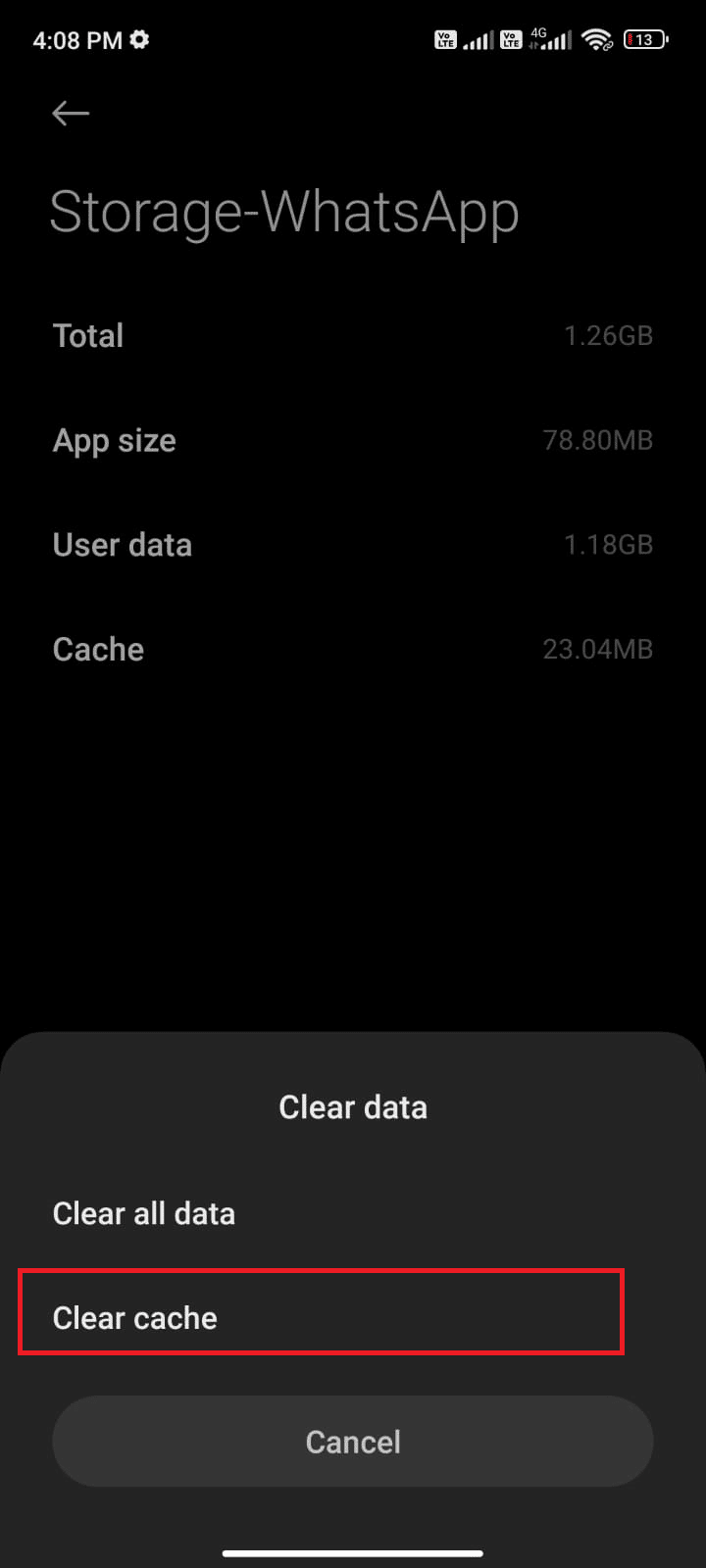
6. Bitte tippen Sie auf Alle Daten löschen, wenn Sie alle WhatsApp-Daten löschen möchten.
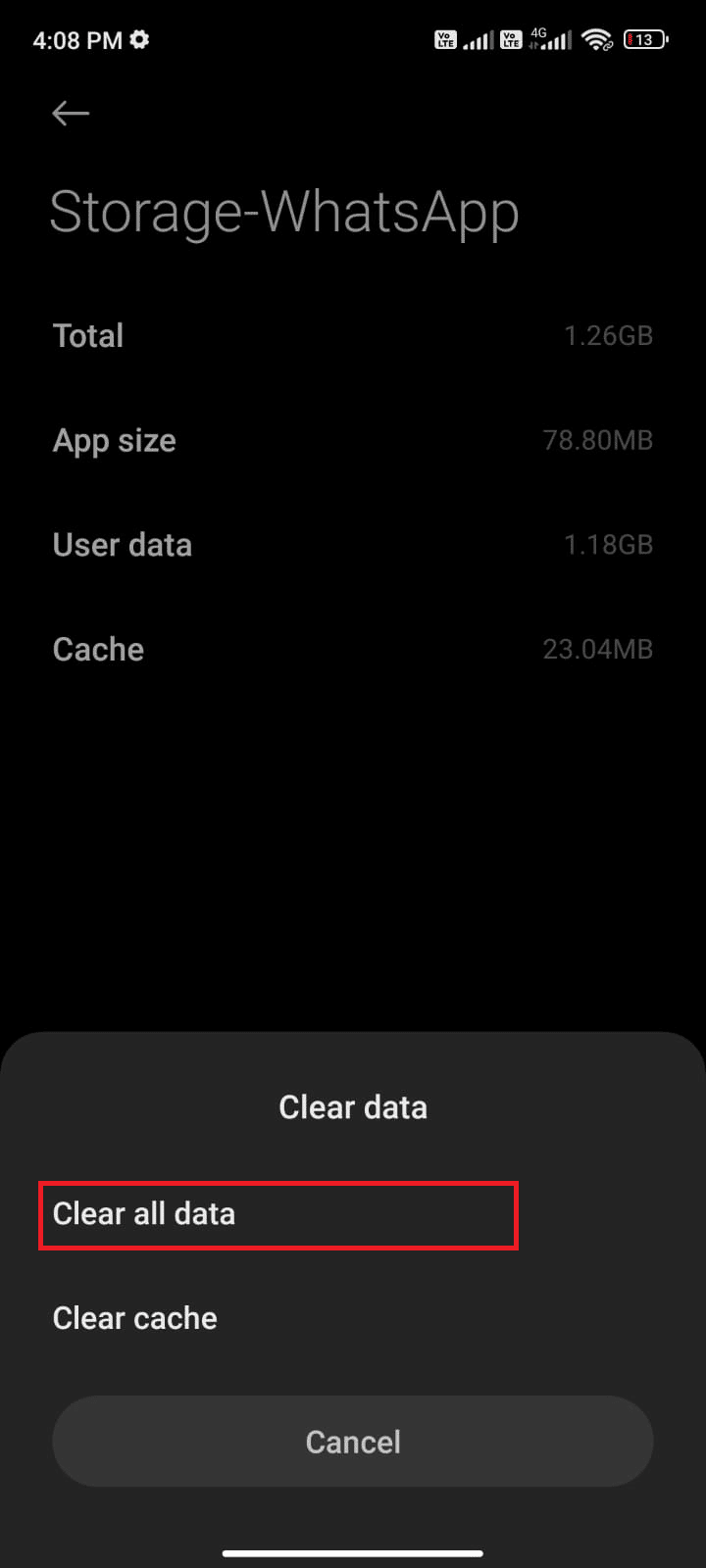
Überprüfen Sie schließlich, ob Sie das Problem beheben können, dass WhatsApp unter Android nicht funktioniert.
Methode 11: Aktualisieren Sie WhatsApp
Viele Benutzer haben berichtet, dass die Aktualisierung von WhatsApp Ihnen helfen wird, das Problem „Leider hat WhatsApp gestoppt“ zu beheben. Befolgen Sie die unten aufgeführten Anweisungen, um WhatsApp zu aktualisieren.
1. Navigieren Sie zu Ihrem Startbildschirm und tippen Sie auf Play Store.
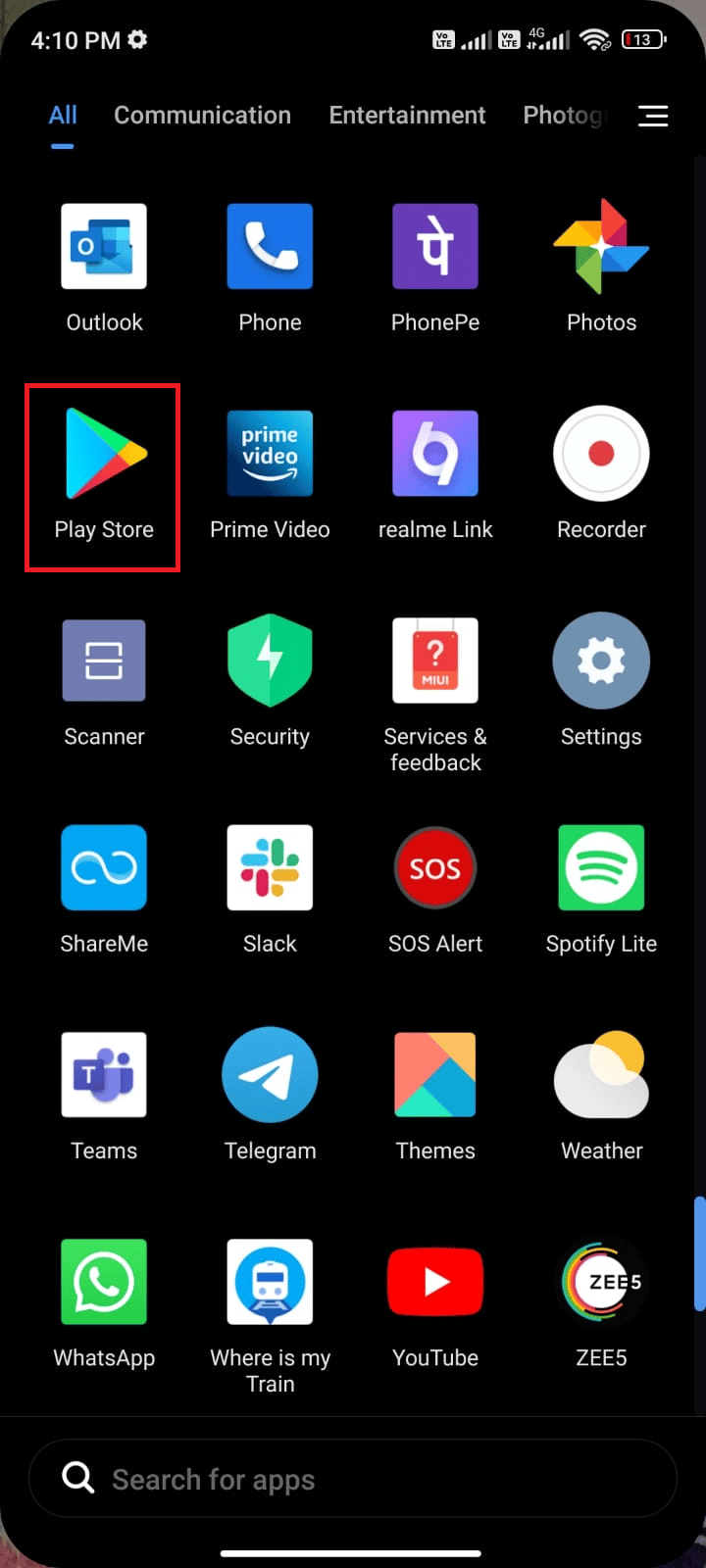
2. Suchen Sie nun im Suchfeld nach WhatsApp.
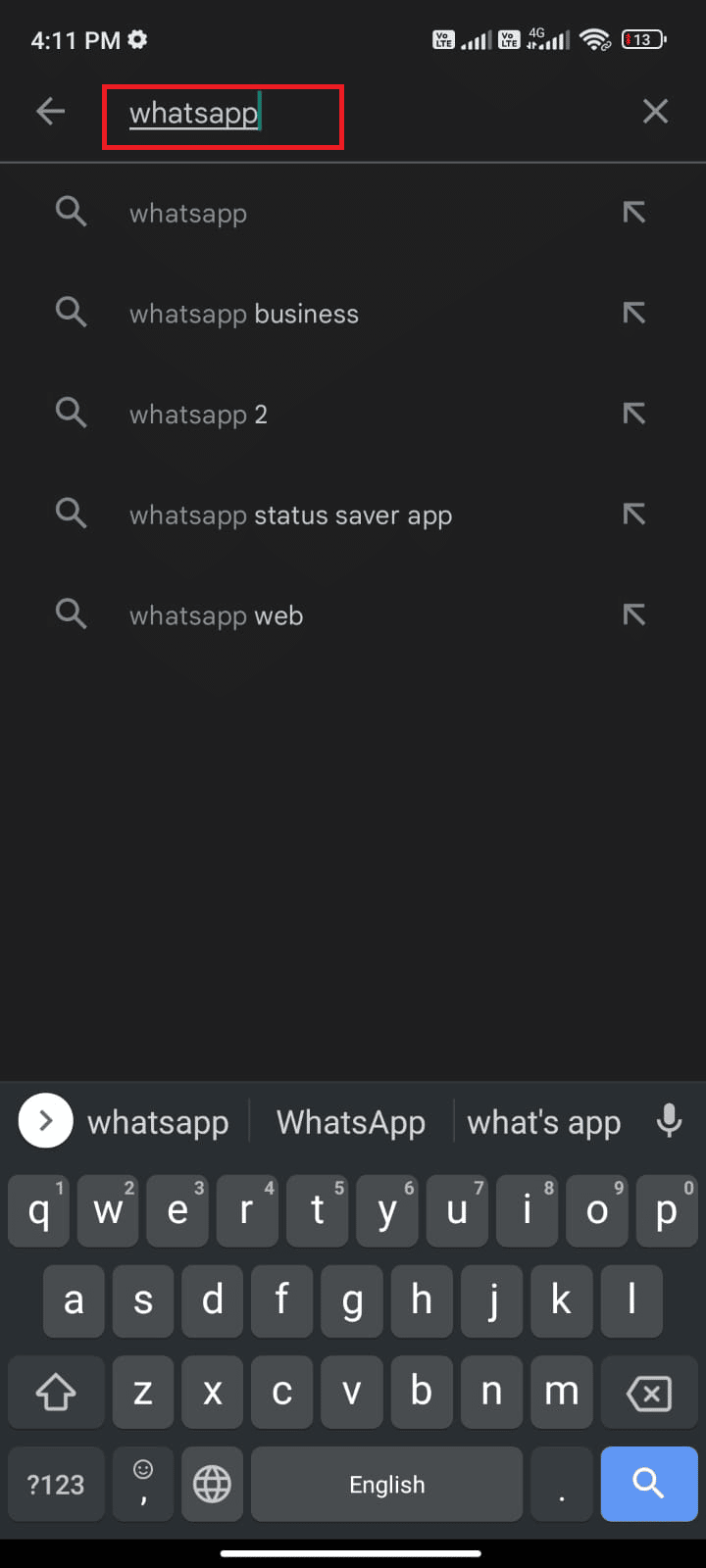
3A. Wenn Sie ein verfügbares Update sehen, tippen Sie wie gezeigt auf die Option Update.
3B. Wenn Sie sehen, dass die App bereits aktualisiert wurde, fahren Sie mit den nächsten Methoden zur Fehlerbehebung fort.
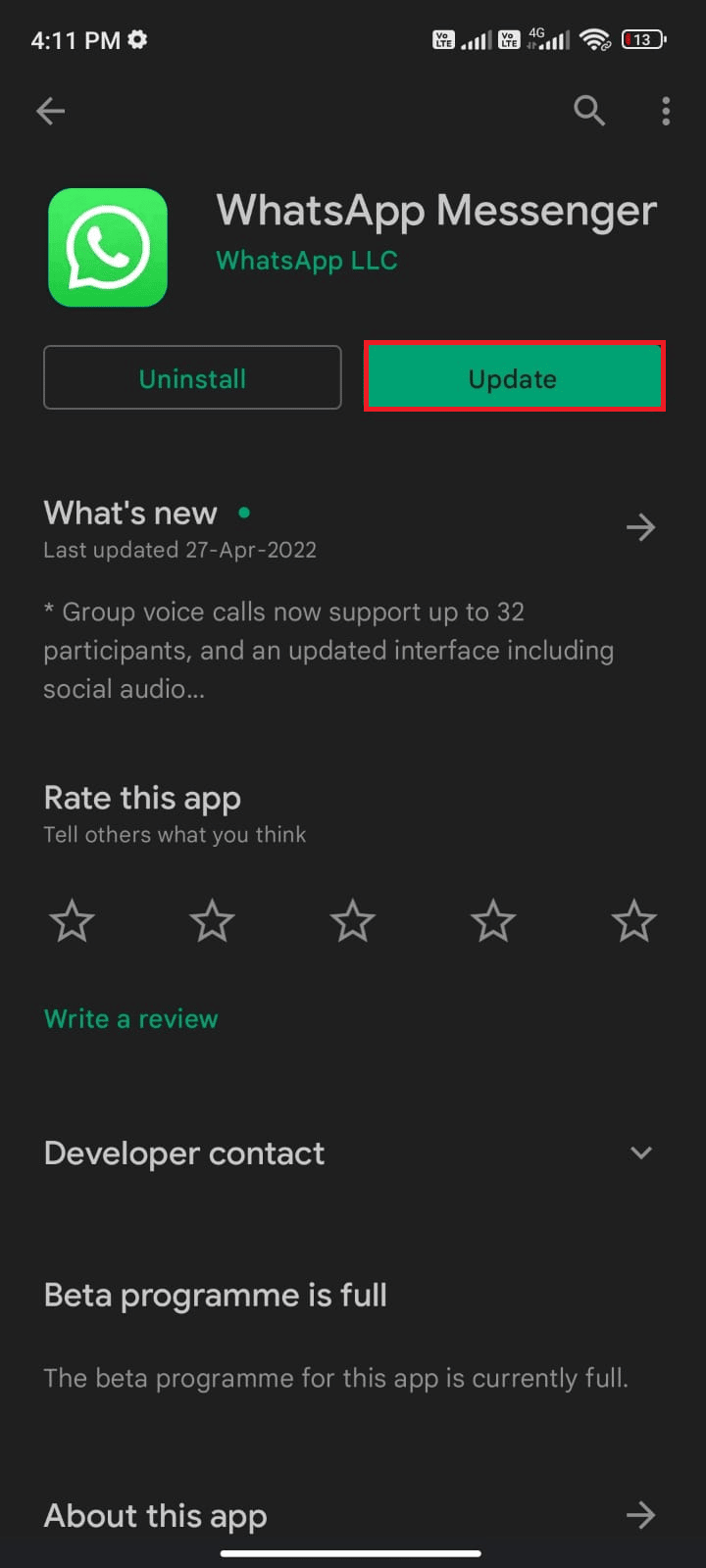
4. Warten Sie, bis Ihre App aktualisiert wird, und prüfen Sie, ob Sie das Problem behoben haben, dass WhatsApp nicht mehr funktioniert.
Methode 12: Aktualisieren Sie das Android-Betriebssystem
Abgesehen von der Aktualisierung Ihrer WhatsApp müssen Sie prüfen, ob Sie Android in seiner aktualisierten Version verwenden. Wenn Sie eine ältere Version Ihres Mobiltelefons verwenden, müssen Sie prüfen, ob ein Update verfügbar ist, und den Anweisungen auf dem Bildschirm folgen, um es zu aktualisieren.
Befolgen und implementieren Sie die Schritte in unserem Leitfaden, um Ihr Android-Betriebssystem zu aktualisieren, wie in unserem Leitfaden 3 Möglichkeiten zum Suchen nach Updates auf Ihrem Android-Telefon beschrieben, um das Problem „WhatsApp funktioniert heute nicht mehr“ zu beheben.
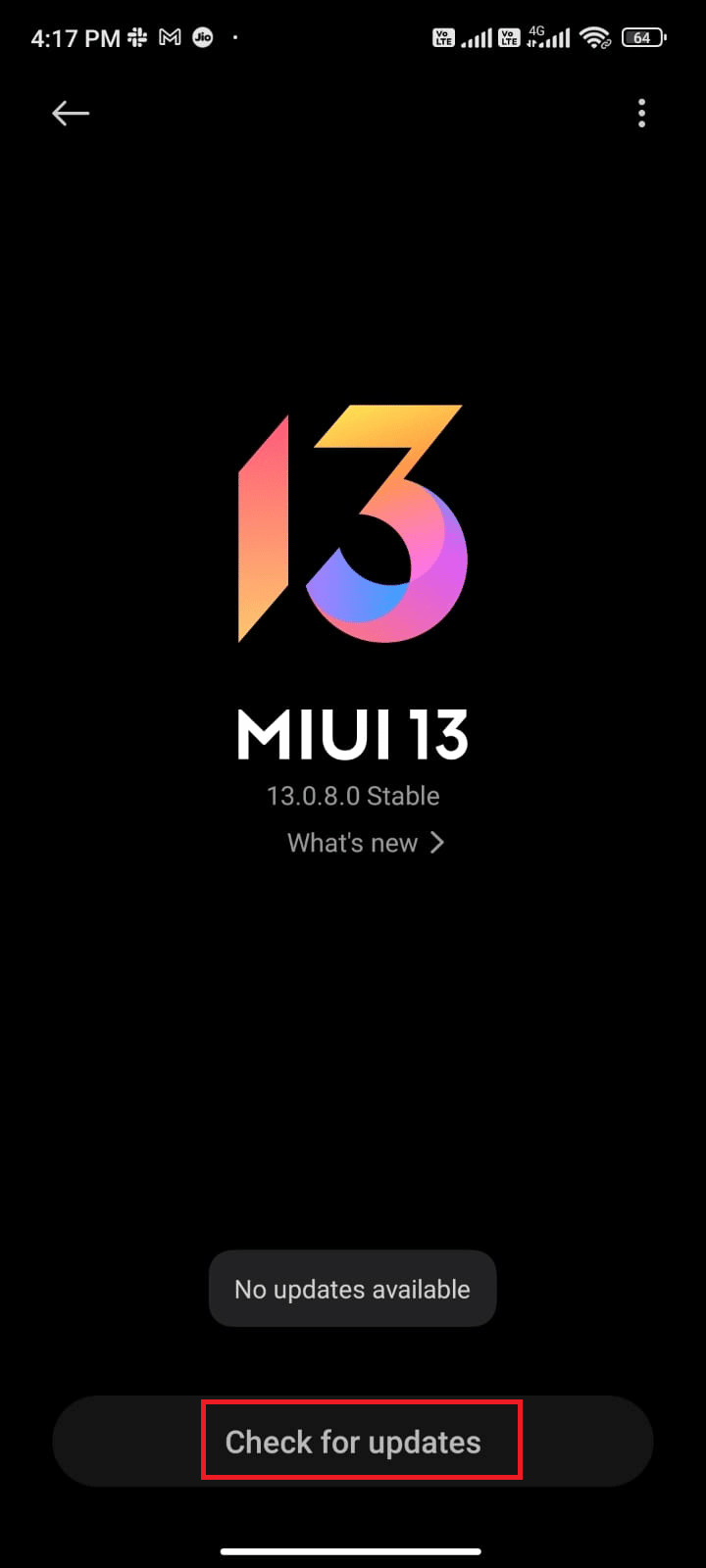
Überprüfen Sie nach der Aktualisierung des Android-Betriebssystems, ob Sie das Problem beheben können, dass WhatsApp nicht funktioniert.
Methode 13: Kostenloser Android-Speicherplatz
Wenn Sie nicht genügend Speicherplatz auf Ihrem Android haben, werden Sie mit dem Problem „Leider hat WhatsApp gestoppt“ konfrontiert. Wenn der Speicher sehr niedrig ist, können Sie Apps wie WhatsApp nicht öffnen. Befolgen Sie die unten aufgeführten Schritte, um Android-Speicherplatz freizugeben.
1. Öffnen Sie den Dateimanager auf Ihrem Android-Gerät.
2. Tippen Sie nun auf das dreizeilige Symbol oben links auf dem Bildschirm.
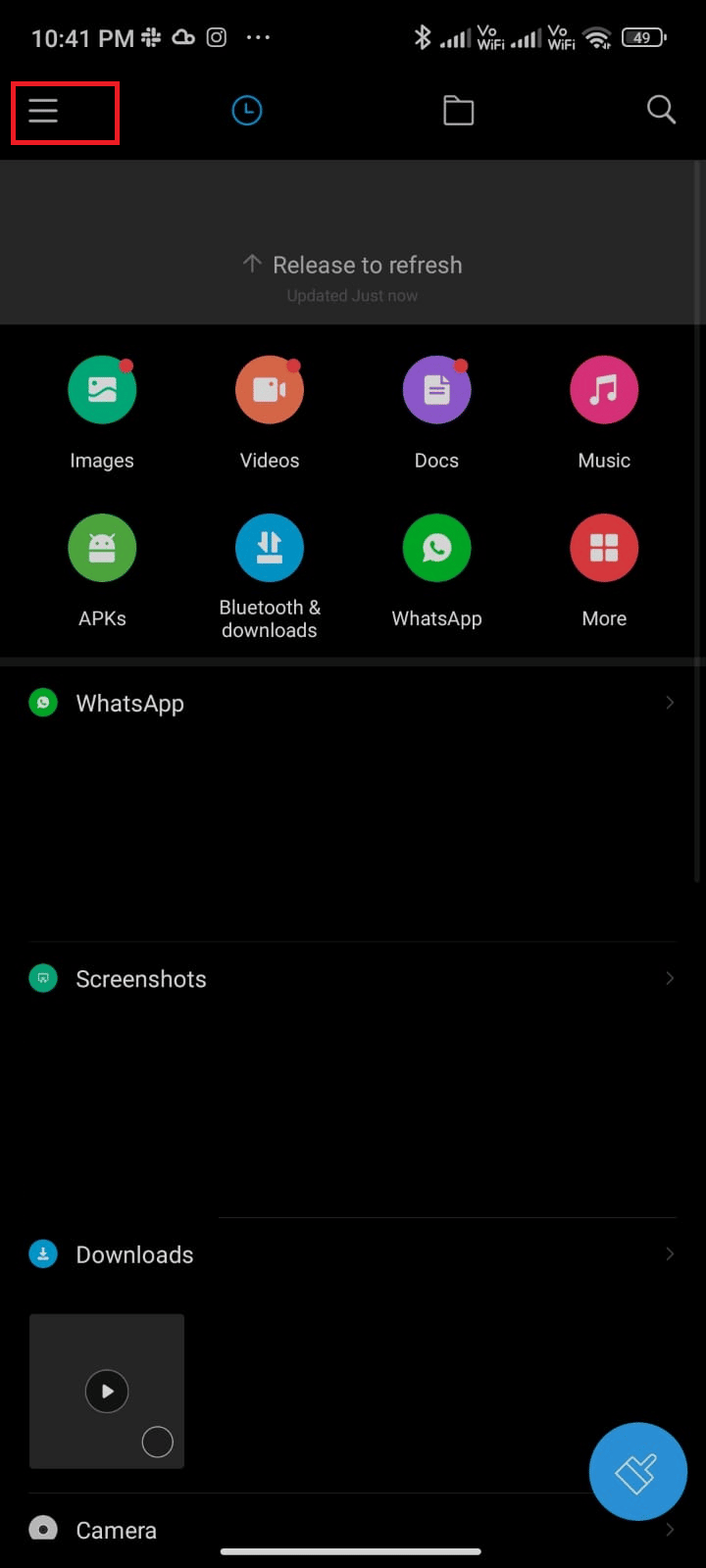
3. Tippen Sie nun wie gezeigt auf Tiefenreinigung.
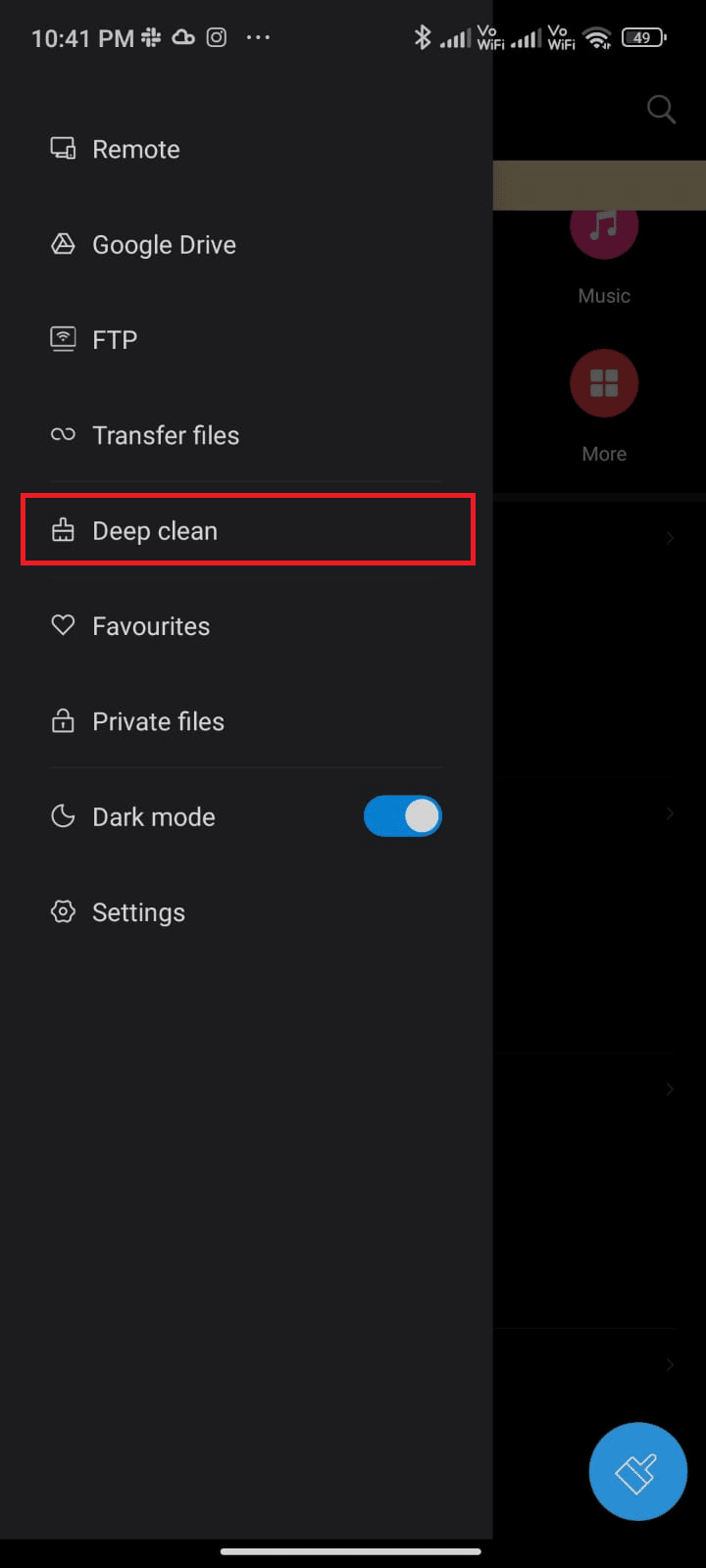
4. Tippen Sie nun auf Jetzt bereinigen entsprechend der Kategorie, durch die Sie Speicherplatz freigeben möchten.
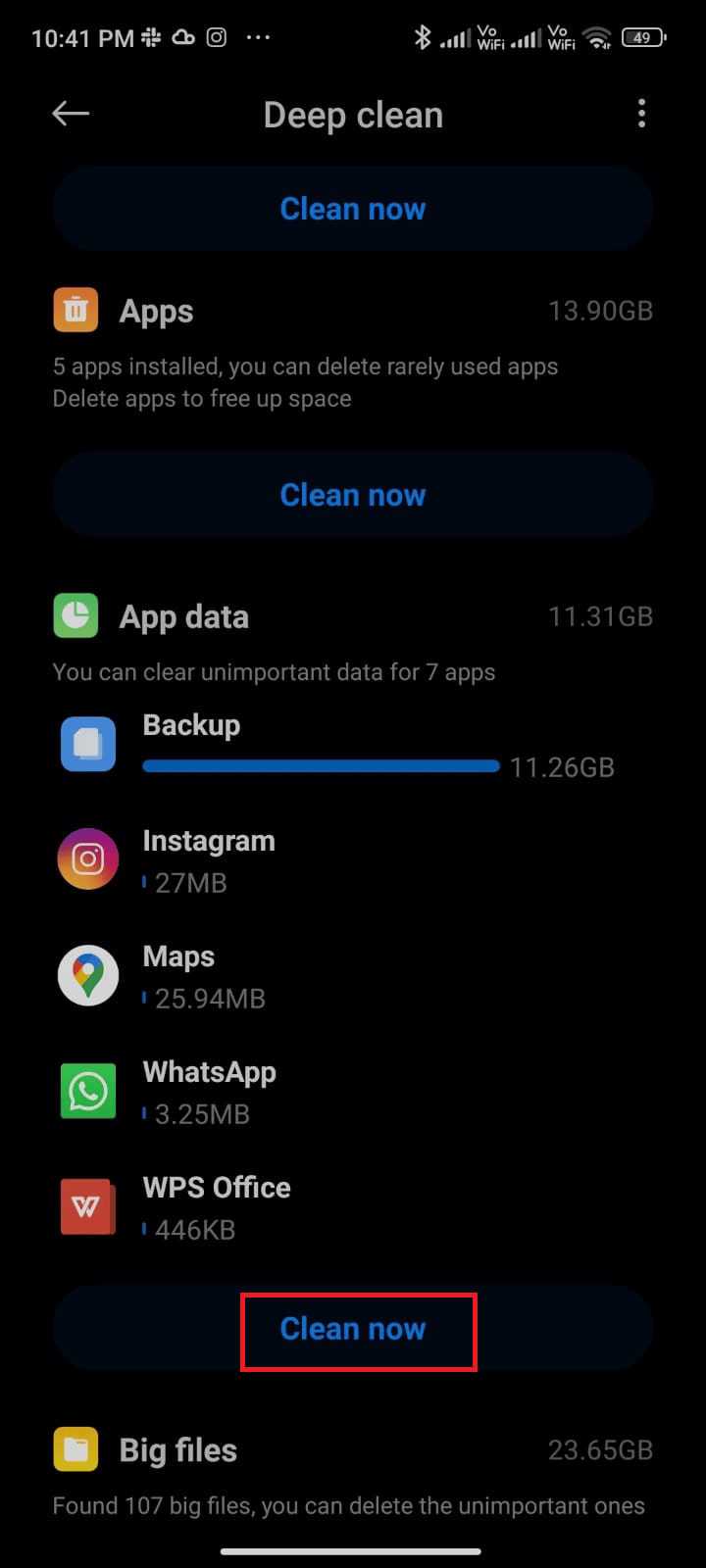
5. Wählen Sie nun alle unnötigen Dateien aus und tippen Sie wie abgebildet auf Ausgewählte Dateien löschen.
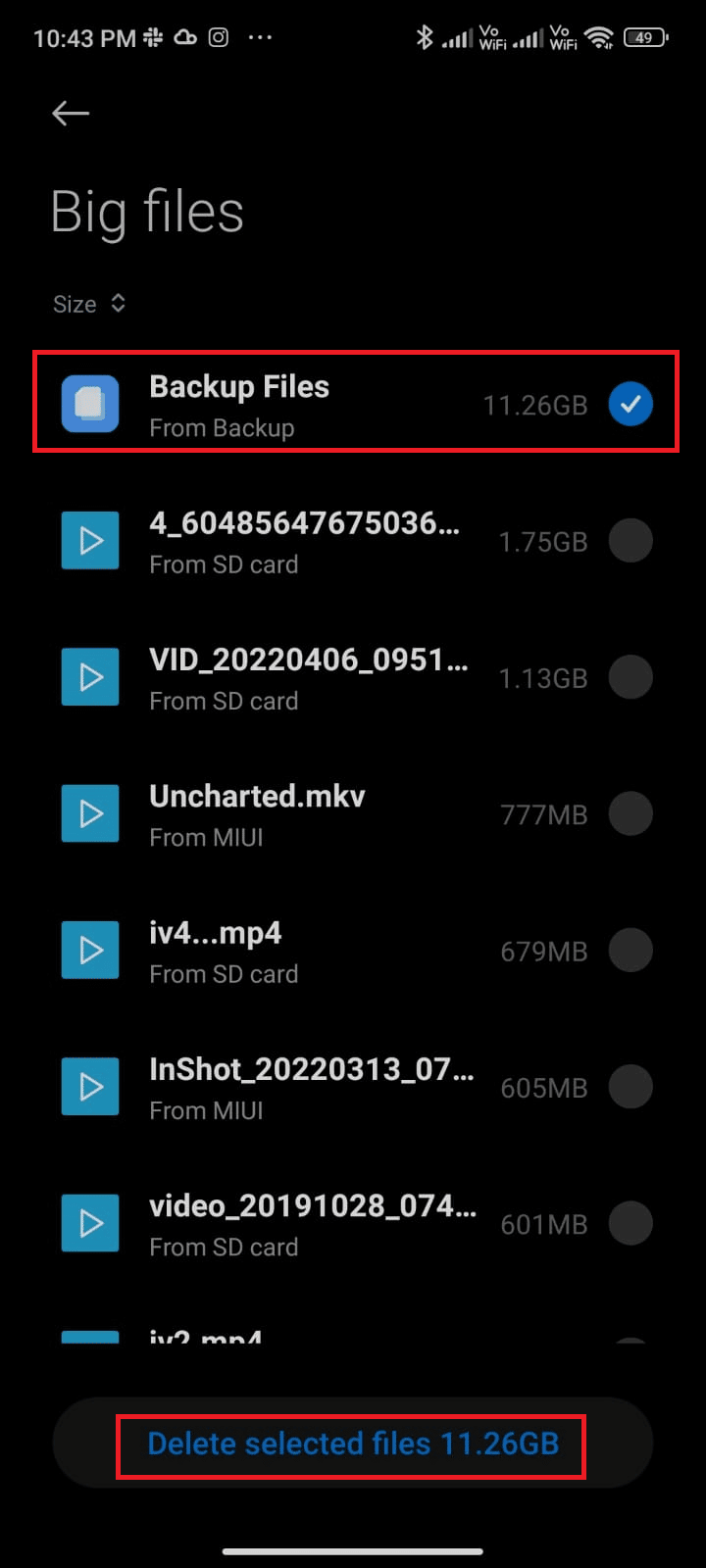
6. Bestätigen Sie nun die Aufforderung mit OK und starten Sie Ihr Telefon neu. Überprüfen Sie dann, ob Sie WhatsApp ohne Probleme verwenden konnten.
Methode 14: WhatsApp-Medien löschen
Wenn das Löschen des Telefonspeichers Ihnen nicht hilft, können Sie versuchen, WhatsApp-Medien aus jedem Chat zu löschen, wenn sie zu viel internen Speicherplatz auf Ihrem Gerät belegen. Befolgen Sie die unten aufgeführten Schritte, um WhatsApp-Medien zu löschen. Dies wird Ihnen helfen, das Problem zu beheben, dass WhatsApp heute nicht mehr funktioniert.
1. Öffnen Sie WhatsApp und tippen Sie auf das Symbol mit den drei Punkten in der oberen Ecke.
2. Wählen Sie als Nächstes Einstellungen.
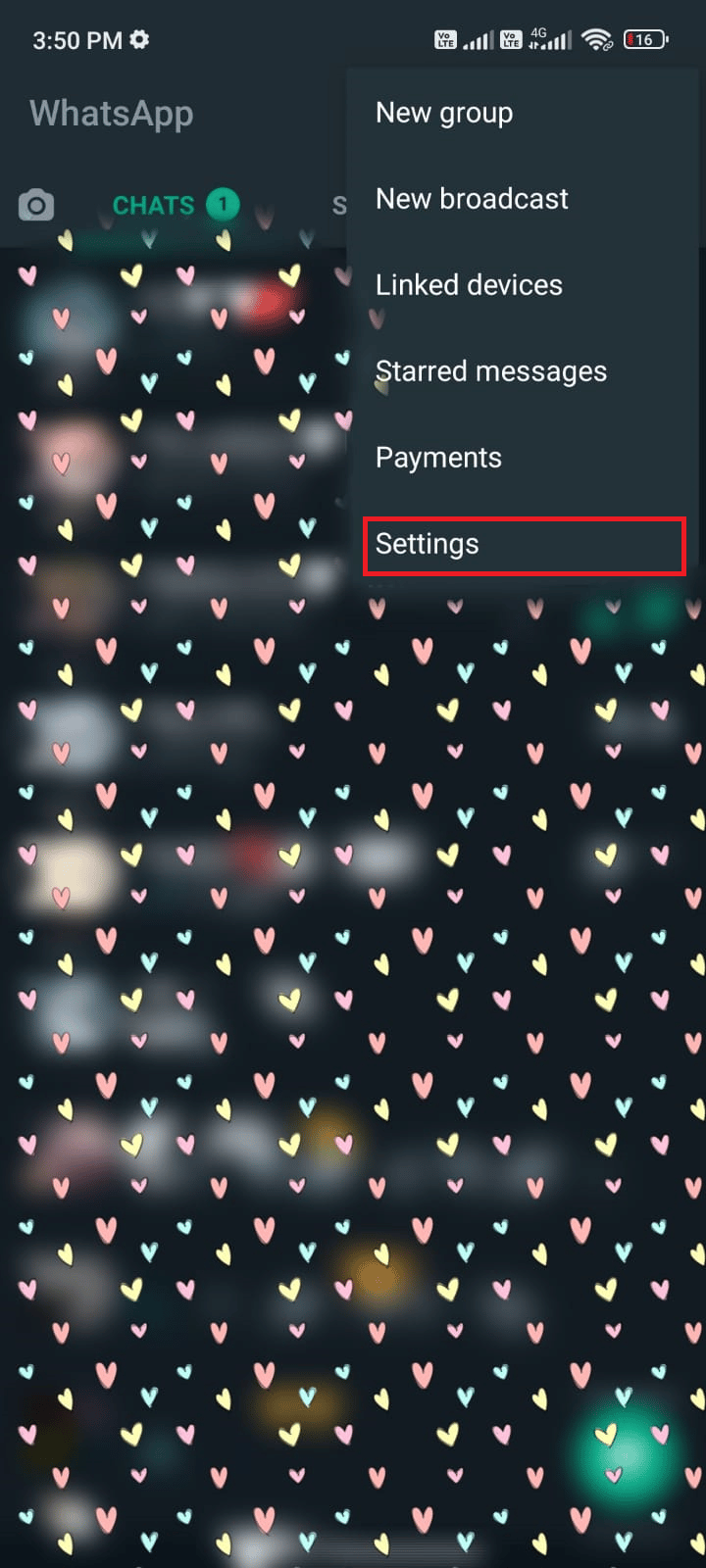
3. Tippen Sie als Nächstes auf Speicher und Daten.
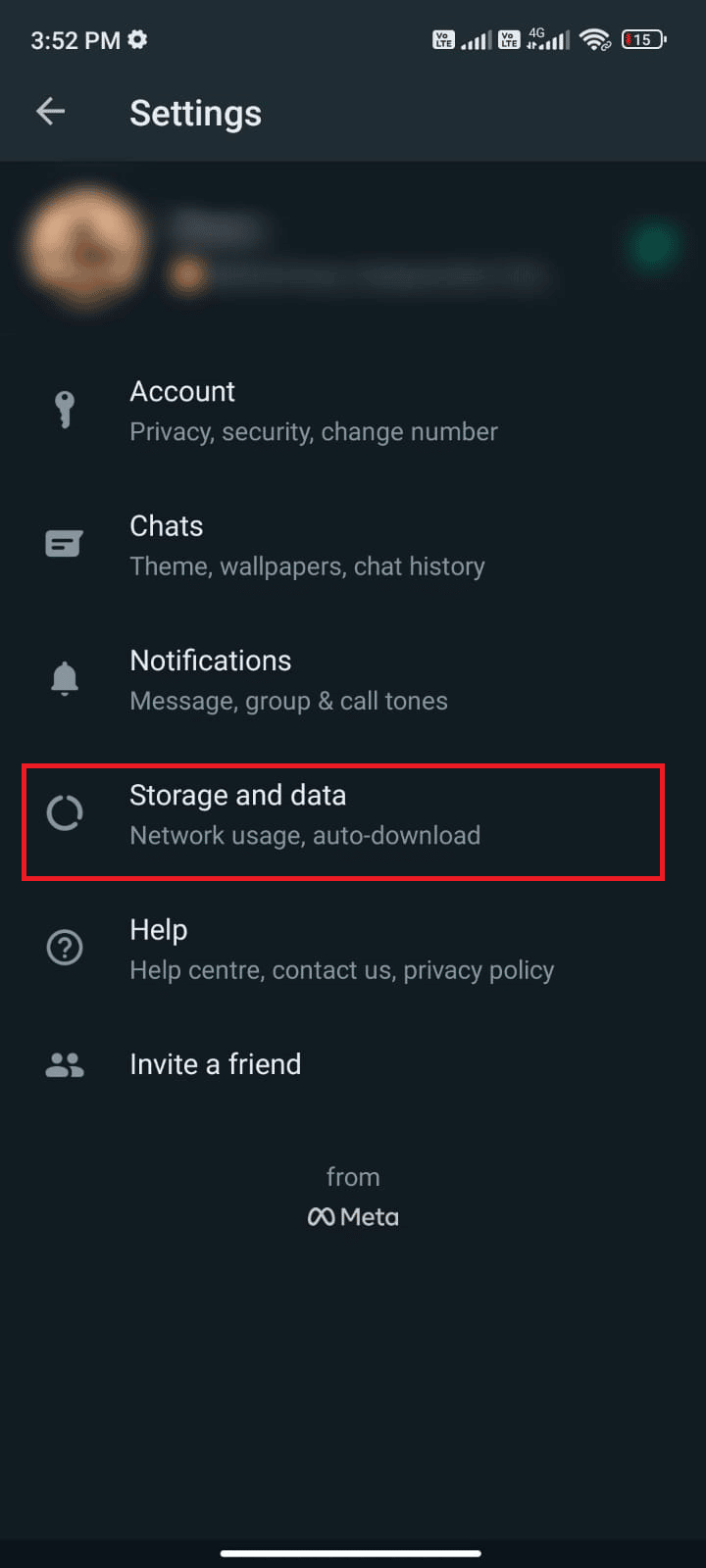
4. Tippen Sie nun auf Speicher verwalten.
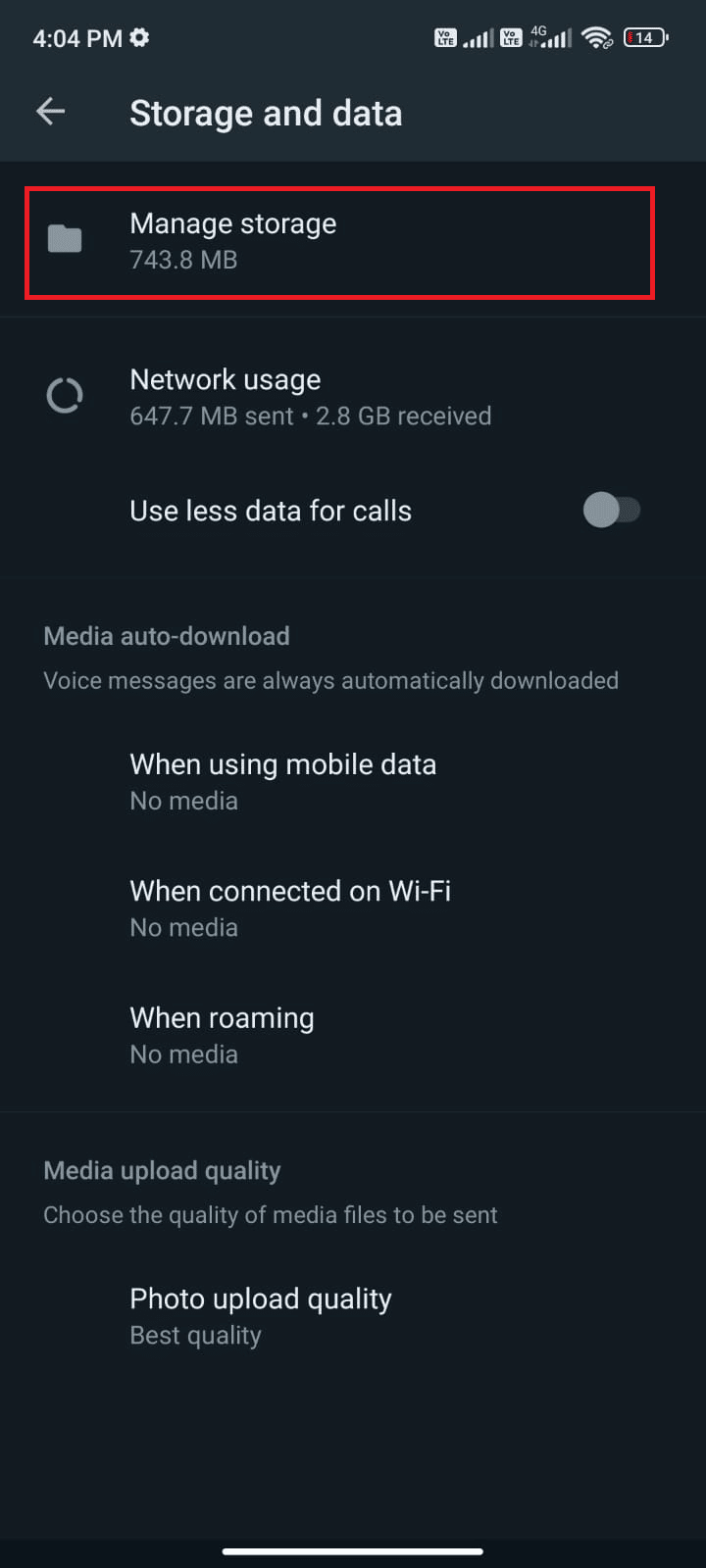
5. Wählen Sie einen beliebigen Chat mit hoher Datennutzung aus.
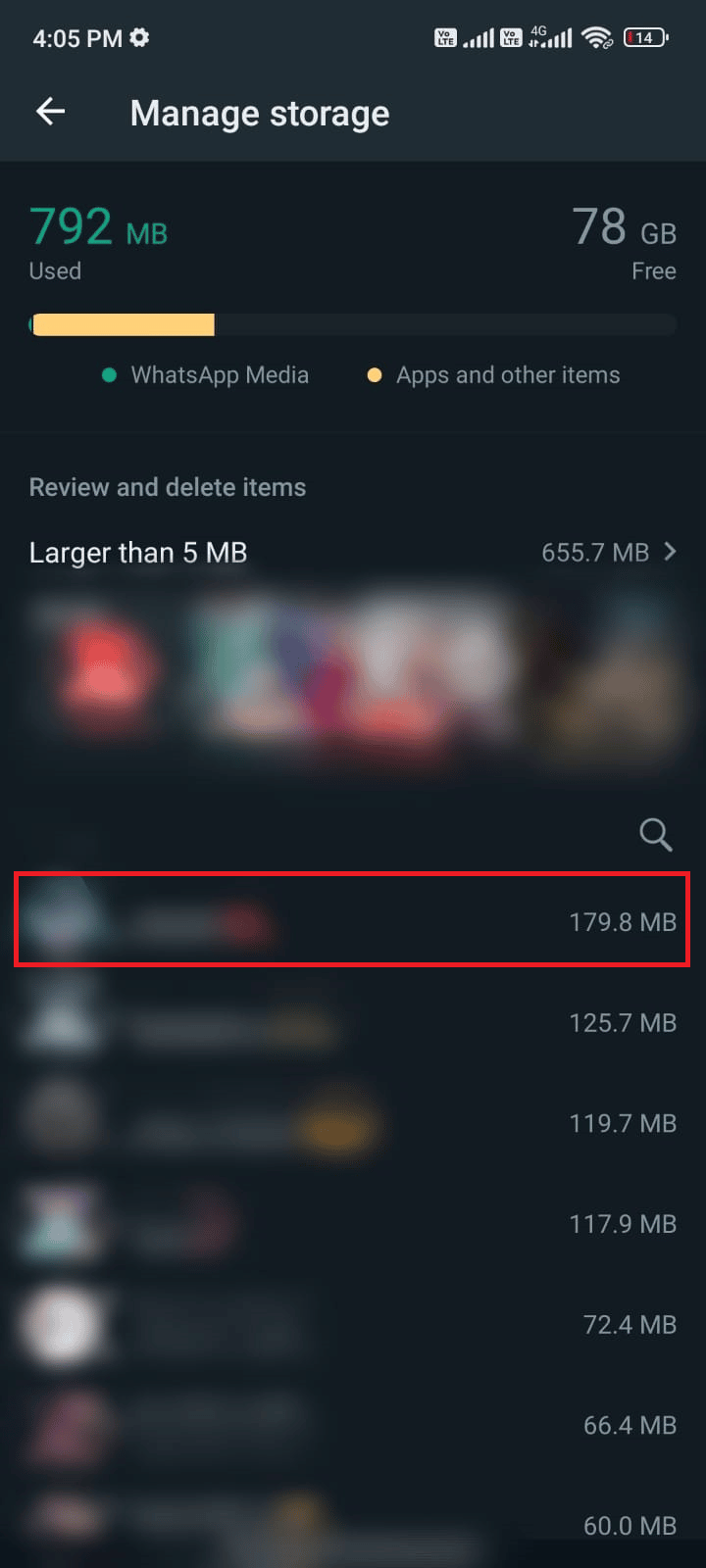
6. Aktivieren Sie hier das Kontrollkästchen Alle auswählen.
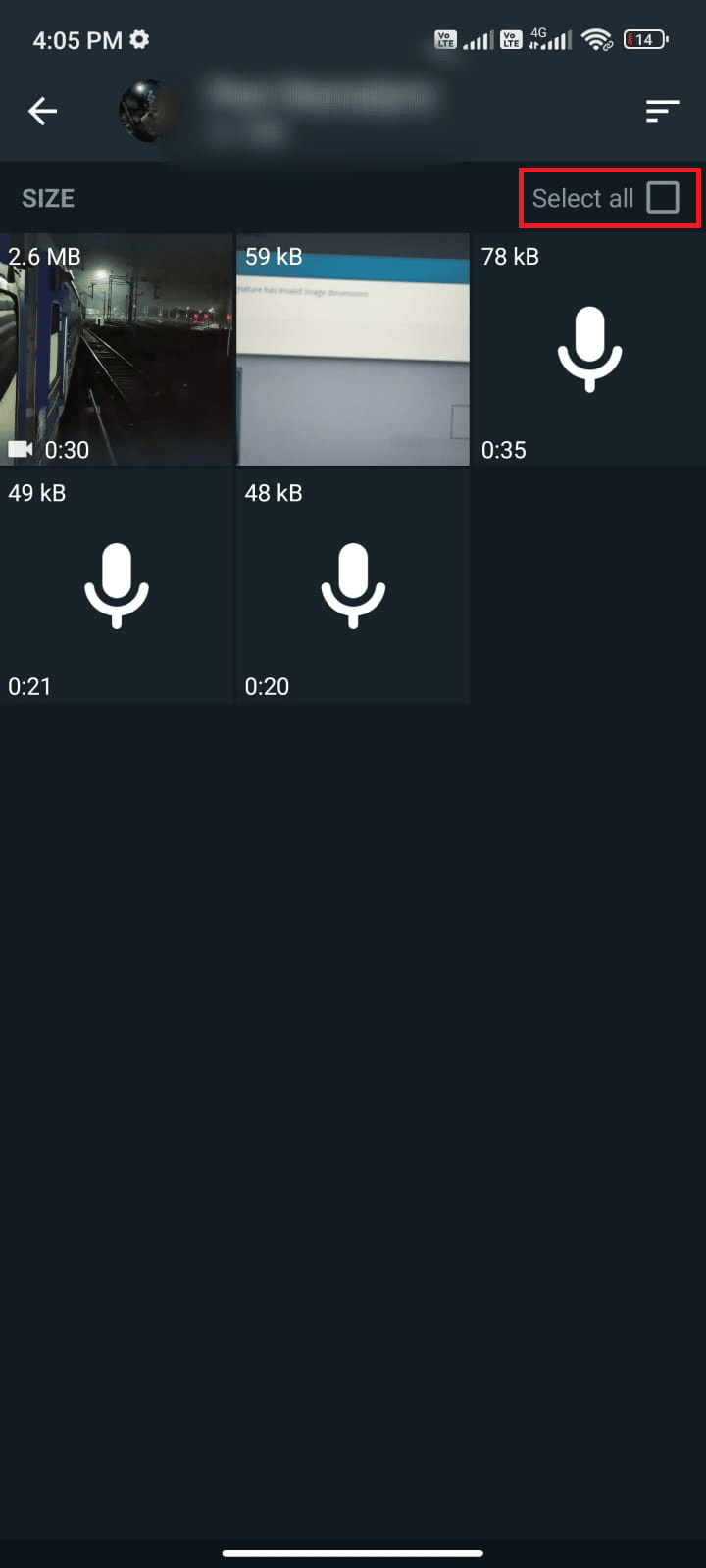
7. Nachdem Sie die zu löschenden Dateien ausgewählt haben, tippen Sie auf das Papierkorb-Symbol.
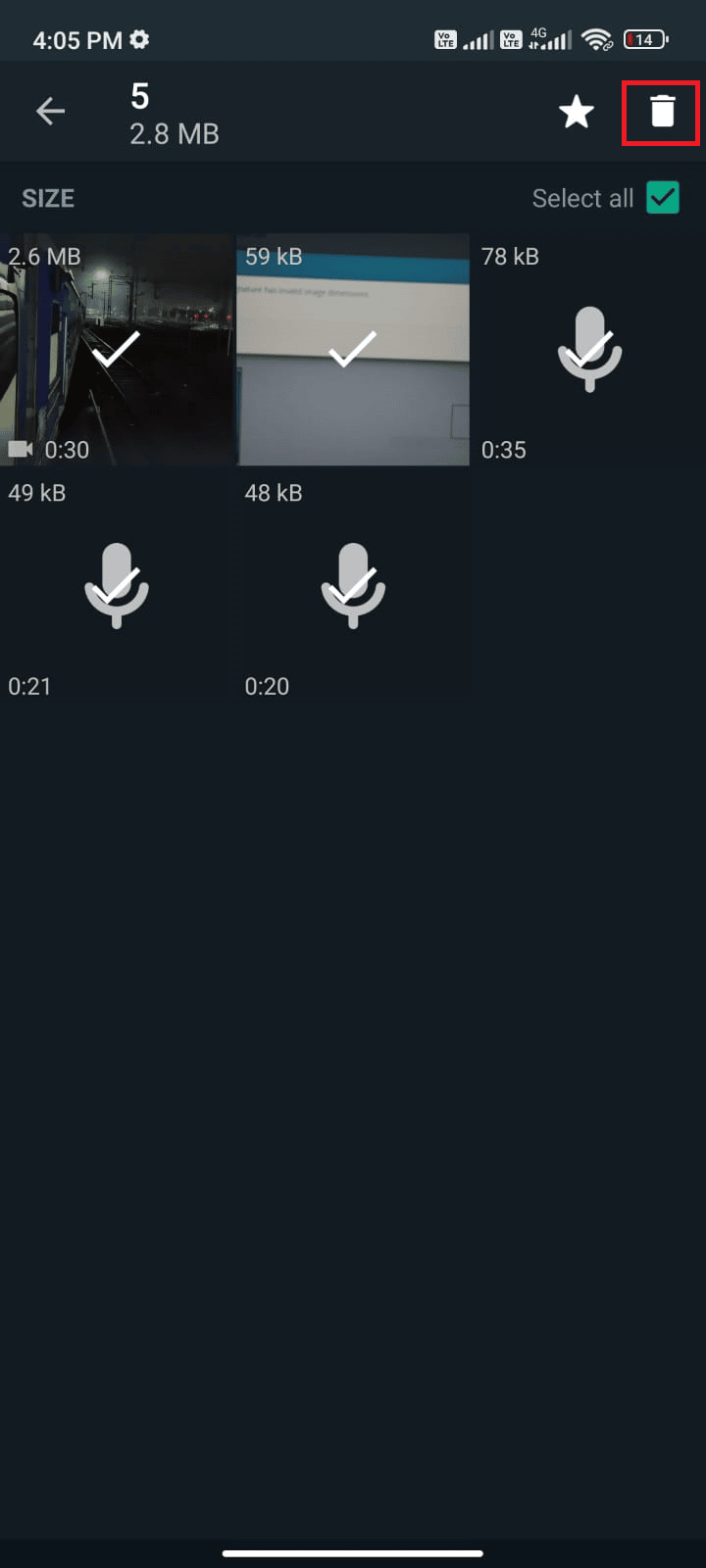
8. Wiederholen Sie diese Schritte, um Medien aus allen Chats zu löschen, wenn sie unnötig erscheinen.
Methode 15: In Konflikt stehendes Google-Konto erneut hinzufügen
Manchmal, wenn Ihr Google Mail-Konto gehackt oder ungültig ist, werden Sie mit dem Problem konfrontiert, dass WhatsApp nicht mehr funktioniert. Wenn Ihr Google Mail nicht normal funktioniert, melden Sie sich ab oder entfernen Sie das entsprechende Google-Konto von Ihrem Gerät und fügen Sie es wie unten beschrieben erneut hinzu.
1. Starten Sie Einstellungen auf Ihrem Gerät.
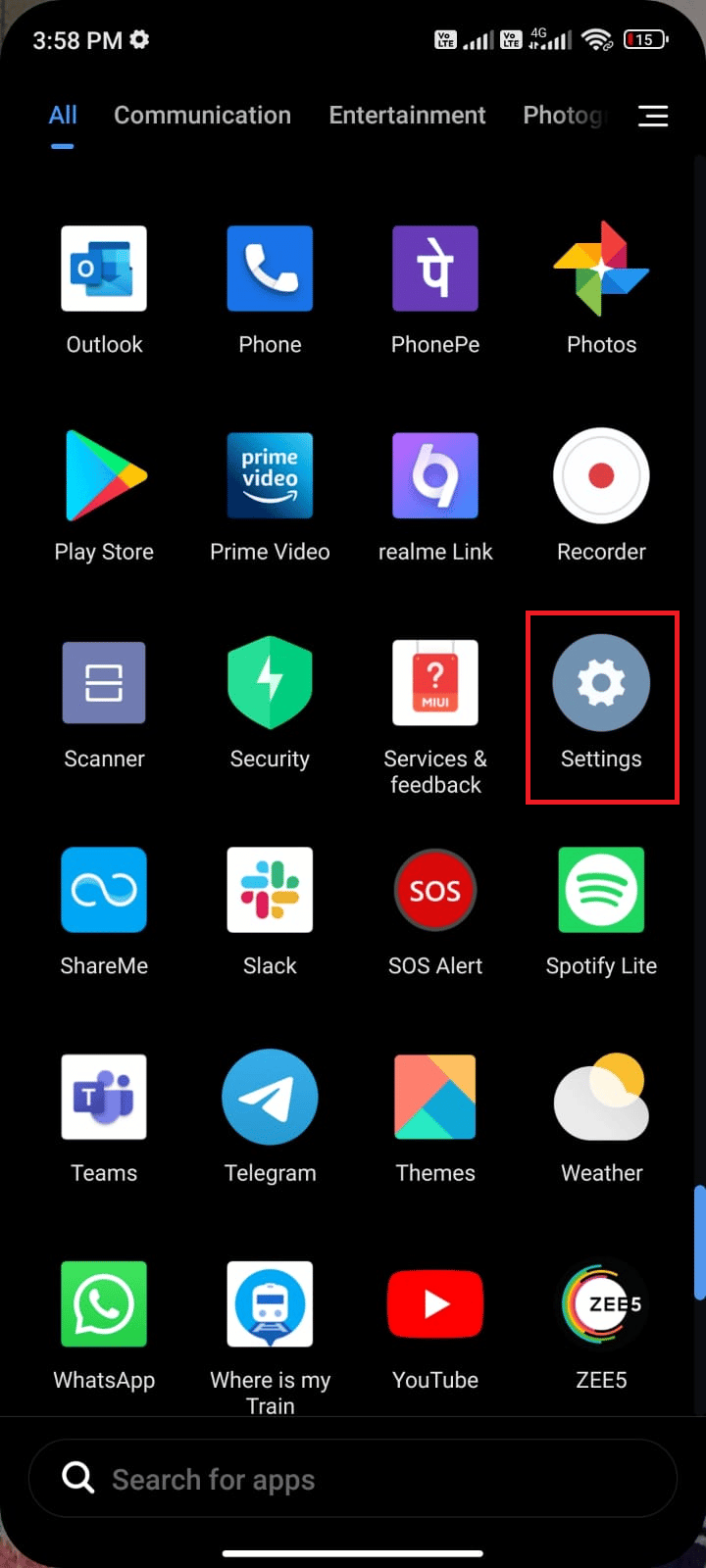
2. Scrollen Sie im Einstellungsbildschirm nach unten und tippen Sie wie gezeigt auf Konten & Synchronisierung.
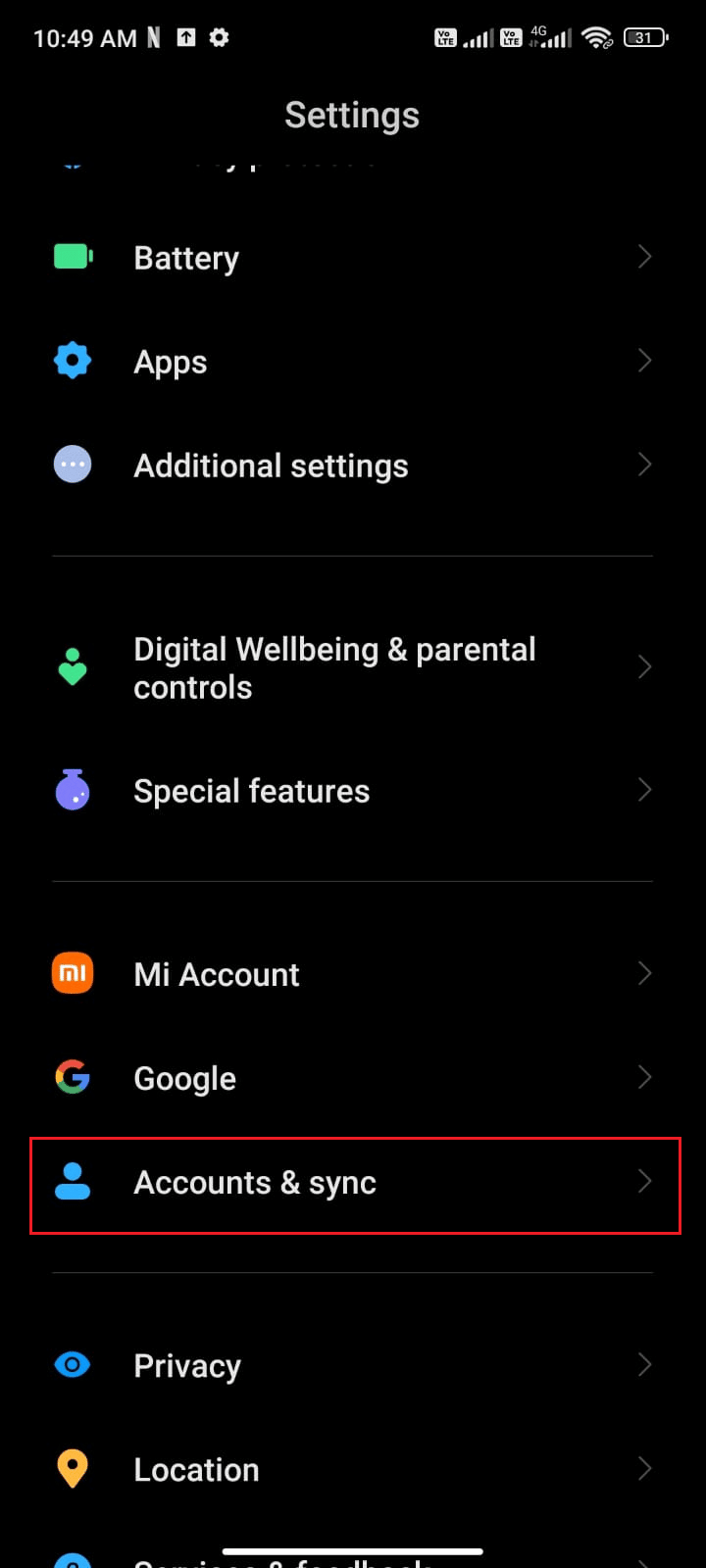
3. Tippen Sie nun auf Google, gefolgt von der Option Mehr, wie abgebildet.
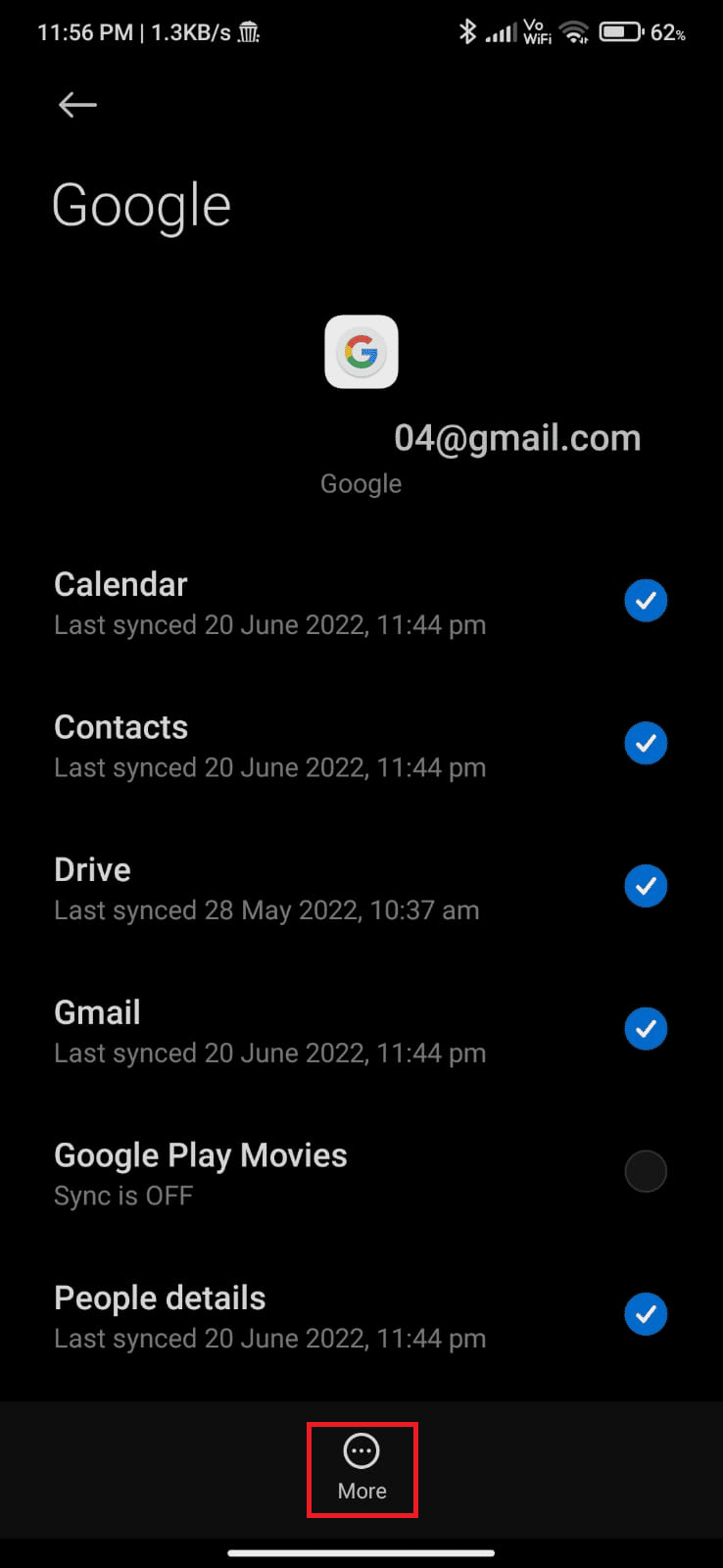
4. Tippen Sie nun unten auf dem Bildschirm auf Konto entfernen und bestätigen Sie eine eventuelle Aufforderung.
5. Fügen Sie schließlich Ihr Google Mail-Konto erneut zu Ihrem Gerät hinzu und prüfen Sie, ob Sie das Problem behoben haben, dass WhatsApp nicht mehr funktioniert.
Methode 16: Malware-Scan ausführen
Wenn es schädliche Dateien oder Fehler auf Ihrem Gerät gibt, werden Sie mit dem Problem konfrontiert, dass WhatsApp heute nicht mehr funktioniert. Stellen Sie sicher, dass Sie kürzlich APK-Dateien installiert oder neue Apps heruntergeladen haben. Wenn ja, deinstallieren Sie die Apps und prüfen Sie, ob Sie das Problem behoben haben. Sie können auch versuchen, eine Antiviren-App zu installieren und einen Malware-Scan durchzuführen, um sicherzustellen, dass Ihr Gerät sicher ist oder nicht.
Lesen Sie unseren Leitfaden 10 beste kostenlose Antivirensoftware für Android, um eine Vorstellung davon zu bekommen, welche App Sie wählen und wie Sie sie verwenden. Hier sind einige Anweisungen zum Ausführen eines Malware-Scans auf Android mit einer Drittanbieteranwendung.
1. Öffnen Sie den Play Store auf Ihrem Android-Handy.
2. Suchen Sie nun wie abgebildet nach Antivirensoftware.
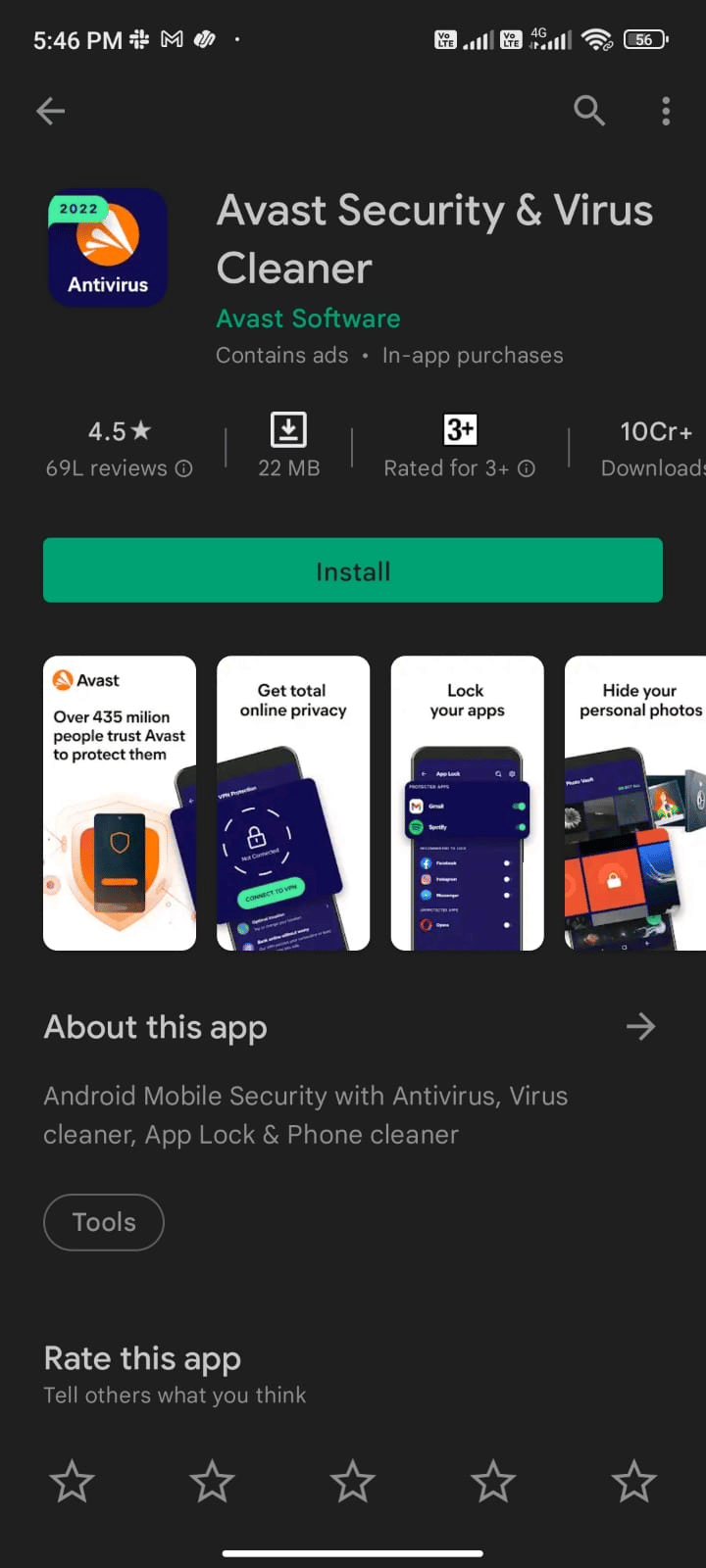
3. Tippen Sie dann auf die Schaltfläche Installieren.
4. Warten Sie, bis die Installation abgeschlossen ist, und tippen Sie auf Öffnen, um die App zu starten.
Hinweis: Die Schritte zum Scannen Ihres Android-Geräts können je nach verwendeter Software variieren. Hier wird Avast Antivirus – Scan & Remove Virus, Cleaner als Beispiel genommen. Befolgen Sie die Schritte entsprechend Ihrer Software.
5. Befolgen Sie die Anweisungen auf dem Bildschirm in der App und wählen Sie entweder Erweiterter Schutz (Abonnement erforderlich) oder Basisschutz (kostenlos).
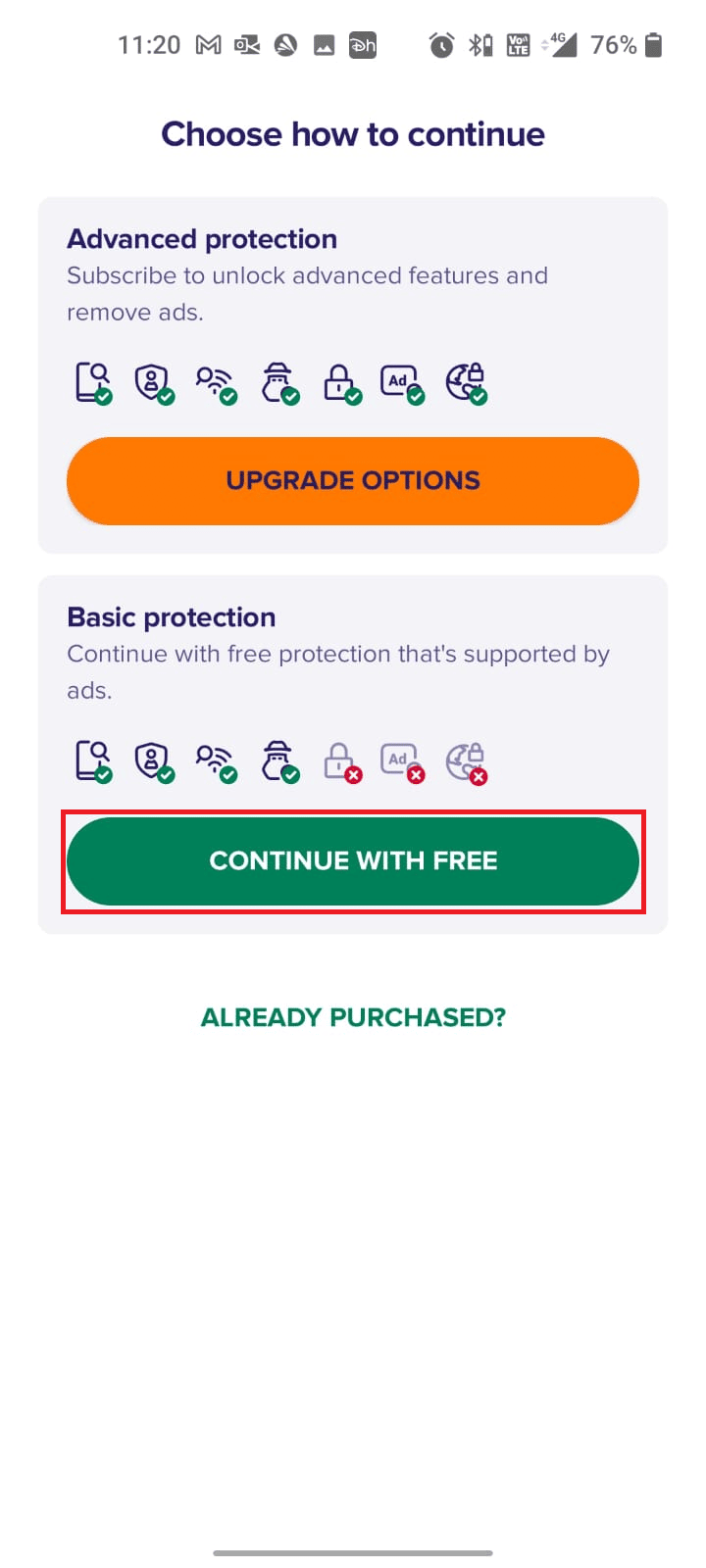
6. Tippen Sie dann auf SCAN STARTEN.
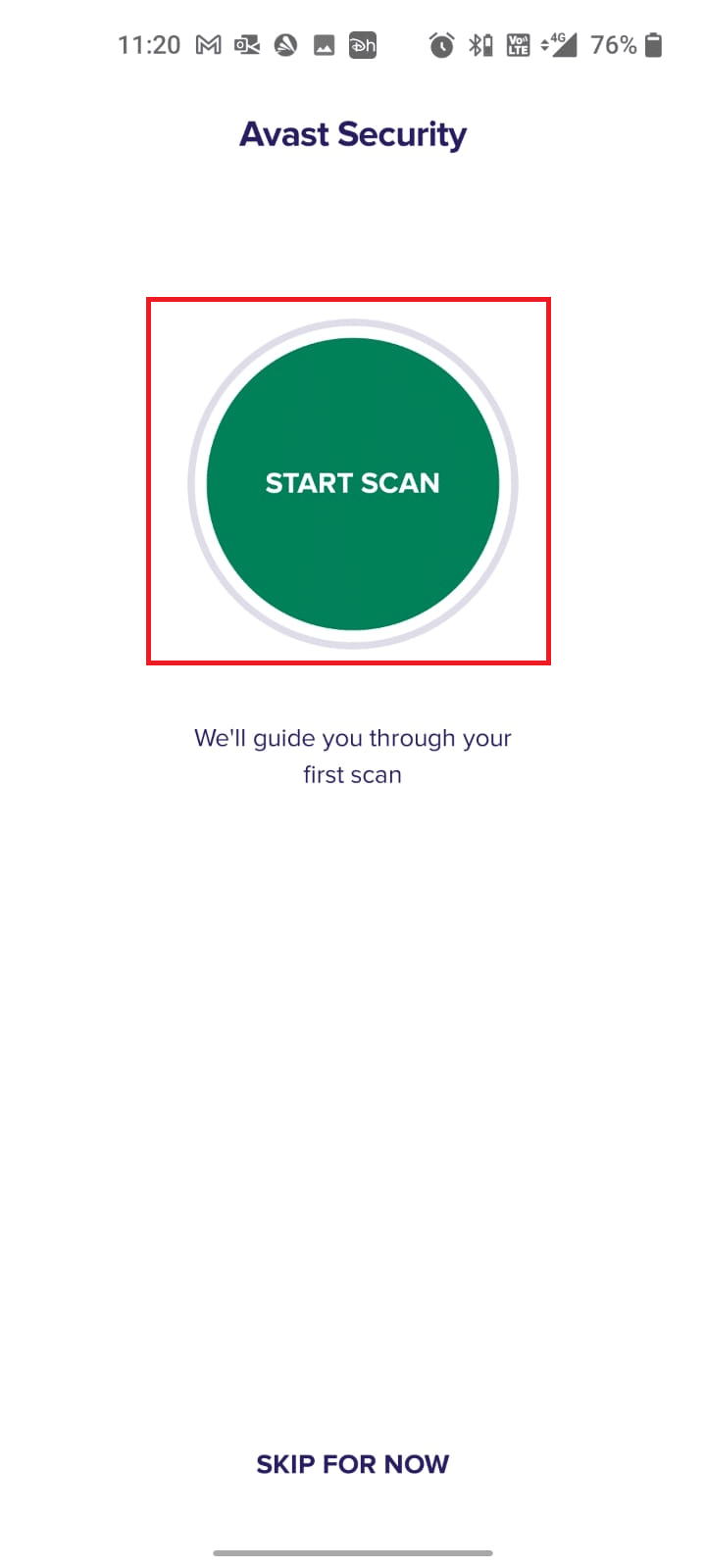
7. Erlauben Sie in der nächsten Eingabeaufforderung der Berechtigungsaufforderung, Ihre Dateien auf dem Gerät zu scannen.
Hinweis: Wenn Sie diesen Zugriff in dieser App verweigert haben, werden nur Ihre Apps und Einstellungen gescannt und nicht Ihre beschädigten Dateien.
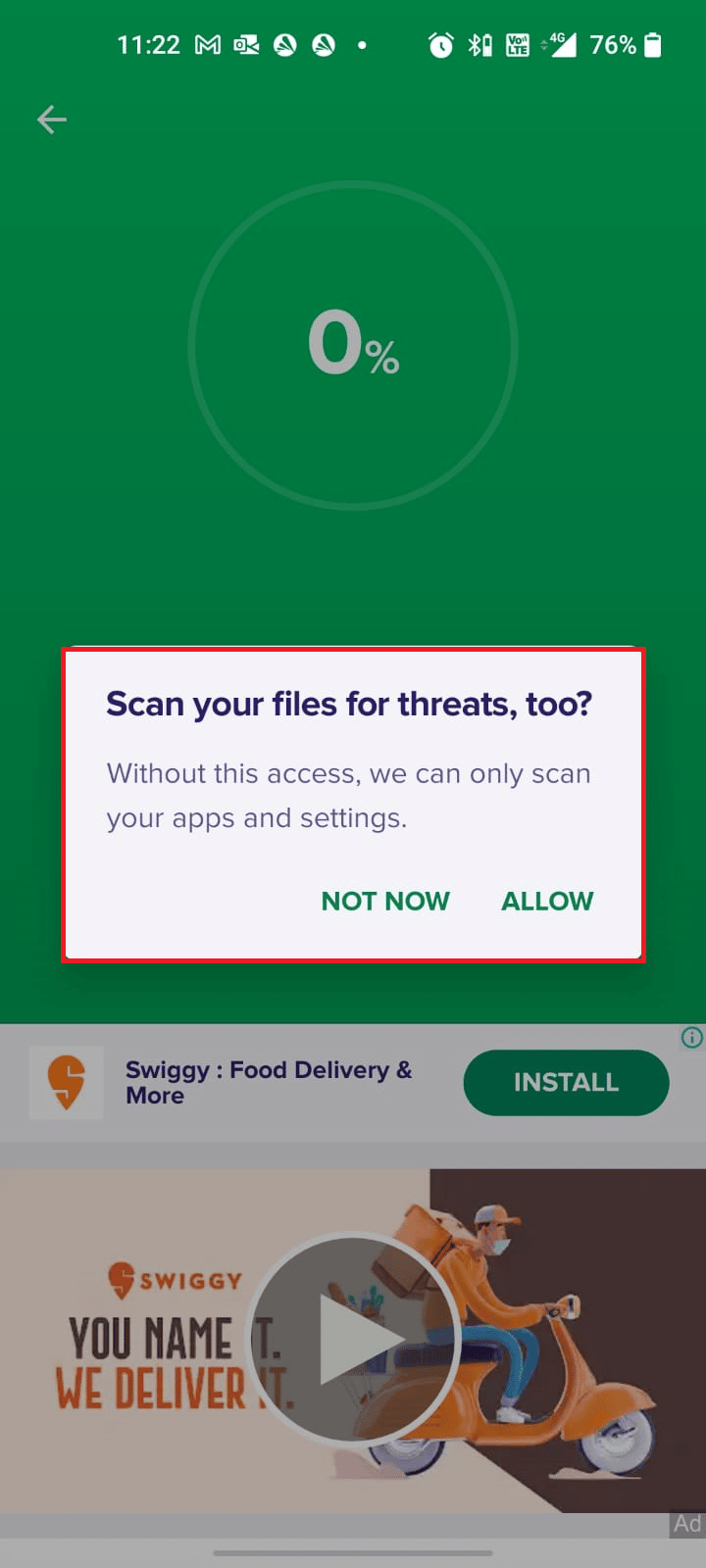
8. Warten Sie, bis die App Ihr Gerät vollständig gescannt hat, und beheben Sie anschließend die gefundenen Risiken, indem Sie den Anweisungen auf dem Bildschirm folgen.
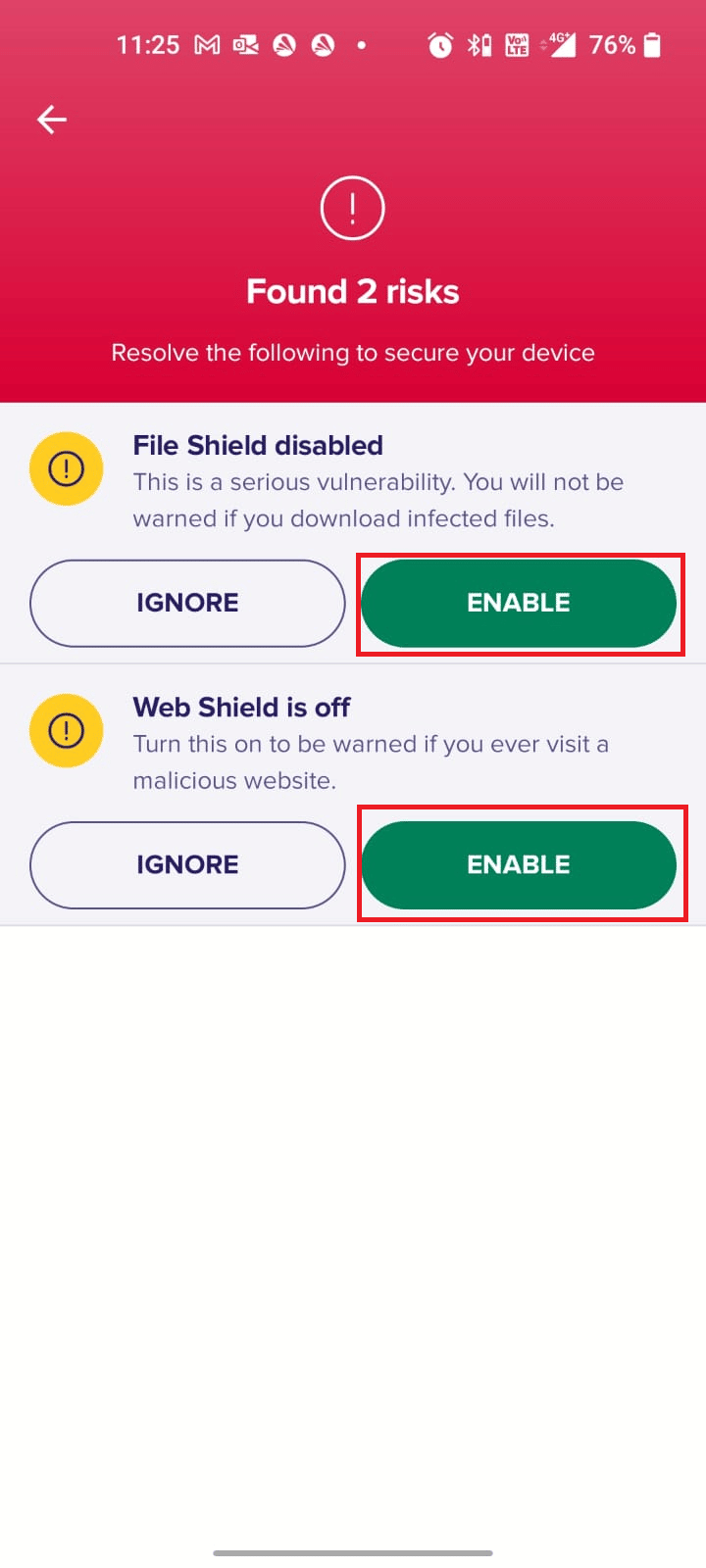
Dadurch werden die beschädigten Dateien oder Bedrohungen von Ihrem Android-Gerät entfernt und das Problem, dass WhatsApp nicht funktioniert, wird jetzt behoben.
Methode 17: Installieren Sie WhatsApp neu
Wenn Ihnen keine der Methoden dabei geholfen hat, das Problem „WhatsApp funktioniert nicht mehr“ zu beheben, bedeutet dies, dass mit der App etwas nicht stimmt. Eine Lösung, die Sie ausprobieren können, besteht darin, die App neu zu installieren. Wenn Ihre App beschädigt ist, ist es sehr hilfreich, sie zu deinstallieren und neu zu installieren. Dieser Vorgang löscht alle WhatsApp-Medien.
Um Ihre WhatsApp-Daten zu sichern und wiederherzustellen, folgen Sie unserer Anleitung zum Übertragen alter WhatsApp-Chats auf Ihr neues Telefon. Wenn Sie Ihre Daten gesichert haben, befolgen Sie die unten aufgeführten Schritte, um WhatsApp neu zu installieren.
1. Gehen Sie wie zuvor zum Play Store und suchen Sie nach WhatsApp.
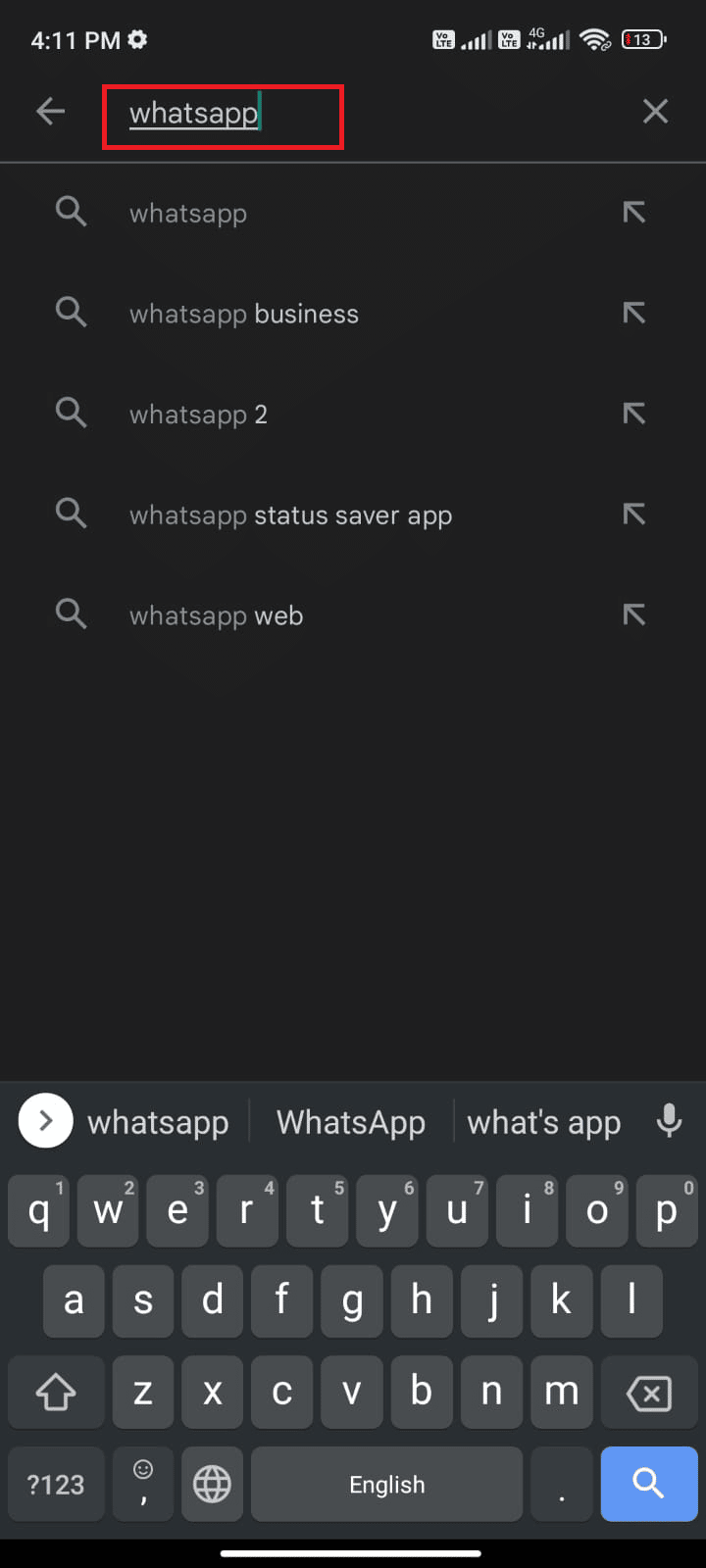
2. Tippen Sie nun wie gezeigt auf Deinstallieren.
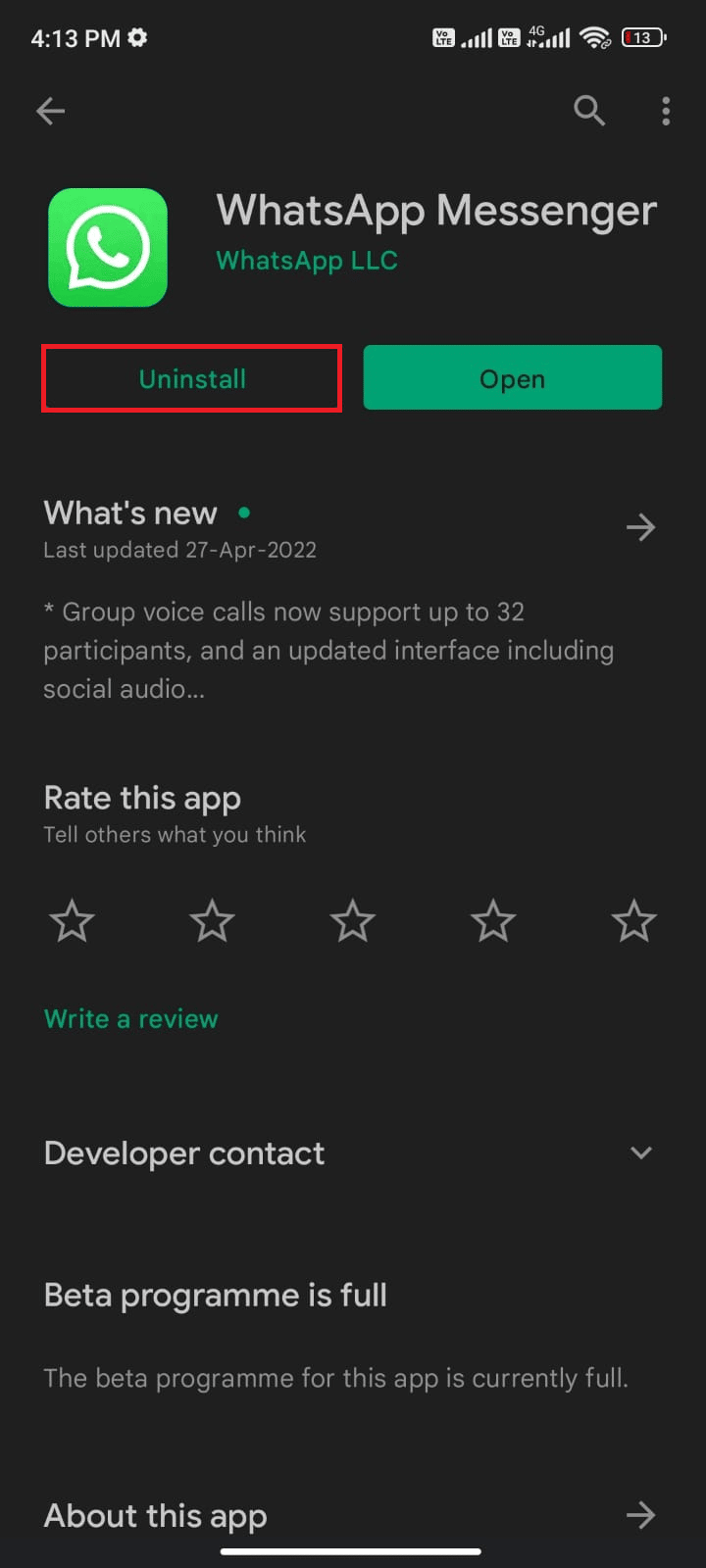
3. Warten Sie, bis die App vollständig von Ihrem Android deinstalliert ist. Suchen Sie dann erneut nach WhatsApp und tippen Sie auf Installieren.
4. Nachdem Ihre App auf Ihrem Gerät installiert wurde, tippen Sie wie abgebildet auf Öffnen.
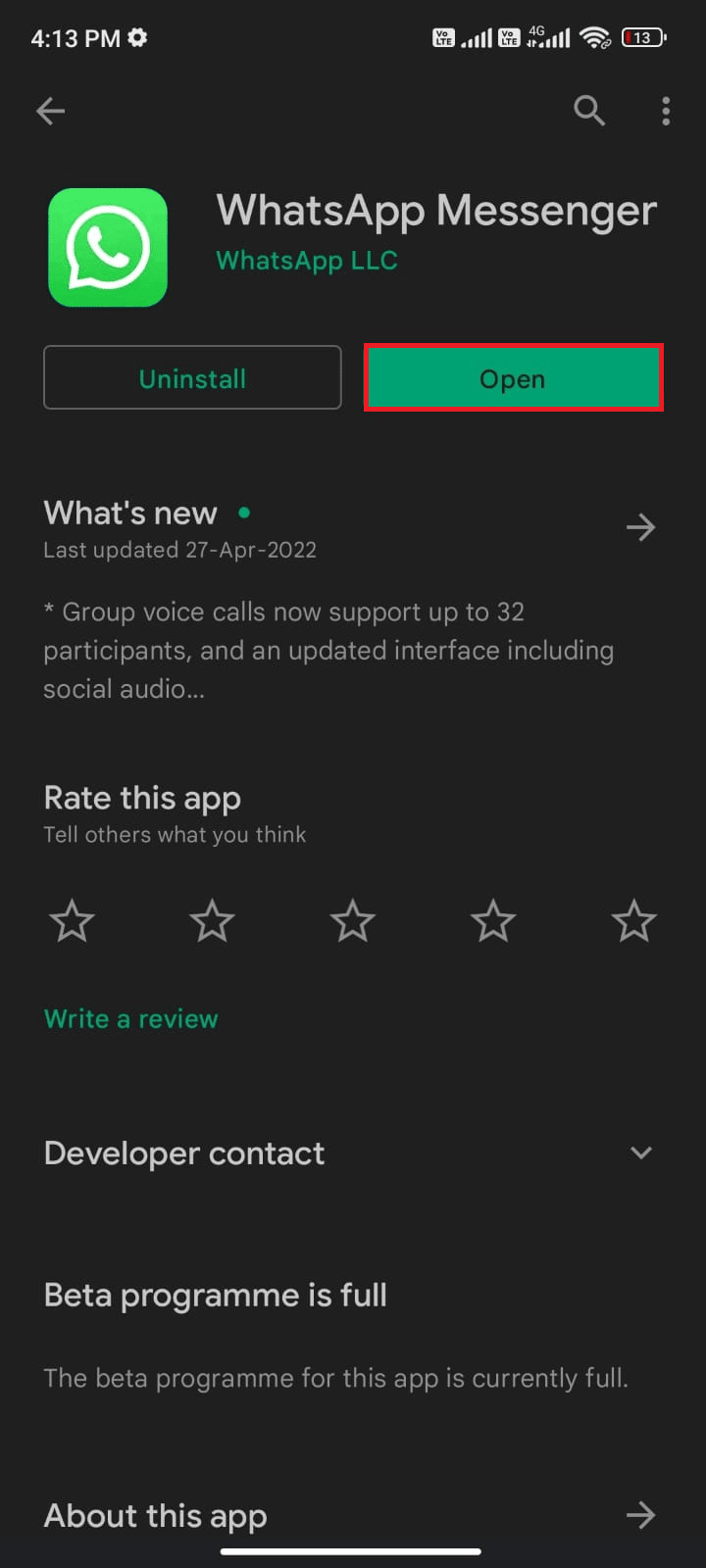
5. Stellen Sie abschließend Ihre Daten wieder her und prüfen Sie, ob Sie das Problem „WhatsApp funktioniert nicht“ beheben können.
Methode 18: Android-Gerät auf Werkseinstellungen zurücksetzen
Nachdem Sie alle oben aufgeführten Methoden implementiert haben, hat WhatsApp das Problem leider beendet, versuchen Sie, Ihr Android auf die Werkseinstellungen zurückzusetzen. Dadurch wird Ihr Telefon auf die Werkseinstellungen zurückgesetzt, und Sie werden keine weiteren Probleme haben.
Hinweis: Bevor Sie Ihr Android auf die Werkseinstellungen zurücksetzen, müssen Sie alle Ihre Daten sichern. Wenn Sie nicht wissen, wie Sie Ihr Android-Gerät sichern können, folgen Sie unserer Anleitung zum Sichern Ihrer Android-Telefondaten.
Um Ihr Mobiltelefon auf die Werkseinstellungen zurückzusetzen, lesen und implementieren Sie die Schritte in unserer Anleitung So setzen Sie jedes Android-Gerät hart zurück.
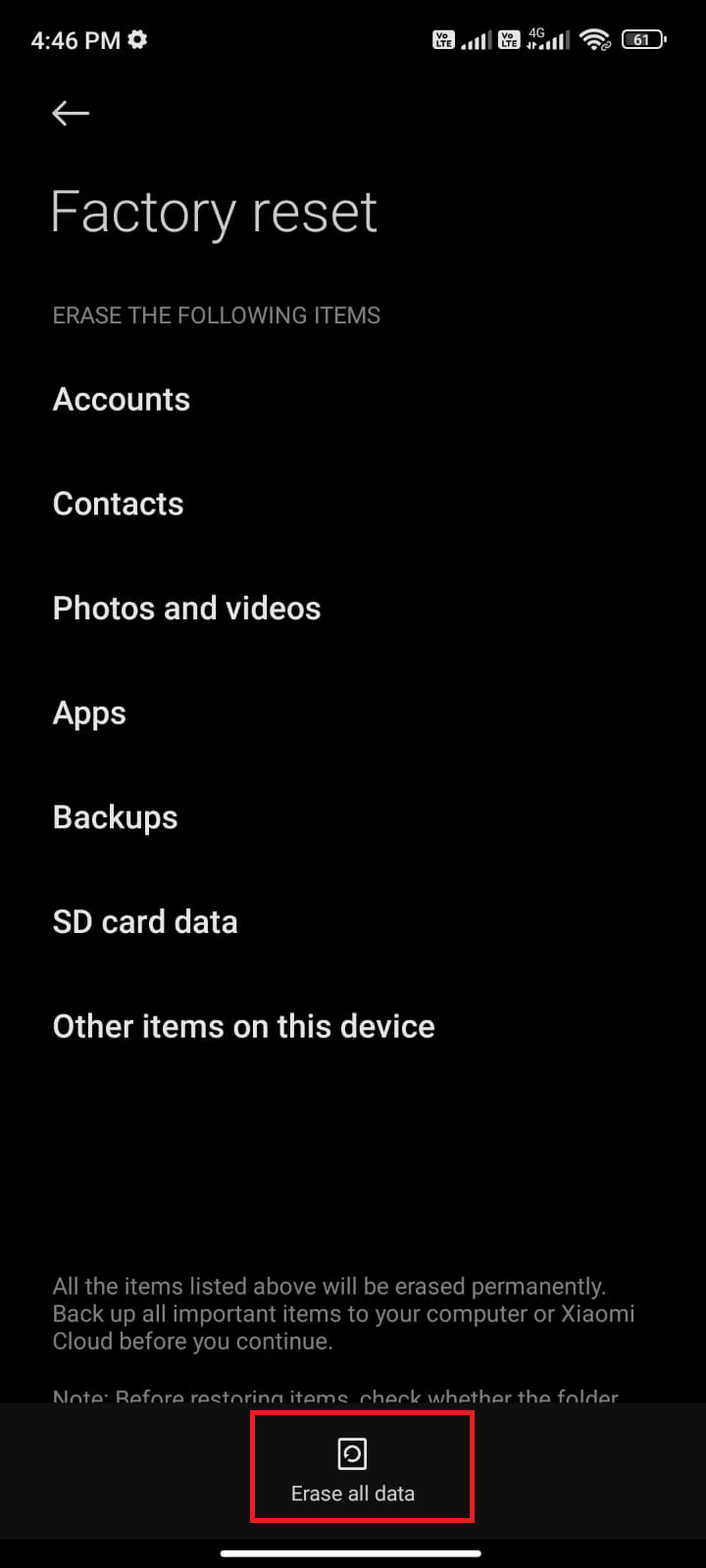
Methode 18: Wenden Sie sich an den WhatsApp-Support
Wenn WhatsApp heute auch nach der Neuinstallation nicht mehr funktioniert, müssen Sie sich an das WhatsApp-Supportteam wenden, um das Problem zu beheben. Es wird empfohlen, den offiziellen WhatsApp-Support zu kontaktieren. Dieses Support-Team hilft Ihnen bei der Lösung von Problemen, die nicht nur mit persönlichen WhatsApp-Konten, sondern auch mit Business-WhatsApp-Konten zusammenhängen.
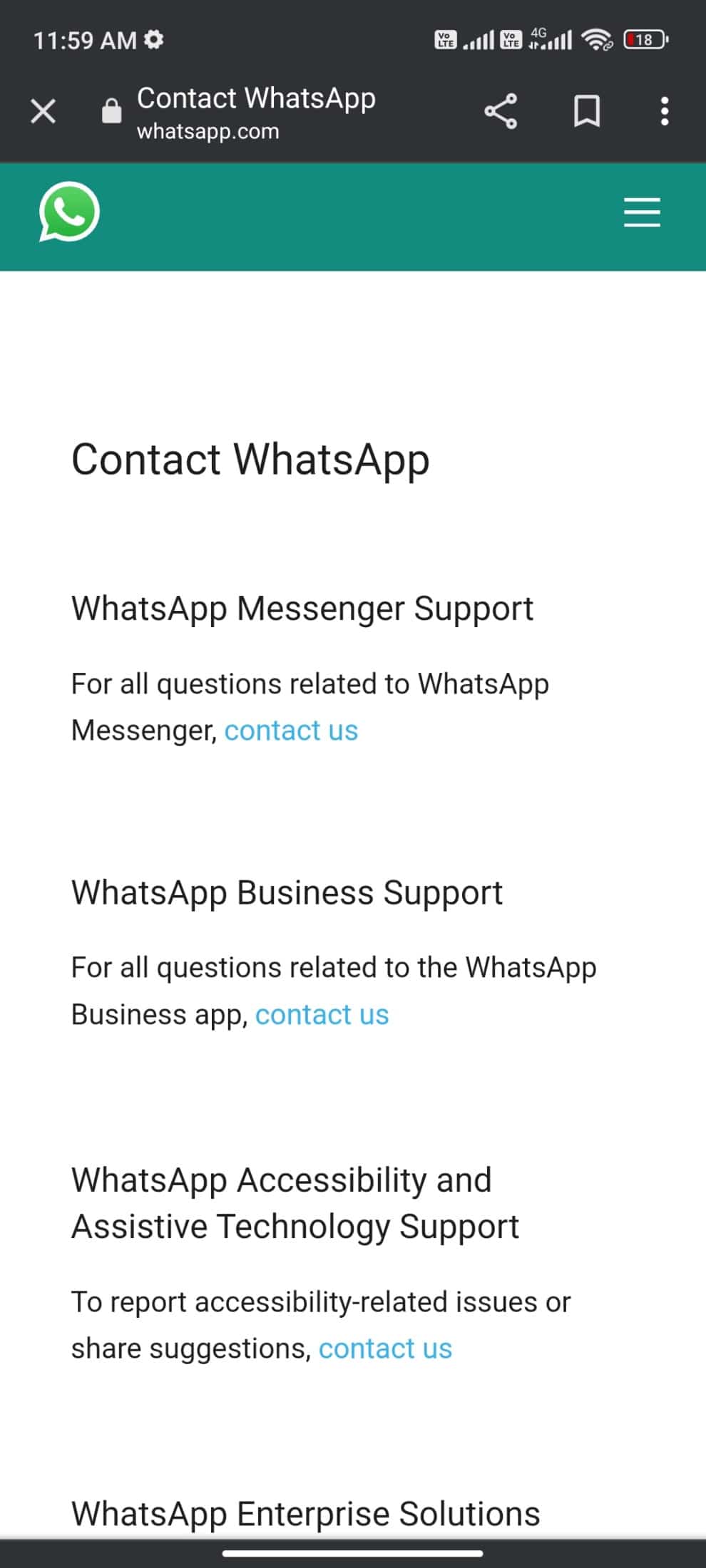
Sie können Ihre Anfrage abbrechen, indem Sie einige obligatorische Angaben wie Telefonnummer, E-Mail-Adresse und Ihr Problem eingeben. Als nächsten Schritt schlägt Ihnen WhatsApp eine Liste seiner Artikel entsprechend dem von Ihnen gemeldeten Problem vor.
***
Wir hoffen, dass diese Anleitung hilfreich war und dass Sie gelernt haben, wie Sie das Problem „WhatsApp funktioniert heute nicht mehr“ auf Android beheben können. Zögern Sie nicht, uns mit Ihren Fragen und Vorschlägen über den Kommentarbereich unten zu kontaktieren. Teilen Sie uns mit, welches Thema wir als nächstes untersuchen sollen.