Eines der bekanntesten und am häufigsten verwendeten Messaging-Systeme ist WhatsApp Messenger, manchmal auch als WhatsApp bekannt. Es begann als SMS-App und wurde nun um Funktionen wie Telefonanrufe, Videoanrufe, Sticker, WhatsApp Web, Ende-zu-Ende-Verschlüsselung und mehr erweitert. Die Popularität von Videoanrufen hat bei WhatsApp-Nutzern für Aufsehen gesorgt. Während viele Personen mit neuen Alternativen für Videoanrufe experimentieren, berichten einige Benutzer, dass WhatsApp-Videoanrufe nicht auf ihren iPhones oder Android-Geräten funktionieren. In diesem Artikel werden wir uns mit dem Problem befassen, dass WhatsApp-Videoanrufe in diesem Beitrag nicht funktionieren. Lesen Sie also weiter, um das Problem zu beheben, dass WhatsApp-Videoanrufe auf iPhone und Android nicht funktionieren.
Inhaltsverzeichnis
So beheben Sie, dass WhatsApp-Videoanrufe auf iPhone und Android nicht funktionieren
Das zu Facebook gehörende Unternehmen hat kürzlich das Teilnehmerlimit für Gruppen-Video-/Sprachgespräche von vier auf acht verdoppelt. Die Leute hätten infolgedessen mehr WhatsApp-Video-Chats mit ihren Freunden, ihrer Familie und anderen geführt. Im Folgenden finden Sie die Methoden zum Beheben von WhatsApp-Videoanrufen, die auf iPhone und Android nicht funktionieren.
Methode 1: Aktualisieren Sie WhatsApp
Die iOS- und Android-Anwendungen für WhatsApp werden häufig aktualisiert. Die Probleme mit Videoanrufen auf Ihrem Telefon können durch einen veralteten WhatsApp-Build verursacht werden. Benutzer des WhatsApp Beta-Kanals auf Android und iOS sollten auf die neuesten Versionen aktualisieren, die Fehlerbehebungen und Geschwindigkeitsverbesserungen enthalten.
Option I: Auf dem iPhone
1. Halten Sie das Appstore-Symbol lange gedrückt.
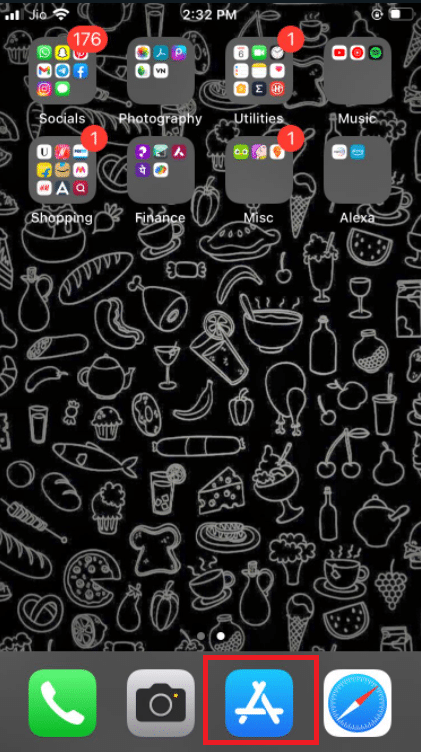
2. Gehen Sie zu Updates und wählen Sie es aus.
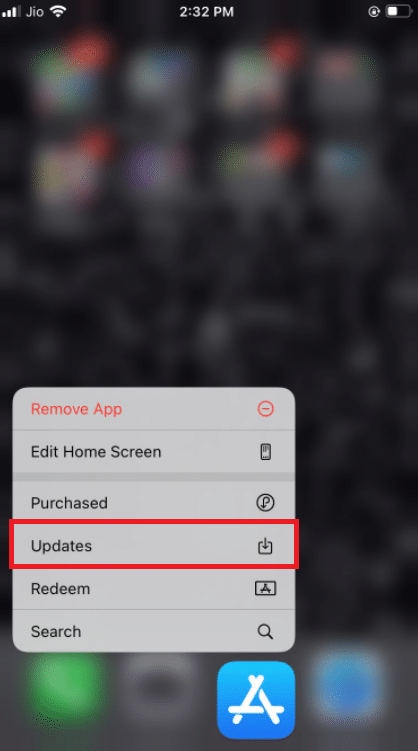
3. Um WhatsApp auf die neueste Version zu aktualisieren, tippe daneben auf das Upgrade-Symbol.
4. Wenn es keine gibt, versuchen Sie, die Seite nach unten zu scrollen, um sie zu aktualisieren.
3. Wenn Sie immer noch keine Wahl haben, schließen Sie alle geöffneten Apps, einschließlich Einstellungen und WhatsApp, und starten Sie den Vorgang neu.
Option II: Auf Android
1. Öffnen Sie die Google Play Store-Anwendung.
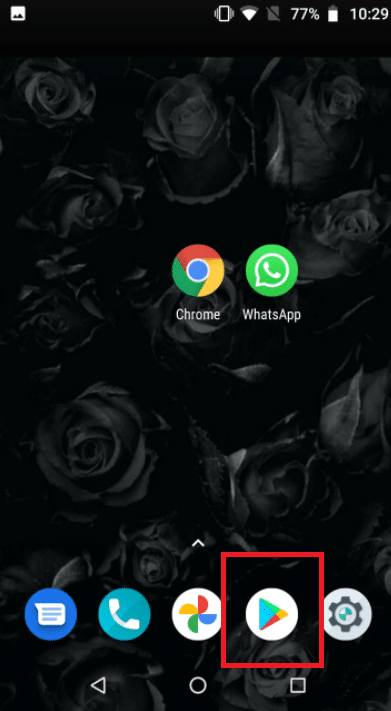
2. Geben Sie WhatsApp in die Suchleiste ein.
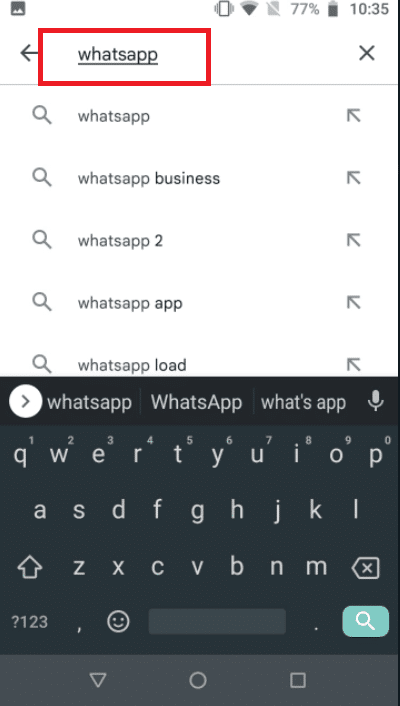
3. Tippen Sie neben WhatsApp Messenger auf Aktualisieren.
4. Wenn es keine gibt, versuchen Sie, die Seite nach unten zu scrollen, um sie zu aktualisieren.
5. Wenn das Problem weiterhin besteht, schließen Sie alle geöffneten Apps, einschließlich Einstellungen, WhatsApp und Google Play Store, und öffnen Sie sie dann erneut.
Methode 2: Verwenden Sie eine starke Netzwerkverbindung
Videoanrufe erfordern eine solide Netzwerkverbindung, um ordnungsgemäß ausgeführt zu werden. Sie verbrauchen auch mehr Bandbreite als Sprachanrufe auf WhatsApp. Stellen Sie daher sicher, dass Ihr Telefon mit einem besseren Netzwerk verbunden ist und dass die Stärkeanzeige des Mobilfunknetzes Ihres Telefons ausreichende Balken anzeigt. Überprüfen Sie, ob Ihr Telefon eine Verbindung zum 5-GHz-WLAN-Band herstellen kann, wenn Sie ein Dual-Band-Netzwerk haben. Wenn dies der Fall ist, verbinden Sie das Telefon mit dem 5-GHz-Spektrum Ihres Wi-Fi-Netzwerks.
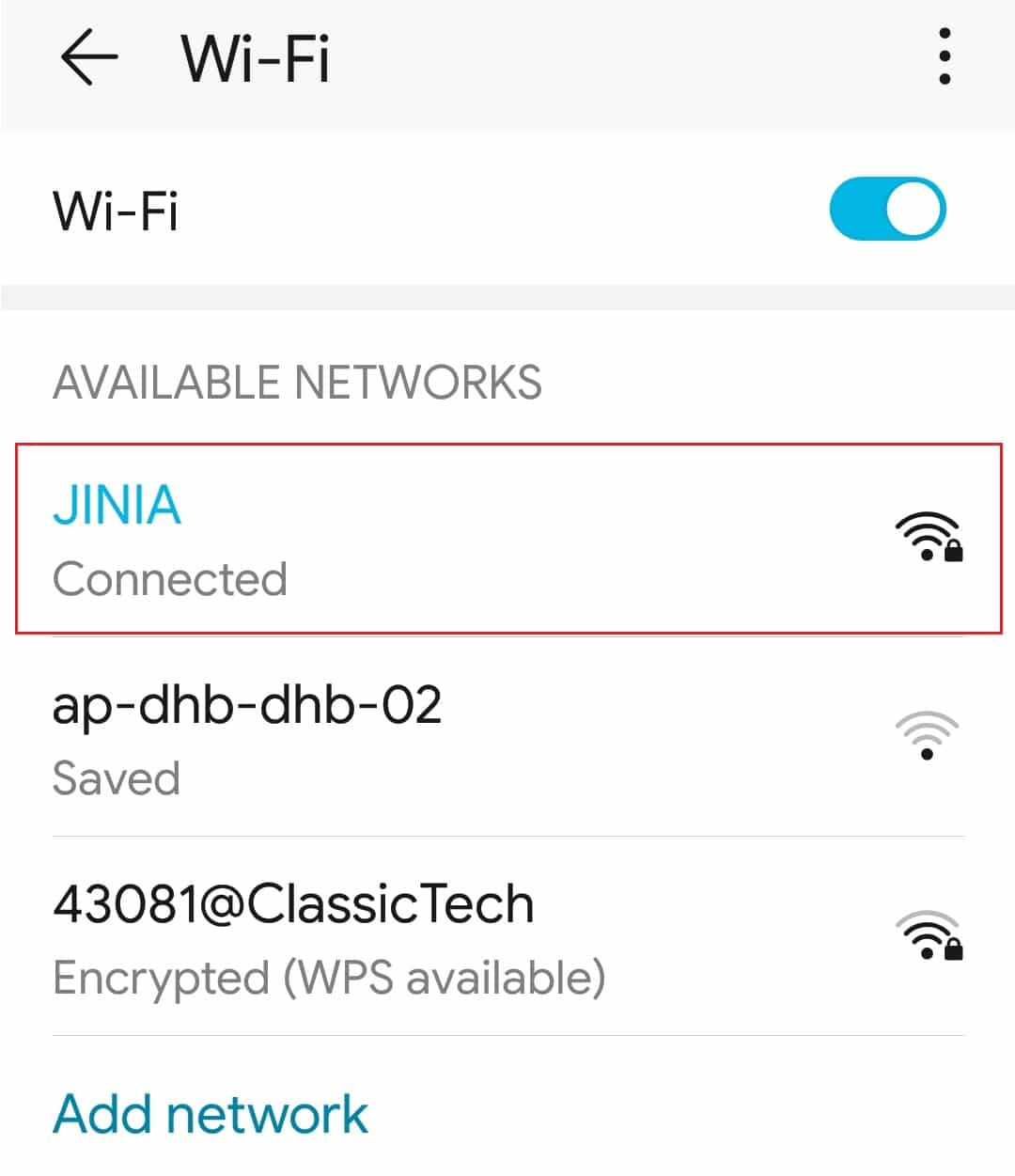
Methode 3: WhatsApp die erforderlichen Berechtigungen erteilen
Um Videoanrufe zu tätigen, benötigt WhatsApp, wie bereits erwähnt, Mikrofon- und Kameraberechtigungen. Sie hätten diese Berechtigungen bei der ursprünglichen Installation des Programms deaktivieren können. Es ist möglich, dass Audio und Video deshalb nicht richtig funktionieren. Überprüfen Sie die Einstellungen Ihres Telefons und geben Sie der App die erforderlichen Rechte.
Option I: Auf dem iPhone
1. Gehen Sie zum Menü Einstellungen.
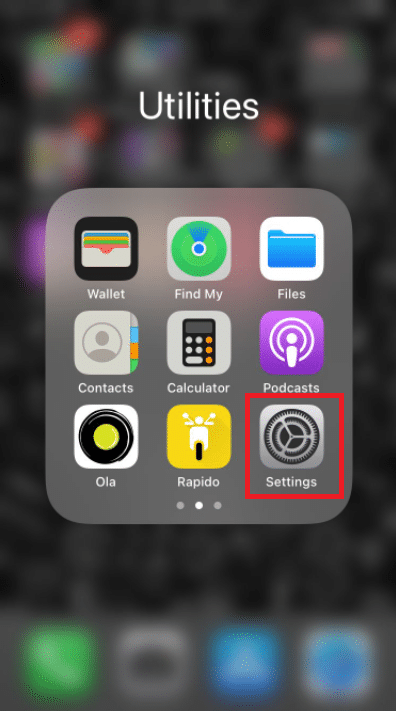
2. Wählen Sie WhatsApp aus dem Menü.
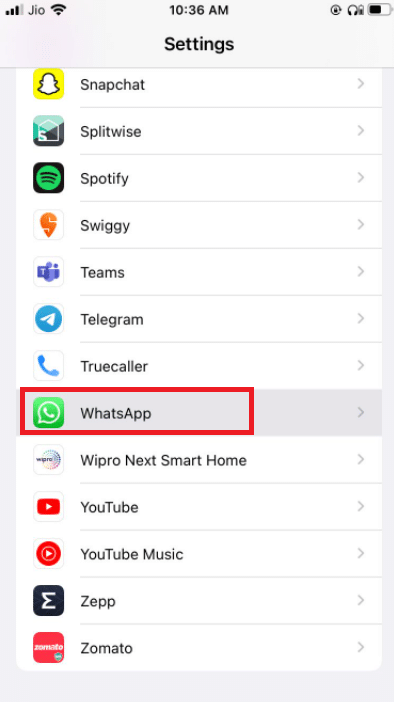
3. Stellen Sie sicher, dass die Schalter neben Kontakten, Mikrofon und Kamera alle auf grün eingestellt sind.
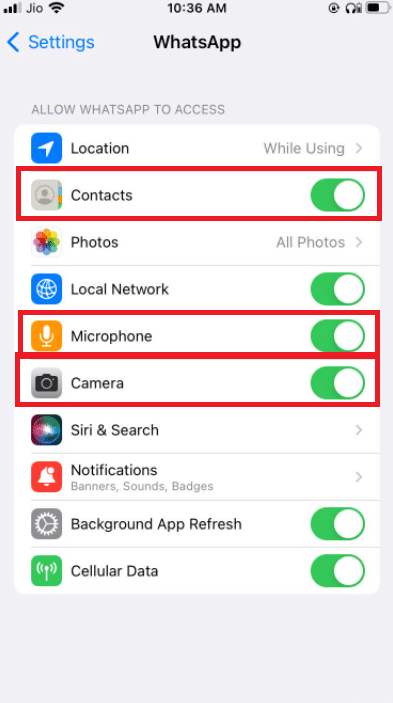
4. Wenn daneben kein Grün angezeigt wird, wurden noch keine Berechtigungen erteilt. Wenn Sie möchten, dass Videoanrufe funktionieren, stellen Sie sicher, dass Sie diese Berechtigungen bereitstellen.
Option II: Auf Android
1. Gehen Sie zum Menü Einstellungen.
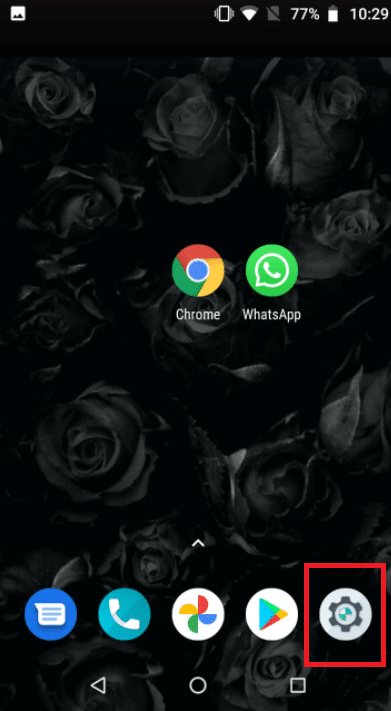
2. Tippen Sie auf Apps & Berechtigungen.
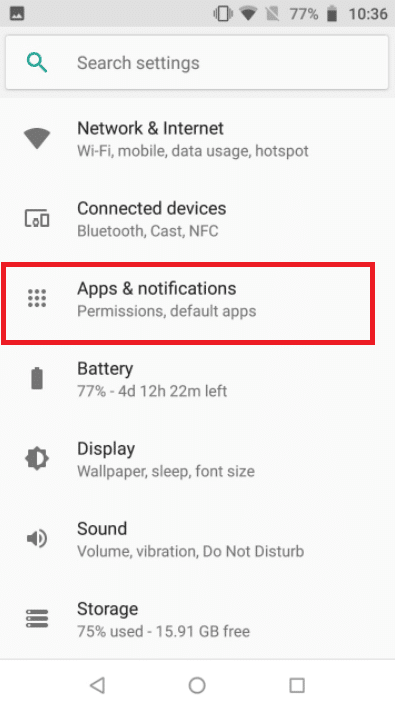
4. Tippen Sie auf WhatsApp.
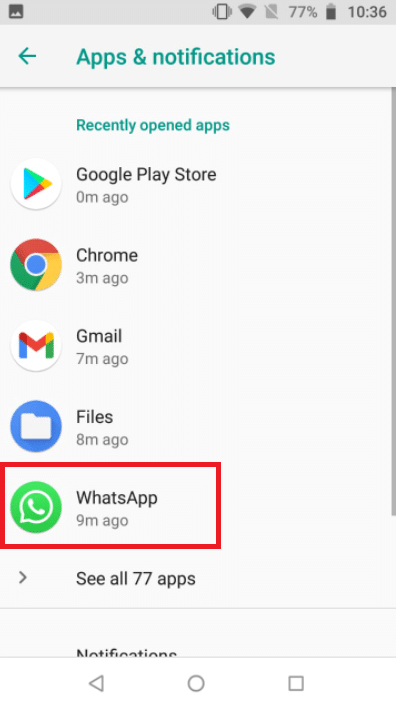
5. Tippen Sie auf Berechtigungen.
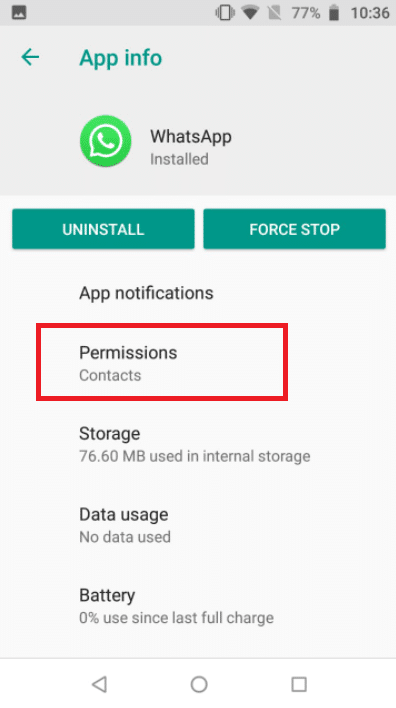
5. Tippen Sie auf App-Rechte, um Berechtigungen für Kamera, Kontakte und Mikrofon bereitzustellen.
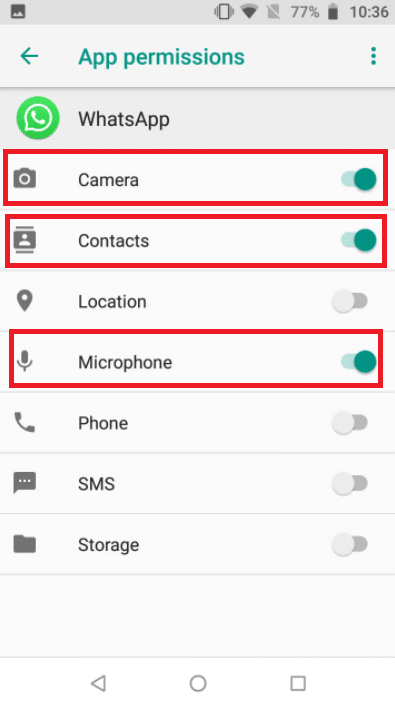
Methode 4: Inhalts- und Datenschutzbeschränkungen überprüfen
Standardmäßig sind die Inhalts- und Datenschutzbeschränkungen deaktiviert. Wenn Sie die Bildschirmzeit auf Ihrem iPhone nicht aktiviert haben, können Sie diese Lösung überspringen. Wenn Sie die Bildschirmzeit und die Inhalts- und Datenschutzbeschränkungen aktiviert haben, vergewissern Sie sich, dass die WhatsApp-App Zugriff auf Ihr Mikrofon hat. Entfernen Sie WhatsApp aus diesen Modi, um sicherzustellen, dass Sie einen qualitativ hochwertigen Anruf erhalten. Ein Best-Case-Szenario besteht darin, diese Einstellungen vollständig zu deaktivieren, was zu einem besseren Internetnetzwerk und folglich zu einem ordnungsgemäßen Anruf führt.
Option I: Auf dem iPhone
1. Gehen Sie zu Einstellungen.
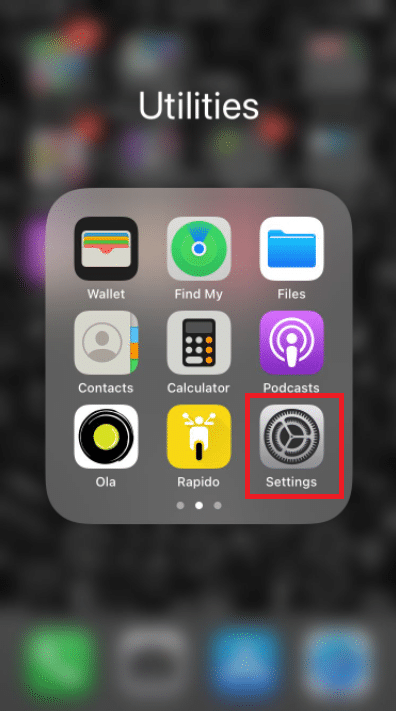
2. Tippen Sie auf Bildschirmzeit.
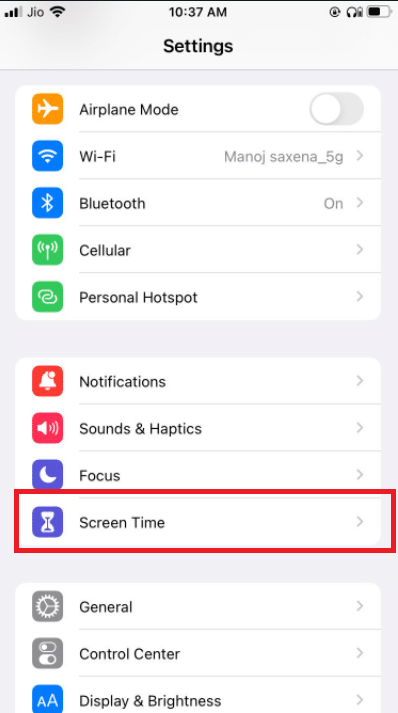
3. Tippen Sie auf App-Limits.
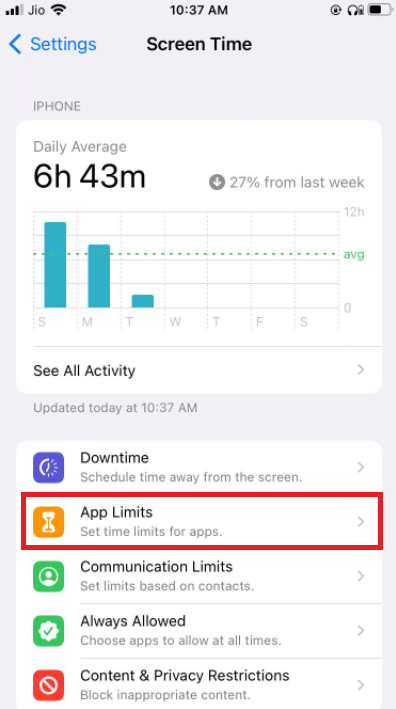
4. Tippen Sie auf Auf WhatsApp.
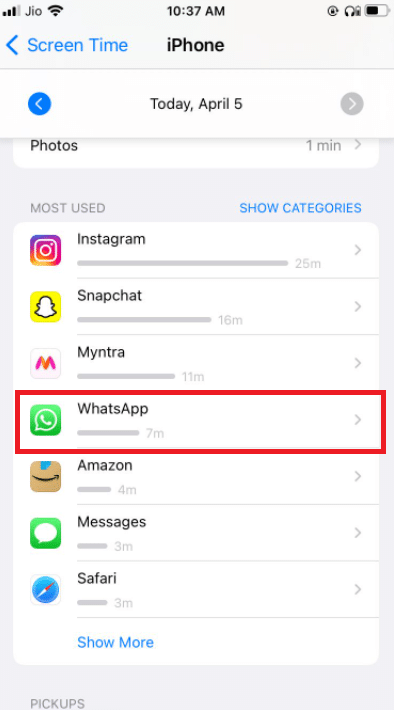
5. Stellen Sie sicher, dass für WhatsApp keine App-Limits festgelegt sind.
6. Im besten Fall schalten Sie Ihren Bildschirm vollständig aus, bis Ihr Anruf beendet ist.
Option II: Auf Android
1. Gehen Sie zum Menü Einstellungen.
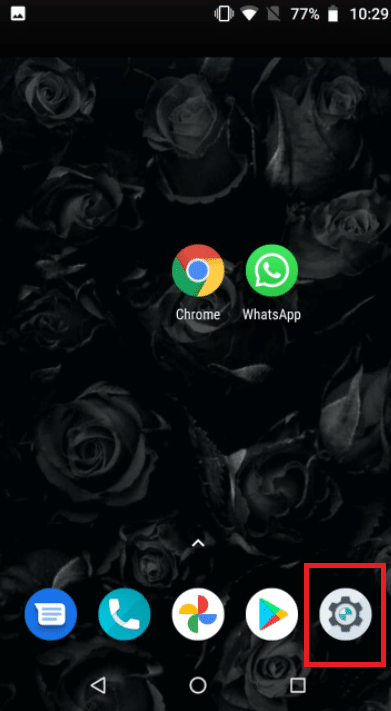
2. Gehen Sie zu Digital Wellbeing und Parental Controls.
3. Wählen Sie den Fokusmodus.
4. Deaktivieren Sie WhatsApp, da seine Berechtigungen eingeschränkt werden.
Methode 5: Erlauben Sie WhatsApp, mobile Daten zu verwenden
Unter iOS können Sie die Nutzung mobiler Daten für einzelne Apps im Einstellungsmenü einschränken. Es kann schwierig sein, Videoanrufe zu initiieren oder zu empfangen, wenn diese Option für die WhatsApp-App aktiviert ist. Wechseln Sie zu Mobilfunk- oder mobilen Daten, wenn Sie Probleme haben, eine Verbindung zu einem der verfügbaren Wi-Fi-Netzwerke herzustellen.
Option I: Auf dem iPhone
1. Wählen Sie Einstellungen.
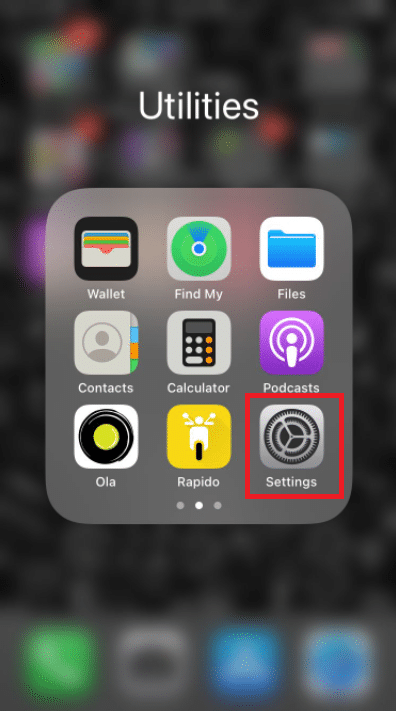
2. Wählen Sie dann Mobilfunk.
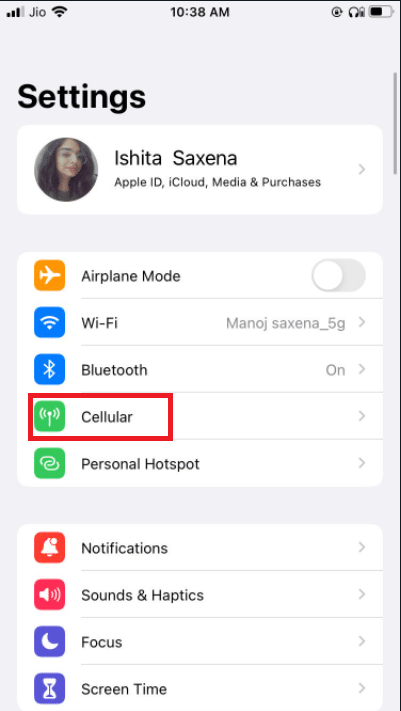
3. Schalten Sie WhatsApp ein, indem Sie nach unten scrollen und es einschalten.
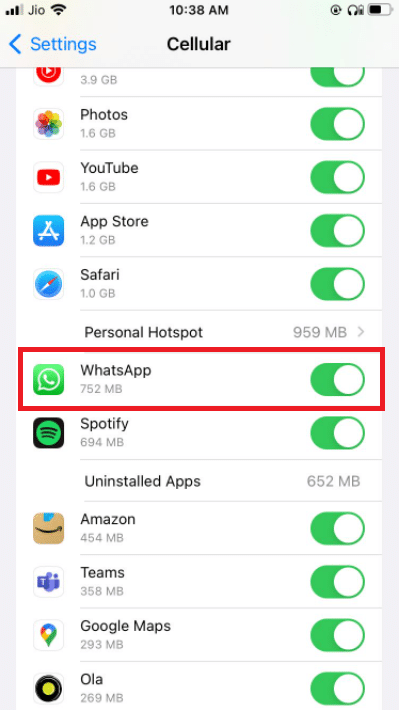
Damit kann WhatsApp mobile Datenverbindungen nutzen.
Option II: Auf WhatsApp
1. Öffnen Sie WhatsApp und melden Sie sich an.
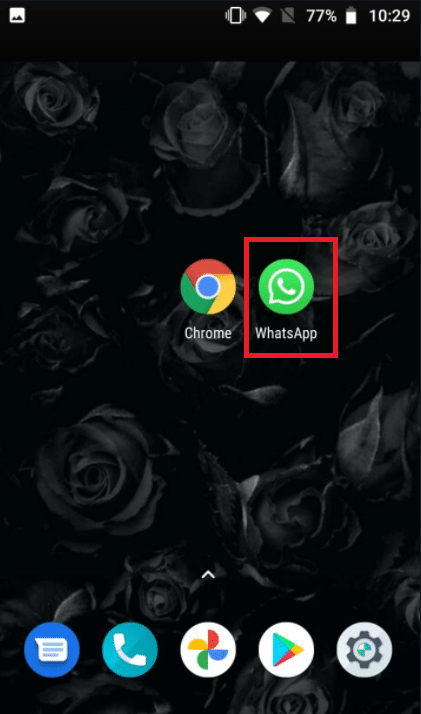
2. Tippen Sie auf 3 Punkte und wählen Sie die Einstellungen aus.
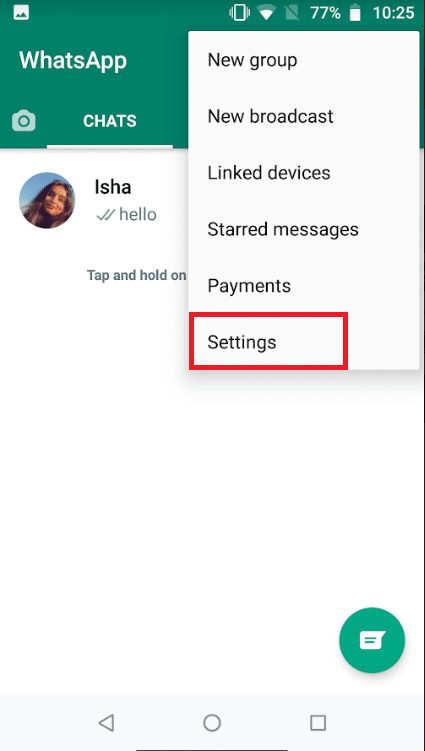
3. Wählen Sie Speicher und Daten.
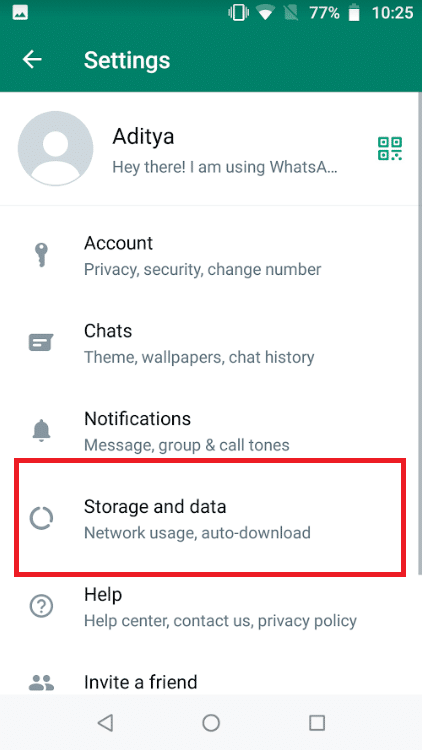
4. Deaktivieren Sie die Option, weniger Daten für Anrufe zu verwenden.
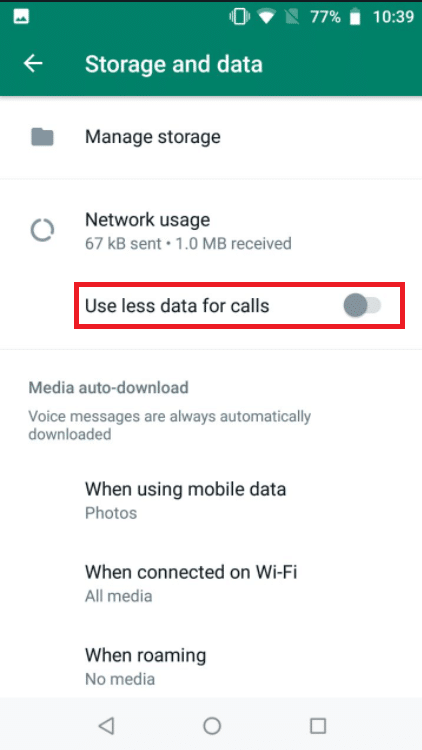
Methode 6: Schalten Sie die Verwendung von Hintergrunddaten ein
Wenn Sie diese Option aktivieren, können Sie WhatsApp-Videoanrufe auch dann annehmen, wenn Sie die App derzeit nicht verwenden.
Option I: Auf dem iPhone
1. Gehen Sie zur Einstellungen-App Ihres iPhones.
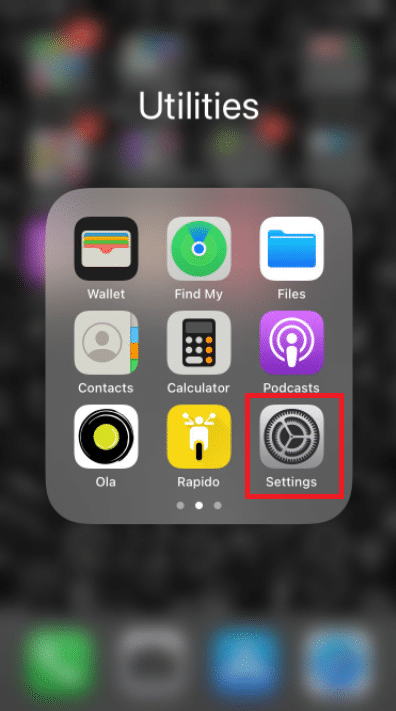
2. Wählen Sie WhatsApp aus dem Menü.
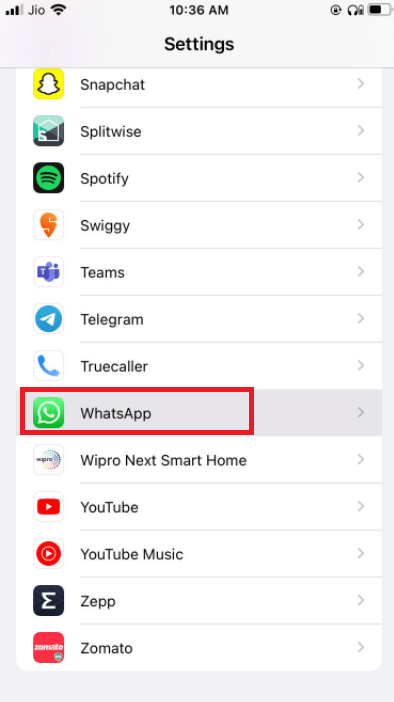
3. Damit WhatsApp Daten im Hintergrund verwenden kann, aktivieren Sie App-Aktualisierung im Hintergrund.
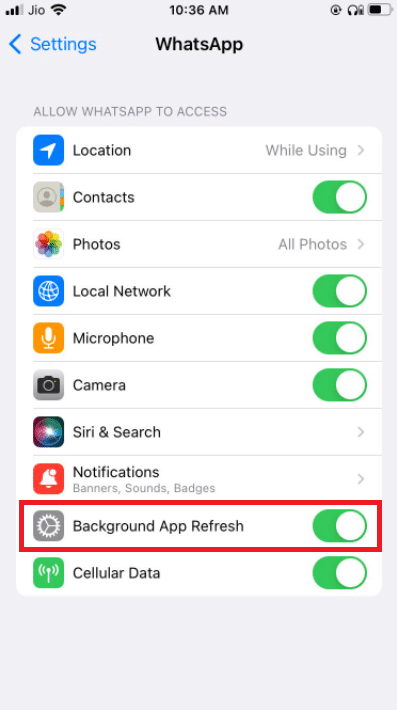
Option II: Auf Android
1. Drücken Sie lange auf das Symbol der WhatsApp-App. Das App-Info-Menü wird angezeigt. Tippen Sie auf die Schaltfläche I.
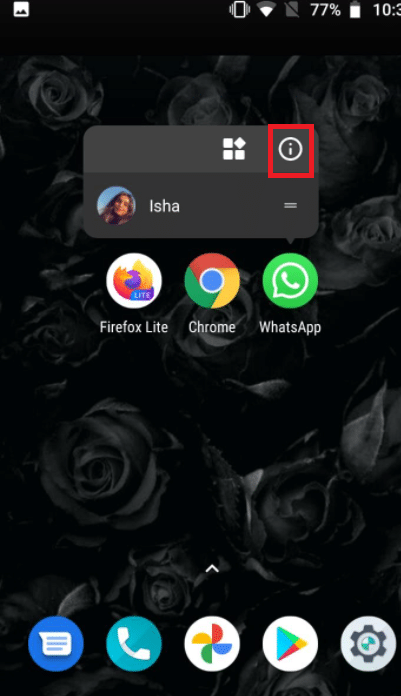
2. Aktivieren Sie die Option Hintergrunddaten.
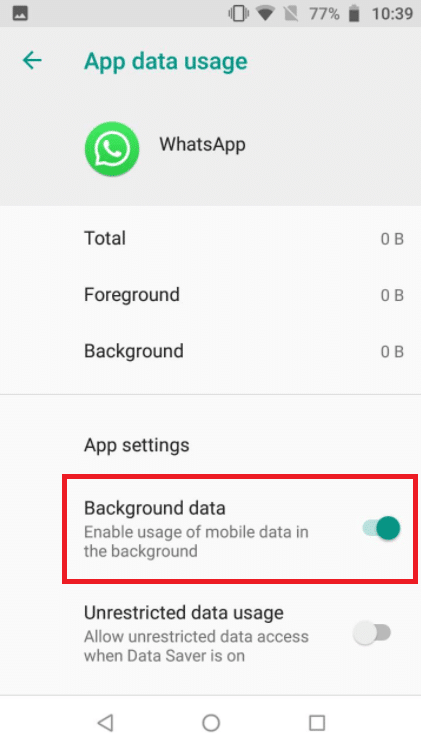
Methode 7: Deaktivieren Sie Data Saver oder Low Data Mode
Die Fähigkeit von WhatsApp, regelmäßig zu arbeiten, kann durch den Datensparmodus auf iPhone oder Android beeinträchtigt werden. Wenn der Low-Data-Modus Ihres Telefons aktiviert ist, kann WhatsApp möglicherweise keine Informationen wie eingehende Videoanrufe abrufen oder erfolgreich einen Videoanruf tätigen.
Option I: Auf dem iPhone
1. Um den Low-Data-Modus des iPhones auszuschalten, gehen Sie zu Einstellungen.
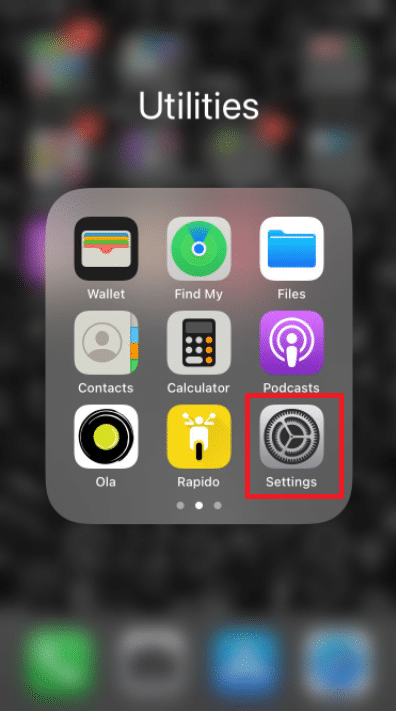
2. Tippen Sie auf Mobilfunk.
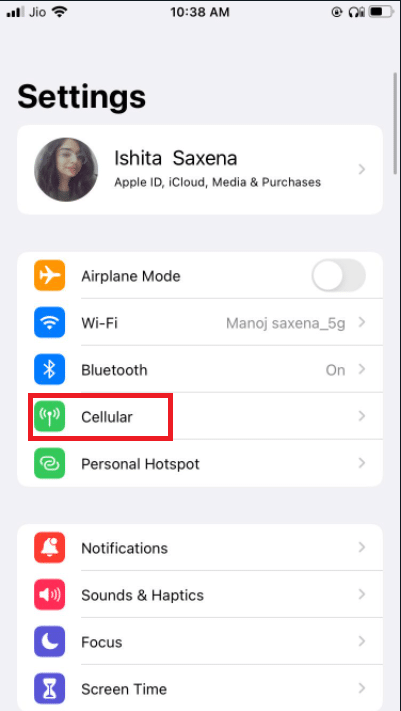
3. Gehen Sie zu Mobilfunkdatenoptionen.
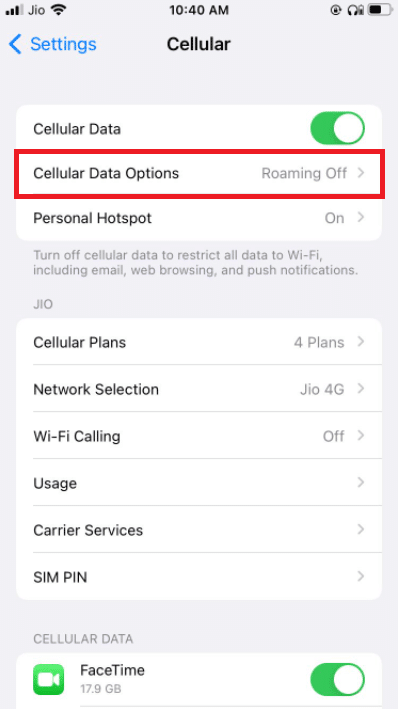
4. Deaktivieren Sie den Low-Data-Modus.
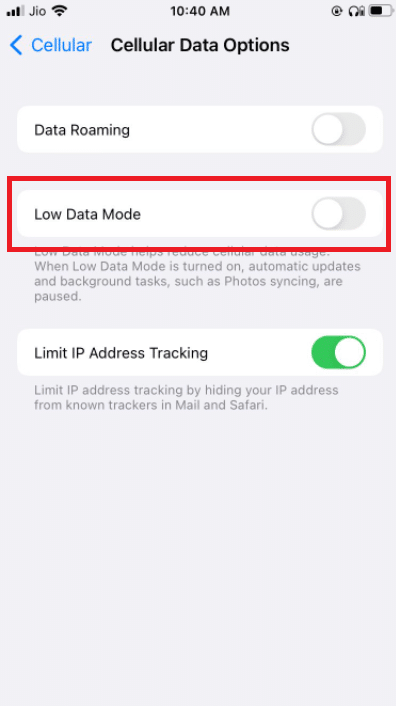
5. Aktivieren Sie Daten-Roaming im selben Fenster, wenn Sie WhatsApp-Videoanrufe über mobile Daten nutzen möchten, während Sie in einem anderen Land reisen.
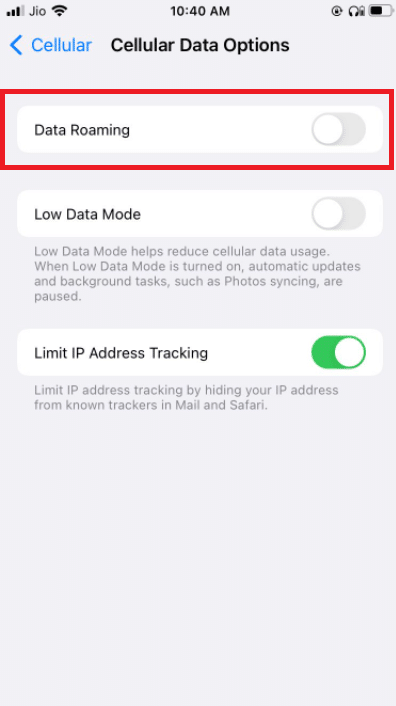
Option II: Auf Android
1. Um den Datensparmodus zu deaktivieren, gehen Sie zu Einstellungen.
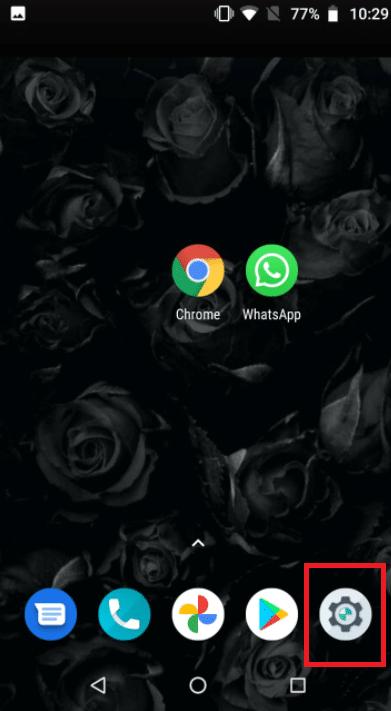
2. Tippen Sie auf Netzwerk & Internet.
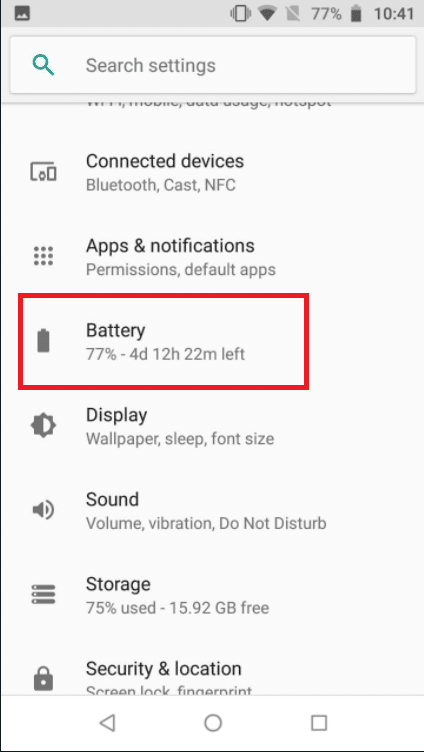
3. Deaktivieren Sie Data Saver auf Android-Telefonen.
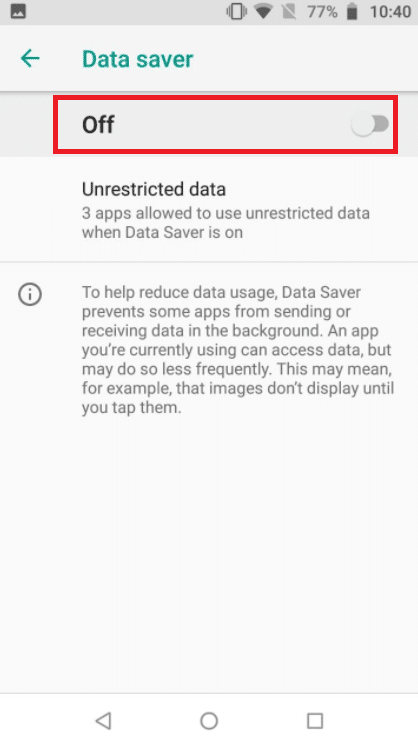
Methode 8: Deaktivieren Sie den Energiesparmodus
Der Batteriesparmodus verhindert, dass Programme im Hintergrund ausgeführt werden, um Batterielebensdauer zu sparen. Wenn Sie diese Option aktiviert haben, gehen Sie zum Menü Einstellungen und schalten Sie sie aus.
Option I: Auf dem iPhone
1. iPhone-Benutzer können den Energiesparmodus deaktivieren, indem sie zu den Einstellungen gehen.
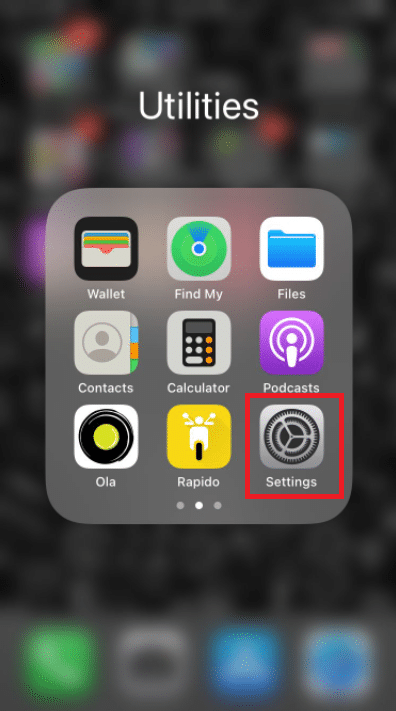
2. Tippen Sie auf Akku und wählen Sie ihn aus dem Menü aus.
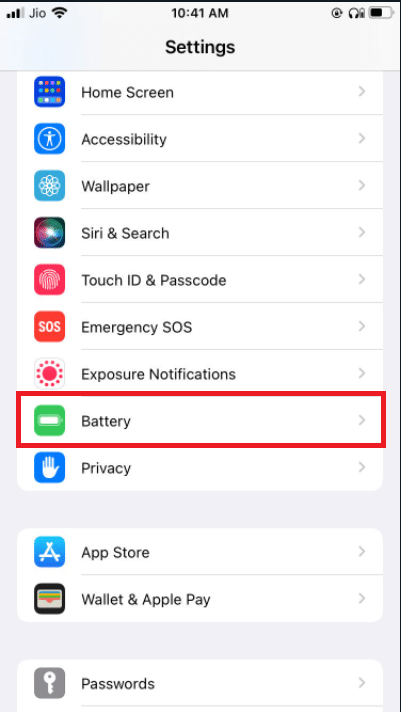
3. Schalten Sie den Energiesparmodus aus.
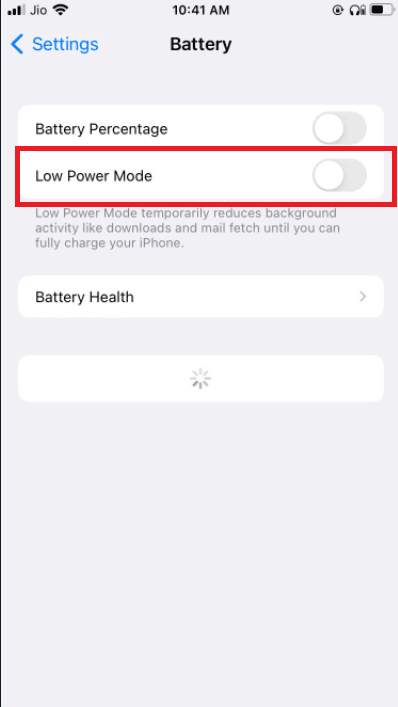
Option II: Auf Android
1. Android-Benutzer können die Funktion deaktivieren, indem sie zu den Einstellungen gehen.
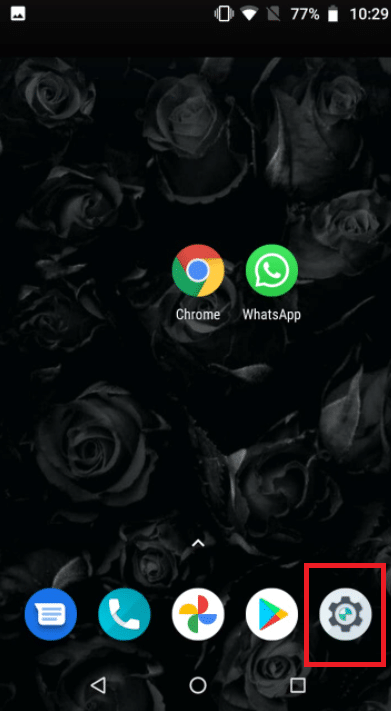
2. Gehen Sie zu Batterie.
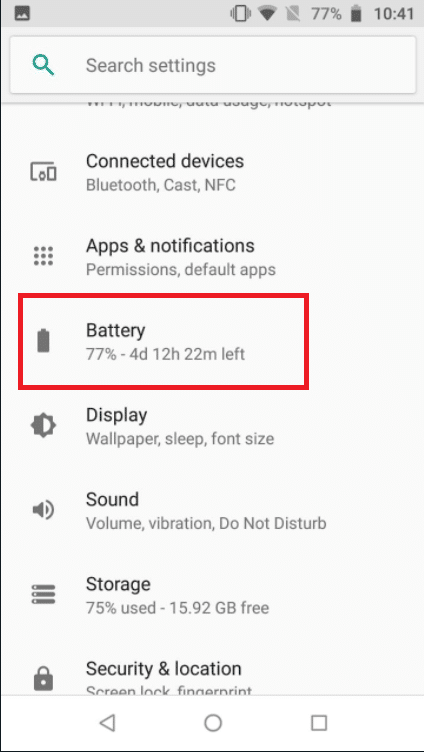
3. Tippen Sie auf Energiesparmodus.
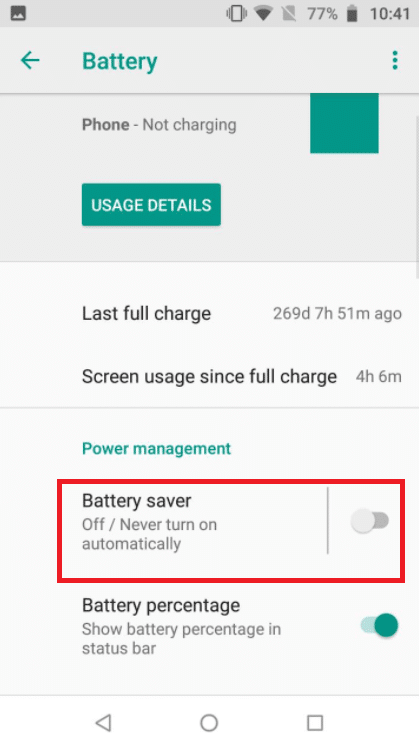
Methode 9: Deaktivieren Sie die geringe Datennutzung von WhatsApp
In den Einstellungen der App verfügt WhatsApp auch über einen Modus für geringen Datenverbrauch. Deaktivieren Sie diese Option für ein nahtloses WhatsApp-Videoanruferlebnis.
Option I: Auf dem iPhone
1. Öffnen Sie WhatsApp
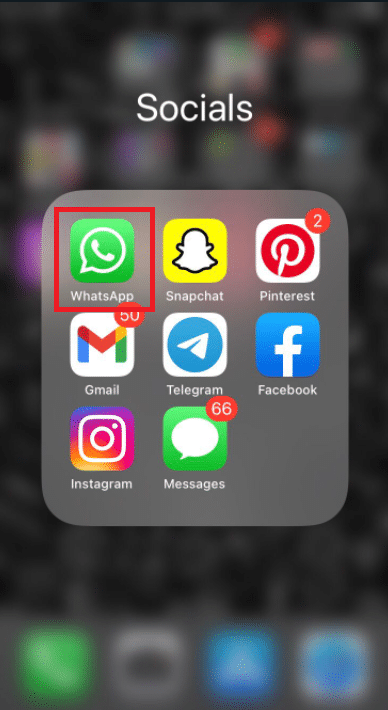
2. Gehen Sie zu den App-Einstellungen.
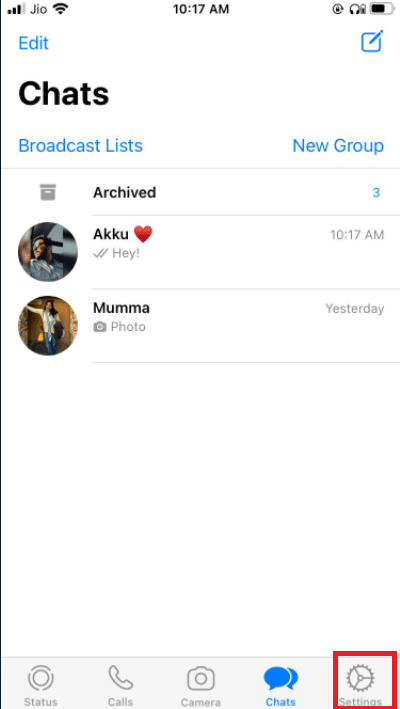
3. Tippen Sie auf Speicher und Daten.
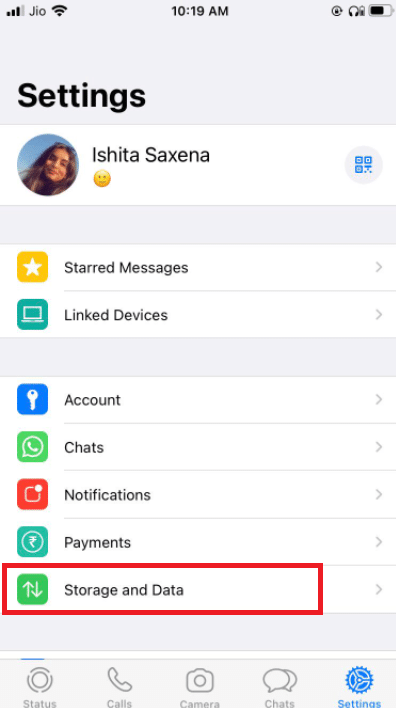
3. Tippen Sie auf Weniger Daten für Anrufe verwenden, um es zu deaktivieren.
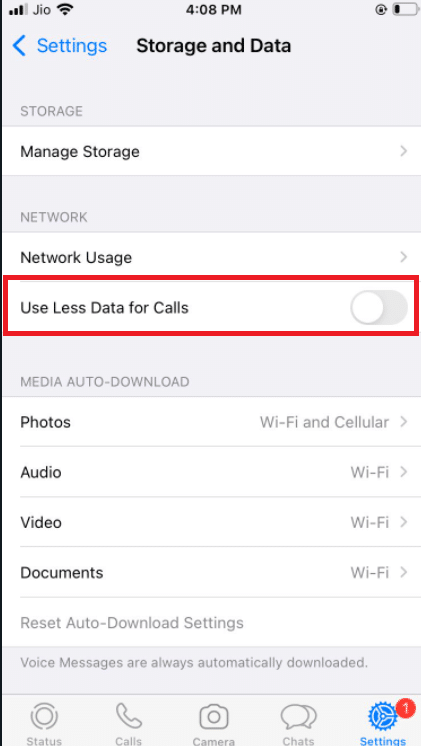
Option II: Auf Android
1. Öffnen Sie WhatsApp.
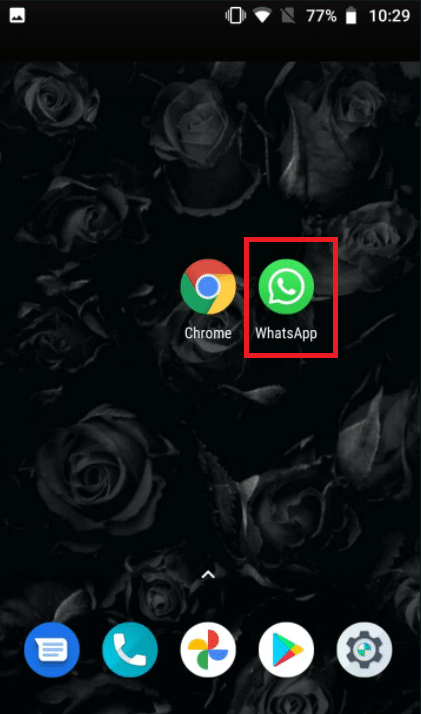
2. Tippen Sie auf 3 Punkte und wählen Sie die Einstellungen aus.
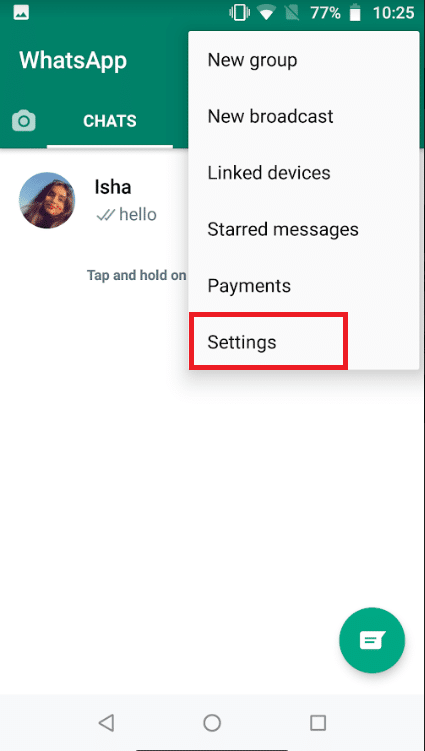
3. Wählen Sie Speicher und Daten.
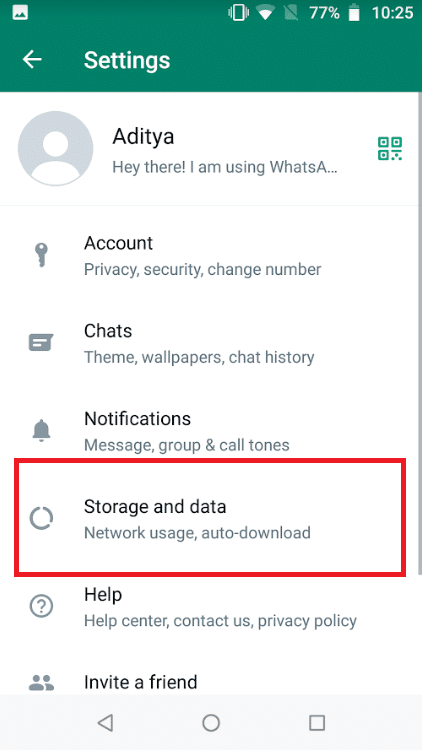
4. Deaktivieren Sie die Option, weniger Daten für Anrufe zu verwenden.
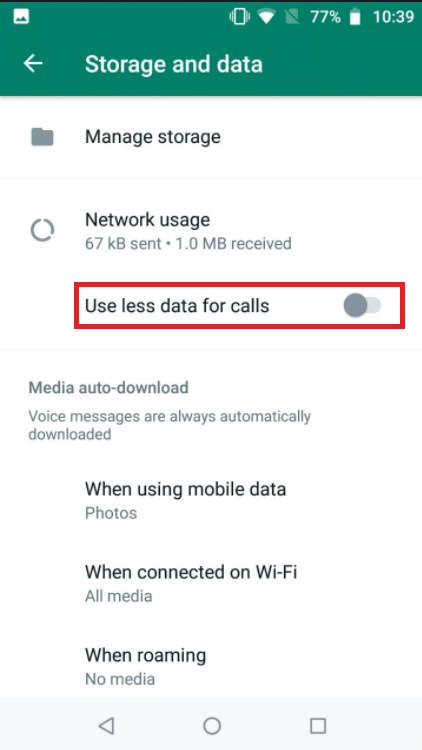
Methode 10: Cache-Dateien löschen
Das Leeren des Caches von WhatsApp wirkt sich nicht auf persönliche Daten aus; es werden lediglich temporäre Dateien gelöscht.
1. Drücken Sie lange auf das Symbol der WhatsApp-App. Das App-Info-Menü wird angezeigt. Tippen Sie auf die Schaltfläche I.
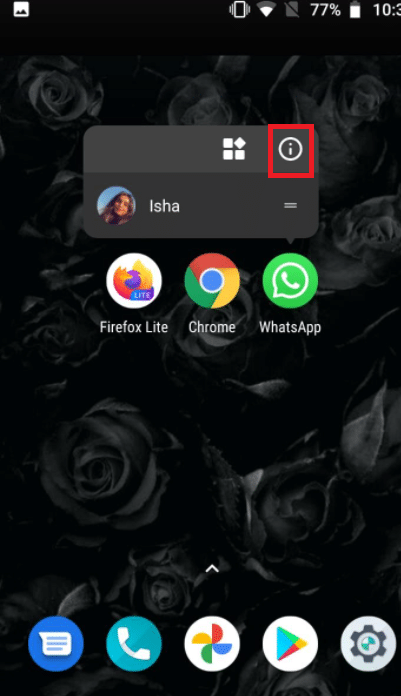
2. Tippen Sie auf Speicher.
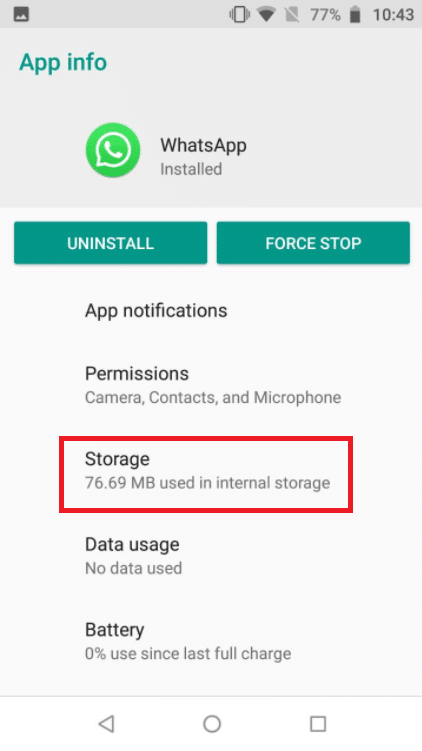
3. Tippen Sie auf Cache leeren.
Methode 11: Gerät und WhatsApp neu starten
Einige Schwierigkeiten können durch einen Neustart des Android-Telefons oder iPhone behoben werden. Sie können überprüfen, ob WhatsApp-Videoanrufe funktionieren, indem Sie Ihr Android-Smartphone oder iPhone neu starten. Erstellen Sie eine Sicherungskopie Ihrer vorhandenen WhatsApp-Daten und installieren Sie die Software neu, wenn sie nicht funktioniert.
11.1 Schalten Sie Ihr Gerät aus und lassen Sie es fünf Minuten lang in Ruhe.
11.2 Schalten Sie es danach wieder ein und starten Sie Whatsapp neu.
Wenn es nicht funktioniert, können Sie versuchen, WhatsApp neu zu installieren:
Option I: Auf dem iPhone
1. Drücken Sie auf Ihrem Startbildschirm lange auf WhatsApp.
2. Wählen Sie App entfernen aus der Liste der Alternativen.
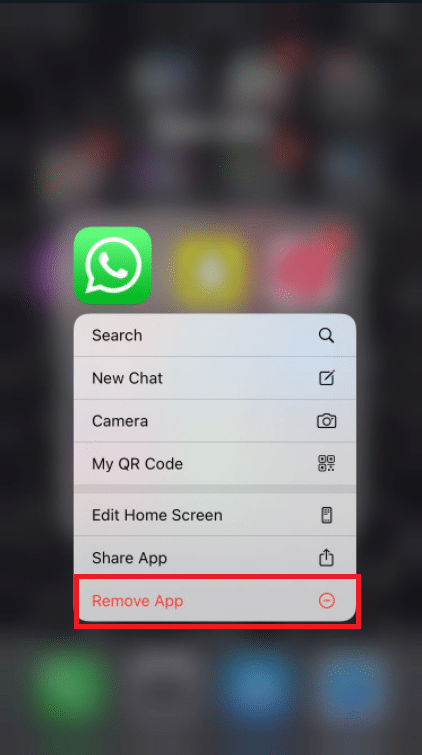
3. Sie erhalten eine Bestätigungsnachricht, in der Sie gefragt werden, ob Sie die App löschen möchten. Wählen Sie App löschen.
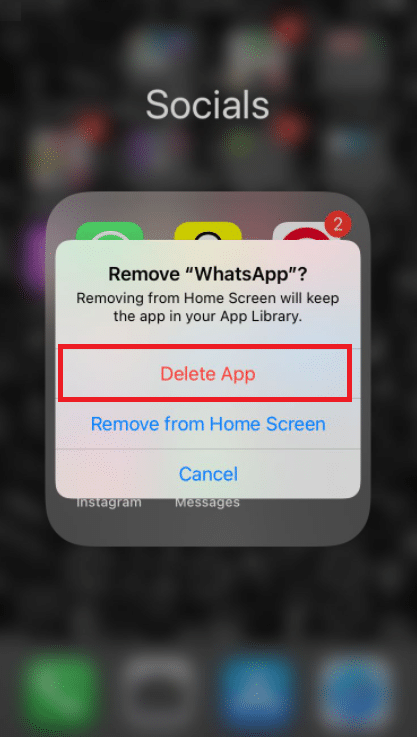
4. Gehen Sie nach einiger Zeit zum App Store und suchen Sie nach WhatsApp Messenger. Um es neu zu installieren, klicken Sie auf die Schaltfläche Herunterladen.
Option II: Auf Android
1. Halten Sie das WhatsApp-Symbol lange gedrückt.
2. Nachdem eine Popup-Meldung angezeigt wird, tippen Sie auf die Schaltfläche I.
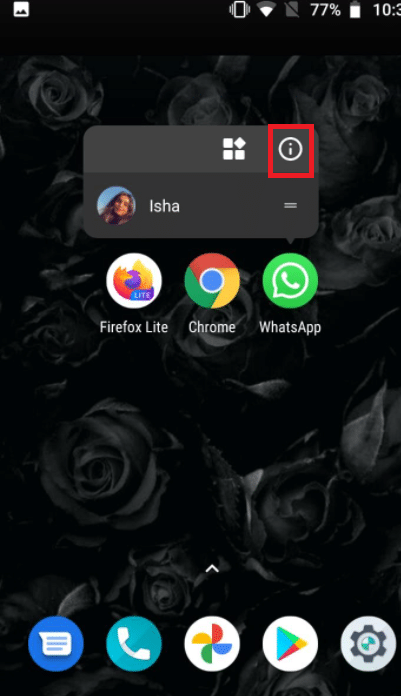
3. Tippen Sie auf Deinstallieren.
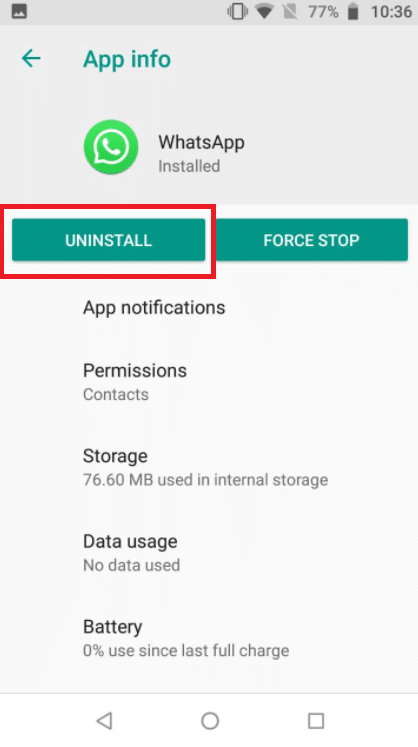
4. Warten Sie nach dem Entfernen von WhatsApp einen Moment, bevor Sie zum Google Play Store gehen.
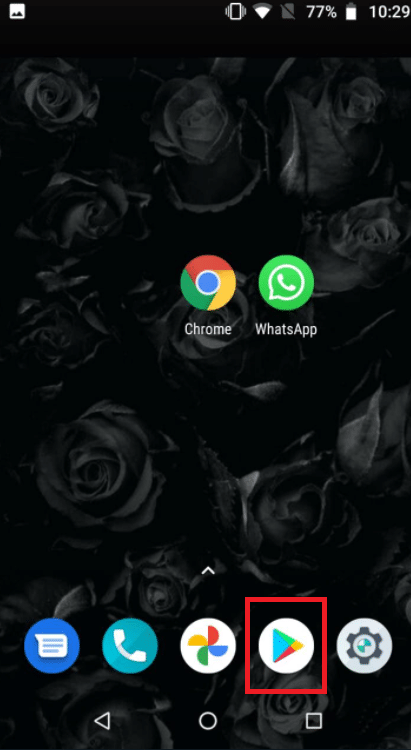
5. Suchen Sie im Google Play Store nach WhatsApp.
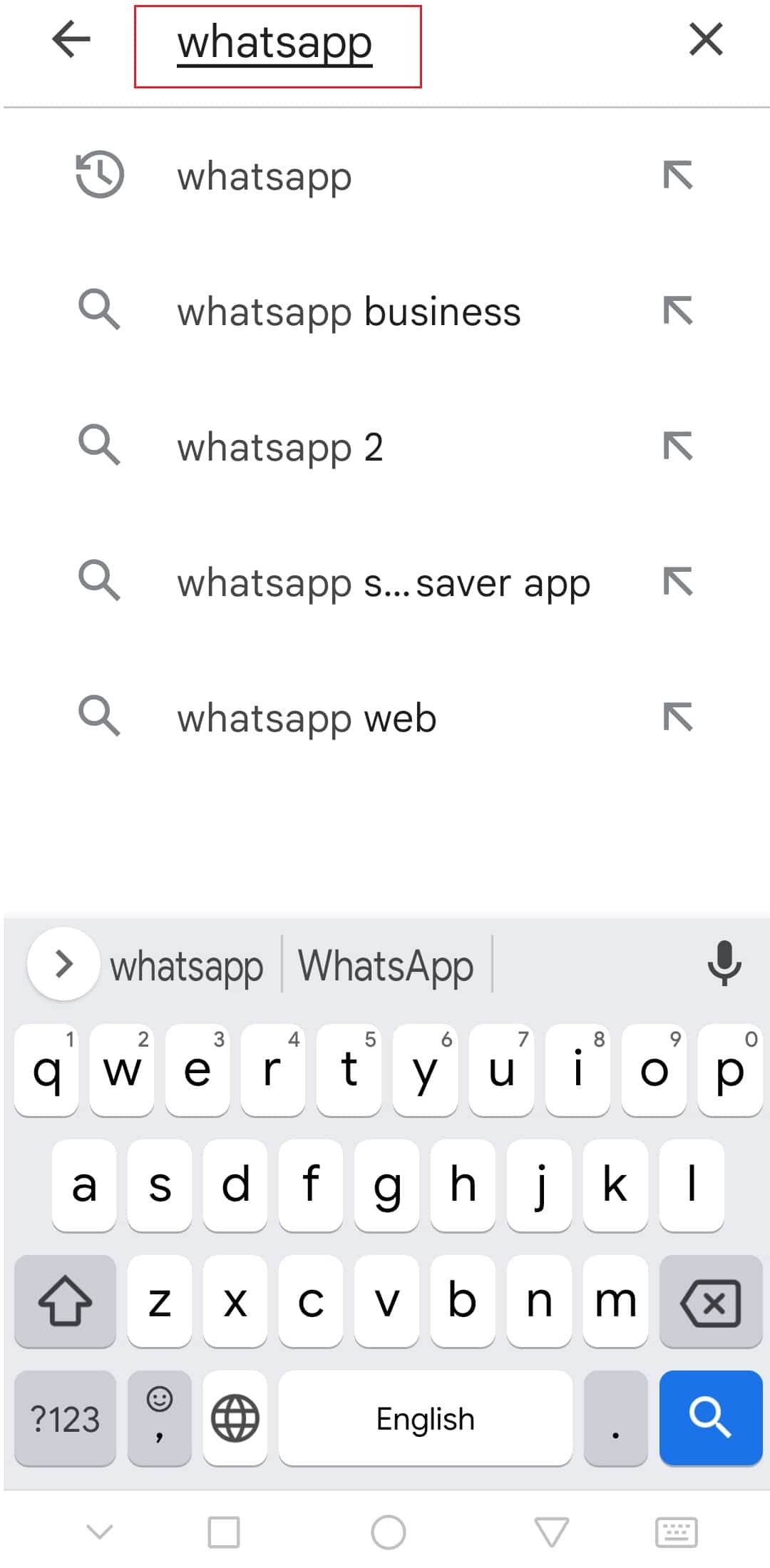
6. Tippen Sie dann darauf und wählen Sie die Option Installieren.
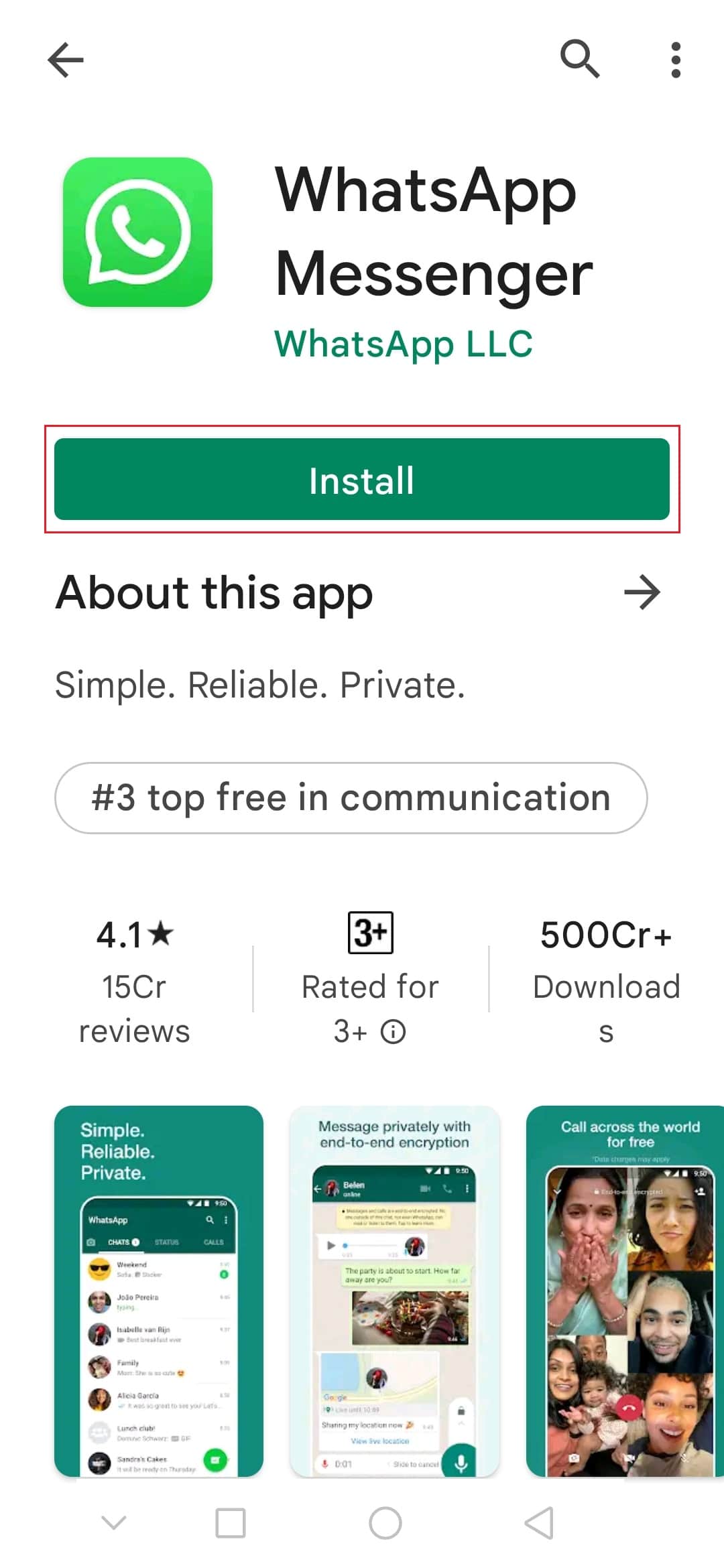
***
Wir hoffen, Sie fanden diese Informationen hilfreich und konnten das Problem beheben, dass WhatsApp-Videoanrufe nicht funktionieren. Bitte lassen Sie uns wissen, welche Technik für Sie am vorteilhaftesten war. Wenn Sie Fragen oder Anmerkungen haben, verwenden Sie bitte das untenstehende Formular.
