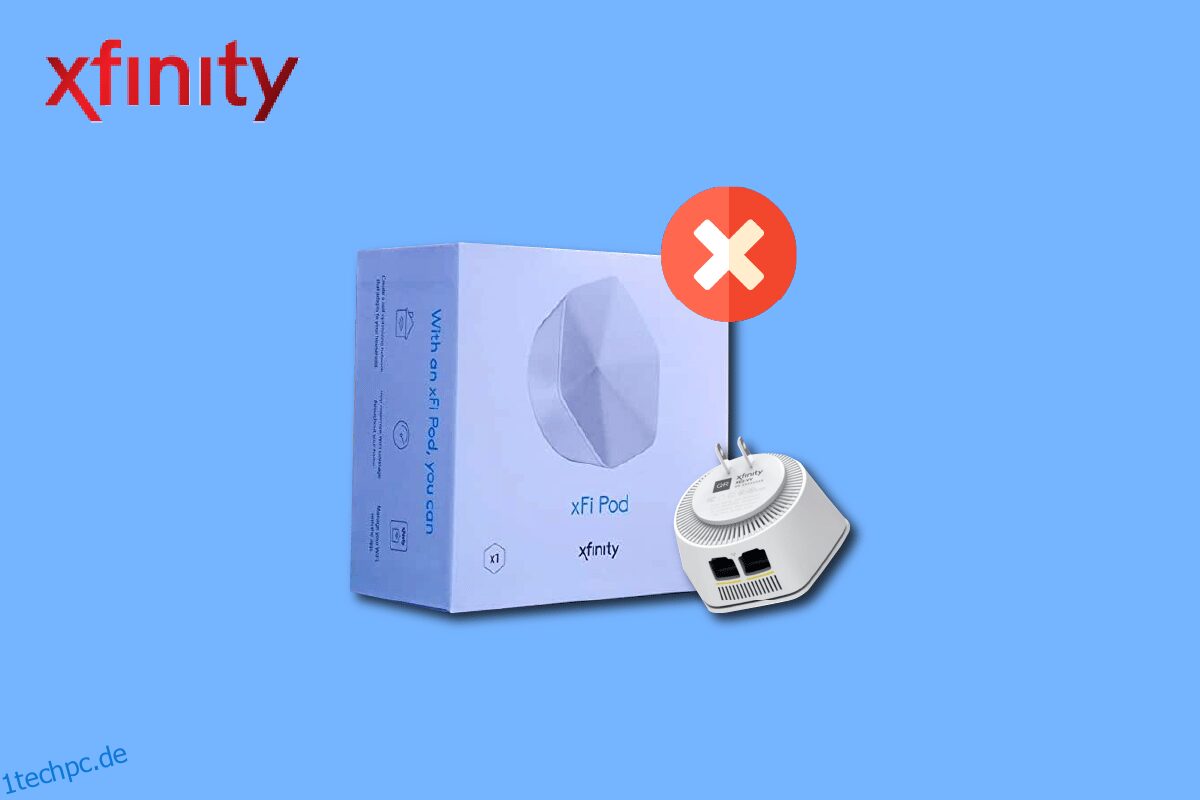Die Xfinity Company ist einer der bekannten und zuverlässigen Telekommunikationsdienstleister. Das Xfinity Gateway, das Xfinity Modem und die Xfinity xFi-Pods des Pakets werden häufig für den Internetdienst benötigt, der von der Comcast-Kabelkommunikation angeboten wird. Das Problem mit den nicht funktionierenden Xfinity-Pods war in letzter Zeit das Hauptproblem bei dieser Konfiguration. Dies kann verschiedene Gründe haben, von denen der Hauptgrund darin besteht, dass die xFi-Pods nicht mit der Xfinity-App aktiviert werden. Lesen Sie diesen Artikel, um mehr über solche Gründe für das Problem zu erfahren, und versuchen Sie, die hier angegebenen Methoden zu implementieren, um das Problem zu beheben, dass Xfinity-Pods keine Verbindung herstellen.
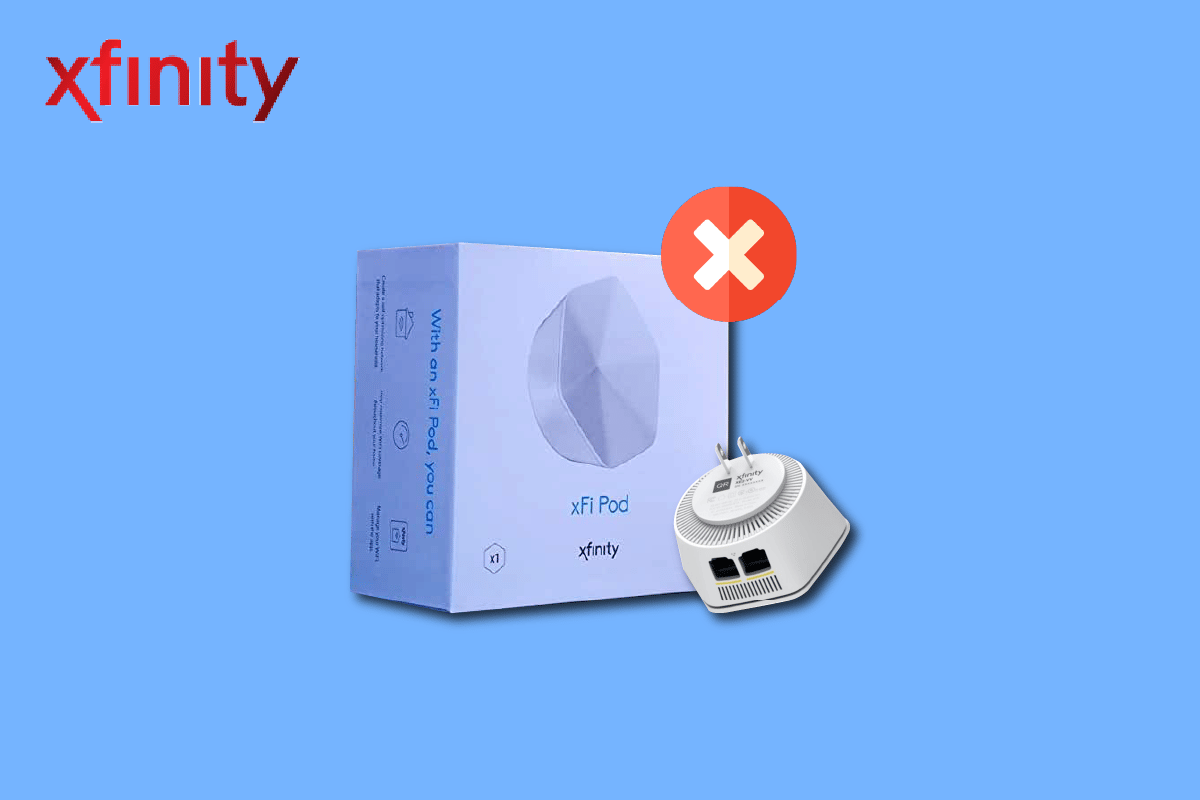
Inhaltsverzeichnis
So beheben Sie, dass Xfinity-Pods nicht funktionieren
Die Ursachen des Verbindungsproblems mit den Xfinity-Pods sind unten aufgeführt.
-
xFi-Pod ist nicht aktiviert – Wenn der xFi-Pod nicht aktiviert oder mit dem xFi-Gateway verbunden ist, können Sie ihn möglicherweise nicht verwenden.
-
Die Xfinity-App ist nicht auf Ihrem Android-Telefon installiert – Die Xfinity-App ist möglicherweise nicht auf Ihrem Android-Telefon installiert.
-
Barrieren um den xFi-Pod – Wenn es Barrieren oder Hindernisse um den xFi-Pod herum gibt, können Sie den Pod möglicherweise nicht verwenden, um eine Verbindung zum Netzwerk-Mesh herzustellen.
-
Mit Lichtschaltern geteilte Steckdosen – Wenn die Steckdose, an die Sie den xFi-Pod angeschlossen haben, mit Lichtschaltern geteilt wird, schalten Sie den xFi-Pod möglicherweise unbeabsichtigt aus.
-
Störungen auf dem xFi-Pod – Es kann einige Störungen auf dem xFi-Pod geben und das Netzwerkproblem kann auf dem xFi-Pod bestehen bleiben.
Methode 1: Grundlegende Methoden zur Fehlerbehebung
Als erste Methode zur Behebung des Problems, dass Xfinity-Pods nicht funktionieren, können Sie versuchen, die in diesem Abschnitt beschriebenen grundlegenden Methoden zur Fehlerbehebung zu implementieren.
1A. Trennen Sie den xFi-Pod von Steckdosen, die mit Lichtschaltern geteilt werden
Der erste Ansatz zur Behebung des Problems besteht darin, die an die Steckdosen angeschlossenen xFi-Pods mit Lichtschaltern in der Nähe zu trennen. Wenn sich in der Nähe des xFi-Pods Lichtschalter befinden, könnten Sie sie versehentlich herunterdrücken oder ausschalten. Um dieses Problem zu beheben, können Sie die xFi-Pods trennen, die an Steckdosen angeschlossen sind, die mit Lichtschaltern verbunden sind.
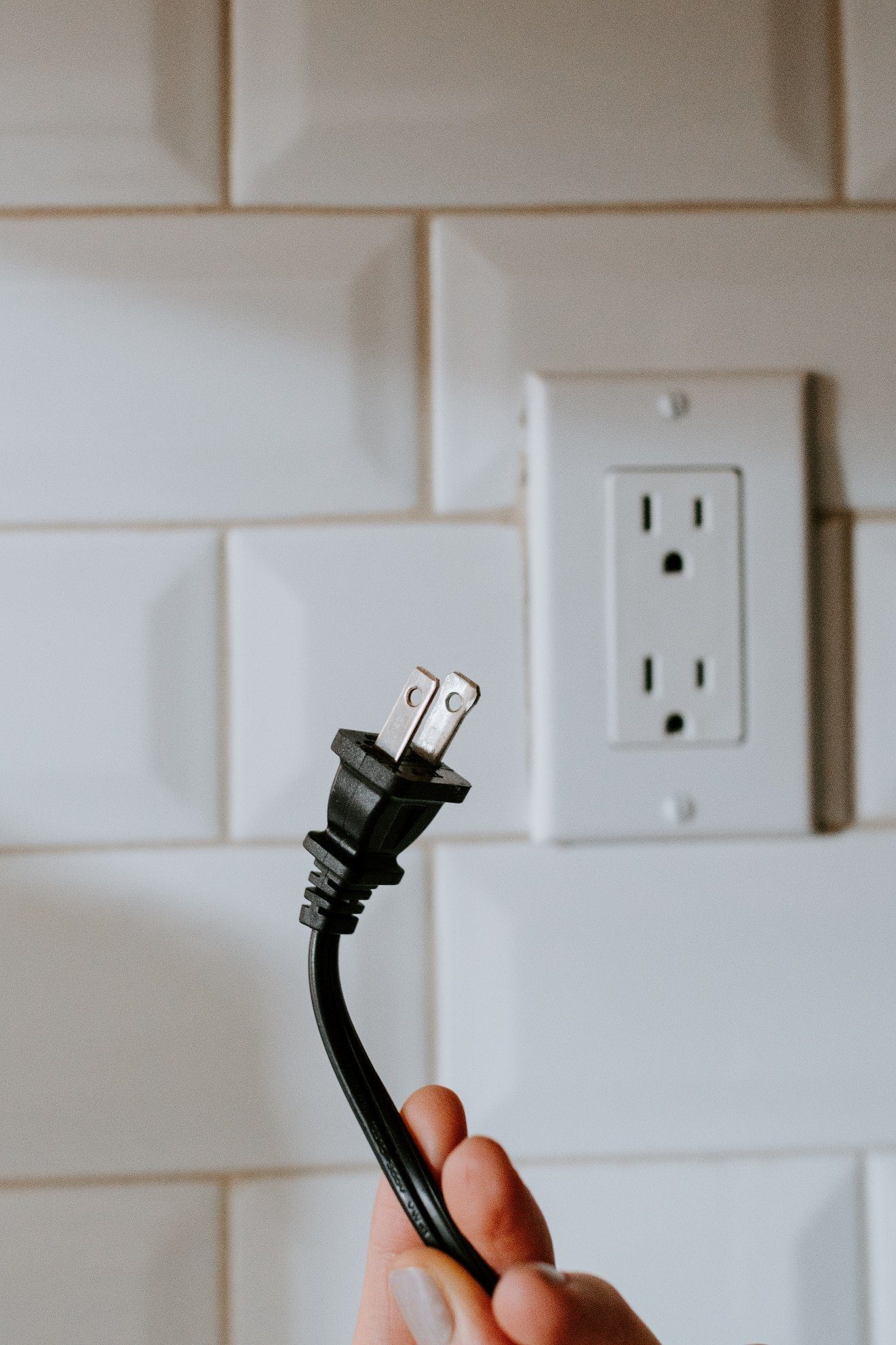 Foto von Kelly Sikkema auf Unsplash
Foto von Kelly Sikkema auf Unsplash
1B. Pods in eine andere Steckdose verschieben
Ein weiterer Ansatz zur Behebung dieses Problems besteht darin, den xFi Pod an eine andere Steckdose anzuschließen. Wählen Sie eine Steckdose, die keinen Lichtschalter hat oder frei von physischen Störungen ist.
1C. Interferenzbereich löschen
Einer der Hauptgründe für das Problem im xFi-Pod ist, dass es möglicherweise in einer Steckdose platziert wird, die durch Objekte in der Nähe stark gestört wird. Sie sollten eine ideale Position für die Platzierung des xFi-Pods wählen, um eine gleichmäßige Abdeckung von Bereichen zu gewährleisten.
- Es sollte auf halbem Weg zwischen Ihrem Gateway und einem Bereich ohne Abdeckung oder Hindernisse liegen.
- Es sollte auf halbem Weg zwischen anderen elektronischen Geräten und dem Router liegen.
- Bei mehreren xFi-Pods müssen alle xFi-Pods so platziert werden, dass sie gleichmäßig voneinander und vom Gateway entfernt sind.
1D. Entfernung vom xFi-Gateway für den ersten xFi-Pod
Ein weiterer Grund für das Problem, dass die Xfinity-Pods nicht funktionieren, ist die falsche Platzierung des xFi-Gateways vom ersten xFi-Pod. Um dieses Problem zu beheben, platzieren Sie den ersten xFi-Pod in einer Entfernung von etwa 20 bis 30 Fuß oder mindestens einen Raum vom xFi-Gateway entfernt.
1E. Halten Sie Abstand zu Ihrem Android-Telefon
Ein weiterer häufiger Grund für das festgestellte Problem ist die Entfernung zwischen dem aktivierenden Android-Telefon und dem xFi-Pod. Achten Sie beim Aktivieren der Pods darauf, das Android-Telefon nicht in der Nähe des xFi-Pods zu platzieren. Um das Problem zu beheben, dass Xfinity-Pods keine Verbindung herstellen, halten Sie Ihr Android-Telefon während der Aktivierung in einem Abstand von etwa 15 bis 20 cm vom ersten xFi-Pod entfernt.
1F. Hindernisse beseitigen
Eine weitere Option der grundlegenden Fehlerbehebungsmethode besteht darin, sicherzustellen, dass der xFi-Pod frei von Hindernissen und deutlich sichtbar ist. Stellen Sie sicher, dass der xFi-Pod nicht durch Möbel oder große Gegenstände blockiert wird.
1G. Überprüfen Sie die Internetverbindung
Eine der Methoden zur Behebung der Probleme besteht darin, zu überprüfen, ob die Internetverbindung stabil ist und eine gute Geschwindigkeit hat.
1. Drücken Sie die Windows-Taste, geben Sie Google Chrome ein und klicken Sie dann auf Öffnen.
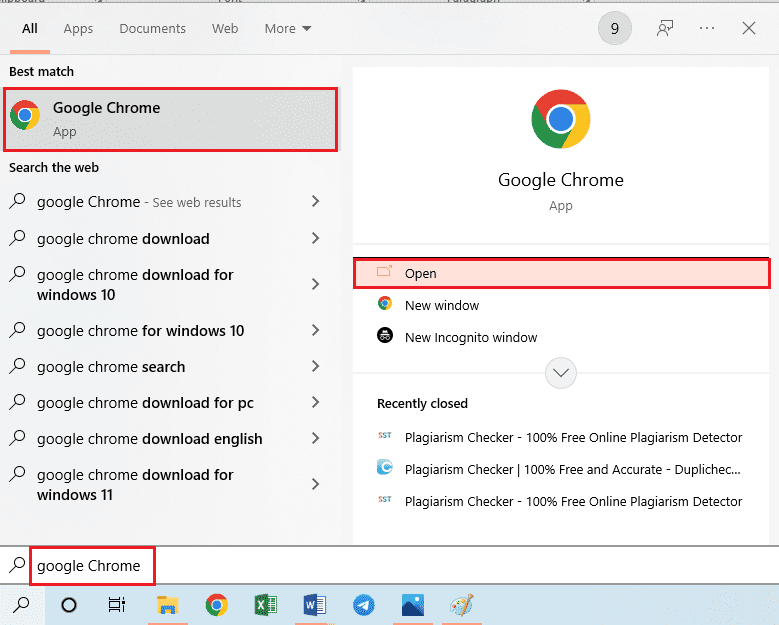
2. Besuchen Sie die Speedtest-Website und klicken Sie auf die Schaltfläche GO, um die Geschwindigkeit der Internetverbindung zu überprüfen.

Wenn die Geschwindigkeit der Internetverbindung mindestens über 25 Mbps liegt, gibt es kein Problem mit dem Xfinity Gateway.
1H. Verbinden Sie den xFi-Pod mit dem xFi-Gateway
Wenn der xFi-Pod direkt mit dem xFi-Gateway verbunden ist, können Sie den Pod möglicherweise nicht aktivieren und auf Ihren Geräten verwenden. Um das Problem zu beheben, dass Xfinity-Pods nicht funktionieren, können Sie entweder:
- Trennen Sie den xFi-Pod und schließen Sie ihn über den Ethernet-Anschluss an der Unterseite wieder direkt an das xFi-Gateway an, oder
- Verbinden Sie den xFi-Pod drahtlos mit dem xFi-Gateway und aktivieren Sie dann den Pod.
1I. xFi Pod manuell aktivieren
Ein weiterer Grund für dieses Problem, dass Xfinity-Pods keine Verbindung herstellen, kann die Störung aufgrund der Bluetooth-Konnektivität auf Ihrem Telefon sein. Sie können diese Methode verwenden, um den xFi-Pod manuell auf Ihrem Android-Telefon zu aktivieren.
Schritt I: Deaktivieren Sie die Bluetooth-Verbindung
Wenn Sie den xFi-Pod nicht über die Bluetooth-Verbindung auf Ihrem Android-Telefon aktivieren können, müssen Sie ihn auf Ihrem Telefon ausschalten.
1. Öffnen Sie die Einstellungen auf Ihrem Android-Telefon.
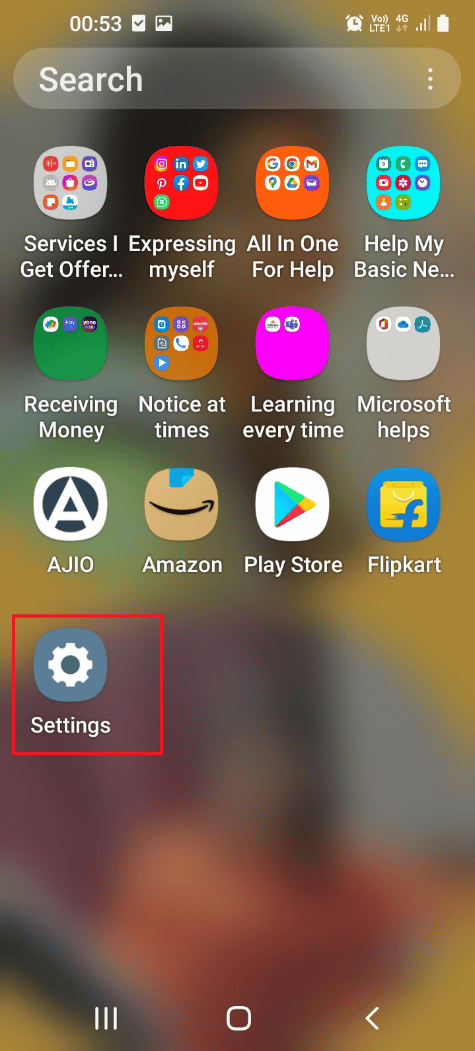
2. Tippen Sie in der angezeigten Liste auf die Registerkarte Verbindungen.
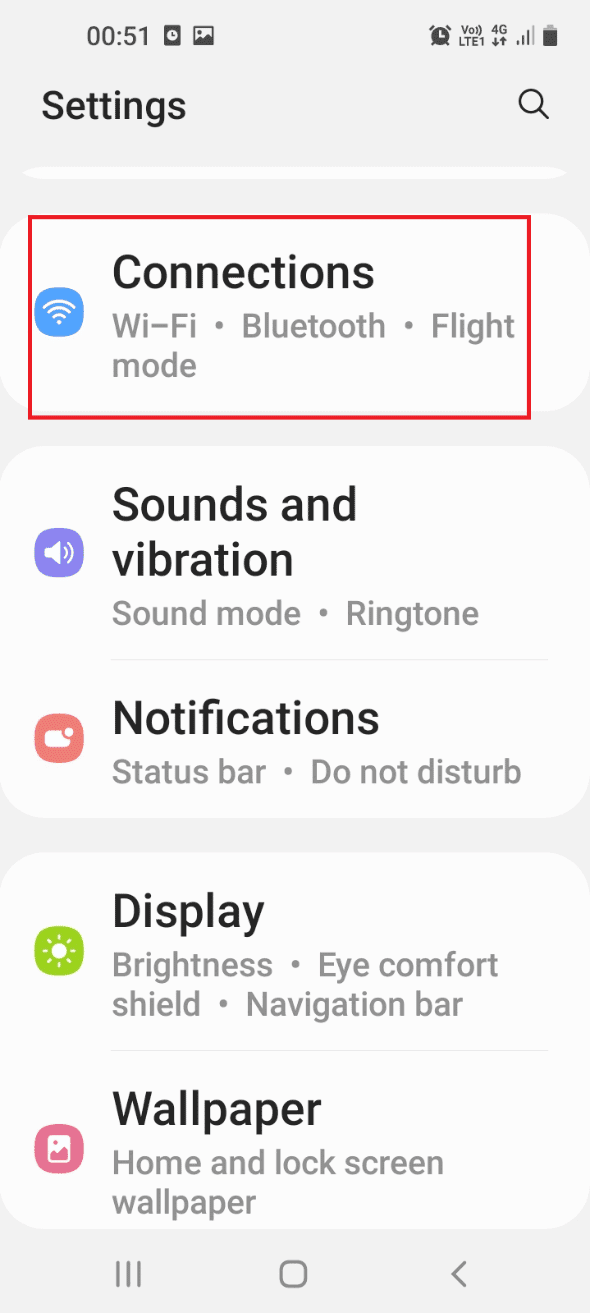
3. Deaktivieren Sie die Bluetooth-Option.
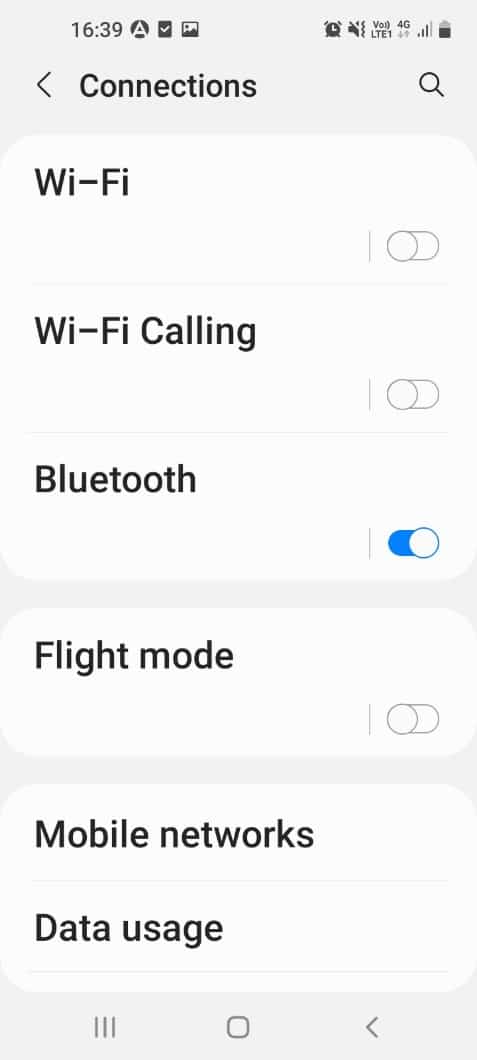
Schritt II: Aktivieren Sie den xFi-Pod manuell
Der nächste Schritt besteht darin, den xFi-Pod manuell mit seiner Seriennummer auf Ihrem Android-Telefon zu aktivieren.
1. Öffnen Sie die Xfinity xFi-App auf Ihrem Android-Telefon.
2. Tippen Sie auf das Konto- oder Profilsymbol in der oberen linken Ecke der Startseite.
3. Tippen Sie auf die Option XFi Pods aktivieren.
4. Geben Sie die auf der Rückseite des Pods verfügbare Seriennummer in das Feld ein, um den xFi-Pod manuell zu aktivieren.
1J. Aktivieren Sie einen anderen xFi-Pod
Manchmal kann das Problem, dass Xfinity-Pods nicht funktionieren, auf Störungen auf dem bestimmten xFi-Pod zurückzuführen sein, den Sie zu aktivieren versuchen. Versuchen Sie, einen anderen xFi-Pod aus dem Paket in der Xfinity xFi-App auf Ihrem Android-Telefon zu aktivieren.
1K. Schalten Sie den xFi-Pod aus und wieder ein
Als universelle Methode zur Behebung des Problems, dass Xfinity-Pods keine Verbindung herstellen, können Sie versuchen, den xFi-Pod und das xFi-Gateway aus- und wieder einzuschalten.
1. Trennen Sie den xFi Pod oder Mesh-Netzwerk-Pods und warten Sie 60 Sekunden.
2. Trennen Sie das xFi Gateway von der Steckdose.
3. Schließen Sie das xFi-Gateway an die Stromquelle an und warten Sie, bis das Licht weiß wird.
4. Stecken Sie den xFi-Pod wieder ein und überprüfen Sie, ob das Licht auf der Vorderseite aufleuchtet.
1L. xFi-Gateway neu starten
Eine weitere Möglichkeit besteht darin, das xFi Gateway über Ihren Windows-PC neu zu starten. Ein Neustart Ihres xFi-Gateways würde:
- Löschen Sie alle unvollendeten oder verzögerten Prozesse im xFi-Pod aufgrund von Netzwerkproblemen und
- Löschen Sie den Speicher des xFi-Pods und auf allen Geräten. Dies würde den xFi-Pod in einem sauberen Zustand starten.
1. Starten Sie die Google Chrome-App.
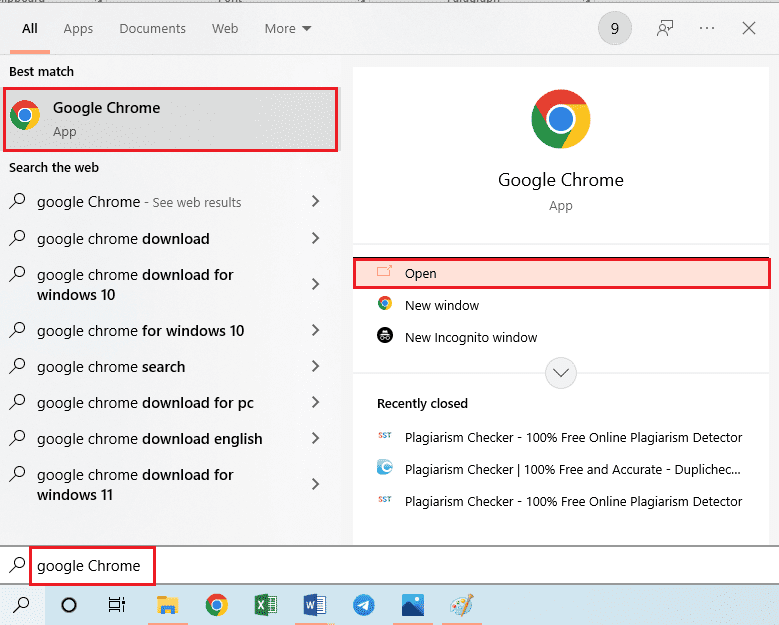
2. Öffnen Sie die offizielle Website von Xfinity und melden Sie sich mit den Anmeldeinformationen bei Ihrem Konto an.
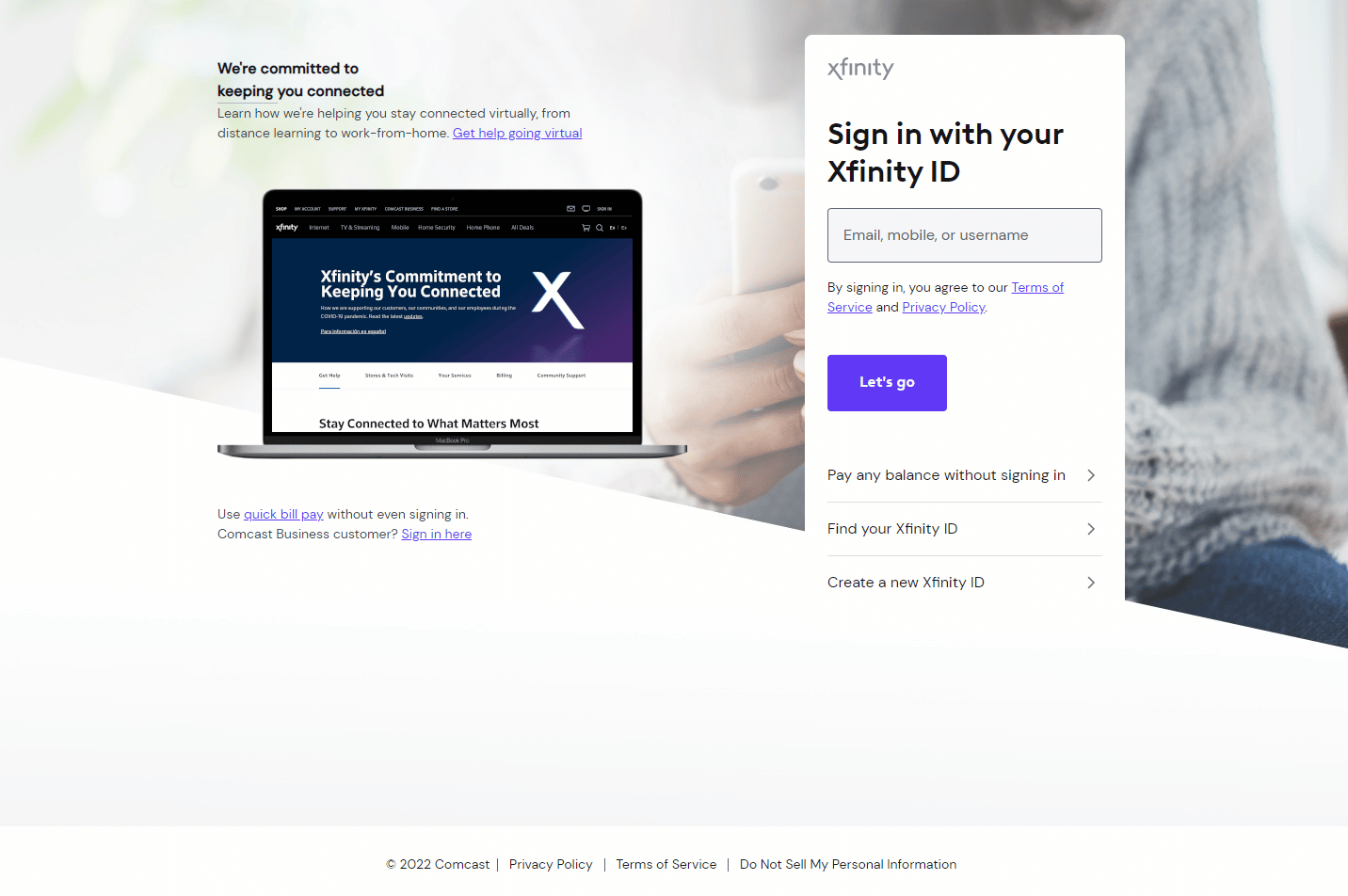
3. Klicken Sie im Abschnitt Fehlerbehebung auf die Option Neustart.
4. Wenn das Gateway nicht eingeschaltet ist, klicken Sie auf die Option Fehlerbehebung starten, um den Vorgang zu starten.
1M. Starten Sie das Xfinity-Modem neu (falls zutreffend)
Eine andere Methode, um das Problem zu beheben, dass Xfinity-Pods nicht funktionieren, besteht darin, das Xfinity-Modem mit Ihrem Windows-PC neu zu starten.
1. Öffnen Sie die Google Chrome-App auf Ihrem Windows-PC über die Suchleiste.
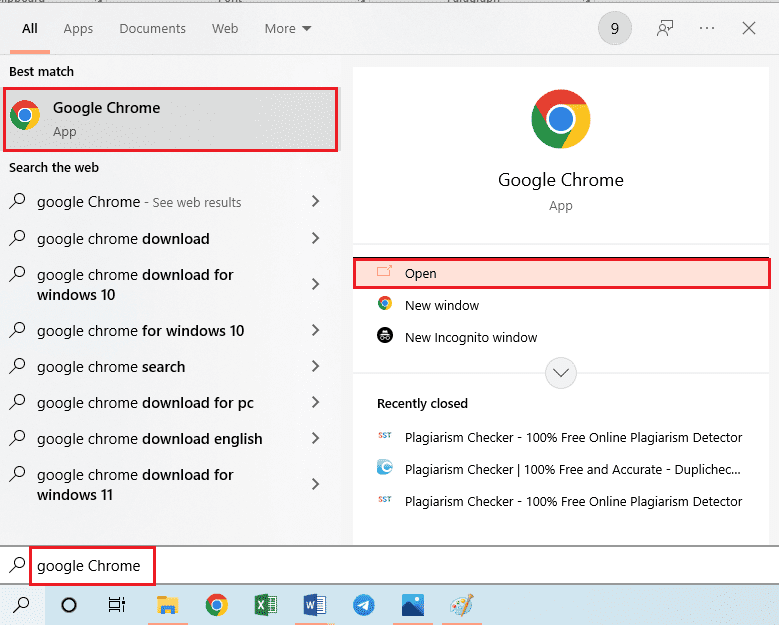
2. Öffnen Sie Xfinity offizielle Website und melden Sie sich mit den Anmeldeinformationen bei Ihrem Konto an.
3. Klicken Sie auf die Option Internet verwalten und dann auf die Option Modem neu starten.
Methode 2: Alle Pods aktivieren
Wenn die Fehlermeldung „Pods kommen nicht online“ angezeigt wird, kann dies daran liegen, dass mehrere Pods mit dem xFi-Gateway verbunden sind. Mit dieser Methode können Sie einen bestimmten Pod des Multi-Pod-Pakets auswählen und aktivieren.
Hinweis: Diese Methode ist nur anwendbar, wenn Sie alle Pads der Multi-Pod-Packs verwenden.
1. Öffnen Sie die Xfinity xFi-App auf Ihrem Android-Telefon.
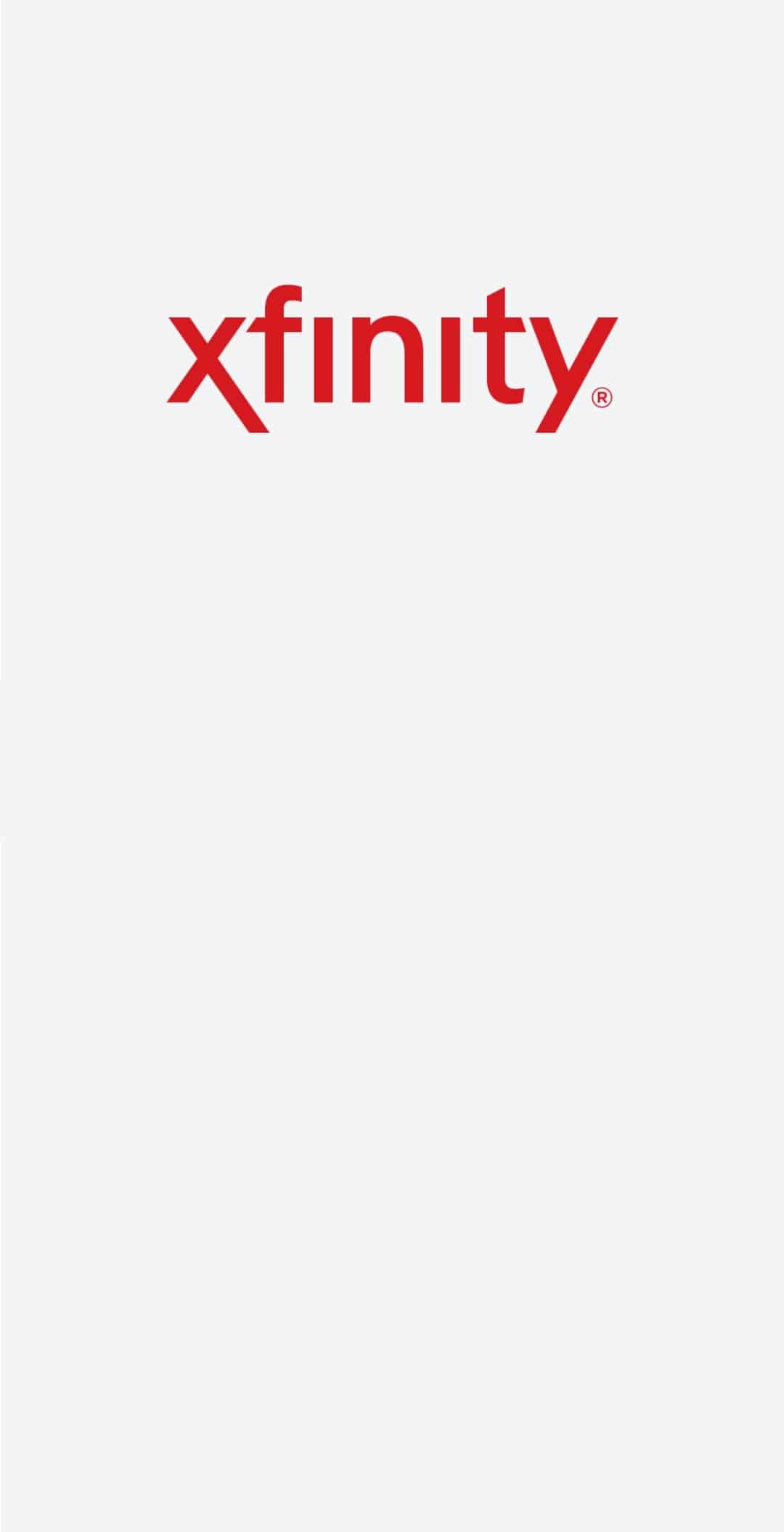
2. Tippen Sie oben links auf der Startseite auf das Konto- oder Profilsymbol.
3. Tippen Sie auf die Option XFi Pods aktivieren.
4. Tippen Sie auf die Option Nicht alle Pods verwenden und befolgen Sie die Anweisungen auf dem Bildschirm des Aktivierungsassistenten.
Methode 3: xFi Pod auf Werkseinstellungen zurücksetzen
Wenn das Problem mit dem xFi-Pod immer noch nicht behoben ist, können Sie die Option zum Zurücksetzen auf die Werkseinstellungen auf dem xFi-Pod ausprobieren. Dies würde alle Störungen und Probleme auf dem Pod beheben und ihn in einen sauberen Zustand versetzen.
Schritt I: Entfernen Sie den xFi-Pod
Als ersten Schritt zur Behebung des Problems, dass Xfinity-Pods nicht funktionieren, müssen Sie den jeweiligen xFi-Pod aus dem Netzwerknetz auf Ihrem Android-Telefon entfernen.
1. Öffnen Sie die Xfinity xFi-App auf Ihrem Android-Telefon.
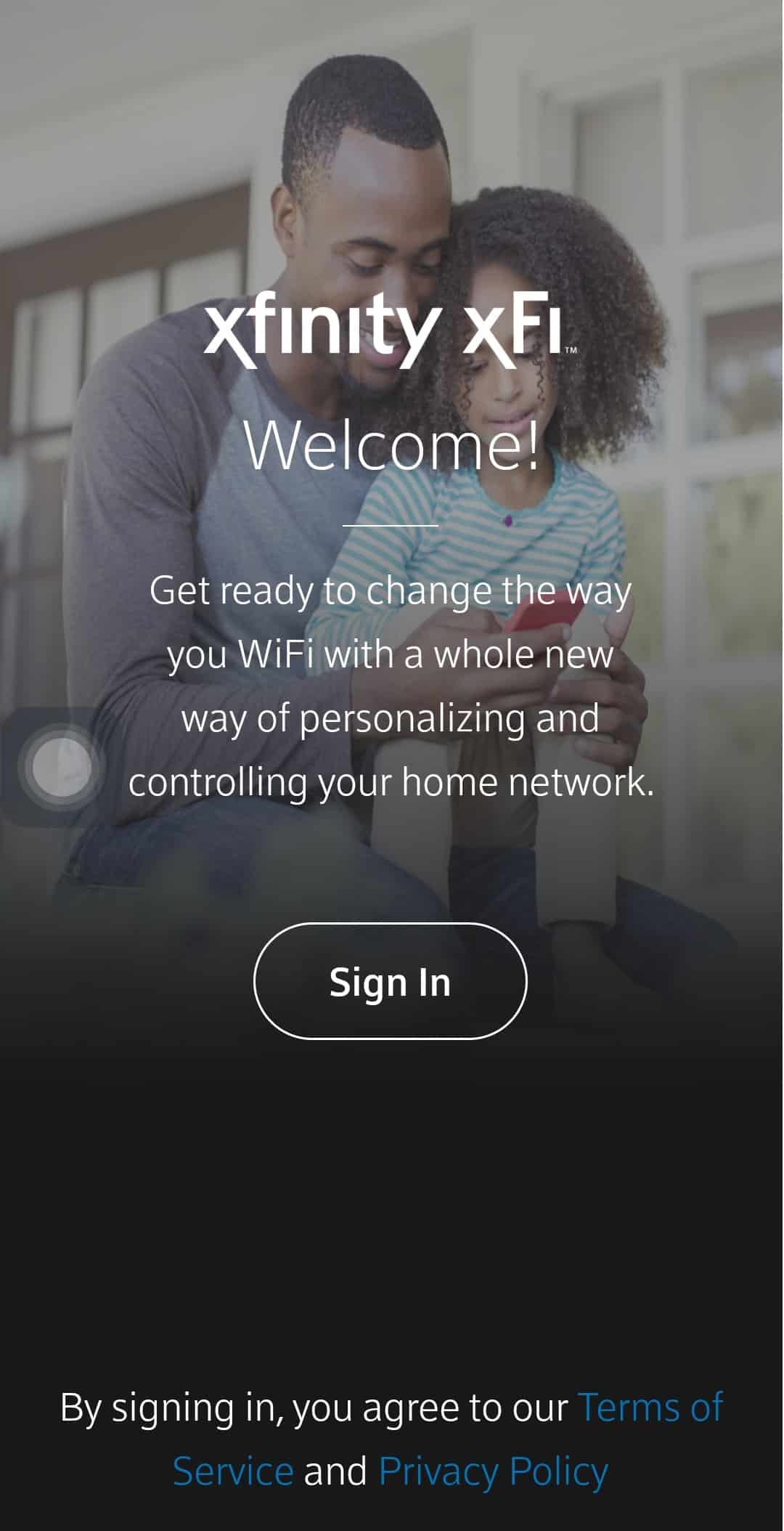
2. Tippen Sie unten auf die Option Netzwerk.
3. Tippen Sie auf den Pod, den Sie aus der Liste entfernen möchten.
4. Tippen Sie auf die Option Pod entfernen.
5. Trennen Sie den Pod von der Steckdose und warten Sie 60 Sekunden.
Schritt II: Setzen Sie den xFi Pod zurück
Der nächste Schritt besteht darin, den xFi-Pod als neuen Pod in der Xfinity xFi-App auf Ihrem Android-Telefon einzurichten, um das Problem zu beheben, dass Xfinity-Pods keine Verbindung herstellen.
1. Stecken Sie den xFi Pod in die Steckdose.
2. Öffnen Sie die Xfinity xFi-App auf Ihrem Android-Telefon.
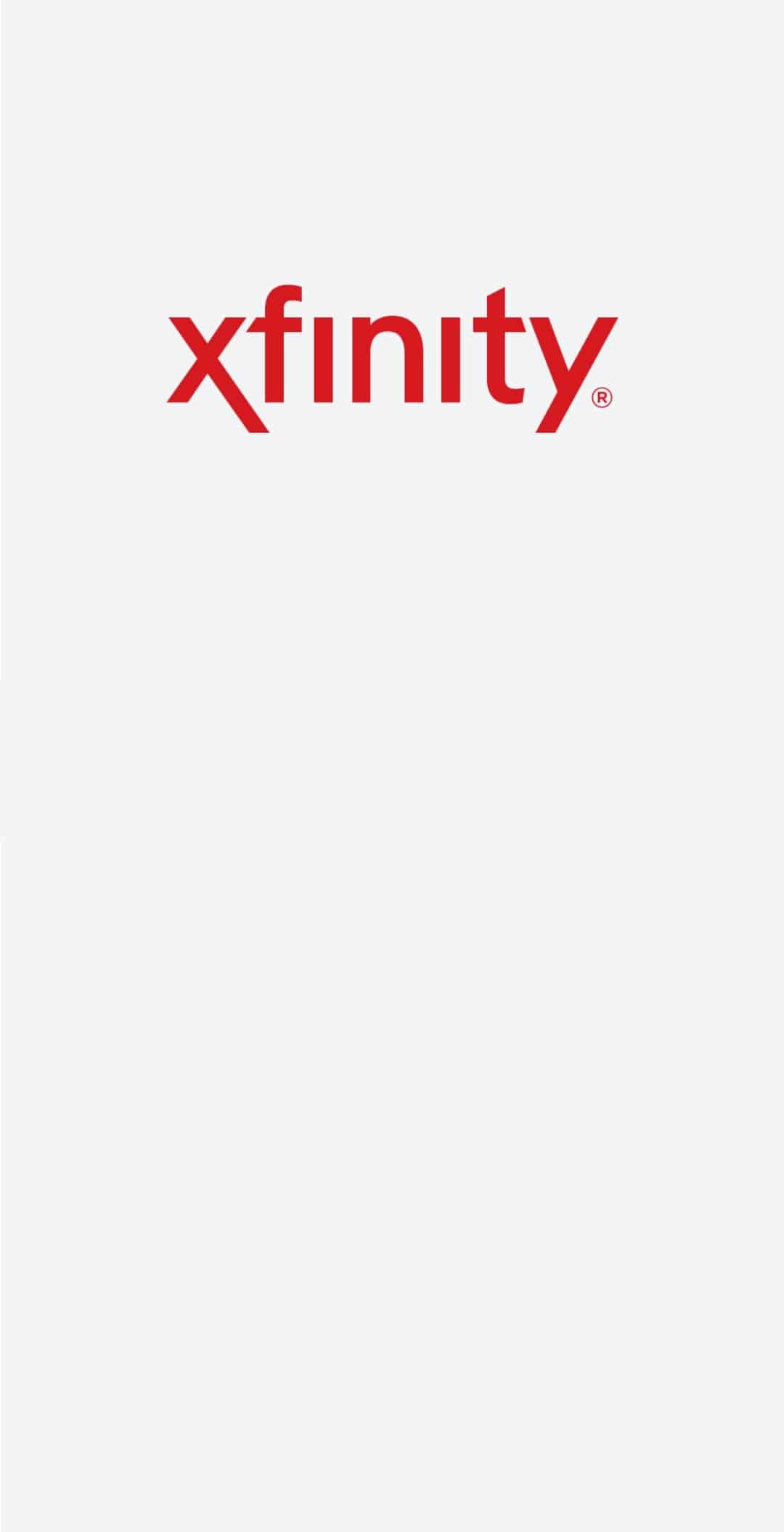
3. Tippen Sie unten auf die Option Mehr oder auf das Symbol mit den drei horizontalen Punkten.
4. Tippen Sie im Abschnitt „Gerät hinzufügen“ auf die Registerkarte „Xfinity-Gerät“.
5. Tippen Sie auf die Registerkarte xFi-Pods.
6. Tippen Sie auf dem Willkommensbildschirm auf die Schaltfläche Erste Schritte.
7. Halten Sie Ihr Telefon näher an den xFi Pod und das Gerät wird automatisch eingerichtet.
8. Tippen Sie auf die Schaltfläche Benennen Sie Ihre Pods.
9. Geben Sie einen Namen in das Feld ein und tippen Sie auf die Schaltfläche Name bestätigen.
10. Tippen Sie auf die Schaltfläche Einrichtung beenden.
Methode 4: Wenden Sie sich an das Xfinity-Supportteam
Wenn das Problem auf dem xFi-Pod und dem xFi-Gateway immer noch nicht behoben ist, können Sie sich an den wenden Xfinity-Support-Team und bitten Sie sie um Hilfe zu diesem Thema.
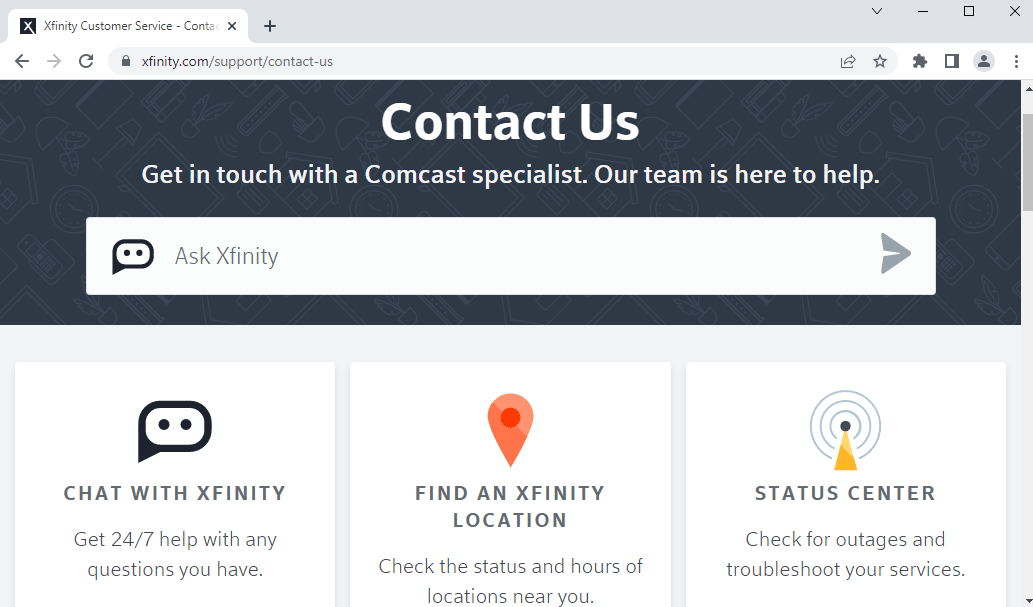
Methode 5: Verwenden Sie Alternativen zu xFi-Pods
Wenn keine der Methoden für Sie funktioniert, um das Problem zu beheben, dass Xfinity-Pods nicht funktionieren, können Sie die Verwendung von Alternativen zu den xFi-Pods in Betracht ziehen. Sie können XFi-Pods mit Eero-Routern verwenden, um eine Verbindung zum Netzwerk herzustellen.
***
Die Methoden zur Behebung des Problems, dass Xfinity-Pods nicht funktionieren, werden in diesem Artikel beschrieben. Versuchen Sie, die im Artikel angegebenen Methoden zu implementieren, und teilen Sie uns Ihre Vorschläge und Fragen zu den Xfinity-Pods mit, die sich nicht im Kommentarbereich verbinden.