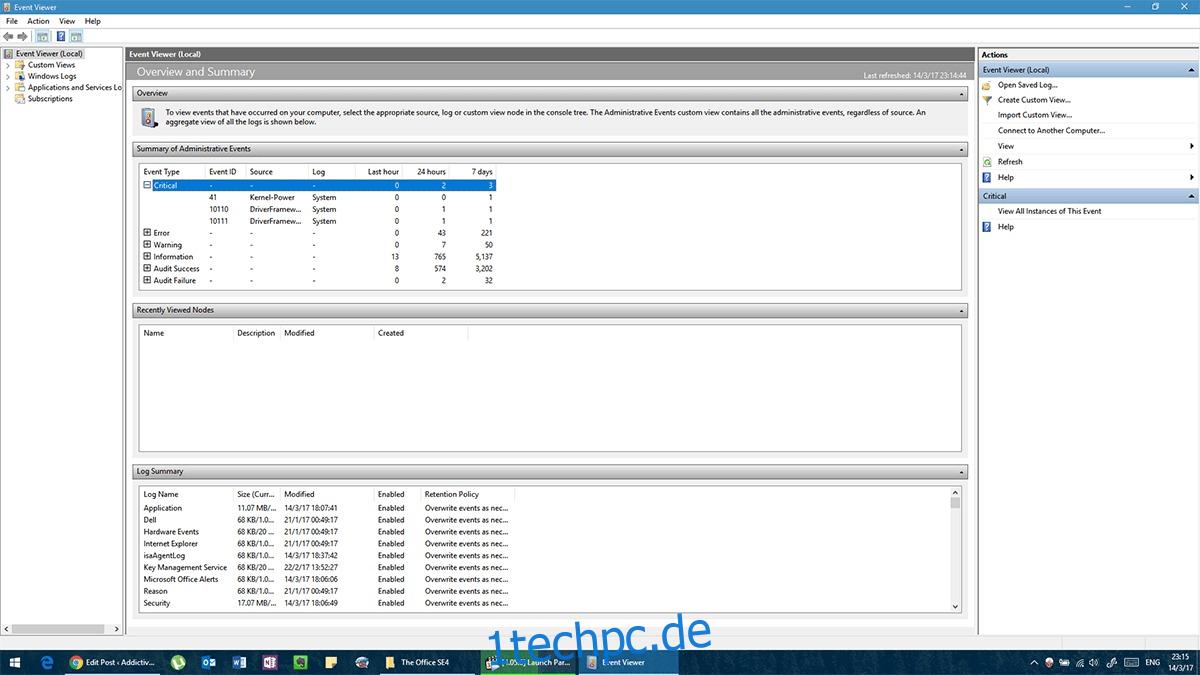Wenn Windows 10 gut läuft, läuft es außergewöhnlich gut. Wenn es nicht gut läuft, sehen Sie wahrscheinlich häufiger den gefürchteten Blue Screen of Death (BSOD) als Ihren Desktop. Der BSOD bietet keine große Hilfe bei der Behebung der Fehler, die ihn verursacht haben. Tatsächlich wird Windows Ihr System standardmäßig Sekunden nach dem Anzeigen des BSOD neu starten. Sie haben Glück, wenn Sie den eigentlichen Fehler finden, der ihn verursacht hat.
DRIVER IRQL_LESS_OR_NOT_EQUAL ist ein Fehler, den Windows 10-Benutzer häufig sehen.
Es löst den BSOD aus und Windows 10 teilt Ihnen die Lösung mit Google mit. Dieser Fehler ist kompliziert und schwer an irgendetwas festzumachen. Hier sind ein paar Dinge, die Sie versuchen können, um den Fehler DRIVER IRQL_LESS_OR_NOT_EQUAL zu beheben.
Inhaltsverzeichnis
TREIBER IRQL_LESS_OR_NOT_EQUAL Fehler
Der Fehler DRIVER IRQL_LESS_OR_NOT_EQUAL gilt für eine Vielzahl von Problemen, auf die ein System stoßen kann. Dies bedeutet, dass Ihr Treiber Schwierigkeiten hat, mit der Hardware zu kommunizieren. Es gibt keine allgemeingültige Lösung dafür, aber die Chancen stehen gut, dass eine der folgenden Lösungen das Problem lösen wird.
Lösung 1 – Aktualisieren Sie alle Treiber und das BIOS
Überprüfen und aktualisieren Sie alle Treiber. Idealerweise sollten Sie diese Treiber direkt von der Website des Herstellers herunterladen, da die von Windows Update heruntergeladenen Treiber in einigen Fällen entweder veraltet oder inkompatibel sein könnten. Laden Sie die Ihrem Modell entsprechende Version herunter. Die Modellnummer Ihrer Hardware ist auf dem Karton aufgeführt, in dem sie geliefert wurde. Wenn Sie den Karton nicht haben, können Sie das Gerät selbst überprüfen (sollte sich in einer der Ecken befinden).
Wenn ein Update für Ihr BIOS (der erste Bildschirm, den Sie sehen, wenn Sie Ihr System einschalten) nicht verfügbar ist, aktualisieren Sie es auf jeden Fall auch. Manchmal werden Treiber in Übereinstimmung mit einem aktualisierten BIOS geschrieben, was Sie einem BSOD-Risiko aussetzen kann.
Lösung 2 – Ereignisanzeige
Wenn die obige Lösung nicht funktioniert, müssen Sie ermitteln, woher das Problem möglicherweise kommt. Windows hat dafür ein eingebautes Tool namens „Event Viewer“. Sie können in der Windows-Suchleiste/Cortana danach suchen.
Die Ereignisanzeige enthält ein Protokoll aller kritischen Fehler, Warnungen und Meldungen mit ihren Zeitstempeln. Es mag ein wenig mühsam sein, aber wenn Sie durch jeden kritischen Fehler blättern, können Sie feststellen, welches Gerät Probleme verursacht hat. Wenn das Problem mit demselben Gerät erneut auftritt, haben Sie das Problem genau dort identifiziert.
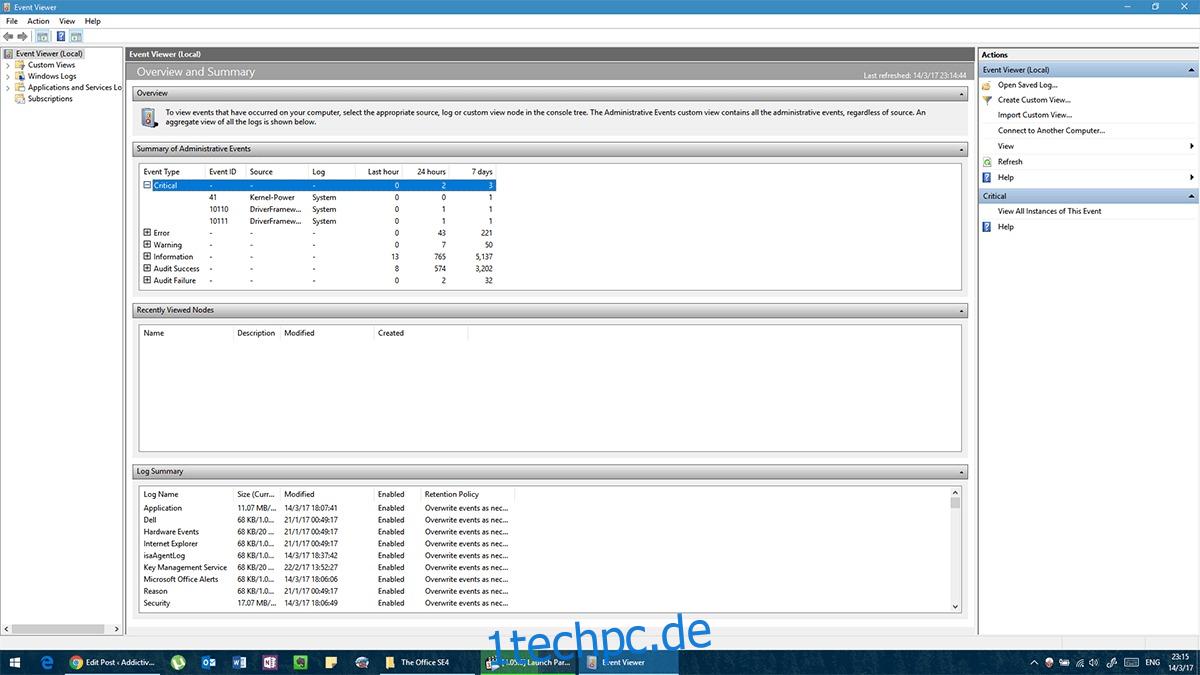
Wenn es sich um fehlerhafte Treiber handelt, müssen Sie die alten vollständig entfernen und erneut installieren. Laden Sie zuerst den neuesten Treiber von der Website des Herstellers herunter und entfernen Sie dann den Treiber mit den folgenden Schritten:
Öffnen Sie die Systemsteuerung
Gehen Sie zum Geräte-Manager
Klicken Sie mit der rechten Maustaste auf das Gerät, das den Fehler verursacht
Wählen Sie im Kontextmenü „Deinstallieren“.
Nachdem es vollständig entfernt wurde, installieren Sie den heruntergeladenen Treiber und starten Sie Ihren Computer neu.
Lösung 3 – Übertaktungstool entfernen
Overclocking-Tools sollen die Leistung Ihrer Hardware über ihre Grenzen hinaus steigern. Entfernen Sie alle Übertaktungstools und setzen Sie Ihre Hardware auf die Werkseinstellungen zurück. Entfernen Sie dann die Übertaktungssoftware. Das Problem sollte weg sein.
Wenn Sie erneut übertakten möchten, installieren Sie eine neue Kopie der Software neu und tun Sie dies diesmal schrittweise, um Ihre Hardware nicht erneut an ihre Belastungsgrenze zu bringen. Der Fehler könnte darauf zurückzuführen sein, dass Windows 10 nicht gut mit Ihrem Übertaktungstool funktioniert. Es ist möglich, dass Sie sich entscheiden müssen, ob Sie Windows 10 reibungslos ausführen oder Ihr System übertakten möchten.
Lösung 4 – Audio-/Netzwerktreiber neu installieren
Wenn das Aktualisieren der Treiber nicht funktioniert hat, sollten Sie möglicherweise alle fehlerhaften Treiber entfernen und neu installieren. Manchmal installiert Windows eine generische Version eines Treibers, die mit der Hardware in Konflikt gerät. Um dies zu beheben, laden Sie zunächst den genauen Treiber Ihrer Hardware von der Website des Herstellers herunter (für Ihr genaues Modell). Um das genaue Modell zu überprüfen, beziehen Sie sich auf die Originalverpackung. Wenn Sie die Verpackung nicht haben, trennen Sie das Gerät und untersuchen Sie es physisch auf eine Modellnummer.
Wenn Sie mehr als ein Netzwerkgerät installiert haben, gehen Sie für jedes wie folgt vor.
Öffnen Sie die Systemsteuerungs-App
Loko für den Geräte-Manager
Klicken Sie mit der rechten Maustaste auf den Netzwerkadapter
Klicken Sie im Kontextmenü auf „Deinstallieren“.
Installieren Sie danach Ihren heruntergeladenen Treiber und der Fehler sollte verschwunden sein. Wenn Sie diesen bestimmten Treiber das nächste Mal aktualisieren müssen, besorgen Sie sich einen neuen von der Website des Herstellers. Vermeiden Sie es, Windows diesen Treiber für Sie herunterladen zu lassen, und es sollte Ihnen gut gehen.
Wenn das Problem weiterhin besteht, versuchen Sie, ein externes oder ein anderes Netzwerkgerät zu verwenden (dh eines, das Sie manuell anschließen und entfernen können).
Lösung 5 – VPN-Software aktualisieren/ändern
Technisch gesehen ist dies auch ein Netzwerkproblem, da die VPN-Software Ihren Datenverkehr an einen anderen Ort auf der ganzen Welt umleiten soll. Manchmal stellt veraltete VPN-Software Anfragen, die die Hardware nicht erfüllen kann. Die Aktualisierung Ihrer VPN-Software sollte helfen, Probleme zu beseitigen.
Wenn das Problem weiterhin besteht, entfernen Sie die VPN-Software über Systemsteuerung > Programme und Funktionen > Rechtsklick > Deinstallieren. Wenn diese Lösung funktioniert, müssen Sie möglicherweise die von Ihnen verwendete VPN-Software auf eine ändern, die mit Ihrem System kompatibel ist.
Lösung 6 – Antiviren-/Firewall-Tools
Sicherheitstools von Drittanbietern können einen angemessenen Schutz für Ihr System bieten. In einigen Fällen können Sicherheitsmaßnahmen die normale Leistung des Systems beeinträchtigen (ähnlich der Einnahme von zu vielen Medikamenten zur Heilung einer kleinen Krankheit). Das Entfernen dieser Schutzsoftware sollte das Problem lösen. Versuchen Sie, ein anderes Antivirenprogramm zu verwenden, um Ihr System zu schützen.
Um eine Antivirensoftware vollständig zu entfernen, empfehlen wir Ihnen dringend, eines der speziellen Deinstallationsprogramme zu verwenden. Die meisten Antivirenunternehmen stellen auf ihren Websites Deinstallationstools zur Verfügung und verwenden sie, um ein bestimmtes Antivirenprogramm von Ihrem PC zu entfernen.
Nachdem Sie Ihre Antivirensoftware entfernt haben, können Sie versuchen, sie neu zu installieren, oder Sie können stattdessen eine andere Antivirensoftware installieren.
Lösung 7 – Setzen Sie Ihr Windows 10 zurück
Wenn alles andere fehlschlägt und Sie physische Defekte ausgeschlossen haben, ist vielleicht ein kompletter Reset angebracht. Dadurch werden alle Ihre Dateien und Einstellungen von Windows 10 sowie alle Apps, die Sie installiert haben, gelöscht. Sie müssen ein Backup erstellen und es anschließend wiederherstellen. Befolgen Sie diese Schritte, um Windows 10 zurückzusetzen.
Öffnen Sie die App „Einstellungen“ und gehen Sie zur Einstellungsgruppe „Update & Sicherheit“. Gehen Sie zur Registerkarte Wiederherstellung und wählen Sie Diesen PC zurücksetzen.
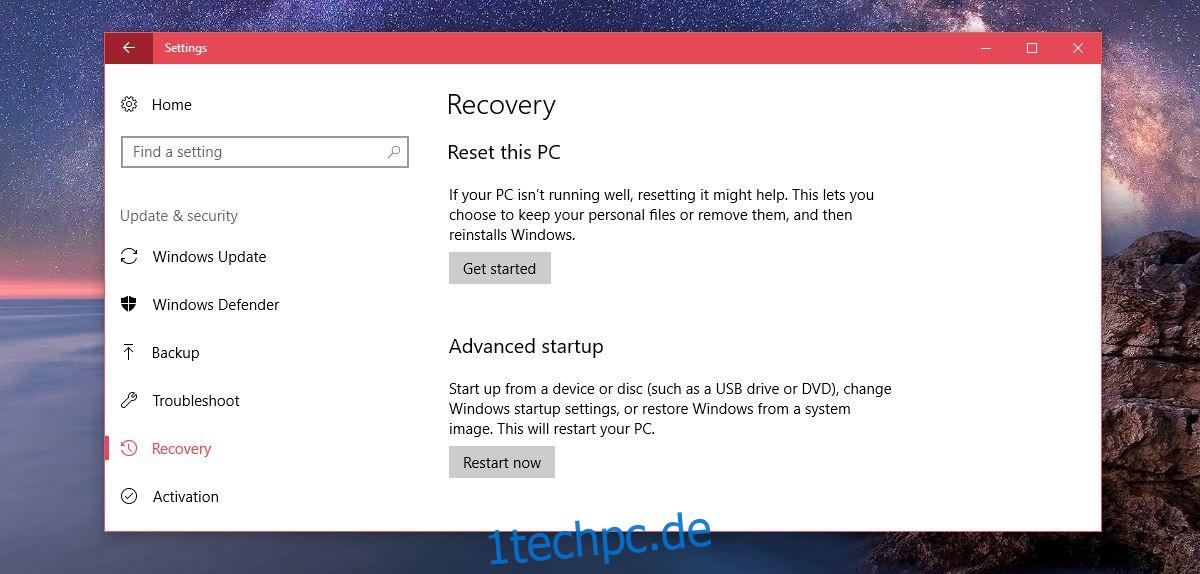
Wählen Sie Alles entfernen und setzen Sie Windows 10 zurück
Lösung 8 – Überprüfen Sie Ihre Hardware
Wenn alle Softwarelösungen ausgeschöpft sind, kann es angebracht sein, die Hardware auf physische Mängel zu untersuchen. Manchmal ist das Kühlsystem leistungsschwach, was Ihr System überhitzt und manchmal generiert Windows keine Temperaturwarnungen. Sie können Ihr System öffnen, um jedes Teil einzeln herauszuziehen, abzuschrauben, zu entfernen, auf physische Defekte (wie Brandflecken oder übermäßigen Staub) zu untersuchen, zu reinigen und neu zu installieren. Wenn Sie sich nicht sicher sind, wonach Sie suchen sollen, sollten Sie Ihr System zu einem Fachmann bringen.