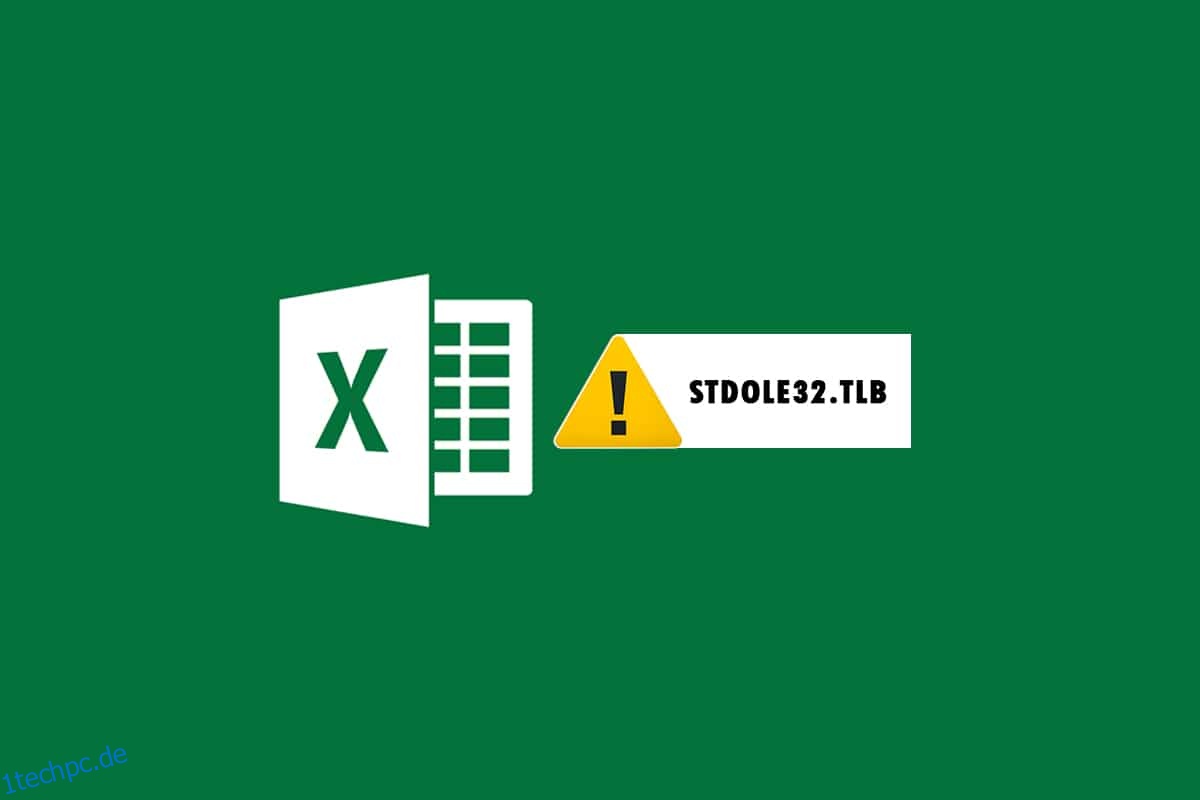Microsoft Office ist eine Software, die Sie täglich verwenden. Sie können die Bedeutung eines MS Office-Programms nicht ignorieren, sei es beim Verfassen eines Dokuments, beim Erstellen eines Datenblatts oder beim Präsentieren einer Präsentation. Aufgrund mehrerer Schwierigkeiten mit der Microsoft Office-Suite kann das Öffnen von Microsoft Word oder Excel ein Albtraum sein. Wenn Sie Microsoft Word oder Microsoft Excel starten, versucht Windows, Microsoft Office 2007 einzurichten, was mühsam ist, und Sie erhalten als Ergebnis den Fehler stdole32.tlb. Lesen Sie diesen Artikel weiter, um diesen Fehler zu beheben.
Inhaltsverzeichnis
So beheben Sie den Excel-stdole32.tlb-Fehler in Windows 10
-
Fehler in Excel stdole32.tlb Speicherleck: Wenn ein Speicherleckproblem auftritt, nimmt die Größe des Excel-Speichers regelmäßig zu, wodurch die Gesamtsystemleistung verringert wird. Es initiiert auch eine Endlosschleife oder die wiederholte Ausführung des gleichen Jobs.
-
Fehler stdole32.Tlb Logikfehler: Obwohl Sie den richtigen Eingang zugewiesen haben, erhalten Sie aufgrund dieses Logikfehlers möglicherweise die falsche Ausgabe. Die Hauptursache für diesen Fehler ist ein Fehler im Quellcode der Microsoft Corporation, die für die Verarbeitung aller eingehenden Daten zuständig ist.
-
stdole32.tlb Error Crash: Dieser Fehler verhindert, dass Ihre Excel-Software irgendwelche Aufgaben ausführt. Abgesehen davon ist das Excel-Programm nicht in der Lage, eine angemessene Ausgabe als Antwort auf die gegebene Eingabe bereitzustellen.
Dieser Fehler tritt auf, wenn Excel-Programme abstürzen oder fehlschlagen. Der Fehler bedeutet, dass ein Teil des Codes während der Laufzeit nicht funktioniert, aber er weist nicht unbedingt darauf hin, dass er beschädigt ist. Dieser Excel-Fehler ist ziemlich ärgerlich, da er den Prozess behindert. Benutzer von Excel 2007 werden häufig mit diesem Problem konfrontiert, obwohl es nicht eingeschränkt ist. Benutzer von Excel 2019 und 2016 haben dieses Problem ebenfalls gemeldet. Dieser Artikel ist sehr hilfreich, wenn Sie Probleme mit diesem Excel-Fehler haben.
Methode 1: Reparieren Sie Microsoft Office
Wie bereits erwähnt, tritt der Fehler bei Kunden aufgrund eines Fehlers im Microsoft Office-Produkt auf. Die Reparatur von Microsoft Office 2007 ist die erste Option, die Sie versuchen können. Im Falle einer Dateibeschädigung werden die Dateien bei der Reparatur von Microsoft Office durch neue ersetzt. Daher wird empfohlen, dass Sie das Microsoft Office 2007-Paket reparieren, da dies ein regelmäßiges Problem mit Excel 2007 ist. Dadurch wird die Dateibeschädigung behoben, und die Dateien werden durch neue ersetzt, wenn Microsoft Office repariert wurde. Hier sind die zu ergreifenden Maßnahmen:
1. Drücken Sie gleichzeitig die Tasten Windows + R, um das Dialogfeld Ausführen zu öffnen.
2. Geben Sie appwiz.cpl ein und drücken Sie die Eingabetaste, um das Applet für Programme und Funktionen zu öffnen.
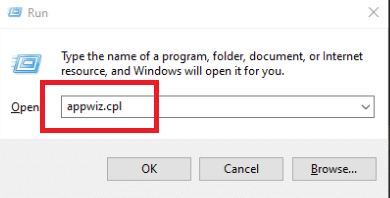
3. Klicken Sie mit der rechten Maustaste auf Microsoft Office 2007 und klicken Sie auf Ändern.
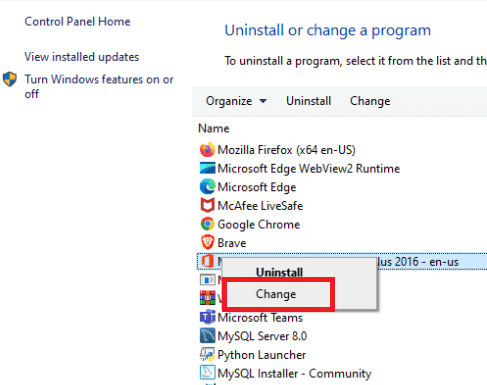
4. Klicken Sie in der Eingabeaufforderung auf Ja.
5. Klicken Sie danach auf Reparieren und dann auf Weiter.
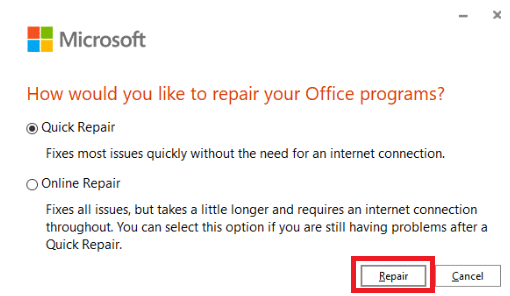
6. Klicken Sie erneut auf Reparieren.
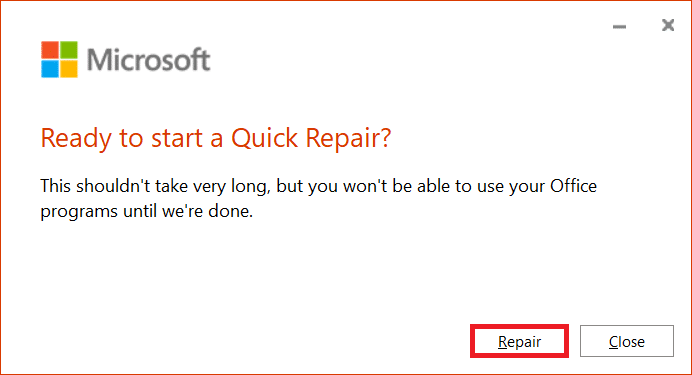
7. Nachdem Microsoft Office 2007 seine Reparatur abgeschlossen hat, klicken Sie auf Schließen.
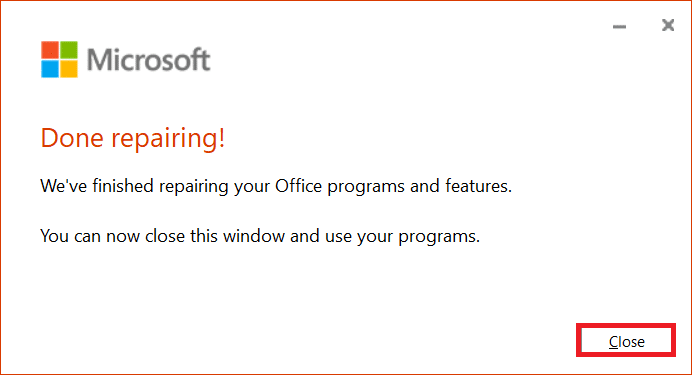
Methode 2: Aktualisieren Sie Windows
Windows-Updates lösen eine Vielzahl von Problemen und Fehlern. Überprüfen Sie, ob der aktuellste Patch auf Ihr Windows angewendet wurde. Daher aktualisieren Sie in dieser Phase das Betriebssystem, um das Problem zu beheben. Lesen Sie dazu unseren Leitfaden zum Herunterladen und Installieren des neuesten Windows 10-Updates.
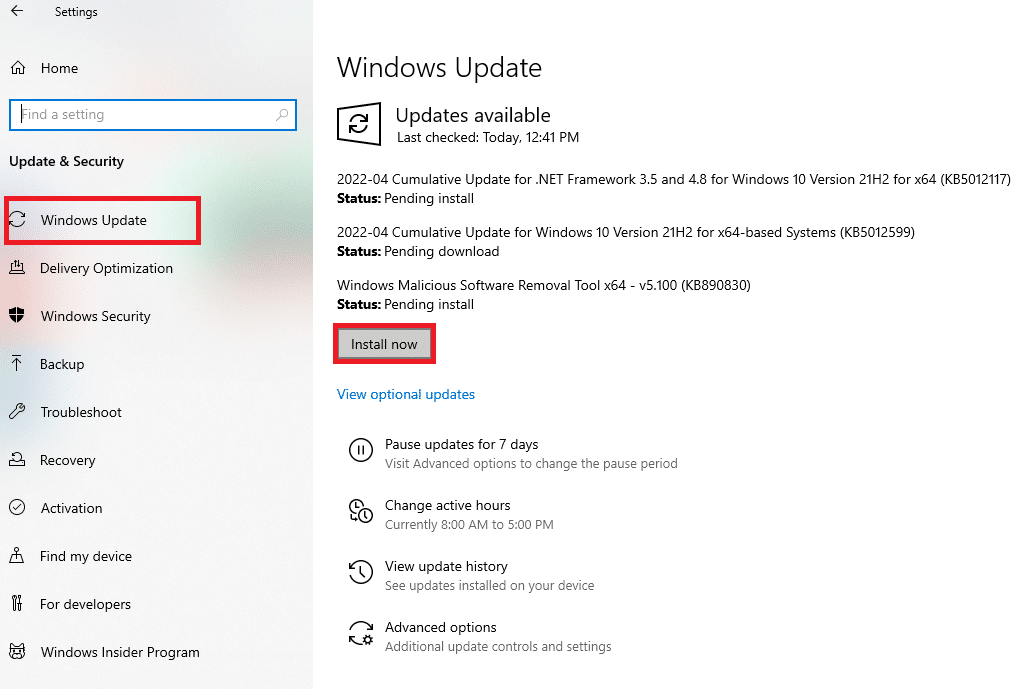
Methode 3: Malware-Scan ausführen
Wenn dieses Problem in Excel immer noch auftritt, nachdem Sie die oben genannten Lösungen ausprobiert haben, ist es möglich, dass ein Viren- oder Malware-Befall Ihr System infiltriert hat und den Fehler stdole32.tlb verursacht. Daher wird dringend empfohlen, Malware oder Viren auf Ihrem Computer zu scannen und zu entfernen. Lesen Sie dazu unseren Leitfaden zum Entfernen von Malware von Ihrem PC in Windows 10.
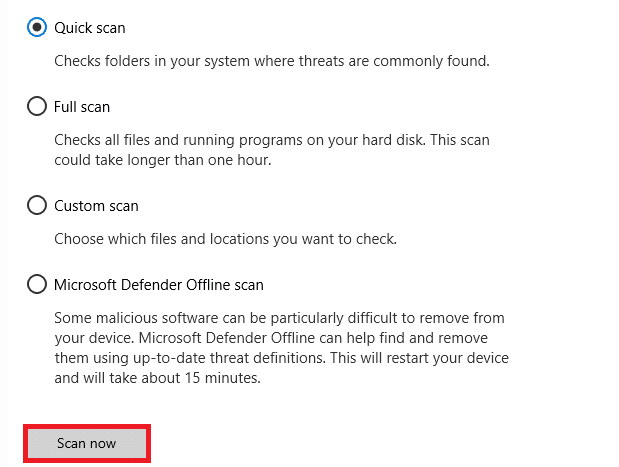
Methode 4: Systemdateien reparieren
Es besteht die Möglichkeit, dass einige wichtige Systemdateien beschädigt wurden, was zu dem Fehler stdole32.tlb in Excel führt. Der Scan der Systemdateiprüfung (SFC) ist eine enorme Hilfe bei der Bewältigung dieses Szenarios. Die SFC-Scan-Methode untersucht alle beschädigten Dateien, bevor sie repariert werden. Daher wird empfohlen, dass Sie einen vollständigen Scan der Systemdateien durchführen, um das Problem zu beheben. Im Folgenden sind die Maßnahmen aufgeführt, die Sie ergreifen müssen. Lesen Sie unsere Anleitung zum Reparieren von Systemdateien unter Windows 10 und befolgen Sie die Anweisungen, um alle Ihre beschädigten Dateien zu reparieren.
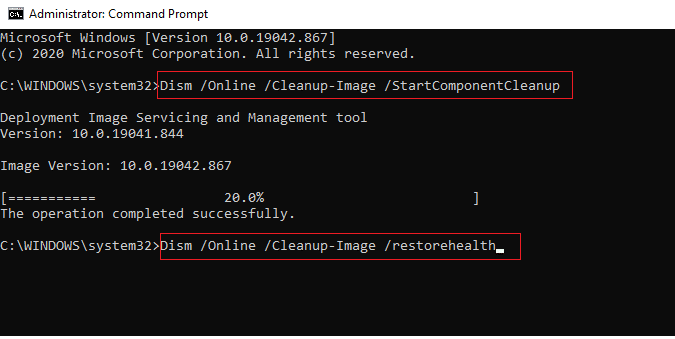
Methode 5: Ändern Sie die Berechtigung für Registrierungsschlüssel
Wenn das obige Verfahren nicht funktioniert, versuchen Sie, verschiedene Berechtigungen in der Registrierungsdatenbank auf diese Weise zu ändern. Befolgen Sie dazu die nachstehenden Anweisungen.
Hinweis: Um zusätzliche Probleme zu vermeiden, wird empfohlen, dass Sie die Registrierungsdatenbank sichern, bevor Sie Änderungen vornehmen. Im Falle einer Fehlkonfiguration können Sie die Registrierungsdatenbank in einen früheren Zustand zurückversetzen, in dem alles gut funktioniert hat.
1. Drücken Sie gleichzeitig die Tasten Windows + R, um das Dialogfeld Ausführen zu starten.
2. Geben Sie regedit ein und drücken Sie die Eingabetaste, um das Fenster des Registrierungseditors zu öffnen.
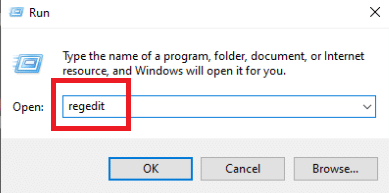
3. Klicken Sie in der Eingabeaufforderung der Benutzerkontensteuerung auf Ja.
4. Wählen Sie Datei und dann Exportieren aus dem Dropdown-Menü.
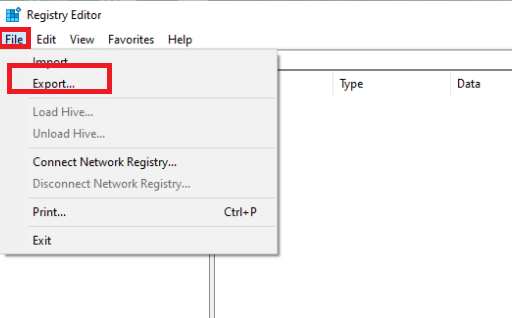
4. Geben Sie dann Dateiname ein. Wählen Sie unter Exportbereich Alle aus und klicken Sie auf Speichern.

5. Wechseln Sie im Registrierungseditor zum angegebenen Speicherortpfad.
HKEY_CLASSES_ROOTExcel.Chart.8
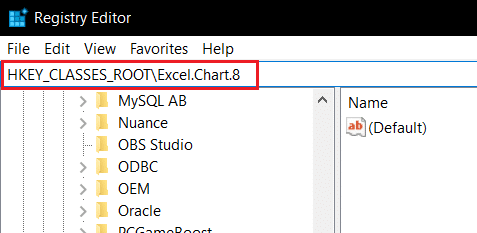
6. Klicken Sie mit der rechten Maustaste auf Excel.Chart.8 und wählen Sie Berechtigungen aus dem Dropdown-Menü.
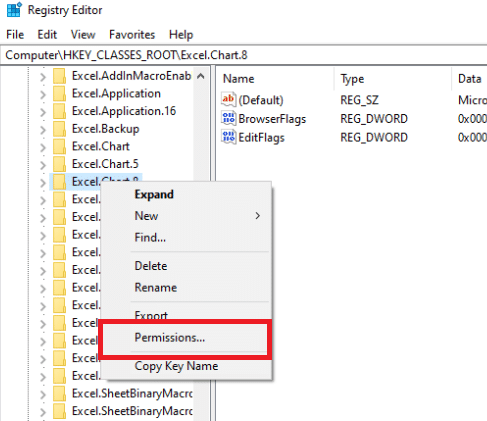
7. Klicken Sie im Fenster Berechtigungen auf Hinzufügen.
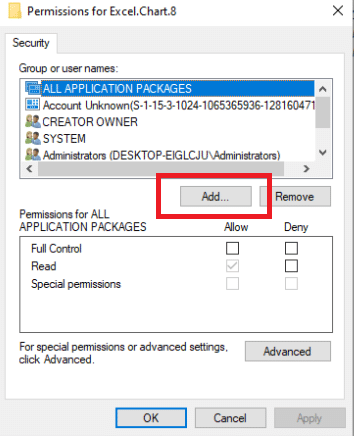
8. Geben Sie unter Geben Sie die Objektnamen ein Jeder ein und klicken Sie dann auf Namen überprüfen.
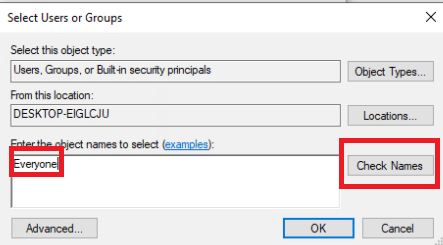
9. Um das Hinzufügen des Elements Jeder zu bestätigen, klicken Sie auf OK.
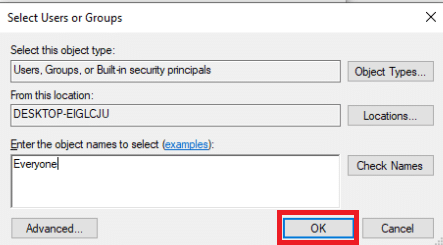
10. Klicken Sie danach auf die Schaltfläche Erweitert.
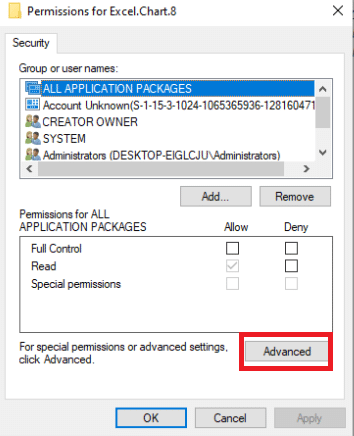
11. Ändern Sie den Besitzer, indem Sie auf Ändern klicken.
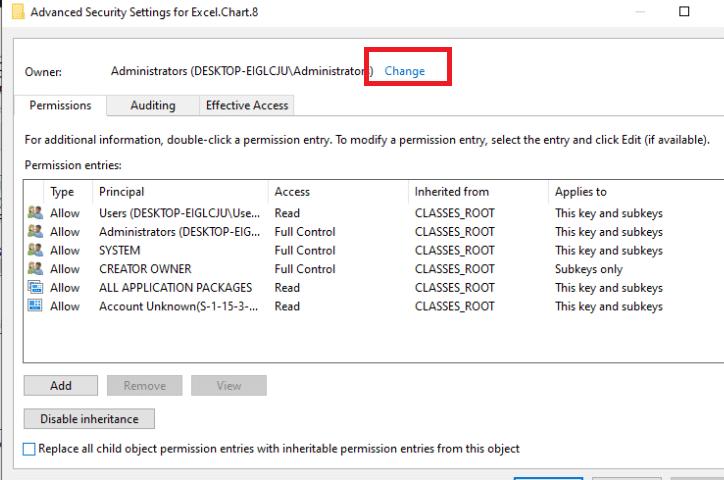
12. Geben Sie unter Geben Sie die Objektnamen ein Jeder ein und klicken Sie dann auf Namen überprüfen.
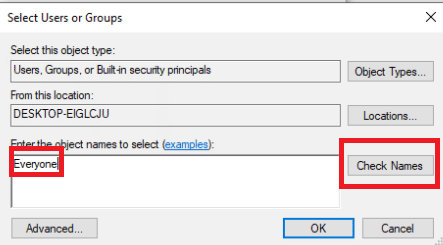
13. Um das Hinzufügen des Elements Jeder zu bestätigen, klicken Sie auf OK.
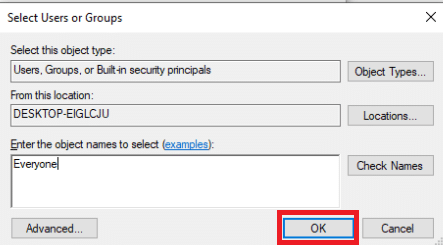
14. Klicken Sie danach auf Übernehmen und dann auf OK.
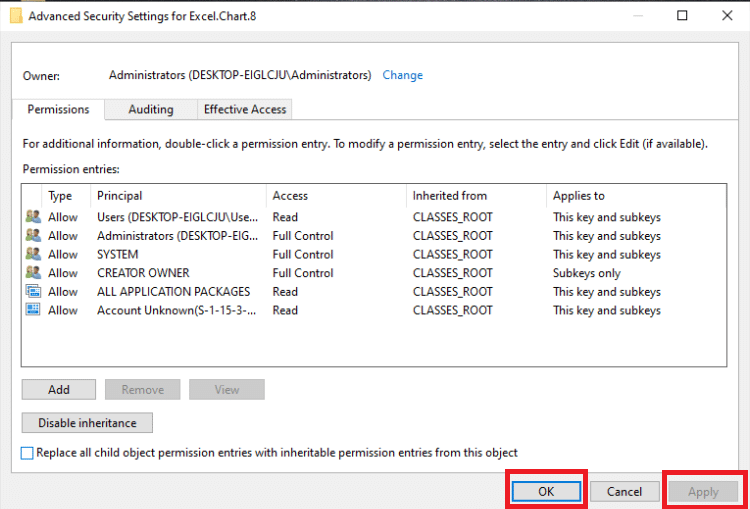
15. Wählen Sie unter Berechtigungen Jeder und markieren Sie die Kästchen Vollzugriff und Lesen.
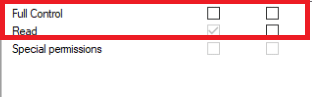
16. Klicken Sie auf Anwenden und OK.
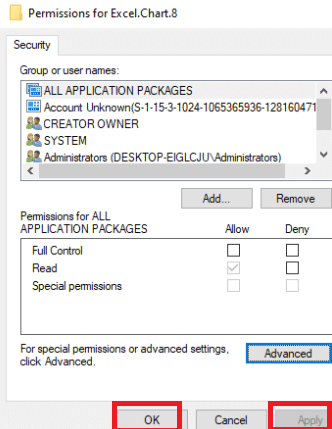
17. Drücken Sie die Taste F5, um die Registrierungsdatenbank zu aktualisieren, was zur Erstellung eines neuen Unterschlüssels namens Protocol unter Excel.Chart.8 führt.
18. Wiederholen Sie die Schritte 7–16, um die Berechtigungen dieses Schlüssels zu aktualisieren.
19. Aktualisieren Sie die Registrierungsdatenbank, indem Sie die Taste F5 drücken, und wiederholen Sie die Verfahren, um dem Unterschlüssel StdFileEditingServer die Berechtigung zu erteilen.
20. Schließen Sie schließlich das Fenster des Registrierungseditors.
Methode 6: Löschen Sie Office-Schlüssel aus der Registrierungsdatenbank
Um diesen Fehler zu beheben, müssen Sie sich erneut mit der Registrierung befassen. Bevor Sie Registrierungsänderungen vornehmen, empfehlen wir Ihnen, eine Sicherungskopie Ihrer Registrierungsdatenbank zu erstellen. Sie können wie bei der vorherigen Methode ein Backup erstellen. Wenn eine Registrierungsfehlkonfiguration vorliegt, können Sie die Registrierungsdatenbank in einem früheren Zustand wiederherstellen, in dem alles einwandfrei funktioniert hat. Erkennen Sie, wie Sie die beschriebenen Aktionen ausführen, um den Fehler stdole32.tlb zu beheben.
Hinweis: Wenn Sie keine Schlüssel entfernen oder finden können, machen Sie sich keine Sorgen; Dies hat keinen Einfluss auf das Ergebnis der Fehlerbehebung.
1. Drücken Sie gleichzeitig die Tasten Windows + R, um das Dialogfeld Ausführen zu starten.
2. Geben Sie regedit ein und drücken Sie die Eingabetaste, um das Fenster des Registrierungseditors zu öffnen.
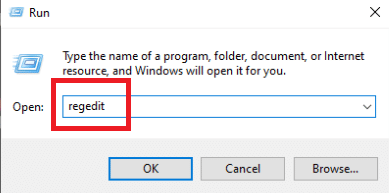
3. Klicken Sie in der Eingabeaufforderung auf Ja.
4. Wählen Sie Datei und dann Exportieren aus dem Dropdown-Menü.
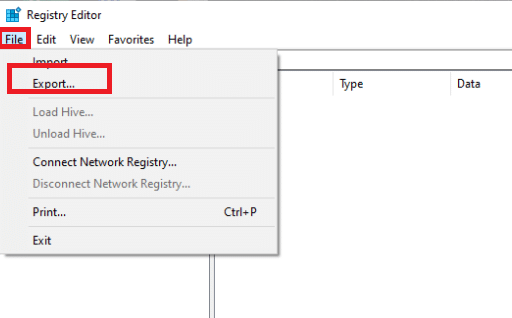
5. Geben Sie dann Dateiname ein. Wählen Sie unter Exportbereich Alle aus und klicken Sie auf Speichern.

6. Wechseln Sie im Registrierungseditor zu folgendem Speicherort.
HKEY_CURRENT_USERSoftwareMicrosoftOffice
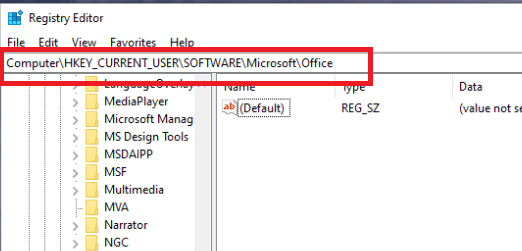
7. Klicken Sie mit der rechten Maustaste auf die Unterschlüssel Word und Excel und wählen Sie Löschen, um sie zu entfernen.
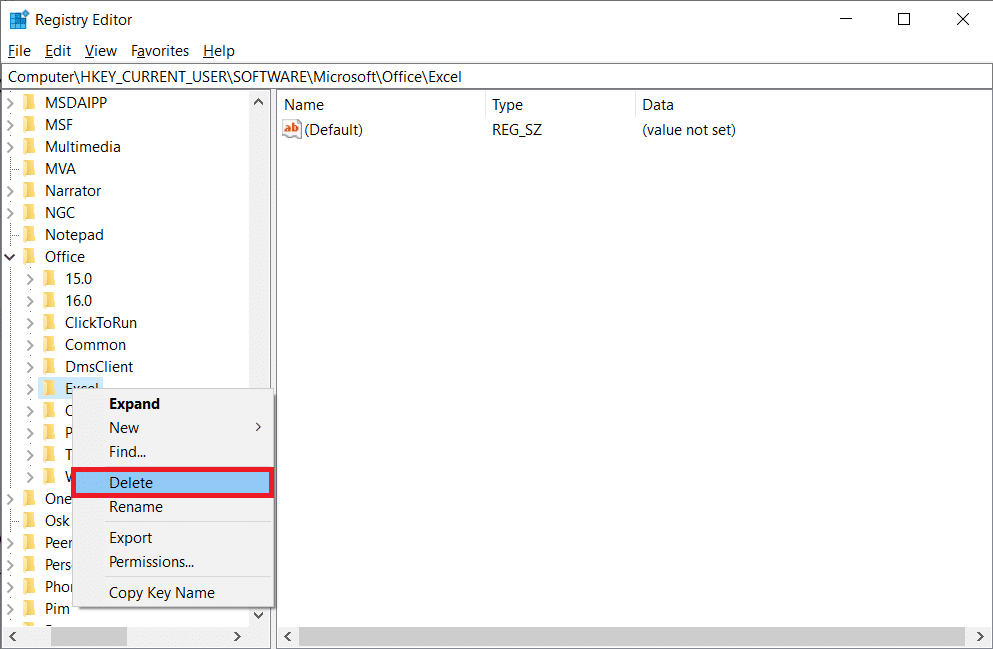
8. Öffnen Sie dann die Unterordner 8.0, 9.0, 10.0, 11.0 und 12.0 und löschen Sie die Unterschlüssel Excel und Word.
Hinweis 1: Wenn Sie Probleme mit Word haben, löschen Sie den Unterschlüssel Word, und wenn Sie Probleme mit beiden haben, löschen Sie sowohl Word als auch Excel.
Hinweis 2: Wenn Sie diese Unterordner nicht finden können, suchen Sie nach anderen Versionen wie 15.0 und 16.0.
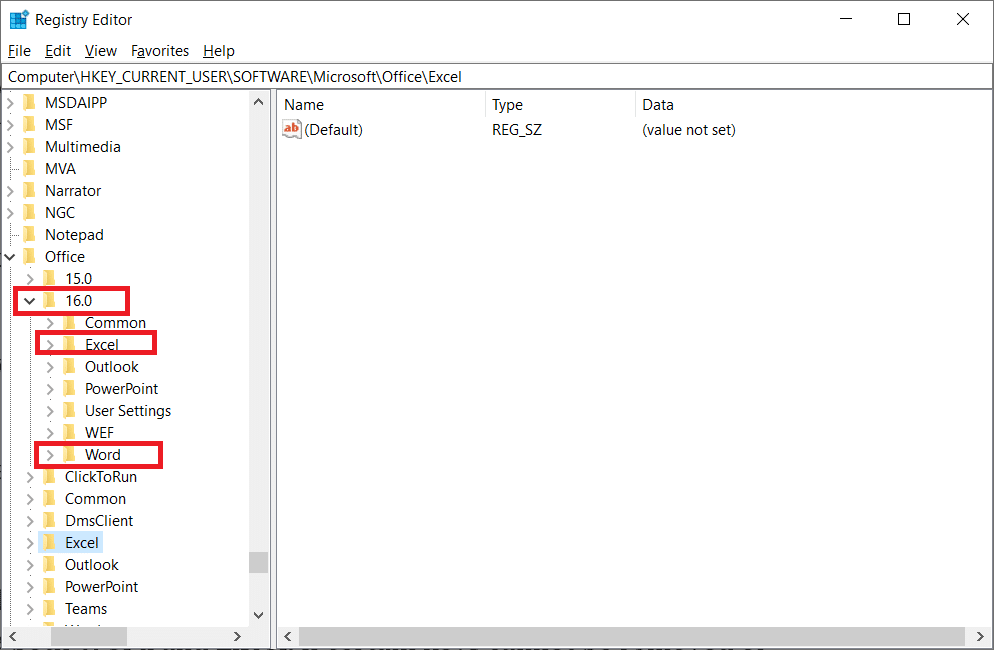
9. Klicken Sie auf Ja, um das Löschen des Schlüssels zu bestätigen.
10. Löschen Sie auf ähnliche Weise die Unterschlüssel mit der Bezeichnung Word und Excel im Pfad
HKEY_LOCAL_MACHINESOFTWAREWow6432NodeMicrosoftOffice.
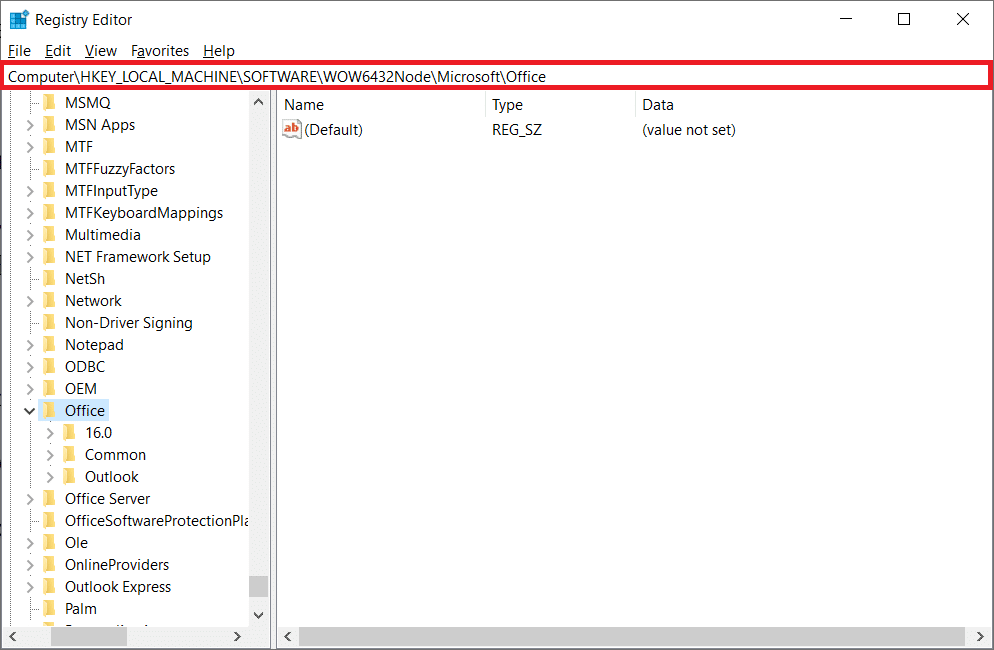
11. Schließen Sie schließlich das Fenster des Registrierungseditors.
Methode 7: Temporäre Dateien löschen
Bestimmte Daten werden von Anwendungen zwischengespeichert, um die Ladegeschwindigkeit und das Benutzererlebnis zu verbessern. Dieser Cache kann jedoch mit der Zeit beschädigt werden und wichtige Systemfunktionen beeinträchtigen. Auch zu viele zwischengespeicherte Daten verursachen diesen Speicherleckfehler. Infolgedessen löschen Sie alle temporären Dateien auf dem Computer, wie in den folgenden Schritten gezeigt, um den Fehler stdole32.tlb zu beheben.
1. Drücken Sie gleichzeitig die Tasten Windows + R, um das Dialogfeld Ausführen zu starten.
2. Geben Sie %temp% ein und drücken Sie die Eingabetaste, um den temporären Ordner zu öffnen.
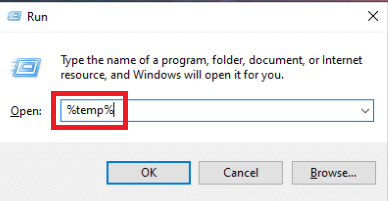
3. Um alle Dateien auszuwählen, drücken Sie die Tasten Strg + A und dann die Tasten Umschalt + Entf, um sie vollständig zu entfernen.
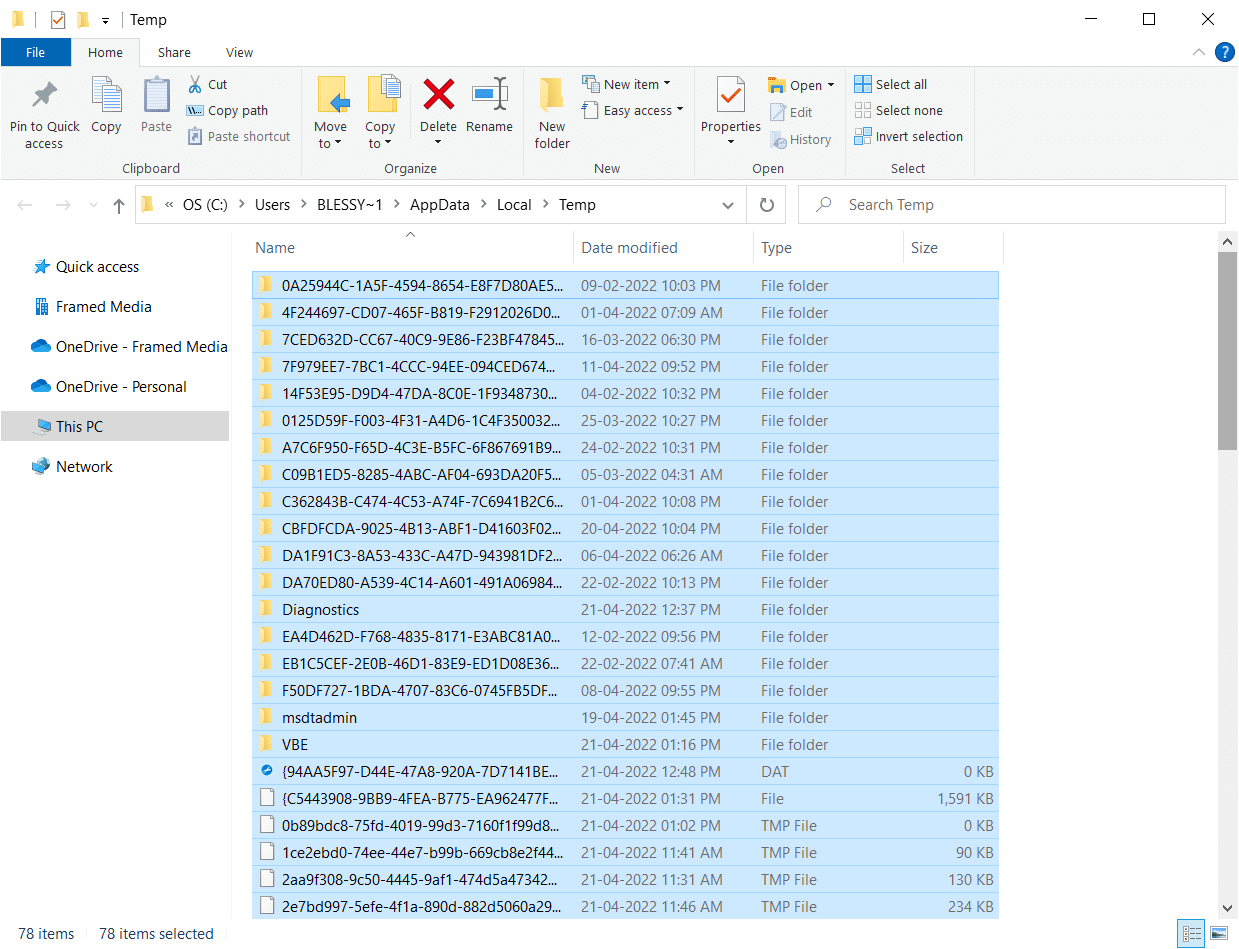
Methode 8: Setup-Datei umbenennen
Das Umbenennen der Setup-Datei kann Ihnen unter Umständen dabei helfen, dieses Problem zu umgehen. Dieses Excel-Problem kann auf diese Weise gelöst werden. Als Beispiel,
1. Drücken Sie die Tasten Windows + I, um den Datei-Explorer zu öffnen.
2. Navigieren Sie zum folgenden Standortpfad.
C:Program FilesCommon Filesmicrosoft sharedOFFICEXOffice Setup Controller
Hinweis 1: Wenn Sie nicht zu diesem Pfad navigieren können, versuchen Sie den folgenden Pfad.
C:Program Files (x86)Common Filesmicrosoft sharedOFFICEXOffice Setup Controller
Hinweis 2: Das X muss durch die Version von Microsoft Office ersetzt werden, die auf Ihrem System installiert ist.
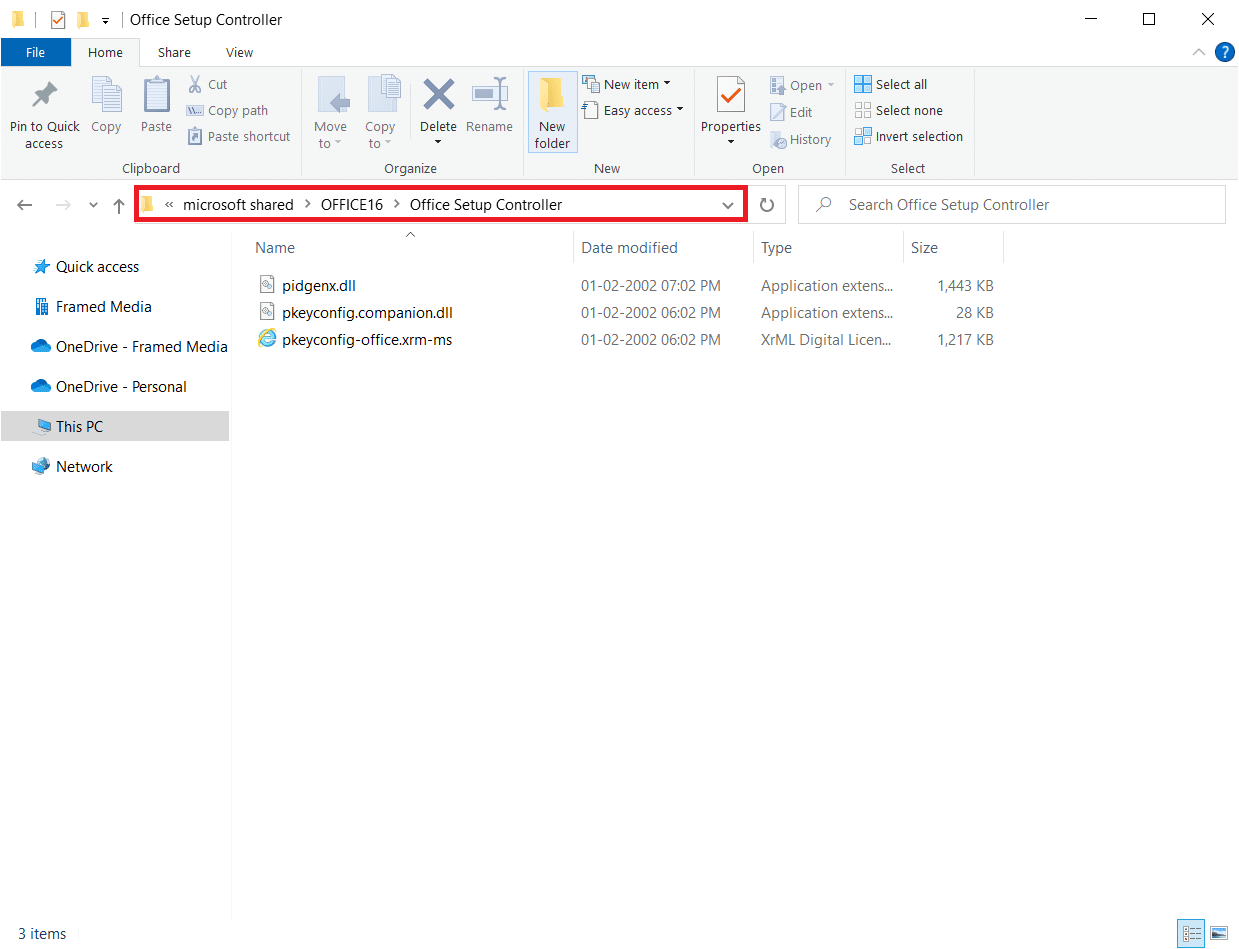
3. Klicken Sie nun mit der rechten Maustaste auf die Setup-Datei und wählen Sie Umbenennen.
Hinweis: Benennen Sie die Datei in etwas anderes als Setup um.
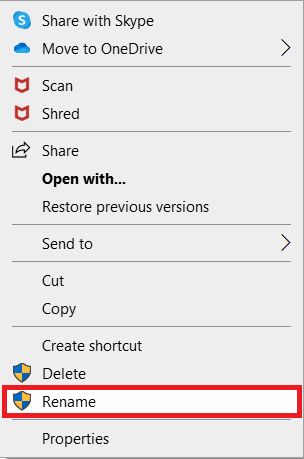
4. Bestätigen Sie eventuelle Eingabeaufforderungen.
5. Wenn der Fehler auftritt, führen Sie das Programm aus und wählen Sie OK.
Methode 9: Deinstallieren Sie die letzten Updates
Alle früheren inkompatiblen Updates auf Ihrem Windows 10-PC verursachen dieses Problem möglicherweise nicht. Daher wird Ihnen empfohlen, die letzten auf Ihrem Computer installierten Updates zu deinstallieren, um den Excel-Fehler stdole32.tlb zu beheben. Es ist sehr einfach, die Aufgabe zu erledigen, und die Schritte werden wie folgt demonstriert.
1. Drücken Sie die Windows-Taste und geben Sie Systemsteuerung ein. Klicken Sie dann wie gezeigt auf Öffnen.
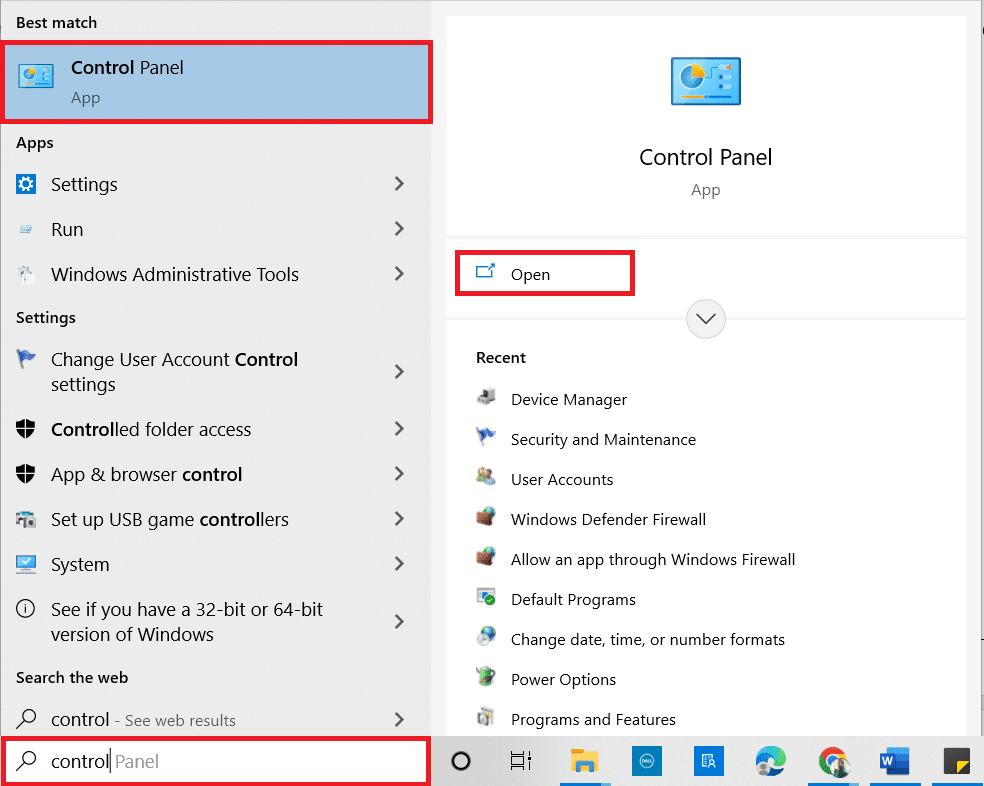
2. Stellen Sie Ansicht nach als Kategorie ein.
3. Klicken Sie nun wie abgebildet auf die Option Programm deinstallieren im Menü Programme.
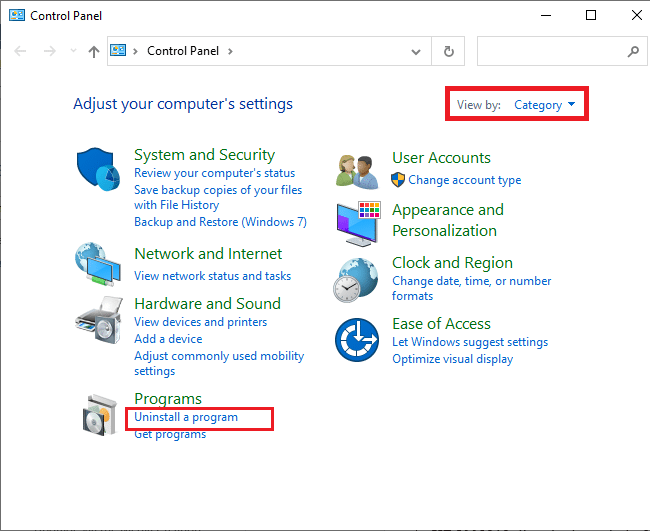
4. Klicken Sie wie gezeigt im linken Bereich auf Installierte Updates anzeigen.
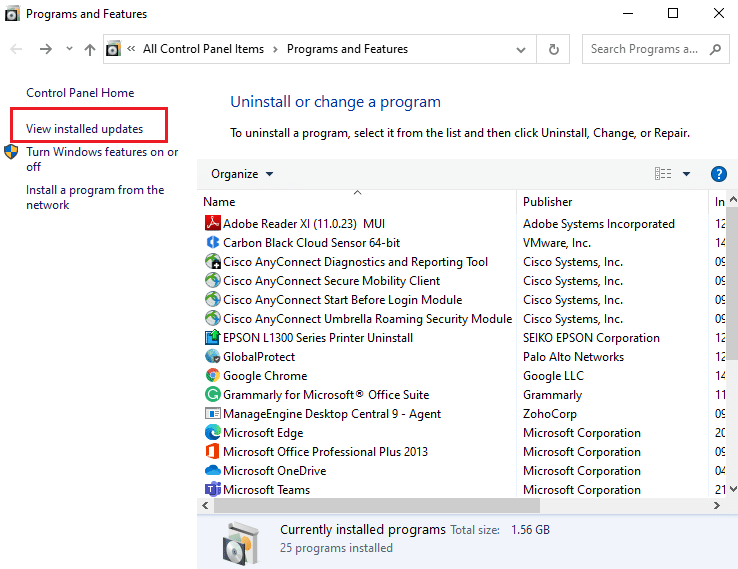
5. Suchen Sie nun nach dem neuesten Update und wählen Sie es aus, indem Sie auf Installiert am Datum verweisen und auf die Option Deinstallieren klicken, wie unten gezeigt.
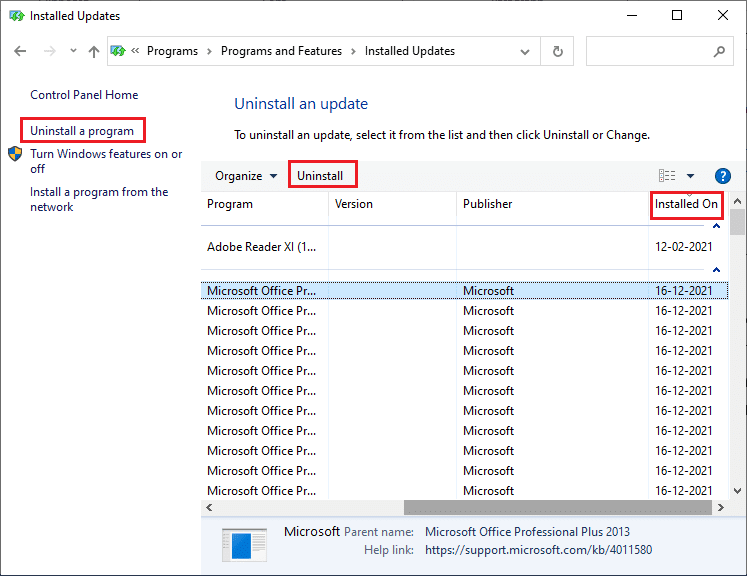
6. Bestätigen Sie abschließend eine eventuelle Aufforderung und starten Sie Ihren PC neu.
Methode 10: Installieren Sie Microsoft Office neu
Viele Leute erleben diesen stdole32.tlb-Fehler aufgrund einer unvollständigen Installation einer fehlerhaften Microsoft Office-Anwendung. Daher wird empfohlen, Office vollständig zu löschen und es dann neu zu installieren, nachdem Sie es von der offiziellen Microsoft-Website erhalten haben. Durch die manuelle Deinstallation einer Anwendung werden keine verbleibenden Komponenten von den Computern gelöscht. Gehen Sie folgendermaßen vor, um Office von Ihrem Computer zu entfernen:
1. Drücken Sie gleichzeitig die Tasten Windows + I, um die Einstellungen zu öffnen.
2. Apps auswählen.
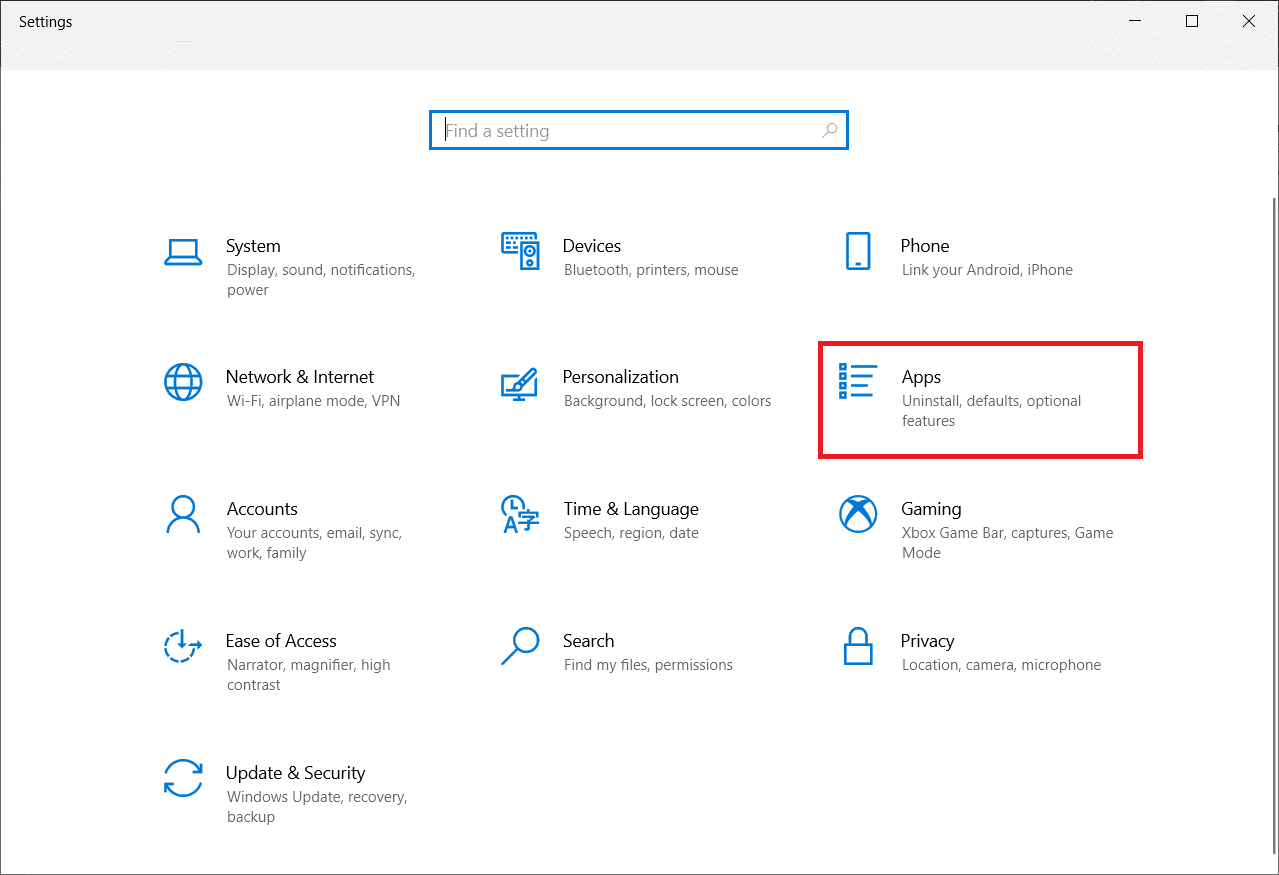
3. Scrollen Sie nach unten und klicken Sie auf Microsoft Office.
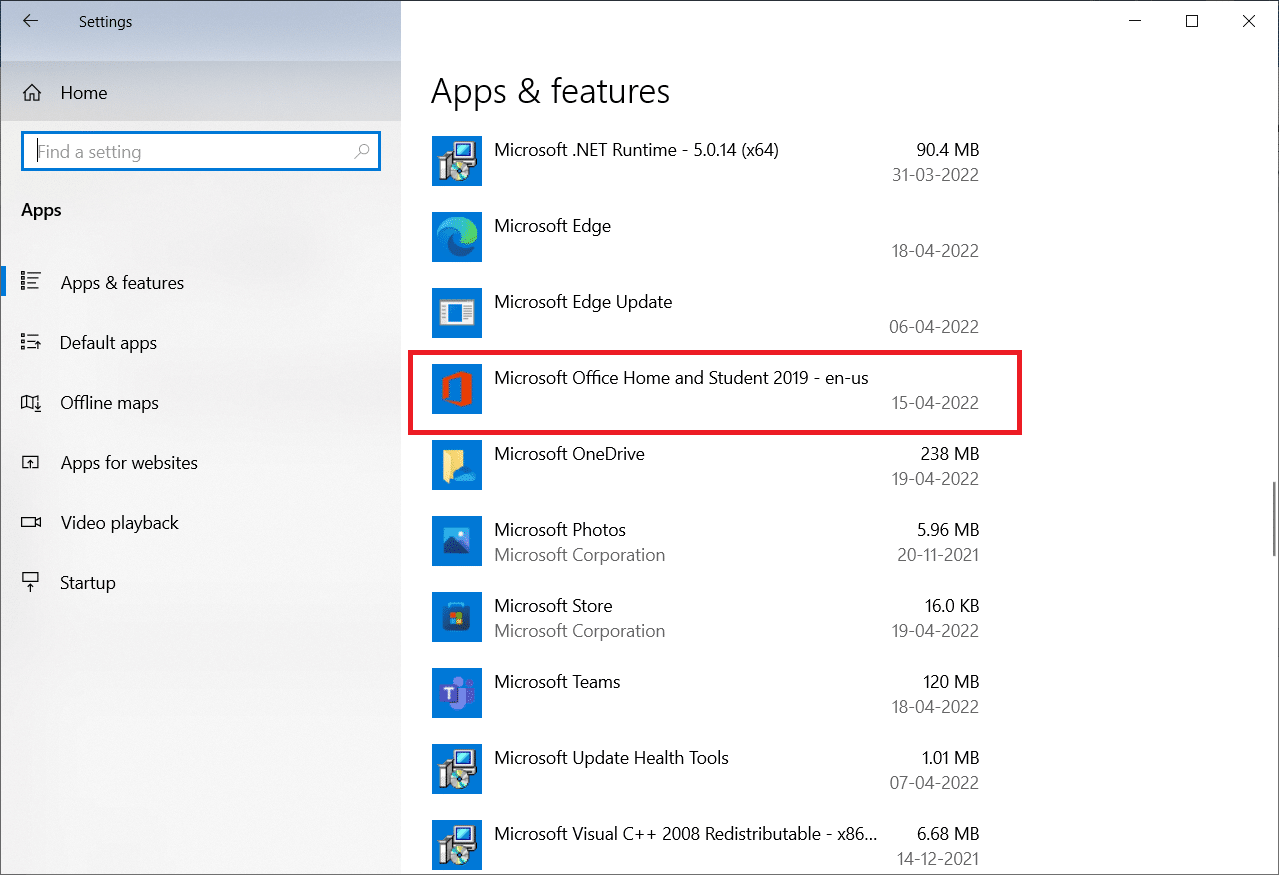
4. Klicken Sie auf Deinstallieren.
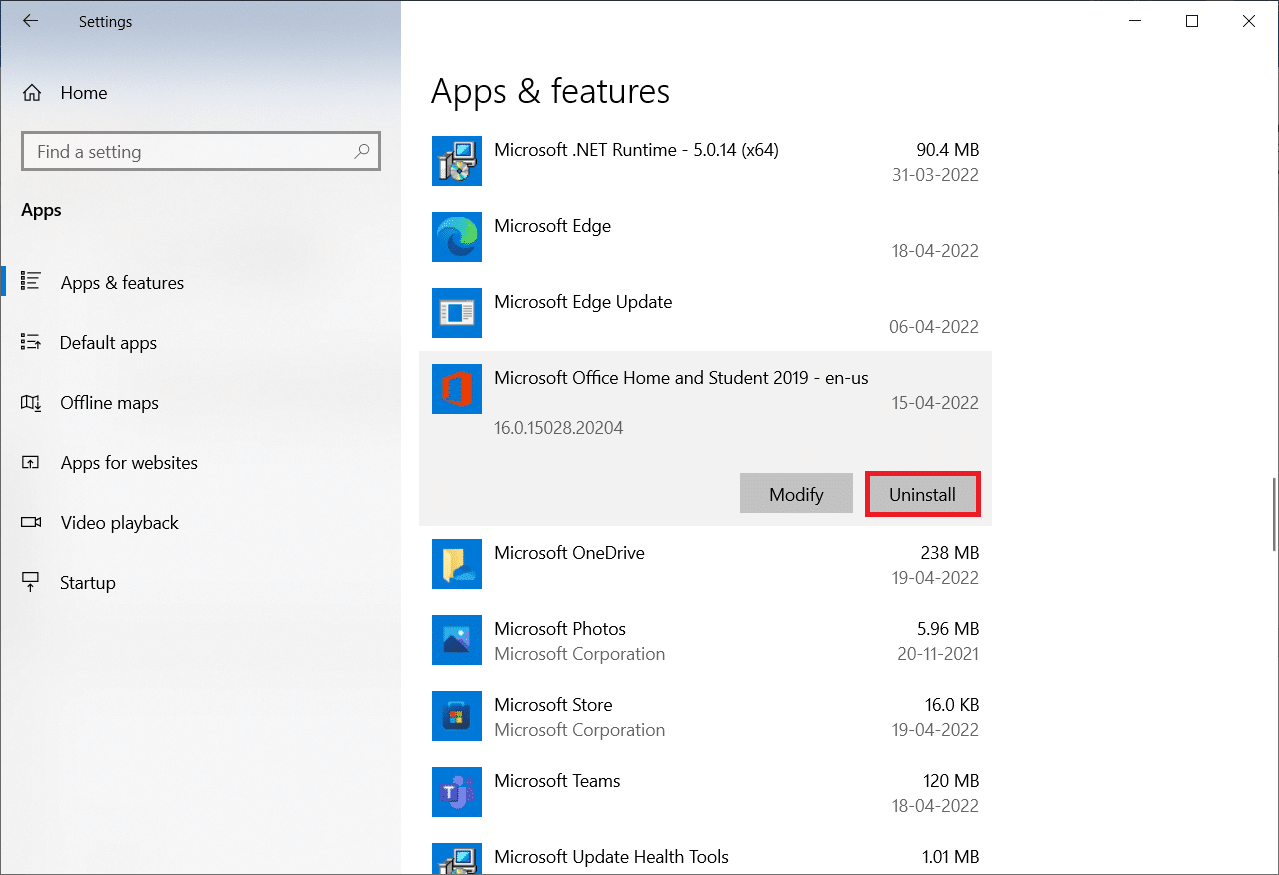
5. Klicken Sie im Popup auf Deinstallieren und dann im Popup auf Ja.
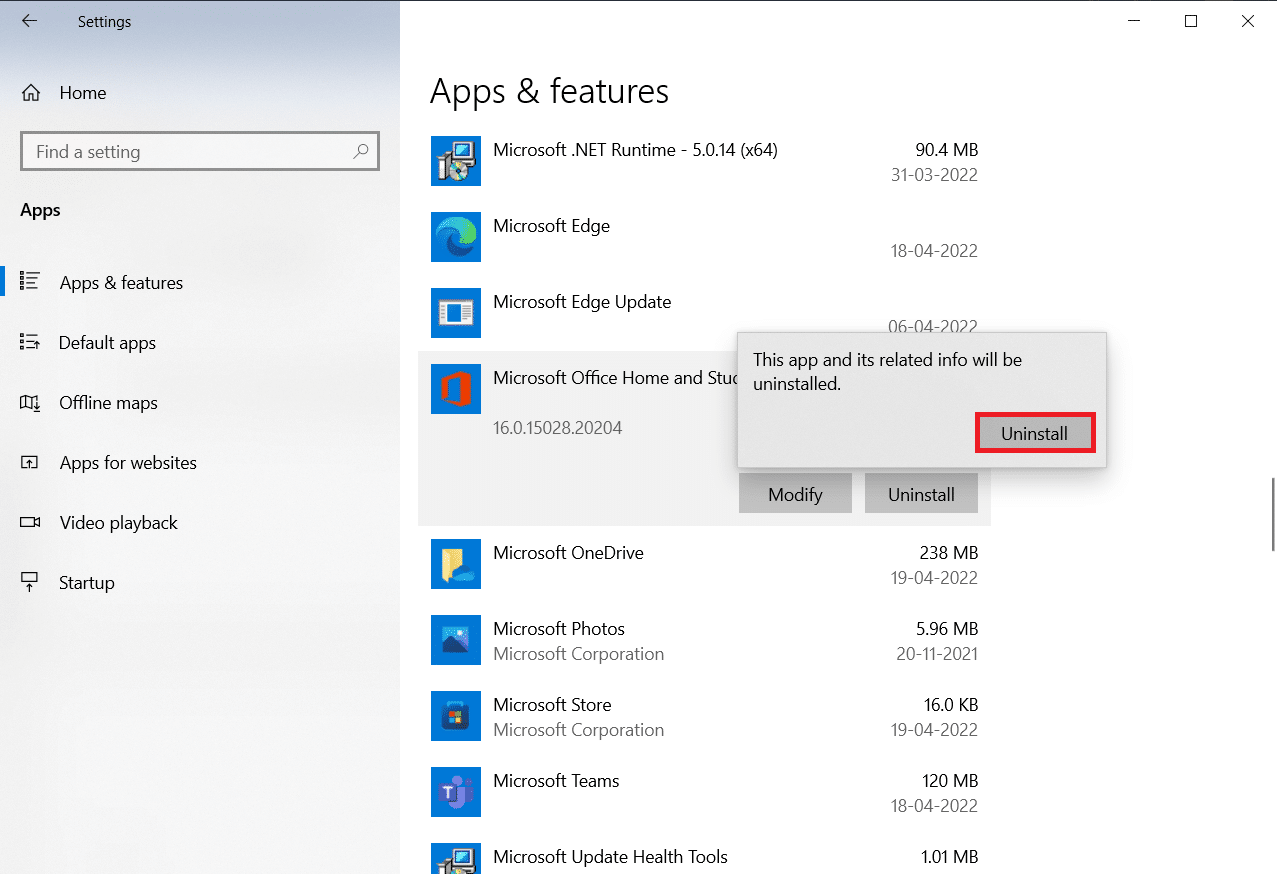
6. Starten Sie dann den PC neu.
7. Laden Sie Microsoft Office von der offiziellen Website herunter.
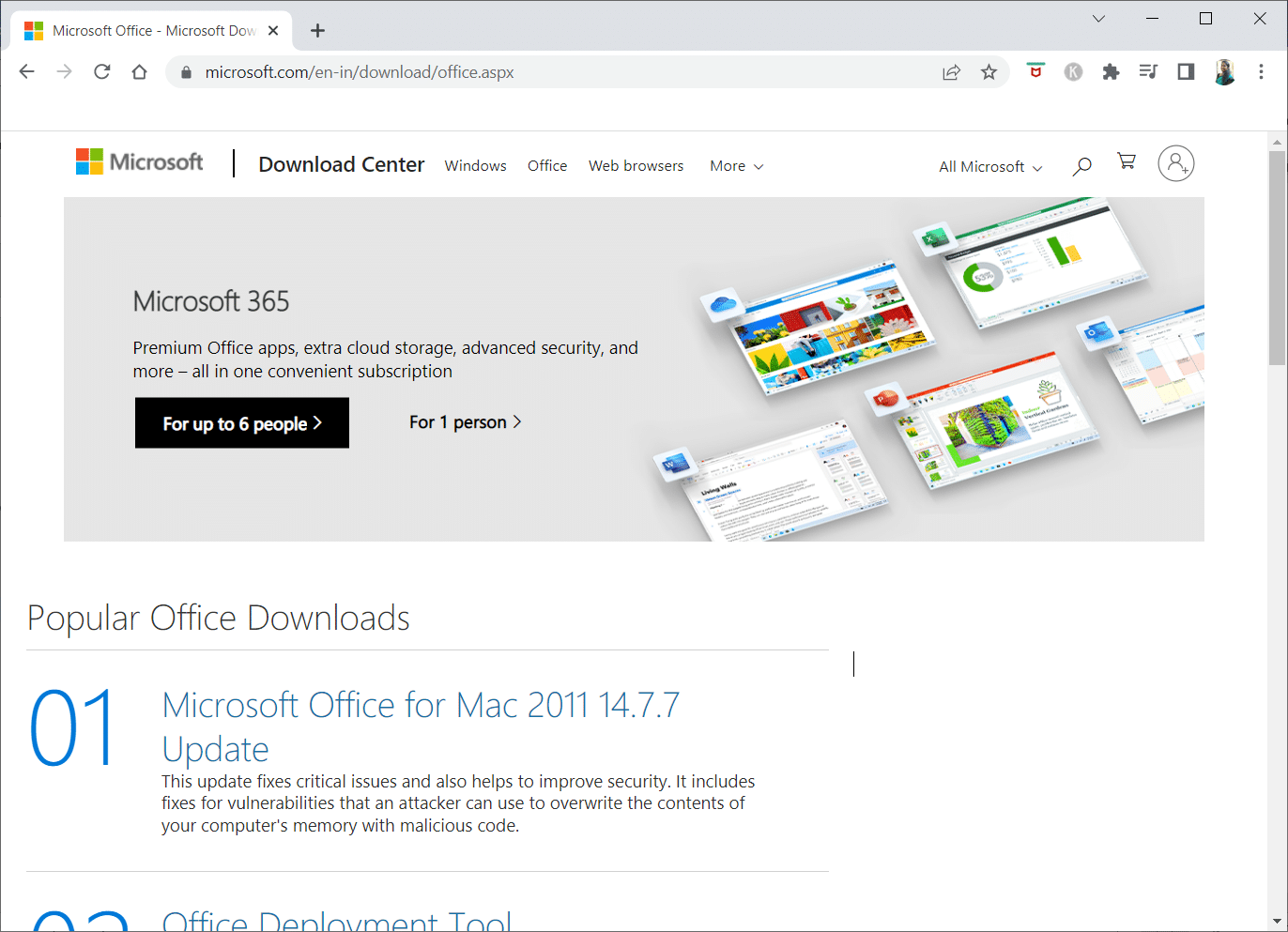
Methode 11: Systemwiederherstellung durchführen
Wenn keine dieser Methoden für Sie funktioniert hat, stellen Sie Ihren Computer als letzten Ausweg auf die vorherige Version zurück. Befolgen Sie dazu unsere Anleitung zur Verwendung der Systemwiederherstellung unter Windows 10 und implementieren Sie die Anweisungen wie gezeigt. Am Ende wird Ihr Computer in einem früheren Zustand wiederhergestellt, in dem überhaupt keine Fehler mehr auftreten.
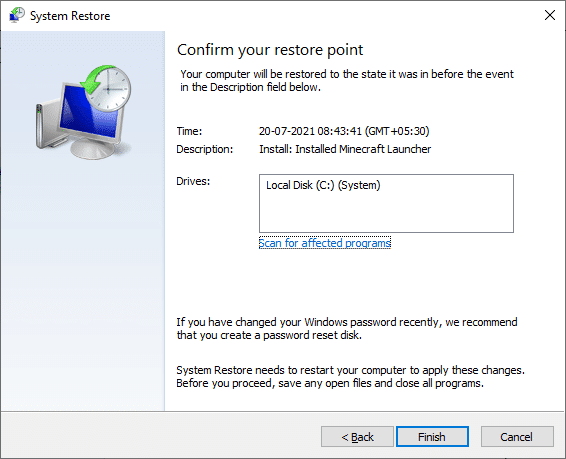
Überprüfen Sie nach der Wiederherstellung Ihres Windows 10-PCs, ob der Fehler behoben wurde.
***
Wir hoffen, dass Sie diese Informationen nützlich fanden und dass Sie den Fehler stdole32.tlb beheben konnten. Bitte lassen Sie uns wissen, welche Technik für Sie am vorteilhaftesten war. Wenn Sie Fragen oder Anmerkungen haben, verwenden Sie bitte das untenstehende Formular.