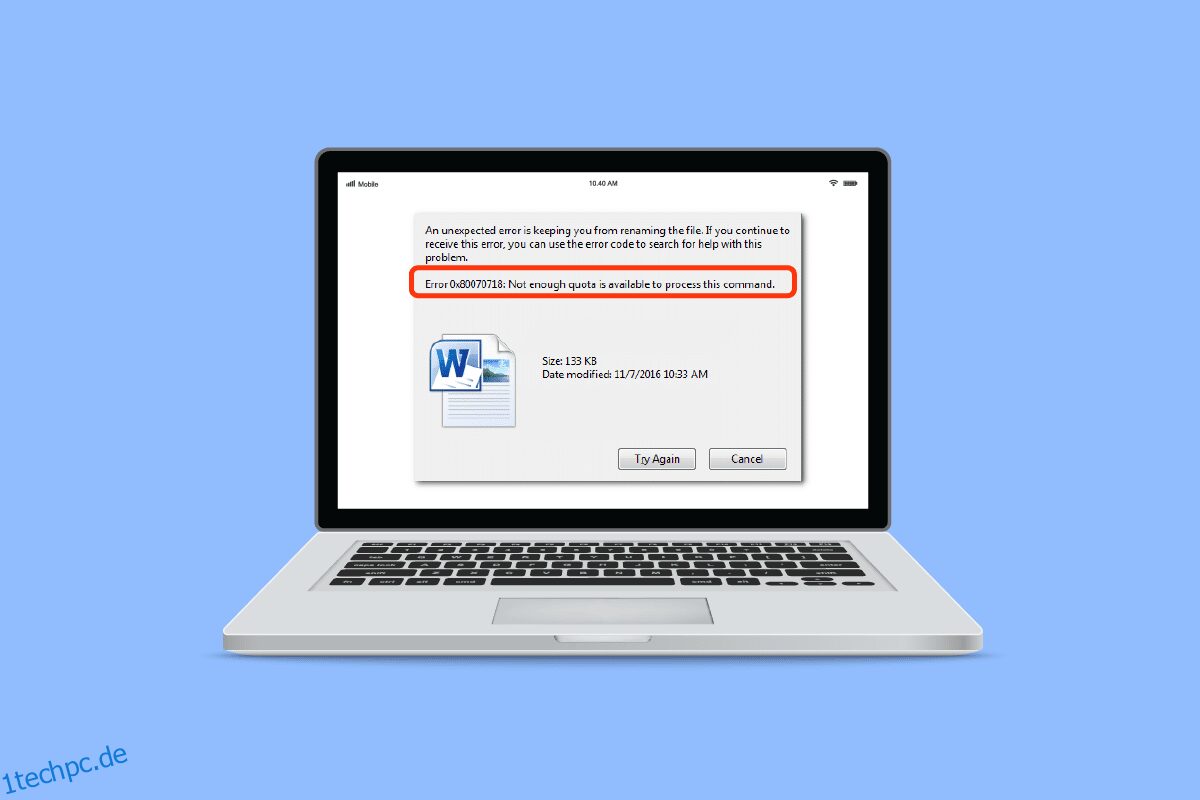Haben Sie es satt, sich zu fragen, wie ich den Fehler 0x80070718 behebe? Und Sie wissen nicht, was Sie mit der Fehlermeldung tun sollen, dass nicht genügend Kontingent verfügbar ist, um diesen Befehl zu verarbeiten, und wie Sie das Problem beheben können. Jetzt müssen Sie sich überhaupt keine Sorgen mehr machen. Wir bringen Ihnen eine perfekte Anleitung, die Ihnen hilft, den Fehler 0x80070718 zu beheben. Bevor wir beginnen, wollen wir verstehen, worum es bei diesem Fehler geht. Dieser Fehler tritt normalerweise auf, wenn eine Datei in einem Netzwerkordner von einem Computer auf einen anderen übertragen wird, und kann durch mehrere Faktoren verursacht werden, von denen einige unten aufgeführt sind.
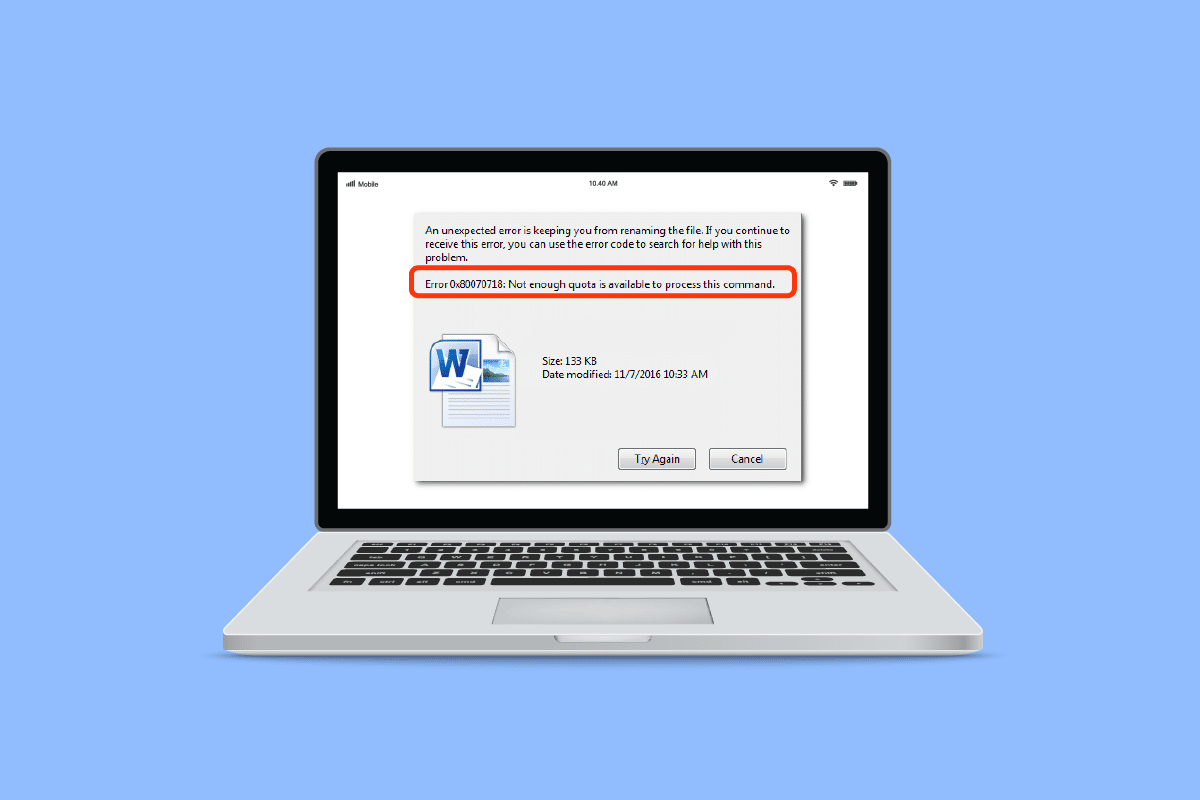
Inhaltsverzeichnis
So beheben Sie den Fehler 0x80070718 Es ist nicht genügend Kontingent verfügbar, um diesen Befehl in Windows 10 zu verarbeiten
Im Folgenden haben wir die möglichen Gründe für das Problem aufgelistet.
- Niedrige Festplattennutzungsgrenzen, die freigegebene Dateien nicht laden können
- Geringere Größe der Auslagerungsdatei
- SSD als Standardspeicherort
- Aufgrund der Freigabe beschädigter Dateien
Beginnen wir mit einfachen bis mittleren Methoden, und hoffentlich hilft Ihnen diese Anleitung dabei, den lästigen Gedanken loszuwerden, wie ich den Fehler 0x80070718 behebe.
Methode 1: Beenden Sie andere Prozesse
Ein weiterer einfacher und offensichtlicher Trick besteht darin, alle anderen laufenden Apps zu schließen. Wenn zu viele Apps geöffnet sind, kann dies schnell eine erhebliche Menge an Akku, Speicher und Geschwindigkeit beanspruchen. Während der Ausführung oder sogar im Hintergrund nimmt jede App eine gewisse Menge an Speicherplatz ein. Wenn Sie mehrere Anwendungen geöffnet haben, schließen Sie sie alle, bevor Sie erneut versuchen, die Datei freizugeben. Auf diese Weise können Sie eine bestimmte Menge an Speicherplatz und ein gewisses Kontingent freigeben. Befolgen Sie dazu unsere Anleitung zum Beenden der Aufgabe unter Windows.
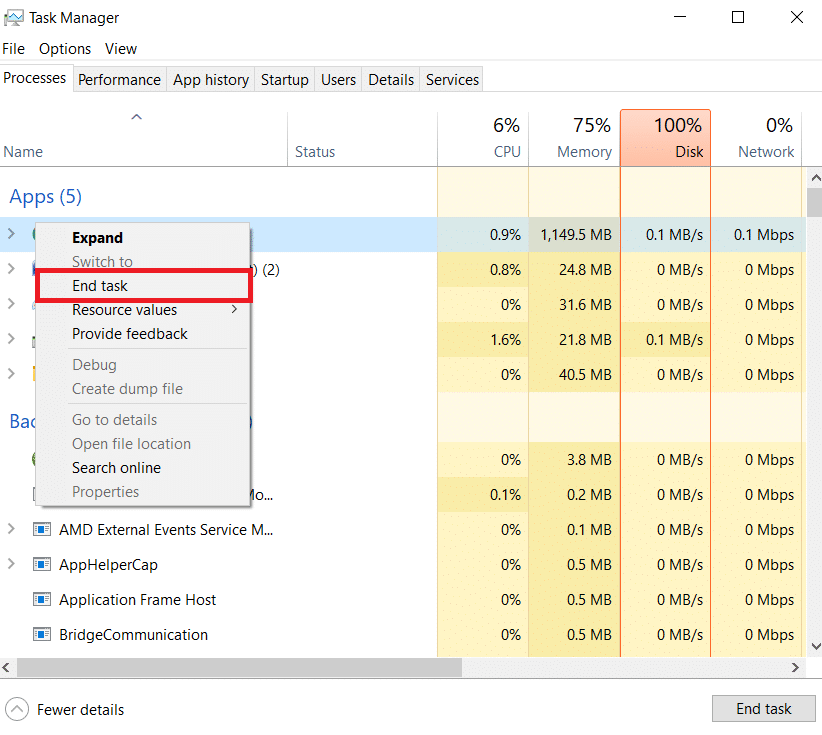
Methode 2: Ändern Sie die Datenträgernutzungslimits
Einer der Hauptgründe, warum Sie mit einer Fehlermeldung konfrontiert werden, dass nicht genügend Kontingent verfügbar ist, um diesen Befehl zu verarbeiten, ist, dass der dem Ordner zugewiesene Speicherplatz geringer ist als die Anforderung. Gehen Sie wie folgt vor, um den Speicherplatz zu erhöhen:
1. Drücken Sie die Windows-Taste, geben Sie Systemsteuerung ein und klicken Sie auf Öffnen.
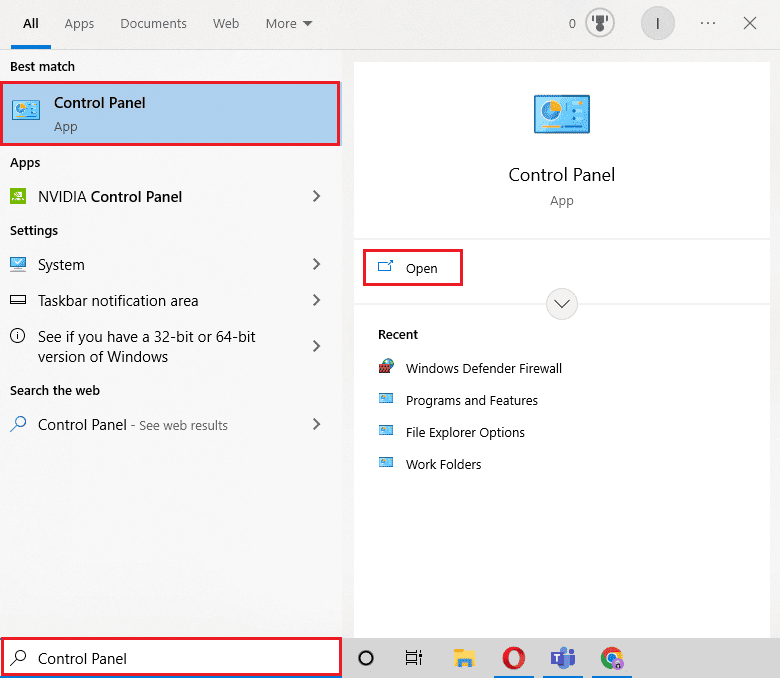
2. Stellen Sie den Ansichtsmodus auf Große Symbole ein.
3. Klicken Sie auf Synchronisierungscenter.
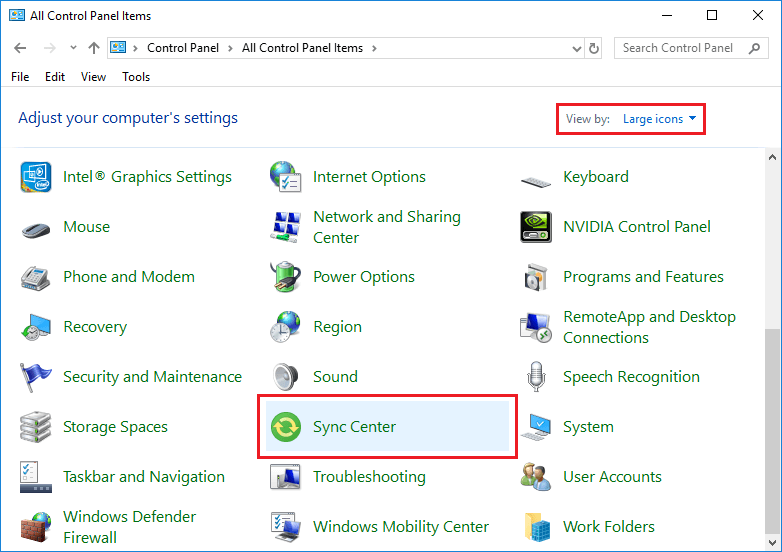
4. Klicken Sie dann auf Offline-Dateien verwalten.
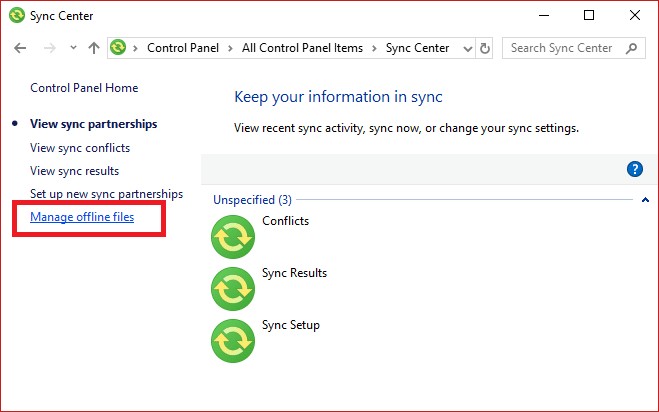
5. Gehen Sie zur Registerkarte Datenträgernutzung und klicken Sie auf Grenzwerte ändern.
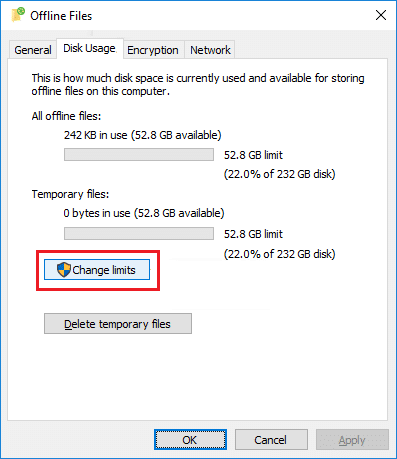
6. Erhöhen Sie den maximalen Speicherplatz zwischen 70 % und 100 % der Offline- und temporären Dateien, indem Sie den Schieberegler in die richtige Richtung ziehen. Klicken Sie dann auf OK.
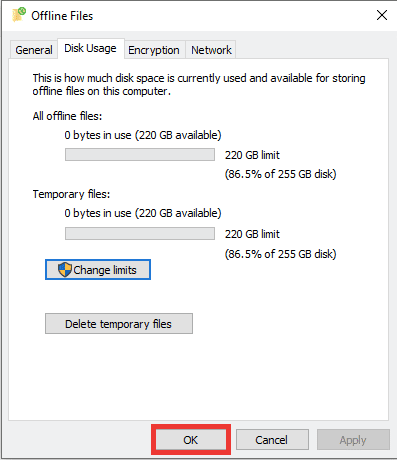
7. Klicken Sie auch im Fenster Offline-Dateien auf OK.
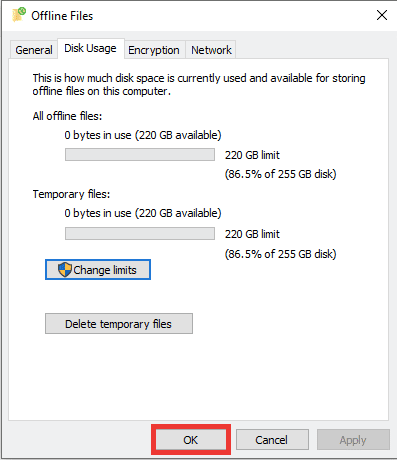
Starten Sie Ihren PC neu und prüfen Sie, ob der Fehler 0x80070718 behoben wurde.
Methode 3: Standardspeicherort ändern
Die meisten Benutzer, die SSD oder Solid State Drive auf ihrem System haben und verwenden, haben den Fehler 0x80070718 festgestellt. Durch Ändern des Standardspeicherorts auf HDD oder Hard Drive Disk kann der Fehler 0x80070718 behoben werden. Folge diesen Schritten:
1. Drücken Sie gleichzeitig die Tasten Windows + I, um die Einstellungen zu öffnen.
2. Klicken Sie auf Systemeinstellung.
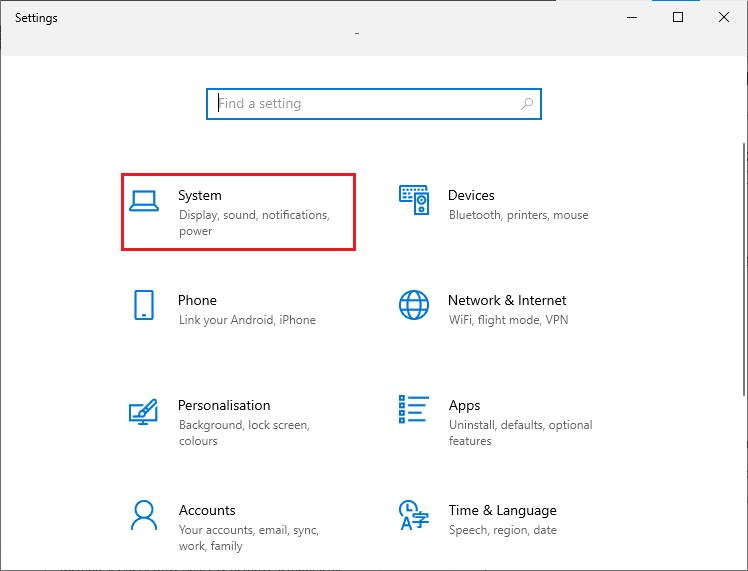
3. Gehen Sie zum Abschnitt Speicher und klicken Sie dann auf die Option Speicherort für neue Inhalte ändern.
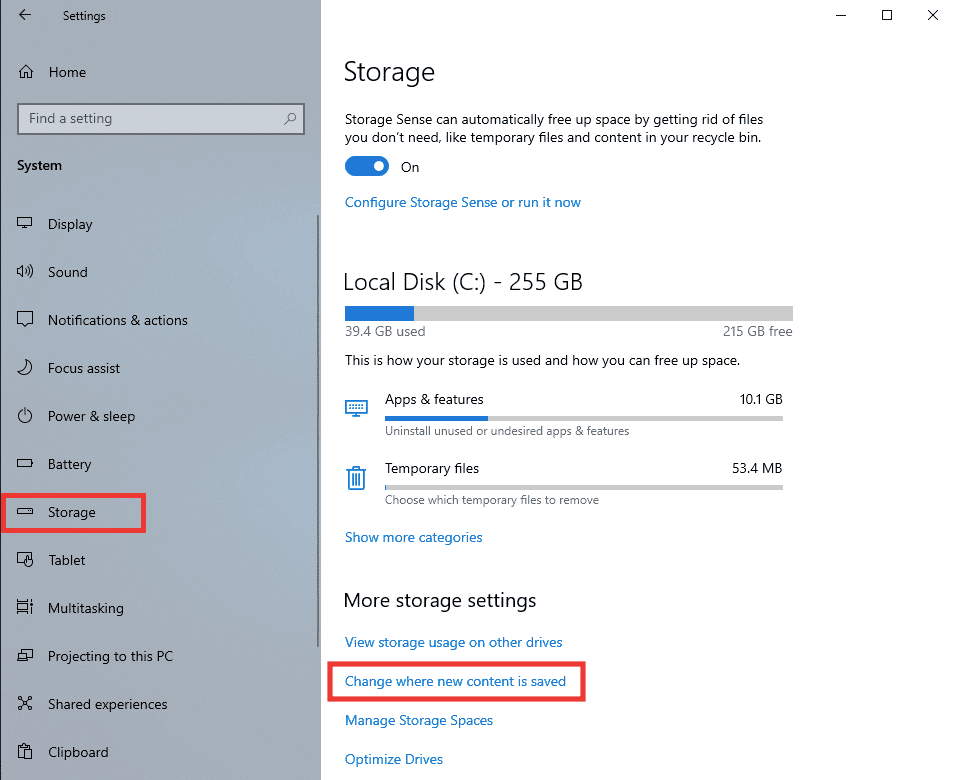
4. Danach wählen Sie im Dropdown-Menü Neues Dokument wird speichern unter die Option Lokaler Datenträger (C:).
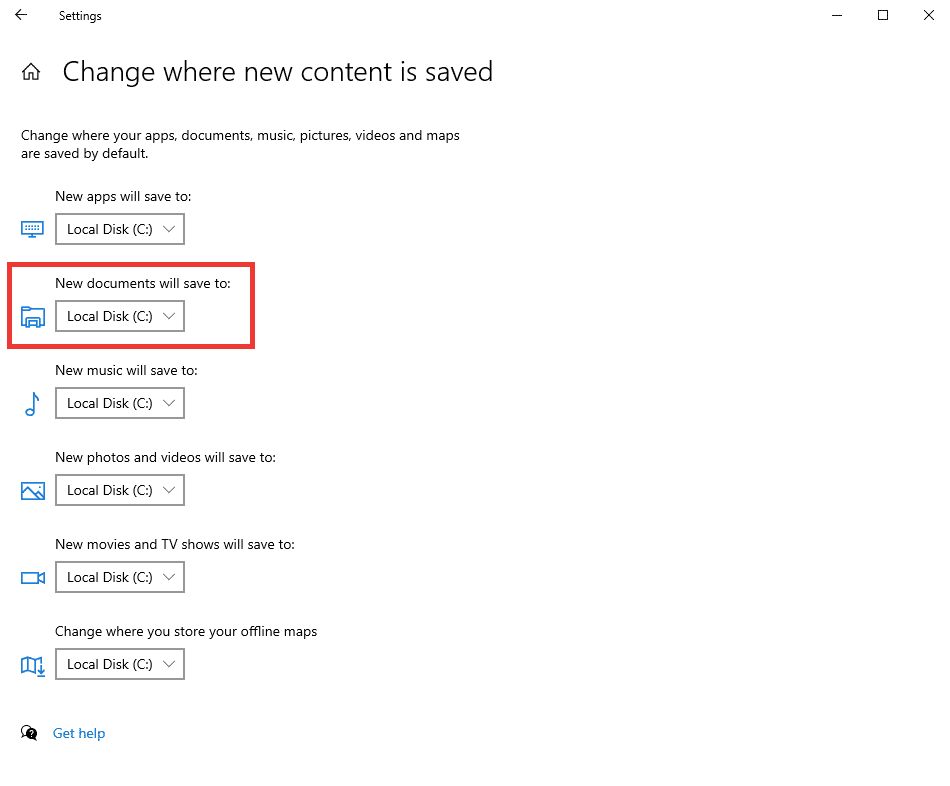
Methode 4: Fehlerbehebung bei Windows-Dateien und -Ordnern
Ein weiterer Grund für den Fehler könnte eine fehlerhafte oder beschädigte Systemdatei oder ein Ordner sein. Bei dieser Methode empfehlen wir Ihnen, die Problembehandlung für Diagnosen und Reparaturen von Dateien und Ordnern von Microsoft herunterzuladen, um die Fehler in Dateien und Ordnern zu reparieren. Mach Folgendes:
Hinweis: Die Problembehandlung wird vom Betriebssystem Windows 11 nicht unterstützt.
1. Um die Problembehandlung herunterzuladen, besuchen Sie die offizielle Microsoft-Seite.
2. Klicken Sie auf Herunterladen.
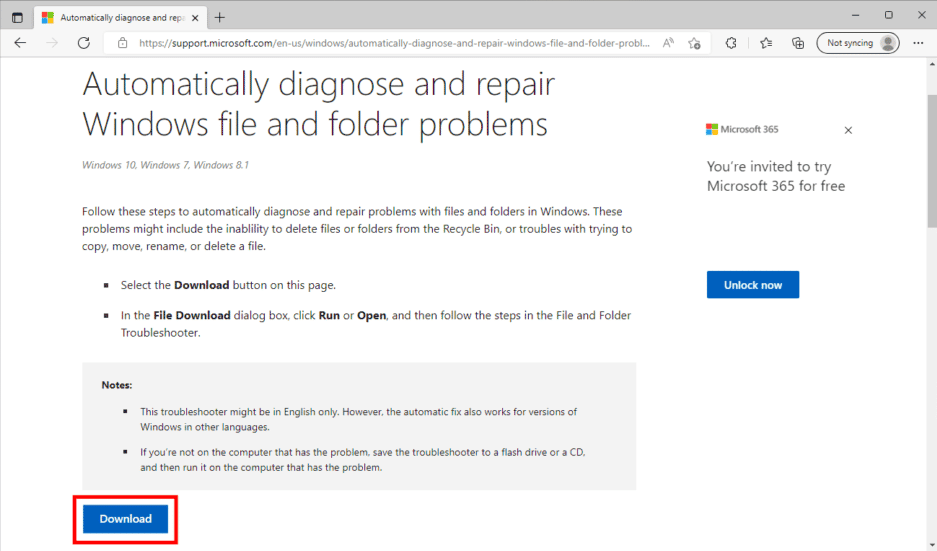
3. Gehen Sie dann zu Ihrem Downloads-Ordner und doppelklicken Sie auf winfilefolder.DiagCab Troubleshooter.
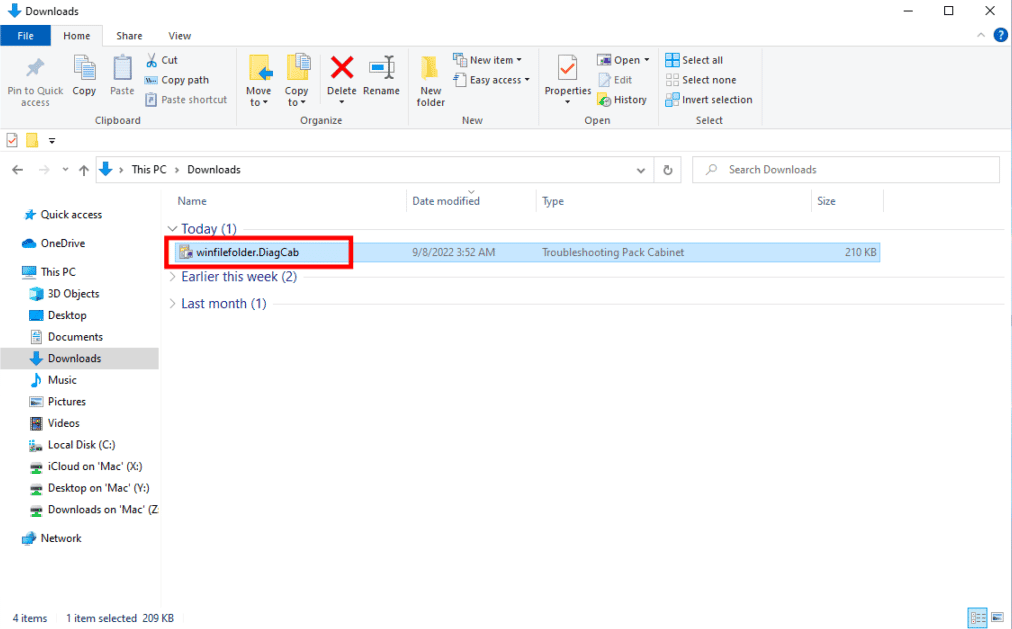
4. Klicken Sie auf die Option Erweitert.
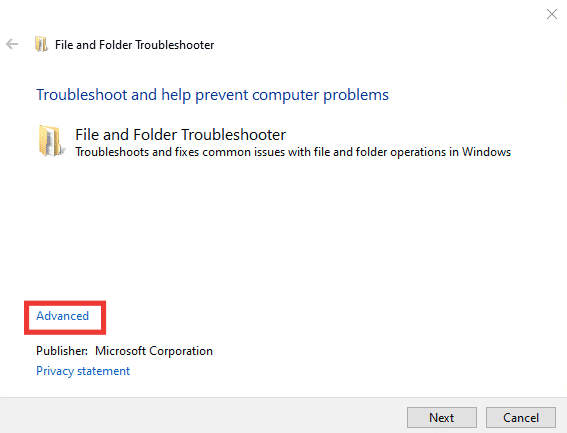
5. Klicken Sie dann auf das Kontrollkästchen der Option Reparaturen automatisch anwenden. Klicken Sie danach auf Weiter.
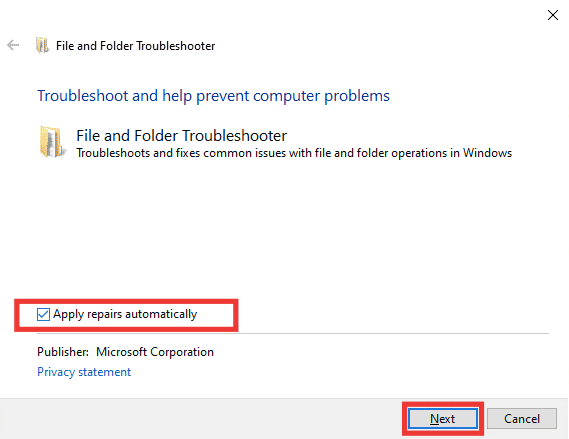
6. Wählen Sie die Option Andere oder Ich weiß nicht und klicken Sie auf Weiter.
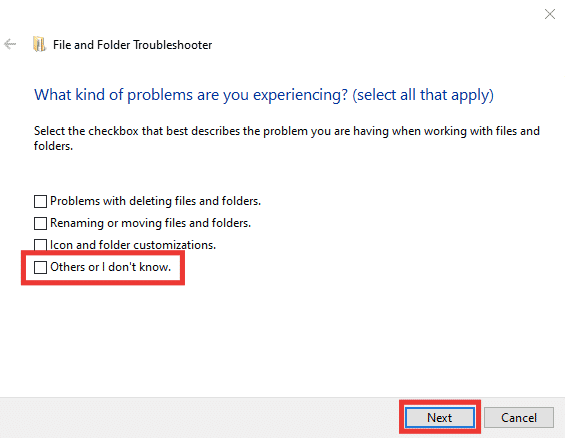
Ihr PC wird 10 Minuten nach Abschluss der Problembehandlung automatisch neu gestartet. Wenn nicht, manuell neu starten.
Methode 5: Passen Sie die Größe der Auslagerungsdatei an
Wenn der virtuelle Speicher einer Auslagerungsdatei kleiner als der benötigte Speicherplatz ist, wird ähnlich wie beim Speicherplatz wahrscheinlich der Fehler 0x80070718 angezeigt. Befolgen Sie diese Schritte, um die Größe Ihrer benutzerdefinierten Auslagerungsdatei festzulegen:
1. Öffnen Sie die Systemsteuerungs-App.
2. Stellen Sie die Funktion Anzeigen nach auf Große Symbole ein.
3. Klicken Sie dann auf Systemeinstellung.
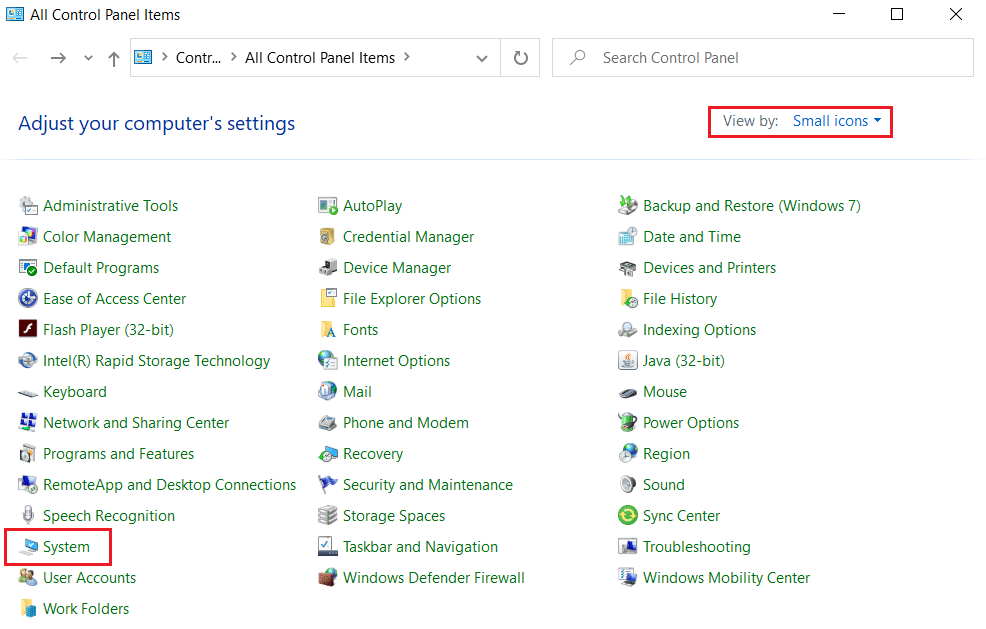
4. Scrollen Sie nach unten und klicken Sie auf Erweiterte Systemeinstellungen.
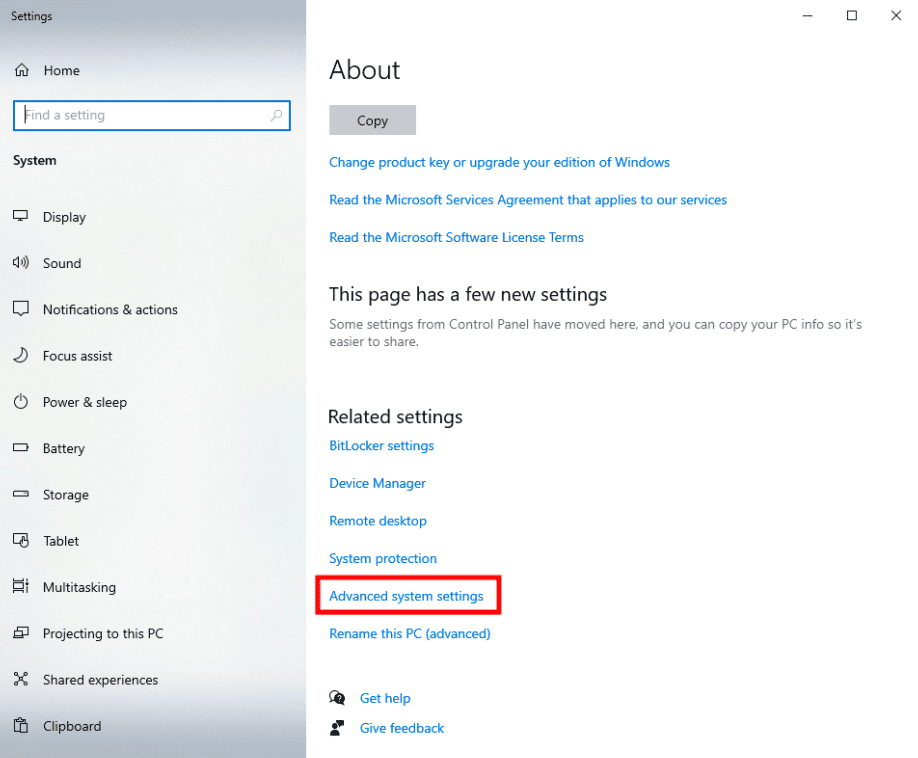
5. Gehen Sie zur Registerkarte Erweitert und klicken Sie im Abschnitt Leistung auf Einstellungen….
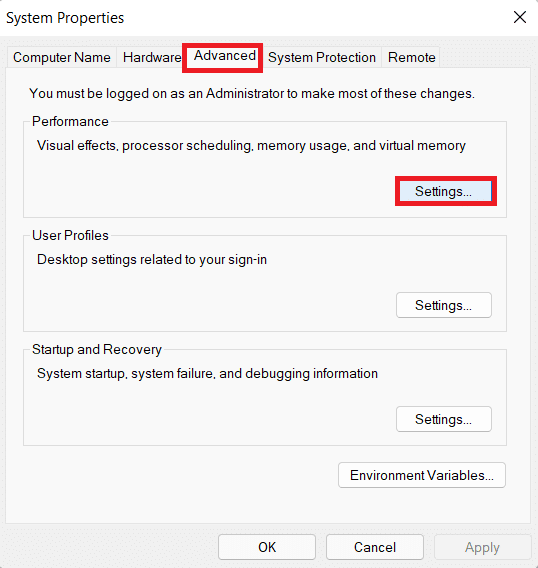
6. Gehen Sie erneut zur Registerkarte Erweitert und klicken Sie auf Ändern….
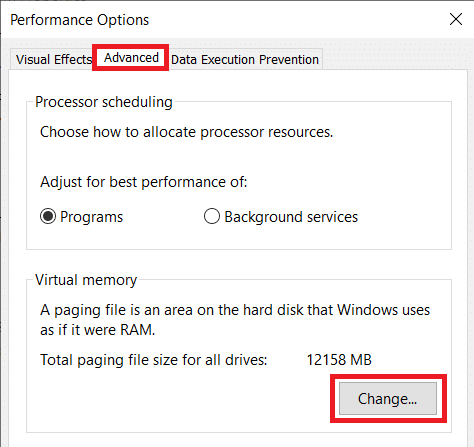
7. Deaktivieren Sie dann die Option Größe der Auslagerungsdatei für alle Laufwerke automatisch verwalten.
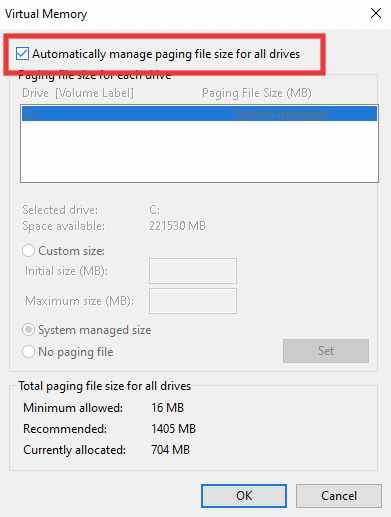
8. Klicken Sie auf Benutzerdefinierte Größe. Geben Sie nun den Anfangsgrößenwert als Empfohlen ein, der im selben Fenster unten erwähnt wird.
9. Stellen Sie die maximale Größe auf etwas höher als den Wert für die anfängliche Größe ein. Wenn Sie beispielsweise die Anfangsgröße auf 1405 MB festgelegt haben, stellen Sie die maximale Größe auf über 1405 MB ein. Klicken Sie zuletzt auf Set.
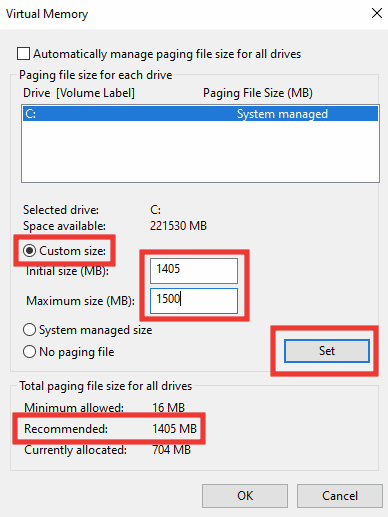
10. Klicken Sie dann auf die Schaltfläche OK, übernehmen Sie die Änderungen und klicken Sie auf Jetzt neu starten.
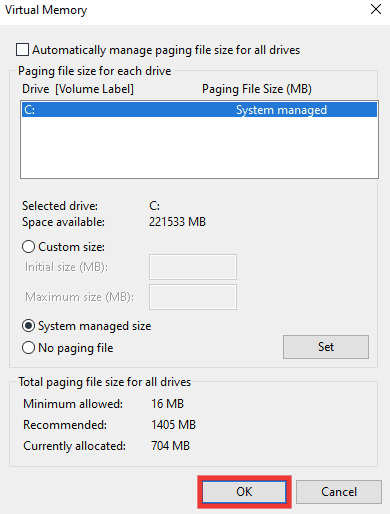
Methode 6: Kontingentverwaltung deaktivieren
Quote ist das Hauptproblem hinter Fehler 0x80070718. Wenn die oben genannten Methoden bei der Behebung des Fehlers 0x80070718 nicht funktioniert haben, sollten Sie einfach die Zitatverwaltung deaktivieren. Lesen Sie dazu unseren Leitfaden zum Aktivieren oder Deaktivieren von Festplattenkontingenten in Windows.
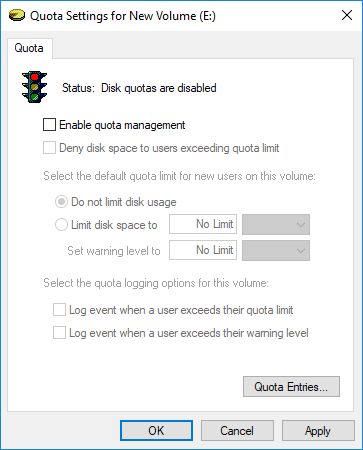
***
Wir hoffen, dass diese Anleitung hilfreich war und Sie den Fehler 0x80070718 beheben konnten. Es ist nicht genügend Kontingent verfügbar, um diesen Befehl zu verarbeiten. Lassen Sie uns wissen, welche Methode für Sie am besten funktioniert hat. Wenn Sie Fragen oder Vorschläge zu technischen Problemen haben, können Sie diese gerne im Kommentarbereich unten hinterlassen.