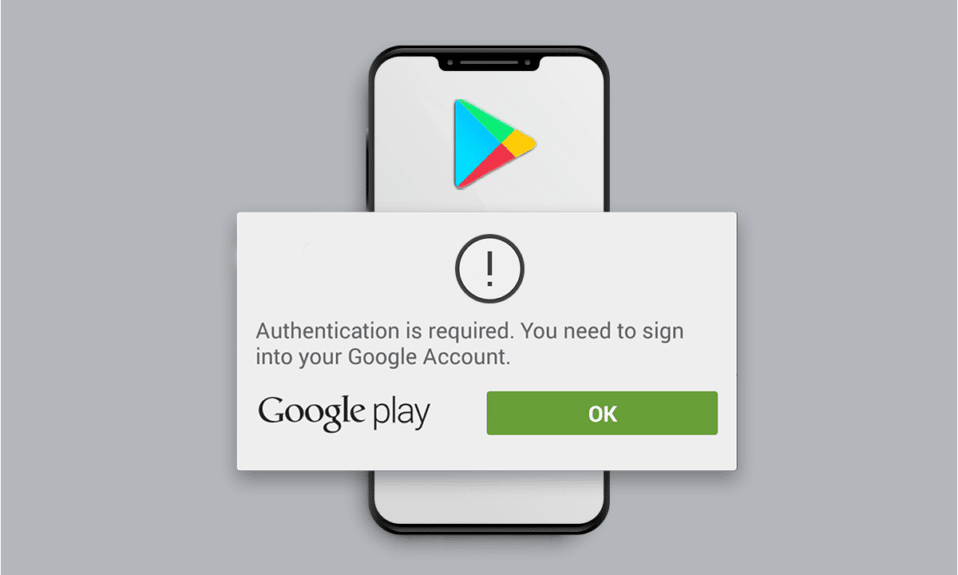
Der Google Play Store ist eine der gängigen Quellen auf Android-Telefonen, von der Benutzer fast alle Apps und Spiele auf ihre Telefone herunterladen. Es ist die zuverlässigste und sicherste App, um die gewünschten Anwendungen kostenlos oder zu einem festgelegten Preis herunterzuladen. Aber manchmal sehen sich Benutzer in ihrer Play Store-App mit dem Fehler „Google Play-Authentifizierung ist erforderlich“ konfrontiert, der sie daran hindert, eine Anwendung auf ihrem Android-Telefon zu installieren. Lesen Sie diesen Artikel bis zum Ende, um zu erfahren, wie die Authentifizierung behoben werden kann. Sie müssen sich sofort beim Google-Konto anmelden.
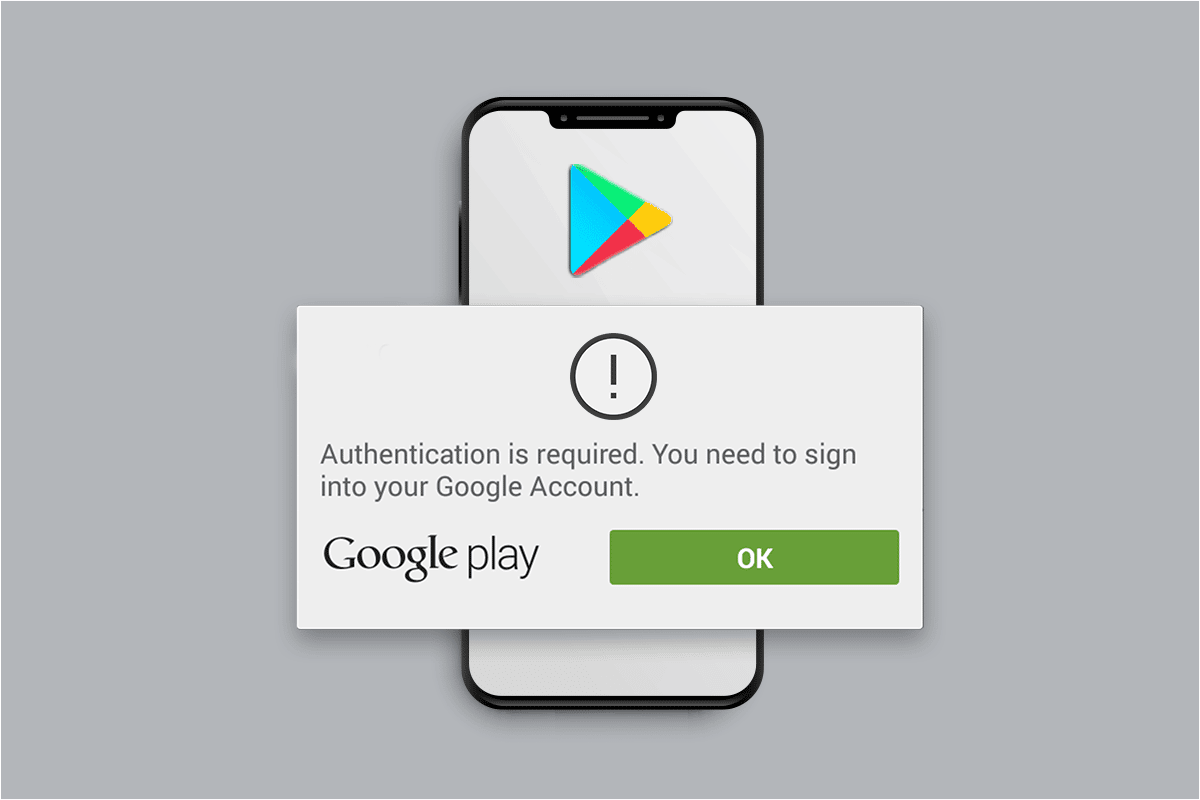
Inhaltsverzeichnis
So beheben Sie den Fehler „Google Play-Authentifizierung ist erforderlich“ auf Android
Einige der Gründe, warum dieser Fehler auf Ihrem Android-Gerät auftreten würde, sind unten aufgeführt:
- Nicht synchronisiertes Google-Konto
- Eingeschränkte Datennutzung für die Play Store App
- Aktivierte Kaufauthentifizierung in der Play Store App
- Cache und Daten der Play Store-App beschädigt
- Fehlerhafte Play Store-Updates
Nachfolgend sind die Methoden aufgeführt, die Sie lesen und befolgen sollten, um zu erfahren, wie Sie Ihr Google Play-Konto auf Ihrem Telefon authentifizieren.
Hinweis: Da Smartphones nicht über dieselben Einstellungsmöglichkeiten verfügen, variieren diese von Hersteller zu Hersteller. Stellen Sie daher die korrekten Einstellungen sicher, bevor Sie Änderungen an Ihrem Gerät vornehmen. Diese Schritte wurden auf einem MIUI 11-basierten Xiaomi-Telefon durchgeführt, wie in den Abbildungen unten gezeigt.
Methode 1: Stoppen Sie den Google Play Store
Die allererste Lösung, um die Authentifizierung zu beheben, die erforderlich ist, um sich bei einem Google-Kontofehler anzumelden, besteht darin, das Beenden der Zielanwendung zu erzwingen. In diesem Fall können Sie das Beenden der Play Store-Anwendung mit Hilfe der unten genannten Schritte erzwingen.
Hinweis: Durch das erzwungene Beenden der Play Store-Anwendung werden keine Ihrer Google-Kontodaten gelöscht.
1. Öffnen Sie die Anwendung „Einstellungen“ auf Ihrem Android-Gerät.
2. Wischen Sie nach unten und tippen Sie auf Apps aus der Liste, wie unten gezeigt.
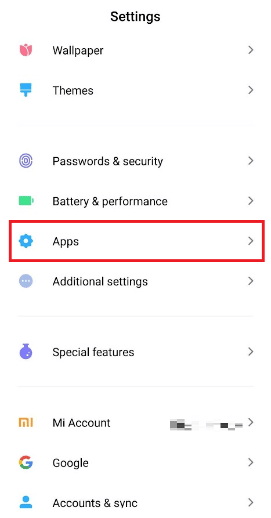
3. Tippen Sie auf Apps verwalten > Google Play Store.
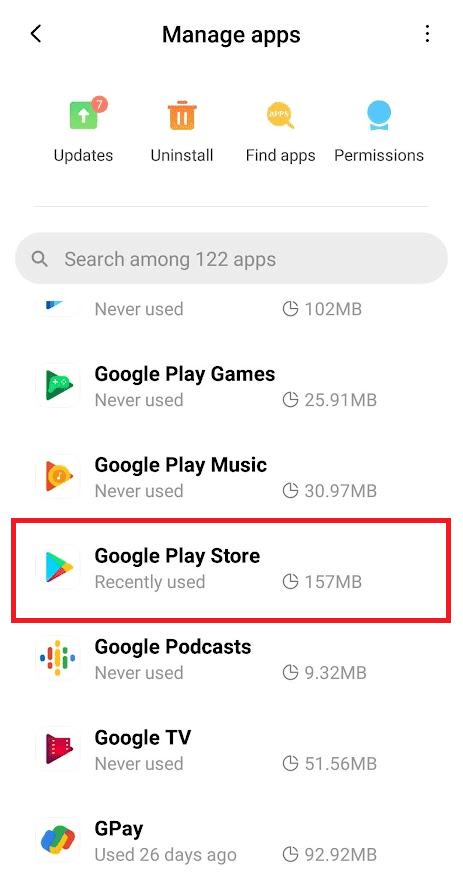
4. Tippen Sie im Infobildschirm der Google Play Store App wie abgebildet unten auf dem Bildschirm auf Stopp erzwingen.
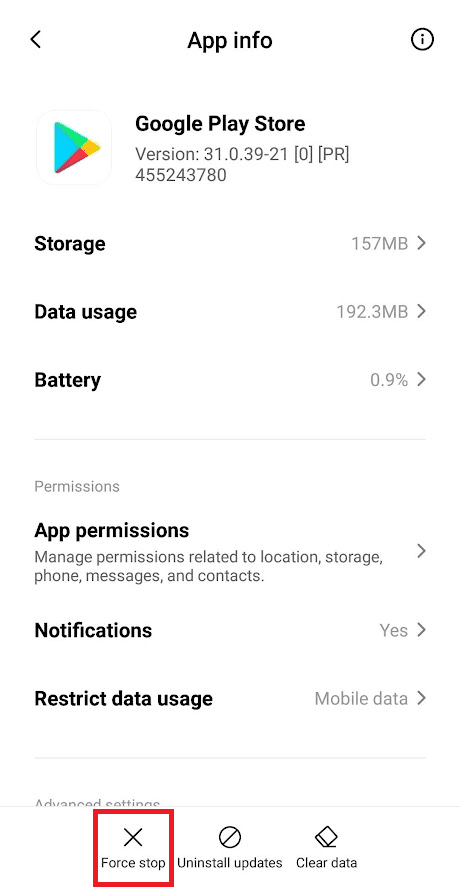
5. Tippen Sie auf OK, um das Popup zu bestätigen.
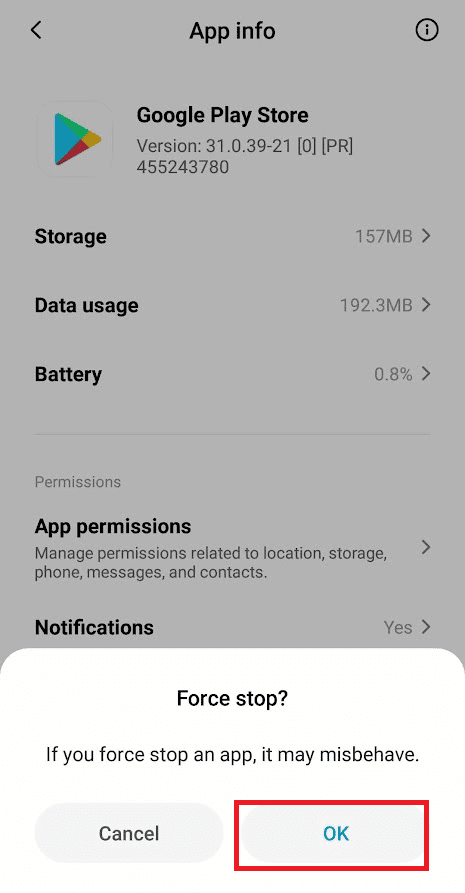
Öffnen Sie die Play Store App erneut, um zu sehen, ob das genannte Problem behoben ist oder nicht.
Methode 2: Google-Konto neu synchronisieren
Wenn das Google-Konto nicht mit den Telefoneinstellungen synchronisiert ist, können Sie häufig mit dem Fehler „Google Play-Authentifizierung erforderlich“ konfrontiert werden. Lassen Sie uns die Schritte zum manuellen Synchronisieren Ihres Google-Kontos über die Telefoneinstellungen sehen.
1. Starten Sie die Einstellungen-App auf Ihrem Telefon.
2. Tippen Sie unten in der Menüliste auf die Option Konto & Synchronisierung.
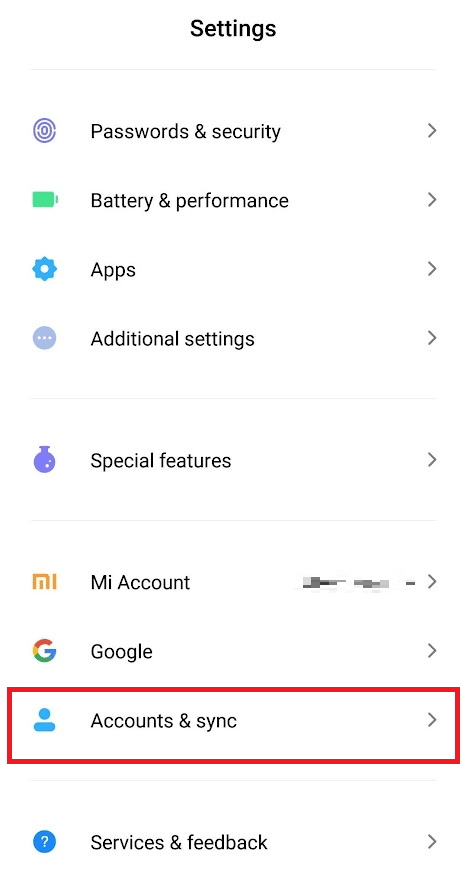
3. Tippen Sie auf Google, wie unten abgebildet.
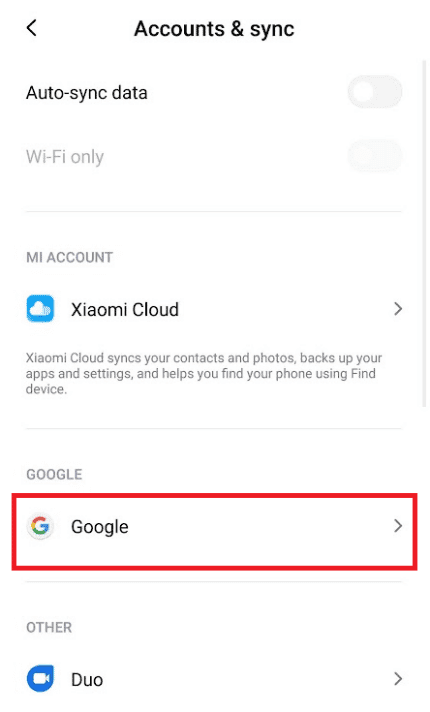
4. Wählen Sie aus den verfügbaren das gewünschte Google-Konto aus und tippen Sie darauf.
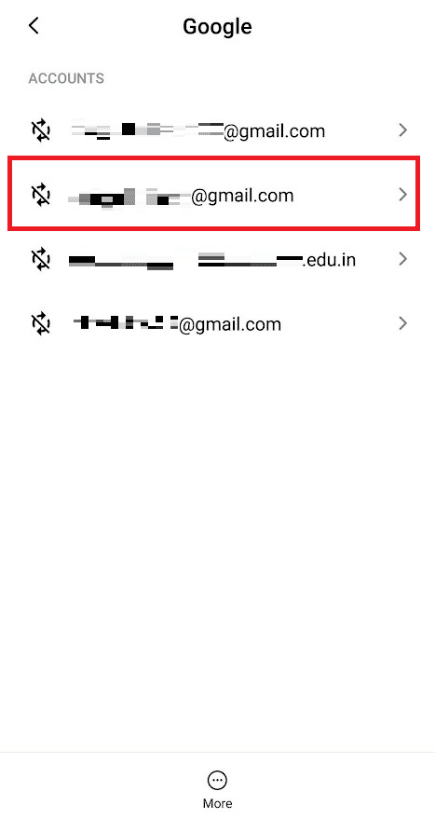
5. Tippen Sie wie gezeigt unten auf das Mehr-Symbol.
6.. Tippen Sie auf die Option Jetzt synchronisieren.
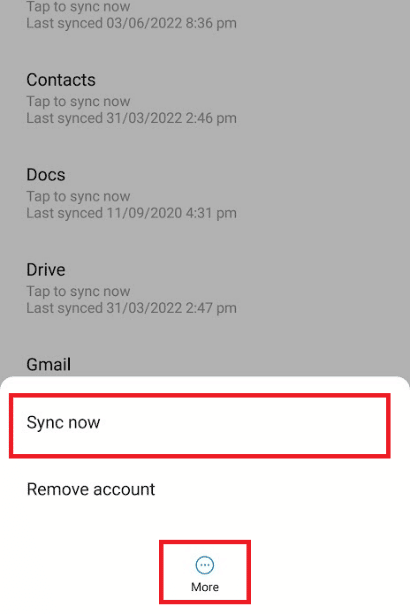
7. Starten Sie nach der Synchronisierung des Kontos die Play Store App und prüfen Sie, ob das Problem weiterhin besteht oder nicht.
Methode 3: Deaktivieren Sie die Einschränkung der Datennutzung
Die Datenbeschränkung für die Play Store App kann den besprochenen Fehler auf Ihrem Android-Gerät auslösen. Oftmals verursacht dies der Datensparmodus. Um zu erfahren, wie Sie Ihr Google Play-Konto authentifizieren, indem Sie Datenbeschränkungen für den Play Store deaktivieren, folgen Sie den nächsten Schritten.
1. Rufen Sie den Infobildschirm der Google Play Store App auf, wie in Methode 1 beschrieben.
2. Tippen Sie auf die Option Datennutzung einschränken, wie unten gezeigt.
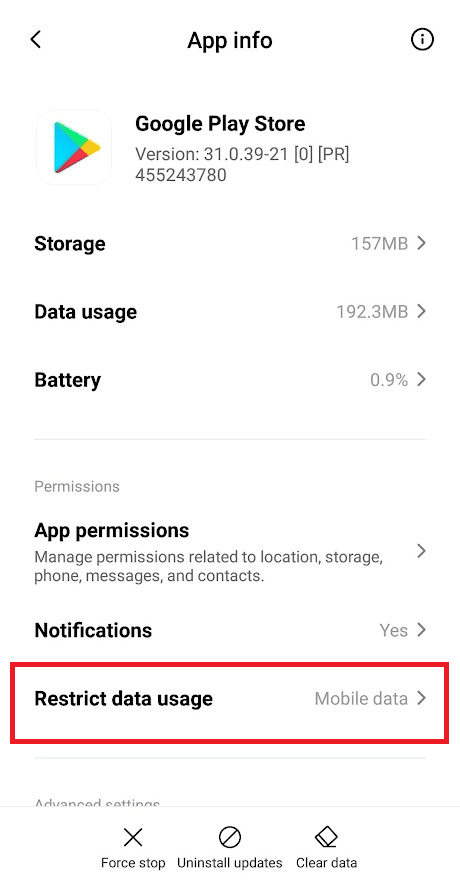
3. Aktivieren Sie im Popup die Option Mobile Daten oder WLAN und tippen Sie auf OK.
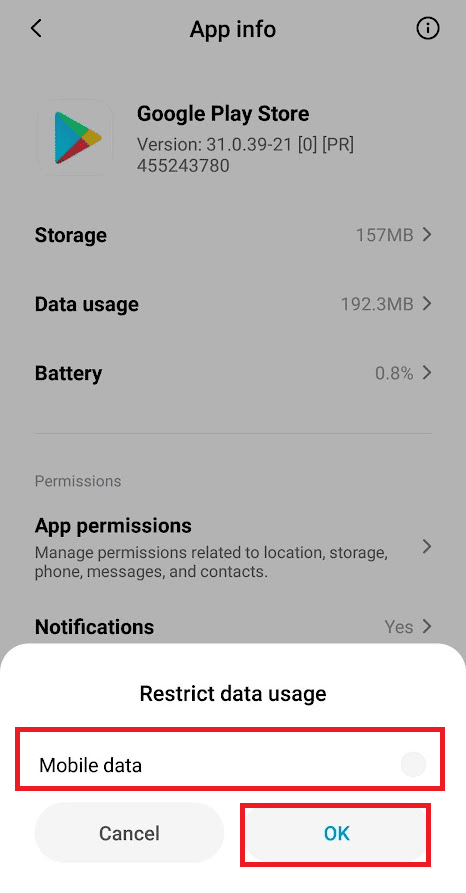
Die Datennutzung ist jetzt uneingeschränkt und der Fehler verschwindet möglicherweise diesmal aus der Play Store-App auf Ihrem Gerät.
Methode 4: Deaktivieren Sie die Play Store-Kaufauthentifizierung
Wenn Sie die Authentifizierung für Käufe im Play Store aktiviert haben, besteht eine gewisse Wahrscheinlichkeit, dass in der Play Store-App das Problem „Google Play-Authentifizierung erforderlich“ angezeigt wird. Lesen und befolgen Sie die nachstehenden Schritte, um die Kaufauthentifizierungsoption in der Play Store App zu deaktivieren.
1. Öffnen Sie die Play Store-App auf Ihrem Telefon.
2. Tippen Sie auf das Profilsymbol in der oberen rechten Ecke, wie unten gezeigt.
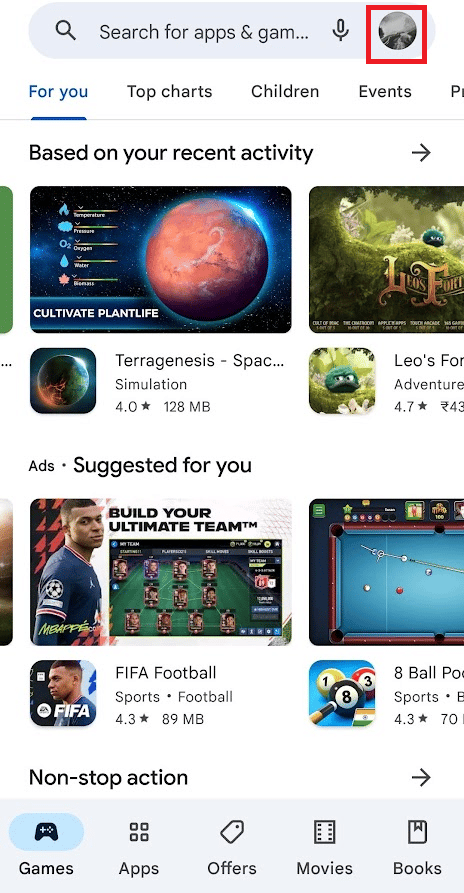
3. Tippen Sie auf die Option Einstellungen.
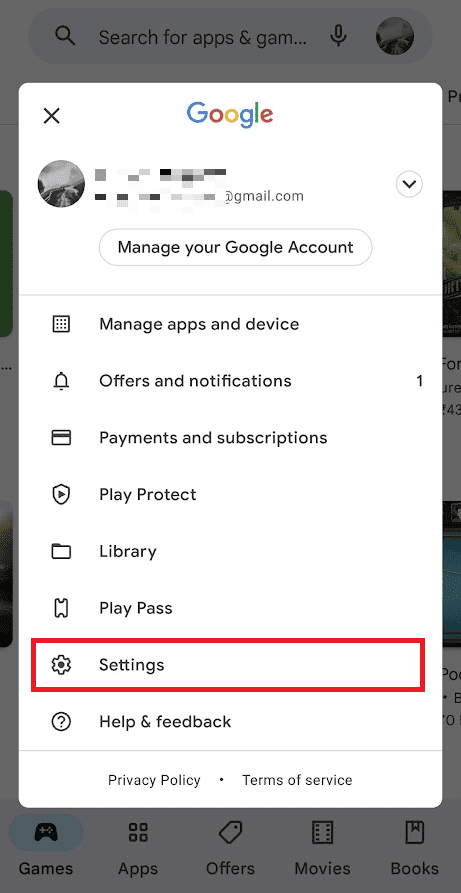
4. Tippen Sie auf die Dropdown-Option Authentifizierung.
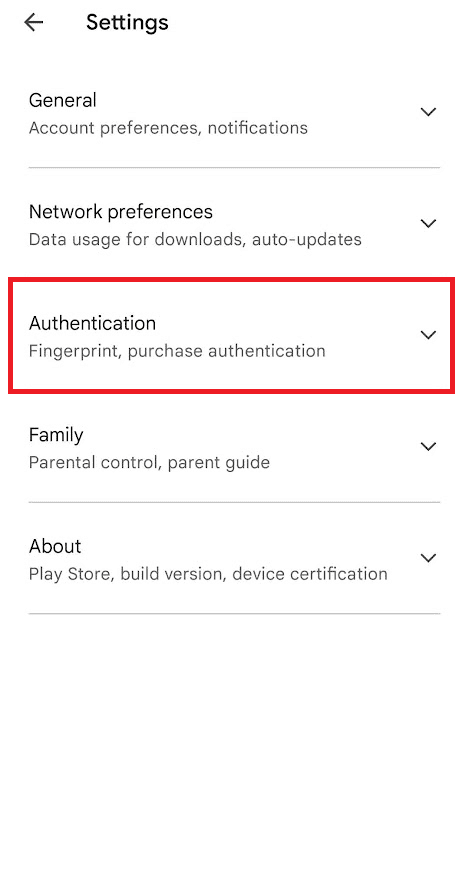
5. Tippen Sie auf Authentifizierung für Käufe erforderlich.
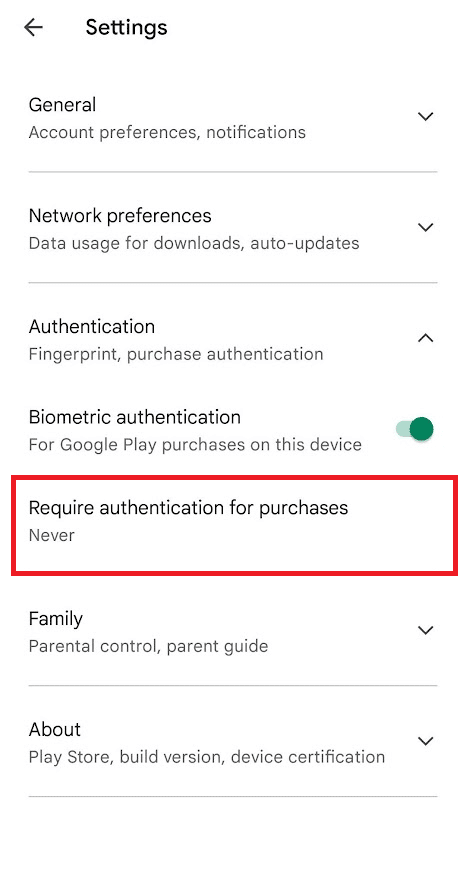
6. Wählen Sie das Feld Nie aus, wie unten gezeigt.
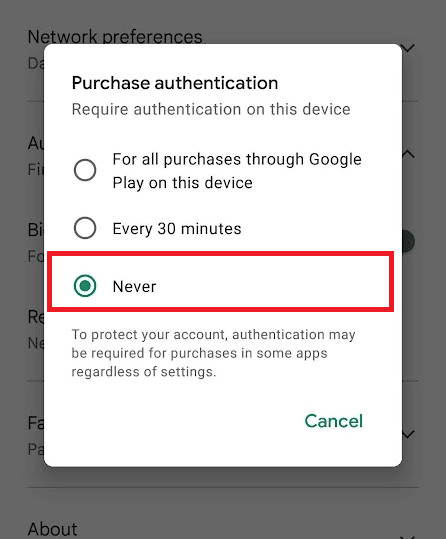
7. Geben Sie das Google-Passwort ein, um den Vorgang zu bestätigen, und tippen Sie auf OK.
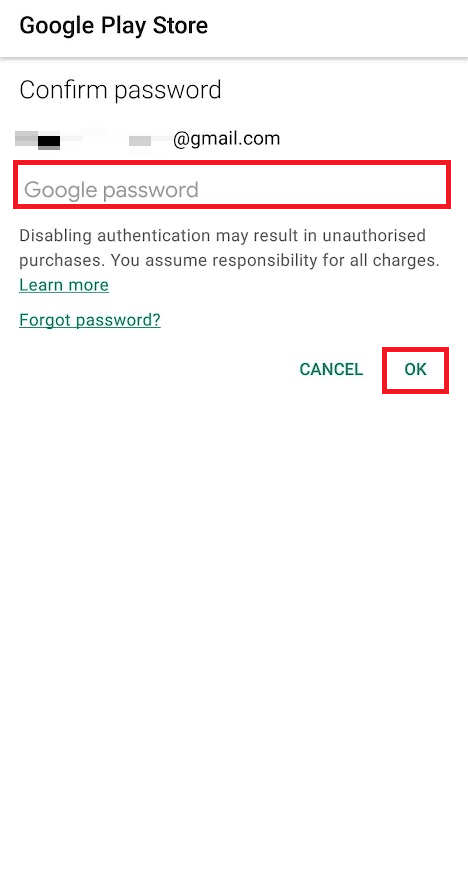
Methode 5: Löschen Sie den Play Store-Cache
Sie können den betreffenden Fehler auch beheben, indem Sie den Cache und die Daten des Play Store in den Telefoneinstellungen löschen.
1. Öffnen Sie die App „Einstellungen“ und das Infomenü der Play Store App.
2. Tippen Sie unten auf dem Bildschirm auf die Option Daten löschen.
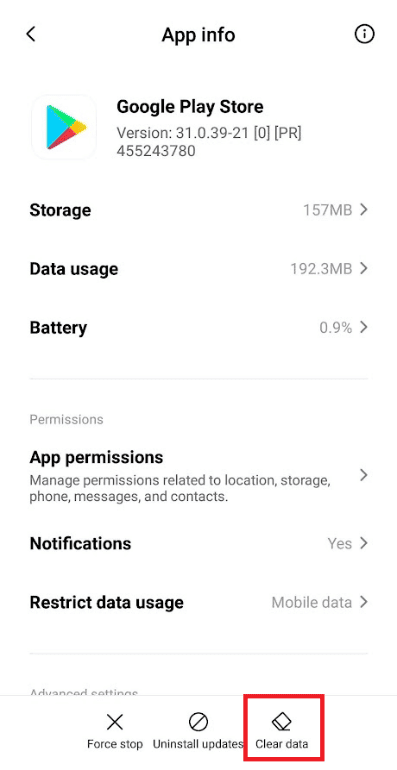
3. Tippen Sie auf die Optionen „Cache löschen“ und „Alle Daten löschen“ und bestätigen Sie die Popups nacheinander.
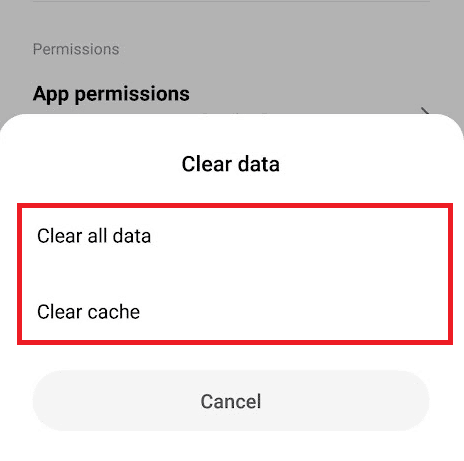
4. Starten Sie die Play Store App neu, um zu sehen, ob das Problem behoben ist oder nicht.
Methode 6: Deinstallieren Sie Play Store-Updates
Wenn das Löschen von Daten und Cache nicht funktioniert hat, um das besprochene Problem zu lösen, versuchen Sie die folgenden Schritte, die die Methode zum Deinstallieren der Play Store-App-Updates demonstrieren.
1. Öffnen Sie die App „Einstellungen“ und navigieren Sie wie zuvor gezeigt zum Infomenü der Play Store App.
2. Tippen Sie auf die Option Updates deinstallieren, wie unten gezeigt.
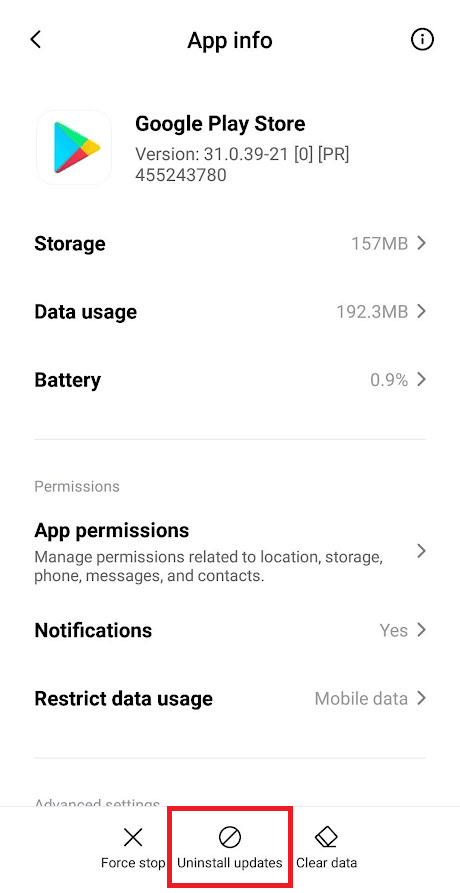
3. Bestätigen Sie die Abfrage, indem Sie auf OK tippen.
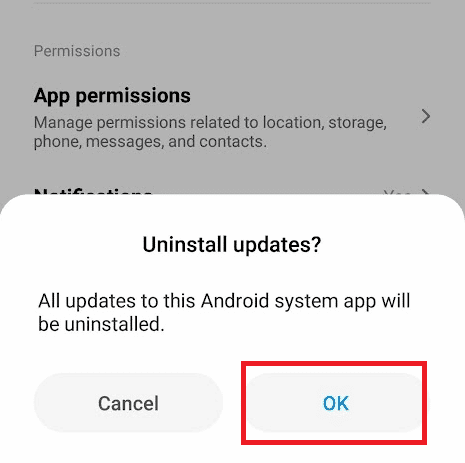
Methode 7: Google-Konto erneut hinzufügen
Möglicherweise müssen Sie Ihr Google-Konto auf Ihrem Telefon entfernen und erneut hinzufügen, um den Fehler „Google Play-Authentifizierung ist erforderlich“ zu beheben, wenn die vorherigen Schritte nicht geholfen haben. Im Folgenden finden Sie die Schritte, die erklären, wie Sie Ihr Google-Konto entfernen und hinzufügen können.
1. Greifen Sie wie zuvor beschrieben auf den Bildschirm zur Kontosynchronisierung zu.
2. Tippen Sie auf das Mehr-Symbol > Konto entfernen.
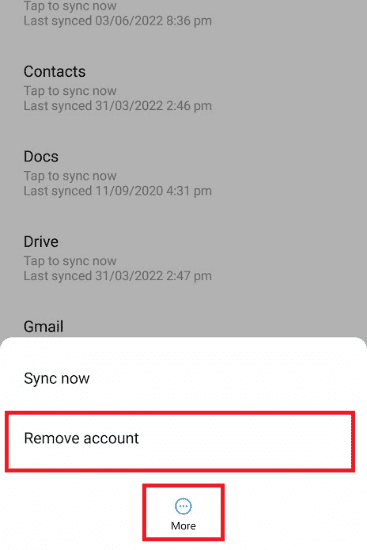
3. Wischen Sie auf dem Konto- und Synchronisierungsbildschirm nach unten und tippen Sie wie gezeigt auf Konto hinzufügen.
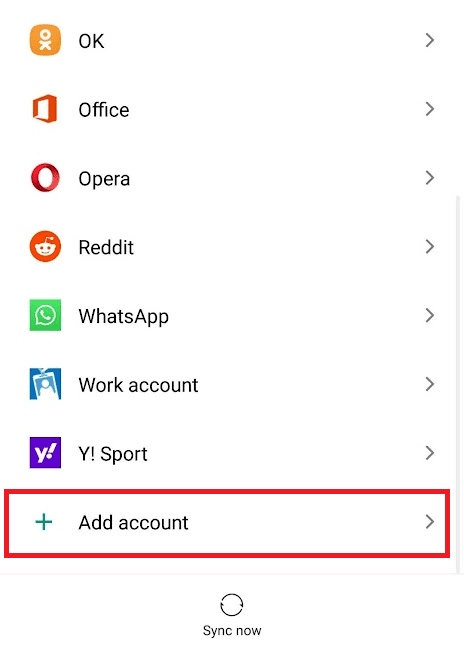
4. Tippen Sie in der Liste auf die Google-Option.
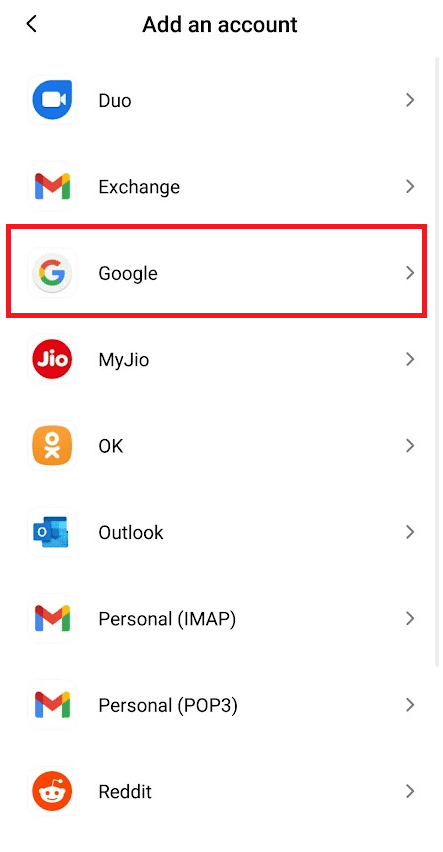
5. Befolgen Sie nun die Anweisungen auf dem Bildschirm zum Anmelden und fügen Sie das gewünschte Google-Konto erneut mit den richtigen Kontoanmeldeinformationen hinzu.
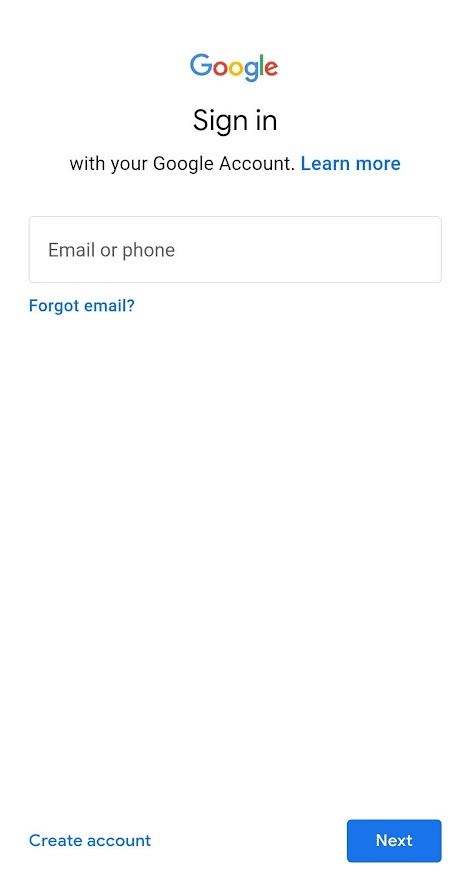
Methode 8: Installieren Sie die Play Store APK-Datei
Wenn nichts funktioniert hat, können Sie schließlich eine APK-Datei der gewünschten Apps und Spiele herunterladen, auf die Sie nicht über die Play Store-App zugreifen können. Lesen Sie unseren Leitfaden über die sicherste Website für Android APK-Download, um zu erfahren, welche Websites Sie verwenden können.
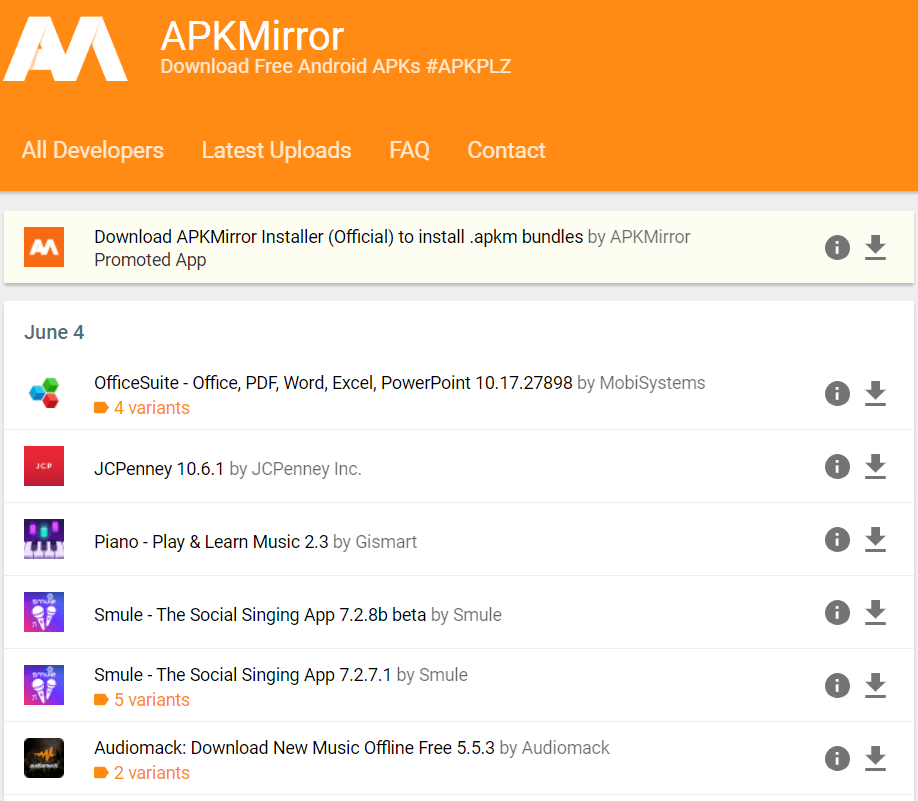
***
Wir hoffen, dass Sie verstanden haben, wie Sie die Google Play-Authentifizierung beheben können, die Sie benötigen, um sich mit Hilfe der detaillierten Schritte beim Google-Konto anzumelden. Sie können uns Fragen zu diesem Artikel oder Vorschläge zu anderen Themen mitteilen, zu denen wir einen Artikel erstellen sollen. Schreiben Sie sie in den Kommentarbereich unten, damit wir es wissen.