Führen Sie einen lustigen Videoanruf mit Ihren Freunden und versuchen, die Snap Camera-App für Ihre Videoanruf-Software zu verwenden, können dies jedoch nicht? Haben Sie ein Problem mit der Snap Camera App und erhalten Sie eine Fehlermeldung? Mach dir keine Sorge. Auf dieser Seite werden die Gründe und Methoden zur Lösung des Problems, dass die Snap-Kamera nicht funktioniert, erläutert. In diesem Artikel werden Sie auf Methoden zur Lösung der Probleme stoßen, z. B. Snap Camera funktioniert nicht und Snap Camera no available camera input error. Weiterlesen!

Inhaltsverzeichnis
So beheben Sie den Fehler „Snap Camera No Available Camera Input“.
Wenn Sie Ihre Kamera nicht in der Snap Camera App verwenden können, gibt es möglicherweise einige Probleme mit der Verbindung. Die Gründe sind unten aufgeführt:
-
Instabile Wi-Fi-Verbindung: Die Snap Camera-App beansprucht viel von Ihrer Internetverbindung, und für die Verwendung ist ein schnelles und stabiles Wi-Fi-Netzwerk erforderlich. Wenn also Ihre Wi-Fi-Verbindung schwankt, zeigt die Snap Camera anderen möglicherweise einen schwarzen Bildschirm an.
-
Kameraerlaubnis: Da Snap Camera eine Kameraerlaubnis auf Ihrem PC benötigt, müssen Sie sicherstellen, dass der App die Erlaubnis erteilt wird.
-
Reihenfolge des Startens von Apps: Wenn Sie zuerst Ihre Videoanruf-Software und dann Ihre Snap Camera-App geöffnet haben, besteht eine hohe Wahrscheinlichkeit, dass die Software Fehler auslöst. Wenn Sie beispielsweise zuerst die Google Meet-Website und dann die Snap Camera-App geöffnet haben, bleibt der Bildschirm hängen.
-
Veraltete Snap Camera-App: Wenn Ihre Snap Camera-App veraltet ist, kann die App möglicherweise nicht zum Herstellen einer Verbindung mit Ihrer Videoanruf-Software verwendet werden.
-
Hintergrund-Apps: Sie müssen bemerkt haben, dass ein normaler Videoanruf unterbrochen wird, wenn andere Apps auf Ihrem PC geöffnet sind. Daher können Apps im Hintergrund die Verbindung zwischen der Snap Camera-App und Ihrer Videoanruf-Software verlangsamen.
-
Längere Nutzung der Videoanruf-Software: Wenn Ihre Videoanruf-Software längere Zeit verwendet wird, wird die Snap-Kamera gestört, was dazu führt, dass die Seiten hängen bleiben. Dies kann dazu führen, dass Ihr Konto während des Anrufs für Ihr Team eingefroren erscheint.
-
Inkompatibilität in Windows: Die App Snap Camera muss auf einen PC heruntergeladen werden, der eine höhere Kompatibilität mit Ihrem PC aufweist. Ältere Windows-Versionen wie Windows 7 können solche Apps mit großer Datenmenge nicht unterstützen.
-
Veralteter Webcam-Treiber: Wenn der installierte Webcam-Treiber veraltet ist, kann es ein technisches Problem geben, eine App wie Snap Camera auszuführen.
-
Beschädigte Cache-Dateien: Da die Snap Camera-App von Zeit zu Zeit verwendet wird, ist es ratsam, die Cache-Dateien auf Ihrem PC zu löschen. Obwohl es nicht gefährlich ist, kann es die Geschwindigkeit Ihres PCs verlangsamen.
Grundlegende Schritte zur Fehlerbehebung
Die grundlegenden Methoden zur Fehlerbehebung zur Behebung des Problems, dass die Snap-Kamera nicht funktioniert, werden hier erwähnt. Es wird empfohlen, diese Methoden zuerst zu implementieren und dann mit den anderen Methoden zu experimentieren.
-
Schließen Sie alle unnötigen Anwendungen, die im Hintergrund laufen, mit dem Task-Manager.
- Es ist eine stabile Internetverbindung mit guter Geschwindigkeit erforderlich, um die Snap Camera in Ihrer Videoanrufsoftware zu verwenden. Es wird empfohlen, die Wi-Fi-Verbindung zu überprüfen und Ihren PC mit einer guten Wi-Fi-Verbindung zu verbinden.
-
Stellen Sie sicher, dass Ihre Webcam oder integrierte Kamera funktioniert und eingeschaltet ist.
- Vor der Installation sollten Sie überprüfen, ob Ihr PC mit der Snap Camera App umgehen kann. Überprüfen Sie die Windows-Version auf Ihrem PC und installieren Sie die Snap Camera-App, nachdem Sie sichergestellt haben, dass Ihr PC die Anforderungen erfüllt.
-
Schließen Sie die Snap Camera und die Videoanrufanwendung und starten Sie sie in der richtigen Reihenfolge neu, Snap Camera und dann die Videoanrufanwendung.
- Manchmal kann es vorkommen, dass die Snap Camera-App hängen geblieben ist und ein bestimmtes Objektiv nicht unterstützt. Probieren Sie verschiedene Objektive aus, um zu sehen, ob eines der Objektive funktioniert, und warten Sie einige Zeit, bis die App die Änderung Ihrer Wahl aufnimmt.
-
Ein Neustart Ihres PCs kann das Problem lösen und Ihren PC wieder in den Arbeitsmodus versetzen.
- Wenn Sie viele Kamera-Eingabegeräte auf Ihrem PC haben, dann müssen Sie bei der Auswahl des Kamera-Eingangs besondere Sorgfalt walten lassen. Wählen Sie die Kamera, die Sie verwenden möchten, aus dem Dropdown-Menü auf der Seite „Einstellungen“ in der Snap-Kamera-App aus.
- Stellen Sie sicher, dass Sie in der Videoanrufanwendung in der Dropdown-Liste der Kameraeinstellungen die Option „Schnappkamera“ ausgewählt haben. Wenn Sie eine andere verbundene Kamera ausgewählt haben, können Sie Ihre Snap Camera nicht in der Software verwenden.
Methode 1: Führen Sie Snap Camera als Administrator aus
Wenn Sie bei der Verwendung der Snap Camera-App ständig auf Probleme stoßen, führen Sie die App als Administrator aus. Befolgen Sie die folgenden Schritte.
1. Drücken Sie gleichzeitig die Tasten Windows + D, um Ihren Systemdesktop zu öffnen.
2. Klicken Sie mit der rechten Maustaste auf das Symbol der Snap Camera-App auf dem Desktop und wählen Sie Als Administrator ausführen.

Methode 2: Führen Sie Snap Camera im Kompatibilitätsmodus aus
Wenn das Problem in der Inkompatibilität von Windows mit der Snap Camera-App liegt, können Sie die App im Kompatibilitätsmodus ausführen. Diese Methode garantiert jedoch nicht die Qualität der Bilder, die Sie in der erweiterten Version erhalten können. Befolgen Sie die unten aufgeführten Schritte.
1. Klicken Sie mit der rechten Maustaste auf das Symbol der Snap Camera-App auf dem Desktop.
2. Wählen Sie im Dropdown-Menü Eigenschaften.

3. Navigieren Sie zur Registerkarte Kompatibilität.

4. Aktivieren Sie das Kontrollkästchen neben der Einstellung Dieses Programm im Kompatibilitätsmodus ausführen für:

5. Klicken Sie auf Anwenden und dann auf OK, um die Änderungen zu übernehmen.

Methode 3: Aktualisieren Sie die Snap-Kamera
Um die Snap Camera-App auf Ihrem PC zu aktualisieren, befolgen Sie die in dieser Methode genannten Schritte.
1. Drücken Sie die Windows-Taste. Geben Sie Snap Camera ein und starten Sie es.

2. Klicken Sie oben rechts in der Snap Camera App auf Einstellungen.

3. Klicken Sie im linken Bereich auf die Registerkarte Nach Updates suchen.

4A. Wenn die App auf die neueste Version aktualisiert wird, erhalten Sie eine Meldung, Snap Camera is up to date.

4B. Wenn für die App ein Update verfügbar ist, werden Sie zu einem anderen Fenster weitergeleitet. Befolgen Sie die Anweisungen auf dem Bildschirm, um die App zu aktualisieren.
Methode 4: Kameraberechtigungen für die Snap-Kamera zulassen
Sie müssen sicherstellen, dass die Kamera-Berechtigung der Snap Camera-App erteilt wird, um sie in Ihrer Videoanruf-Software zu verwenden. Führen Sie die folgenden Schritte aus, um der App die Berechtigung zu erteilen.
1. Drücken Sie die Tasten Windows + I zusammen, um die Einstellungen zu öffnen.
2. Klicken Sie auf Datenschutz.

3. Scrollen Sie nach unten, um die Registerkarte Kamera unter App-Berechtigungen zu finden.

4. Schalten Sie die Option Apps den Zugriff auf Ihre Kamera erlauben ein.

5. Scrollen Sie nach unten, um die Snap-Kamera-App unter der Kategorie Desktop-Apps den Zugriff auf Ihre Kamera erlauben zu finden.

Methode 5: Kameraauflösung und Bildrate ändern
Wenn Sie Ihre Snap Camera in Ihrer Videoanrufsoftware nicht gut verwenden können, können Sie die Kameraauflösung und Bildrate in Ihrer Snap Camera App ändern. Befolgen Sie diese Schritte, um die Auflösung und Bildrate der Kamera zu ändern und das Problem zu beheben, dass die Snap-Kamera nicht funktioniert.
1. Starten Sie Snap Camera wie zuvor.
2. Klicken Sie auf das Symbol Einstellungen in der oberen rechten Ecke des Bildschirms.

3. Ändern Sie nun die Auflösung und die Bildrate im Dropdown-Menü unter der Option Kameraauflösung auswählen.
Hinweis: Stellen Sie sicher, dass Sie die für Ihr System empfohlene Auflösung wählen.

Methode 6: Tastatur-Hotkeys aktivieren
Tastatur-Hotkeys zum Auslösen des Objektivs EIN/AUS ist die Einstellung, mit der Sie Ihr Objektiv wechseln können, wenn es durch einen Befehl auf Snap Camera ausgelöst wird. Sie müssen diese Einstellung in Ihrer Snap Camera App aktivieren, um zu prüfen, ob Sie das Objektiv in der App wechseln können. Führen Sie die folgenden Schritte aus, um den Fehler Snap Camera no available camera input zu beheben.
1. Starten Sie Snap Camera wie zuvor.
2. Klicken Sie auf das Symbol Einstellungen in der oberen rechten Ecke des Bildschirms.

3. Scrollen Sie auf der Seite Einstellungen nach unten und speichern Sie einen Hotkey unter Turn Lens On/Off.
Hinweis: Hier wird die Tastenkombination Strg + D als Hotkey für diese Einstellung gewählt.

4. Klicken Sie auf Speichern.

Methode 7: Deaktivieren Sie die Flip-Videovorschau- und Snapcode-Overlay-Optionen
Die Flip-Videovorschau ist eine Option, um Ihren Videobildschirm zu spiegeln, und das Snapcode-Overlay ist eine Option, um den Snapcode Ihres Objektivs mit Ihren Freunden zu teilen. Die Optionen können deaktiviert werden, wenn die App auf Ihrem PC nicht gut funktioniert. Führen Sie die folgenden Schritte aus, um diese Einstellungen zu deaktivieren.
1. Starten Sie Snap Camera wie zuvor.
2. Klicken Sie auf das Symbol Einstellungen.

3. Deaktivieren Sie die Einstellungen, Videovorschau spiegeln und Snapcode-Overlay anzeigen.

4. Starten Sie abschließend die App neu und prüfen Sie, ob das Problem mit der nicht funktionierenden Snap-Kamera weiterhin besteht oder nicht.
Methode 8: Cache-Dateien der Snap-Kamera löschen
Um Ihren PC zu beschleunigen, können Sie die Cache-Dateien in Ihrer Snap Camera App löschen. Der in Ihrer App gespeicherte Cache kann gelöscht werden, indem Sie die folgenden Schritte ausführen.
1. Starten Sie Snap Camera wie zuvor.
2. Klicken Sie wie in der vorherigen Methode auf Einstellungen.

3. Scrollen Sie nach unten, um Cache & App Use im Fenster zu finden.
4. Klicken Sie auf die Schaltfläche Anzeigen.

5. Aktivieren Sie das Kontrollkästchen neben der Option Cache und klicken Sie auf die Schaltfläche Ausgewählte löschen.

Methode 9: Ältere App-Version herunterladen
Wenn die Inkompatibilitätsprobleme weiterhin auftreten, können Sie über Websites von Drittanbietern eine ältere Version der App auf Ihren PC herunterladen. Sie können Websites wie verwenden Feuerpferd um Ihre App herunterzuladen und das Problem zu lösen, dass die Snap-Kamera nicht funktioniert.

Methode 10: Aktualisieren Sie den Webcam-Treiber
Wenn das Problem bei Ihrer Webcam oder integrierten Kamera liegt, können Sie versuchen, den Kameratreiber zu aktualisieren.
1. Geben Sie den Geräte-Manager in das Suchmenü von Windows 10 ein und öffnen Sie ihn.

2. Erweitern Sie Kameras, indem Sie darauf doppelklicken.

3. Klicken Sie in der verfügbaren Liste mit der rechten Maustaste auf Snap Camera und wählen Sie Treiber aktualisieren.

4. Klicken Sie im Menü auf die Option Automatisch nach Treibern suchen.

5A. Wenn der Treiber auf dem neuesten Stand ist, wird angezeigt, dass die besten Treiber für Ihr Gerät bereits installiert sind.

5B. Wenn ein Update verfügbar ist, werden Sie aufgefordert, den Webcam-Treiber zu aktualisieren. Befolgen Sie die Anweisungen auf dem Bildschirm, um den Treiber zu aktualisieren und das Problem zu beheben, dass die Snap-Kamera nicht funktioniert.
Methode 11: VPN deaktivieren
Sie können das VPN-Set auf Ihrem PC deaktivieren, damit Sie Snap Camera in Ihrer Videoanrufsoftware verwenden können.
1. Drücken Sie die Tasten Windows + I zusammen, um die Einstellungen zu öffnen.
2. Klicken Sie im angezeigten Menü auf die Option Netzwerk & Internet.

3. Wählen Sie im linken Bereich VPN aus und deaktivieren Sie alle VPNs.

4. Deaktivieren Sie dann alle VPN-Optionen unter Erweiterte Optionen.

Methode 12: Aktualisieren Sie Windows
Wenn das Windows-Betriebssystem auf Ihrem PC nicht kompatibel ist, unterstützt es möglicherweise nicht die Funktion der Snap Camera-App. Sie müssen Windows auf Ihrem PC aktualisieren, um Snap Camera in der Videoanrufsoftware verwenden zu können. Führen Sie zur manuellen Aktualisierung die folgenden Schritte aus und beheben Sie das Problem Snap Camera no available camera input.
1. Drücken Sie gleichzeitig die Tasten Windows + I, um die Einstellungen zu starten.
2. Klicken Sie wie abgebildet auf die Kachel Update & Sicherheit.

3. Klicken Sie auf der Registerkarte Windows Update auf die Schaltfläche Nach Updates suchen.

4A. Wenn ein neues Update verfügbar ist, klicken Sie auf Jetzt installieren und befolgen Sie die Anweisungen zum Aktualisieren.

4B. Andernfalls, wenn Windows auf dem neuesten Stand ist, wird die Meldung Sie sind auf dem neuesten Stand angezeigt.

Methode 13: Snap Camera neu installieren
Wenn Ihre Snap Camera-App nicht funktioniert, nachdem Sie alle Methoden ausprobiert haben, können Sie die App auf Ihrem PC neu installieren. Sie müssen die App zuerst deinstallieren und dann erneut installieren, um das Problem Snap Camera no available camera input zu beheben.
1. Drücken Sie gleichzeitig die Tasten Windows + I, um die Einstellungen zu öffnen.
2. Klicken Sie auf Anwendungen.
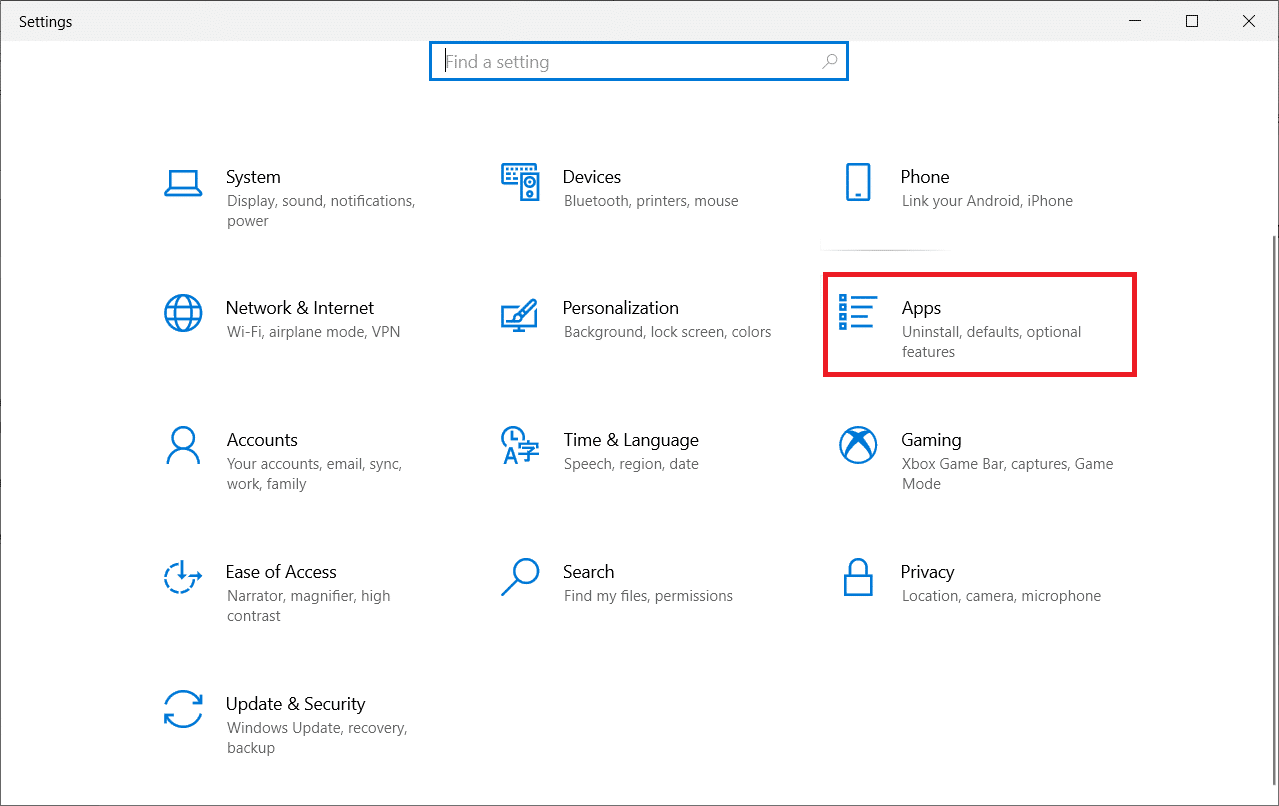
3. Scrollen Sie nach unten und wählen Sie Snap Camera.
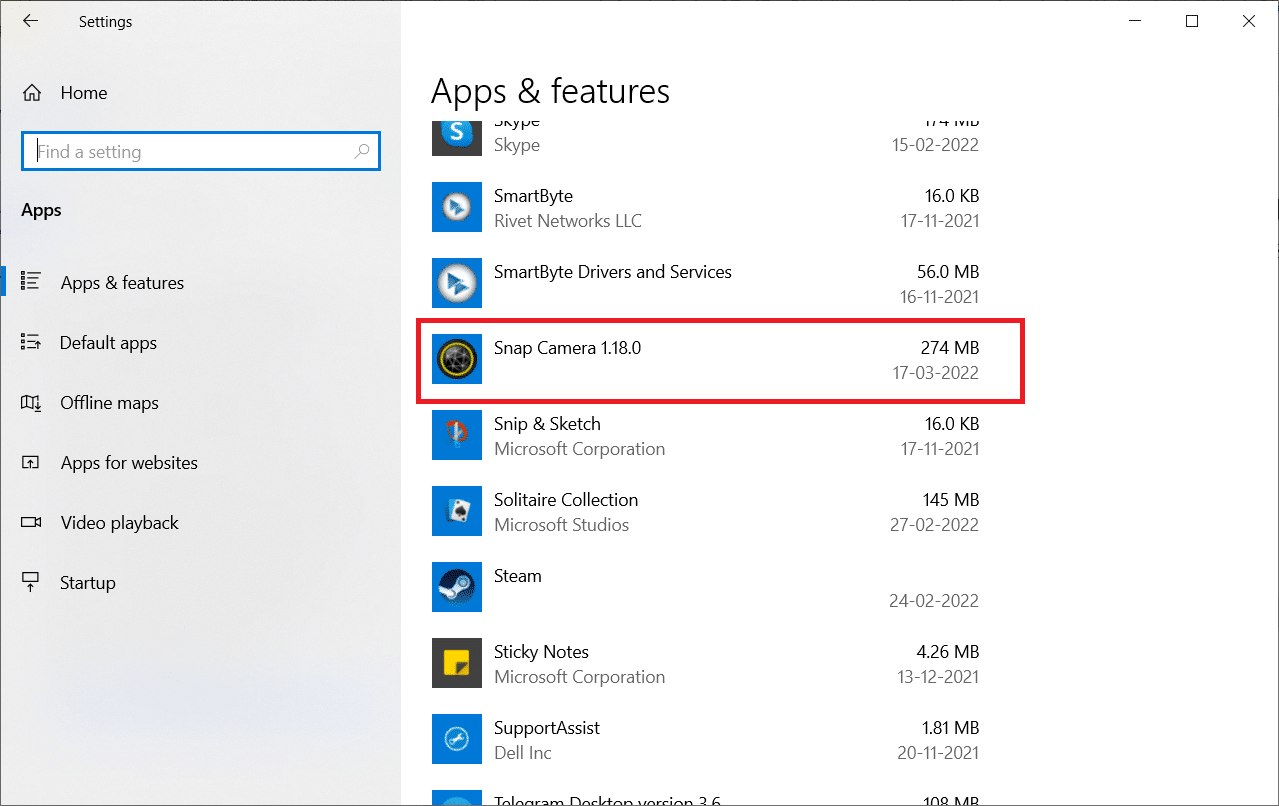
4. Klicken Sie auf Deinstallieren.
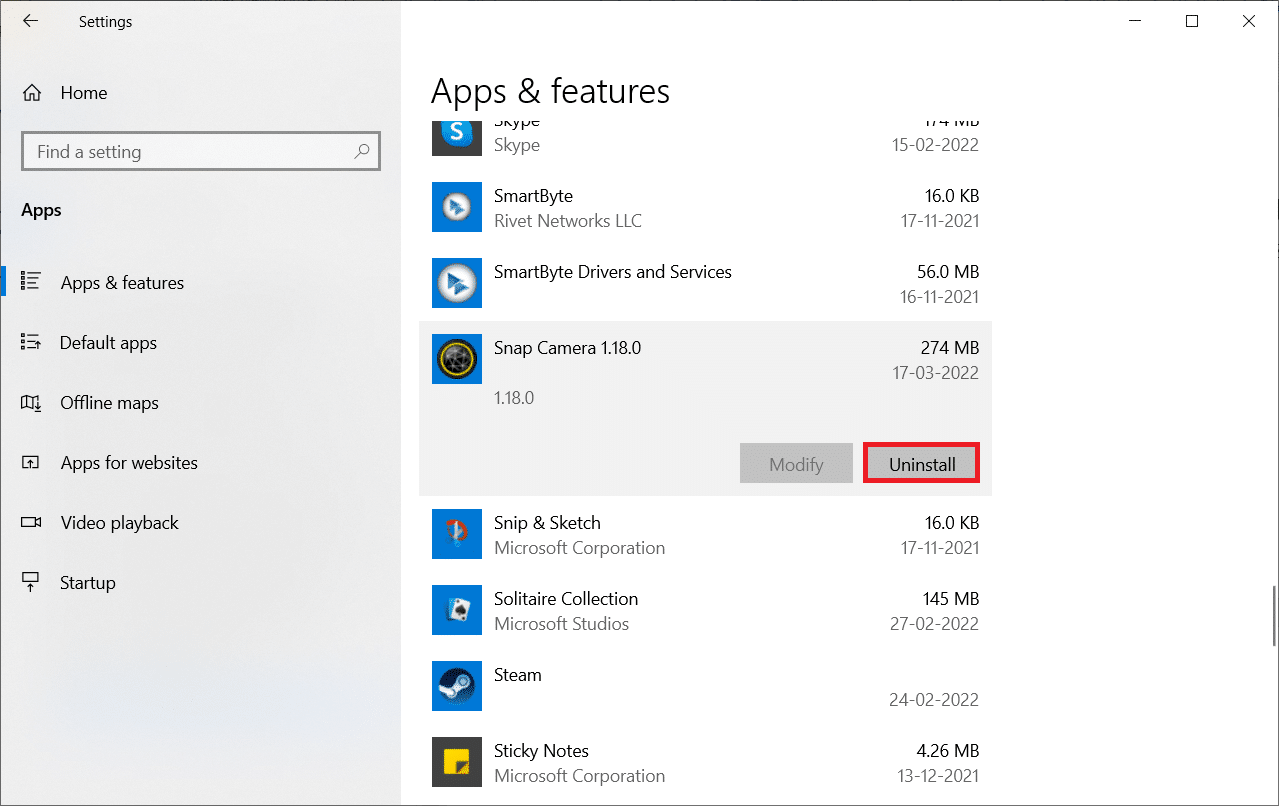
5. Klicken Sie im Popup auf Deinstallieren.
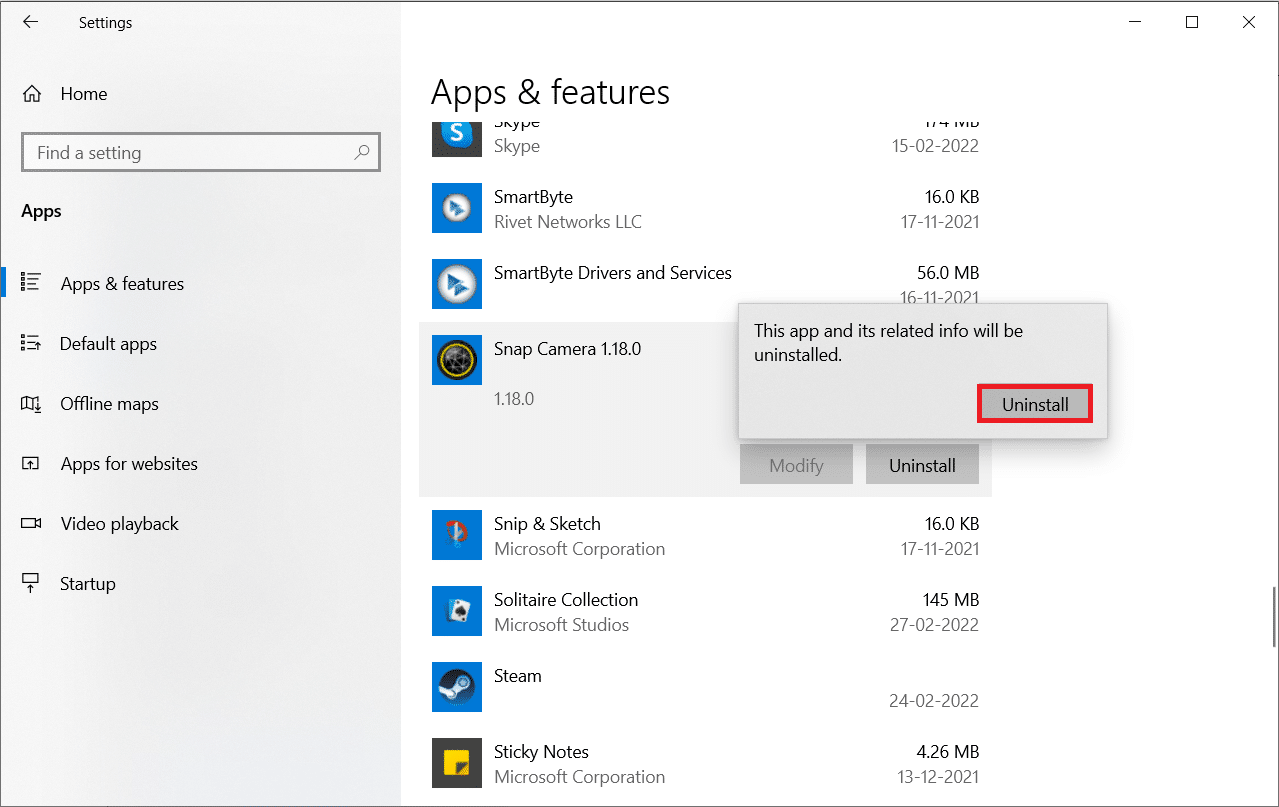
6. Klicken Sie in der Eingabeaufforderung auf Ja.
Hinweis: Wenn Sie ein Popup-Fenster sehen, das besagt, dass Snap Camera noch läuft, beenden Sie die Anwendung, indem Sie mit der rechten Maustaste auf das Snap Camera-Symbol in der Taskleiste klicken.
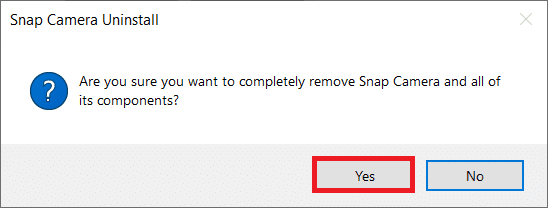
7. Klicken Sie in der Eingabeaufforderung erneut auf Ja.
8. Klicken Sie abschließend auf OK.
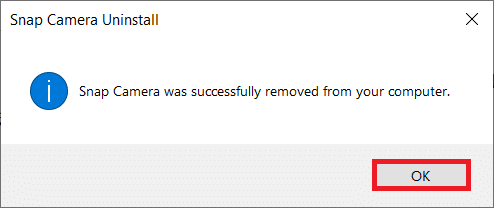
9. Geben Sie %localappdata% in die Windows-Suchleiste ein und klicken Sie auf Öffnen.
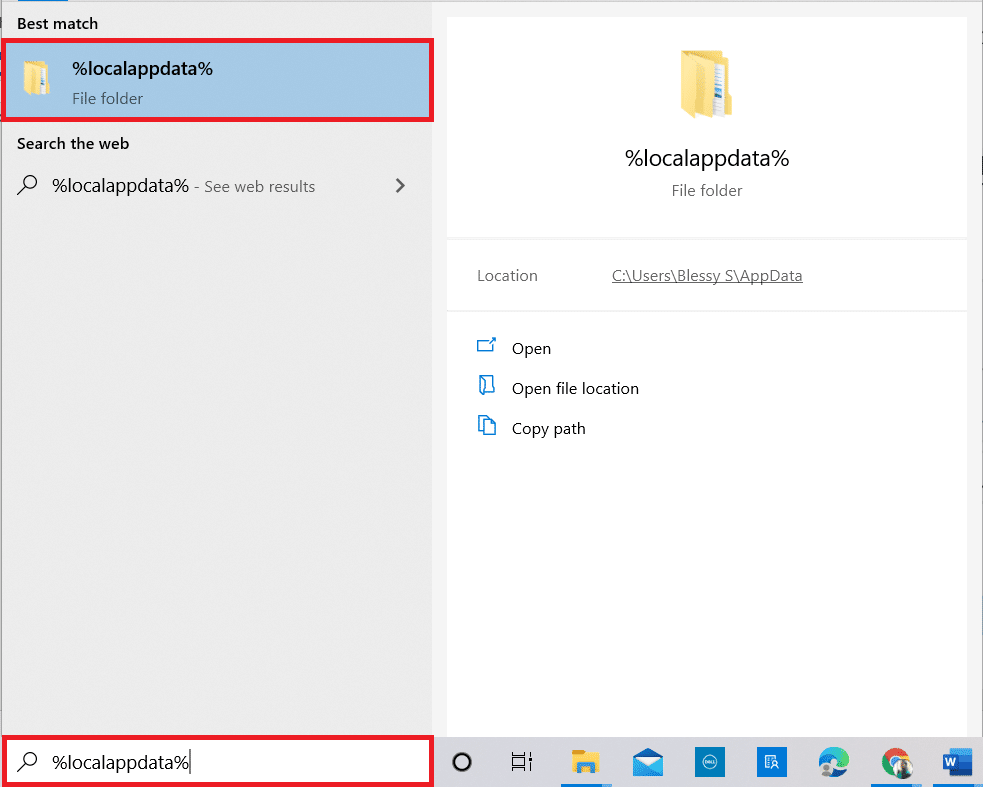
10. Doppelklicken Sie auf den Snap-Ordner, um ihn zu öffnen.
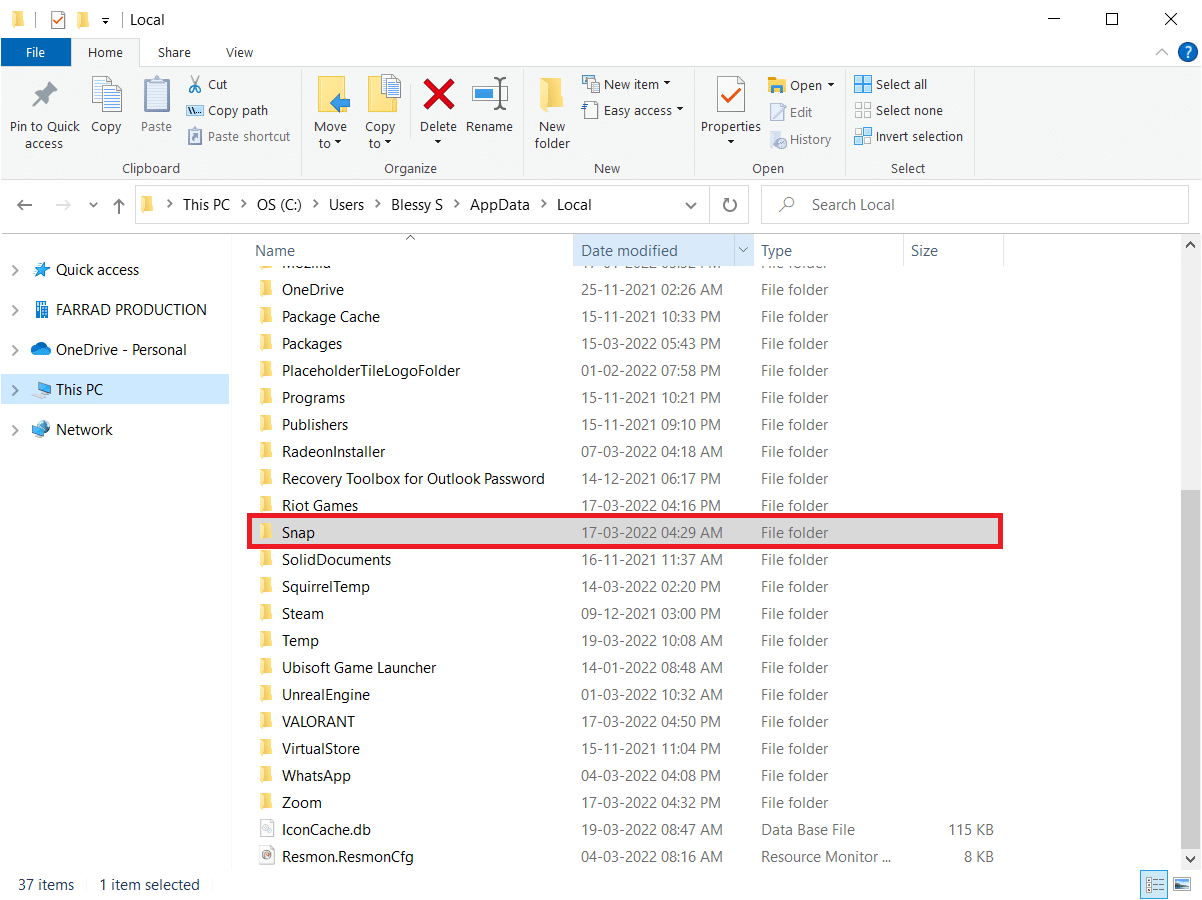
11. Klicken Sie mit der rechten Maustaste auf den Ordner Snap Camera und wählen Sie Löschen.
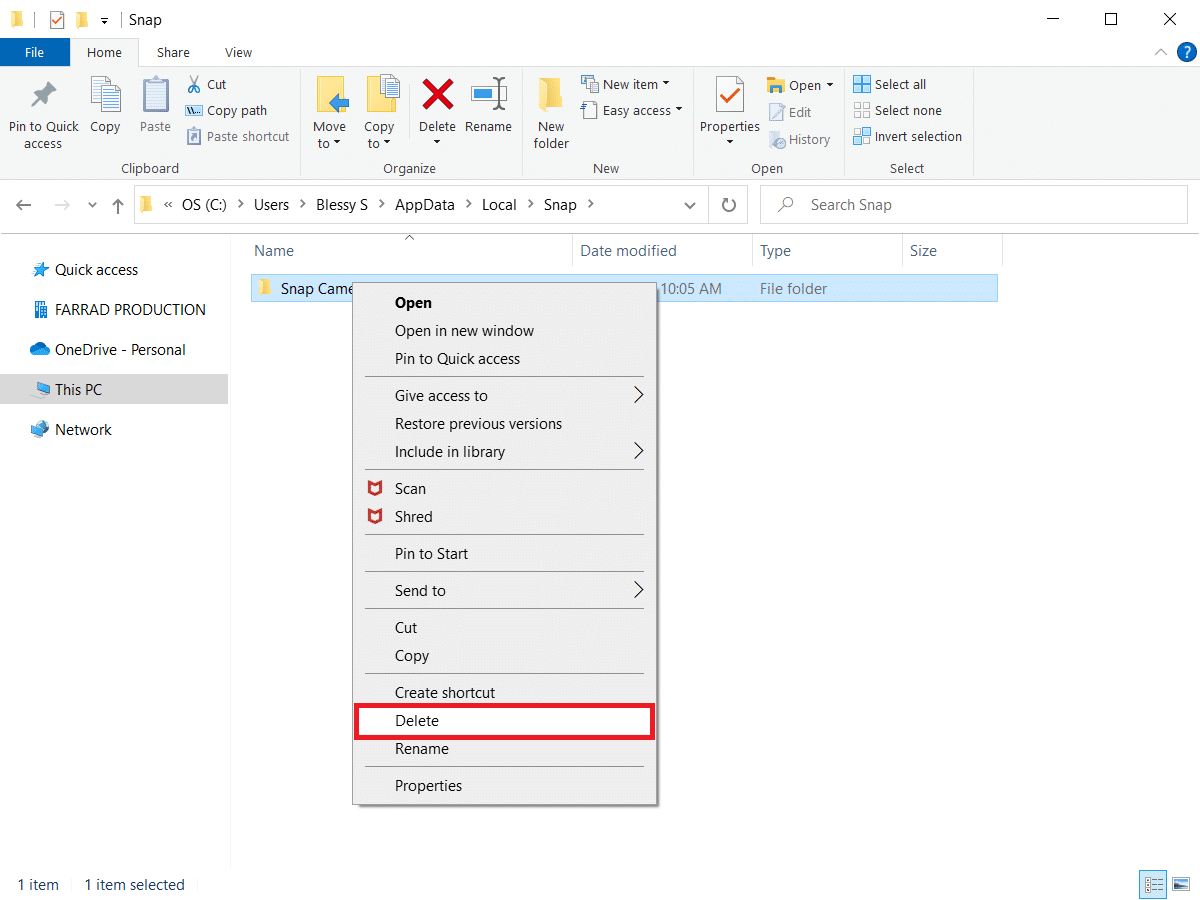
12. Geben Sie erneut %appdata% in die Windows-Suchleiste ein und öffnen Sie es.
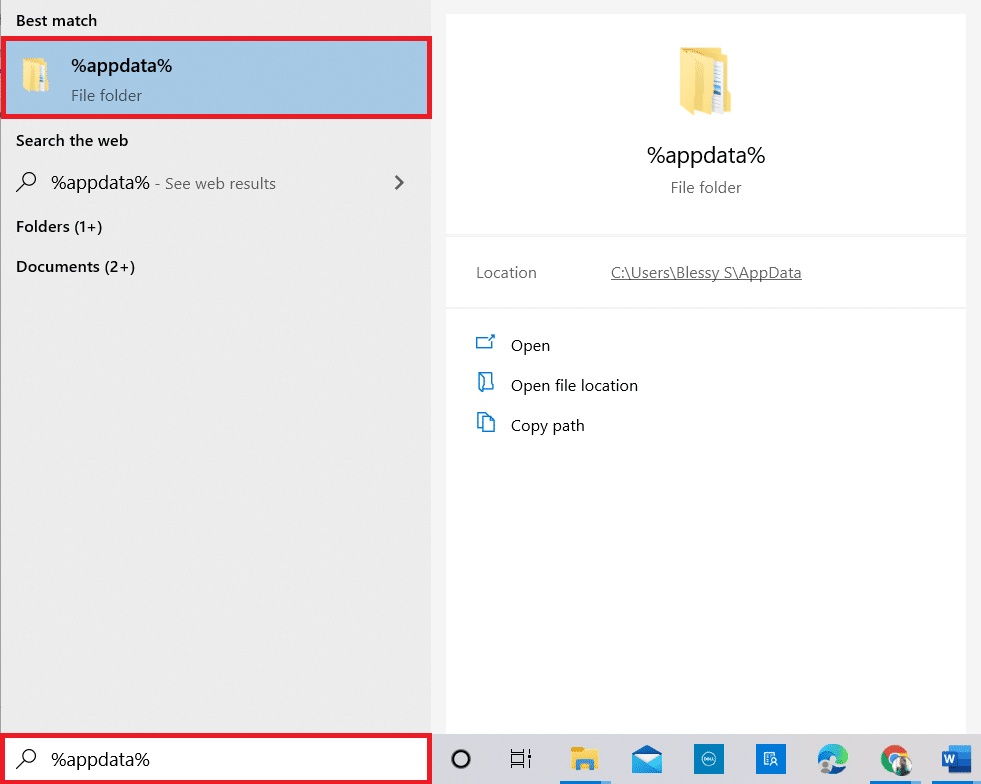
13. Löschen Sie den Snap Camera-Ordner wie zuvor.
14. Starten Sie dann Ihren PC neu.
15. Laden Sie die Snap Camera von herunter offizielle Website.
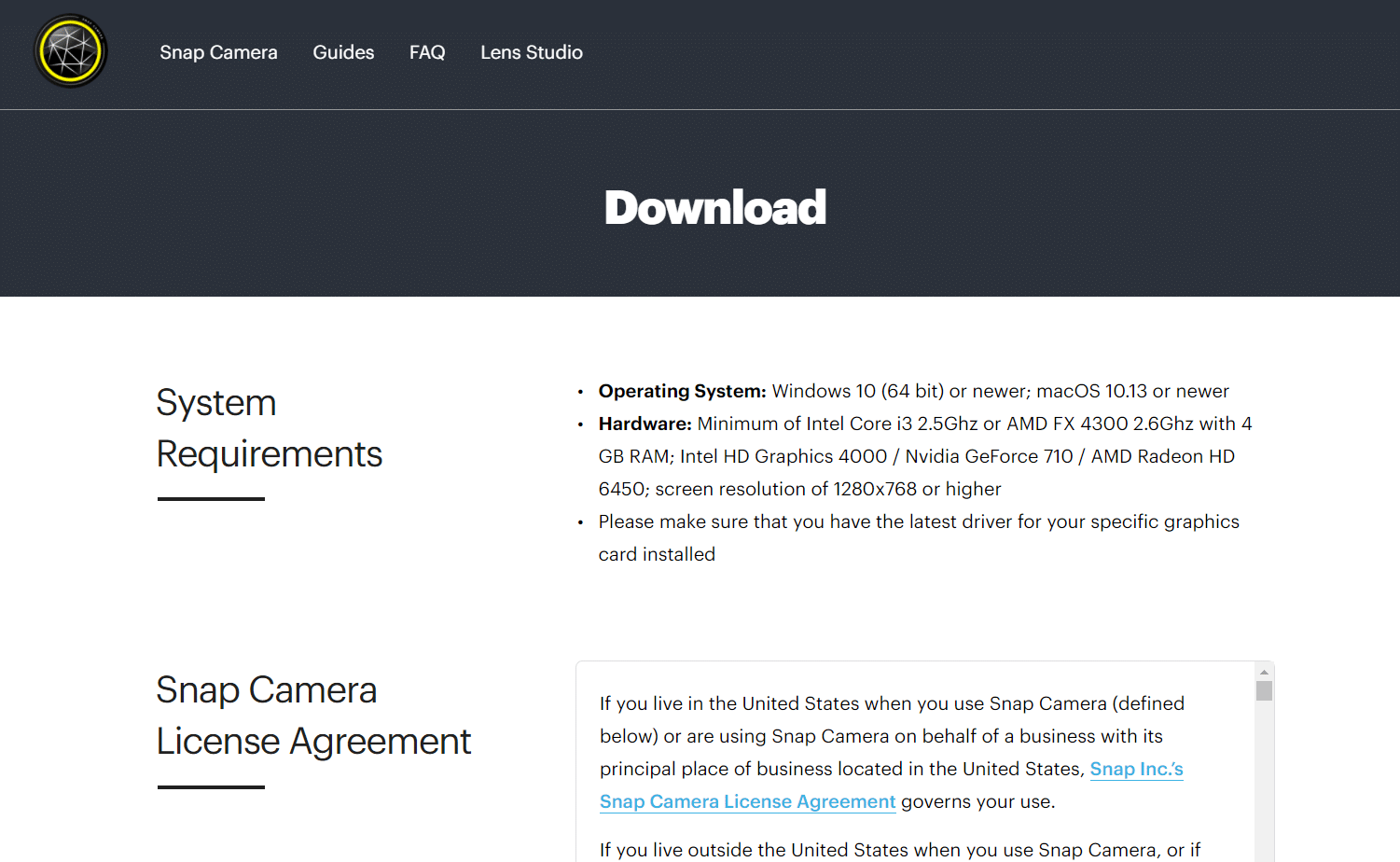
16. Aktivieren Sie auf der Download-Seite das Kontrollkästchen, um die Allgemeinen Geschäftsbedingungen zu akzeptieren, geben Sie Ihre E-Mail-Adresse ein und bestätigen Sie das reCAPTCHA.
17. Klicken Sie dann auf Für PC herunterladen.
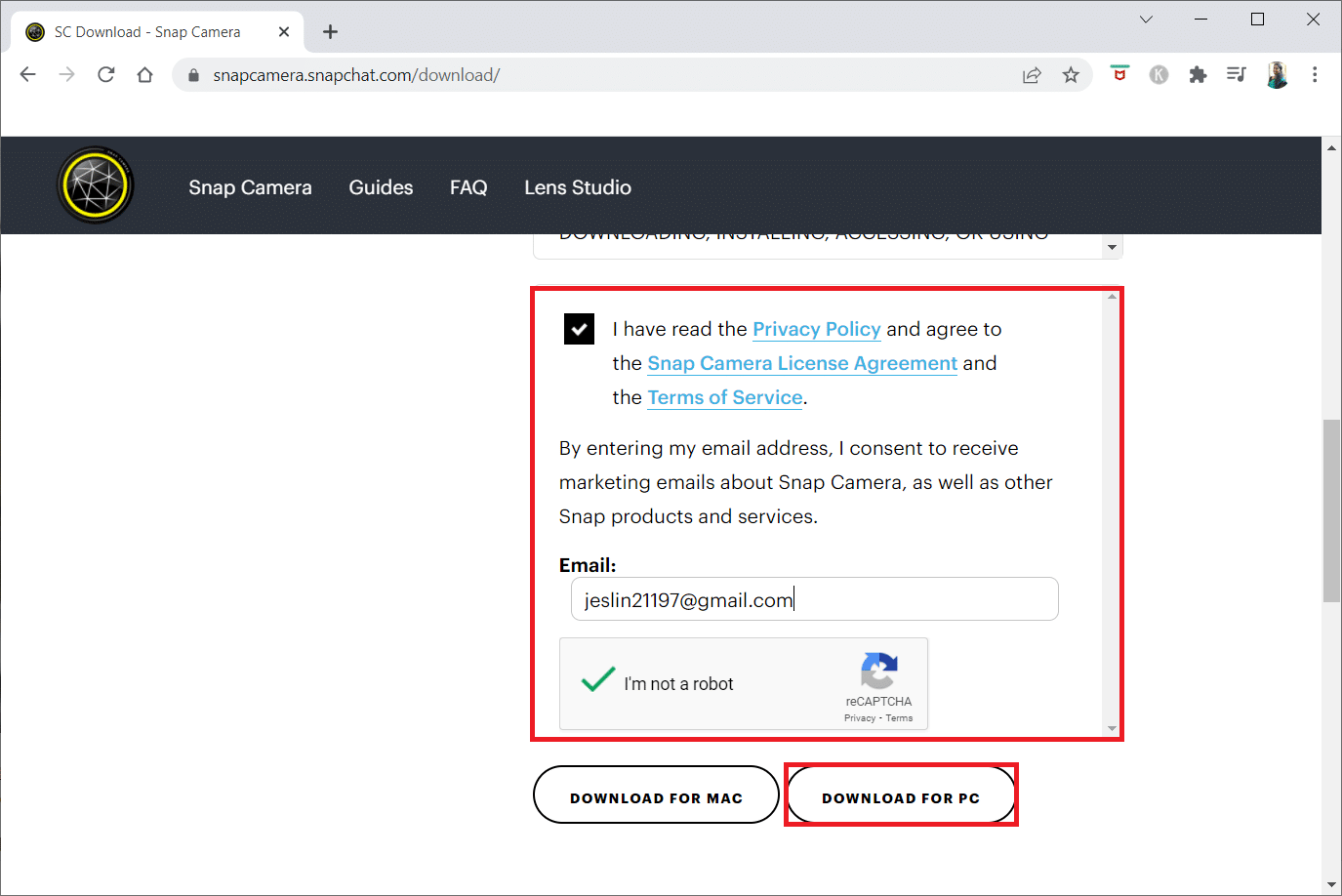
18. Klicken Sie auf die heruntergeladene Installationsdatei, um die Anwendung zu installieren.
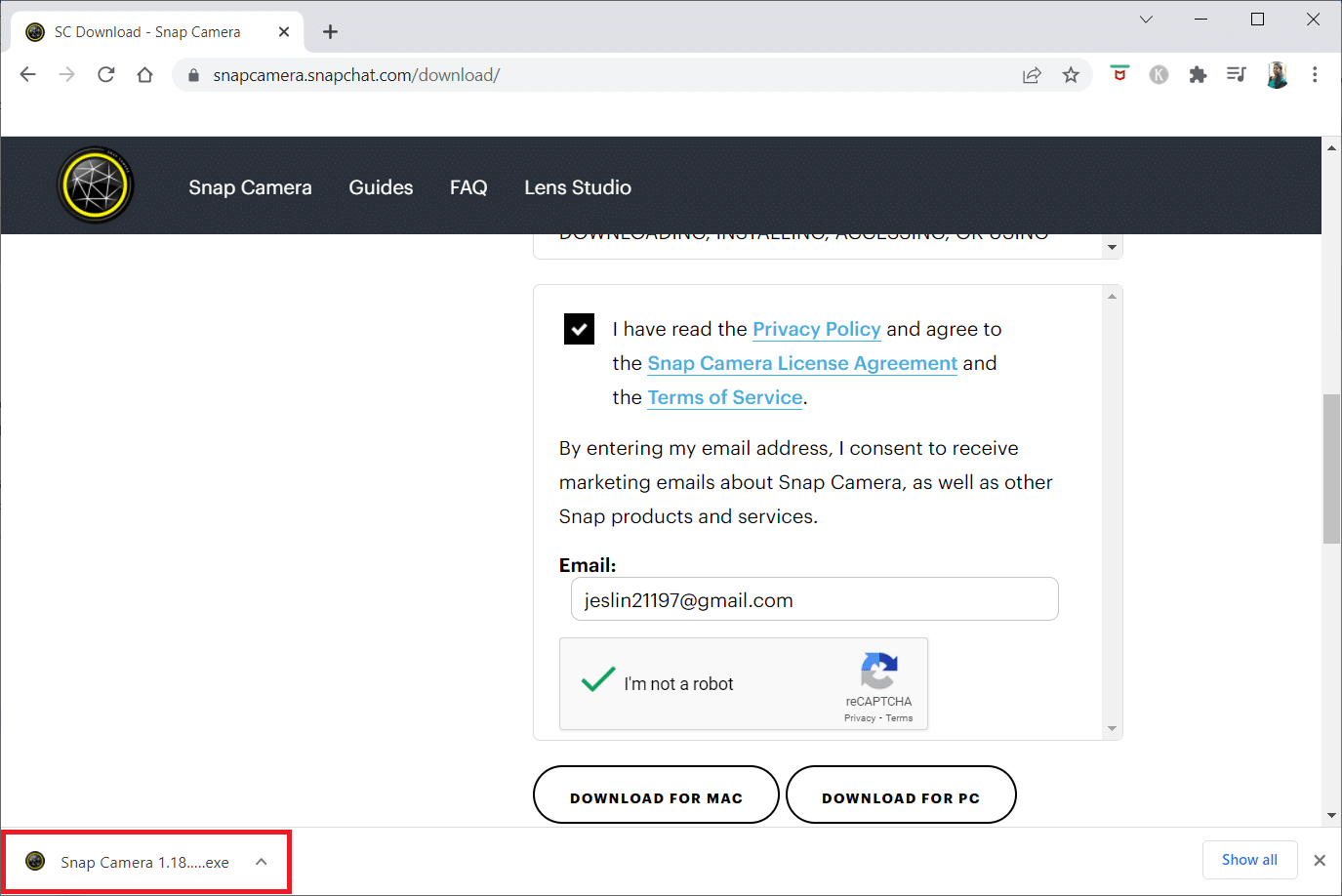
19. Befolgen Sie die Anweisungen auf dem Bildschirm, um die Installation abzuschließen.
***
Wir hoffen, dass dieser Artikel hilfreich war, und Sie müssen die Methoden zur Lösung des Problems Snap Camera no available camera input kennengelernt haben. Bitte hinterlassen Sie Ihre Vorschläge und Fragen zum Thema in den Kommentaren. Teilen Sie uns auch mit, was Sie als nächstes lernen möchten.
