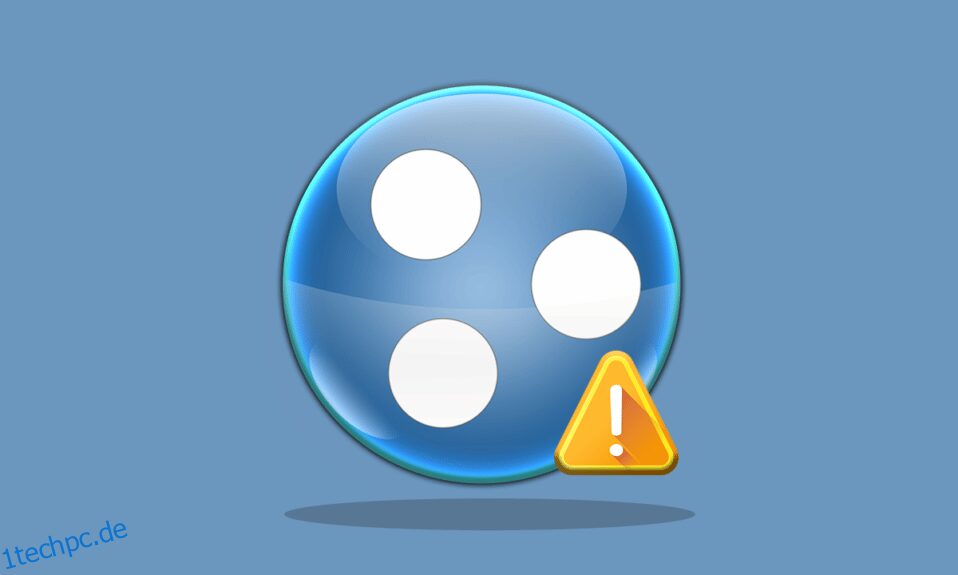Hamachi ist eine private Netzwerkanwendung für die Online-Verbindung zu einem einzelnen System. Es ermöglicht sichere Netzwerkerweiterungen für den privaten und beruflichen Gebrauch. In letzter Zeit sehen Benutzer den Hamachi VPN-Fehler Windows 10. Wenn Sie auch mit dem gleichen Problem zu kämpfen haben, sind Sie hier richtig. Wir bringen Ihnen eine perfekte Anleitung, die Ihnen hilft, den Hamachi-VPN-Statusfehler zu beheben. Aber bevor wir uns mit den Methoden zur Behebung des Fehlers befassen, lassen Sie uns wissen, was genau dieser Fehler ist.
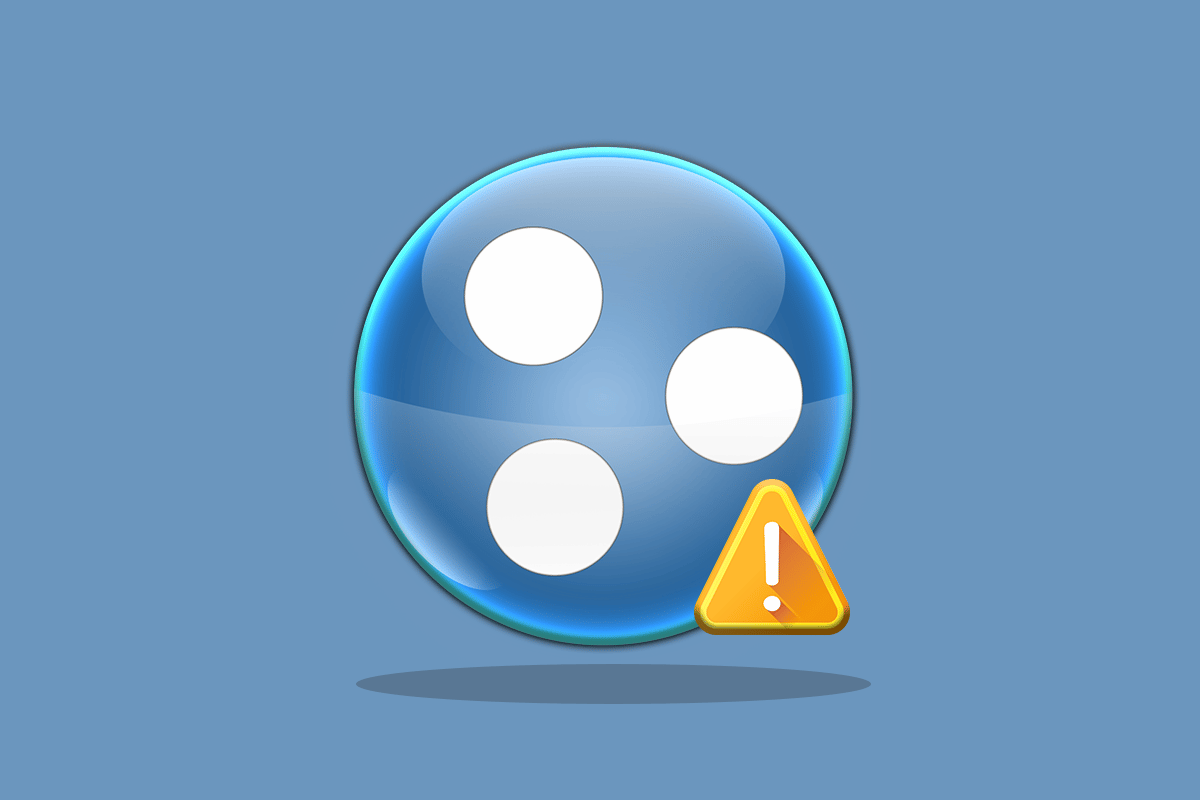
Inhaltsverzeichnis
So beheben Sie den Hamachi-VPN-Fehler in Windows 10
Viele Gründe können diesen Fehler in Ihrem System verursachen. Sie können von Problemen mit Ihrem Netzwerk bis hin zu Tunnelfehlern reichen. Gehen wir kurz auf die häufigsten Ursachen dieses Fehlers ein:
- Netzwerkprobleme mit Ihrem System können zu VPN-Fehlern in Hamachi führen. Eine schwache Internetverbindung oder die Unfähigkeit, eine Online-Verbindung herzustellen, kann ein Grund sein.
-
Ein Tunnelfehler ist ein weiterer Grund für die Ursache von VPN-Fehlern. Die gelbe Farbe des Statussymbols stellt ein Tunneling-Problem dar, das andere Computernetzwerke daran hindert, sich ordnungsgemäß zu verbinden/zu tunneln.
- VPN-Fehler in Hamachi können auch auf Clients von Drittanbietern zurückzuführen sein. Einige davon, die auf Ihrem System installiert sind, können die App daran hindern, richtig zu tunneln.
- Ein weiterer Grund kann ein veralteter oder beschädigter Netzwerktreiber sein.
Hamachi-Dienste erstellen virtuell ein privates Netzwerk und erstellen ein LAN für Computer mit entfernten Mitgliedern. Dies ist besonders hilfreich für Gamer, die sich mit einem System verbinden und gleichzeitig direkte Verbindungen ohne Konfiguration herstellen möchten. Die Verwendung von Hamachi kann für mobile Mitarbeiter und Spieler eine echte Bereicherung sein, aber technische Probleme wie der Hamachi-VPN-Fehler in Windows 10 können ein echter Rückschlag sein. Um dieses Problem zu lösen, lassen Sie uns einige legitime Methoden durchgehen, die Ihnen sehr helfen werden.
Methode 1: PC neu starten
Die grundlegende Fehlerbehebung für alle Probleme besteht darin, Ihr Gerät neu zu starten. Dies würde leicht vorübergehende Störungen beheben. Befolgen Sie die folgenden Schritte.
1. Klicken Sie unten links auf das Windows-Symbol.
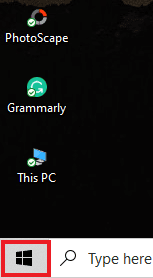
2. Klicken Sie auf die Option Energie.
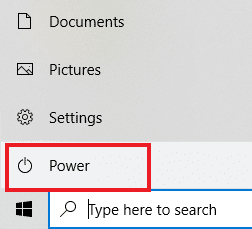
3. Wählen Sie Neustart.
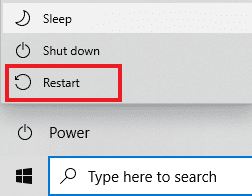
Methode 2: Führen Sie Hamachi als Administrator aus
Das Ausführen von Hamachi als Administrator ist eine weitere Methode, die von Hamachi-Benutzern auf der ganzen Welt weit verbreitet ist. Es ist einfach, aber sehr effektiv. Um diese Methode zu verwenden, befolgen Sie die nachstehenden Anweisungen und führen Sie dasselbe auf Ihrem System aus.
Hinweis: Stellen Sie sicher, dass Hamachi nicht im Hintergrund läuft, wenn Sie diese Methode ausführen.
1. Klicken Sie mit der rechten Maustaste auf die Verknüpfung LogMeIn Hamachi auf Ihrem Desktop.
2. Wählen Sie Eigenschaften.
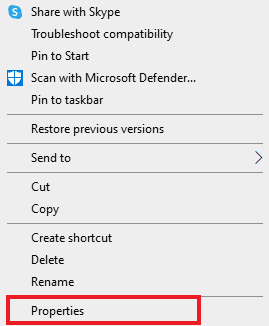
3. Navigieren Sie darin zur Registerkarte Kompatibilität.
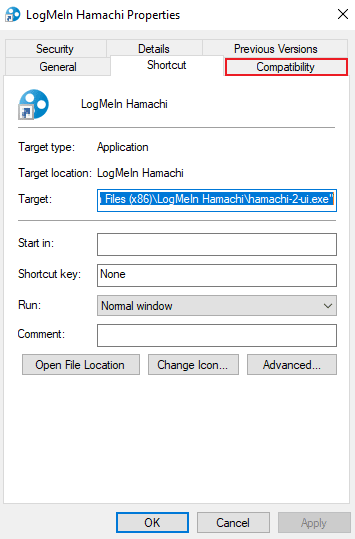
4. Aktivieren Sie das Kontrollkästchen Dieses Programm als Administrator ausführen.
5. Klicken Sie auf Anwenden und dann auf OK.
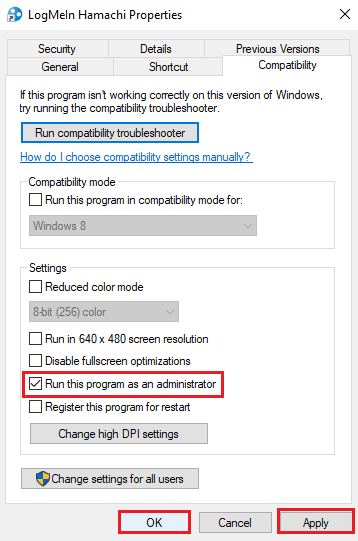
Methode 3: Hamachi-Treiber aktualisieren
Einige Benutzer haben beobachtet, dass ein veralteter Hamachi-Treiber möglicherweise auch diesen Hamachi-VPN-Fehler verursacht. Alle Probleme im Zusammenhang mit Hamachi-Treibern unter Windows 10 können durch Aktualisieren des Treibers behoben werden. Lesen Sie unsere Anleitung zum Aktualisieren von Realtek HD-Audiotreibern in Windows 10 und folgen Sie dem ähnlichen Verfahren für den LogMeIn Hamachi Virtual Ethernet Adapter, um ihn zu aktualisieren.
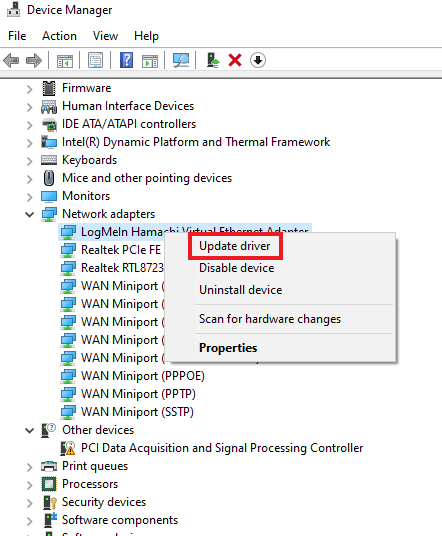
Methode 4: Hamachi-Treiber neu installieren
Die Installation von Hamachi als Legacy-Hardware kann auch hilfreich sein, wenn der Treiber einen VPN-Fehler auf Ihrem System verursacht. Befolgen Sie die nachstehenden Anweisungen, um diese Methode auf Ihrem System auszuführen:
1. Drücken Sie die Windows-Taste, geben Sie Geräte-Manager ein und drücken Sie die Eingabetaste.
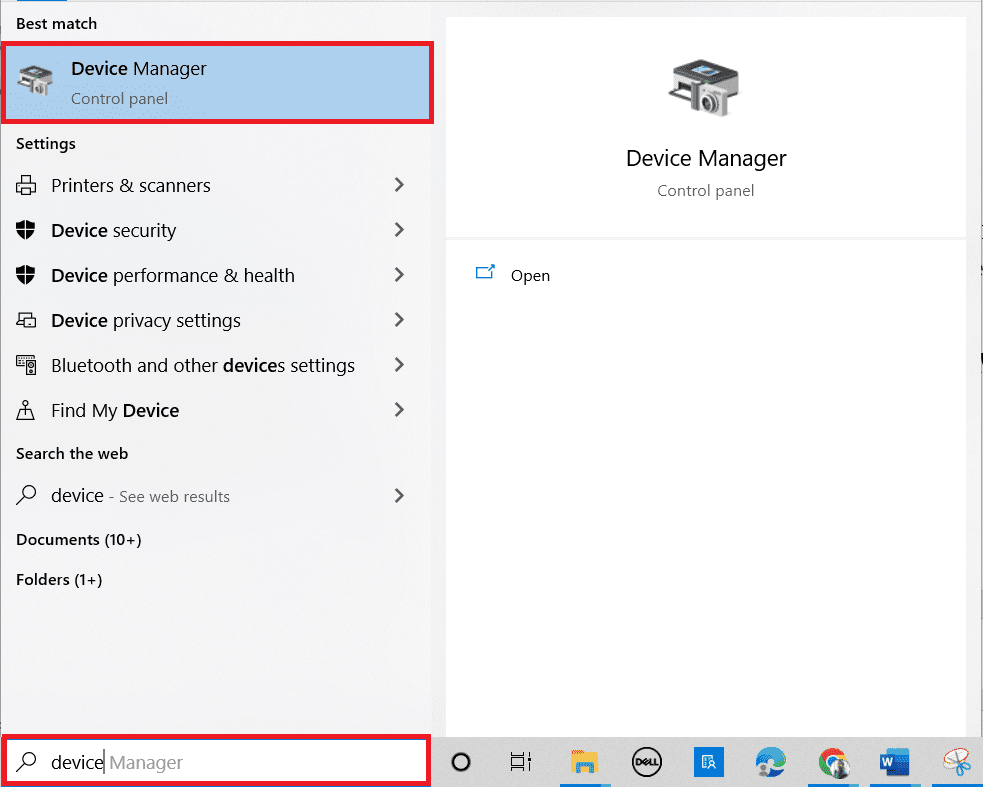
2. Doppelklicken Sie auf Netzwerkadapter, um ein Menü zu erweitern.
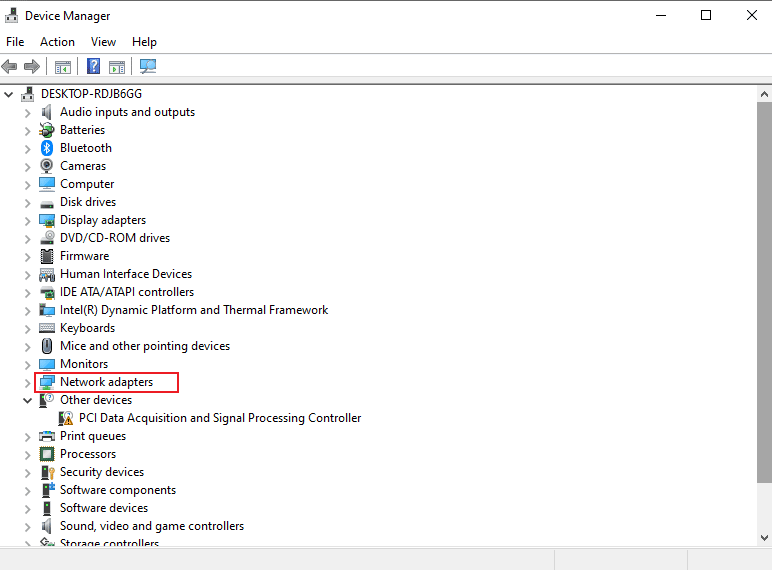
3. Klicken Sie mit der rechten Maustaste auf LogMeIn Hamachi Virtual Ethernet Adapter.
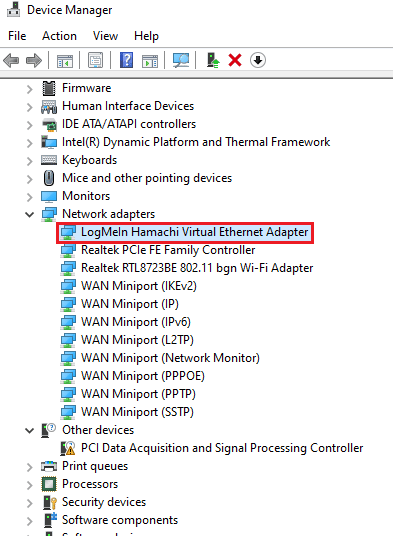
4. Wählen Sie Gerät deinstallieren.
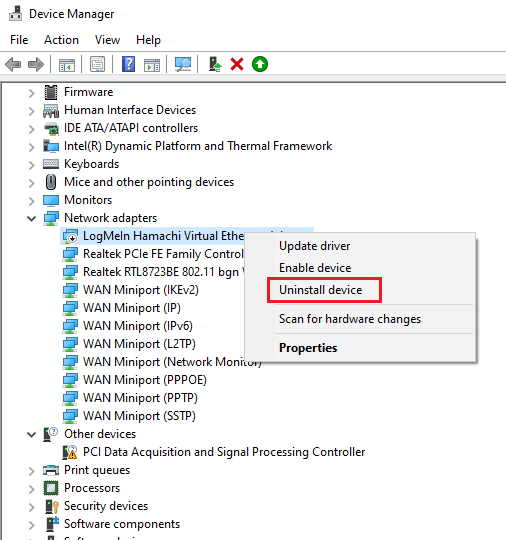
5. Klicken Sie zur Bestätigung auf Deinstallieren.
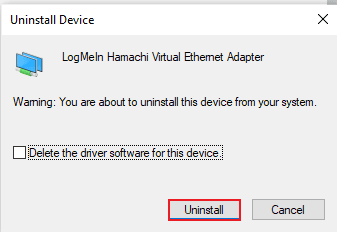
6. Klicken Sie dann auf Aktion und wählen Sie Legacy-Hardware hinzufügen aus dem Menü aus.
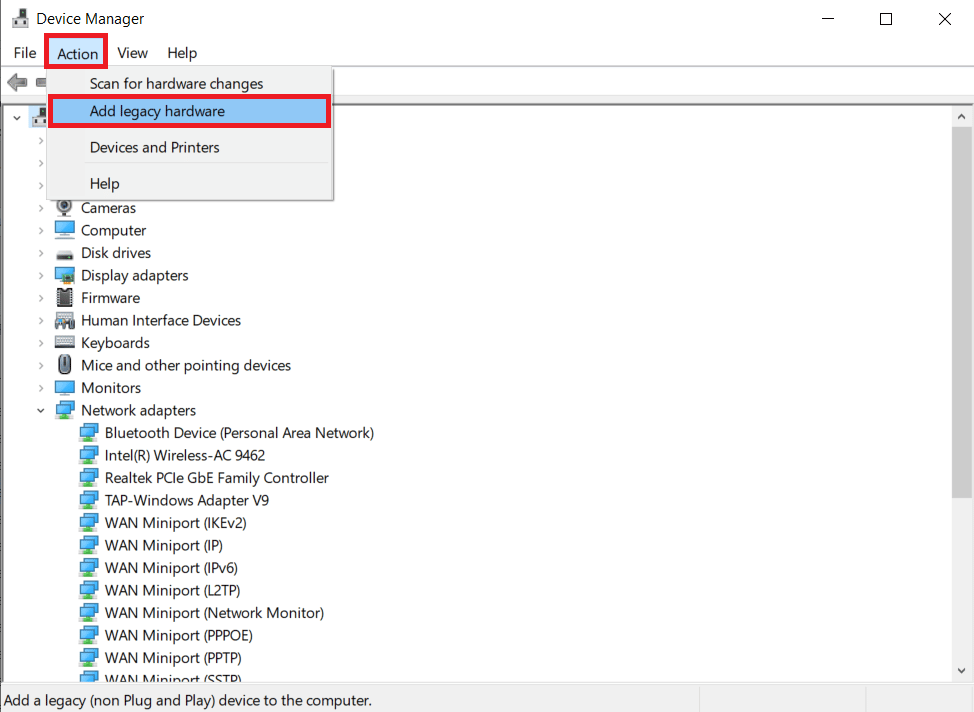
7. Klicken Sie im erscheinenden Bildschirm auf Weiter >.
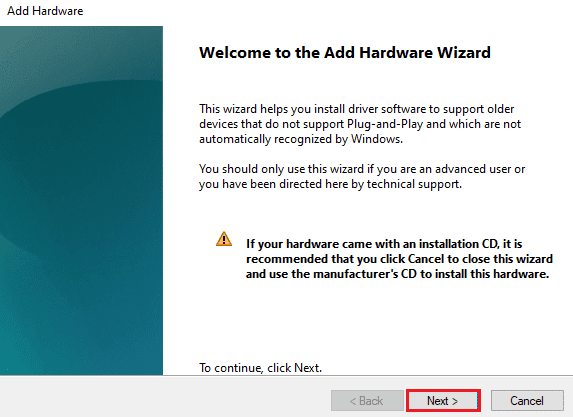
8. Wählen Sie die Option Hardware installieren, die ich manuell aus einer Liste auswähle (Erweitert) und klicken Sie dann auf die Schaltfläche Weiter >.
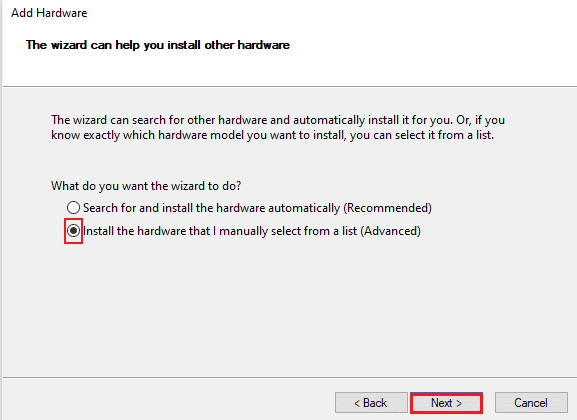
9. Wählen Sie im nächsten Fenster Alle Geräte anzeigen und klicken Sie auf die Schaltfläche Weiter >.
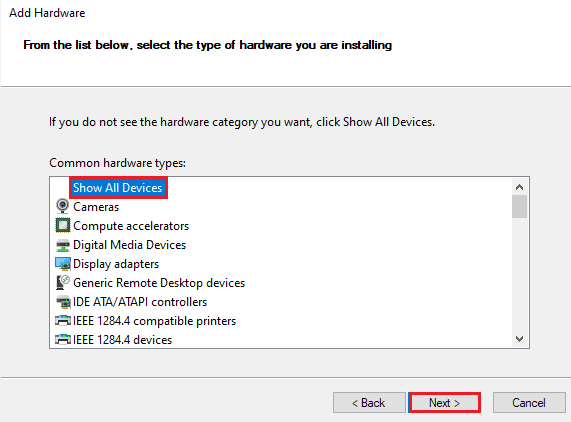
10. Klicken Sie auf Datenträger.
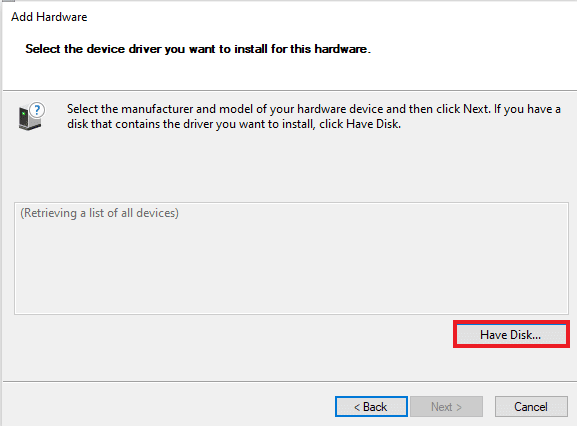
11. Klicken Sie nun auf dem angezeigten Bildschirm auf Durchsuchen und suchen Sie den Hamachi-Treiber, um ihn auszuwählen.
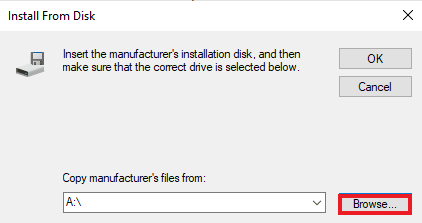
12. Installieren Sie den Treiber, indem Sie den Anweisungen auf dem Bildschirm folgen.
Methode 5: Aktivieren Sie den virtuellen Hamachi-Adapter erneut
Eine der ersten und einfachsten Lösungen für das VPN-Fehlerproblem ist die erneute Aktivierung des virtuellen Hamachi-Adapters. Ein virtueller Netzwerkadapter kann die ordnungsgemäße Funktion von Hamachi beeinträchtigen. Daher ist es am besten, es zu deaktivieren und erneut zu aktivieren, um die Probleme zu lösen, falls sie bestehen bleiben.
1. Drücken Sie die Windows-Taste, geben Sie Systemsteuerung ein und klicken Sie auf Öffnen.
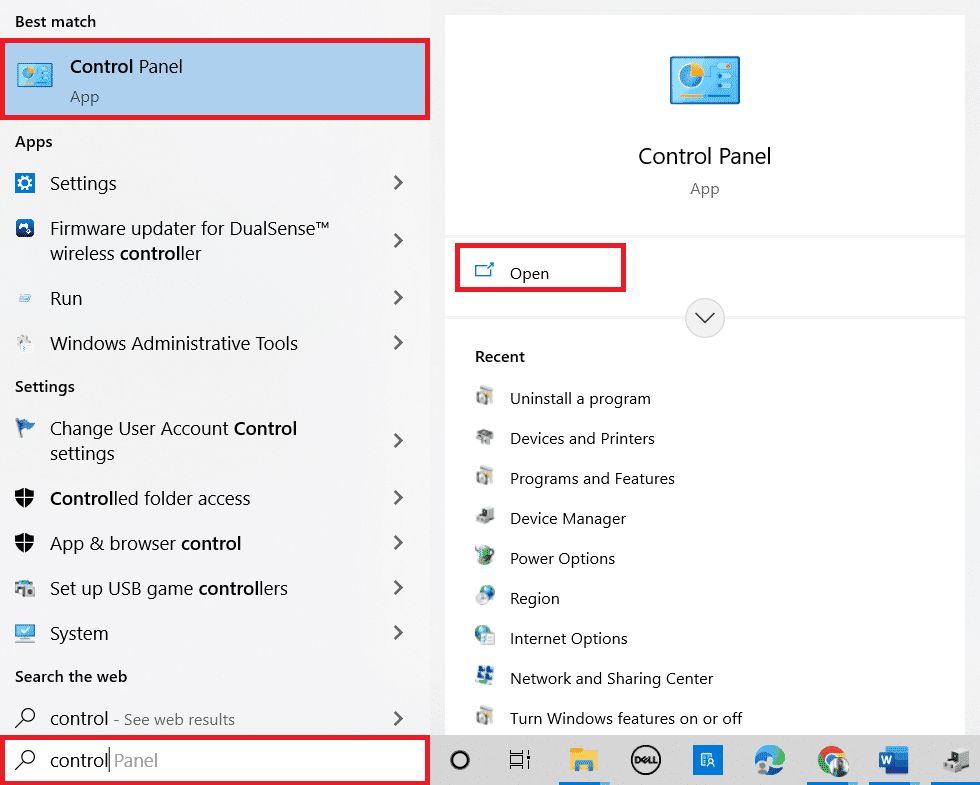
2. Stellen Sie Ansicht nach > Kategorie ein und klicken Sie dann auf Netzwerk und Internet.
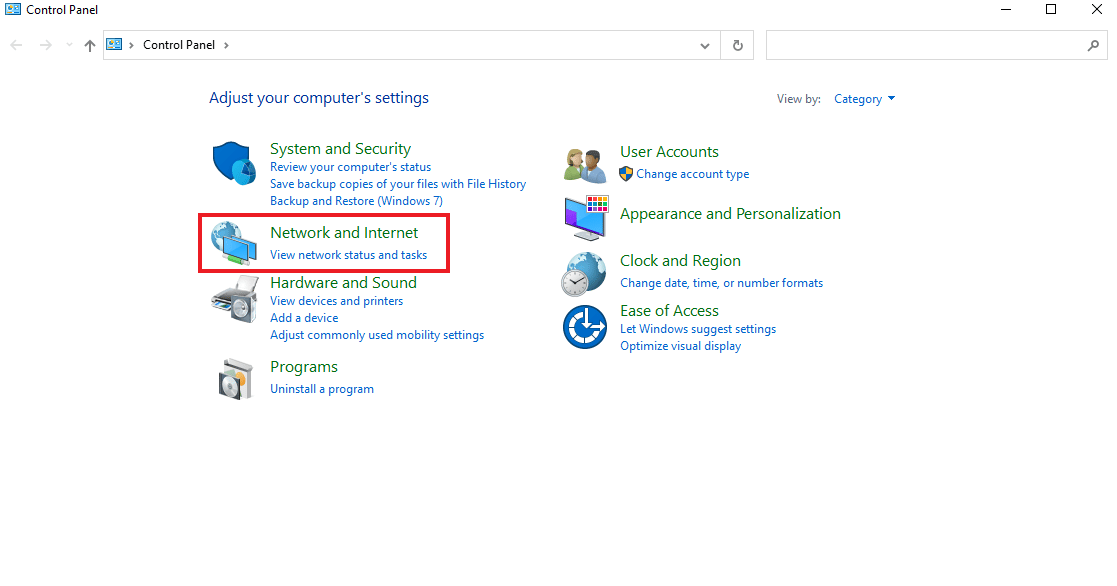
3. Klicken Sie auf Netzwerk- und Freigabecenter.
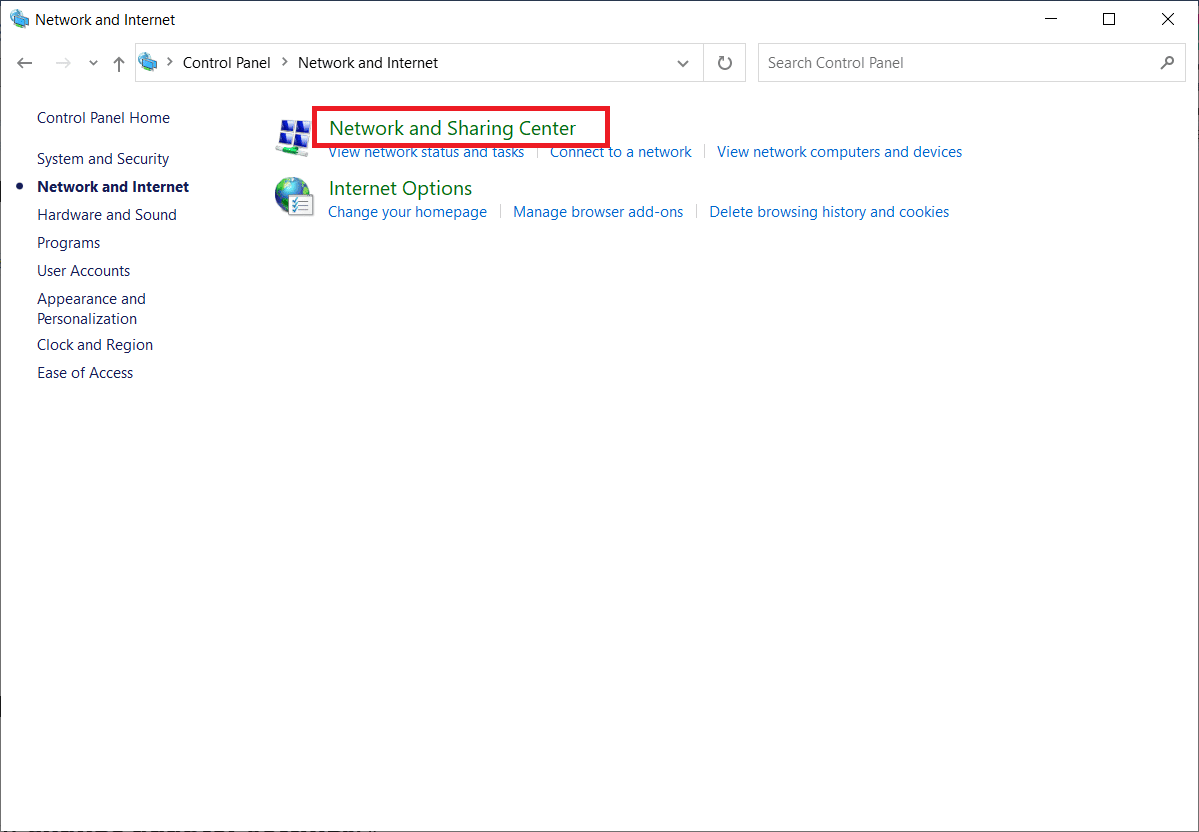
4. Klicken Sie anschließend auf Adaptereinstellungen ändern.
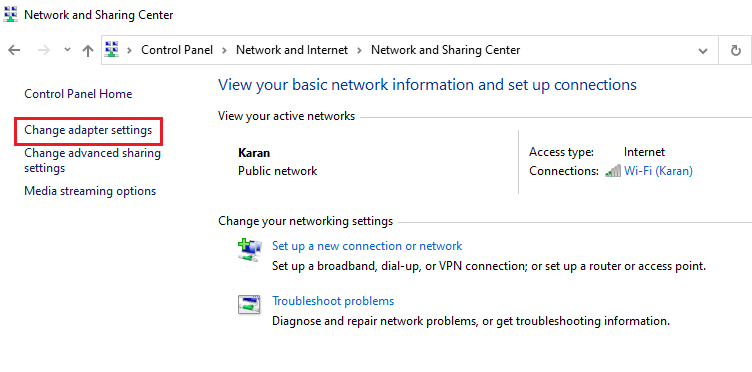
5. Klicken Sie mit der rechten Maustaste auf den Hamachi-Adapter.
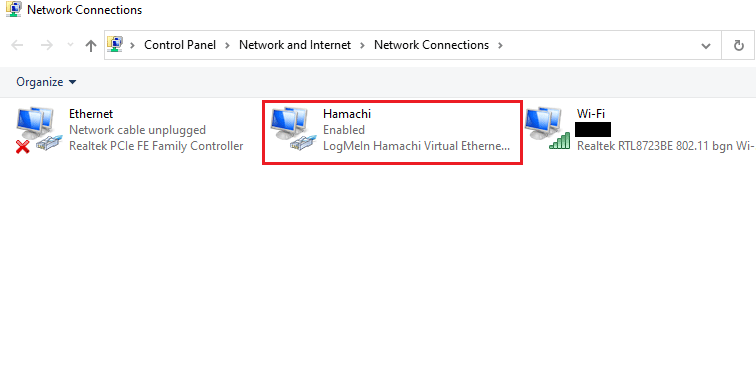
6. Wählen Sie Deaktivieren.
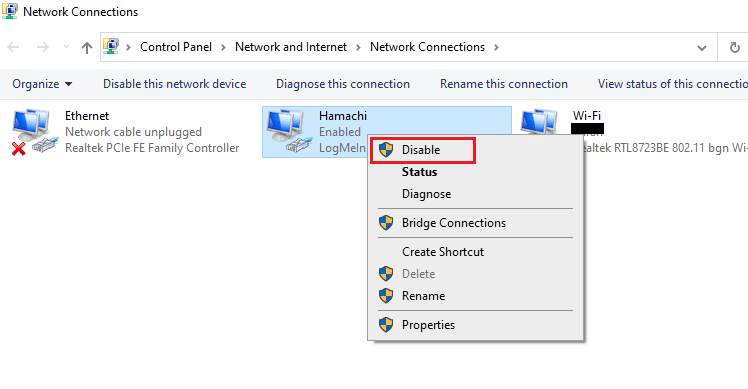
7. Wenn Sie fertig sind, klicken Sie mit der rechten Maustaste auf den virtuellen Hamachi-Netzwerkadapter und wählen Sie Aktivieren, um ihn wieder zu aktivieren.
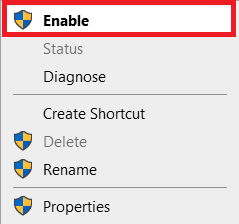
Methode 6: Starten Sie den Hamachi-Tunneling-Dienst neu
Da der Tunneldienst nicht ordnungsgemäß funktionieren kann, kann auf Ihrem System ein Hamachi-VPN-Statusfehler auftreten. Der beste Weg, dies zu überwinden, besteht darin, den Hamachi-Tunneling-Dienst auf Ihrem Desktop neu zu starten. Befolgen Sie die nachstehenden Schritt-für-Schritt-Anweisungen, um dies auf Ihrem System zu tun:
1. Starten Sie das Dialogfeld Ausführen, indem Sie gleichzeitig die Tasten Windows + R drücken.
2. Geben Sie services.msc ein und klicken Sie auf OK, um das Fenster Dienste zu öffnen.
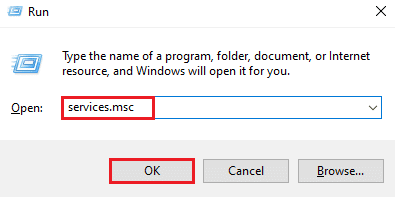
3. Suchen Sie die LogMeIn Hamachi Tunneling Engine und klicken Sie mit der rechten Maustaste darauf.
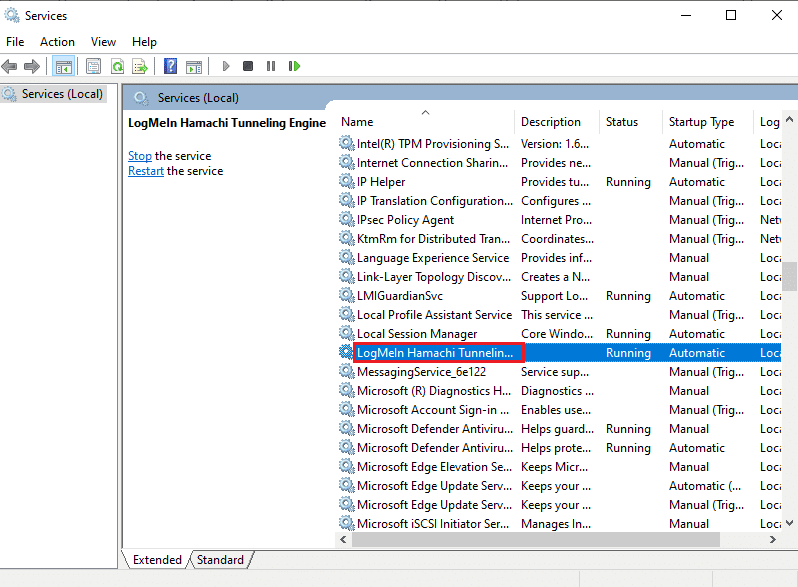
4. Wählen Sie die Option Stopp.
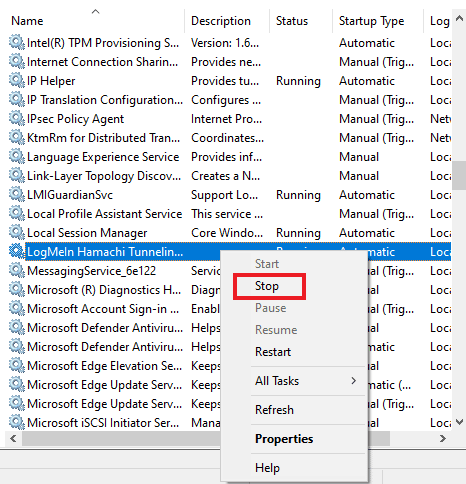
5. Klicken Sie nach einiger Zeit mit der rechten Maustaste auf LogMeIn Hamachi Tunneling Engine und wählen Sie Start.
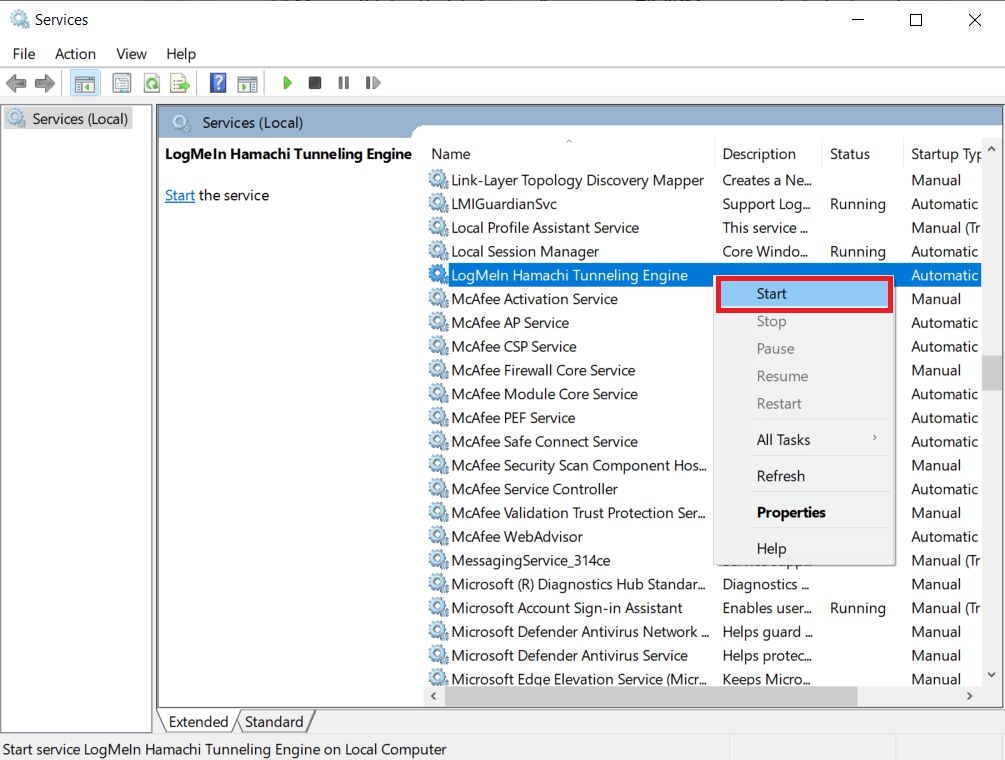
Methode 7: Aktivieren Sie Windows-Dienste
Ähnlich wie beim Tunneldienst auf Ihrem System müssen Sie sicherstellen, dass einige Dienste aktiviert sind. Weil dies der Grund sein könnte, warum der Hamachi-VPN-Fehler auf Ihrem System angezeigt wird. Gehen Sie dazu wie folgt vor:
1. Drücken Sie gleichzeitig die Tasten Windows + R, um das Dialogfeld Ausführen zu starten.
2. Geben Sie services.msc ein und klicken Sie auf OK, um das Fenster „Dienste“ zu öffnen.
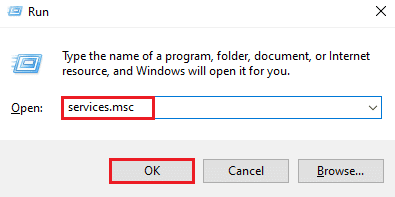
3. Scrollen Sie nach unten und suchen Sie den Windows Management Instrumentation Service.
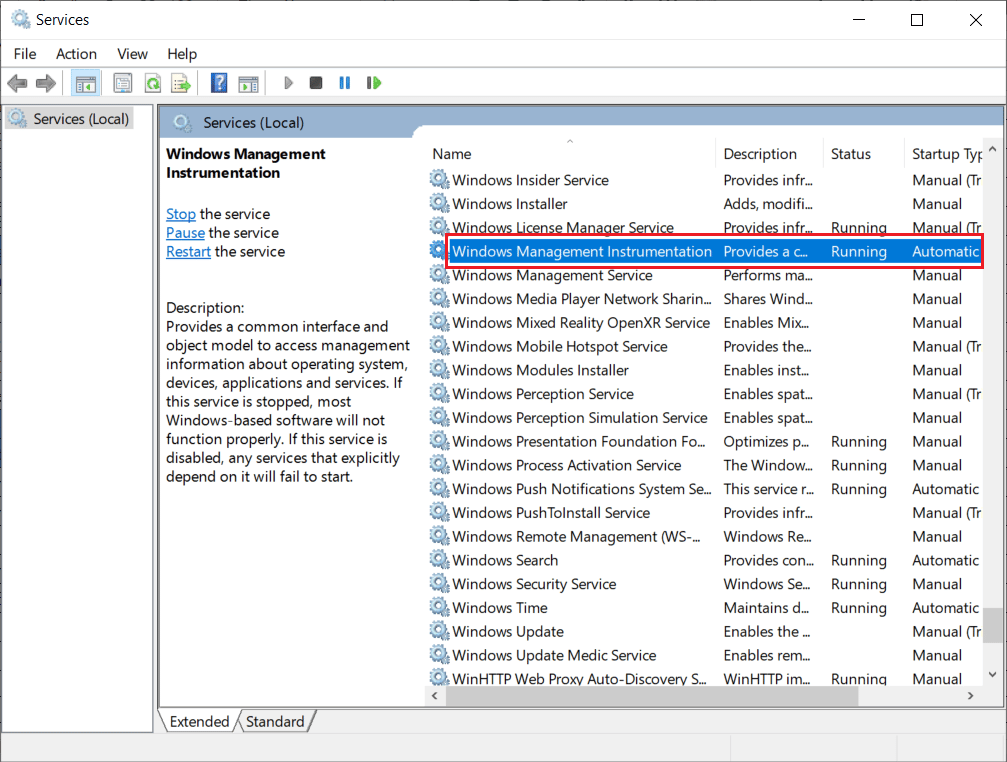
4. Klicken Sie mit der rechten Maustaste darauf und wählen Sie Eigenschaften.
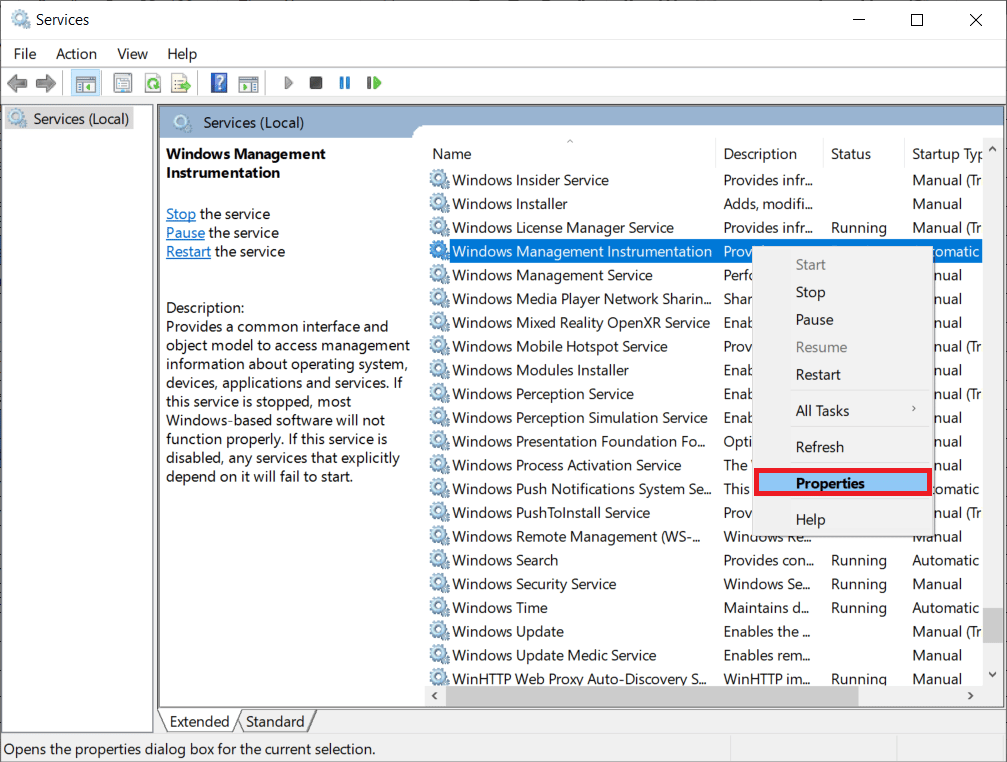
5. Wählen Sie den Starttyp auf Automatisch.
Hinweis: Wenn der Status des Dienstes Stopped ist, klicken Sie auf die Schaltfläche Start. Wenn der Dienststatus ausgeführt wird, klicken Sie auf Stopp und starten Sie ihn erneut.
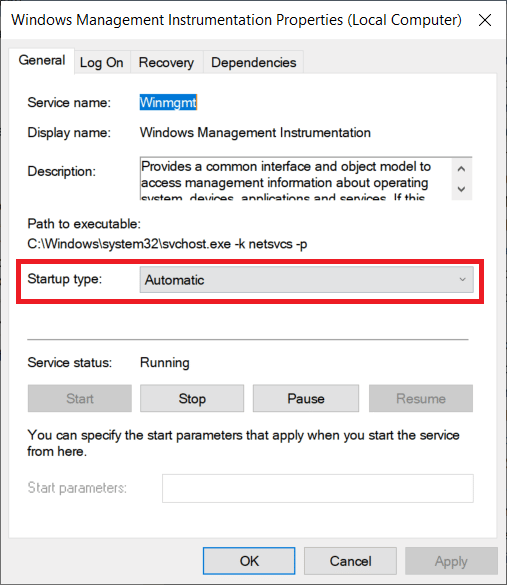
6. Klicken Sie auf Übernehmen > OK, um die Änderungen zu speichern.
7. Aktivieren Sie auf ähnliche Weise die folgenden Windows-Dienste, indem Sie die obigen Schritte wiederholen:
- DHCP-Client
- Netzwerkverbindungen
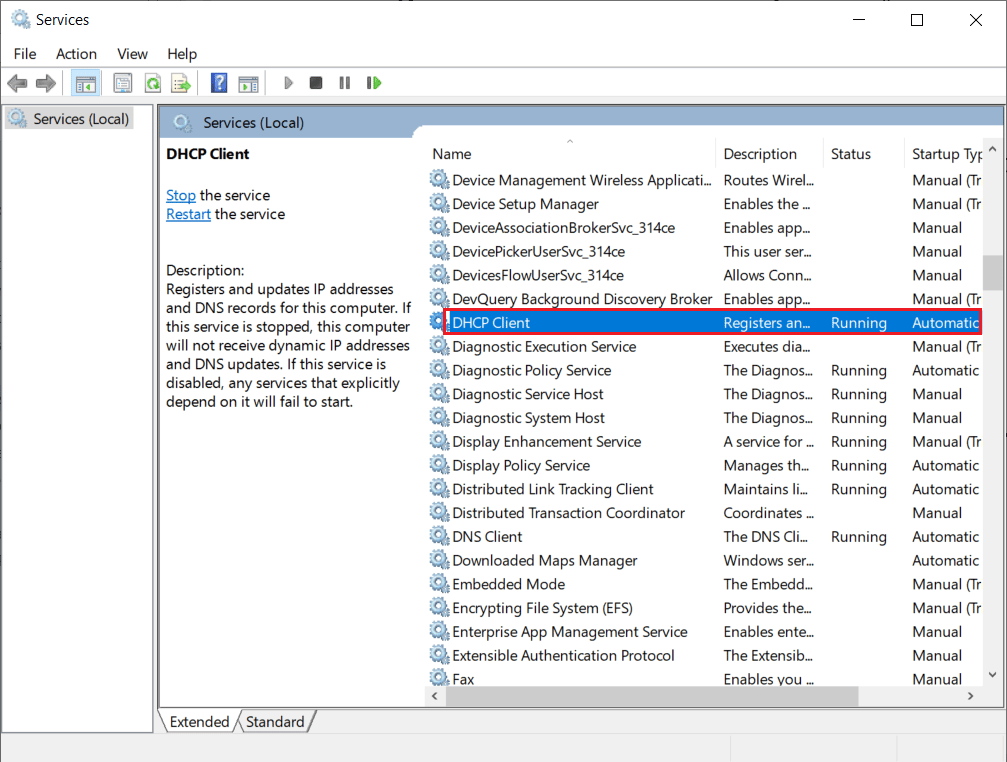
Methode 8: VPN-Clients von Drittanbietern entfernen
Viele Benutzer haben aufgrund von widersprüchlicher Software auf ihrem System mit dem Problem des VPN-Fehlers Hamachi zu kämpfen. Die Verwendung von VPN-Clients von Drittanbietern kann manchmal zu Störungen bei Hamachi führen. Um das Problem zu lösen, wird daher empfohlen, VPN-Clients von Drittanbietern zu deinstallieren.
1. Öffnen Sie die Einstellungen, indem Sie gleichzeitig die Tasten Windows + I drücken.
2. Wählen Sie Netzwerk- und Interneteinstellungen.
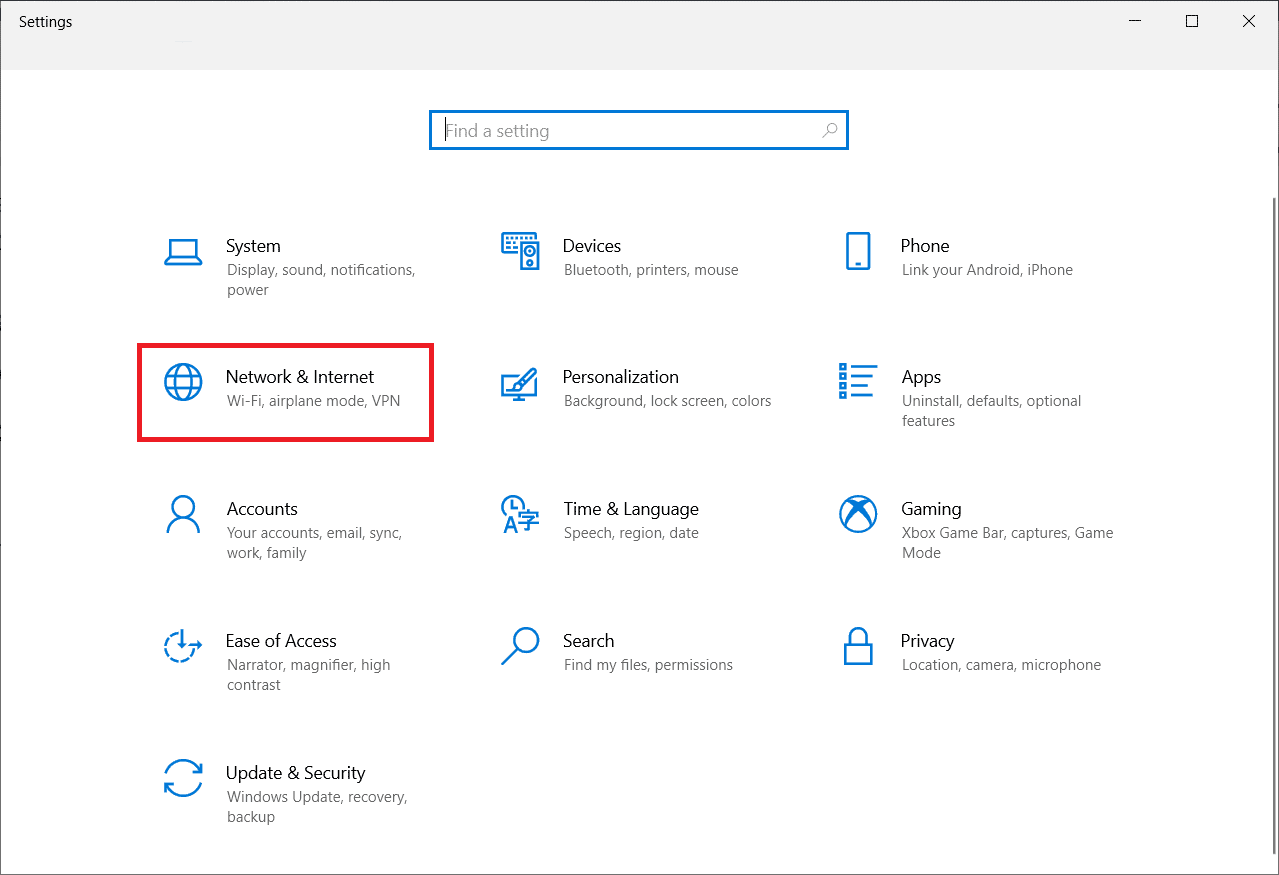
3. Klicken Sie im linken Bereich auf VPN.
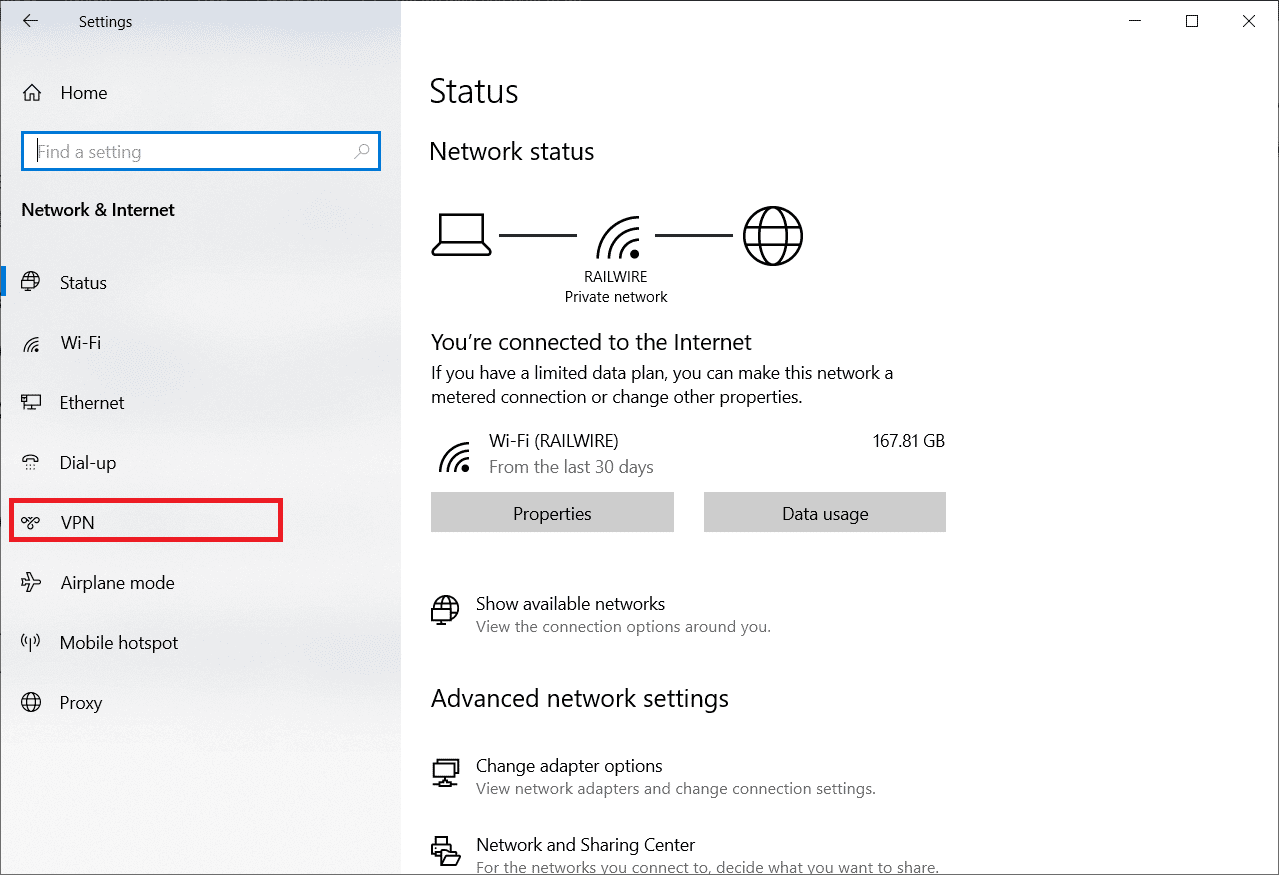
4. Entfernen Sie VPN-Clients von Drittanbietern.
5. Befolgen Sie nach dem Entfernen unsere Anleitung zum Einrichten eines VPN unter Windows 10, um Hamachi VPN einzurichten.
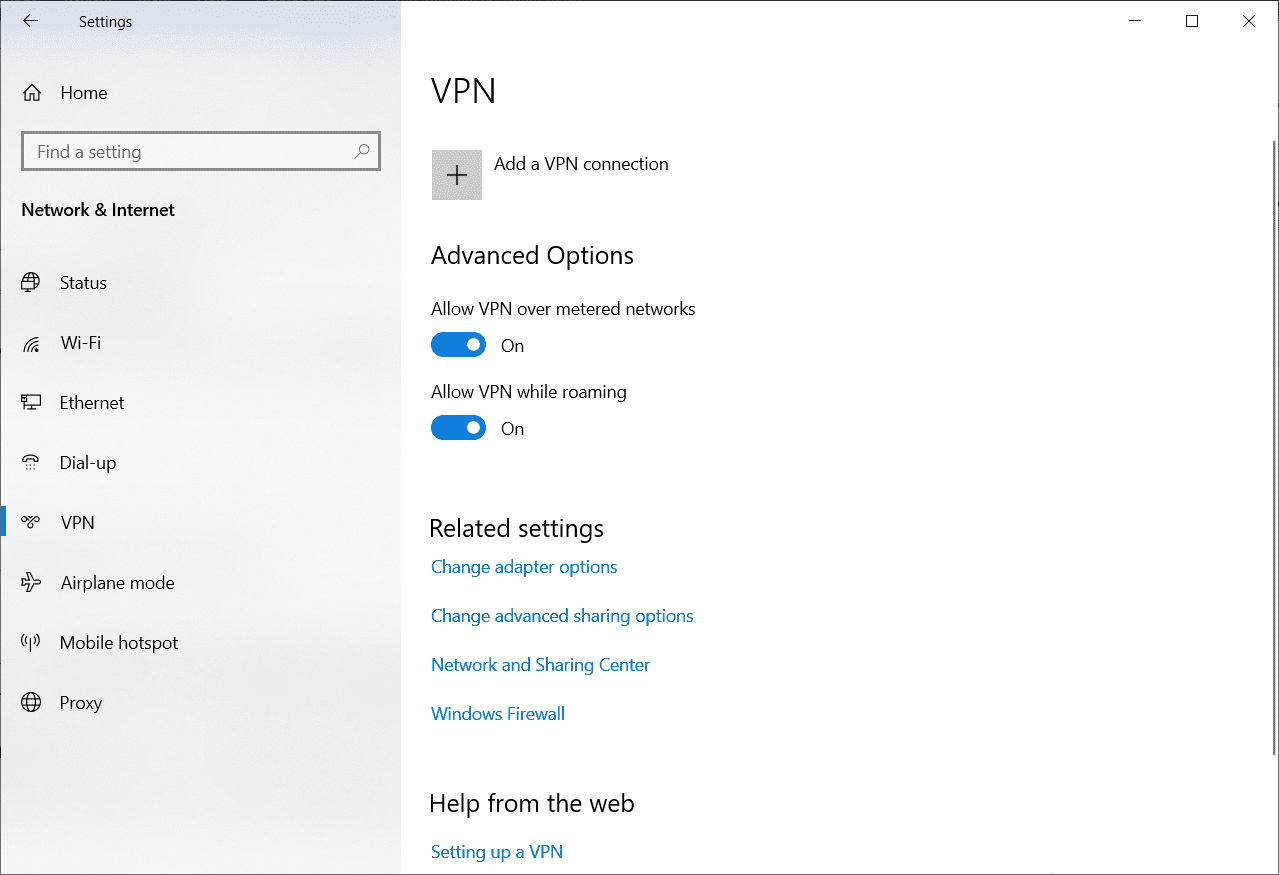
Methode 9: Deaktivieren Sie das Multiplexor-Protokoll
Das Microsoft Network Adapter Multiplexor Protocol hat Probleme in Hamachi verursacht, was zu einem Hamachi-VPN-Statusfehler geführt hat. Daher kann die Deaktivierung den Benutzern helfen, das Problem zu beseitigen.
1. Starten Sie das Dialogfeld „Ausführen“.
2. Geben Sie ncpa.cpl ein und klicken Sie auf OK, um das Fenster Netzwerkverbindungen zu öffnen.
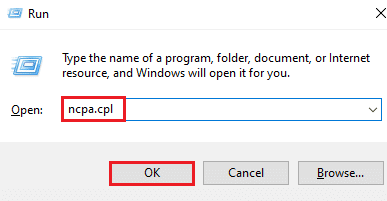
3. Klicken Sie mit der rechten Maustaste auf Ihre lokale Verbindung/WLAN und wählen Sie Eigenschaften.
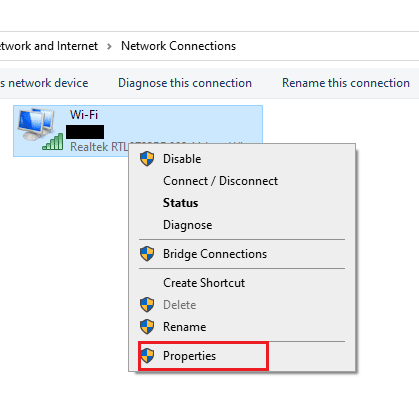
4. Deaktivieren Sie das Microsoft Network Adapter Multiplexor Protocol und klicken Sie auf OK.
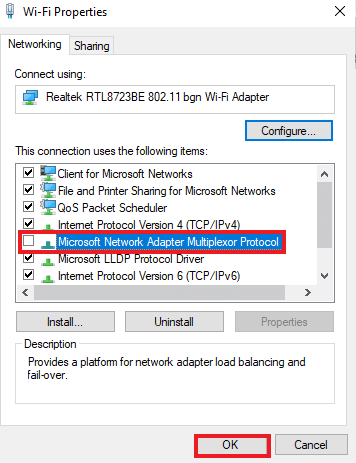
Methode 10: Deaktivieren Sie die Windows-Firewall (nicht empfohlen)
Zusätzlich zum Antivirenprogramm verhindert möglicherweise die Windows Defender-Firewall den Zugriff auf Hamachi VPN auf Ihrem PC. Versuchen Sie also, die Windows Defender-Firewall zu deaktivieren, wie in unserer Anleitung zum Deaktivieren der Windows 10-Firewall beschrieben, und befolgen Sie die entsprechenden Schritte.
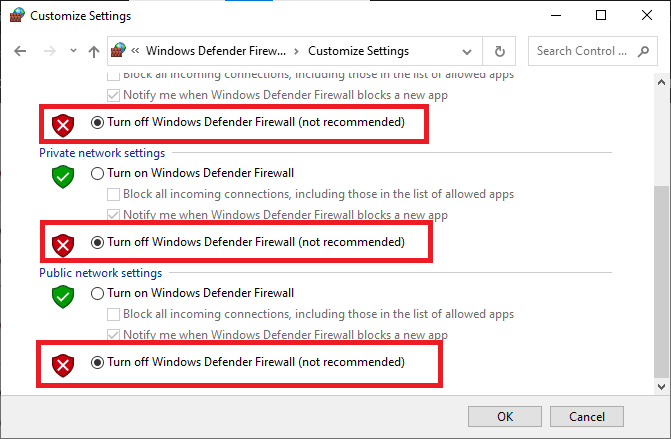
Hinweis: Sobald das Problem nach dem Deaktivieren der Windows Defender-Firewall behoben ist, stellen Sie sicher, dass Sie die Firewall-Suite wieder aktivieren. Ein Computer ohne Sicherheitssuite ist immer anfällig für Malware-Angriffe.
Methode 11: Antivirus vorübergehend deaktivieren (falls zutreffend)
Ein weiterer möglicher Grund, der den Hamachi-VPN-Statusfehler verursacht, ist das Antivirenprogramm. Wenn Ihr Antivirenprogramm Hamachi-Dateien und -Ordner als Bedrohung erkennt, werden Sie mit mehreren Konflikten konfrontiert. Lesen Sie also unsere Anleitung zum vorübergehenden Deaktivieren von Antivirus unter Windows 10 und befolgen Sie die Anweisungen, um dasselbe zu implementieren.
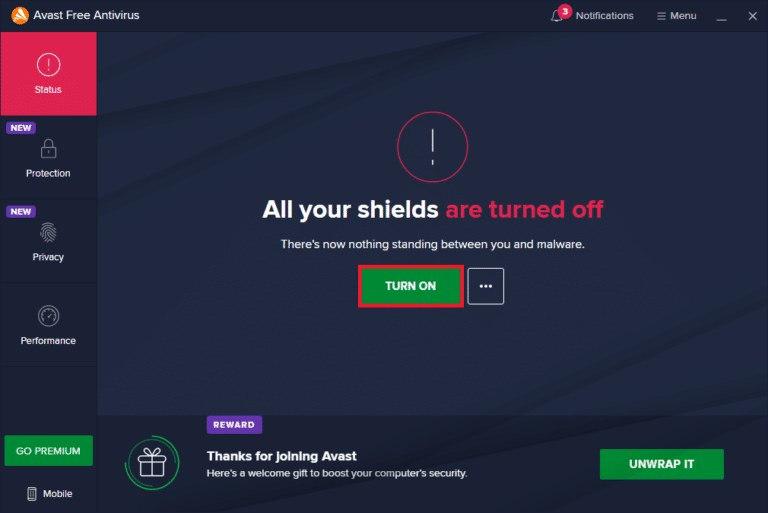
Nachdem Sie das besprochene Minecraft-Problem auf Ihrem Windows 10-PC behoben haben, stellen Sie sicher, dass Sie das Antivirenprogramm erneut aktivieren, da ein System ohne Sicherheitssuite immer eine Bedrohung darstellt.
Methode 12: Hamachi neu installieren
Wenn nichts für Sie funktioniert, können Sie den VPN-Fehler am besten beheben, indem Sie die Hamachi-App deinstallieren und dann neu installieren. Gehen Sie dazu wie folgt vor:
1. Öffnen Sie die Einstellungen, indem Sie gleichzeitig die Tasten Windows + I drücken.
2. Klicken Sie auf Apps-Einstellung.
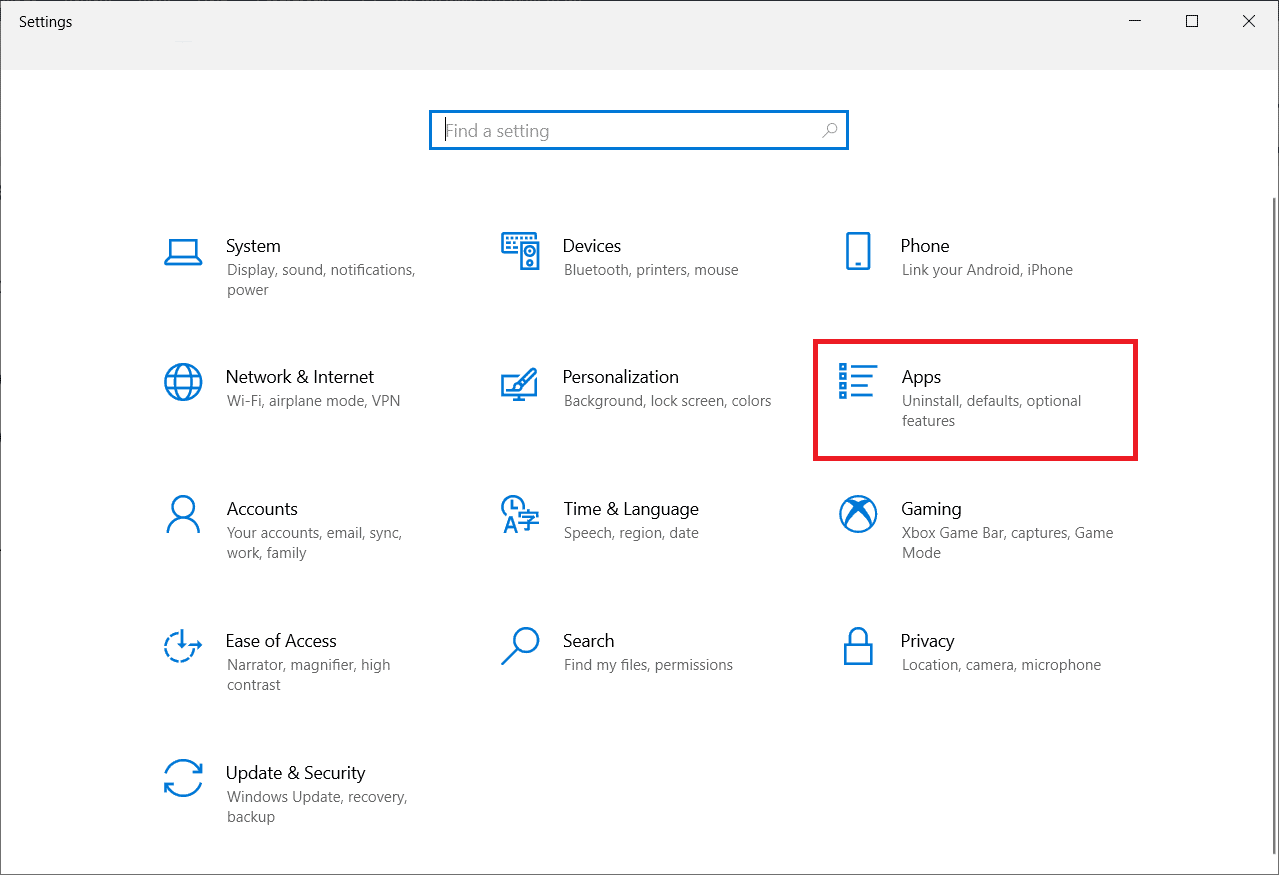
3. Wählen Sie LogMeIn Hamachi und klicken Sie auf Deinstallieren.
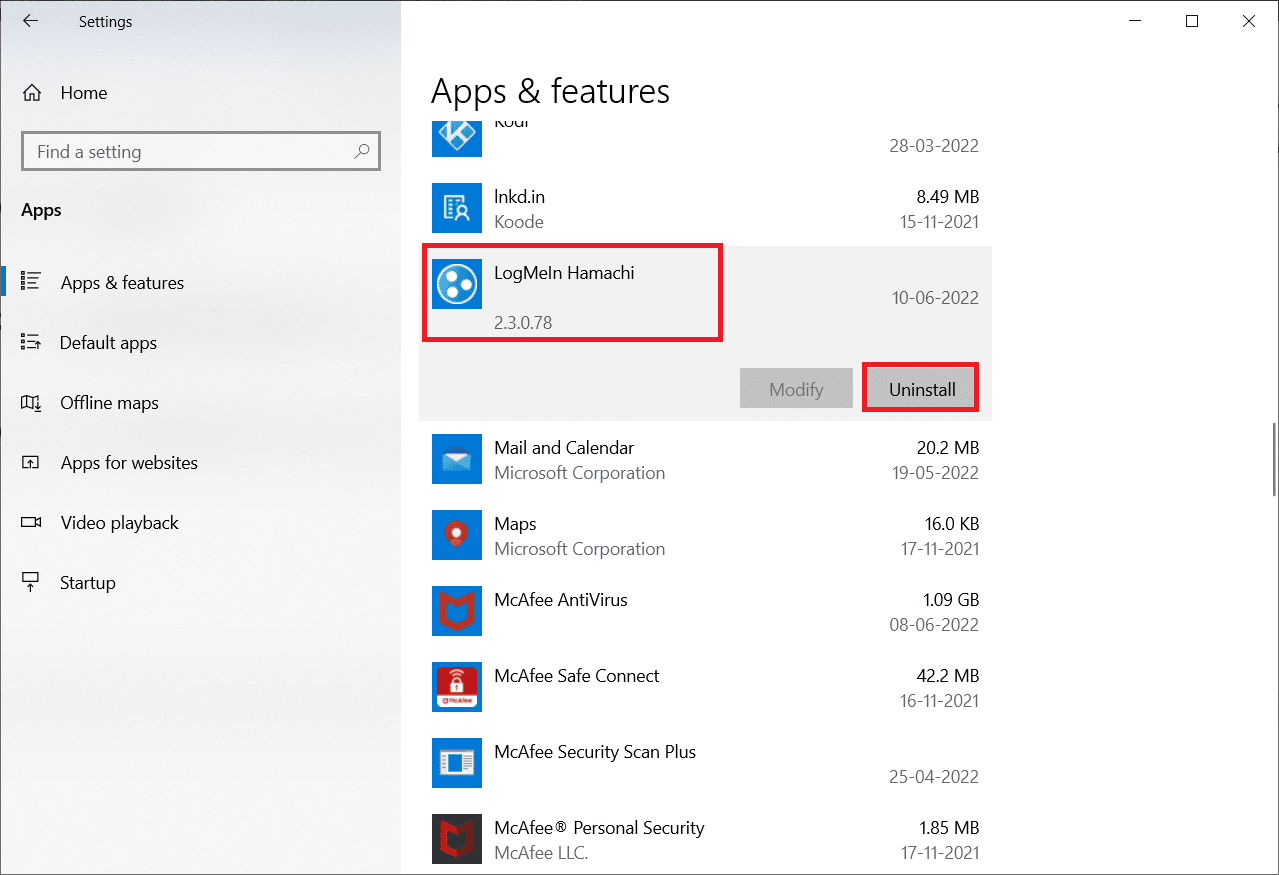
4. Klicken Sie dann im Popup auf Deinstallieren.
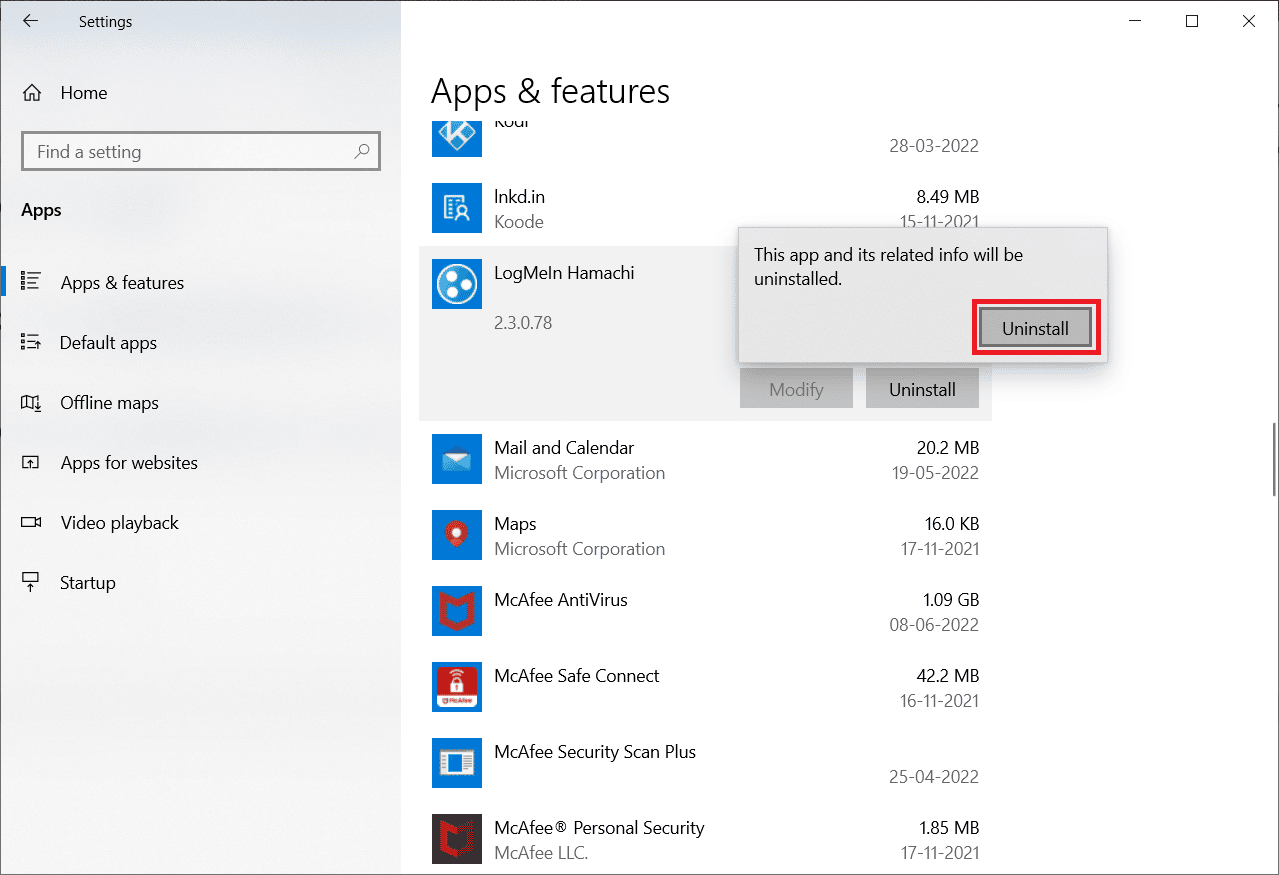
5. Klicken Sie in der Eingabeaufforderung der Benutzerkontensteuerung auf Ja.
6. Wählen Sie Alle Benutzereinstellungen entfernen und klicken Sie auf Deinstallieren.
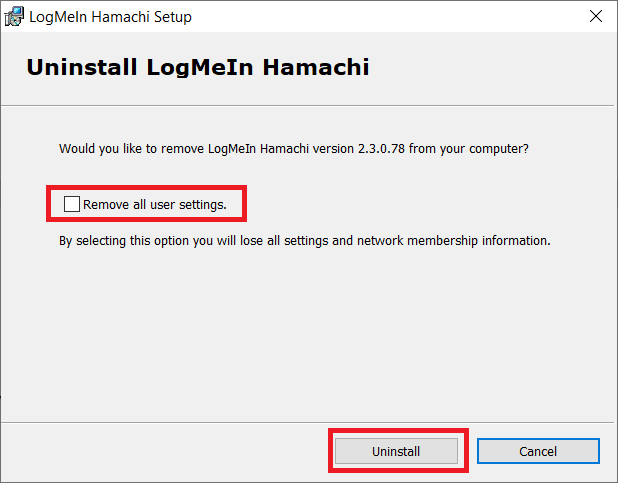
7. Drücken Sie die Windows-Taste, geben Sie %localappdata% ein und klicken Sie auf Öffnen, um den lokalen AppData-Ordner zu starten.
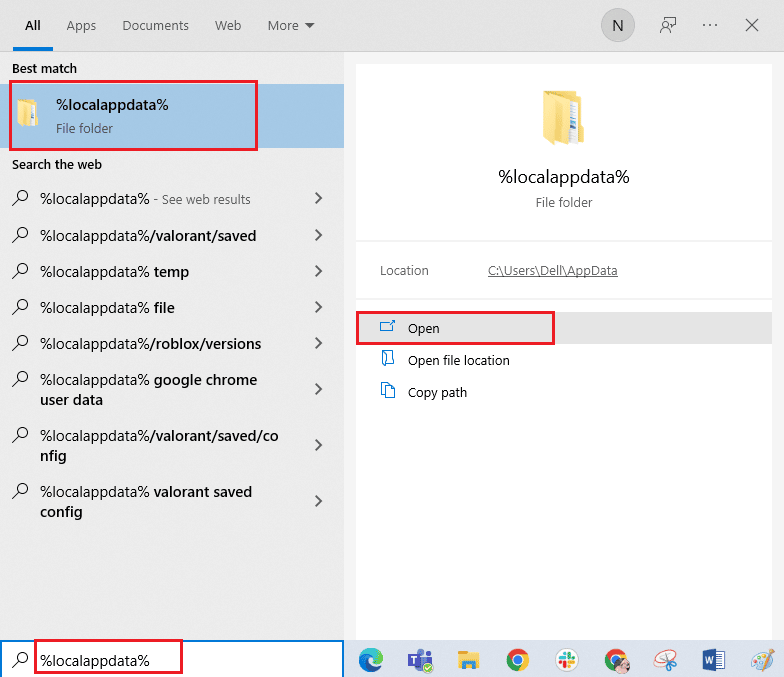
8. Klicken Sie mit der rechten Maustaste auf den LogMeIn-Ordner und wählen Sie die Option Löschen.
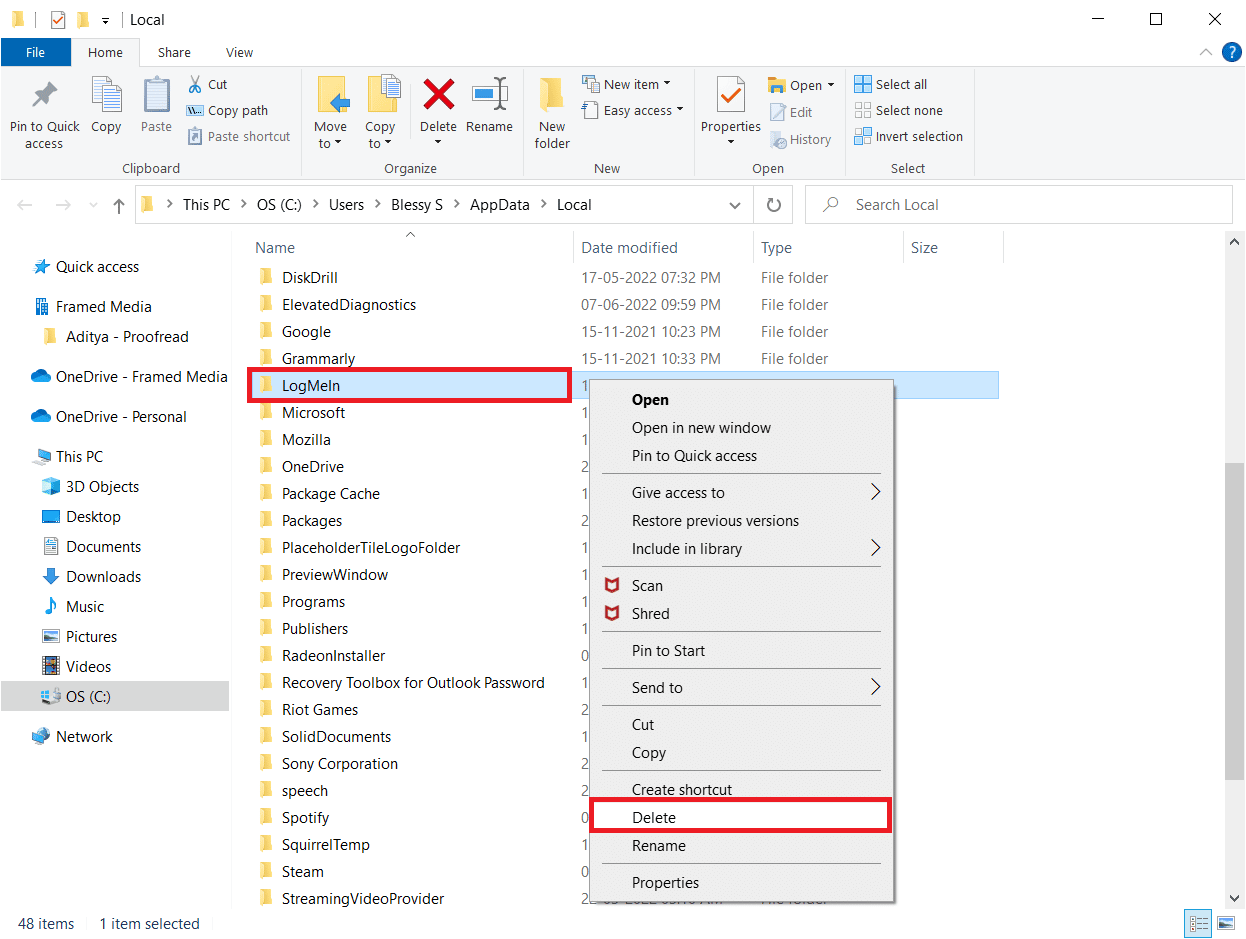
9. Drücken Sie erneut die Windows-Taste und geben Sie %appdata% ein, klicken Sie dann auf Öffnen, um zum AppData Roaming-Ordner zu navigieren.
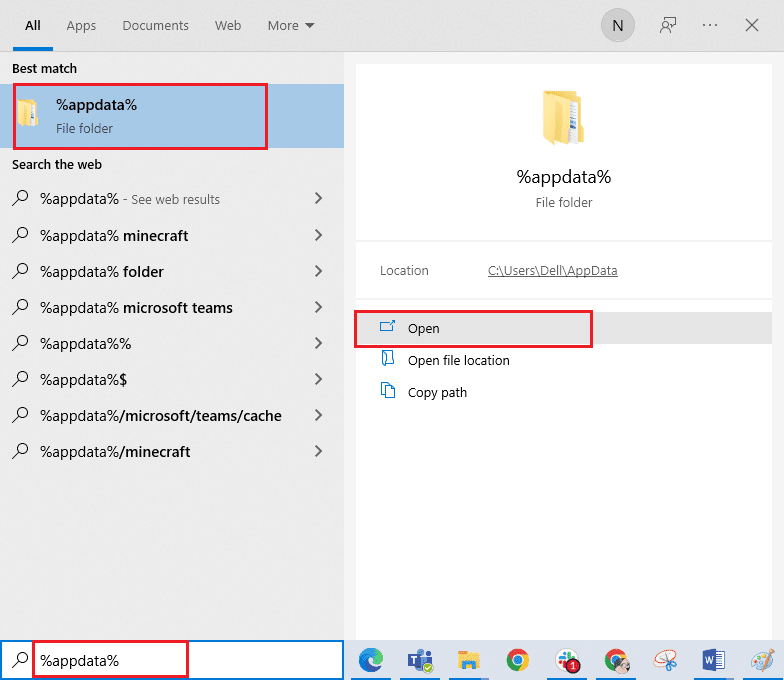
10. Löschen Sie nun den LogMeIn-Ordner, falls vorhanden, wie in Schritt 8 gezeigt.
11. Besuchen Sie nach der Deinstallation die offizielle Website von Hamachi.
12. Klicken Sie auf die Schaltfläche Jetzt herunterladen.
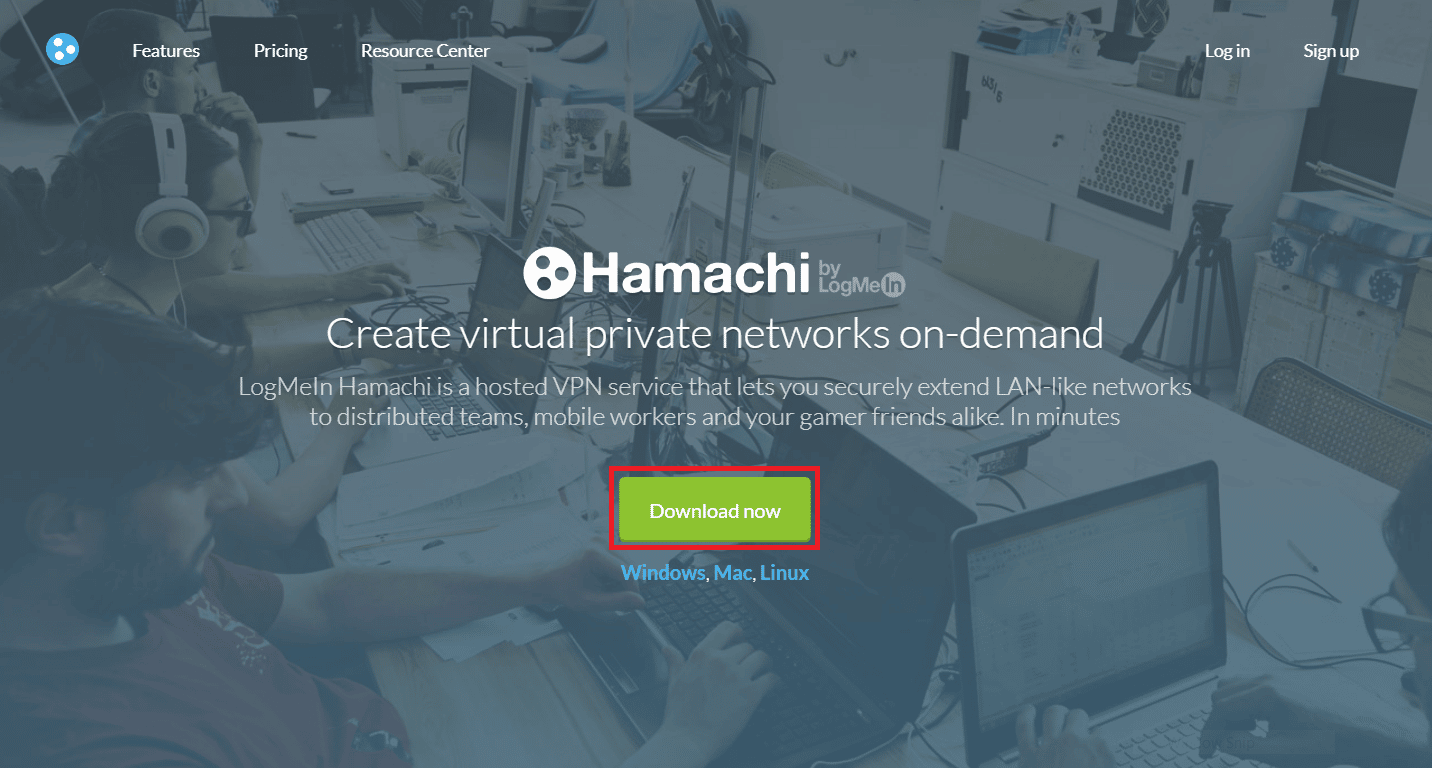
13. Klicken Sie unten auf die heruntergeladene Installationsdatei.
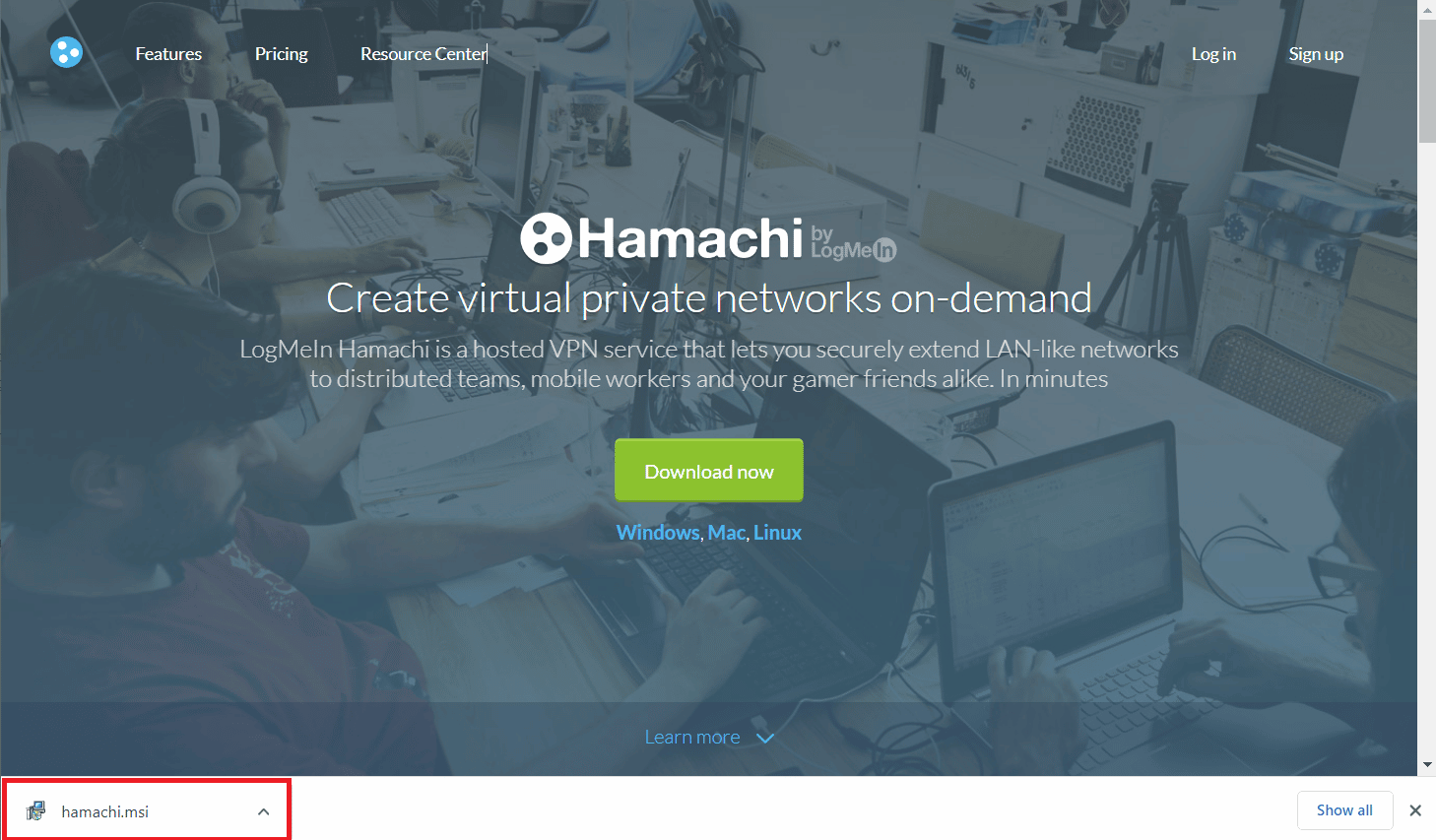
14. Wählen Sie Ihre bevorzugte Sprache und klicken Sie im Setup-Fenster auf Weiter >.
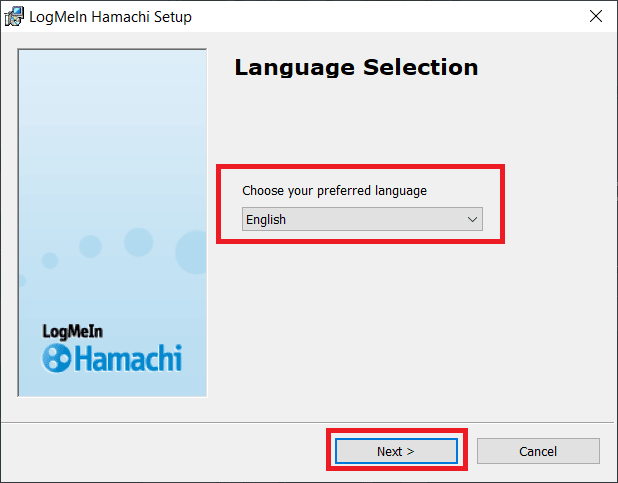
15. Aktivieren Sie die Option Ich habe die Bedingungen der Lizenzvereinbarung gelesen und stimme ihnen zu und klicken Sie auf Weiter >.
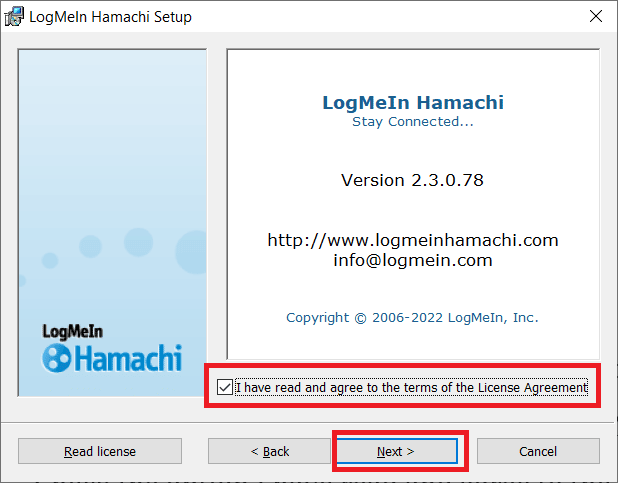
16. Klicken Sie anschließend im folgenden Fenster auf Weiter >.
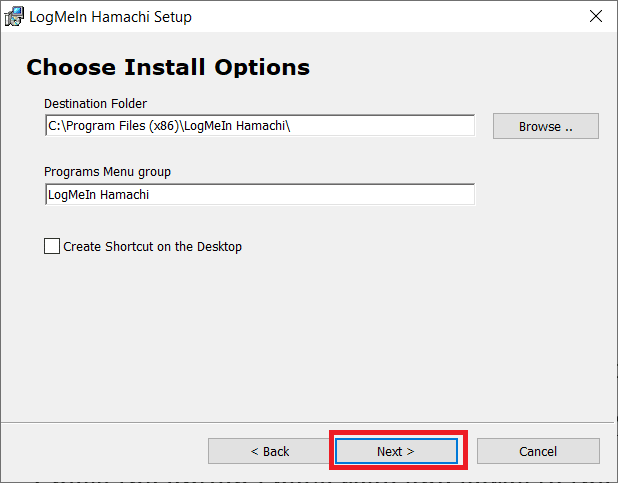
17. Klicken Sie anschließend im nächsten Fenster auf Installieren.
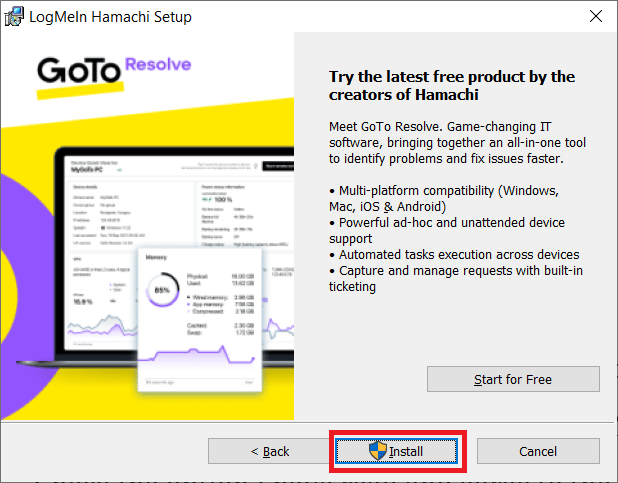
18. Klicken Sie in der Eingabeaufforderung der Benutzerkontensteuerung auf Ja.
19. Klicken Sie nun auf Finish, um den Installationsvorgang abzuschließen.
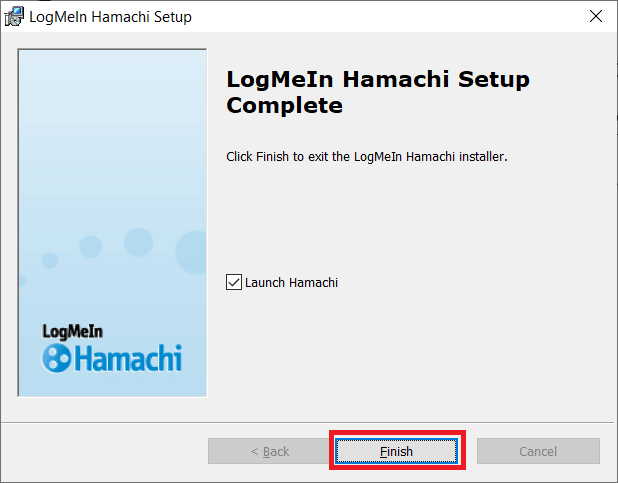
Methode 13: Verwenden Sie ein alternatives VPN
Wenn Sie den Hamachi-VPN-Statusfehler dennoch nicht beheben können, können Sie versuchen, ein alternatives VPN zu verwenden. Obwohl im Internet so viele kostenlose VPNs verfügbar sind, wird Ihnen empfohlen, einen zuverlässigen VPN-Dienst zu verwenden, um Premium-Versionen und -Funktionen zu genießen. Eines der besten VPNs ist NordVPN. Befolgen Sie unsere Anleitung zum kostenlosen Erhalt eines NordVPN-Kontos und richten Sie das VPN ein. Sie können auch andere VPNs wie ExpressVPN, SurfShark und Proton VPN ausprobieren.
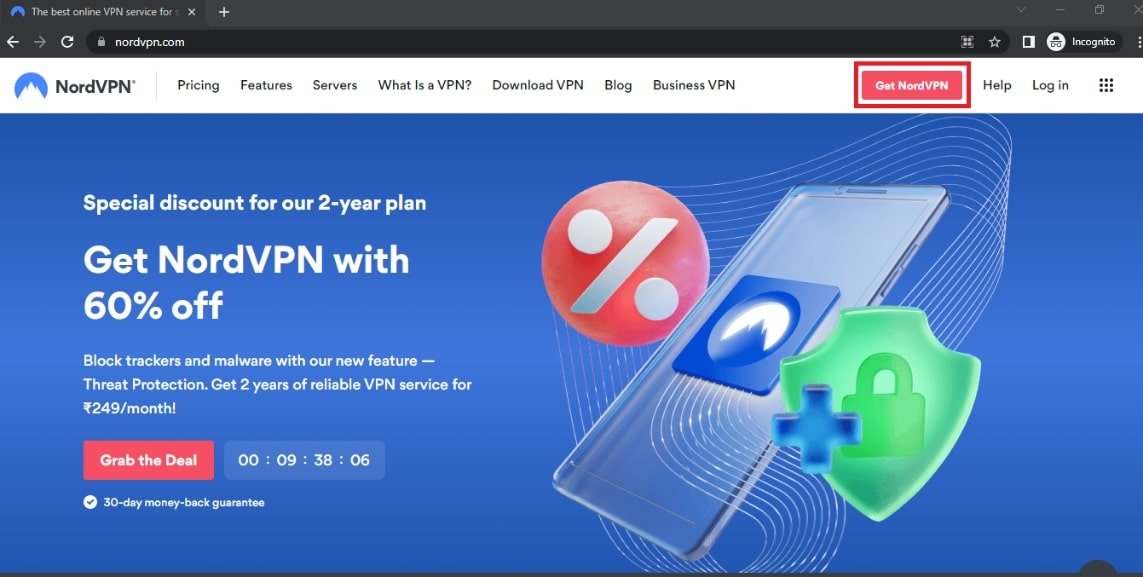
***
Wir hoffen, dass diese Anleitung hilfreich war und Sie den Hamachi-VPN-Fehler in Windows 10 beheben konnten. Lassen Sie uns wissen, welche Methode für Sie am besten funktioniert hat. Wenn Sie Fragen oder Vorschläge haben, können Sie diese gerne im Kommentarbereich unten hinterlassen. Teilen Sie uns auch mit, was Sie als nächstes lernen möchten.