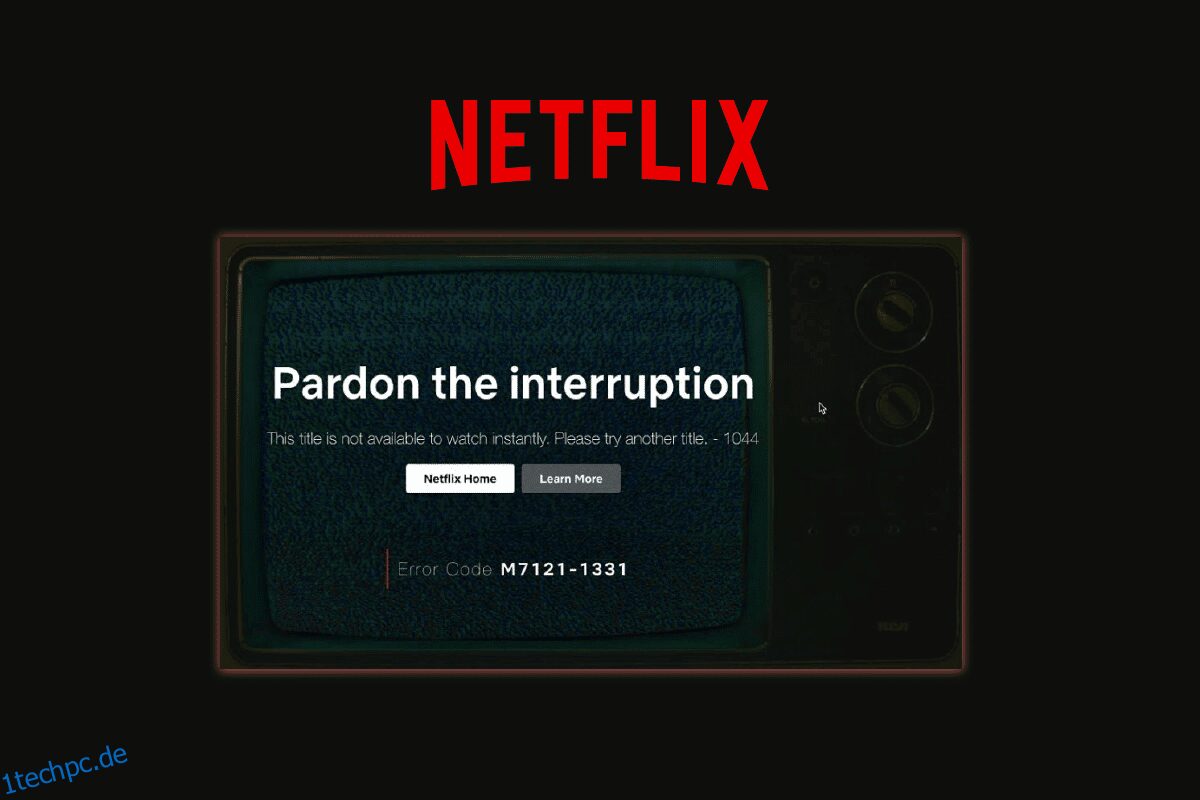Netflix ist eine sehr beliebte Media-Streaming-Plattform, die von Millionen von Nutzern weltweit genutzt wird. Viele Benutzer von Netflix beschwerten sich jedoch darüber, dass sie einige Videos nicht auf Netflix streamen konnten, weil ein Fehler besagte, dass Netflix diesen Titel nicht sofort ansehen kann. Dieser Fehler ist nicht nur auf die Netflix-App unter Windows beschränkt, sondern wird auch auf Smartphones und Smart TV angezeigt. Allgemeine Korrekturen wie das Neuinstallieren der Daten oder das Löschen der Cache-Daten können dieses Problem beheben.

Inhaltsverzeichnis
So beheben Sie den Netflix-Fehler „Dieser Titel kann nicht sofort angesehen werden“.
Benutzer finden Netflix sehr interessant, weil es eine Reihe von Serien und Filmen zu sehen gibt, was den Leuten hilft, ihre Stimmung aufzuhellen. Aber ein Fehler namens Netflix dieser Titel ist nicht verfügbar, um sofort die Stimmung zu verderben. Die Benutzer werden wegen dieser Fehler enttäuscht. Wenn Sie mit dem gleichen Problem konfrontiert sind, machen Sie sich keine Sorgen. In diesem Beitrag würden wir die Ursachen dieser Fehler diskutieren und auch die Schritte erklären, wie wir Netflix-Streaming-Fehler auf Android-Geräten beheben können.
Was verursacht diesen Netflix-Fehler?
Die häufigsten Ursachen für den Netflix-Fehler „Dieser Titel kann nicht sofort angesehen werden“ sind wie folgt:
- Veraltete Netflix-App.
- Probleme mit der Router-Verbindung.
- Langsame oder inaktive Internetverbindung.
- Inkompatible Geräte
Hier sind die Methoden zur Behebung des Netflix-Streaming-Fehlers.
Methode 1: Melden Sie sich bei Netflix ab und dann wieder an
Der Fehler könnte blinken, wenn Netflix nicht richtig funktioniert. Sie können versuchen, sich erneut bei Ihrem Netflix-Konto anzumelden
1. Starten Sie die Netflix-App.
2. Tippen Sie oben rechts auf das Profilsymbol.
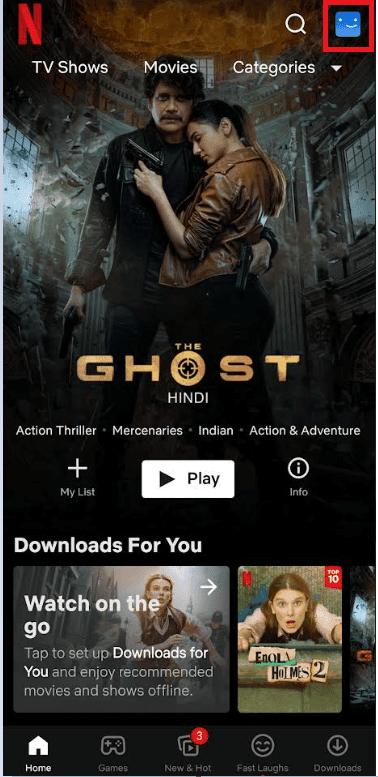
3. Tippen Sie auf die Option Abmelden.
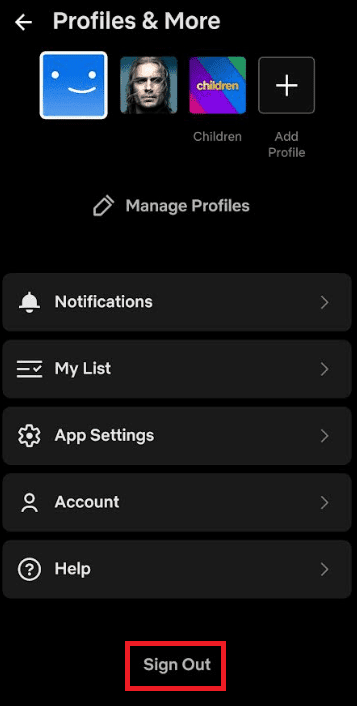
4. Tippen Sie zur Bestätigung erneut auf die Option Abmelden.
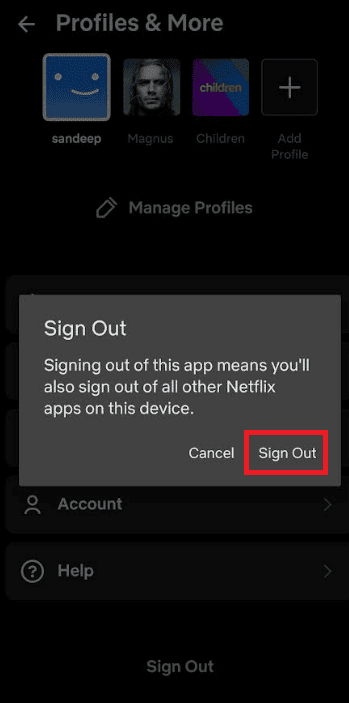
5. Melden Sie sich schließlich wieder bei der Netflix-App an.
Methode 2: Aktualisieren Sie die Netflix-App
Bei Ihrem Netflix kann dieser Fehler auftreten, wenn die App nicht aktualisiert wird. Führen Sie die folgenden Schritte aus, um Ihre Netflix-App zu aktualisieren:
1. Starten Sie die Google Play Store-App.
2. Suchen Sie nach der Netflix-App.
3. Tippen Sie auf die Option Update, wenn Updates verfügbar sind.
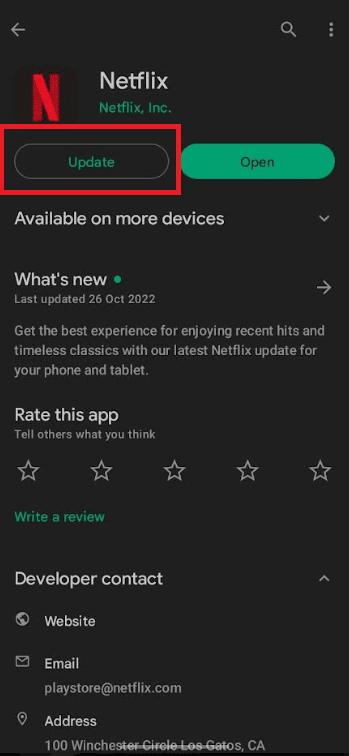
Methode 3: Gerät neu starten
Es besteht die Möglichkeit, dass Ihr Telefon mit einem Problem konfrontiert ist. Sie können lösen, warum Netflix sagt, dass dieser Titel nicht sofort verfügbar ist, indem Sie einfach Ihr Telefon neu starten.
1. Entsperren Sie zunächst Ihr Smartphone.
2. Halten Sie die Ein-/Aus-Taste und die Leiser-Taste gleichzeitig gedrückt.
3. Tippen Sie auf die Option Neustart, um das Gerät neu zu starten.
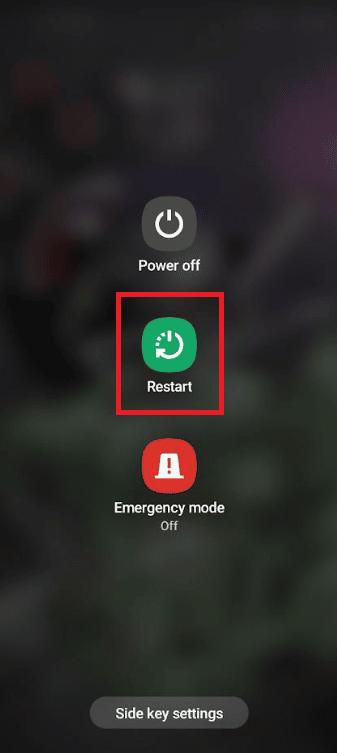
Methode 4: Router neu starten
Netflix könnte anzeigen, dass der Fehler möglicherweise auf Ihre schlechte Internetverbindung zurückzuführen ist. Im Folgenden finden Sie die Schritte zum Neustarten des Routers, um den Netflix-Streaming-Fehler zu beheben.
1. Drücken Sie die Power-Taste an Ihrem Router.
2. Trennen Sie dann den Router von der Steckdose.
3. Warten Sie 2-3 Minuten.
4. Schließen Sie den Router wieder an die Steckdose an.
5. Drücken Sie abschließend erneut die Power-Taste und warten Sie, bis der Router neu startet.
 Foto von Compare Fiber auf Unsplash
Foto von Compare Fiber auf Unsplash
Methode 5: Löschen Sie den Netflix-App-Cache
Wenn Netflix Dieser Titel kann nicht sofort angesehen werden angezeigt wird, bedeutet dies, dass die auf Ihrem Telefon gespeicherten Daten aktualisiert werden müssen und Sie den Cache leeren müssen. Führen Sie die folgenden Schritte aus, um den Cache auf Ihrem Android-Gerät zu leeren.
1. Gehen Sie zu Ihren Smartphone-Einstellungen.
2. Tippen Sie auf die Apps-Einstellungen.
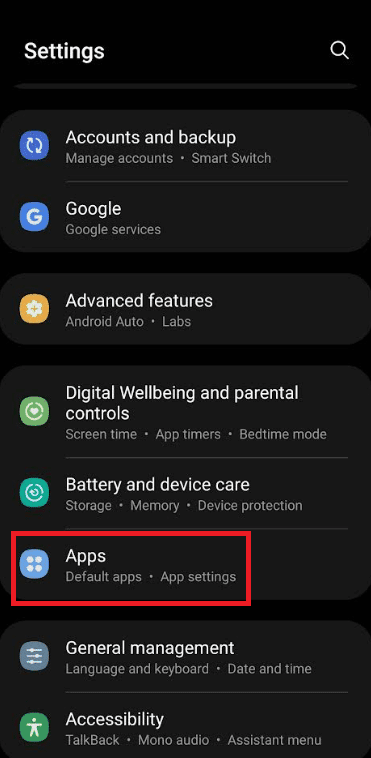
3. Suchen Sie die Netflix-App und öffnen Sie die App-Info.
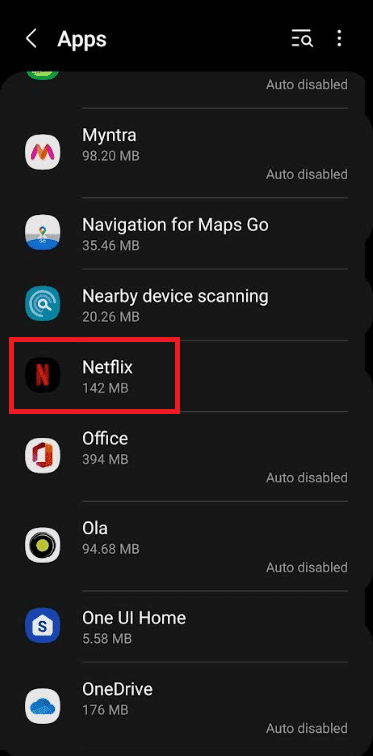
4. Wählen Sie die Option Speicher.
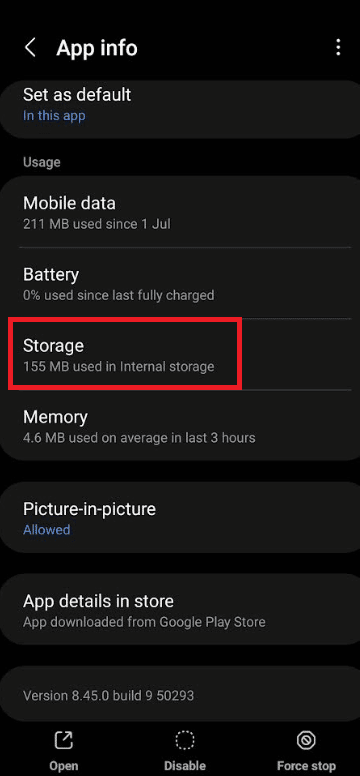
5. Tippen Sie abschließend auf die Option Cache löschen.
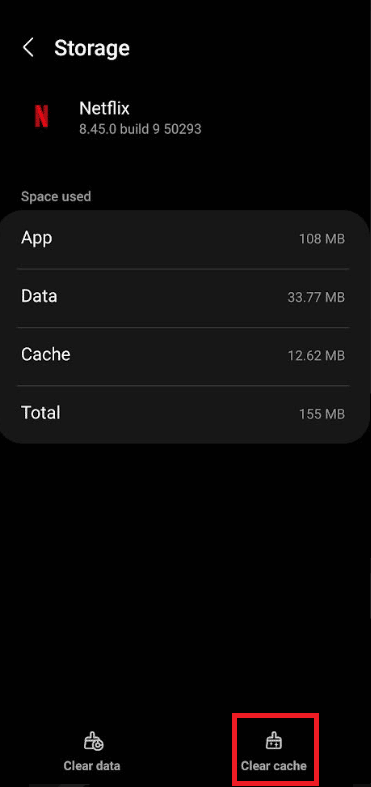
Methode 6: Verwenden Sie VPN
Wenn Sie sich fragen, warum Netflix sagt, dass dieser Titel nicht sofort verfügbar ist, deutet dies wahrscheinlich darauf hin, dass das Video in Ihrem Land aufgrund von Inhaltsbeschränkungen nicht zugänglich ist. Wenn Sie versucht haben, das Problem mit allen oben genannten Lösungen zu lösen, aber immer noch mit demselben Fehler stecken bleiben, können Sie ein VPN verwenden, um alle Netflix-Inhalte zu entsperren.
VPN (Virtual Private Network) ist ein Dienst, der eine Verbindung zwischen Ihren Geräten und dem Internet herstellt. Es hilft Ihnen, ohne Inhaltsbeschränkungen von überall auf der Welt auf alle Netflix-Inhalte zuzugreifen. Sehen Sie sich unseren Leitfaden zu den 9 besten kostenlosen unbegrenzten VPNs für Android an.
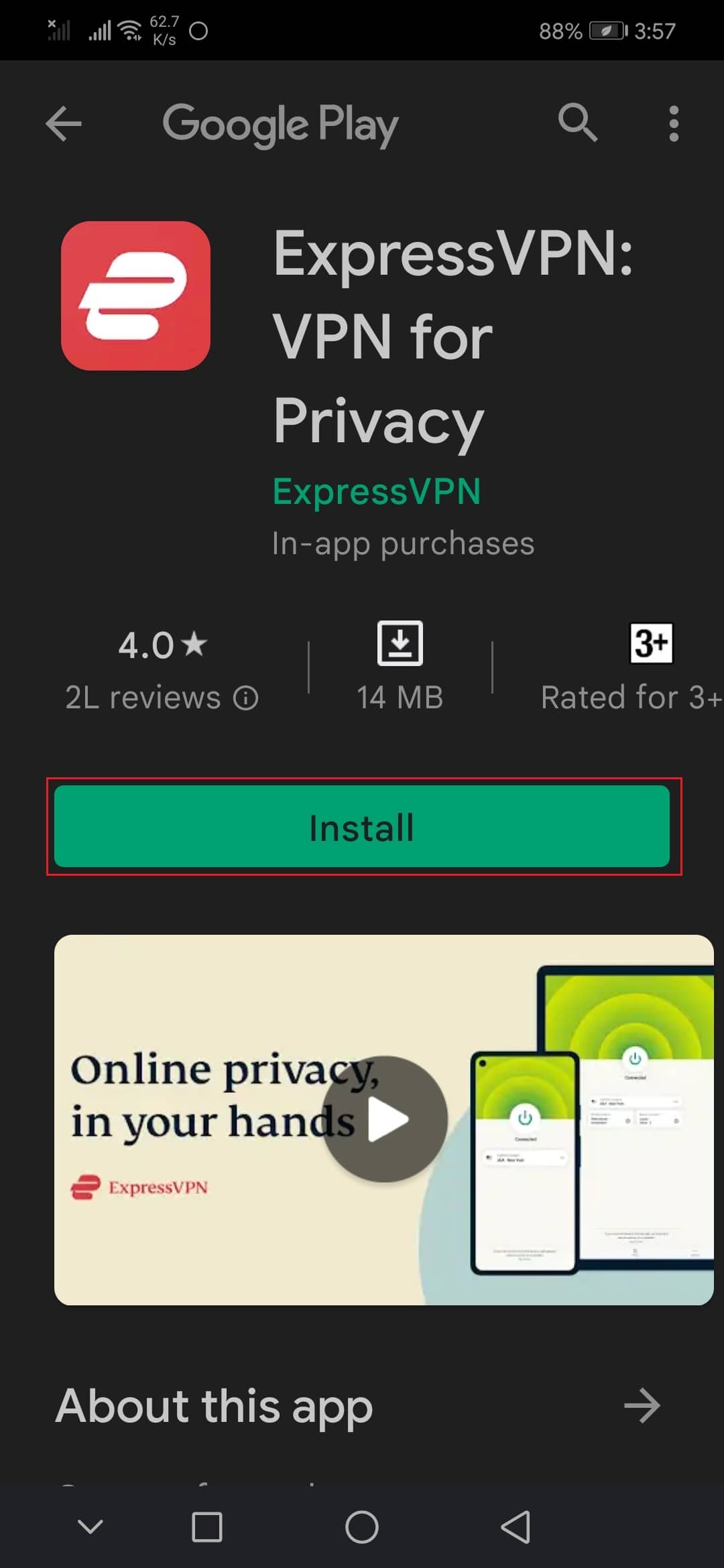
Methode 7: Installieren Sie die Netflix-App neu
Im Folgenden finden Sie die Schritte zum Neuinstallieren der Netflix-App, um den Netflix-Streaming-Fehler zu beheben.
1. Öffnen Sie den Google Play Store auf Ihrem Smartphone.
2. Tippen Sie auf das Profil-Symbol.
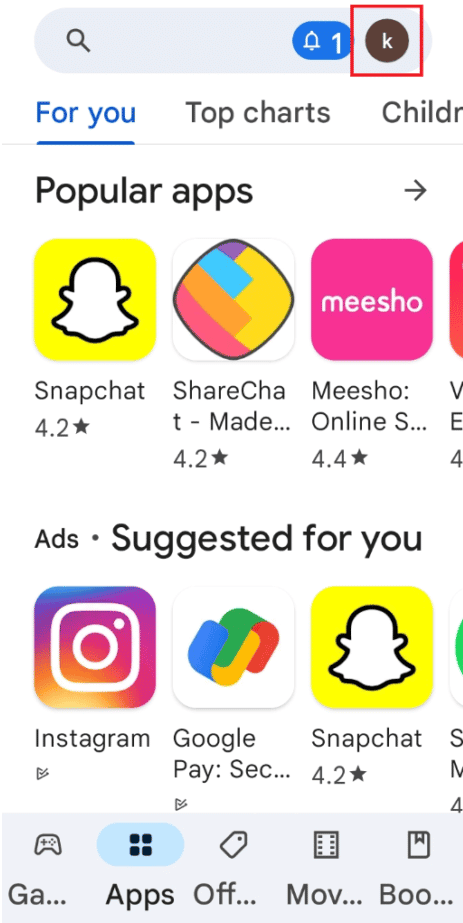
3. Wählen Sie dann Apps und Gerät verwalten.
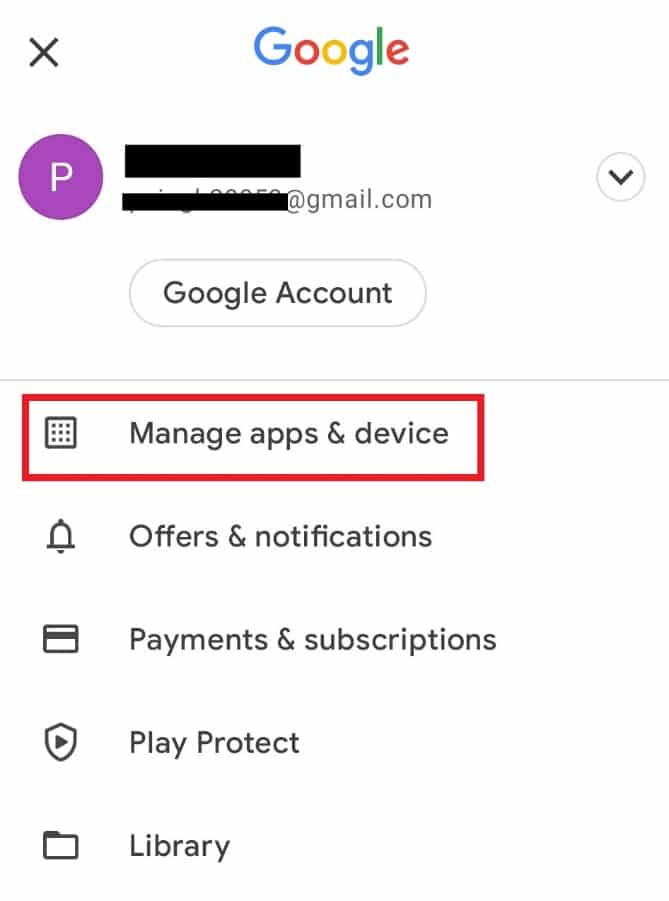
4. Wechseln Sie zur Registerkarte Verwalten, aktivieren Sie die Netflix-App und tippen Sie oben auf das Papierkorbsymbol.
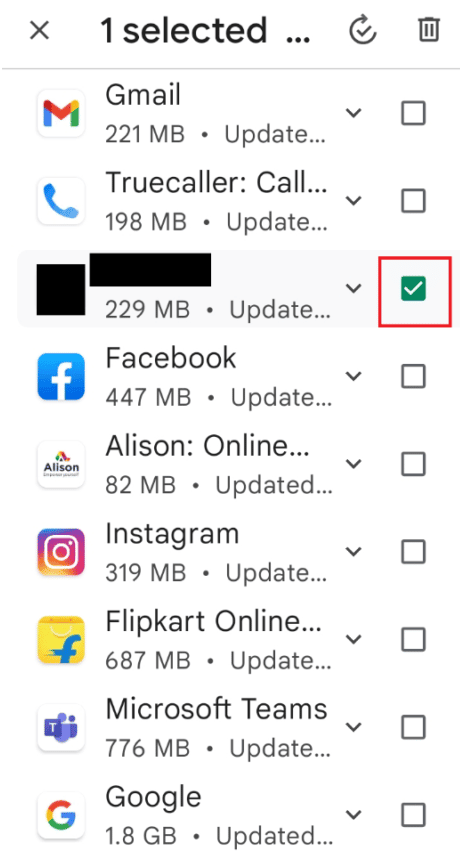
5. Wählen Sie hier die Schaltfläche Deinstallieren und warten Sie, bis die App deinstalliert ist.
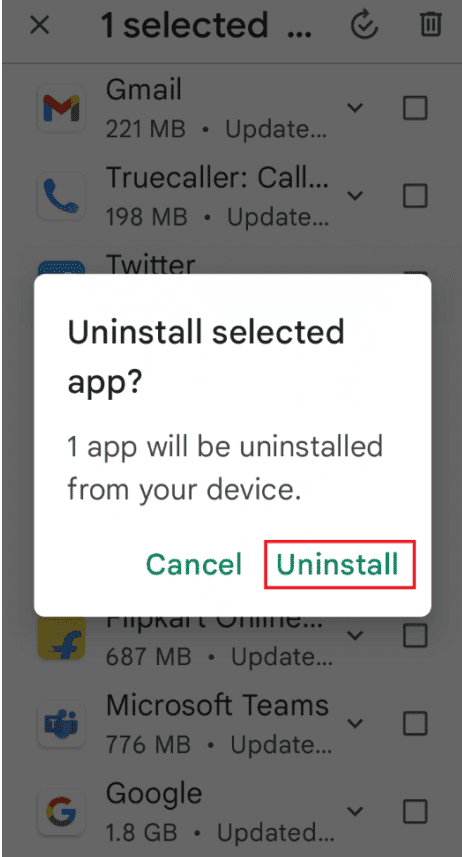
6. Suchen Sie dann nach der Netflix-App.
7. Tippen Sie abschließend auf die Option Installieren, um die Netflix-App neu zu installieren.

Methode 8: Wenden Sie sich an Netflix
Wenn nichts funktioniert, sollten Sie zu Netflix gehen Support-Seite und kläre durch sie deinen Irrtum auf.
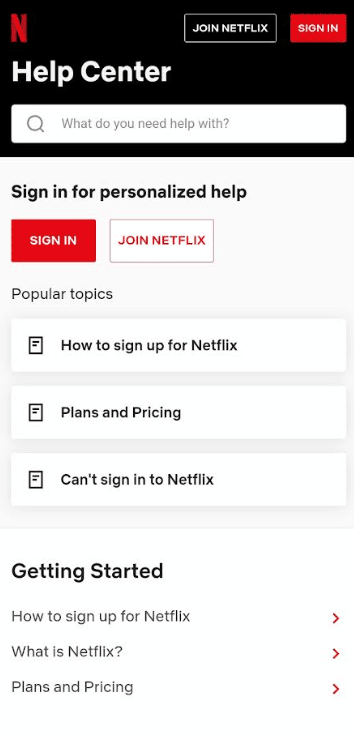
Methode 9: Aktualisieren Sie die Gerätefirmware
Im schlimmsten Fall könnte es an einer Geräteinkompatibilität liegen. In diesem Fall sollten Sie versuchen, Ihr Android zu aktualisieren, und wenn das nicht funktioniert, müssen Sie möglicherweise einen Werksreset in Betracht ziehen.
So aktualisieren Sie Ihr Android:
1. Öffnen Sie die Einstellungen-App.
2. Tippen Sie auf die Option Softwareaktualisierung.
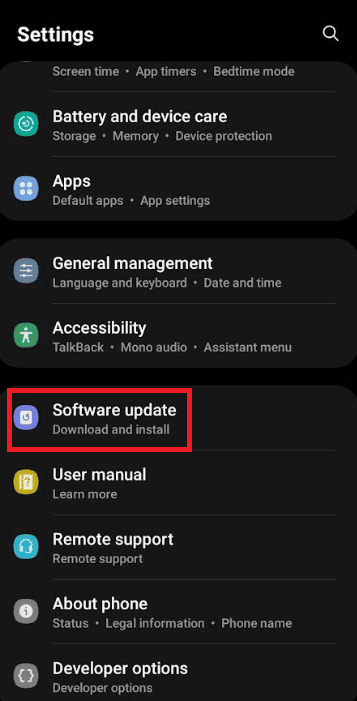
3. Jedes verfügbare Update wäre hier sichtbar
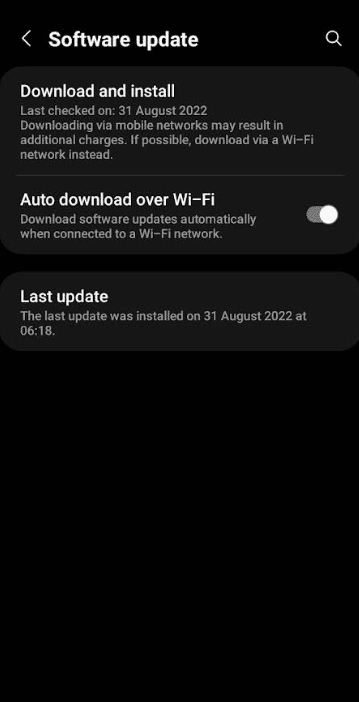
4. Befolgen Sie die Schritte in unserer Anleitung, um Android manuell auf die neueste Version zu aktualisieren.
Hinweis: Um Ihr Android-Gerät auf die Werkseinstellungen zurückzusetzen, befolgen Sie diese Schritte;
1. Navigieren Sie zur App „Einstellungen“.
2. Tippen Sie auf die Option Konten und Backup.
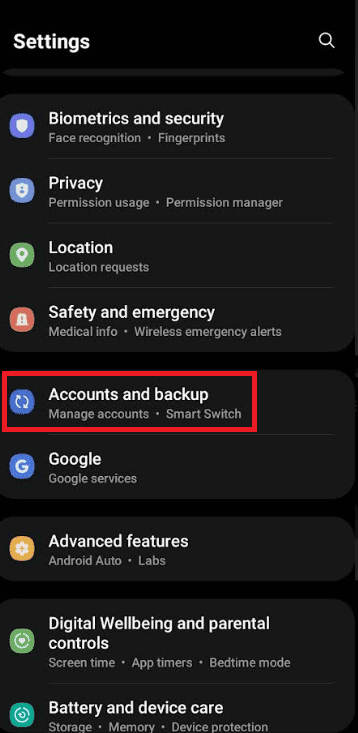
3. Tippen Sie dann auf die Option Zurücksetzen.
4. Wählen Sie hier die Option zum Zurücksetzen auf Werkseinstellungen.
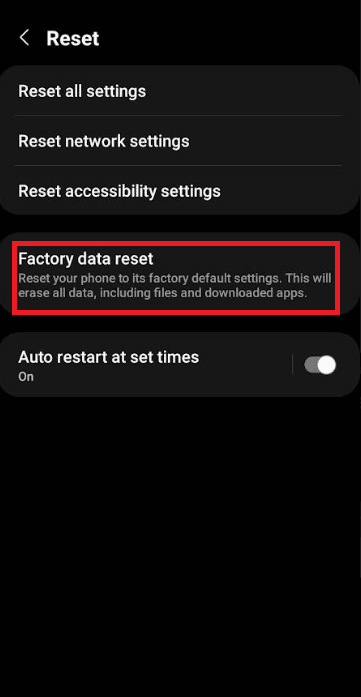
5. Tippen Sie nun auf Gerät zurücksetzen.
6. Tippen Sie abschließend auf die Option Alles löschen.
Ist der Netflix-Titel in Ihrer Region nicht verfügbar?
Diese spezielle Meldung weist darauf hin, dass Netflix das Land, in dem Sie sich gerade befinden, nicht ermitteln kann. Dies kann passieren, wenn:
- Wenn Sie kürzlich in ein neues Land gezogen sind oder auf Reisen sind. Die Filme und Fernsehsendungen, die in einem Land auf Netflix verfügbar sind, können sich von anderen unterscheiden. Sie müssen also Ihr Gerät aktualisieren oder sich bei Netflix abmelden und wieder anmelden, um dieses Problem zu beheben.
- Wenn Sie ein VPN zusammen mit Netflix verwenden. Der Fehler, dass der Netflix-Titel in Ihrer Region nicht verfügbar ist, kann auftreten, wenn ein VPN auf Ihrem Gerät aktiv ist, während Sie Netflix verwenden. Um dieses Problem zu lösen, müssen Sie Ihr VPN ausschalten und Netflix erneut versuchen.
- Wenn der Film oder die Fernsehsendung, die Sie sich auf Ihrem Gerät angesehen haben, nicht mehr verfügbar ist.
- Wenn Netflix denkt, dass Sie sich in einem anderen Land befinden. Wenn Filme und andere Sendungen nicht in Ihrer Sprache verfügbar sind oder wenn Sie die Titel nicht sehen können, die andere Personen in Ihrer Nähe sehen können, denkt Netflix möglicherweise, dass Sie sich in einem anderen Land befinden. Sie können dieses Problem beheben, indem Sie diesen einfachen Schritten folgen:
Überprüfen Sie Ihre IP-Adresse,
1. Navigieren Sie in einem Webbrowser zu fast.com um einen Verbindungstest durchzuführen.
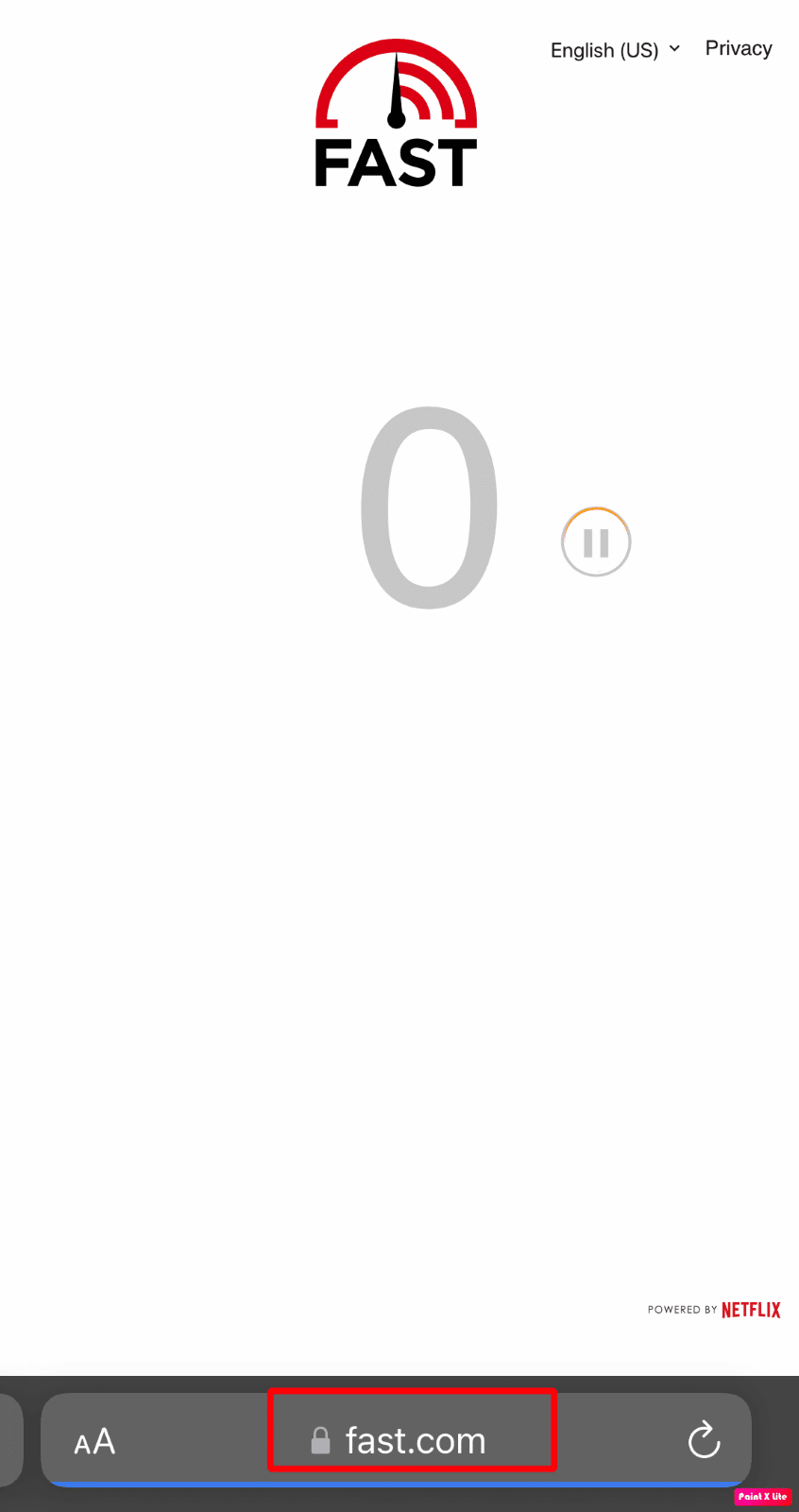
2. Warten Sie dann, bis der Test abgeschlossen ist, und tippen Sie auf Weitere Informationen anzeigen.
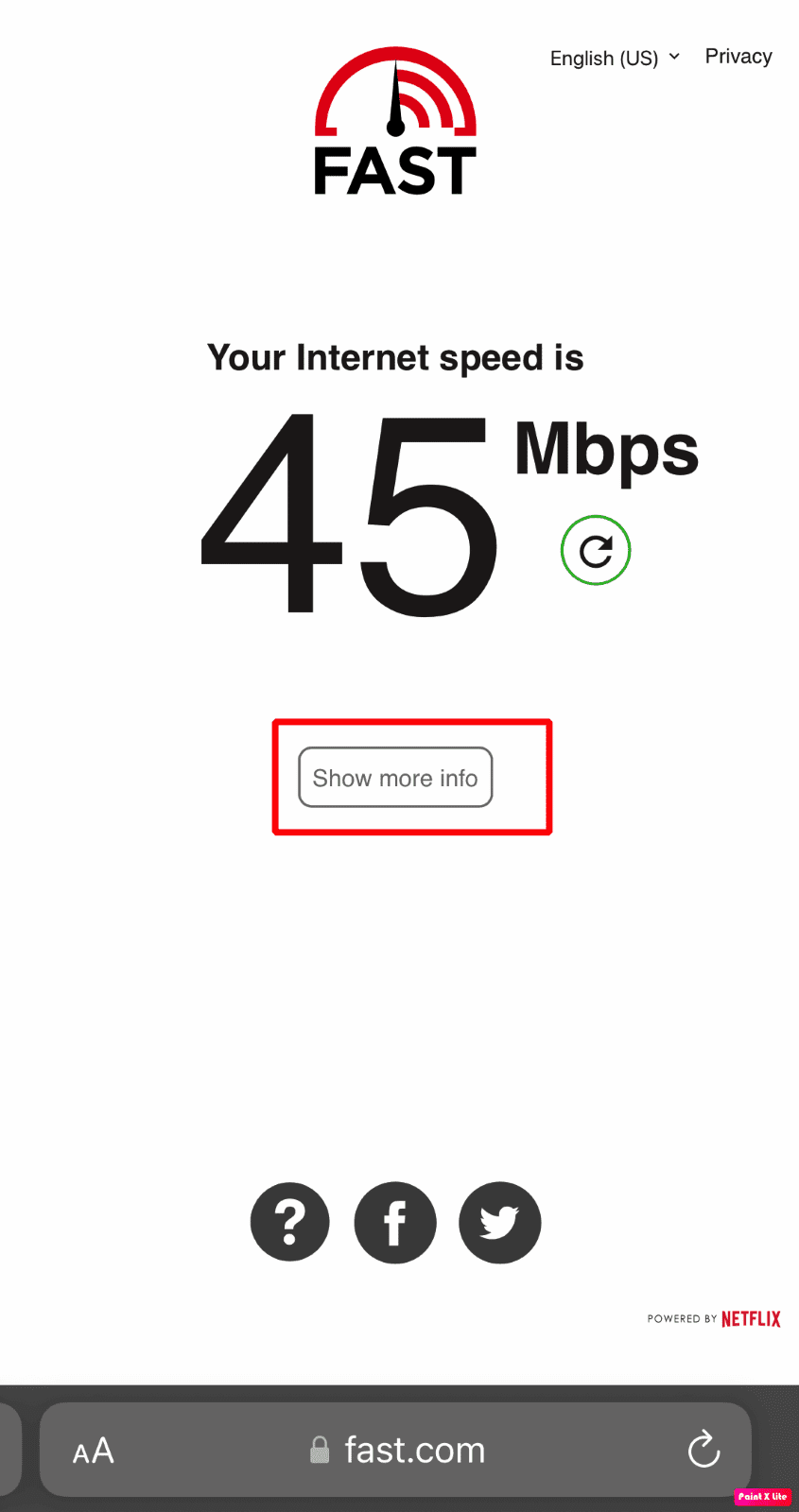
3. Notieren Sie danach neben Client die aufgeführte Stadt und das Land.
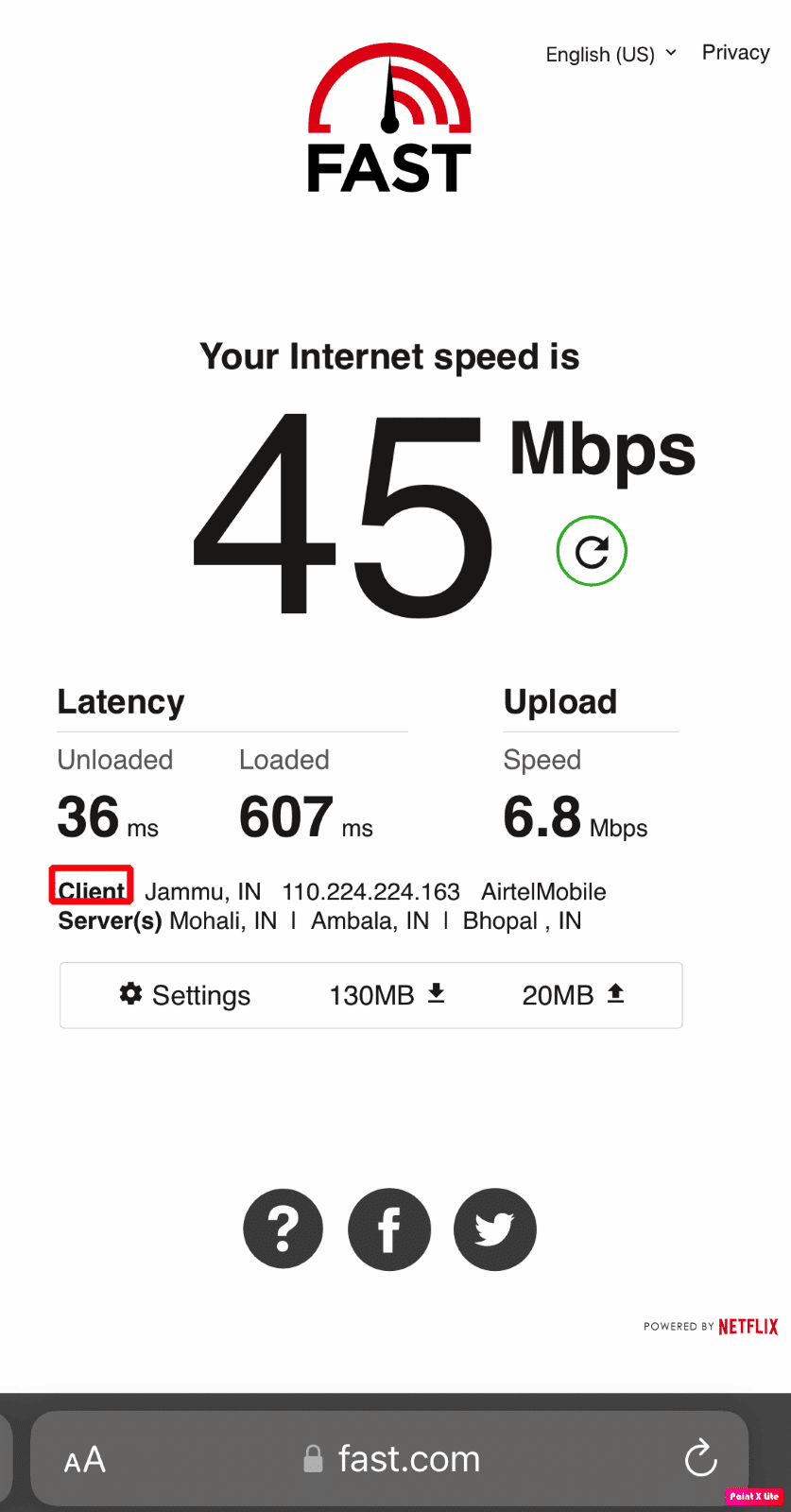
Häufig gestellte Fragen (FAQs)
Q1. Wie behebt man das Problem „Dieser Titel kann nicht sofort auf Smart TV angesehen werden?
Ans. Um dieses Problem zu beheben, müssen Sie sich an Ihren Gerätehersteller wenden, um Hilfe zu erhalten. Die anderen Schritte, die Sie befolgen können, sind:
- Aktualisieren Sie Ihr Gerät auf die neueste Software.
- Setzen Sie Ihr Gerät auf die ursprünglichen Werkseinstellungen zurück.
Wenn diese Schritte nicht funktionieren oder der Hersteller das Problem nicht beheben kann, müssen Sie ein anderes Gerät verwenden, um Netflix zu streamen.
Q2. Wie behebt man Netflix? Dieser Titel kann nicht sofort angesehen werden Fehler 1044?
Ans. Der Fehler 1044 verbietet das Streamen von Serien oder Filmen und fordert die Benutzer auf, verschiedene Titel auszuprobieren. Normalerweise bedeutet dieser Fehler, dass Sie die auf Ihrem Gerät gespeicherten Daten aktualisieren müssen. In diesem Fall müssen Sie dieses Problem selbst beheben, indem Sie zuerst die folgenden Schritte ausführen, die Netflix-App auf Ihrem Mobilgerät starten und dann auf die Schaltfläche „Menü“ in der oberen linken Ecke klicken, oder Sie können auch unten auf „Mehr“ klicken rechte Ecke. Danach müssen Sie nach unten scrollen und finden die Option „Abmelden“, klicken Sie darauf. Tippen Sie dann auf „Abmelden“, Sie müssen eine Bestätigung eingeben. Nachdem Sie sich abgemeldet haben, melden Sie sich erneut auf Ihrem Gerät an und versuchen Sie, die Inhalte abzuspielen, die Sie streamen möchten. Außerdem können Sie die App auch deinstallieren, dann neu installieren und prüfen, ob das Problem behoben wurde oder nicht.
***
Ich hoffe, dieser Artikel hat Ihre Zweifel an der Frage „Netflix, dieser Titel ist nicht verfügbar, um ihn sofort anzusehen“ ausgeräumt. Auf unserer Seite finden Sie die neuesten Updates.